Содержание
Как создать Айклауд на Айфон с компьютера
Рубрика: iCloudАвтор: KM
Несмотря на то, что во многом современные смартфоны заменили людям компьютеры, некоторые пользователи предпочитают создавать учетные записи и регистрироваться в различных сервисах именно через ноутбуки. Например, многим проще создать Айклауд на Айфон с компьютера, чтобы не ошибиться при вводе данных.
Содержание
- Как создать iCloud на iPhone с компьютера
- Регистрация в iCloud
- Способ 1. Регистрация с компьютера
- Способ 2. Регистрация на телефоне при активации устройства
- Способ 3. Регистрация с телефона через App Store
Зарегистрироваться в iCloud действительно можно несколькими способами, что является огромным плюсом.
Регистрация в iCloud
Отдельной регистрации в iCloud не существует, так как вход в учетную запись осуществляется по Apple ID. То есть, новому пользователю необходимо зарегистрировать свой Apple ID, чтобы пользоваться другими сервисами компании.
Стоит отметить, что создать новый Apple ID можно в любой момент, однако новая учетная запись не позволяет пользователю, например, получить доступ к резервным копиям, которые были создан под старой записью.
Способ 1. Регистрация с компьютера
Регистрация Айклауд через компьютер происходит следующим образом:
- Вбить в поиск «iCloud» и перейти на официальную страницу сервиса.
- В нижней части экрана нажать на кнопку «Создать Apple ID».
- Вписать необходимую информацию.
- Нажать на кнопку «Продолжить».
- Подтвердить адрес электронной почты, который был указан при регистрации.
Важно! Пользователю необходимо обязательно запомнить все данные, которые он указывал при регистрации.
В дальнейшем они могут понадобиться для восстановления доступа к аккаунту
Способ 2. Регистрация на телефоне при активации устройства
Зарегистрироваться в iCloud можно непосредственно с телефона при его первой активации. Для этого не требуется никаких дополнительных устройств. Главное – иметь доступ к интернету. Для создания учетной записи необходимо:
- Нажать «Нет Apple ID».
- Кликнуть «Создать Apple ID бесплатно».
- Ввести данные для регистрации.
Пользователи могут использовать уже имеющийся адрес электронной почты или получить новый абсолютно бесплатно. Если используется уже имеющиеся почта, то необходимо обязательно иметь к ней доступ, иначе не получится завершить процедуру регистрации.
Способ 3. Регистрация с телефона через App Store
Создать Apple ID можно не только при активации устройства, но и позже. Процедура не займет много времени. Для того чтобы зарегистрироваться, требуется:
- Перейти в магазин приложений.

- Нажать на «Создать новый Apple ID». В том случае, если такого варианта нет, то следует убедиться, что пользователь вышел из своей учетной записи.
- Заполнить все необходимые данные – страну, дату рождения, имя и фамилию. Потребуется указать и данные банковской карты.
- Указать адрес электронной почты и дать ответы на выбранные контрольные вопросы.
- Придумать надежный пароль. По требованиям системы нужно, чтобы пароль обязательно содержал одну заглавную букву и цифры. Также пароль не должен быть короче 8 символов.
- Теперь нужно ввести код и нажать на кнопку «Продолжить».
- Подтвердить регистрацию.
Следует учитывать, что в дальнейшем изменить адрес электронной почты не получится. Чтобы это сделать нужно создавать новый аккаунт. Через настройки можно изменять только платежную информацию – привязывать и отвязывать банковские карты
Некоторых пользователей пугает, что при регистрации требуется указывать информацию о банковской карте и они интересуются, как сделать так, чтобы этого можно было избежать. К сожалению, без карты создать аккаунт не получится. Беспокоиться здесь не о чем. Средства списываются только за покупки.
Заключение
Именно в iCloud в дальнейшем будут сохраняться резервные копии Айфон. Поэтому без регистрации обойтись никак не получится. Однако пользователям не стоит переживать, ведь создать iCloud аккаунт можно всего за несколько минут с любого устройства. Зарегистрироваться можно непосредственно с iPhone, iPad, MAC и компьютеров с операционной системой Windows.
Apple требует от сотрудников привязать личный аккаунт к рабочему / Хабр
По данным Verge, Apple требует от работников привязывать личную учетную запись iCloud к рабочему аккаунту и запрещает удалять информацию с рабочих компьютеров при увольнении.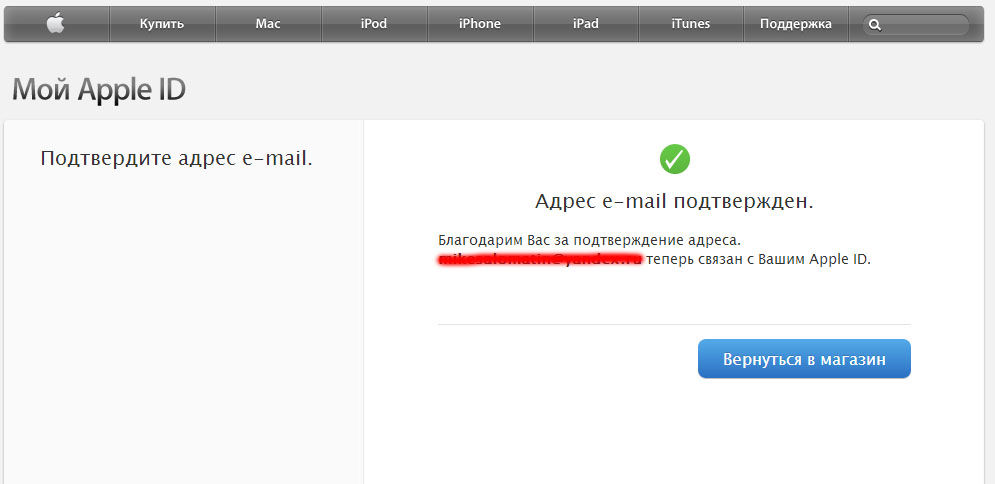 Об этом рассказали бывшие и нынешние работники корпорации.
Об этом рассказали бывшие и нынешние работники корпорации.
Мем работников Apple / Verge
«Вы должны привязать свой личный Apple ID к рабочему аккаунту AppleConnect», — гласит инструкция для новых сотрудников Apple. Компания утверждает, что они не должны иметь «никаких ожиданий насчет приватности при использовании своих или чужих личных устройств для рабочих дел в Apple, при использовании систем и сетей Apple, а также на объектах Apple».
Один из бывших инженеров компании рассказал, что на его рабочем ноутбуке из-за связанных аккаунтов находились личные документы, в том числе, документы на получение жилищной ссуды. Компания грозила ему иском, если он сбросит настройки до заводских перед уходом. А от некоторых работников требовали не удалять свои личные данные для урегулирования судебных споров Apple.
Сотрудников также просили установить сборки программного обеспечения на свои телефоны, чтобы протестировать новые функции перед запуском. В инструкциях говорится: «Вы должны связать свой личный Apple ID со своей рабочей учетной записью AppleConnect». Подключение дает доступ к приложениям для совместной работы, таким как Pages и Numbers.
Подключение дает доступ к приложениям для совместной работы, таким как Pages и Numbers.
Однако работники уже обнаруживали, что их личные данные утекали, а при тестировании новых продуктов, таких как Face ID, изображения записывались каждый раз, когда они открывают свои телефоны. При этом данные отправляются в Radar, систему отслеживания ошибок. Когда сотрудники подают заявки на Radar, их часто просят включить файлы диагностики, которые внутри компании называются «sysdiagnose», чтобы предоставить Apple больше информации о проблеме. Однако при заполнении заявки на Radar профиль sysdiagnose автоматически создается в фоновом режиме, отправляя данные в Apple без ведома сотрудника.
Сотрудники Apple также не могут использовать свои рабочие адреса электронной почты для регистрации учетных записей iCloud, поэтому многие задействуют личные учетные записи.
Все совместные рабочие документы должны храниться в папке Apple Work. Но на практике владелец документа часто забывает сохранять файлы туда, и документы перемешиваются.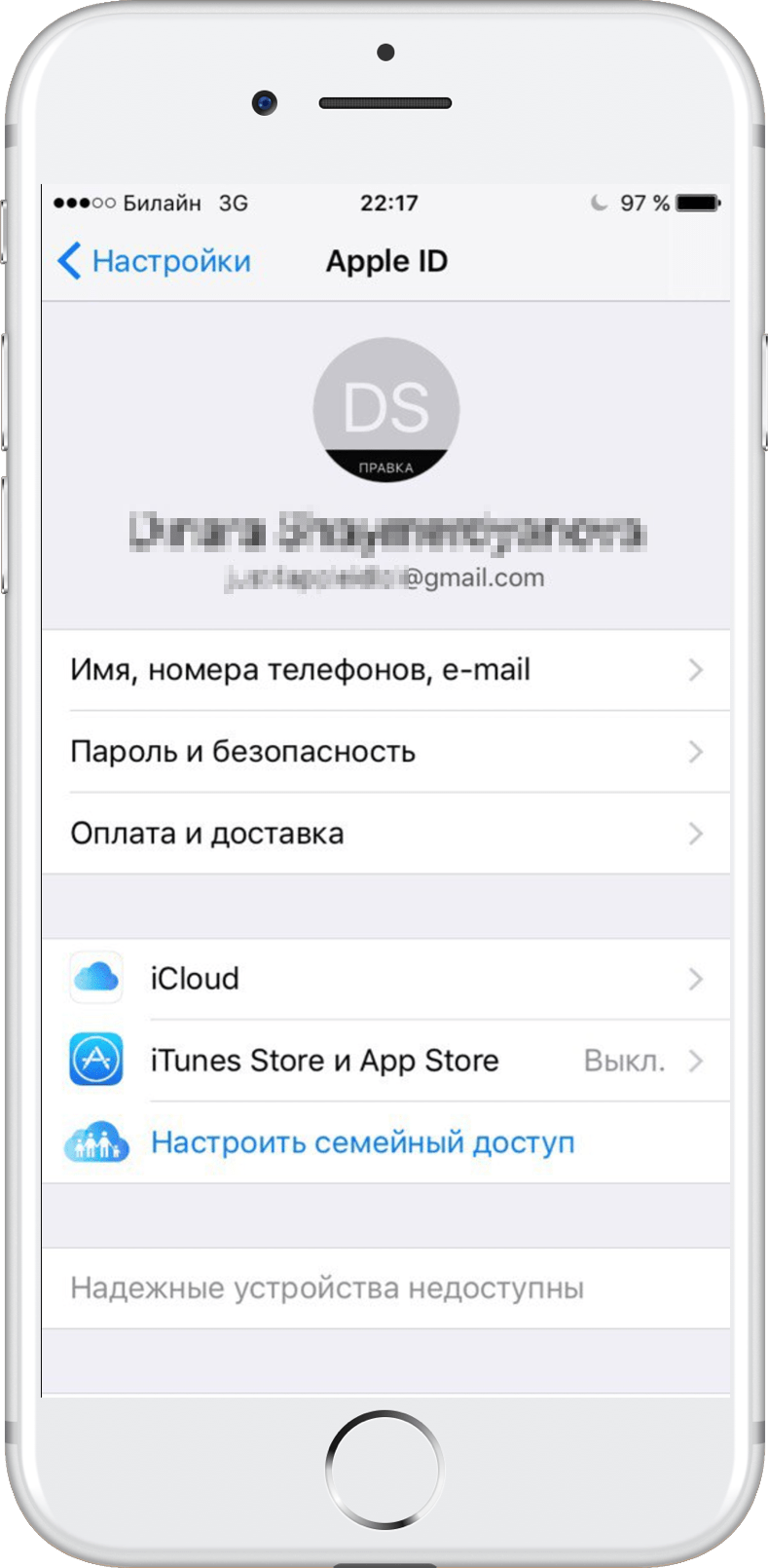 Фактически, когда работник создает документ, приложение автоматически вводит личный адрес его электронной почты, используемый для идентификатора Apple ID. Сотрудники могут отказаться от синхронизации определенных папок, например своих фото-библиотек. При этом некоторые команды Apple до сих пор используют iMessage в качестве основного способа общения, что делает отказ от синхронизации сообщений практически невозможным.
Фактически, когда работник создает документ, приложение автоматически вводит личный адрес его электронной почты, используемый для идентификатора Apple ID. Сотрудники могут отказаться от синхронизации определенных папок, например своих фото-библиотек. При этом некоторые команды Apple до сих пор используют iMessage в качестве основного способа общения, что делает отказ от синхронизации сообщений практически невозможным.
Теоретически работники могут попросить создать им отдельный аккаунт или использовать отдельный телефон, однако большинство так не делают. Однако большинство устройств Apple не поддерживают использование нескольких идентификаторов Apple ID. Чтобы переключаться между учетными записями iCloud на iPhone, нужно выйти из одной из них.
Между тем глава Apple Тим Кук на конференции CPDP Computers, Privacy and Data Protection в январе 2021 года, заявлял, что предприятия, построенные на покупке и продаже пользовательских данных без ведома или согласия потребителей, «нарушают фундаментальное право на конфиденциальность».
В начале августа СМИ сообщили, что Apple начнет сканировать iPhone на предмет фото жестокого обращения с детьми. Пользователи с возмущением восприняли это нововведение и призвали отменить его. Внутри компании реакция тоже была неоднозначной. Однако Apple считает, что новая система станет частью «важной миссии» по обеспечению безопасности детей. Компания поясняла, что она не будет иметь доступа к контенту пользователей, а сможет только анализировать хэши фотографий на устройстве и даже сканировать видео. Учетная запись пользователя попадет под подозрение, если на его смартфоне будет обнаружено 30 и более совпадений хэшей изображений жестокого обращения с детьми, включая детскую порнографию, с базой данных ФБР и организации «Национальный центр пропавших без вести и эксплуатируемых детей». Выяснилось, что такие меры решили предпринять после того, как в 2020 году глава подразделения компании по борьбе с мошенничеством Эрик Фридман назвал Apple «величайшей платформой для распространения детского порно». Между тем компания призналась, что уже несколько лет проверяет исходящие и входящие письма по почте iCloud на наличие изображений жестокого обращения с детьми и проводит ограниченное сканирование других данных.
Между тем компания призналась, что уже несколько лет проверяет исходящие и входящие письма по почте iCloud на наличие изображений жестокого обращения с детьми и проводит ограниченное сканирование других данных.
Использование Surface с iPhone, iCloud и iTunes
Ваш iPhone и Surface отлично работают вместе. Вы можете использовать приложения и службы Apple или Microsoft для подключения устройств. Получайте свои фотографии, файлы и контакты в любом месте и на любом используемом устройстве.
Примечание. Некоторые приложения могут быть доступны не во всех странах и регионах.
Получить iTunes для вашего Surface
С помощью устройства Surface вы можете приобретать, загружать и передавать музыку из iTunes. Вы также можете синхронизировать свои устройства iOS с Surface с помощью iTunes. Для начала загрузите iTunes из магазина Microsoft Store.
Дополнительные сведения об iTunes и предыдущих версиях iTunes см. в разделе iTunes на сайте поддержки Apple.
в разделе iTunes на сайте поддержки Apple.
Настройка iCloud для Windows
Если вы уже используете iCloud, вы можете продолжать использовать его для синхронизации фотографий, контактов и закладок с планшетом Surface.
Загрузите iCloud для Windows на устройство Surface из магазина Microsoft.
Установите iCloud для Windows, затем перезагрузите устройство.
iCloud откроется и попросит вас войти в систему. Если вы его не видите, перейдите к Пуск , найдите iCloud , а затем выберите его.

Войдите, используя свой AppleID.
Выберите, что вы хотите синхронизировать с Surface, и нажмите «Применить».
Синхронизируйте свой iPhone и Surface с помощью OneDrive
OneDrive синхронизирует фотографии и файлы с вашего iPhone на планшет Surface. Сначала вам нужно войти в свою учетную запись Microsoft, но любые обновления или изменения, которые вы вносите в OneDrive, будут отображаться на обоих ваших устройствах.
Войдите в OneDrive на Surface
Выберите Пуск > Настройки > Учетные записи > Учетные записи электронной почты и приложений > Добавить учетную запись .

Войдите в свою учетную запись Microsoft и следуйте инструкциям.
Узнайте больше о синхронизации файлов из OneDrive на Surface в OneDrive на ПК.
Войдите в OneDrive на iPhone
Загрузите приложение OneDrive из Apple App Store.
В приложении OneDrive войдите в свою учетную запись Microsoft и следуйте инструкциям.
Перенос фотографий с iPhone на Surface
Приложение OneDrive может автоматически загружать фотографии, сделанные на iPhone. Загруженные вами фотографии также можно увидеть на вашем устройстве Surface.
Загруженные вами фотографии также можно увидеть на вашем устройстве Surface.
Загрузить фотографии в OneDrive
На iPhone скачайте приложение OneDrive из Apple App Store.
В приложении OneDrive войдите в свою учетную запись Microsoft.
Выполните одно из следующих действий:
Если вы впервые входите в систему, выберите Начать загрузку с камеры , когда вас спросят, хотите ли вы автоматически загружать сделанные вами фотографии.

Если вы уже вошли в приложение OneDrive, выберите Me > Настройки > Загрузка камеры и включите Загрузка камеры . Теперь каждая фотография, сделанная вами на iPhone, будет сохранена в OneDrive. Если вы хотите, чтобы видео сохранялись в OneDrive, убедитесь, что Включить видео включено.
Просматривайте свои фотографии на Surface
OneDrive встроен в Windows 10, поэтому вы можете получить свои фотографии из OneDrive в проводнике.
На устройстве Surface выберите File Explorer на панели задач.
- org/ListItem»>
В File Explorer , выберите OneDrive слева.
Войдите в систему с той же учетной записью Microsoft, которая используется на вашем iPhone, чтобы связать Surface с OneDrive.
Когда появятся папки OneDrive, выберите Изображения > Фотопленка . Появятся фотографии, сделанные на вашем iPhone, и вы сможете открыть и просмотреть их отсюда.
Использование приложений Office на устройстве Surface и iPhone
Если вам нужно редактировать документы Office на iPhone, оставайтесь продуктивными с приложениями Office. Вы сможете создавать, редактировать и обмениваться документами прямо со своего iPhone и продолжать работать на своем Surface.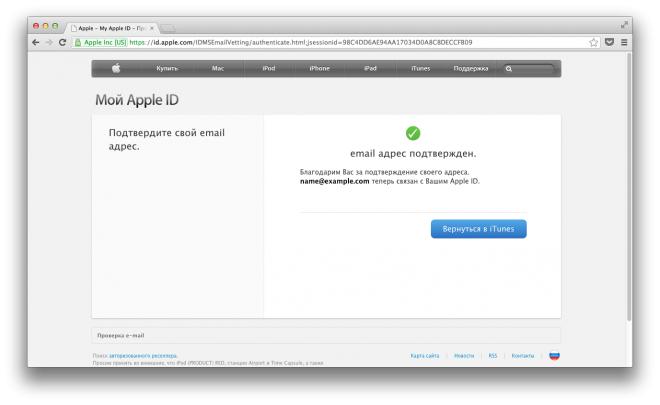
Редактируйте документы Office на iPhone и Surface
Когда вы сохраните свои документы в OneDrive, вы увидите их как на устройстве Surface, так и на iPhone.
Найдите Microsoft Office в Apple App Store.
Выберите Установите рядом со следующими приложениями:
Microsoft Word
Майкрософт Эксель
- org/ListItem»>
Microsoft PowerPoint
Майкрософт OneNote
Откройте приложение, чтобы начать редактирование документов, сохраненных в OneDrive.
Изменения будут сохранены на всех устройствах, чтобы вы могли начать работу на своем iPhone и продолжить на своем Surface.
Просматривайте свои учетные записи электронной почты и календари в одном месте с помощью Microsoft Outlook
Оставайтесь организованными, когда используете Microsoft Outlook на своем iPhone. Получите знакомые возможности работы с почтой, загрузив Microsoft Outlook из Apple App Store. Настройте Microsoft Outlook, чтобы вы могли:
Получите знакомые возможности работы с почтой, загрузив Microsoft Outlook из Apple App Store. Настройте Microsoft Outlook, чтобы вы могли:
Получите всю важную электронную почту в специальном почтовом ящике.
Поиск контактов и вложений из всех ваших учетных записей электронной почты
Просматривайте свои встречи и напоминания в календаре во всех своих учетных записях с помощью различных представлений
Просматривайте веб-страницы на iPhone, продолжайте на Surface
Наслаждайтесь беспрепятственным просмотром веб-страниц, соединив iPhone и Surface вместе.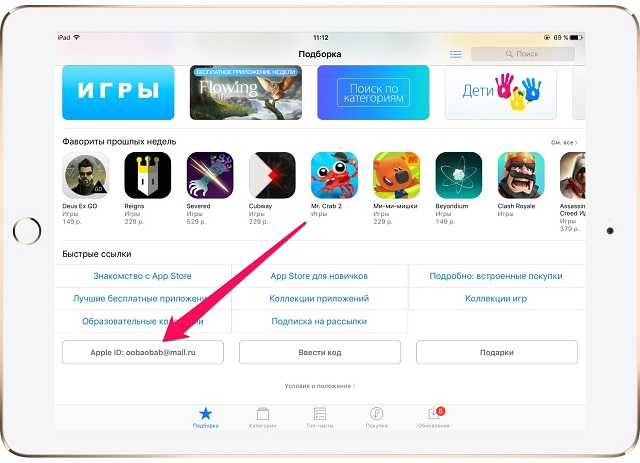 Вы можете открыть веб-страницу с помощью Microsoft Edge на своем iPhone, а затем продолжить чтение на своем Surface.
Вы можете открыть веб-страницу с помощью Microsoft Edge на своем iPhone, а затем продолжить чтение на своем Surface.
Свяжите свой iPhone с Surface
Загрузите на свой iPhone приложение Microsoft Edge из App Store.
Откройте Microsoft Edge на своем iPhone. Войдите в свою учетную запись Microsoft, чтобы связать ее с планшетом Surface.
Отправка веб-страницы с iPhone на Surface
На вашем iPhone:
- org/ListItem»>
На iPhone откройте веб-страницу в Microsoft Edge .
В нижней панели инструментов выберите Продолжить на ПК .
Отправьте веб-страницу на свой Surface, выбрав Выберите ПК, чтобы открыть это сейчас или Продолжить позже .
Выберите компьютер, чтобы открыть это сейчас позволит вам выбрать подключенный компьютер, который включен и подключен к Интернету.
- org/ListItem»>
Продолжить позже отправляет веб-страницу на все ваши связанные компьютеры для последующего доступа. Когда будете готовы, переходите к центр уведомлений и выберите веб-страницу, чтобы открыть ее на устройстве Surface.
Похожие темы
Справка по приложению «Ваш телефон» (включая ссылку на Windows)
Для получения более подробной информации о настройке iCloud для Windows перейдите по следующим ссылкам в службе поддержки Apple:
Если ваши закладки Safari и iCloud не синхронизируются
- org/ListItem»>
Настройка и использование iCloud для Windows
Настройка и использование Фото iCloud на ПК с Windows
Настроить iCloud Drive
Как создать новый Apple ID с помощью iPhone, Mac, Android и Windows
Как создать новый Apple ID с помощью iPhone, Mac, Android и Windows | Кэссиф ноутбуки блог
Select City
Продажа телефон
Продайте гаджеты
Найти новый гаджет
Recycle
Магазин Cashify
. Сообщение: . 0002 Apple ID — это основная учетная запись, которая позволяет пользователям получать доступ ко всем цифровым службам Apple. Это позволит вам синхронизировать данные на всех ваших устройствах Apple. Вот как создать новый Apple ID.
0002 Apple ID — это основная учетная запись, которая позволяет пользователям получать доступ ко всем цифровым службам Apple. Это позволит вам синхронизировать данные на всех ваших устройствах Apple. Вот как создать новый Apple ID.
…Подробнее…Читать меньше
Автор: Tech Geek |
Обновлено: 10 мая 2022 г. 10:31 IST
Hello Hacks
Ноутбук
Tech Talks
Напишите комментарий!
Доля:
Содержание
Основные моменты истории
- Apple ID необходим, если вы хотите использовать какое-либо устройство Apple и услуги, предлагаемые компанией.
- Вы можете создать свой Apple ID с любого из устройств, будь то iPhone, iPad, Windows или смартфон Android
- Вот руководство по созданию Apple ID с разных устройств
Apple ID — это основная необходимость для всех устройств Apple, это, по сути, основная учетная запись, которая может предоставить вам доступ ко всем службам Apple.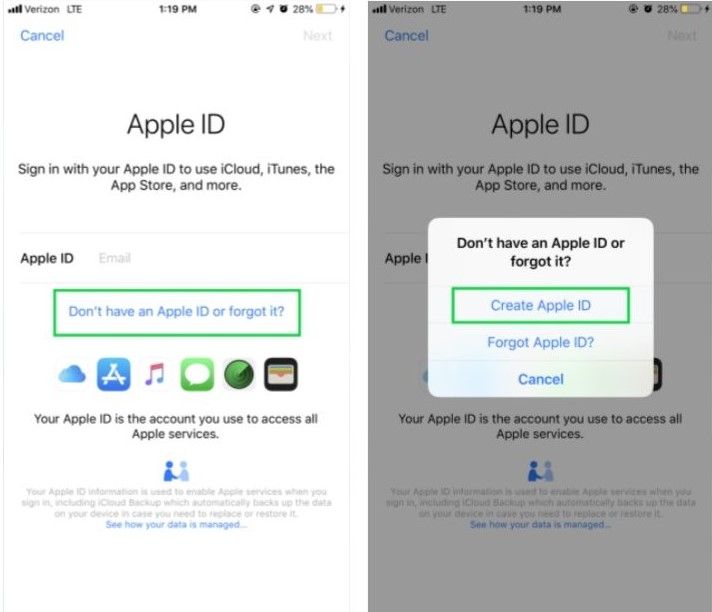 Даже в магазине приложений Apple требуется Apple ID, и если вы хотите загрузить какое-либо приложение, такое как Microsoft Office, Whatsapp или такие игры, как BGMI, вам нужен Apple ID.
Даже в магазине приложений Apple требуется Apple ID, и если вы хотите загрузить какое-либо приложение, такое как Microsoft Office, Whatsapp или такие игры, как BGMI, вам нужен Apple ID.
Как создать новый Apple ID
Apple ID также поможет вам синхронизировать все ваши данные, такие как фотографии, музыка, календари, контакты и многое другое, а также информацию о покупках, такую как приложения, игры, музыка, фильмы и т. д. более. Для начала существует несколько способов создать Apple ID на устройствах Apple, будь то iPhone или iPad, и вы даже можете создать Apple ID с помощью ПК с Windows или смартфона Android.
Как создать новый Apple ID на вашем iPhone
- Сначала откройте App Store на своем iPhone
- Затем нажмите на изображение своего профиля в правом верхнем углу экрана.
- Теперь нажмите «Создать новый Apple ID».
- Теперь введите все свои данные и следуйте инструкциям на экране.
 Вам также необходимо ввести свой адрес электронной почты, и этот адрес электронной почты будет действовать как адрес электронной почты вашего Apple ID. На том же экране введите безопасный пароль.
Вам также необходимо ввести свой адрес электронной почты, и этот адрес электронной почты будет действовать как адрес электронной почты вашего Apple ID. На том же экране введите безопасный пароль.
- Выберите страну, в которой вы находитесь, и примите условия, указанные ниже
Также читайте: Как временно отключить вашу учетную запись Instagram навсегда
- Затем нажмите «Далее» в правом верхнем углу экрана.
- Далее мы попросим вас предоставить некоторую личную информацию, и вы должны ее заполнить.
- Он также запросит информацию о вашей кредитной или дебетовой карте для будущих платежей в магазине приложений. Если вы не хотите добавлять какие-либо способы оплаты, вы можете пропустить это, выбрав «Нет», но вам нужно будет ввести свой адрес.
- Затем вы должны подтвердить свой номер телефона и адрес электронной почты.
- На последнем этапе нажмите «Продолжить», и ваш Apple ID будет создан.

Как создать Apple ID на устройстве Mac
- Сначала откройте «App Store» на Mac и нажмите кнопку «Войти» в левом нижнем углу экрана.
- Или, вы даже можете нажать кнопку в левом верхнем углу и нажать «Системные настройки», а затем нажать «Войти».
- Нажмите «Создать Apple ID».
- Теперь вам нужно заполнить все свои данные, такие как пароль электронной почты и страна. Как только вы это сделаете, согласитесь с условиями и нажмите «Продолжить».
- Затем Apple запросит информацию о вашей кредитной или дебетовой карте для выставления счетов. Здесь вы можете выбрать «Нет», чтобы не предоставлять эту информацию, но имейте в виду, что вы не сможете совершать какие-либо платежи с использованием Apple ID без какой-либо платежной информации. Теперь вам нужно ввести свой адрес и даже для загрузки бесплатных приложений почтовый адрес обязателен.
- Далее вам нужно ввести свой номер телефона и нажать «Продолжить».
 Apple подтвердит ваш номер с помощью текстового сообщения или позвонит с коротким числовым кодом, который вы должны ввести в текстовое поле, отображаемое на экране. Это используется для подтверждения права собственности на этот контактный номер.
Apple подтвердит ваш номер с помощью текстового сообщения или позвонит с коротким числовым кодом, который вы должны ввести в текстовое поле, отображаемое на экране. Это используется для подтверждения права собственности на этот контактный номер.
- Теперь вам нужно подтвердить свой адрес электронной почты на следующем экране, как и при подтверждении номера телефона. Как только ваша электронная почта будет подтверждена, вы можете войти в систему, используя свой новый Apple ID.
Читайте также: 10 лучших предстоящих игр для PS5 2022 года, которые вы должны дождаться
Как создать Apple ID на ПК с Windows
Вы также можете создать Apple ID в любой системе Windows, и существует несколько разных способов. Первый подход — через подход iTunes. Это можно сделать с помощью программного обеспечения iTunes или даже через веб-браузер, что является лучшим подходом для многих устройств.
- Во-первых, вы можете найти iTunes в Google, и вы увидите официальную ссылку для его загрузки с веб-сайта Apple.
 Вы можете скачать его и установить на свой ПК с Windows.
Вы можете скачать его и установить на свой ПК с Windows.
- Теперь откройте iTunes и нажмите «Учетная запись» в верхней строке меню.
- В раскрывающемся списке вы увидите «Войти»
- Откройте его, и внизу вы увидите опцию «Создать новый Apple ID».
- Далее вам будет предложено ввести адрес электронной почты и пароль, выбрать страну и согласиться с условиями. Затем нажмите «Продолжить».
- Введите имя и ответьте на вопросы безопасности
- После этого вы увидите страницу, где вам нужно будет ввести данные своей кредитной карты и адрес здания. Вы также можете выбрать «Нет», но если вы не хотите предоставлять эту информацию, вам потребуется ввести свой платежный адрес, если вы хотите загрузить какое-либо приложение на свои устройства Apple.
- Теперь вам нужно подтвердить свой адрес электронной почты, следуя инструкциям на экране.
Читайте также: Топ-5 подержанных смартфонов, которые можно купить в этом году: Prime Picks
- Нажмите «Создать Apple ID», и ваш новый Apple ID будет создан.

Как создать Apple ID на любом другом устройстве
- Вы можете создать Apple ID на любом устройстве с помощью веб-браузера. Посетите страницу поддержки Apple ID.
- Теперь нажмите «Создать свой Apple ID».
- Заполните всю информацию, запрашиваемую веб-сайтом.
- Затем нажмите «Продолжить» и следуйте инструкциям на экране, чтобы подтвердить свой номер телефона и адрес электронной почты. Как только это будет завершено, ваш Apple ID будет создан и будет использоваться; вы можете войти с любого устройства.
Технический гик
Подробнее >
Я гик, о котором вас предупреждали ваши друзья. Полный ботаник, всегда готовый помочь вам, помочь вам в ваших технических дискуссиях. Технология Eat Sleep Breathe — это мой режим повтора.
Предыдущий
5 лучших ноутбуков премиум-класса для бизнеса, которые можно купить в 2023 году
Как бесплатно получить членство в Amazon Prime через Airtel?
Комментарии
Избранные видео
Жизнь в хаосе с iPhone 14 Pro
С тех пор, как мы начали использовать Apple iPhone 14 Pro, мы столкнулись с различными проблемами, большинство из которых связано с iOS 16.
 Несколько проблем, с которыми мы столкнулись, связаны с уведомлениями, Всегда включенный дисплей, время автономной работы и обои. Пока эти проблемы не будут официально устранены, нам придется с ними жить. Мы попытались решить некоторые из…
Несколько проблем, с которыми мы столкнулись, связаны с уведомлениями, Всегда включенный дисплей, время автономной работы и обои. Пока эти проблемы не будут официально устранены, нам придется с ними жить. Мы попытались решить некоторые из…31 октября 2022
Альтернативы OnePlus 9RT для покупки в Индии менее чем за 45 000 рупий
OnePlus 9RT, обновление T, было выпущено в этом году, хотя оно доступно только в чувствительных к цене регионах, таких как Китай и Индия. OnePlus 9RT имеет превосходные камеры, в том числе 50-мегапиксельный основной датчик, чуть более заметный дисплей, премиальный дизайн, хорошую батарею/зарядку и более эффективный процессор Snapdragon 888. В целом, этот смартфон выглядит отлично с…
28th Oct 2022
Сравнение камер iPhone 14 Pro, iPhone 13 Pro и iPhone 12 Pro
Мы обсудим общую настройку камеры и качество iPhone 14 Pro и iPhone 13. Pro против iPhone 12 Pro в статье.
 Все эти телефоны оснащены тройной камерой. Однако вы можете найти некоторые значительные обновления в iPhone 14 Pro. Давайте узнаем подробности о качестве камеры…
Все эти телефоны оснащены тройной камерой. Однако вы можете найти некоторые значительные обновления в iPhone 14 Pro. Давайте узнаем подробности о качестве камеры…7 октября 2022 г.
Сравнение Moto Edge 30 Pro и iQOO 9T: какой купить?
2022 год известен как год запуска многих флагманских смартфонов. Однако между телефонами в ценовом сегменте 50 000 рупий существует вполне приличная конкуренция, да и вариантов слишком много. Здесь, в этой статье, мы сравним Moto Edge 30 Pro и IQOO…
6 октября 2022 г.
iQOO 9T и OnePlus 9RT Полное сравнение: какой из них купить?
Мы обсудим сравнение iQOO 9T и OnePlus 9RT в статье. Оба телефона имеют одинаковую цену. Кроме того, оба этих телефона обладают впечатляющими характеристиками и функциями. Однако существуют и некоторые существенные отличия. Чтобы узнать об этих различиях, давайте изучим статью и узнаем, какой из них выбрать среди iQOO 9T и… С производительностью
23 мая 2022 г.

Acer Predator Helios 300 Обзор: Наиболее рекомендуемый игровой ноутбук по солидной цене
13 мая 2022
Asus Zenbook 14.
Обзор HP Pavilion 15: ноутбук среднего класса с отличной производительностью0022
Лучшие планы пополнения счета
Список всех тарифных планов Vi 2023
Все планы пополнения счета с постоплатой BSNL онлайн
Лучшие планы пополнения счета с предоплатой BSNL до рупий. 300
Лучшие планы предоплаченного пополнения Vi до рупий. 300
Лучшие планы предоплаченного пополнения счета Jio до рупий. 300
Вы также можете прочитать
Прайс-лист Realme Mobile
Компания Realme стала одним из самых быстроразвивающихся брендов смартфонов в Индии. Хотя в портфолио бренда есть несколько смартфонов, покупатели часто сбиваются с толку, решая, какой из них купить. Если у вас есть подобные проблемы, то вы находитесь в правильном месте.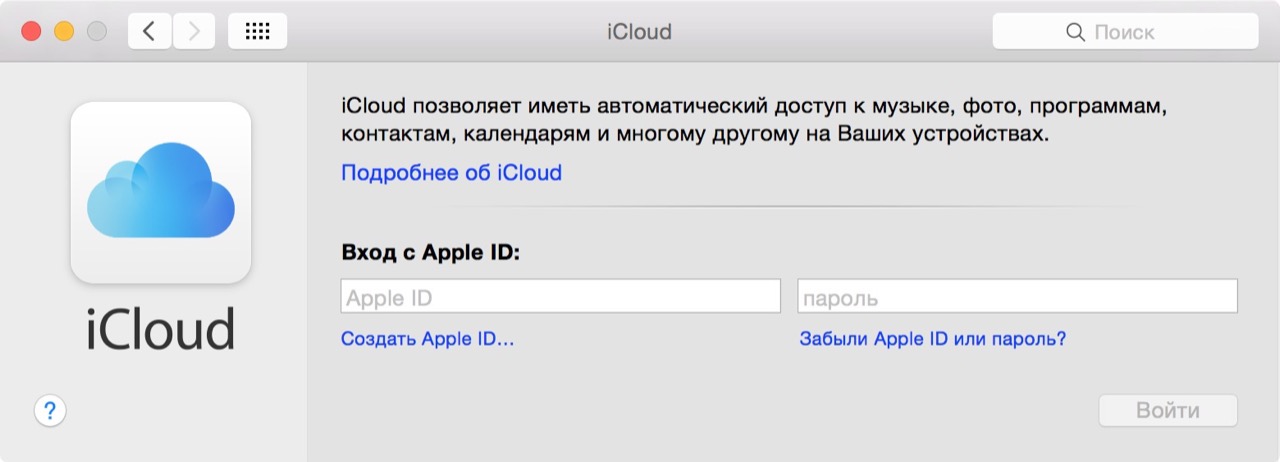 Мы составили для вас прайс-лист Realme Mobile на 2022 год. С его…
Мы составили для вас прайс-лист Realme Mobile на 2022 год. С его…
Наш выбор
Посмотреть все
Где я могу продать Xiaomi Mi 10i и получить отличный выкуп?
8 января 2023 г.
5 лучших инфракрасных термометров в Индии Январь 2023 г.
7 января 2023 г.
Ubuntu против Windows: что лучше в долгосрочной перспективе?
7 января 2023 г.
Cashify предлагает лучший выкуп вашего старого Vivo V21e 5G
7 января 2023 г.
Получите лучшие предложения на подержанные OnePlus 9 Pro 5G здесь!
6 января 2023
Недавние новости
Посмотреть все
Fire-Boltt Infinity SmartWatch Наконец-то запущены: полная информация здесь
8 января 2023
Oppo A78. Запущено с MediaTek Dimaless 700 Soc: Price and Specs
8 января 2023
Samsung Galaxy S23
8-й январь 2023
Samsung Galaxy S23 Спецификации серии просочились перед запуском
8 января 2023
Samsung подтверждает дату запуска своей серии S23
7 января 2023
WhatsApp скоро разрешит передачу чата без облачных резервных копий
7 января 2023 г.
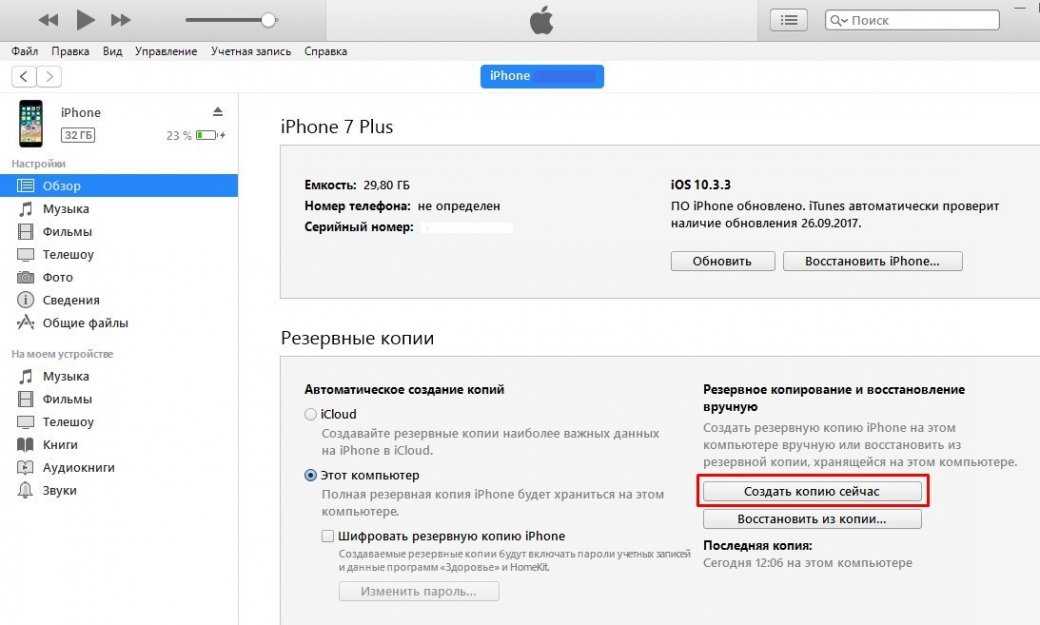 В дальнейшем они могут понадобиться для восстановления доступа к аккаунту
В дальнейшем они могут понадобиться для восстановления доступа к аккаунту
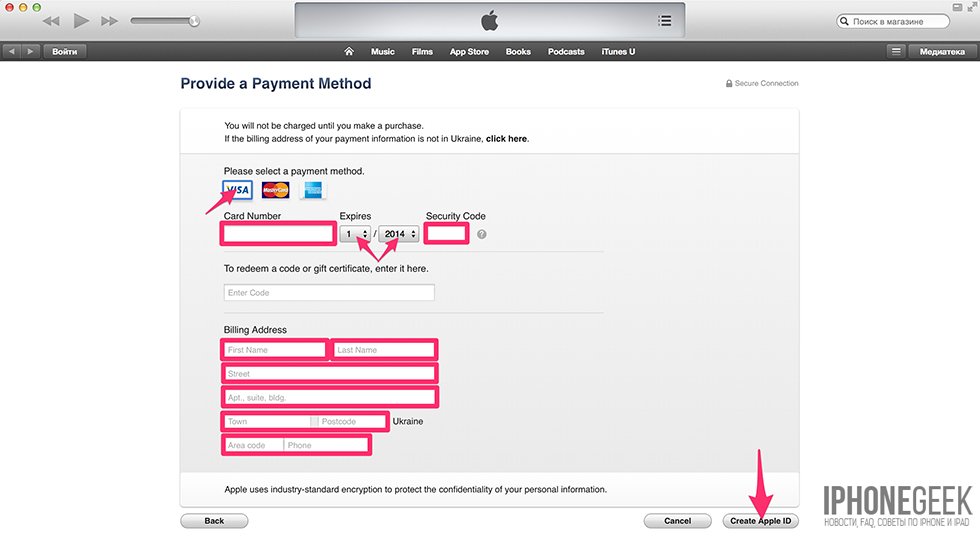


 Вам также необходимо ввести свой адрес электронной почты, и этот адрес электронной почты будет действовать как адрес электронной почты вашего Apple ID. На том же экране введите безопасный пароль.
Вам также необходимо ввести свой адрес электронной почты, и этот адрес электронной почты будет действовать как адрес электронной почты вашего Apple ID. На том же экране введите безопасный пароль.
 Apple подтвердит ваш номер с помощью текстового сообщения или позвонит с коротким числовым кодом, который вы должны ввести в текстовое поле, отображаемое на экране. Это используется для подтверждения права собственности на этот контактный номер.
Apple подтвердит ваш номер с помощью текстового сообщения или позвонит с коротким числовым кодом, который вы должны ввести в текстовое поле, отображаемое на экране. Это используется для подтверждения права собственности на этот контактный номер.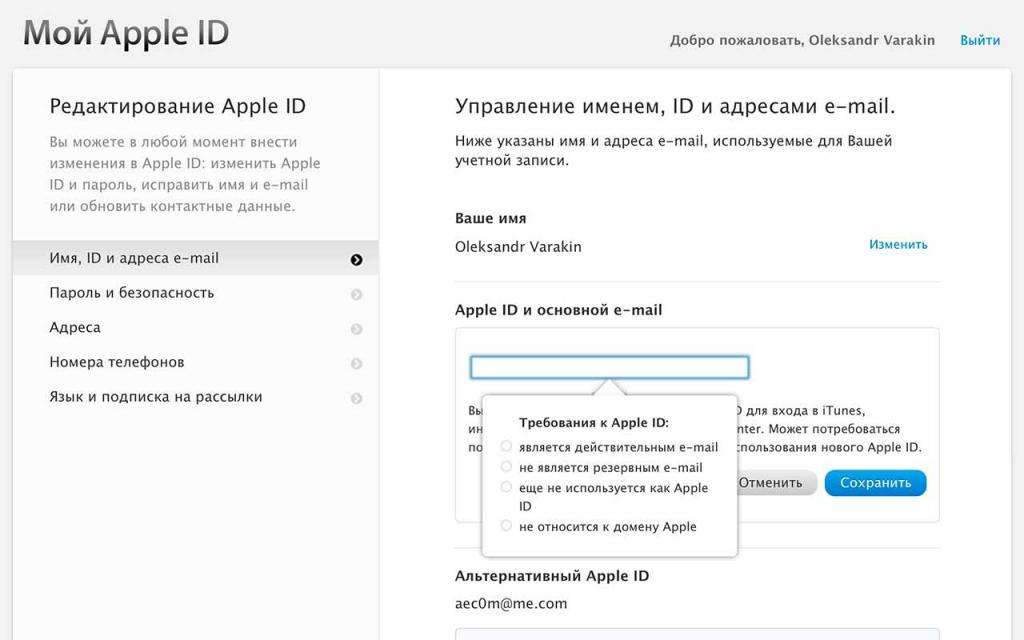 Вы можете скачать его и установить на свой ПК с Windows.
Вы можете скачать его и установить на свой ПК с Windows.
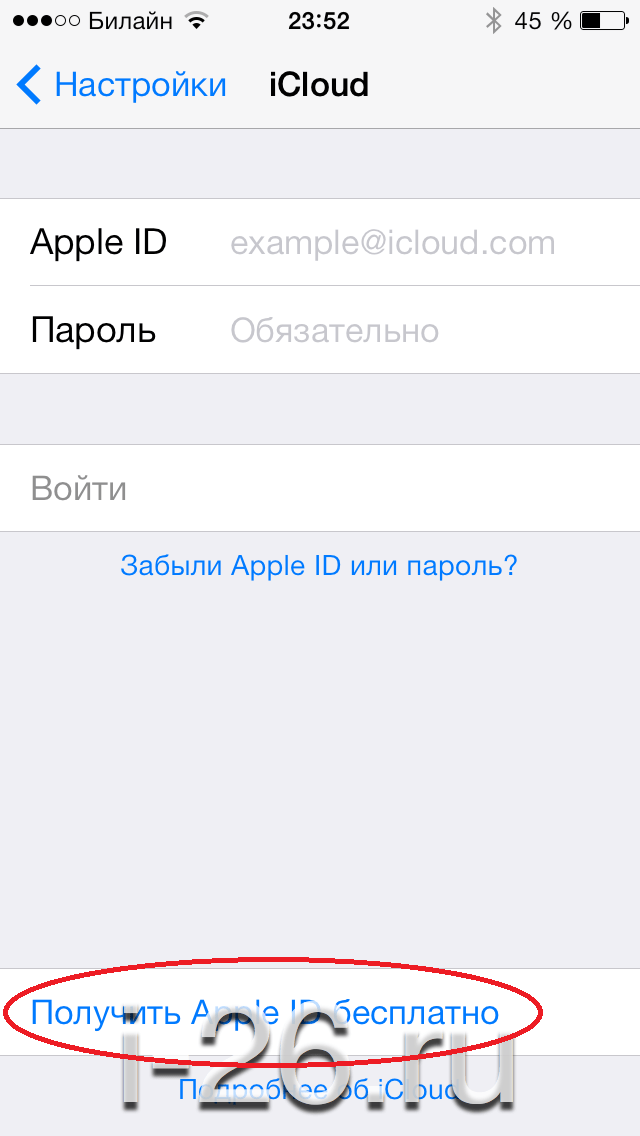 Несколько проблем, с которыми мы столкнулись, связаны с уведомлениями, Всегда включенный дисплей, время автономной работы и обои. Пока эти проблемы не будут официально устранены, нам придется с ними жить. Мы попытались решить некоторые из…
Несколько проблем, с которыми мы столкнулись, связаны с уведомлениями, Всегда включенный дисплей, время автономной работы и обои. Пока эти проблемы не будут официально устранены, нам придется с ними жить. Мы попытались решить некоторые из…/article-new/2020/02/createappleidappstore.jpg?lossy) Все эти телефоны оснащены тройной камерой. Однако вы можете найти некоторые значительные обновления в iPhone 14 Pro. Давайте узнаем подробности о качестве камеры…
Все эти телефоны оснащены тройной камерой. Однако вы можете найти некоторые значительные обновления в iPhone 14 Pro. Давайте узнаем подробности о качестве камеры…