Как выйти из учетной записи iCloud и войти под другой на iPhone. Apple id вход в учетную запись icloud
Как войти в учетную запись iCloud
 Разработчики компании Apple дали возможность своим пользователям удобно хранить личные фотографии, видео, важные заметки и прочую информацию вне телефона. Называется этот способ «iCloud» и представляет он собой облачное хранилище или «Облако». Он необходим в тех случаях, когда на гаджете заканчивается свободное пространство во внутренней памяти, а также если владелец беспокоится за сохранность своих данных в случае утери или порчи гаджета.
Разработчики компании Apple дали возможность своим пользователям удобно хранить личные фотографии, видео, важные заметки и прочую информацию вне телефона. Называется этот способ «iCloud» и представляет он собой облачное хранилище или «Облако». Он необходим в тех случаях, когда на гаджете заканчивается свободное пространство во внутренней памяти, а также если владелец беспокоится за сохранность своих данных в случае утери или порчи гаджета.
iCloud хранилище
Получите 5 ГБ бесплатно

Бесплатно пользователь получает всего 5 Гб свободного облачного пространства, больший объем необходимо оплатить.Помимо места для хранения данных, iCloud предоставляет пользователю широкий набор полезных инструментов, таких как автоматическое обновление данных в облаке и создание резервных копий, удобное использование медиафайлов, доступ к хранящейся информации с разных устройств под единой учетной записью. Имеется возможность использовать почту, делать покупки в сети Интернет, обмениваться фотографиями с друзьями и знакомыми, вести работу с документами, а также множество других полезных функций.
Как выполнить вход в iCloud
Для того, чтобы воспользоваться бесплатным пространством в облачном хранилище, сначала нужно создать аккаунт на официальном сайте www.icloud.com.
На главной странице следует нажать на ссылку «Создать» рядом с надписью «Нет Apple ID?».

В открывшейся вкладке следует заполнить информацию о себе, придумать уникальные пароль и логин, а также задать несколько контрольных вопросов для восстановления доступа к аккаунту.

Далее следует провести активацию, перейдя по ссылке в письме, пришедшем на указанную при регистрации электронную почту.
В случае, если учетная запись уже есть (ее могли создать при покупке гаджета сотрудники магазина либо она была сделана для другого устройства Apple, имеющегося у пользователя), регистрироваться заново не нужно, потому что iCloud связывает все устройства владельца в единую систему под одним логином.
При необходимости, можно создать дополнительный аккаунт, но использовать несколько одновременно не получится.
Доступ к облачному хранилищу можно получить в настройках гаджета во вкладке «iCloud». Здесь же можно создать новую электронную почту, имеющую вид «имя пользователя@icloud.com».
Вход с компьютера в iCloud
Для входа в облачное хранилище с ПК или ноутбука сначала следует скачать установочный файл на официальном сайте по ссылке www.apple.com/ru/icloud/setup.
Корректная работа возможна на устройствах под управлением Windows 7, 8 или 10.

После завершения загрузки необходимо запустить сохранившийся в системе дистрибутив под названием iCloudSetup.exe и дождаться окончания установки.
После запуска установленной программы необходимо ввести свои учетные данные в открывшемся окне и активировать устройство при помощи кнопки «применить».

Вход в iCloud с компьютера онлайн
Использовать iCloud с компьютера можно и онлайн, через браузер, без установки программы.
Для этого требуется открыть ресурс www.icloud.com, указать личные данные Apple ID и выполнить вход в систему.

Облачное хранилище откроется, но пользователь сможет использовать только малую часть возможностей iCloud, потому что это облегченная web версия.
Вход с телефона в iCloud
В гаджете компании Apple для того, чтобы попасть в облачное хранилище, следует открыть настройки устройства и выбрать вкладку «iCloud».

Для владельцев устройств под управлением Android процесс немного сложнее. Необходимо:
- Запустить почтовый клиент Email, предустановленный в телефоне. Если такого нет, следует зайти в Play Market и скачать необходимое приложение, поддерживающее протоколы SMPT и IMAP.
- Ввести логин и пароль от почты iCloud.
- Выбрать «Настроить вручную».
- Установить тип учетной записи — IMAP.
В появившемся поле ручной настройки следует заполнить все открытые поля:
- E-mail — почтовый адрес iCloud.
- Имя пользователя — часть названия почты до @icloud.com.
- Пароль от почты.
- Указать имя сервера — imap.mail.me.com.
- Выставить тип защиты SSL либо SSL с поддержкой всех сертификатов.
- Выбрать 993 порт.
После внесения необходимых значений нажать «далее» и заполнить данные сервера SMTP, где в графе «Адрес» указать «smtp.mail.me.com», логин и пароль ввести те же, что и в предыдущих настойках, выбрать тип защиты TSL или SSL и задать 587 порт.
Если все выполнено верно, пользователю будет предоставлен доступ к ICloud с мобильного телефона под управлением Android.
Сбой при входе в iCloud

Если при попытке входа в облачное хранилище сообщается, что не подтверждена учетная запись, необходимо:
- Выйти из настроек, открыть заново и выполнить авторизацию повторно.
- Открыть привязанную к аккаунту электронную почту и проверить папку «Спам». Почтовый сервис мог по ошибке отправить сюда содержащее ссылку для активации письмо.
- Если же письмо так и не найдено, зайти в настройки и выполнить повторное отправление письма с подтверждением.
Если невозможно выполнить вход в систему, а программа выдает различные ошибки, возможным решением станут следующие шаги:
- проверить состояние системы по ссылке www.apple.com/ru/support/systemstatus. Возможно, проводятся работы по улучшению сервиса и служба временно недоступна;
- выполнить обновление устройства до последней версии;
- совершить вход в iCloud заново. Возможно, неверно выбрана раскладка клавиатуры или зажат Caps Lock;
- удостовериться, что вводится правильный пароль;
- проверить настройки и убедиться, что они не сбились. При необходимости заново войти в аккаунт;
- если появляется сообщение о недоступности службы для данного региона и такая проблема раньше не возникала, потребуется помощь технической поддержки Apple.
Кроме того, может возникнуть ситуация, когда память облачного хранилища будет переполнена. Система самостоятельно предложит расширить объем памяти. Если это не требуется, необходимо вручную почистить занятое пространство, удалив ненужную информацию.
Что такое iCloud
Надеюсь, у вас получилось произвести вход в iCloud. Если не получается войти, напишите о своей проблеме в комментариях или прочитайте статью как восстановить доступ в iCloud.
icloud-vhod.ru
вход в учетную запись "облачного" хранилища
Здравствуйте. А вы знали о том, что хранилище iCloud, вход в учетную запись которого обычно осуществляется c телефона Apple доступен не только с мобильного, но и со стационарного ПК? Скорее всего, нет — так давайте же разберемся, как это работает.
СОДЕРЖАНИЕ СТАТЬИ:
Заоблачные перспективы
Персонального сервиса облачного хранения файлов в первую очередь удостоились владельцы яблочных девайсов. Так уж заведено — простота. лаконичность и удобство устройств — это как раз то, чем Apple завоевала лидерскую позицию на рынке мобильных гаджетов. Тем не менее — на Айфоне же, первые задатки хранилища появились в 5-й версии iOS в момент бета-тестирования оной. В завершённом же виде, как готовый сервис — iCloud предстал перед пользователями в октябре 2011 года. Авторизация осуществляется с помощью Apple ID. Немногим позже (в 2014) появился консервативный iCloud drive, представляющие собой облако для хранения данных в более традиционном понимании.
Иными словами — авторизация девайса (вход в аккаунт) осуществляется с помощью специального идентификатора, который уже идёт в комплекте с продаваемым смартфоном или планшетом Apple. Этот идентификатор предназначен для пресечения любых попыток перехватить техническую информацию устройства, личные данные владельца и другую конфиденциальную информацию. Тем, кто не имеет iPad или любого другого гаджета одноименного производителя — можно зарегистрировать идентификатор самостоятельно. Для этого:
- Перейдите по ссылке appleid.apple.com и нажмите кнопку, отмеченную на картинке ниже красной рамочкой

- Здесь мы заполняем личные данные, актуальный адрес электронной почты:

- Выбираем 3 контрольных вопроса:

- Заполнив форму, завершаем регистрацию. Всплывает следующее окошко:

- Здесь нам нужно зайти в собственный почтовый ящик и подтвердить регистрацию. Электронная почта для iCloud должна быть зарегистрирована на Gmail.

- И так, письмо пришло, копируем код и возвращаемся обратно, чтобы закончить регистрацию.
Готово! Теперь у нас есть собственный аккаунт Apple ID с помощью которого осуществляется вход в учётную запись iCloud. Стоит заметить, что подобная возможность появилась не так давно — до недавнего времени с Андроида или Windows пройти регистрацию не представлялось возможным. Сказывалась всё-таки ориентация производителя на собственные устройства (она никуда и не исчезала), но в компании посчитали, что подчеркивать свою элитарность в этом случае не стоит.
РЕКЛАМА

Для чего это нужно?
Облачное хранилище это очень полезный сервис. Зарегистрированная учётная запись даёт возможность:
- Хранить приобретённое ПО и другие файлы в облаке. В частности, покупки в AppStore хранятся именно в iCloud.
- Работа с файлами — достаточно лишь запустить синхронизацию и данные подгрузятся.
- Управление фото и видеоматериалами. Не нужно отыскивать фотографию и потом перемещать её на облако — система по умолчанию загружает файлы в учётную запись.
- Синхронизация пользовательских данных. Эта функция, ориентирована на владельцев «яблочных» девайсов — с её помощью перенести заметки, календарь и другие данные на чистый iPhone можно одним движением.
- Работа с резервной копией данных. В случае, если вы потеряли очень важную информацию со своего телефона — восстановить её можно из облака.
- Удалённое управление.
- Отслеживание подключенных устройств на карте. С помощью этого сервиса, вы всегда сможете посмотреть, куда ходил ваш ребёнок, и почему он так задержался.
Автор рекомендует:
Системные требования и вход в учётную запись.
Так как аппаратная составляющая яблочных девайсов значительно превосходит смартфоны других производителей, как минимум на голову — системные требования здесь не самые щадящие. Для адекватной работы сервиса с компьютера, стоит обратить внимание на системные требования:
- Установленный iTunes 12
- Outlook версии 2007 или последующих
- Windows 7
Войти в зарегистрированное «облако» можно по указанной выше ссылке.

С главной страницы мы осуществляем вход на iCloud, на которой и выполняются операции в хранилище.

Возможности
На данный момент, учётная запись Айклауд разрешает пользователям бесплатно использовать 5 ГБ информации. Это немного, но для хранения личных данных и музыки хватит точно. С фотографиями картина другая — вы можете делать хоть 20-30 селфи на профессиональный зеркальный фотоаппарат с объективом, по стоимости соревнующимся с поддержанным автомобилем отечественного производства — пространства хватит. Если не хватает места для файлов – всегда можно его расширить за доп. плату. Как такового лимита для фотографий нет — есть только ограничение количества — не более 1000.
Теперь, можно смело использовать яблочное хранилище с любого устройства. Ведь мы разобрались с iCloud, вход в учетную запись которого доступен и для стационарных ПК, и для смартфонов под управлением Android OS.
С уважением, Виктор!
it-tehnik.ru
вход в учетную запись на Айфоне
Рассмотрим простой и проверенный способ, как выйти из учетной записи iCloud на смартфоне или планшете «яблучной» компании. А затем, как войти в новую на iCloud.
Если купили подержанный Айфон с блокировкой iCloud и Вам удалось получить пароль у продавца – следует привязать к нему собственную учетную запись. Если, например, аккаунт iCloud создан в США, а теперь хотите войти с помощью русского Apple ID, то существует простой способ. В этой статье рассмотрим, как просто выйти из облачного хранилища, а затем снова войти в новый аккаунт.
Как выйти из сервиса iCloud и заново войти

Если у нас есть логин и пароль в iCloud, то можно спокойно выйти из старой учетной записи на Айфоне. Откройте приложение Настройки на главном экране устройства, затем перейдите на вкладку iCloud.
Здесь прокручиваем в самый низ страницы и нажимаем на ссылку «Выйти». Появится запрос на подтверждения изменений, а затем нужно будет ввести пароль. Только после правильного введения пароля произойдет выход из облачного сервиса на Айфоне.
Во время выходя из облачного хранилища отобразится сообщение, хотим ли мы сохранить данные со старого аккаунта на Айфон или удалить их. Здесь речь идет о таких данных, как резервная копия, контакты или настройки браузера Safari. В общем можно их сохранить в телефоне или избавится от них.
Теперь можно войти в новую – также с помощью закладки iCloud в приложении «Настройки». Когда производите в iCloud вход на учетную запись, обязательно следует проверить, что включена функция «Найти iPhone». Она очень важна, если заботитесь о безопасности смартфона iPhone или планшета iPad.
Как выйти из App Store и Apple Music
Также можно заново выполнить вход в остальные сервисы «яблочной» компании. Это может быть магазин App Store с приложениями или сервис Apple Music. В случае с новым аккаунтом, нужно будет привязать платежные карты.
Для выхода из аккаунта App Store откройте приложение, затем в первой вкладке (Подборка) пролистайте в самый низ страницы и кликните на «Apple ID: имя учетной записи», где имя – адрес электронной почты, который использовался для входа в систему. Нажмите на кнопку «Выйти» и подождите, пока завершится выход из App Store. Теперь, чтобы выполнить вход под другой учетной записью нажмите на кнопку «Войти».
Также и в случае с Apple Music. Открываем приложение Музыка и в левом верхнем углу кликните на иконку человеческой фигуры. Откроется окно с настройками. Нажмите на ссылку «Выход» в нижней части экрана. После этого можете заново войти в учетную запись или создать новую.
Как мы уже упоминали, использование Apple ID требует указания платежной карты, с которой будут списаны деньги за подписку. Собственно, подписку также можно легко отключить.
iphonesegment.ru
icloud вход в учетную запись: подробная инструкция
Привет всем читателям блога! Сегодня мы разберем с вами, как осуществить в icloud вход в учетную запись. Для начала скажу, что iCloud представляет собой место для хранения файлов и дает пользователям множество возможностей. Гаджеты компании Apple в результате представляют хороший пользовательский инструментарий.
ICloud действительно стоит внимания, ведь это возможность удаленного доступа, создание резервных копий для разных непредвиденных случаев, удобная работа с медиа файлами.
Казалось бы, все просто и легко, но нет! Не редко у пользователей возникают вопросы по работе сервиса. Зачастую проблемы возникают по вине владельцев устройства. Нарушение правил безопасности, не подтвержденный емейл, некорректный запуск приложения – все это может являться поводом для небольших неприятностей.
Осуществляем через icloud вход в учетную запись
Если представить, а что может быть проще, чем выполнить через icloud вход в учетную запись. А ведь некоторым приходится трудно на этом периоде.
Что бы войти в айклауд достаточно иметь один идентификатор. К примеру, это может быть регистрационные данные iTunes.
Для входа в сервис:
1.Сайт
- На стартовой странице iCloud указать свой логин и пароль. Логином является адрес электронной почты для учетной записи.

- Нажимаем «Вход».
- Выбираем предпочитаемый язык и кликаем на «Начать использование… ».

- Избирательно можно активировать подразделы и воспользоваться настройками.

2.Приложение на ПК
- При отсутствии на ПК iCloud, загружаем его по ссылке https://support.apple.com/ru-ru/HT204283.

- Осуществите установку скаченного файла.
- Нажмите на «Я принимаю условия… »в ходе процесса инсталляции.
- По желанию отметьте галочкой «Автоматически обновлять… ». Этим вы активируете обновления.
- Нажмите на «Установить».

- Сделайте запуск приложения. Далее в специальном поле укажите email и пароль. Нажмите «Войти».

3.Телефон или планшет
Ввод или создание ID позволяют сразу же войти в iCloud.
Для изменения синхронизации хранилища потребуется:
- Зайдите в «Настройки», затем зайдите в iCloud.

- В необходимых вам опциях передвиньте ползунки.

Появление сообщения «Учётная запись не подтверждена»
Совет №1
Закройте и повторно откройте панель настроек для выполнения авторизации
Совет №2
Просмотрите в почтовом ящике папку «Спам». Может быть письмо со ссылкой было заблокировано email сервисом Совет №3Сделайте повторный запрос на сообщение для авторизации. Нажмите в настройках «Повторно отправить подтверждение».
Совет №3Сделайте повторный запрос на сообщение для авторизации. Нажмите в настройках «Повторно отправить подтверждение».
Смена настроек и данных профиля
- Через облачное хранение перейдите в настройки.
- Заходим в «Управление».

- Введите запрашиваемую информацию в специальном поле открывшейся вкладки.
- Измените информацию разделов.

Для активации редактирования воспользуйтесь ссылками: добавить, изменить, подробнее.
Разблокировка аккаунта
Если авторизация в хранилище сопровождается появлением оповещений о неудачных попытках входа по причине блокировки или отключения в целях безопасности, необходимо:
- Сделайте переход на apple.com/ru.
- Пропишите личный Apple ID.

- Нажмите «Продолжить».
- Кликните на подходящий для вас способ подтверждения.

Пропишите свой действующий пароль или обнулите его и введите новый.
Учтите, что несколько неудачных попыток временно блокируют возможность восстановления идентификатора. Возобновление становится возможным через 24 часа.
Удаление профиля в iCloud
Устройство iOS
- Перейдите в настройки.
- Далее в раздел «iCloud».
- Нажмите на активацию функции «Выйти». При работе с iOS 7, кликните на «Удалить учётную запись».
- Снова нажмите на «Выйти», а затем «Удалить с …».
- Пропишите пароль для входа с систему.
При отсутствии устройства iOS
Вариант №1
- Используя регистрационные данные Apple ID, войдите в com/find.
- Перейдите в панель устройства.
- На экране девайса нажмите «Стереть».
- После очистки данных активируйте команду «Удалить из учётной записи».
Вариант №2
Если использование первого способа не принесло результатов, потребуется создание нового пароля. Таким образом, продажа или случай с потерей аппарата, будут означать отсутствие возможности удаление хранящегося контента на iCloud.
Прикрепляю для вас видео, где можно будет посмотреть, как создать учетную запись Apple.
Заключение:
После прочитанного обзора, думаю, вы сможете осуществить в icloud вход в учетную запись. Пишите в комментариях свои результаты или вопросы. Так же не забывайте о лайках, если статья вам понравилась, и делитесь ею со своими друзьями в социальных сетях. Мира и добра вам всем!
gserver.ru
Как осуществить вход в учетную запись icloud (айклауд) с компьютера
Многие пользователи хотят получить интересующие их данные со своего аккаунта iCloud, чтобы показать их друзьям, однако не имея под рукой техники компании Apple это становится небольшой проблемой. На помощь в таком случае приходит онлайн доступ к сервису.
Сначала мы покажем, как создать новый Apple ID, после чего привяжем его под нужные устройства, с целью использования со всех гаджетов, включая операционную систему Windows.
Создание нового Apple ID
Для использования всех возможностей сервиса облачного хранилища потребуется создать уникальный идентификатор, который станет пропуском к конкретной учетной записи, где хранятся данные.
Итак, чтобы создать новый ID выполните следующие действия:
- Перейдите по ссылке на сайт iCloud.

- Нажмите под полем ввода кнопку «Нет Apple ID? Создать».
- Увидев анкету, необходимо заполнить все поля, придумать три секретных вопроса, ввести капчу и нажать кнопку «Продолжить».

- После этого на почту, введенную при регистрации придёт письмо со специальным кодом активации.

- Принимаем лицензионное соглашение и внимательно читаем правила использования сервиса.


- Перед началом использования предлагается выбрать язык, аватар. После нажимаем «Начать использование iCloud».

- Войдя в учетную запись, пользователь может выбрать нужный раздел.

- В нижней части экрана отображается количество имеющихся объектов в облаке и доступное пространство.

- В верхней части располагаются все необходимые элементы управления вашими файлами.
 Настройка iCloud на iPhone и iPad
Настройка iCloud на iPhone и iPad
Прежде чем начать работу с данным сервисом, пользователю предстоит настроить некоторые параметры на своем устройстве.
Важно: устройство должно быть обновлено до версии iOS 8 и выше.
Делается это достаточно просто. Выполните следующие действия:
- Перейдите в настройки гаджета.
- После чего выберите пункт iCloud.

- Перейдите в подменю iCloud Drive и активируйте настройку, нажав на переключатель.

- Ниже появятся приложения данные которых можно синхронизировать с облачным хранилищем.

Для наилучшего результата советуем проделать данную процедуру на всех устройствах под управлением iOS. Именно тогда все файлы будут доступны всегда.
Вход в учетную запись через веб-интерфейс
Если у пользователя уже имеется Apple ID и новый создавать не нужно, тогда достаточно:
- Перейти на сайт https://www.icloud.com.
- Авторизоваться используя почту и пароль.
- Поставить галочку «Оставаться в системе» и нажать клавишу «Enter».
- Начать пользоваться сервисом.
 Веб-интерфейс является универсальным способом доступа к четной записи, поэтому доступен практически в любом месте, где есть интернет и не имеет строгой привязки к оборудованию.
Веб-интерфейс является универсальным способом доступа к четной записи, поэтому доступен практически в любом месте, где есть интернет и не имеет строгой привязки к оборудованию.
Использование программы для Windows
Чтобы использовать данный софт нужно предварительно выполнить процедуру выше, создать аккаунт, привязать его к устройствам и только тогда получится получить полный доступ через операционную систему Windows.
Выполните следующие шаги:
- Скачайте приложение с официального сайта.

- Установите программу, следуя инструкциям инсталлятора.
- После установки запустите софт, введите данные используемые при регистрации и нажмите «Sign in».

- Может потребоваться проверка по смс (зависит от настроек параметров безопасности).

- Дальше можно настроить разделы, которые будут синхронизироваться, а также следить за используемым пространством.

- В трее появится соответствующий значок для быстрого доступа к аккаунту.

- В списке дисков появится дополнительный пункт «iCloud photos».
 В этот статье, мы рассмотрели основные способы доступа к учетной записи облачного хранилища Apple. Это позволит контролировать ваши файлы с любого устройства.
В этот статье, мы рассмотрели основные способы доступа к учетной записи облачного хранилища Apple. Это позволит контролировать ваши файлы с любого устройства.
Рекомендуем прочитать
oshibkakompa.ru
вход в учетную запись и почту с компьютера
iCloud – многофункциональное облачное хранилище компании Apple, «встроенное» в iPhone, iPad и iPod и необходимое для создания резервных копий, хранения фотографий, видеороликов, документов и файлов. Кроме того, после входа в учетную запись iCloud вы сможете делиться контентом с друзьями и близкими через функцию «Семейный доступ», есть возможность искать потерянные или украденные устройства, выполнять вход в почту iCloud, а еще связывать разные пароли в единую библиотеку, защищенную дополнительным паролем или Touch ID и Face ID.
Возможностей действительно много, и главное – все бесплатно. Даже регистрация не нужна – для входа в учетную запись iCloud пригодится лишь действующий аккаунт Apple ID.
Вход в учетную запись iCloud через официальный сайт
Выполнить вход в учетную запись iCloud com на компьютере можно двумя так:
- Перейдите на официальный сайт по этой ссылке;
- Вход в учетную запись iCloud проходит в два этапа. Первый – ввод личных данных в два текстовых поля (логин и пароль Apple ID). Второй – подтверждение «личности» (вход у учетную запись) с помощью двухфакторной авторизации. На смартфон или планшет (на компьютере не получится получить данные для входа), подключенный к учетной записи iCloud , в обязательном порядке придет уведомление, где кратко, но невероятно подробно изложена «полезная суть»;
- А именно – текущее местоположение того, кто пытается пробить брешь защиты облачного хранилища, IP-адрес и способ авторизации (браузер на компьютере с операционной системой Windows, к примеру). Если вся информация сходится, значит, можно смело нажимать «ОК». Если все сделано правильно, на экране появится набор из 6 цифр, которые нужно ввести в подходящие ячейки для входа в учетную запись. Как результат – полностью открытый доступ к фотографиям, почте, контактам и документам, перенесенным в облако.


Почта icloud com
После того как вы выполнили вход в учетную запись iCloud com с компьютера, вы можете войти в почту. Для этого, на рабочем столе icloud com вам нужно выбрать иконку с изображением почтового ящика, в нем вы уже сможете просматривать входящую и исходящюю почту.

Как войти в icloud с помощью программы для компьютера Windows
Если вы хотите использовать для входа в учетную запись iCloud com специальную программу на компьютер Windows, то сделайте следующее:
- Загрузите программу на этой странице. Браузер хоть и легко, но неидеально работает с iCloud – без специального программного обеспечения, загружаемого на официальном сайте Apple, нельзя поработать с настройками синхронизации и точечно повлиять на ту информацию, которая давно не нужна, но занимает много свободного места. Поэтому лучше сразу загрузить iCloud на компьютер и получить колоссальное количество дополнительных возможностей;

Вход с iPhone или iPad
Вход в облачное хранилище через устройства компании Apple осуществляется тоже двумя способами:
Через операционную систему
Параметры синхронизации и количество занятого пространства, важные документы и недавние резервные копии, доступ к функции «Найти iPhone» и возможность повлиять на передачу данных в режиме «Семейного доступа». Именно в «Настройках» iOS хранится вся необходимая информация, связанная с учетной записью iCloud com.

Через браузер
Важно знать «официальное содержимое» облачного хранилища, но под рукой не оказалось компьютера? Вопрос решается с помощью браузера Safari. Правда, придется учитывать один крошечный нюанс – при переходе по адресу iCloud.com откроется мобильная версия сайта, где разработчики разрешают лишь взаимодействовать с некоторыми настройками учетной записи, да следить за работоспособностью устройства.

Для получения полноценного входа в хранилище придется вызвать «Настройки» (кнопка «Поделиться», расположенная в нижней части экрана на полоске быстрого доступа), а затем прокрутить появившийся список и нажать на пункт «Открыть полную версию сайта».

Как результат – полноценное окошко iCloud com, которые категорически не оптимизировано под экраны смартфонов. Но, раз уж такая возможность есть, то почему бы не поделиться инструкцией?
И все же учетная запись iCloud не идеалена – пользователи частенько сталкиваются с одной неприятной проблемой – нехваткой свободного места. Действительно, на «старте» каждый пользователь ограничен лишь 5 гигабайтами, которые молниеносно исчезают под натиском фотографий, документов, сообщений и резервных копий. А потому иногда чрезвычайно важно следить за оставшимся лимитом и вносить корректировки в параметры и настройки.
icloudvhod.ru
Icloud вход в учетную - Всё о iOS
Как войти в iCloud с компьютера
 Если вам требуется войти в iCloud с компьютера или ноутбука с Windows 10 – 7 или другой операционной системой, вы можете сделать это несколькими способами, которые пошагово будут описаны в этой инструкции.
Если вам требуется войти в iCloud с компьютера или ноутбука с Windows 10 – 7 или другой операционной системой, вы можете сделать это несколькими способами, которые пошагово будут описаны в этой инструкции.
Для чего это может потребоваться? Например, для того, чтобы скопировать фотографии из iCloud на компьютер Windows, иметь возможность добавлять заметки, напоминания и события календаря с компьютера, а в некоторых случаях – для того чтобы найти потерянный или украденный iPhone.
Вход в айклауд на icloud.com
Самый простой способ, не требующий установки каких-либо дополнительных программ на компьютере (если не считать браузера) и работающий не только на ПК и ноутбуках с Windows, но и в Linux, MacOS, да и на других операционных системах, по сути, данным способом можно войти в айклауд не только с компьютера, но и с современного телевизора.
Просто зайдите на официальный сайт icloud.com, введите данные своего Apple ID и вы войдёте в айклауд с возможностью доступа ко всем вашим данным, хранящимся в учетной записи, включая доступ к почте iCloud в веб-интерфейсе.

Вам будут доступны фотографии, содержимое iCloud Drive, заметки, календарь и напоминания, а также к настройки Apple ID и возможность найти свой iPhone (поиск iPad и Mac осуществляется в этом же пункте) с помощью соответствующей функции. Вы даже сможете работать со своими документами Pages, Numbers и KeyNote, хранящимися в iCloud, онлайн.

Как видите, вход в iCloud не представляет каких-либо сложностей и возможен практически с любого устройства с современным браузером.
Однако, в некоторых случаях (например, если вы хотите автоматически загружать фото из iCloud на компьютер, иметь простой доступ к iCloud Drive), может пригодиться и следующий способ – официальная утилита Apple для использования айклауд в Windows.
iCloud для Windows
На официальном сайте Apple вы можете бесплатно скачать программу iCloud для Windows, позволяющую использовать айклауд на компьютере или ноутбуке в Windows 10, 8 и Windows 7.
После установки программы (и последующей перезагрузки компьютера) войдите с вашим Apple ID и выполните первоначальные настройки при необходимости.

Применив настройки, и проведя некоторое время в ожидании (данные синхронизируются), вы сможете видеть в проводнике свои фото и содержимое iCloud Drive, а также добавлять фотографии и другие файлы в айклауд с компьютера и сохранять их оттуда к себе.

По сути, это все функции, которые предоставляет iCloud для компьютера, если не считать возможности получения информации о месте в хранилище и подробной статистики о том, чем именно оно занято.

Дополнительно, на сайте Apple вы можете прочитать о том, как использовать почту и календари из iCloud в Outlook или сохранить все данные из iCloud на компьютер:
Автор рекомендует прочесть:
Несмотря на то, что в списке программ меню Пуск Windows после установки iCloud появляются все основные пункты, такие как: заметки, напоминания, календарь, почта, «найти iPhone» и подобные, все они открывают сайт icloud.com в соответствующем разделе, как это было описано в первом способе войти в айклауд. Т.е. при выборе почты, вы сможете открыть почту iCloud через браузер в веб-интерфейсе.

Скачать iCloud для компьютера можно на официальном сайте: https://support.apple.com/ru-ru/HT204283
- Если вы выйдете из iCloud в Windows, это автоматически удалит все загруженные ранее данные из хранилища.
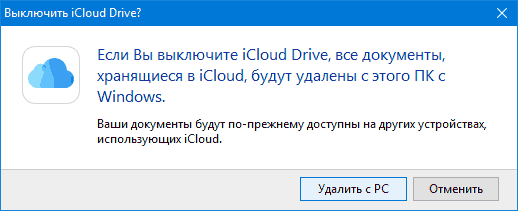
- При написании этой статьи обратил внимание на то, что несмотря на установленный iCloud для Windows, где был произведен вход, в настройках iCloud в веб-интерфейсе среди подключенных устройств не отображался компьютер с Windows.
А вдруг и это будет интересно:
Как войти в учетную запись iCloud с компьютера
![]() Одним из преимуществ компании Apple является единая учетная запись iCloud на всех устройствах, которая позволяет связать компьютер, смартфон, планшет и другие гаджеты корпорации в единую экосистему. Учетная запись iCloud дает пользователям доступ к почте, а также к ряду других сервисов компании Apple. Войти в аккаунт iCloud можно не только с устройства «яблочной» корпорации, но и с любого другого компьютера, планшета или смартфона через браузер. В рамках данной статьи рассмотрим, как создать учетную запись iCloud, восстановить от нее пароль, выполнить в нее вход и другие вопросы.
Одним из преимуществ компании Apple является единая учетная запись iCloud на всех устройствах, которая позволяет связать компьютер, смартфон, планшет и другие гаджеты корпорации в единую экосистему. Учетная запись iCloud дает пользователям доступ к почте, а также к ряду других сервисов компании Apple. Войти в аккаунт iCloud можно не только с устройства «яблочной» корпорации, но и с любого другого компьютера, планшета или смартфона через браузер. В рамках данной статьи рассмотрим, как создать учетную запись iCloud, восстановить от нее пароль, выполнить в нее вход и другие вопросы.
Как создать учетную запись iCloud
Обычно, учетная запись iCloud создается при активации нового устройства компании Apple, будь то iPhone, iPad, MacBook или другое. Несмотря на это, нет никаких ограничений, чтобы создать учетную запись iCloud, которая напрямую связана с Apple ID, с любого другого устройства. Сделать это можно очень просто через официальный сайт компании Apple:
- Нужно перейти на сайт Apple в раздел создания Apple ID. Для этого на странице https://www.icloud.com/ нажмите «Нет Apple ID? Создать» ;
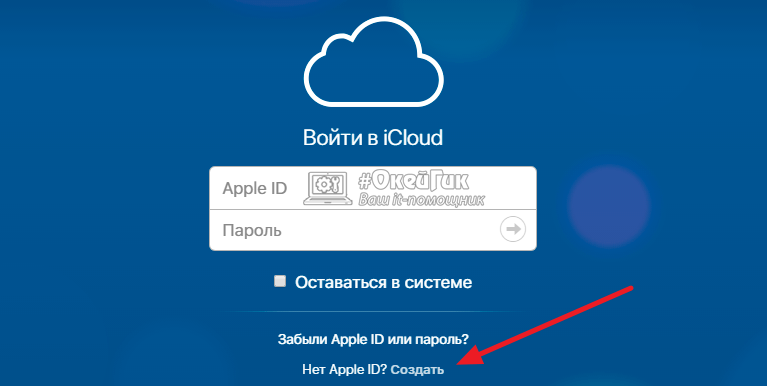
- Откроется всплывающее окно, в котором нужно ввести основную контактную информацию о пользователе Apple ID: почта, пароль, имя, фамилия, дата рождения, контрольные вопросы и так далее. Когда информация будет введена, нажмите «Продолжить»;
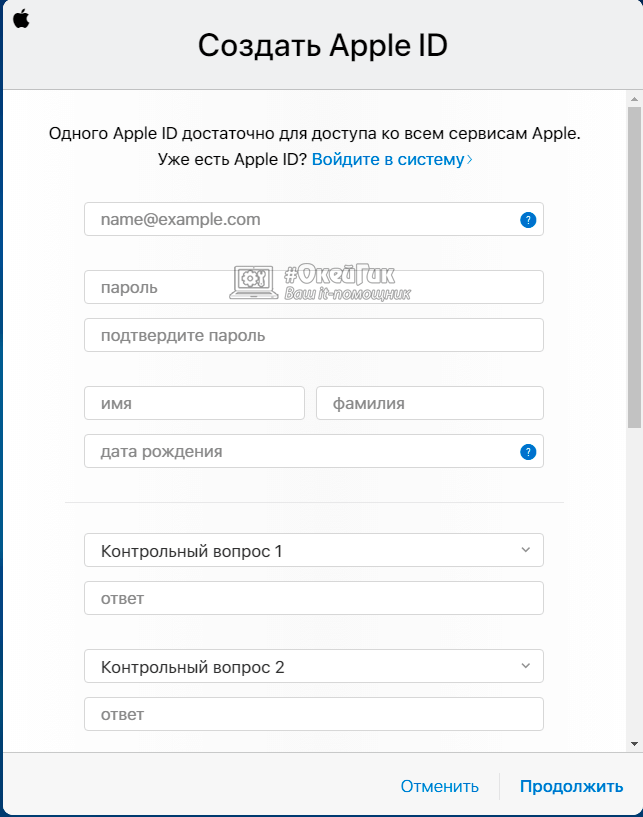
- После этого на указанную почту будет отправлено письмо с подтверждением создания новой учетной записи Apple ID, нужно перейти по ссылке из него, чтобы активировать запись.
Выполнив описанные выше действия, вы создадите свою собственную учетную запись iCloud, после чего сможете пользоваться всеми преимуществами сервиса. В частности, компания Apple позволяет пользователям iCloud работать бесплатно в браузере с ее офисными приложениями, такими как Pages, Numbers, Keynote и другие .
Как войти в учетную запись и почту iCloud с компьютера
Чтобы войти в учетную запись iCloud с компьютера, нужно сделать следующее:
- Перейти на сайт https://www.icloud.com/;
- Далее ввести данные от своего Apple ID и нажать на стрелочку, чтобы подтвердить свое желание войти в аккаунт;
- Если у вас на аккаунте Apple ID настроена двухфакторная авторизация, то на любое ваше устройство на базе iOS или MacOS будет отправлен код подтверждения, который необходимо ввести в следующем окошке. Если двухфакторная авторизация не настроена, вводить его не потребуется, но в таком случае ваш аккаунт менее защищен от взлома злоумышленниками;
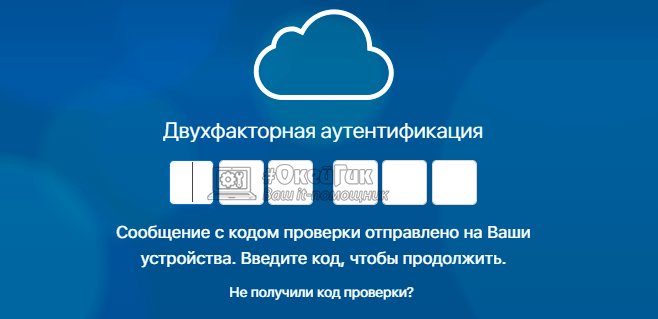
- После этого вы окажитесь в web-версии iCloud, в которой можно войти в почту, посмотреть календарь, воспользоваться офисными инструментами Apple, отследить привязанные к Apple ID устройства при помощи функции «Найти iPhone» и сделать многое другое.
Стоит отметить: Если вам нужно войти в почту iCloud, предварительно ее потребуется создать с Apple-устройства. Если вы не создавали почту на вашем Apple ID с iPhone, iPad или MacBook, войти в нее не получится с компьютера через веб-браузер.
Как восстановить пароль iCloud
Зачастую пользователи забывают пароли, созданные в различных сервисах. Если пользователь зарегистрировался в iCloud, то есть создал свой Apple ID, а потом забыл от него пароль, его можно с легкостью восстановить. Сделать это можно через сайт iCloud следующим образом:
- Переходим на сайт iCloud: https://www.icloud.com/;
- Далее внизу окна для ввода логина и пароля нужно нажать на кнопку «Забыли Apple ID или пароль?»;
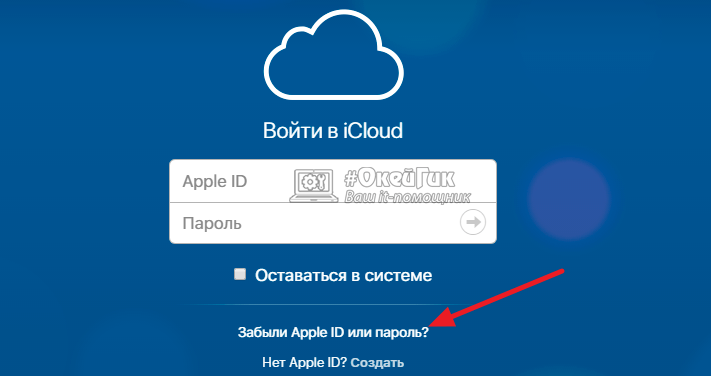
- Откроется новая страница, на которой происходит восстановление пароля. Введите в указанное окно почту, на которую зарегистрирован Apple ID, а также подтвердите, что вы не являетесь ботом, введя изображение с рисунка в соответствующую графу;
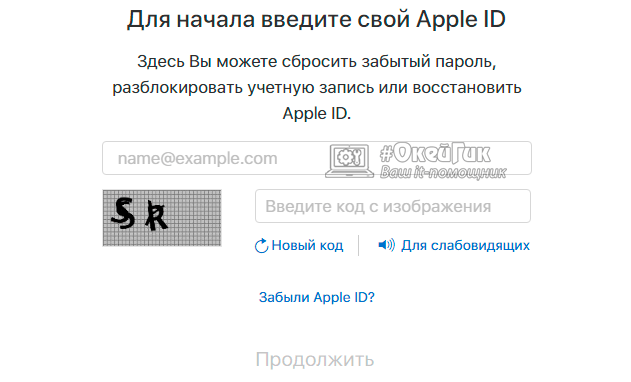
- Далее выберите, что вы хотите сделать – сбросить пароль или контрольные вопросы. В данном случае нужно выбрать вариант с паролем;
- Откроется окно, в котором предложены варианты сброса пароля. Один из вариантов – это отправка инструкций по восстановлению пароля на почту, а второй – это ответы на контрольные вопросы, которые были указаны в ходе создания аккаунта. Выберите удобный для вас вариант для восстановления пароля Apple ID.

Как сменить учетную запись Apple ID на iPhone или iPad
Еще один вопрос, который связан с iCloud и Apple ID и вызывает много интереса, это смена аккаунта на мобильном устройстве компании Apple – iPhone или iPad. Рассмотрим, как сменить учетную запись:
- Зайдите в настройки на своем устройстве;
- Далее найдите в списке раздел «iTunes Store и App Store» и нажмите на него;
- После этого откроются настройки, в которых нужно нажать на действующий Apple ID – самый первый пункт в разделе;
- Появится всплывающее окно, в котором нужно выбрать пункт «Выйти», чтобы выйти из текущего Apple ID;
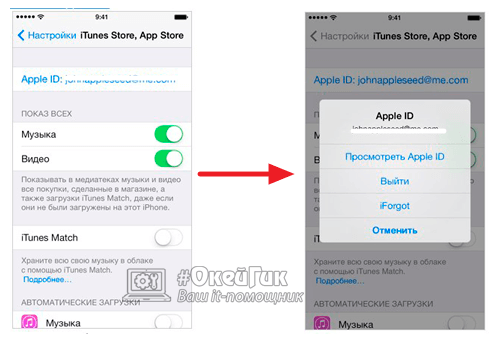
- Далее останется ввести логин и пароль от другой учетной записи Apple ID.
Напоминаем, что в процессе использования Apple ID, к учетной записи могут быть привязаны банковские карточки для совершения покупок в цифровых магазинах Apple. Не рекомендуем передавать информацию о вашем Apple ID сторонним пользователям.
icloud вход в учетную запись
Привет всем читателям блога! Сегодня мы разберем с вами, как осуществить в icloud вход в учетную запись. Для начала скажу, что iCloud представляет собой место для хранения файлов и дает пользователям множество возможностей. Гаджеты компании Apple в результате представляют хороший пользовательский инструментарий.
ICloud действительно стоит внимания, ведь это возможность удаленного доступа, создание резервных копий для разных непредвиденных случаев, удобная работа с медиа файлами.
Казалось бы, все просто и легко, но нет! Не редко у пользователей возникают вопросы по работе сервиса. Зачастую проблемы возникают по вине владельцев устройства. Нарушение правил безопасности, не подтвержденный емейл, некорректный запуск приложения – все это может являться поводом для небольших неприятностей.
Осуществляем через icloud вход в учетную запись
Если представить, а что может быть проще, чем выполнить через icloud вход в учетную запись. А ведь некоторым приходится трудно на этом периоде.
Что бы войти в айклауд достаточно иметь один идентификатор. К примеру, это может быть регистрационные данные iTunes.
Для входа в сервис:
- На стартовой странице iCloud указать свой логин и пароль. Логином является адрес электронной почты для учетной записи.

- Нажимаем «Вход».
- Выбираем предпочитаемый язык и кликаем на «Начать использование… ».

- Избирательно можно активировать подразделы и воспользоваться настройками.

- При отсутствии на ПК iCloud, загружаем его по ссылке https://support.apple.com/ru-ru/HT204283 .

- Осуществите установку скаченного файла.
- Нажмите на «Я принимаю условия… » в ходе процесса инсталляции.
- По желанию отметьте галочкой «Автоматически обновлять… ». Этим вы активируете обновления.
- Нажмите на «Установить» .

- Сделайте запуск приложения. Далее в специальном поле укажите email и пароль. Нажмите «Войти» .

3.Телефон или планшет
Ввод или создание ID позволяют сразу же войти в iCloud.
Для изменения синхронизации хранилища потребуется:
- Зайдите в «Настройки», затем зайдите в iCloud.

- В необходимых вам опциях передвиньте ползунки.

Появление сообщения «Учётная запись не подтверждена»
Закройте и повторно откройте панель настроек для выполнения авторизации
Просмотрите в почтовом ящике папку «Спам». Может быть письмо со ссылкой было заблокировано email сервисом Совет №3Сделайте повторный запрос на сообщение для авторизации. Нажмите в настройках «Повторно отправить подтверждение ».
Совет №3Сделайте повторный запрос на сообщение для авторизации. Нажмите в настройках «Повторно отправить подтверждение ».
Смена настроек и данных профиля
- Через облачное хранение перейдите в настройки.
- Заходим в «Управление».

- Введите запрашиваемую информацию в специальном поле открывшейся вкладки.
- Измените информацию разделов.

Для активации редактирования воспользуйтесь ссылками: добавить, изменить, подробнее.
Разблокировка аккаунта
Если авторизация в хранилище сопровождается появлением оповещений о неудачных попытках входа по причине блокировки или отключения в целях безопасности, необходимо:
- Сделайте переход на apple.com/ru .
- Пропишите личный Apple ID.

- Нажмите «Продолжить».
- Кликните на подходящий для вас способ подтверждения.

Пропишите свой действующий пароль или обнулите его и введите новый.
Учтите, что несколько неудачных попыток временно блокируют возможность восстановления идентификатора. Возобновление становится возможным через 24 часа.
Удаление профиля в iCloud
- Перейдите в настройки.
- Далее в раздел «iCloud».
- Нажмите на активацию функции «Выйти». При работе с iOS 7, кликните на «Удалить учётную запись».
- Снова нажмите на «Выйти», а затем «Удалить с …».
- Пропишите пароль для входа с систему.
При отсутствии устройства iOS
- Используя регистрационные данные Apple ID, войдите в com/find.
- Перейдите в панель устройства.
- На экране девайса нажмите «Стереть».
- После очистки данных активируйте команду «Удалить из учётной записи» .
Если использование первого способа не принесло результатов, потребуется создание нового пароля. Таким образом, продажа или случай с потерей аппарата, будут означать отсутствие возможности удаление хранящегося контента на iCloud.
Прикрепляю для вас видео, где можно будет посмотреть, как создать учетную запись Apple.
Заключение:
После прочитанного обзора, думаю, вы сможете осуществить в icloud вход в учетную запись. Пишите в комментариях свои результаты или вопросы. Так же не забывайте о лайках, если статья вам понравилась, и делитесь ею со своими друзьями в социальных сетях. Мира и добра вам всем!
icloud вход в учетную запись
Источники: http://remontka.pro/icloud-computer/, http://okeygeek.ru/kak-vojjti-v-uchetnuyu-zapis-icloud-s-kompyutera/, http://gserver.ru/planshety-i-telefony/icloud-vxod-v-uchetnuyu-zapis.html
iphone4apple.ru
- Apple id заблокирован из соображений безопасности

- Apple watch sport стекло

- Во сколько будет презентация apple 12 сентября 2018

- Apple pencil обзор

- Какое поколение apple tv a1469

- Apple watch как включить

- Часы телефон для детей apple

- Не работает apple music

- Поддержка apple в россии горячая линия 8800

- Uae apple отзывы

- Презентация apple 12 сентября 2018 смотреть

