Содержание
Помогите другу или члену семьи как контакт для восстановления учетной записи
Будучи контактом для восстановления, вы можете помочь близкому другу или члену семьи восстановить доступ к учетной записи, если она будет заблокирована. Узнайте, что делать, если понадобится ваша помощь, и как принять или отклонить запрос.
Возможности контакта для восстановления
Будучи контактом для восстановления, вы можете помочь близкому другу или члену семьи восстановить доступ к учетной записи, если тот забудет свой пароль для идентификатора Apple ID или учетная запись будет заблокирована. В этом случае он сможет обратиться к вам по телефону или лично с простыми инструкциями о том, как сгенерировать и передать ему шестизначный код для восстановления. Этот код вместе с прочей информацией, которая будет проверяться, позволит сбросить пароль и восстановить доступ к учетной записи и данным.
Как стать контактом для восстановления учетной записи
Чтобы стать контактом для восстановления учетной записи, сначала нужно получить приглашение от друга или члена семьи. Когда вам отправят приглашение, в приложении «Сообщения» на вашем устройстве появится оповещение. Если вы входите в группу семейного доступа, вас автоматически добавят в контакты для восстановления. В противном случае вам предложат принять или отклонить запрос.
Когда вам отправят приглашение, в приложении «Сообщения» на вашем устройстве появится оповещение. Если вы входите в группу семейного доступа, вас автоматически добавят в контакты для восстановления. В противном случае вам предложат принять или отклонить запрос.
Вы можете в любой момент удалить себя из контактов для восстановления в меню «Настройки» своего устройства.
Важно запомнить следующее
Будучи чьим-либо контактом для восстановления учетной записи, вы не будете иметь доступ к самой учетной записи, а сможете только предоставлять код по запросу. Сообщать код следует только самому другу или члену семьи. Если кто-то другой обратится к вам и запросит код, не предоставляйте его.
Требования к контакту для восстановления
- На вашем устройстве должна быть установлена iOS 15, iPadOS 15, macOS Monterey или более поздняя версия.
- Вы должны быть старше 13 лет.
- Для вашего идентификатора Apple ID должна быть включена двухфакторная аутентификация.

- На вашем устройстве должен быть настроен пароль доступа.
Как помочь контакту восстановить доступ к учетной записи
Если учетная запись вашего друга или члена семьи заблокирована, сначала ему нужно подтвердить некоторую информацию из своей учетной записи Apple ID. Затем он свяжется с вами по телефону или лично. Вы можете выполнить приведенные ниже действия, чтобы сгенерировать и передать ему код восстановления, который он введет на своем устройстве.
На iPhone, iPad или iPod touch с iOS 15 либо iPadOS 15 или более поздней версии
- Перейдите в меню «Настройки» и нажмите на свое имя.
- Нажмите «Пароль и безопасность» > «Восстановление учетной записи».
- Нажмите на имя вашего контакта.
- Нажмите «Получить код восстановления».
- Когда друг будет готов, продиктуйте ему код восстановления. После того как тот введет код на своем устройстве, он сможет сбросить пароль и восстановить доступ.
На компьютере Mac с macOS Monterey или более поздней версии
- Выберите меню Apple > «Системные настройки» и нажмите свое имя (или идентификатор Apple ID).

- Нажмите «Пароль и безопасность».
- Нажмите кнопку «Управлять» в разделе «Восстановление учетной записи».
- В разделе «Восстановление учетной записи» найдите имя контакта и нажмите «Подробнее».
- Нажмите «Получить код восстановления».
- Когда друг будет готов, продиктуйте ему код восстановления. После того как тот введет код на своем устройстве, он сможет сбросить пароль и восстановить доступ.
Как удалить себя из контактов для восстановления
Если вы не хотите быть чьим-либо поверенным для восстановления доступа, выполните приведенные ниже действия на iPhone, iPad, iPod touch или компьютере Mac.
На iPhone, iPad или iPod touch с iOS 15 либо iPadOS 15 или более поздней версии
- Перейдите в меню «Настройки» и нажмите на свое имя.
- Нажмите «Пароль и безопасность», а затем — «Восстановление учетной записи».
- В разделе «Восстановление учетной записи» нажмите на имя пользователя.
- Нажмите «Удалить контакт».

Контакт получит сообщение о том, что вы больше не являетесь его контактом для восстановления учетной записи.
На компьютере Mac с macOS Monterey или более поздней версии
- Выберите меню Apple > «Системные настройки» и нажмите свое имя (или идентификатор Apple ID).
- Нажмите «Пароль и безопасность».
- Нажмите кнопку «Управлять» в разделе «Восстановление учетной записи».
- В разделе «Восстановление учетной записи» найдите имя контакта и нажмите «Подробнее».
- Нажмите «Удалить контакт».
Контакт получит сообщение о том, что вы больше не являетесь его контактом для восстановления учетной записи.
Дата публикации:
Настройка поверенного для восстановления учетной записи
Поверенный для восстановления учетной записи поможет вернуть доступ к вашей учетной записи, даже если вы забудете пароль идентификатора Apple ID или код-пароль устройства. Узнайте, как настроить поверенного для восстановления на iPhone, iPad, iPod touch или Mac.
Узнайте, как настроить поверенного для восстановления на iPhone, iPad, iPod touch или Mac.
Что такое поверенный для восстановления?
Поверенный для восстановления учетной записи — это лицо, которое может проверить вашу личность и помочь восстановить доступ к вашей учетной записи и всем данным в случае их блокировки.
Настройка поверенного для восстановления доступа не требуется, но она может упростить восстановление доступа к учетной записи и данным.
Кого следует назначать поверенным для восстановления доступа?
Поверенным для восстановления доступа должен быть человек, которого вы знаете и которому доверяете, например член семьи или близкий друг. Вы можете выбрать один из ваших контактов, или, если вы входите в группу семейного доступа, вам будут рекомендованы члены такой группы. Вы можете выбрать до пяти поверенных для восстановления доступа к вашей учетной записи. В целях защиты конфиденциальности компания Apple не располагает сведениями о том, кто именно является вашими поверенными для восстановления доступа, поэтому важно их помнить самостоятельно.
Что потребуется поверенному для восстановления доступа?
Выбранный контакт должен обладать устройством iOS с iOS 15 или iPadOS 15 или более поздней версии либо компьютером Mac с macOS Monterey или более поздней версии и соответствовать минимальным требованиям. Ваши поверенные для восстановления доступа не смогут входить в вашу учетную запись. У них будет только возможность сообщить вам код, если потребуется.
Требования для настройки поверенного для восстановления
- На всех ваших устройствах должны быть установлены iOS 15, iPadOS 15, watchOS 8, macOS Monterey или более поздняя версия. Может появиться запрос на обновление устройств, на которых отсутствует последняя версия ОС, или на удаление устройств, которые вы не используете.
- Вы должны быть старше 13 лет.
- Для вашего идентификатора Apple ID должна быть включена двухфакторная аутентификация.
Настройка поверенного для восстановления учетной записи
Узнайте, как настроить поверенного для восстановления доступа на iPhone, iPad или iPod touch с iOS 15 или iPadOS 15 или более поздней версии либо на компьютере Mac с macOS Monterey или более поздней версии.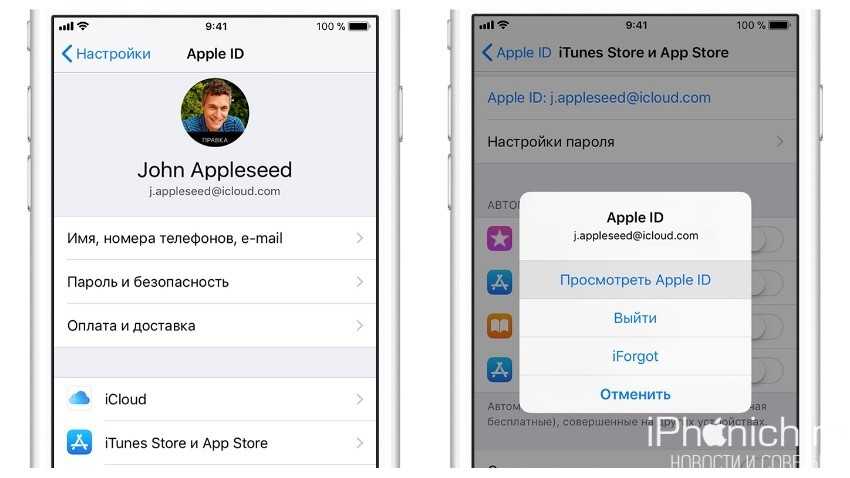
На iPhone, iPad или iPod touch с iOS 15 либо iPadOS 15 или более поздней версии
- Перейдите в меню «Настройки» и нажмите на свое имя.
- Нажмите «Пароль и безопасность», а затем — «Восстановление учетной записи».
- В разделе «Восстановление учетной записи» (или «Помощь в восстановлении») нажмите «Добавить контакт для восстановления доступа», а затем выполните аутентификацию с помощью Face ID или Touch ID.
- Если вы входите в группу семейного доступа, рекомендуется выбрать контакт из членов группы. В противном случае вы можете выбрать один из ваших контактов.
- При выборе члена семьи он добавляется автоматически. При выборе контакта ему необходимо подтвердить запрос. Им также будет отправлено сообщение с уведомлением о том, что вы хотите добавить их в качестве поверенного для восстановления доступа.
- После подтверждения запроса отобразится сообщение о том, что соответствующий контакт добавлен в качестве поверенного для восстановления учетной записи.

Если ваш друг или член семьи отклонит запрос или удалит себя как контакт для восстановления, отобразится соответствующее уведомление и вам будет нужно выбрать новый контакт для восстановления учетной записи.
На компьютере Mac с macOS Monterey или более поздней версии
- Выберите меню Apple > «Системные настройки» и нажмите свое имя (или идентификатор Apple ID).
- Нажмите «Пароль и безопасность».
- Нажмите кнопку «Управлять» в разделе «Восстановление учетной записи».
- Нажмите кнопку добавления , затем нажмите «Добавить контакт для восстановления доступа» и пройдите аутентификацию с помощью Touch ID или пароля компьютера Mac.
- Если вы входите в группу семейного доступа, рекомендуется выбрать контакт из членов группы. Также можно нажать «Выбрать другого человека», чтобы выбрать один из ваших контактов. Затем нажмите кнопку «Продолжить».
- При выборе члена семьи он добавляется автоматически. При выборе контакта ему необходимо подтвердить запрос.
 Им также будет отправлено сообщение с уведомлением о том, что вы хотите добавить их в качестве поверенного для восстановления доступа.
Им также будет отправлено сообщение с уведомлением о том, что вы хотите добавить их в качестве поверенного для восстановления доступа. - После подтверждения запроса отобразится сообщение о том, что соответствующий контакт добавлен в качестве поверенного для восстановления учетной записи.
Если ваш друг или член семьи отклонит запрос или удалит себя как контакт для восстановления, отобразится соответствующее уведомление и вам будет нужно выбрать новый контакт для восстановления учетной записи.
Получение кода восстановления от поверенного для восстановления учетной записи
Если вы забудете пароль идентификатора Apple ID или вашу учетную запись заблокируют, выполните на своем устройстве действия по предоставлению инструкций на экране вашему поверенному для восстановления. Сделать это можно лично или по телефону. Затем поверенный для восстановления учетной записи сообщит вам шестизначный код, который нужно ввести на устройстве. После подтверждения вашей личности вы можете сбросить пароль идентификатора Apple ID.
Дата публикации:
Восстановление учетной записи Apple: самые простые способы сделать это быстро
Брэдли Джонатан
| 01 августа 2022 г.
Журналист-ветеран, посвятивший себя освещению последних технологических инноваций в области смартфонов. Он сам тестирует все методы, чтобы предоставить беспристрастное руководство по всем проблемам с iPhone.
Что нужно знать при использовании функции восстановления учетной записи?
Процесс восстановления учетной записи Apple начинается, как только вы запрашиваете восстановление учетной записи с iDevice или браузера. Вам будет предложено, когда ваш запрос будет подтвержден, и будет указана дата и время, когда вы сможете восстановить свою учетную запись.
Однако, если вы включите «ключ восстановления», ваш запрос на восстановление учетной записи не будет обработан.
Добавить Восстановление учетной записи Apple
Восстановление учетной записи Apple ID — длительный процесс.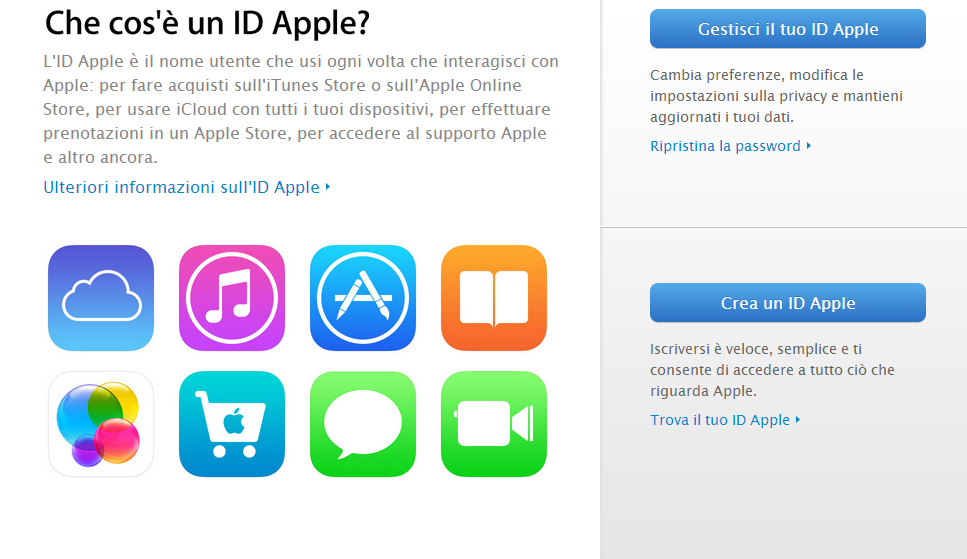 Чтобы ускорить его, вы должны помнить:
Чтобы ускорить его, вы должны помнить:
- Чтобы не использовать устройство, браузер которого вы использовали для поиска iforgot.apple.com для запроса восстановления учетной записи.
- Чтобы отключить все устройства iDevices, на которых вы вошли в систему с помощью своего Apple ID.
По истечении времени обработки Apple свяжется с вами посредством текстового сообщения или по телефону и проинструктирует вас о дальнейших действиях.
Чтобы завершить процесс еще быстрее, вы можете ввести код, который Apple отправляет на ваш основной адрес электронной почты. Или вы можете попробовать ввести данные своей кредитной карты для быстрой идентификации, поскольку в таком случае у эмитента вашей карты запрашивается авторизация.
Данные кредитной карты для восстановления учетной записи Apple
Для восстановления учетной записи Apple необходимо иметь номер телефона доверенного устройства, даже если вы запрашиваете восстановление учетной записи из Интернета.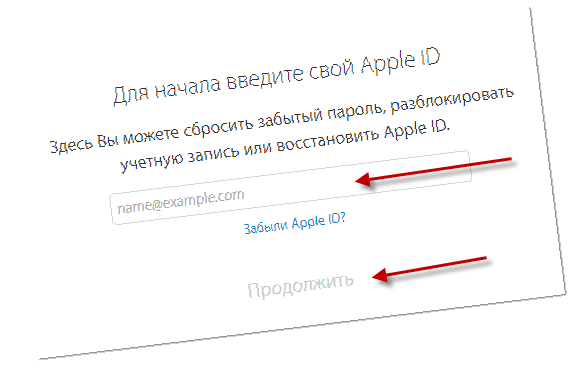 Два самых простых способа восстановить вашу учетную запись приведены здесь шаг за шагом.
Два самых простых способа восстановить вашу учетную запись приведены здесь шаг за шагом.
Способ 1 Запросить восстановление учетной записи через настройки устройства
Чтобы запросить восстановление учетной записи Apple через настройки вашего устройства, вам необходимо выполнить следующие шаги:
- Откройте устройство Настройки и нажмите на свое имя.
- Выберите Выйти , затем нажмите «Забыли пароль?»
- Введите номер телефона доверенного устройства, чтобы получить код подтверждения.
- Введите код .
- Введите любой старый пароль , который вы помните.
- Установите новый Apple ID пароль и введите его повторно для проверки.
Нажмите на свое имя
Способ 2 Запросить восстановление учетной записи через Интернет
Если вы не можете восстановить свою учетную запись первым способом, выполните следующие действия:
- Найдите https://iforgot.
 apple.com/password/verify/ яблокоид в веб-браузере.
apple.com/password/verify/ яблокоид в веб-браузере. - Введите свой Apple ID и связанный с ним доверенный номер телефона .
- Когда на доверенном устройстве появится опция Сброс пароля , выберите Разрешить .
- Следуйте инструкциям вашего устройства, например, введите пароль устройства или ключ восстановления .
- Установите новый пароль и повторно введите его для проверки.
Восстановление учетной записи Apple через Интернет
Примечание:
- При использовании второго метода убедитесь, что вы не нажимаете назад после любого шага, так как вам придется начинать с нуля.
- Если двухфакторная аутентификация не включена, вас могут попросить ответить на контрольный вопрос .
Процесс восстановления учетной записи Apple
Как отменить запрос на восстановление учетной записи?
Если вы сможете вспомнить свой пароль или войти в свой Apple ID до завершения процесса восстановления, вы сможете получить доступ к своей учетной записи сразу же без каких-либо задержек.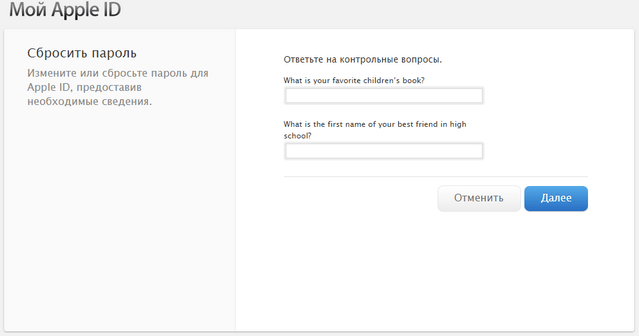
Если вы не запрашивали восстановление своей учетной записи, вы можете просто отменить процесс, следуя инструкциям в письме с подтверждением, отправленном на самом раннем этапе.
Контакты для восстановления учетной записи и восстановление учетной записи — это одно и то же?
Восстановление учетной записи часто ошибочно принимают за контактное лицо для восстановления учетной записи. Последний является доверенным лицом, которое может подтвердить вашу личность, что позволит вам легче и быстрее восстановить доступ к своей учетной записи.
Добавление контакта для восстановления
Вы можете настроить не более пяти контактов для восстановления. Вопреки мнению большинства людей, контакты для восстановления учетной записи даже не известны Apple из соображений конфиденциальности. Значит, вы должны их запомнить.
Кроме того, контакты для восстановления не будут иметь доступа к вашей учетной записи. Их цель будет заключаться только в том, чтобы предоставить вам код, когда он вам нужен.
Заключение
Восстановление учетной записи Apple — ваше последнее средство, если вы не можете получить доступ к своей учетной записи. Это поможет вам, даже если у вас мало информации для сброса пароля.
Для обеспечения безопасности вашей учетной записи процедура включает проверку в несколько этапов, поэтому проверка вашего запроса занимает несколько дней.
Хорошо, что процесс может быть немного быстрее, если вы попробуете хаки, которые мы только что объяснили выше!
Забыли пароль от Apple ID? Этот трюк iOS 15 может помочь
Если вы забыли свой пароль Apple ID, не паникуйте. Вероятно, мы все когда-то забывали пароль или два. Потеря пароля Apple ID для вашего iPhone, iPad или Mac (вот что делать, если вы потеряли пароль к своему компьютеру) так же неприятно, как потерять ключи от машины. Ваш пароль, как и ваши ключи, открывает доступ к чему-то важному: вашей учетной записи iCloud и, в свою очередь, ко всем вашим устройствам Apple. Как и Face ID и Touch ID, ваш пароль предназначен для обеспечения безопасности вашей информации, но его неправильный ввод несколько раз может привести к блокировке.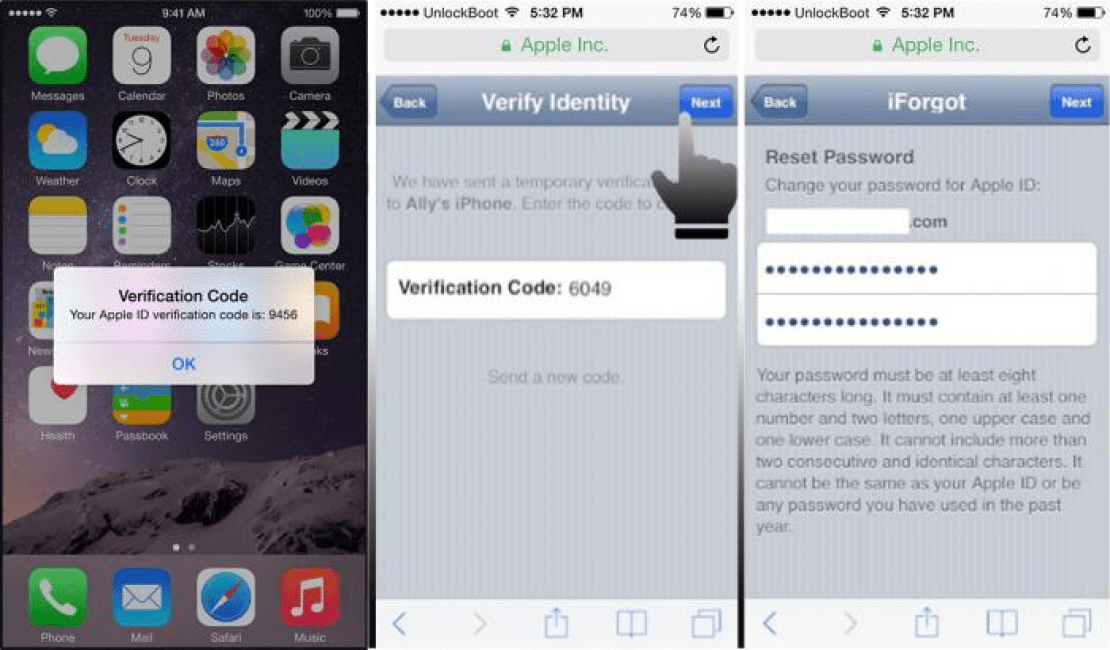 Это означает, что вам, возможно, придется обратиться за помощью в службу поддержки Apple.
Это означает, что вам, возможно, придется обратиться за помощью в службу поддержки Apple.
Apple выпустила iOS 15 в сентябре прошлого года, и одна из реализованных функций позволяет войти в вашу учетную запись так же просто, как позвонить члену семьи или другу. Эта функция, называемая «Восстановление учетной записи», позволяет вам выбрать доверенный контакт (или контакты), который затем может дать вам специальный код для разблокировки вашей учетной записи. Это довольно круто и значительно упрощает вход в вашу учетную запись Apple.
Если на вашем iPhone установлена iOS 15, вы можете добавить доверенные контакты для восстановления учетной записи.
Сейчас играет:
Смотри:
Лучшие функции iOS 15: как режим фокусировки улучшил мой iPhone
7:20
Выберите доверенные контакты для восстановления учетной записи
Прежде чем вы сможете настроить восстановление учетной записи, вам нужно, чтобы на всех ваших устройствах Apple — будь то Mac, iPad или iPhone — была установлена последняя версия программного обеспечения Apple. . В данном случае это означает MacOS Monterey, iPadOS 15 и iOS 15 соответственно.
. В данном случае это означает MacOS Monterey, iPadOS 15 и iOS 15 соответственно.
Когда на всех ваших устройствах будет установлена последняя версия программного обеспечения, выберите контакты для восстановления учетной записи, выполнив следующие действия.
Откройте приложение Настройки и коснитесь своего имени в верхней части экрана. Затем выберите Пароль и безопасность > Восстановление учетной записи > Добавить контакт для восстановления . Появится страница с подробным описанием того, что именно контакт может видеть или делать с вашей учетной записью (Спойлер: у него никогда не будет доступа к вашей учетной записи iCloud), и краткое описание того, что вам нужно будет сделать, если вы когда-либо будете заблокированы. из вашего аккаунта. Нажмите Добавить резервный контакт 9.0008 в нижней части экрана, чтобы продолжить. При появлении запроса введите свой пароль Apple ID, затем следуйте остальным инструкциям, чтобы выбрать контакты для восстановления.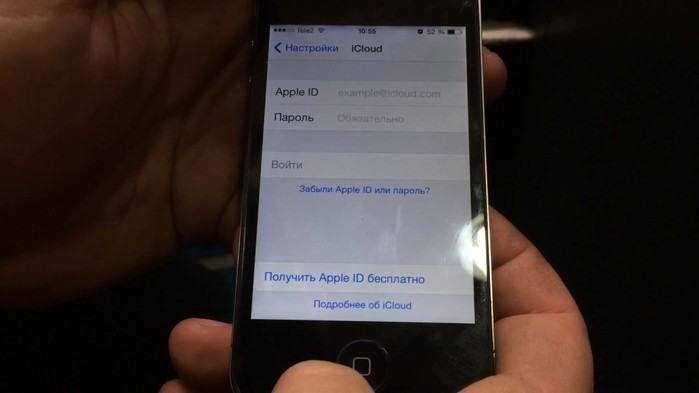
Контакт для восстановления будет ключом к разблокировке вашей учетной записи iCloud или Apple ID, если вы забудете свой пароль.
Яблоко
Что делать, если ваш Apple ID или учетная запись iCloud заблокированы
Если вам случится заблокировать свою учетную запись, вам нужно будет позвонить одному из контактов для восстановления учетной записи с вашего iPhone. Затем ваш контакт предоставит вам короткий код, к которому он может получить доступ непосредственно на своем iPhone, который вам затем нужно будет ввести, чтобы разблокировать свою учетную запись.
Как только ваша учетная запись будет разблокирована, вам будет предложено создать новый пароль. Вместо того, чтобы оставлять его на память или выбирать простой пароль, который вы думаете вы запомните, я предлагаю использовать приложение для управления паролями. Он создаст для вас безопасный пароль, сохранит его и даже введет при появлении запроса.




 Им также будет отправлено сообщение с уведомлением о том, что вы хотите добавить их в качестве поверенного для восстановления доступа.
Им также будет отправлено сообщение с уведомлением о том, что вы хотите добавить их в качестве поверенного для восстановления доступа.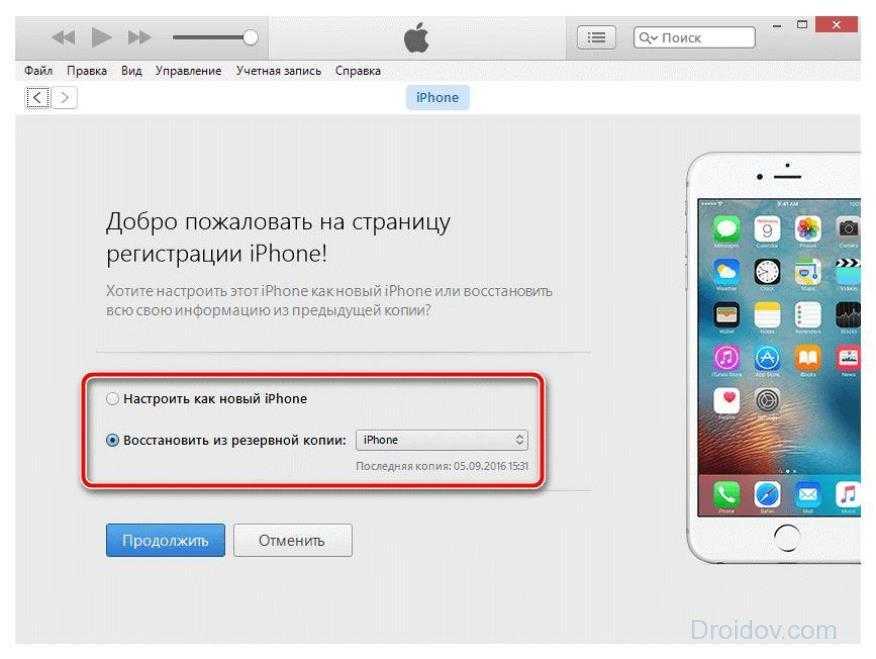 apple.com/password/verify/ яблокоид в веб-браузере.
apple.com/password/verify/ яблокоид в веб-браузере.