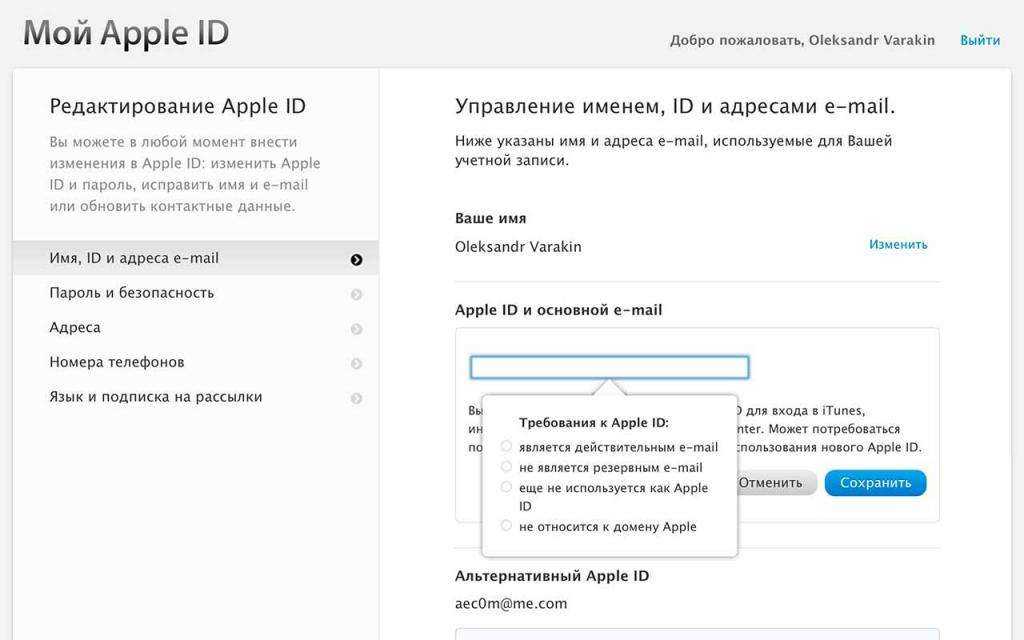Содержание
Что не стоит делать, если у вас украли айфон
Почти год назад мы уже писали о том, как мошенники могут использовать классический фишинг для того, чтобы отвязать украденный iPhone от учетной записи и впоследствии продавать его не как «кирпич» на запчасти, а как полноценный б/у смартфон, который стоит гораздо дороже.
В прошлый раз удача была на стороне мошенников, которым удалось-таки с помощью фишинга выудить нужные им логин и пароль от iCloud. В этот раз я расскажу вам про более сложную схему получения конфиденциальных данных жертвы, а также про план Б, на который, без преувеличения, могут попасться почти все те, кто не попался на план А.
Началось все банально: моя коллега Анна забыла свой телефон на шезлонге в зоне отдыха у реки. Вернулась через 20 минут, но телефона уже на месте не было. Никто вокруг ничего не видел, а при попытке позвонить на номер выяснилось, что он недоступен. Анна, не мешкая, активировала режим пропажи со смартфона друга, где указала дополнительный номер телефона, по которому нашедший мог бы с ней связаться.
Через сутки, когда надежда на звонок от нашедшего пропала, а телефон, судя по информации из приложения «Найти iPhone», так и оставался выключен, она активировала режим полного удаления информации.
Телефон до сих пор так и пребывает в режиме «Ожидание стирания»
Этот полезный режим нужен для того, чтобы удалить всю информацию с телефона, как только тот подключится к сети Интернет, и превратить его в «кирпич». Но, судя по всему, нашедший телефон либо сам оказался экспертом, либо, что более вероятно, обратился к «знатокам», специализирующимся на отвязывании продуктов Apple от аккаунтов их владельцев. Так или иначе, с момента пропажи телефон так и не вышел в онлайн ни на секунду — соответственно, превратить iPhone в «кирпич» не удалось.
Кстати, хоть аппарат и был защищен распознаванием отпечатка пальца (Touch ID), доступ к Wi-Fi и мобильному Интернету можно было отключить, не разблокируя телефон. Для этого достаточно было вызвать на экране блокировки меню «Пункт управления» свайпом снизу вверх и включить авиарежим.
По умолчанию «Пункт управления» доступен на экране блокировки
В течение двух дней сим-карта телефона продолжала работать, и у мошенников было время воспользоваться ей и узнать номер телефона Анны. На третий день старую симку заблокировали, выпустили новую с тем же номером, и Анна вставила ее в новый аппарат.
Второй этап: фишинговая SMS
На четвертый день мошенники начали работу по приведению украденного iPhone в товарный вид и запустили стандартную схему по отвязке от аккаунта Apple ID. Сначала они сделали несколько прозвонов с номера телефона якобы из США, при попытке взять трубку и поговорить на другом конце было молчание.
Проверочные звонки от мошенников. Подмена номера легко делается с помощью IP-телефонии
Все это делалось, чтобы убедиться, что симка восстановлена, номер снова активен и с ним можно работать. Сразу после последнего звонка Анна получила SMS, что ее телефон вышел в онлайн и был обнаружен.
Фишинговое сообщение о том, что потерянный iPhone вышел в сеть
Мошенники очень изобретательно подошли к созданию фишингового сообщения.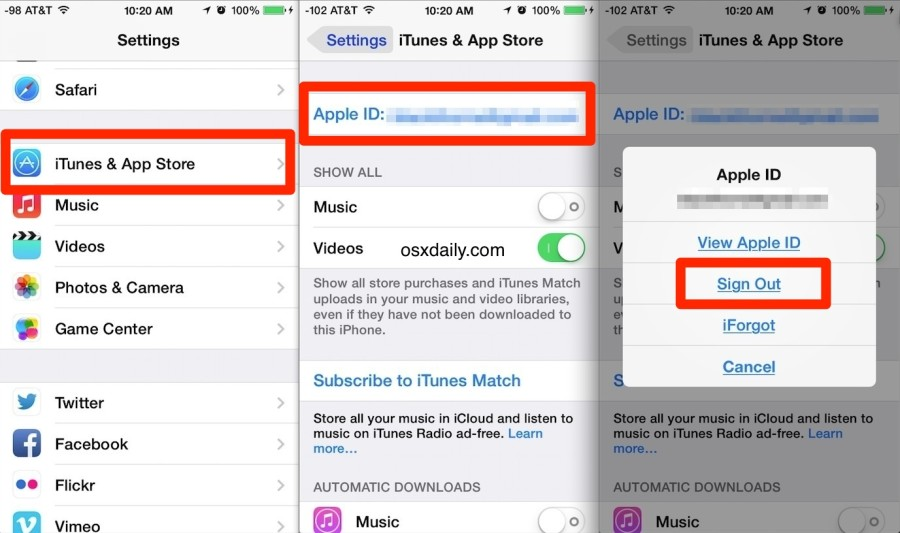 Для того чтобы Анна не распознала обман, они отправили сообщение с сервиса, где можно подменить отправителя. Также они зарегистрировали домен, очень похожий на настоящий. Если ввести адрес вручную, то попадаешь на несуществующую страницу. А при переходе по ссылке происходит перенаправление на фишинговый сайт. В чем же секрет?
Для того чтобы Анна не распознала обман, они отправили сообщение с сервиса, где можно подменить отправителя. Также они зарегистрировали домен, очень похожий на настоящий. Если ввести адрес вручную, то попадаешь на несуществующую страницу. А при переходе по ссылке происходит перенаправление на фишинговый сайт. В чем же секрет?
Дело в том, что домен icloud.co.com действительно существует и принадлежит Apple, но в SMS на самом деле прописан не он, а icioud.co.com, только i, написанная в верхнем регистре, выглядит как маленькая L. При переходе по фишинговой ссылке произошел редирект, и Анна попала на качественно сделанную фишинговую страницу, предлагающую ввести Apple ID, а затем и пароль для поиска пропавшего телефона. На данной странице внимательный и технически грамотный человек заметит, что адрес вебсайта изменился и данные отправятся совсем не в Apple.
Так выглядит фишинговая страница, если ее открыть в мобильном браузере
Интересно, что страница выглядит по-разному в зависимости от того, с какого устройства и через какой браузер на нее заходишь.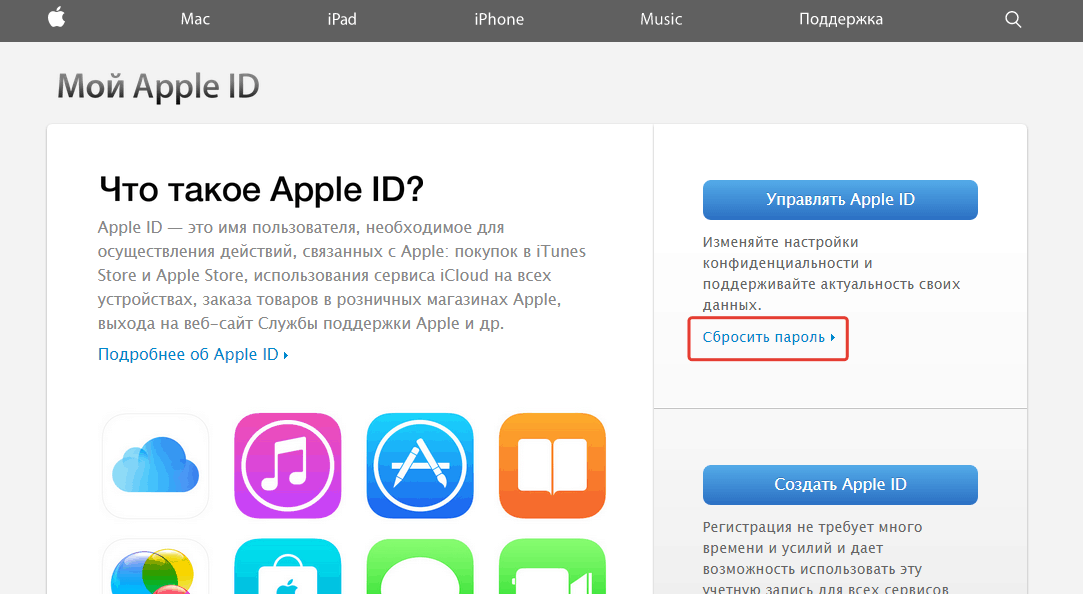 Скорее всего, этот сайт злоумышленники используют для разных фишинговых схем, заточенных под разные платформы.
Скорее всего, этот сайт злоумышленники используют для разных фишинговых схем, заточенных под разные платформы.
Десктопная версия той же самой фишинговой страницы
Анна не стала заполнять фишинговую форму, так как сразу поняла, что сервис не настоящий. К тому же в приложении «Найти iPhone» телефон так и оставался оффлайн и не выходил в сеть с момента похищения.
На этом все могло бы закончиться, но, не отвязав телефон, мошенники теряют слишком много в цене при перепродаже. Поэтому они использовали план Б.
Третий этап: звонок «друга»
Через три часа после прихода фишингового сообщения, когда стало понятно, что Анна не станет вводить свои данные, ей поступил голосовой звонок. Звонивший представился сотрудником сервисного центра, назвал точную модель и цвет телефона, а затем поинтересовался, не она ли его потеряла. Далее он сказал, что телефон находится в данный момент у него, и чтобы его забрать, нужно приехать на Митинский радиорынок.
Анна сказала, что пару часов назад была совершена фишинговая атака, и начала задавать резонные вопросы: как к звонящему попал телефон, где он взял ее номер и не мошенник ли он сам. На это незнакомец сурово ответил: «Если вам телефон не нужен, можете и не приезжать». А потом добавил, что телефон в сервисный центр принесли подозрительные люди, что специалисты центра проверили его по базе и увидели, что он числится пропавшим. В той же (волшебной, не иначе) базе был указан телефон хозяйки, и у нее есть час, пока за аппаратом не вернутся.
На это незнакомец сурово ответил: «Если вам телефон не нужен, можете и не приезжать». А потом добавил, что телефон в сервисный центр принесли подозрительные люди, что специалисты центра проверили его по базе и увидели, что он числится пропавшим. В той же (волшебной, не иначе) базе был указан телефон хозяйки, и у нее есть час, пока за аппаратом не вернутся.
Сделаем паузу для того, чтобы пояснить пару технических деталей. Чтобы понять, что телефон числится пропавшим, нужно его включить. Тогда на нем высветится оповещение о пропаже с номером телефона, по которому можно связаться с владельцем. Анна указывала не свой номер для связи, так как ее номер в тот момент был заблокирован, а симка перевыпускалась. Соответственно, ни в какую «базу» ее номер попасть не мог.
Кроме того, во время разговора Анна проверяла, появлялся ли в сети ее телефон. Увидев, что он так и не выходил в онлайн, она сказала об этом звонившему, на что тот глубокомысленно изрек, что, возможно, уже успели подменить Apple ID.
Если отбросить эмоции и психологическое давление, уже на этом моменте можно было бы понять, что звонящий — мошенник. Но вернемся к тому, как события развивались дальше.
Итак, далее сотрудник сервисного центра заявил, что задерживать клиентов они не имеют права и отдадут телефон по первому требованию. Также попросили позвонить и предупредить, если за час до рынка добраться не получится. А еще попросили взять с собой коробку от телефона и паспорт. Уловка сработала — Анна взяла друзей для подстраховки, вызвала такси и ринулась за телефоном. Путь до рынка составлял тридцать минут, и она не боялась опоздать.
Через какое-то время, уже находясь в пути, Анна еще раз позвонила «сотруднику сервис-центра», чтобы узнать, как там дела. Тот попросил открыть приложение «Найти iPhone» и начал задавать множество вопросов о том, что она там видит, какого цвета шарик рядом с иконкой телефона, и просто заговаривал зубы, изображая бурную деятельность.
Когда Анна сказала, что подъезжает, он попросил ее еще раз зайти в облако и проверить, не появился ли там аппарат, а затем попросил нажать кнопку «удалить», чтобы, когда появится предупреждающее сообщение, Анна сказала, что именно в нем написано — «привязан» или «ассоциирован».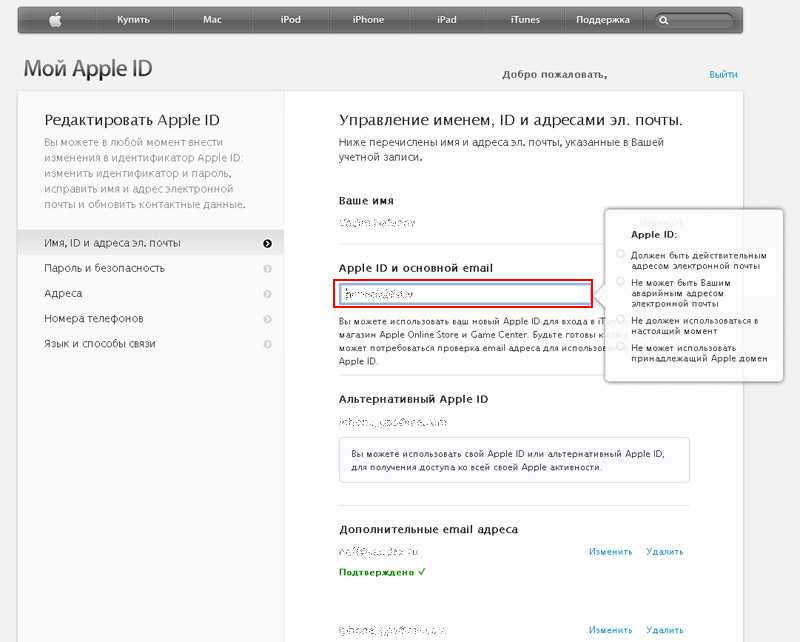 Анна нажала кнопку, увидела предупреждение и сказала, что там значится «ассоциирован». «Сотрудник сервис-центра» радостно заявил, что все понятно: телефон отвязали от облака, и для того, чтобы его перепривязать, необходимо нажать на подтверждение удаления, и тогда он переподключится.
Анна нажала кнопку, увидела предупреждение и сказала, что там значится «ассоциирован». «Сотрудник сервис-центра» радостно заявил, что все понятно: телефон отвязали от облака, и для того, чтобы его перепривязать, необходимо нажать на подтверждение удаления, и тогда он переподключится.
Ни в коем случае не удаляйте украденный айфон из приложения «Найти iPhone»!
Анна, конечно же, этого делать не стала — несмотря на стрессовую ситуацию, она помнила, что ни при каких обстоятельствах нельзя отвязывать телефон от своей учетной записи. Поэтому она сказала, что с этим разберется уже на месте по приезду.
Через несколько минут мошенник снова позвонил и применил самую действенную из известных уловок социальной инженерии — ввел жертву в состояние паники и ограниченного лимита времени, заявив, что за телефоном пришли и решать надо здесь и сейчас.
На заднем фоне был характерный звук общественного места, шум и голоса, спрашивающие «ну как там», сам же мошенник, отвечая им «да, ребят, еще пара минут», продолжал настаивать на удалении телефона из облака.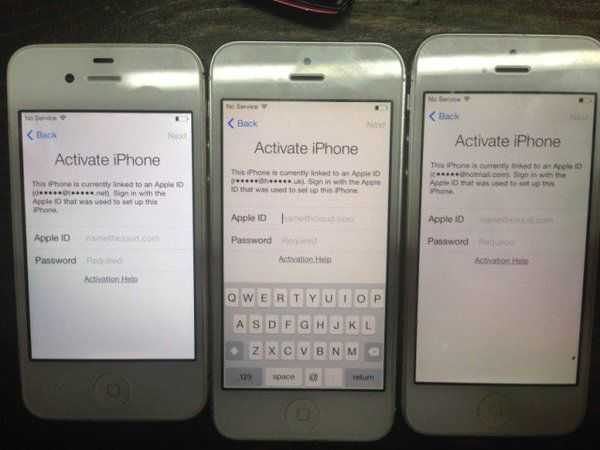 Анна сказала, что уже подъезжает и что вызвала полицию, и они уже едут. На что он заверил, что все данные с камер он им отдаст, но телефон отдает клиентам и не может больше их задерживать.
Анна сказала, что уже подъезжает и что вызвала полицию, и они уже едут. На что он заверил, что все данные с камер он им отдаст, но телефон отдает клиентам и не может больше их задерживать.
Конечно, по приезду на Митинский радиорынок Анна не нашла павильон № 51. Более того, позже местный участковый заверил ее, что такого павильона не существует и что это обычная история — мошенники в своей легенде для владельцев потерянных и украденных айфонов даже номер павильона не меняют. Дальше участковый рассказал всю схему в деталях, в точности так, как она произошла с Анной.
После этого мошенники на связь не выходили, но фишинговые сообщения приходили еще четыре дня. Видимо, мошенники продолжали надеяться, что Анна все же сдастся и введет пароль.
Фишинговые сообщения продолжали приходить еще некоторое время
В итоге Анне не удалось вернуть свой айфон. Зато она так и не поддалась на уловки мошенников: телефон остался привязанным к ее Apple ID с активированным режимом полного удаления — при первом же подключении к Интернету он превратится в «кирпич».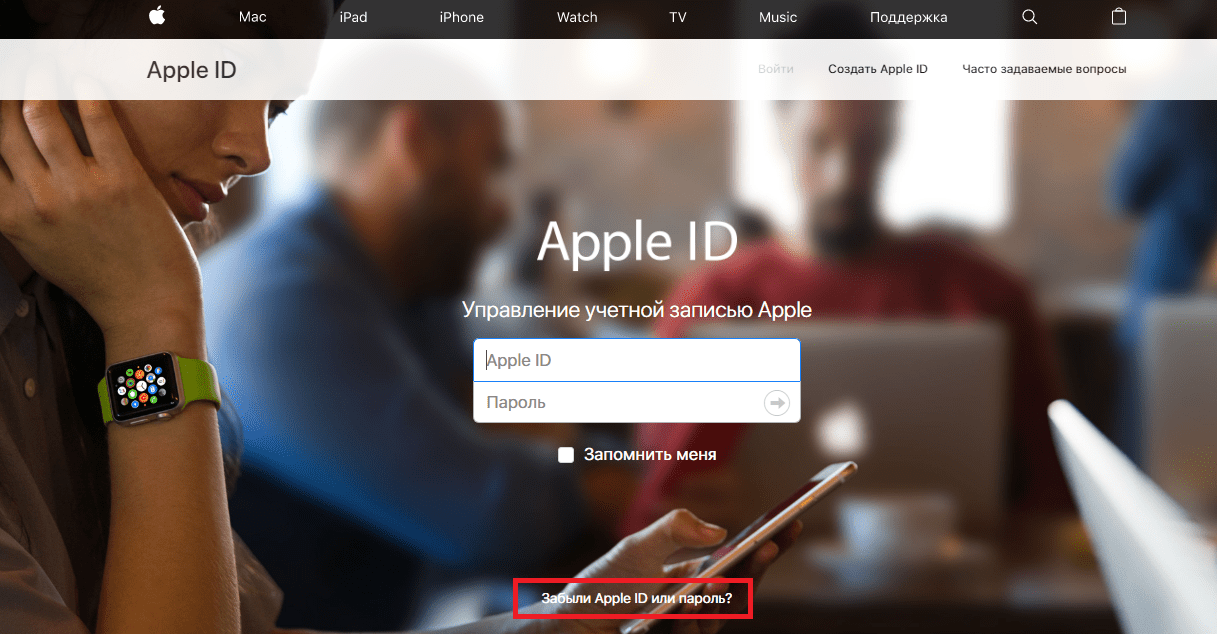 Так что продать его как полноценный iPhone не получится, вору придется продать его на запчасти.
Так что продать его как полноценный iPhone не получится, вору придется продать его на запчасти.
Что делать, если iPhone потерян или украден
В заключение несколько советов о том, как следует себя вести, если ваш iPhone потерян или украден.
- Самое главное: как можно быстрее включите режим пропажи в приложении «Найти iPhone».
- Не забудьте подать заявку оператору на блокировку SIM-карты. Особенно если вы не защитили ее специально PIN-кодом (как правило, по умолчанию PIN либо отключен, либо что-то простое, вроде 0000).
- Как только станет ясно, что телефон вам не вернут, активируйте режим удаления информации.
- SMS и тем более голосовые звонки можно подделать. Если информация из сообщений не совпадает с той картиной, которую вы видите в приложении «Найти iPhone», — это признак того, что вас пытаются «развести».
- Сообщения от сервиса «Найти iPhone» дублируются на вашу электронную почту. Если в почте ничего нет, то SMS, скорее всего, мошенническое.

- Не вводите свой Apple ID и пароль от него на странице, на которую вы попали по ссылке из SMS. Лучше вручную наберите адрес icloud.com, как следует проверьте, что не опечатались — и только после этого логиньтесь.
- Скорее всего, мошенники будут изо всех сил пытаться вас торопить, чтобы вам некогда было задумываться о нестыковках. Это стандартная уловка — постарайтесь не поддаваться и сохранять спокойствие.
- И ни в коем случае не удаляйте телефон из приложения «Найти iPhone», как бы вас к этому ни подталкивали мошенники.
5 способов разблокировать iPhone, если забыл пароль
Skip to content
- Инструкции
Дарья Громова
1
Забыли код-пароль от iPhone, которым давно не пользовались, или кто-то поменял пароль без вашего ведома? Чтобы восстановить доступ, не нужно проводить джейлбрейк или отдавать кучу денег специалистам по восстановлению.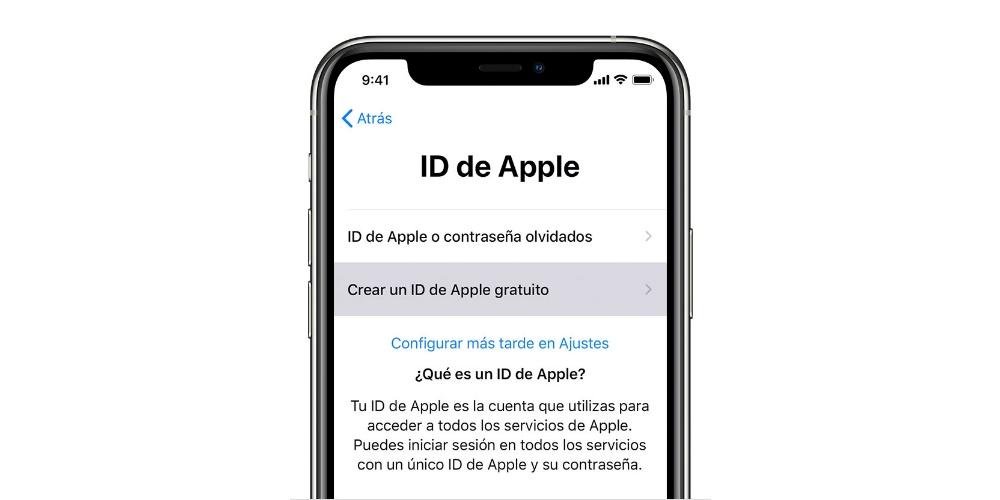 Всё можно сделать дома — и для этого существует как минимум пять разных методов. В данном материале подробно рассмотрим каждый из них.
Всё можно сделать дома — и для этого существует как минимум пять разных методов. В данном материале подробно рассмотрим каждый из них.
Стоит отметить, что все указанные ниже способы подразумевают полное удаление данных и настроек с устройства. Вы сможете их восстановить, только если заблаговременно делали резервную копию на компьютер или в iCloud. Если бэкапа нет, вы получите чистый iPhone или iPad — не лучший выход, но вы наверняка согласитесь, что заблокированный гаджет, которым невозможно пользоваться, ещё хуже.
Способ 1. Сброс пароля через смартфон
Этот метод сработает, только если выполняются два условия:
- На смартфоне или планшете установлена iOS / iPadOS 15.2 и новее.
- Устройство подключено к интернету (по Wi-Fi либо через мобильную связь).
Мы будем использовать новую функцию, которая появилась в iPhone и iPad лишь в декабре 2021 года — возможность сбросить смартфон, не подключая его к компьютеру. Вот как это сделать.
Шаг 1.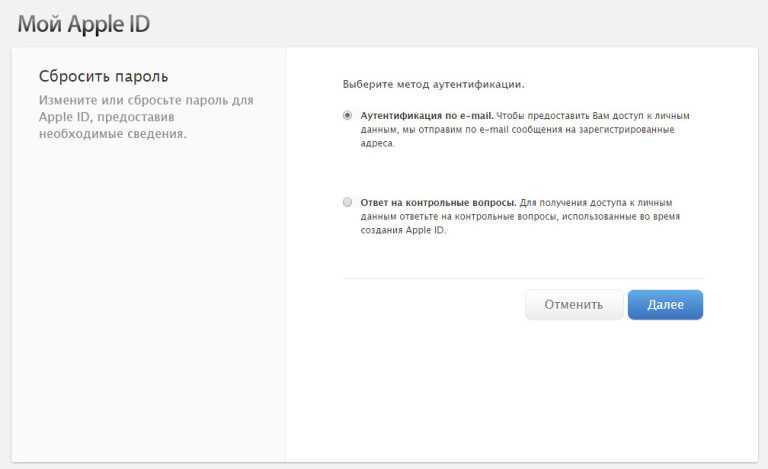 Вам нужно несколько раз подряд ввести неправильный пароль. Можете использовать эти попытки, чтобы попытаться вспомнить код — возможно, дальнейшие действия вас и не понадобятся. Если на устройстве активирован Face ID, закройте пальцем фронтальную камеру, чтобы экран не разблокировался, отсканировав ваше лицо. Это займёт некоторое время: после неудачных попыток ввести пароль следующая попытка будет разрешена только через несколько минут.
Вам нужно несколько раз подряд ввести неправильный пароль. Можете использовать эти попытки, чтобы попытаться вспомнить код — возможно, дальнейшие действия вас и не понадобятся. Если на устройстве активирован Face ID, закройте пальцем фронтальную камеру, чтобы экран не разблокировался, отсканировав ваше лицо. Это займёт некоторое время: после неудачных попыток ввести пароль следующая попытка будет разрешена только через несколько минут.
Шаг 2. Когда таймер до следующего ввода пароля дойдёт до 15 минут, на экране появится кнопка «Стереть устройство iPhone». Нажмите на неё.
Шаг 3. На следующем экране вновь нажмите «Стереть устройство iPhone». Далее, чтобы подтвердить, что вы являетесь владельцем смартфона, введите пароль от учётной записи Apple ID, к которой привязан iPhone.
После этого смартфон перезапустится, и вы сможете настроить его как новый — и в том числе задать новый код-пароль. Обратите внимание: если ранее на устройстве была включена функция «Найти iPhone», вам потребуется ввести пароль от учётной записи Apple ID, к которой ранее был привязан смартфон.
Способ 2. Приложение 4uKey
Если у вас используется более старая версия iOS, либо гаджет не был подключён к интернету до блокировки, вы не сможете сбросить его способом выше: после многократного ввода неправильного пароля на экране появится сообщение «iPhone отключён. Подключитесь к iTunes», опции стереть iPhone не появится.
В таком случае можно воспользоваться полезной утилитой Tenorshare 4uKey, чтобы обойти блокировку и задать новый код-пароль. Эта программа доступна для Windows и macOS и совместима со всеми актуальными iPhone, iPad и iPod, а также с новейшими версиями iOS и iPadOS.
Шаг 1. Скачайте Tenorshare 4uKey с официального сайта и активируйте лицензию.
Шаг 2. Подключите смартфон к компьютеру с помощью кабеля и запустите программу.
Шаг 3. В главном меню приложения нажмите на кнопку «Начать разблокировать».
Шаг 4. Убедитесь, что программа правильно распознала смартфон или планшет, и нажмите «Начинать».
Шаг 5. На экране появится инструкция по переводу устройства в режим восстановления. При необходимости смените тип смартфона в верхней панели и следуйте указаниям на экране.
Шаг 6. После этого приложение подготовится к загрузке актуальной версии iOS. Речь идёт об официальной прошивке Apple: вы не выполняете джейлбрейк или иным образом компрометируете устройство. Выберите подходящую папку для сохранения файла и нажмите «Скачать». На загрузку может понадобится несколько минут: дождитесь её завершения и не пытайтесь включить смартфон.
Шаг 7. Когда загрузка завершится, нажмите на кнопку «Нажать разблокировку». Не трогайте iPhone и не отключайте его от компьютера, пока процесс не завершится и смартфон не перезагрузится (когда это случится, появится экран приветствия на разных языках).
И это всё: можно заново настраивать устройство. Вы сможете создать новый код-пароль, добавить данные для Face ID или Touch ID, а также восстановить свои файлы и настройки из резервной копии.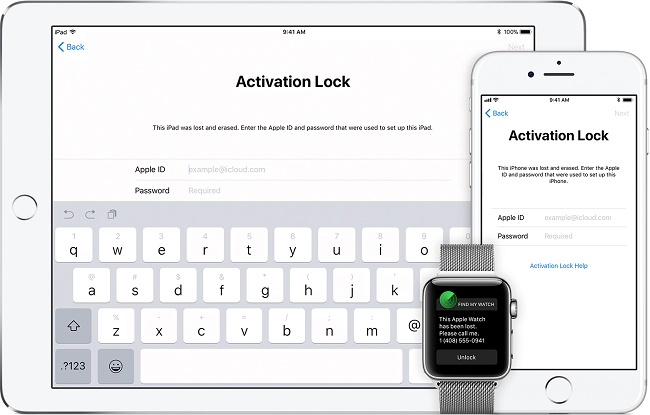
Click here to display content from YouTube.
Learn more in YouTube’s privacy policy.
Always display content from YouTube
Если у вас остались вопросы по работе программы, видео выше поможет разобраться.
Способ 3. Восстановление через iTunes или Finder
Данный метод подойдёт, если у вас под рукой есть компьютер, к которому ранее уже подключался смартфон или планшет, которому требуется сброс. С незнакомым ПК это не сработает: необходимо, чтобы iOS-устройство доверяло компьютеру, а для этого требуется ввод кода-пароля. Кроме того, этот вариант не подойдёт, если на гаджете включена функция «Найти iPhone».
Вот что делать, если устройства уже синхронизировались и «Локатор» отключён.
Шаг 1. Подключите iPhone или iPad к компьютеру с помощью кабеля.
Шаг 2. Запустите iTunes (или Finder на macOS Catalina и новее). Откройте вкладку с названием нужного мобильного устройства и нажмите на кнопку «Восстановить iPhone».
Шаг 3. Нажмите «Восстановить», чтобы подтвердить действие.
Шаг 4. Не пытайтесь использовать смартфон и не отключайте его от компьютера, пока он не перезагрузится.
После сброса и перезагрузки вы сможете заново настроить устройство, как и в предыдущих методах.
Способ 4. Сброс с помощью iCloud
Если под рукой нет кабеля Lightning, рабочий вариант, как разблокировать iPhone, если забыл пароль, — использовать свою учётную запись iCloud. Это позволяет стереть смартфон без проводного подключения с любого устройства с выходом в интернет (подойдёт компьютер, планшет или даже другой смартфон).
Шаг 1. Зайдите на сайт icloud.com и авторизуйтесь, используя тот же Apple ID, к которому привязан запароленный гаджет. На главной странице сервиса выберите раздел «Найти iPhone».
Шаг 2. Из списка доступных устройств выберите нужное и кликните на него. В появившемся окне нажмите «Стереть iPhone».
Шаг 3. Подтвердите действие, нажав «Стереть». Это запустит удаление данных на смартфоне.
Подтвердите действие, нажав «Стереть». Это запустит удаление данных на смартфоне.
Готово: после перезагрузки устройство будет готово для настройки как новое.
Способ 5. Техподдержка Apple
Если ни один из вышеперечисленных методов не помог, остаётся лишь положиться на помощь сотрудников Apple. Позвоните в техподдержку (для России действует единый телефон +78005556734, звонок бесплатный для всех регионов).
Объясните, в какой ситуации вы оказались: что вы не можете разблокировать Айфон, не зная пароля. Далее вас попросят предоставить доказательства законного владения смартфона: заводская коробка, чек о покупке, документы из сервисного центра — ваши шансы на успех увеличат любые бумаги, на которых указан IMEI смартфона (номер на коробке тоже должен совпадать с номером устройства). Если доказательства устроят Apple, смартфон сотрут удалённо и отвяжут его от Apple ID, что позволит вам настроить смартфон как новый и привязать его к новой учётной записи.
Отметим, что обращаться в техподдержку стоит, только если вы не знаете Apple ID или пароль от него (и не имеете возможности его восстановить). На общение со специалистами и ожидание ответа могут уйти дни или даже недели, и положительный ответ не гарантирован. Если вам отказали, велик риск, что ответ не изменится даже при повторных попытках, при этом вы будете каждый раз тратить время.
На общение со специалистами и ожидание ответа могут уйти дни или даже недели, и положительный ответ не гарантирован. Если вам отказали, велик риск, что ответ не изменится даже при повторных попытках, при этом вы будете каждый раз тратить время.
Оцените пост
[всего: 1 рейтинг: 5]
Промо
ifforgot пароль Apple ID — Google Такой
AlleVideosBilderShoppingMapsNewsBücher
Такой вариант
Tipp: Begrenze diesuche auf deutschsprachige Ergebnisse. Du kannst deinesuchsprache in den Einstellungen ändern.
Bei Bedarf kannst du die Apple Support-App aus dem App Store загружен. Scrolle nach unten zu «Support-Tools», und tippe auf «Password zurücksetzen». Tippe auf «Andere Apple-ID». Gib deine Apple-ID ein, tippe auf «Weiter», und folge den Anweisungen auf dem Bildschirm, um dein Passwort zurückzusetzen.
9. Дез. 2022
Bei Vergessenem Apple-ID-Password
support. apple.com › de-de
apple.com › de-de
Hervorgehobene Snippets
Если вы забыли свой пароль Apple ID — служба поддержки Apple (на английском языке)
3
3 › ru-asia
01.12.2022 · Откройте приложение Apple Support на заимствованном устройстве Apple. · Прокрутите вниз до «Инструменты поддержки», затем нажмите «Сбросить пароль». · Нажмите «Другой Apple ID». …
Ähnliche Fragen
Wie funktioniert Если забыл Apple?
Wie stelle ich meine Apple-ID лучше ее?
Как получить пароль Apple-ID?
Если вы забыли свой Apple ID или пароль
support.apple.com › guide › mac-help › mac
На Mac выберите меню Apple > вверху боковой панели. · Нажмите «Забыли Apple ID или пароль?», а затем …
Пароль Apple-ID ändern
support.apple.com › de-de
20.12.2022 · Тип «Einstellungen» > «dein Name» > «Password & Sicherheit». Tippe auf «Passwort ändern». Gib dein bisheriges Passwort oder den …
So setzen Sie Ihre Vergessene Apple ID und Ihr Passwort zurück
www. mobitrix.com der Apple ID und des Kennworts beschrieben, insbesondere durch ein professionalelles Tool, …
mobitrix.com der Apple ID und des Kennworts beschrieben, insbesondere durch ein professionalelles Tool, …
Как сбросить пароль Apple ID на iPhone | Служба поддержки Apple
www.youtube.com › смотреть
27.09.2021 · Забыли пароль от Apple ID? Вы можете легко обновить его прямо в приложении «Настройки» на своем …
Дауэр: 0:51
Прислан: 27.09.2021
Как сбросить пароль Apple ID — Rogers
www.rogers.com › клиент › support › article › for…
Откройте меню Apple, выберите «Системные настройки», затем выберите «iCloud». · Выберите Сведения об учетной записи. · Во всплывающем окне вам будет предложено ввести пароль Apple ID, просто нажмите …
Забыли пароль от Apple ID? Вот что нужно делать — Techlicious
www.techlicious.com › совет › что делать, если вы забыли…
23.12.2022 · Как сбросить пароль Apple ID, если у вас ДЕЙСТВИТЕЛЬНО два- включена факторная аутентификация · Выберите «Забыли Apple ID или пароль». · Введите свой Apple …
· Введите свой Apple …
Забыли свой логин Apple? Вот 5 простых способов сбросить настройки… — CNET
www.cnet.com › Технологии › Услуги и программное обеспечение
04.12.2022 · 1. Откройте приложение Apple Support. · 2. Выберите Пароли и безопасность. · 3. Выберите «Сбросить пароль Apple ID». · 4. Выберите «Начать». · 5. Выберите А …
Забыт пароль Apple id — Jugendfeuerwehr Ramsloh
vjwohb.jugendfeuerwehr-ramsloh.de › apple-id-pass…
Ваш Apple ID — это учетная запись, которую вы используете для всех служб Apple. cvs минутный визит в клинику Как сбросить пароль Apple ID, если я его забыл?
Ähnlichesuchanfragen
iforgot.apple.com deutsch
http//iforgot.apple.com/password/verify/apple id
Вход в Apple ID
iforgot.apple.com пароль
Apple-ID verwalten
Apple-ID-Password ändern
Apple-ID entsperren
Apple-ID gesperrt
Получаете сообщение об обновлении настроек Apple ID на iPhone, iPad или Mac?
Если вы продолжаете видеть красный значок в приложении «Настройки», говорящий о том, что вам нужно обновить настройки Apple ID, возможно, вы недавно обновили iOS или iPadOS на своем устройстве или изменили свой пароль Apple ID. А иногда кажется, что оно появляется из ниоткуда и продолжает появляться снова, независимо от того, что мы делаем.
А иногда кажется, что оно появляется из ниоткуда и продолжает появляться снова, независимо от того, что мы делаем.
Если это звучит знакомо, вы не одиноки. Многих пользователей беспокоят уведомления, в которых им предлагается обновить настройки Apple ID на своих iPhone, iPad, Mac или других устройствах. Они продолжают появляться независимо от того, как часто вы вводите новый пароль.
Ниже мы объясним, что вам нужно сделать, и дадим наши лучшие советы, чтобы этот красный значок исчез навсегда — или, по крайней мере, до следующего обновления или в следующий раз, когда вам нужно будет обновить пароль своего Apple ID.
Содержание
- Краткие советы
- Недавно обновили iOS или iPadOS?
- Сброс настроек и отпечатков Face ID или Touch ID
- Хорошая новость заключается в том, что большинство людей обнаруживают, что если они выйдут из iCloud и войдут снова, проблема действительно исчезнет и не вернется!
- Изменили пароль своего Apple ID?
- Что мне нужно сделать после смены пароля Apple ID?
- Какие службы и приложения используют мой Apple ID?
- Как обновить настройки Apple ID на моем устройстве?
- Как обновить настройки Apple ID на iPhone, iPad или iPod touch?
- Как обновить настройки Apple ID на Mac?
- Как обновить настройки Apple ID на ПК?
- Сообщение об обновлении настроек Apple ID после обновления до macOS Catalina
- Почему мой iPhone продолжает говорить, что мне нужно обновить настройки Apple ID?
- 1.
 Обновите настройки Apple ID
Обновите настройки Apple ID - 2. Принудительно закройте настройки и перезагрузите устройство
- 3. Обновите iOS на своем iPhone
- 4. Дважды проверьте адрес электронной почты Apple ID
- 5. Проверьте системные службы Apple
- 6. Выйдите из своей учетной записи Apple ID, затем войдите снова
- 7. Удалите все содержимое и настройки на вашем iPhone
- 1.
- О вашей учетной записи Apple ID
- Какая информация хранится в моем Apple ID?
- Как отключить устройства, использующие мой Apple ID?
- Могу ли я изменить пароль своего Apple ID, не потеряв при этом все?
- Советы читателям
Краткие советы
Следуйте этим кратким советам при появлении сообщения «Обновите настройки Apple ID»
- Сбросьте настройки Face ID или Touch ID и снова добавьте Face ID или отпечаток пальца
- Выйдите и снова войдите в iCloud через приложение «Настройки»
- Обновите пароль своего Apple ID для всех служб Apple, таких как App Store, iMessage, FaceTime, Apple Music и т.
 д.
д. - Проверьте страницу состояния системы Apple, чтобы убедиться в отсутствии текущих проблем на стороне сервера в Apple 9.0132
- Перезагрузите или принудительно перезагрузите устройство
Связанный:
- Как изменить свой Apple ID и пароль на моем iPhone, iPad или iPod?
- Аккаунт не в этом магазине. Ваша учетная запись недействительна для использования в … магазине
- Как исправить отключенный Apple ID уже сегодня!
Недавно обновили iOS или iPadOS?
Многие читатели говорят нам, что они продолжают видеть это сообщение после обновления своих устройств. что «некоторые службы учетной записи будут недоступны, пока вы снова не войдете в систему».
После нажатия кнопки «Продолжить» они вводят свой пароль Apple ID и пароль своего iDevice. И все, кажется, идет хорошо.
Но вскоре снова появляется красный значок в настройках, как будто они ничего не делали!
Сбросить настройки и отпечатки Face ID или Touch ID
Если вы продолжаете видеть сообщение и значок « Обновите настройки Apple ID, », попробуйте сбросить Face ID или Touch ID.
- Перейдите в Настройки > Идентификатор лица и код-пароль или Touch ID и пароль
- Либо Сбросить идентификатор лица , либо удалить отпечатки пальцев
- Вы также можете добавить новый отпечаток пальца или настроить альтернативный внешний вид
После добавления нового идентификатора лица или отпечатка пальца или сброса идентификатора лица или сенсорного идентификатора попробуйте снова войти в систему в ответ на запрос «Обновить настройки Apple ID». Посмотрите, решится ли проблема.
Хорошая новость заключается в том, что большинство людей обнаруживают, что если они выйдут из iCloud и войдут снова, проблема действительно исчезнет и не вернется!
- Перейдите в Настройки > Apple ID
- Прокрутите вниз до Выйти
Выйдите из своего Apple ID и iCloud, затем перезапустите устройство и повторите попытку синхронизации.
- Введите свой пароль Apple ID
- Выберите Отключить (необходимо вывести устройство из Find My)
- Нажмите Выйти
- Хотя это и не обязательно, мы рекомендуем вам Сохраните копию всех ваших данных на всякий случай. Однако добавление этого шага добавит времени процессу
- Коснитесь Выйти еще раз, чтобы подтвердить
- Войдите в систему , используя свой Apple ID.
- Хотя это и не обязательно, мы рекомендуем вам Объединить ваши данные iCloud — этот шаг также добавляет время
.
Изменили пароль своего Apple ID?
Итак, вы изменили свой пароль Apple ID, это очень хороший поступок. Но теперь вам нужно обновить настройки Apple ID на всех остальных ваших устройствах: iPhone, iPad, iPod touch, Mac и ПК. Не волнуйтесь, обычно это довольно просто.
Вы можете получать уведомления об обновлении настроек Apple ID на некоторых ваших устройствах. Следуйте этому уведомлению, чтобы повторно ввести новый пароль Apple ID. Вот и все.
Что мне нужно сделать после смены пароля Apple ID?
Вероятно, вы используете свою учетную запись Apple ID на нескольких устройствах. Изображение от Apple.
После смены пароля Apple ID, скорее всего, останется множество устройств и служб, которые по-прежнему будут пытаться войти со старым паролем. Обычно это означает, что вас засыпают предложениями повторно ввести пароль.
Если ваши настройки не обновлены, вы можете пропустить сообщения, электронные письма или обновления приложений, потому что ваше устройство не может правильно войти в систему.
Чтобы исправить это или избежать повторных запросов на повторный ввод пароля, вам необходимо обновить сохраненный пароль Apple ID на каждом из ваших устройств для каждой службы и приложения, связанных с вашей учетной записью Apple ID.
Какие службы и приложения используют мой Apple ID?
Ваша учетная запись Apple ID используется для каждой службы Apple. Их много! К наиболее популярным приложениям и службам, которые вы, вероятно, будете использовать со своим Apple ID, относятся: 9.0003
- Магазин приложений, Магазин книг и Магазин iTunes
- Apple Music и Apple News+
- Услуги Apple Store, такие как семинары или встречи в Genius Bar
- FaceTime и iMessage
- iCloud, включая «Фото iCloud», «iCloud Drive» и «Резервные копии iCloud».
И это только приложения и сервисы Apple. Существует множество сторонних приложений, таких как Day One, которые также синхронизируют ваши данные с учетной записью Apple ID.
Как обновить настройки Apple ID на моем устройстве?
Возможно, вам придется снова вручную ввести пароль Apple ID на каждом из ваших устройств: iPhone, iPad, iPod touch, Mac, ПК и Apple TV. Но вам будет предложено сделать это по мере их использования.
Если вам не было предложено повторно ввести пароль, и вы не верите, что он автоматически обновился на вашем устройстве, вы можете выполнить приведенные ниже инструкции, чтобы вызвать запрос на ввод пароля.
Как обновить настройки Apple ID на iPhone, iPad или iPod touch?
- Зайдите в App Store и загрузите любое бесплатное приложение.
- Если это не сработает, перейдите в Настройки > [Ваше имя] .
- Прокрутите вниз и нажмите Выйти .
- Выберите Хранить все данные на вашем устройстве.
- Вернитесь в Настройки и войдите в систему, используя новый пароль Apple ID.
- Объедините данные на вашем устройстве с данными iCloud.
Как обновить настройки Apple ID на Mac?
- Зайдите в Mac App Store и загрузите любое бесплатное приложение.
- Откройте iTunes и загрузите любой купленный вами контент или транслируйте Apple Music.
- Если это не сработает, перейдите в Системные настройки > iCloud .

- Нажмите Выйти и выберите Хранить копию всех данных на вашем Mac.
- Вернитесь в Системные настройки > iCloud и войдите в систему, используя новый пароль Apple ID.
- Объедините данные на вашем Mac с вашими данными iCloud.
Как обновить настройки Apple ID на ПК?
- Откройте iTunes и загрузите любой купленный контент.
- Если у вас есть iCloud для Windows, откройте его и нажмите Выйти .
- Выберите Хранить копию всех данных на вашем ПК.
- Вернитесь в iCloud для Windows и войдите, используя новый пароль Apple ID.
Сообщение «Обновите настройки Apple ID» после обновления до macOS Catalina
Вы постоянно видите сообщение «Обновите настройки Apple ID» после обновления вашего Mac до macOS Catalina? Вы не одиноки. Многие пользователи сообщают об этой проблеме.
К сожалению, для некоторых пользователей копия связки ключей iCloud на их Mac повреждается после обновления. Если вы уже пытались выйти из своей учетной записи iCloud и войти снова безуспешно, выполните следующие действия, чтобы решить эту проблему.
Если вы уже пытались выйти из своей учетной записи iCloud и войти снова безуспешно, выполните следующие действия, чтобы решить эту проблему.
- Нажмите > Системные настройки > Apple ID
- Далее выберите iCloud слева
- Деактивируйте связку ключей iCloud и выберите «Сохранить на этом Mac» в параметрах.
- При деактивированной связке ключей iCloud откройте приложение Finder на Mac
- Нажмите «Перейти» > «Перейти к папке» и введите ~/Library/Keychains
- Удалите папку с длинным именем, состоящим из букв и цифр.
- Теперь вернитесь и повторно активируйте свою связку ключей iCloud, используя > Системные настройки > Apple ID > iCloud
- Перезагрузите Mac, и проблема должна быть решена.
.
Почему мой iPhone продолжает говорить, что мне нужно обновить настройки Apple ID?
Многие пользователи сталкиваются с проблемами на своих iPhone, iPad или iPod touch после смены пароля Apple ID. Над приложением «Настройки» появляется красное уведомление с предложением обновить настройки Apple ID. Но подсказка никогда не исчезает!
Но подсказка никогда не исчезает!
Если это случилось с вами, у нас есть шаги, чтобы исправить это чуть ниже.
1. Обновите настройки Apple ID
Ваше устройство может уведомить вас об обновлении настроек Apple ID.
На случай, если вы еще не пробовали, мы хотели объяснить, как вы обычно обновляете настройки Apple ID на своем iPhone.
Откройте приложение «Настройки», и вы должны увидеть новую опцию для обновления настроек Apple ID вверху с красным уведомлением. Коснитесь этого и введите новый пароль Apple ID на следующей странице.
Этот должен привести к тому, что пузырь уведомлений исчезнет и ваш iPhone не будет бомбардировать вас предложениями обновить настройки Apple ID. Если это не так, перейдите к шагам ниже.
2. Принудительно закройте настройки и перезагрузите устройство.
Выключите устройство после принудительного закрытия настроек.
Проведите вверх от нижнего края экрана или дважды нажмите кнопку «Домой», чтобы просмотреть переключатель приложений. Прокрутите открытые приложения, чтобы найти «Настройки», затем нажмите на них в верхней части экрана, чтобы принудительно закрыть.
Прокрутите открытые приложения, чтобы найти «Настройки», затем нажмите на них в верхней части экрана, чтобы принудительно закрыть.
Теперь удерживайте боковую кнопку и любую кнопку громкости на вашем iPhone. При появлении запроса сдвиньте, чтобы выключить . Если это не сработает, следуйте инструкциям на веб-сайте Apple, чтобы принудительно перезагрузить устройство.
Подождите не менее 30 секунд, прежде чем снова включить iPhone.
3. Обновите iOS на вашем iPhone
Проверьте наличие новых обновлений iOS на вашем iPhone и обязательно загрузите и установите все найденные. Подключитесь к Wi-Fi, затем перейдите в «Настройки» > «Основные» > «Обновление ПО 9».0196 для поиска новых обновлений.
Можно также подключить iPhone к компьютеру с последней версией iTunes и обновить iOS через iTunes.
4. Дважды проверьте адрес электронной почты Apple ID
Остерегайтесь подобных опечаток в своем адресе электронной почты.
Вполне возможно, и это встречается чаще, чем вы ожидаете, что в адресе электронной почты Apple ID на вашем устройстве есть опечатка. Когда это происходит, имеет смысл, что вы не можете обновить настройки, потому что детали неверны.
Когда это происходит, имеет смысл, что вы не можете обновить настройки, потому что детали неверны.
Откройте приложение «Настройки» на iPhone и коснитесь своего имени в верхней части экрана. Ваш Apple ID отображается под вашим именем в верхней части страницы, внимательно проверьте его. Убедитесь, что он совпадает с адресом электронной почты, который вы используете на всех своих устройствах.
5. Проверьте системные службы Apple.
Проверьте состояние системы Apple на их веб-сайте.
У Apple могут возникнуть проблемы с Apple ID или любыми связанными с ним службами. Посетите веб-сайт Apple System Status, чтобы узнать текущий статус услуг Apple.
Рядом со всем должен быть зеленый кружок, любые службы, у которых нет проблем. Когда это происходит, вам нужно подождать, пока Apple решит эту проблему. Продолжайте пытаться обновить настройки Apple ID или проверьте веб-сайт Apple, чтобы узнать, когда все снова заработает.
6. Выйдите из своей учетной записи Apple ID, затем войдите снова
Вы можете найти параметр «Выход из Apple ID» в настройках вашего устройства.
Перейдите в Настройки > [Ваше имя] > Выйти . При появлении запроса введите свой пароль Apple ID, чтобы отключить функцию «Найти iPhone».
Выберите сохранение копии всех ваших данных на iPhone, включив кнопки «Календари», «Контакты», «Связка ключей», «Напоминания» и «Safari». Затем нажмите Выйти в правом верхнем углу.
Подождите, пока ваш iPhone полностью выйдет из вашего Apple ID, вернитесь в приложение «Настройки», а затем нажмите кнопку вверху, чтобы снова войти в систему. Убедитесь, что вы используете правильный адрес электронной почты и новый пароль Apple ID.
При появлении запроса выберите Объединить ваши существующие данные с тем, что есть в iCloud.
7. Стереть все содержимое и настройки на вашем iPhone
Выберите «Стереть все содержимое и настройки», только если у вас есть резервная копия.
Последний шаг — сбросить iPhone до заводских настроек, а затем восстановить данные из резервной копии. Это может занять много времени, поэтому не запускайте его, если у вас нет времени ждать, пока ваш iPhone восстановится из резервной копии.
Кроме того, вы должны сначала сделать новую резервную копию в iTunes или iCloud. В противном случае вы потеряете данные, например фотографии или сообщения, с вашего iPhone.
После создания резервной копии выберите «Настройки» > «Основные» > «Сброс». . Выберите Удалить все содержимое и настройки . При появлении запроса введите свой пароль Apple ID и код доступа к устройству.
После перезагрузки устройства следуйте инструкциям по настройке и выберите восстановление данных из резервной копии.
О вашей учетной записи Apple ID
Если у вас остались вопросы о вашей учетной записи Apple ID, здесь вы найдете ответы. Ознакомьтесь с краткими разделами ниже, чтобы узнать о данных в вашей учетной записи Apple ID, о том, как узнать, на каких устройствах выполнен вход, и о многом другом.
Какая информация хранится в моем Apple ID?
Несмотря на дополнительную работу, которую вам нужно проделать сейчас, хорошо, что вы изменили свой пароль Apple ID. Очень хорошая вещь. Это связано с тем, что ваша учетная запись Apple ID может хранить много личных данных о вас, которые вы хотите сохранить в безопасности.
Очень хорошая вещь. Это связано с тем, что ваша учетная запись Apple ID может хранить много личных данных о вас, которые вы хотите сохранить в безопасности.
Обычно в учетной записи Apple ID хранятся имя пользователя, дата рождения, адрес электронной почты, адрес доставки, номер телефона и платежная информация.
Кроме того, если ваш пароль Apple ID будет скомпрометирован, кто-то может получить доступ к службам Apple, связанным с вашей учетной записью. Это включает в себя iCloud, в котором хранятся фотографии и документы. Его также можно использовать для определения местоположения других ваших устройств!
Как удалить устройства, использующие мой Apple ID?
Просмотреть все устройства, использующие ваш Apple ID, в настройках.
Ваша учетная запись Apple ID содержит некоторые довольно важные данные, вы, вероятно, хотите знать все места, в которые вы вошли. К счастью, это легко проверить и так же легко выйти из устройства, которое вы не узнаете.
Если устройство потеряно или украдено, используйте функцию «Найти iPhone», чтобы заблокировать и найти устройство.
Узнайте, какие устройства используют ваш Apple ID с iPhone, iPad или iPod touch:
- Перейдите к Настройки > [Ваше имя] .
- Прокрутите вниз, чтобы увидеть устройства, использующие ваш Apple ID.
- Коснитесь каждого устройства, чтобы просмотреть дополнительные сведения, в том числе соответствующую платежную информацию.
- Нажмите Удалить из учетной записи , чтобы выйти из своего Apple ID на этом устройстве.
Посмотрите, какие устройства используют ваш Apple ID с Mac:
- Перейдите Системные настройки > iCloud > Сведения об учетной записи .
- Нажмите 9Вкладка 0244 Устройства для просмотра устройств, использующих ваш Apple ID.
- Выберите каждое устройство, чтобы просмотреть дополнительные сведения, в том числе соответствующую платежную информацию.
- Нажмите Удалить из учетной записи , чтобы выйти из своего Apple ID на этом устройстве.
Посмотрите, какие устройства используют ваш Apple ID с ПК:
- Перейдите на веб-сайт Apple ID и войдите в свою учетную запись.

- Прокрутите вниз до раздела Устройства , чтобы просмотреть устройства, использующие ваш Apple ID.
- Щелкните по каждому устройству, чтобы просмотреть дополнительные сведения, в том числе связанную платежную информацию.
- Нажмите Удалить из учетной записи , чтобы выйти из своего Apple ID на этом устройстве.
Могу ли я изменить пароль своего Apple ID, не потеряв при этом все?
Если вы беспокоитесь о безопасности своей учетной записи Apple ID, вы должны обязательно изменить свой пароль Apple ID. Вы можете легко сделать это, не теряя никаких данных в своей учетной записи.
Некоторые причины для сброса пароля Apple ID включают в себя получение уведомлений об активности учетной записи или покупках, которые вы не распознаете, или если неизвестное устройство выполнило вход в вашу учетную запись.
Убедитесь, что вы сменили пароль, а не создавали новую учетную запись.
Измените свой пароль Apple ID на iPhone, iPad или iPod touch:
- Перейдите в раздел «Настройки» > [Ваше имя] > «Пароль и безопасность» .

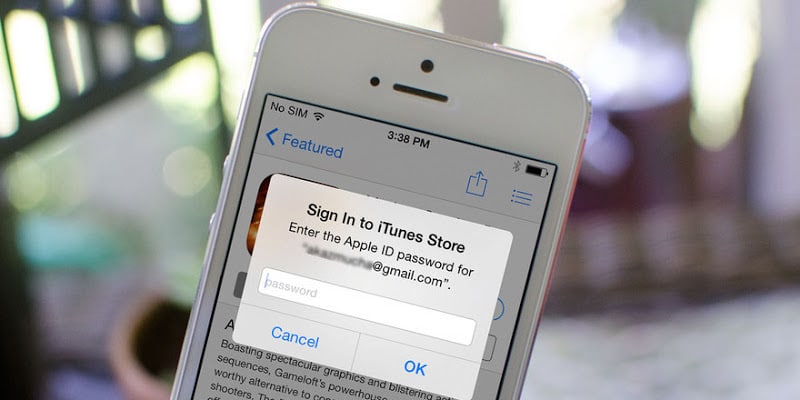 Если отбросить эмоции и психологическое давление, уже на этом моменте можно было бы понять, что звонящий — мошенник. Но вернемся к тому, как события развивались дальше.
Если отбросить эмоции и психологическое давление, уже на этом моменте можно было бы понять, что звонящий — мошенник. Но вернемся к тому, как события развивались дальше.