Содержание
Камера для iPhone 5S передняя на шлейфе с микрофоном+сенсор
fix:
г. Архангельск, ул. Иоанна Кронштадтского, д. 16:
— мало
г. Волгоград, ул. Рабоче-Крестьянская, д. 14:
— мало
г. Воронеж, ул. Фридриха Энгельса, д. 56:
— мало
г. Екатеринбург, ул. Героев России, д. 2, ТЦ Свердловск:
— мало
г. Екатеринбург, ул. Уральская, д. 3:
— мало
г. Иваново, проспект Ленина, д.9:
Иваново, проспект Ленина, д.9:
— мало
г. Ижевск, ул. Вадима Сивкова, д.150, ТЦ Европа:
— мало
г. Казань, ул. Декабристов, д. 158:
— отсутствует
г. Казань, ул. Спартаковская, д. 2, ТК «Караван галерея»:
— отсутствует
г. Калининград, ул. Генерала Соммера, дом 9-11:
— мало
г. Кемерово, ул. Пролетарская, д.3:
— отсутствует
г. Кострома, ул. Советская, д. 119, пом. 48:
Кострома, ул. Советская, д. 119, пом. 48:
— отсутствует
г. Краснодар, ул. Коммунаров, д. 102:
— отсутствует
г. Краснодар, ул. Тургенева д 35/1:
— отсутствует
г. Красноярск, ул. Вавилова, д.1, стр.39, ТК «Атмосфера», пав. 11:
— мало
г. Москва, Багратионовский пр-д, 7, ТЦ «Горбушкин Двор», пав. С2-006а:
— мало
г. Москва, Варшавское шоссе, вл. 132/2, пав. М-1:
— отсутствует
г. Москва, Пятницкое ш., 18, ТК «Митинский радиорынок», пав. 401/402, 1-й этаж:
Москва, Пятницкое ш., 18, ТК «Митинский радиорынок», пав. 401/402, 1-й этаж:
— мало
г. Москва, ул. Генерала Белова, д. 29, ТЦ Фея:
— мало
г. Москва, ул. Профсоюзная, 56, ТЦ «Черемушки», пав. 1Г14:
— мало
г. Москва, ул. Сущевский вал, д. 5 стр. 12, пав. Л-140:
— отсутствует
г. Москва, ул. Сущевский вал, д. 5 стр. 20, ТЦ «Савеловский», пав. К-3:
— мало
г. Набережные Челны, Московский проспект, д. 126А, ТК «Кама»:
126А, ТК «Кама»:
— отсутствует
г. Нижний Новгород, ул. Композитора Касьянова, д. 6 Г, модуль 4, отдел Е1:
— отсутствует
г. Нижний Новгород, ул.Советская, д. 12:
— мало
г. Новокузнецк, проспект Курако, д. 16:
— мало
г. Новосибирск, ул. Крылова 26, ТЦ Москва:
— мало
г. Омск, пр-т Карла Маркса. д. 29 А:
— отсутствует
г.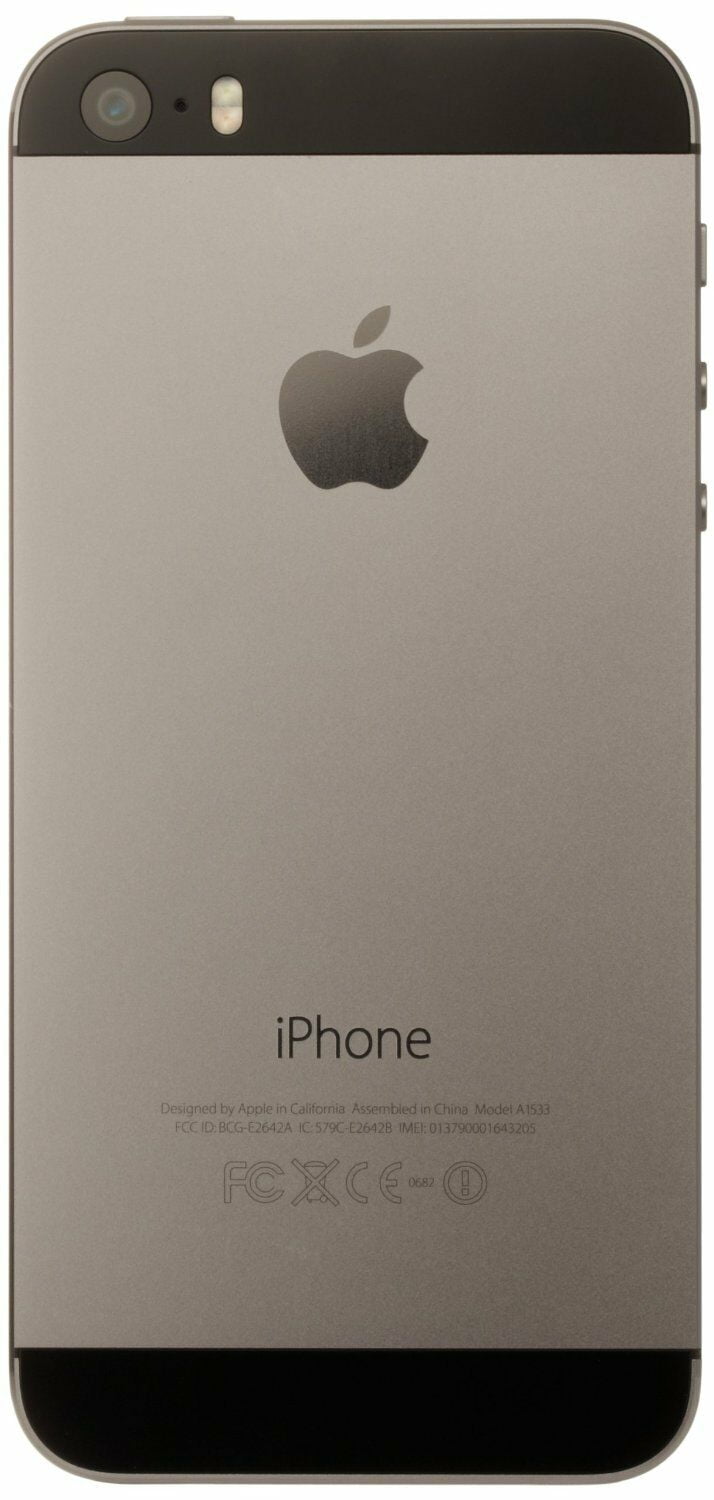 Оренбург, ул. 8 Марта, 49:
Оренбург, ул. 8 Марта, 49:
— мало
г. Оренбург, ул. 8 Марта, 49:
— отсутствует
г. Пенза, ул. Володарского 78 (угол с ул. Бакунина, д.62):
— отсутствует
г. Пермь, ш. Космонавтов, 10А:
— отсутствует
г. Ростов-на-Дону, ул. Серафимовича, д. 50:
— отсутствует
г. Рязань, пр-т Первомайский, дом 21/24:
— отсутствует
г. Самара, ул. Победы д. 105:
Самара, ул. Победы д. 105:
— мало
г. Самара, ул. Победы, д. 81 (вход с ул. Средне-Садовая):
— мало
г. Санкт-Петербург, Большая Разночинная ул., д.6:
— мало
г. Санкт-Петербург, Московский пр., д.193:
— мало
г. Санкт-Петербург, пр. Энгельса, д.137, лит А:
— мало
г. Санкт-Петербург, ул, Дыбенко, д.20, к.1:
— мало
г.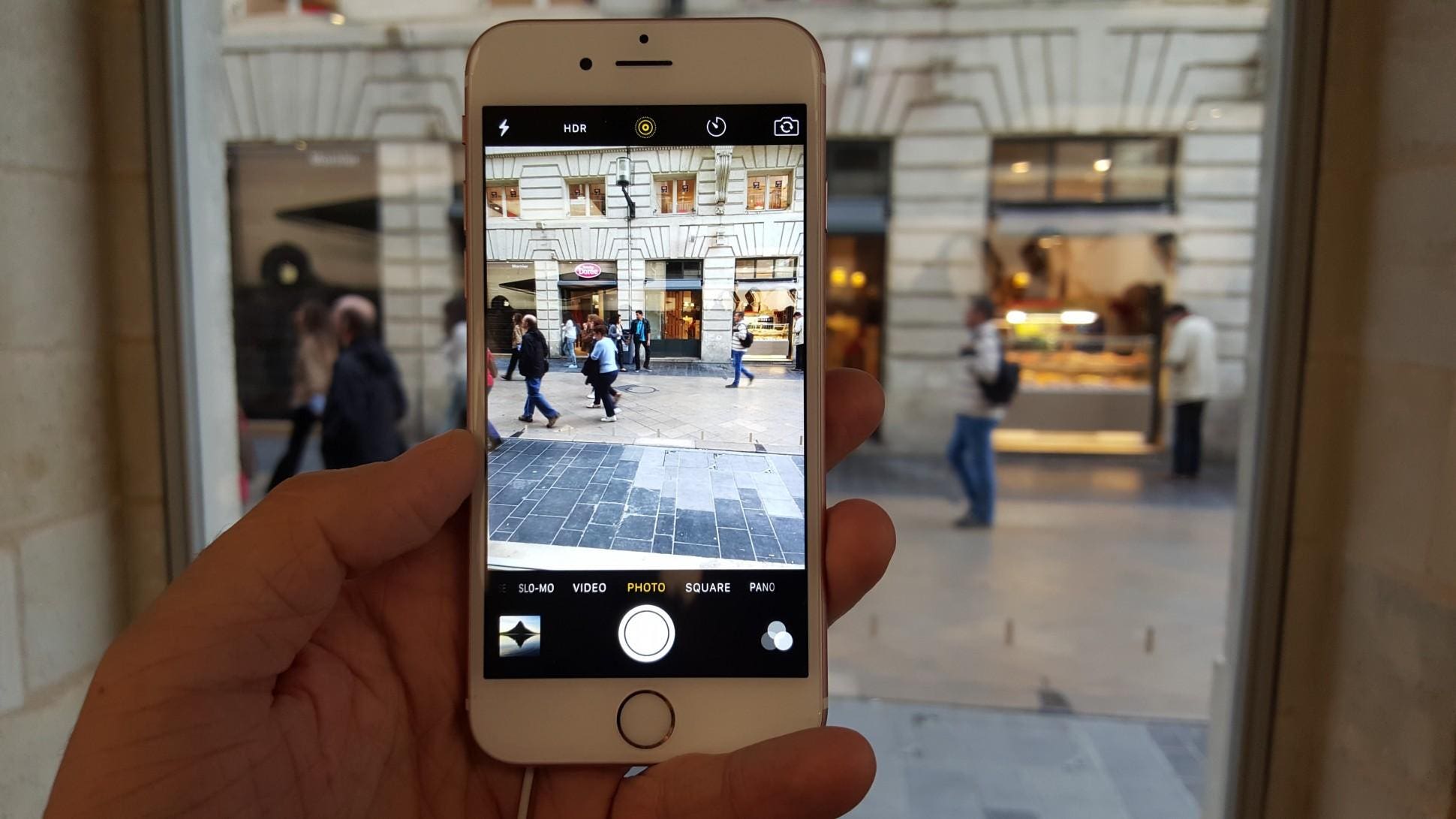 Санкт-Петербург, ул. Ильюшина, д. 8:
Санкт-Петербург, ул. Ильюшина, д. 8:
— мало
г. Санкт-Петербург, ул. Марата, д. 22-24:
— отсутствует
г. Саратов, ул. Московская, д. 106:
— отсутствует
г. Смоленск, ул. Беляева, д. 6:
— отсутствует
г. Ставрополь, ул. Лермонтова, д. 193:
— мало
г. Тольятти, ул. Революционная, д. 52, ТД ДБ «Орбита», 1 этаж, 111 секция:
— отсутствует
г. Тюмень, ул. Герцена, д.95А:
Тюмень, ул. Герцена, д.95А:
— отсутствует
г. Уфа, ул. Комсомольская, д. 15 (вход со стороны ул. Бессонова):
— мало
г. Чебоксары, ул.Композиторов Воробьевых, д.20, ТРЦ «Дом Мод», 1-й этаж:
— отсутствует
г. Челябинск, проспект Победы, д.162:
— отсутствует
г. Челябинск, ул. Цвиллинга, д. 58:
— мало
г. Череповец, ул. Металлургов, д.7:
— мало
г. Ярославль, ул. Свободы, д .13:
Ярославль, ул. Свободы, д .13:
— отсутствует
ГО Сочи, г. Адлер, ул. Демократическая 53/А, ТЦ Пассаж:
— мало
ОПТОВЫЙ СКЛАД: г. Москва, 2 хорошевский проезд, д. 7, стр.1:
— отсутствует
Камера для iP 5S передняя на шлейфе с микрофоном+сенсор
Как настроить камеру на Apple iPhone 5S 32GB (Silver)
Рейтинг телефона:
- 1
- 2
- 3
- 4
- 5
(4 — 3 голосов)
Смартфон Apple iPhone 5S 32GB (Silver) приобретается не только ради общения с близкими людьми и коллегами, но и для мобильной фотографии. Устройство оснащено неплохой фотокамерой, позволяющей запечатлеть важные моменты из жизни. И, чтобы получить качественные снимки, нужно правильно настроить камеру на Apple iPhone 5S 32GB (Silver).
И, чтобы получить качественные снимки, нужно правильно настроить камеру на Apple iPhone 5S 32GB (Silver).
Для мобильной съемки фото и видео на любом смартфоне Андроид, включая Apple iPhone 5S 32GB (Silver), используется стандартное приложение «Камера». Его иконка располагается на главном экране, а после нажатия на нее вы попадете в интерфейс управления фотокамерой.
Стандартный режим камеры
После запуска приложения вы попадаете в режим автоматической съемки. Он может называться «Авто» или «Фото». Этот режим предназначен для создания снимков с оптимальным балансом всех настроек, чтобы у них была хорошая четкость и цветопередача. Создание фотографии происходит нажатием круглой кнопки затвора.
Как правило, камера Apple iPhone 5S 32GB (Silver) сама хорошо фокусируется на объекте съемки. Но, если фокус оставляет желать лучшего, вы можете принудительно сфокусироваться на нужном объекте, тапнув по экрану смартфона.
В верхней части экрана будут отображаться дополнительные опции, которые могут пригодиться в процессе съемки. В частности, вы можете активировать HDR для более точной цветопередачи слишком светлых и темных участков кадра, применить эффекты искусственного интеллекта (AI) или, например, включить вспышку.
В частности, вы можете активировать HDR для более точной цветопередачи слишком светлых и темных участков кадра, применить эффекты искусственного интеллекта (AI) или, например, включить вспышку.
Чтобы приблизить картинку, можно воспользоваться функцией зума. Сделайте движение пальцами от центра экрана к его краям, после чего в интерфейсе отобразится удобная шкала, позволяющая регулировать степень приближения.
Переключение на фронталку
Вы можете снимать не только на основную камеру, но и на фронтальную. Для переключения на лицевой объектив нужно нажать кнопку в виде кружка со стрелками, которая находится справа от кнопки затвора. Здесь вы также сможете настроить фронтальную камеру для оптимальной съемки, выбрав дополнительные эффекты или активировав AI.
Переключение между режимами
Камера Apple iPhone 5S 32GB (Silver) помогает снимать не только фото, но и видео. Для переключения между режимами съемки используйте меню, расположенное над кнопкой затвора. Здесь представлены основные режимы, количество которых напрямую зависит от версии прошивки вашего телефона.
Так, вы можете перейти в режим «Ночь», чтобы в вечернее время суток фотографии получались более светлыми, или в режим «Портрет» для создания снимков с эффектом размытия заднего фона (боке). Тапнув по вкладке «Видео», вы попадете в окно видеосъемки. Для начала записи просто нажмите красную кнопку «Rec».
Слева вы можете увидеть раздел «Профи», где собраны опции для ручной настройки для фото. Здесь пользователь сам настраивает такие параметры, как баланс белого, фокусировка изображения, ISO и другие.
Переключение между объективами
Если ваша версия Apple iPhone 5S 32GB (Silver) оснащена несколькими камерами, то вы можете переключаться не только между задним и лицевым объективами. Так, для переключения на широкоугольный модуль нужно тапнуть по кружку со значением 0.6X.
Если же вам потребуется включить режим макросъемки, то придется залезть в дополнительное меню, которое вызывается нажатием кнопки в виде трех полосок.
Здесь вас будет ждать режим «Макро» и другие параметры вроде активации линии горизонта или сетки. Кроме того, в данном окне представлена кнопка перехода в режим настроек.
Кроме того, в данном окне представлена кнопка перехода в режим настроек.
Настройки
В настройках вы можете включить или выключить отображение водяного знака, отрегулировать качество изображения и задать горячие клавиши для быстрой съемки.
Этот раздел очень большой, поэтому не поленитесь его внимательно изучить, чтобы сделать фото и видео, снятые на Apple iPhone 5S 32GB (Silver), максимально привлекательными.
Поделитесь страницей с друзьями:
Если все вышеперечисленные советы не помогли, то читайте также:
Как прошить Apple iPhone 5S 32GB (Silver)
Как получить root-права для Apple iPhone 5S 32GB (Silver)
Как сделать сброс до заводских настроек (hard reset) для Apple iPhone 5S 32GB (Silver)
Как разблокировать Apple iPhone 5S 32GB (Silver)
Как перезагрузить Apple iPhone 5S 32GB (Silver)
Что делать, если Apple iPhone 5S 32GB (Silver) не включается
Что делать, если Apple iPhone 5S 32GB (Silver) не заряжается
Что делать, если компьютер не видит Apple iPhone 5S 32GB (Silver) через USB
Как сделать скриншот на Apple iPhone 5S 32GB (Silver)
Как сделать сброс FRP на Apple iPhone 5S 32GB (Silver)
Как обновить Apple iPhone 5S 32GB (Silver)
Как записать разговор на Apple iPhone 5S 32GB (Silver)
Как подключить Apple iPhone 5S 32GB (Silver) к телевизору
Как почистить кэш на Apple iPhone 5S 32GB (Silver)
Как сделать резервную копию Apple iPhone 5S 32GB (Silver)
Как отключить рекламу на Apple iPhone 5S 32GB (Silver)
Как очистить память на Apple iPhone 5S 32GB (Silver)
Как увеличить шрифт на Apple iPhone 5S 32GB (Silver)
Как раздать интернет с телефона Apple iPhone 5S 32GB (Silver)
Как перенести данные на Apple iPhone 5S 32GB (Silver)
Как разблокировать загрузчик на Apple iPhone 5S 32GB (Silver)
Как восстановить фото на Apple iPhone 5S 32GB (Silver)
Как сделать запись экрана на Apple iPhone 5S 32GB (Silver)
Где находится черный список в телефоне Apple iPhone 5S 32GB (Silver)
Как настроить отпечаток пальца на Apple iPhone 5S 32GB (Silver)
Как заблокировать номер на Apple iPhone 5S 32GB (Silver)
Как включить автоповорот экрана на Apple iPhone 5S 32GB (Silver)
Как поставить будильник на Apple iPhone 5S 32GB (Silver)
Как изменить мелодию звонка на Apple iPhone 5S 32GB (Silver)
Как включить процент заряда батареи на Apple iPhone 5S 32GB (Silver)
Как отключить уведомления на Apple iPhone 5S 32GB (Silver)
Как отключить Гугл ассистент на Apple iPhone 5S 32GB (Silver)
Как отключить блокировку экрана на Apple iPhone 5S 32GB (Silver)
Как удалить приложение на Apple iPhone 5S 32GB (Silver)
Как восстановить контакты на Apple iPhone 5S 32GB (Silver)
Где находится корзина в Apple iPhone 5S 32GB (Silver)
Как установить WhatsApp на Apple iPhone 5S 32GB (Silver)
Как установить фото на контакт в Apple iPhone 5S 32GB (Silver)
Как сканировать QR-код на Apple iPhone 5S 32GB (Silver)
Как подключить Apple iPhone 5S 32GB (Silver) к компьютеру
Как установить SD-карту на Apple iPhone 5S 32GB (Silver)
Как обновить Плей Маркет на Apple iPhone 5S 32GB (Silver)
Как установить Google Camera на Apple iPhone 5S 32GB (Silver)
Как включить отладку по USB на Apple iPhone 5S 32GB (Silver)
Как выключить Apple iPhone 5S 32GB (Silver)
Как правильно заряжать Apple iPhone 5S 32GB (Silver)
Как найти потерянный Apple iPhone 5S 32GB (Silver)
Как поставить пароль на Apple iPhone 5S 32GB (Silver)
Как включить 5G на Apple iPhone 5S 32GB (Silver)
Как включить VPN на Apple iPhone 5S 32GB (Silver)
Как установить приложение на Apple iPhone 5S 32GB (Silver)
Как вставить СИМ-карту в Apple iPhone 5S 32GB (Silver)
Как включить и настроить NFC на Apple iPhone 5S 32GB (Silver)
Как установить время на Apple iPhone 5S 32GB (Silver)
Как подключить наушники к Apple iPhone 5S 32GB (Silver)
Как очистить историю браузера на Apple iPhone 5S 32GB (Silver)
Как разобрать Apple iPhone 5S 32GB (Silver)
Как скрыть приложение на Apple iPhone 5S 32GB (Silver)
Как скачать видео c YouTube на Apple iPhone 5S 32GB (Silver)
Как разблокировать контакт на Apple iPhone 5S 32GB (Silver)
Как включить вспышку (фонарик) на Apple iPhone 5S 32GB (Silver)
Как разделить экран на Apple iPhone 5S 32GB (Silver) на 2 части
Как выключить звук камеры на Apple iPhone 5S 32GB (Silver)
Как обрезать видео на Apple iPhone 5S 32GB (Silver)
Как проверить сколько оперативной памяти в Apple iPhone 5S 32GB (Silver)
Как обойти Гугл-аккаунт на Apple iPhone 5S 32GB (Silver)
Как исправить черный экран на Apple iPhone 5S 32GB (Silver)
Как изменить язык на Apple iPhone 5S 32GB (Silver)
Как открыть инженерное меню на Apple iPhone 5S 32GB (Silver)
Как войти в рекавери на Apple iPhone 5S 32GB (Silver)
Как найти и включить диктофон на Apple iPhone 5S 32GB (Silver)
Как совершать видеозвонки на Apple iPhone 5S 32GB (Silver)
Почему Apple iPhone 5S 32GB (Silver) не видит сим-карту
Как перенести контакты на Apple iPhone 5S 32GB (Silver)
Как настроить камеру на других моделях телефонов
Doogee X96
Vivo iQOO U5x
HTC One 64Gb
Motorola Charm (Brown)
Замена кабеля передней камеры и датчика iPhone 5s
- org/HowToDirection»>
Прежде чем продолжить, разрядите аккумулятор iPhone ниже 25%. Заряженный литий-ионный аккумулятор может загореться и/или взорваться при случайном проколе.
Перед разборкой выключите iPhone.
Удалить два 3.9винты Pentalobe мм с обеих сторон разъема Lightning.
Редактировать
Если стекло дисплея треснуло, предотвратите дальнейшие поломки и предотвратите телесные повреждения во время ремонта, заклеив стекло скотчем.

Наклейте перекрывающиеся полоски прозрачной упаковочной ленты на дисплей iPhone так, чтобы все лицо было закрыто.
Это предотвратит попадание осколков стекла и обеспечит структурную целостность при извлечении и подъеме дисплея.
Носите защитные очки, чтобы защитить глаза от любого стекла, которое выскочит во время ремонта.
Редактировать
- org/HowToDirection»>
В следующих шагах вы будете вытягивать дисплей из корпуса телефона. Дисплей состоит из стеклянного экрана и пластиковой рамки с металлическими зажимами.
Независимо от того, какой инструмент вы используете, вам нужно убедиться, что вы вытащили весь дисплей .
Если стекло начинает отделяться от пластика, как показано на первом изображении, вставьте пластиковый инструмент для открывания между пластиковой рамкой и металлическим корпусом телефона, чтобы вынуть металлические зажимы из корпуса.
Если вы собираете телефон с отдельной рамкой дисплея, вы можете поместить тонкую полоску клея между пластиковой рамкой и стеклом, чтобы держать телефон закрытым.

Редактировать
Следующие два шага демонстрируют Anti-Clamp, инструмент, который мы разработали, чтобы упростить процедуру открытия. Если вы не используете Anti-Clamp, пропустите два шага ниже для альтернативного метода.
Подробные инструкции по использованию Anti-Clamp см. в этом руководстве.
Потяните синюю ручку к петле, чтобы отключить режим открывания.
- org/HowToDirection»>
Расположите присоски у нижнего края iPhone чуть выше кнопки «Домой» — одну спереди и одну сзади.
Нажмите на чашки, чтобы применить аспирацию к нужной области.
Если вы обнаружите, что поверхность вашего устройства слишком скользкая, чтобы антизажим не мог удержаться, вы можете использовать упаковочную ленту, чтобы создать более цепкую поверхность.
Редактировать
Отодвиньте синюю ручку от шарнира, чтобы включить режим открывания.

Поворачивайте ручку по часовой стрелке, пока чашки не начнут растягиваться.
Убедитесь, что присоски остаются на одной линии друг с другом. Если они начинают смещаться, слегка ослабьте присоски и заново выровняйте рычаги.
Подождите одну минуту, пока клей не оторвется и нижняя часть экрана не откроется.
Если Anti-Clamp не создает достаточного зазора, приложите больше тепла к области и поверните рукоятку по часовой стрелке на пол-оборота.

Не проворачивайте более чем на пол-оборота за один раз и подождите одну минуту между оборотами. Пусть Anti-Clamp и время сделают всю работу за вас.
Пропустите следующие три шага.
Редактировать
Если у вас нет iSclack, используйте одну присоску, чтобы поднять переднюю панель:
Прижмите присоску к экрану над кнопкой «Домой».

Убедитесь, что чаша полностью прилегает к экрану, чтобы обеспечить плотное прилегание.
Редактировать
Передняя панель крепится с помощью зажимов, и несколько ленточных кабелей соединяют ее с остальной частью телефона. Ваша цель состоит в том, чтобы освободить зажимы и открыть телефон настолько, чтобы отсоединить кабели . Двигайтесь медленно и осторожно, чтобы избежать повреждений.
Убедитесь, что присоска надежно прикреплена к узлу передней панели рядом с кнопкой «Домой».

Удерживая iPhone одной рукой, потяните вверх за присоску, чтобы немного отделить край передней панели, где находится кнопка «Домой», от задней части корпуса.
С помощью пластикового инструмента для открывания аккуратно приподнимите края задней части корпуса вниз, в сторону от передней панели в сборе, одновременно потянув за присоску.
Не торопитесь и применяйте твердую, постоянную силу. Сборка передней панели гораздо плотнее, чем на большинстве других устройств.
Редактировать
- org/HowToDirection»>
Не пытайтесь полностью снять узел передней панели с задней части корпуса, так как их соединяет несколько тонких ленточных кабелей.
Потяните пластиковый выступ, чтобы освободить вакуумное уплотнение на присоске.
Снимите присоску с экрана.
Редактировать
Откройте телефон ровно настолько, чтобы открыть металлическую скобу, закрывающую кабель кнопки «Домой».
- org/HowToDirection»>
Не открывайте телефон слишком далеко, иначе вы рискуете повредить кабель кнопки «Домой» или разъем, к которому она подключается. Держите кабель свободным — если он сильно натянут, это слишком сильно.
Только оригинальная кнопка «Домой» в телефоне может использовать функцию Touch ID. Если вы порвете кабель, установка новой кнопки «Домой» восстановит только обычные функции кнопки «Домой», но не функции Touch ID.
Используйте кончик пластиковой лопатки, чтобы высвободить кронштейн и удалить его с помощью пинцета.
- org/HowToDirection»>
Следующие два шага относятся к повторной сборке. Пропустите их и перейдите к шагу 12 до повторной сборки.
Редактировать
Во время сборки вам потребуется переустановить скобу кабеля Touch ID. Верхняя часть кронштейна должна проходить между батареей и разъемом кабеля Touch ID перед металлическим язычком. Нижняя часть должна зафиксироваться над разъемом.
Наденьте верхнюю часть кронштейна на разъем кабеля Touch ID слева направо.
Редактировать
- org/HowToDirection»>
Во время сборки используйте плоский конец пластиковой лопатки, чтобы защелкнуть переднюю часть кронштейна кабеля Touch ID над разъемом кабеля.
Если кронштейн не защелкивается заподлицо, вам может потребоваться снять кронштейн и снова надеть его на кабельный разъем для лучшей фиксации.
Редактировать
Кончиком пластиковой лопатки вытащите разъем кабеля кнопки «Домой» из гнезда.
Убедитесь, что вы отсоединяете разъем кабеля от разъема, а не поддеваете весь разъем.
 Розетка находится на собственном приклеенном кабеле, который можно оторвать, если вы не будете осторожны.
Розетка находится на собственном приклеенном кабеле, который можно оторвать, если вы не будете осторожны.
Редактировать
После того, как разъем будет отсоединен, потяните конец блока с кнопкой «Домой» в сторону от задней части корпуса, используя верхнюю часть телефона в качестве шарнира.
Откройте дисплей примерно на 90º и прислоните его к чему-нибудь, чтобы держать его в вертикальном положении, пока вы работаете с телефоном.
- org/HowToDirection»>
Добавьте резинку, чтобы дисплей надежно удерживался на месте во время работы. Это предотвращает чрезмерное натяжение кабелей дисплея.
В крайнем случае, вы можете использовать неоткрытую банку из-под напитка, чтобы держать дисплей.
Редактировать
Редактировать
Редактировать
Плоским концом пластиковой лопатки осторожно вытащите разъем батареи из гнезда на материнской плате.

Будьте очень осторожны, поддевайте только сам разъем батареи, а не гнездо на материнской плате. Если вы подденете гнездо материнской платы или саму плату, вы можете разрушить гнездо или повредить близлежащие компоненты на плате.
Редактировать
Удалите следующие винты, которыми кронштейн кабеля передней панели в сборе крепится к материнской плате:
Один винт Phillips #000 1,7 мм
- org/HowToDirection»>
Один винт Phillips #000 1,2 мм
Один винт Phillips #000 1,3 мм
Еще один винт Phillips #000 1,7 мм
Этот винт диаметром 1,7 мм не притягивается намагниченной отверткой. Будьте осторожны, чтобы не потерять его при снятии.
На этом этапе особенно важно следить за своими винтами для повторной сборки. Случайное использование винта 1,3 мм или одного из винтов 1,7 мм в нижнем правом отверстии приведет к значительному повреждению логической платы, из-за чего телефон больше не будет загружаться должным образом.

Будьте осторожны, не затягивайте винты слишком сильно и не применяйте силу. Если они не подходят легко, когда вы закрепляете их, они могут быть неподходящего размера.
Редактировать
Редактировать
Перед отсоединением или повторным подключением кабеля на этом шаге убедитесь, что батарея отключена.
Отсоедините разъем кабеля ЖК-дисплея.

При сборке телефона кабель ЖК-дисплея может выскочить из разъема. Это может привести к появлению белых линий или пустому экрану при повторном включении телефона. Если это произойдет, просто снова подключите кабель и выключите и снова включите телефон. Лучший способ выключить и снова включить телефон — отсоединить и снова подключить аккумулятор.
Редактировать
Редактировать
Удалите два винта крепления кронштейна верхнего компонента:
- org/HowToDirection»>
4,0 мм Phillips #000
2,3 мм Phillips #000
Крайне важно, чтобы в соответствующие отверстия были вставлены правильные винты. В противном случае это может привести к серьезному повреждению ЖК-дисплея во время повторной сборки.
Редактировать
Расположите телефон, как показано, кнопкой «Домой» вверху и динамиком внизу.
- org/HowToDirection»>
Аккуратно вытащите зажим в левом нижнем углу скобы динамика динамика наружу из его выемки на передней панели в сборе.
Не поддевайте , а не с чрезмерным усилием, так как кронштейн разговорного динамика хрупкий и податливый.
С помощью набора пинцетов сдвиньте скобу влево, чтобы освободить ее.
Редактировать
Редактировать
Снимите разговорный динамик с помощью набора пинцетов.

Если вы используете пальцы, будьте очень осторожны, чтобы не коснуться золотых контактов на передней панели. Масло для пальцев может помешать хорошему контакту.
Редактировать
Чтобы заменить разговорный динамик, проще всего установить динамик и кронштейн вместе:
Поместите скобу динамика динамика на динамик так, чтобы он плотно прилегал к корпусу.
- org/HowToDirection»>
Вставьте левый крючок кронштейна в паз над левым верхним углом фронтальной камеры.
Поверните скобу так, чтобы она ровно легла на заднюю часть корпуса, совместив два отверстия для винтов. Вдавите кронштейн на место, убедившись, что крючок с правой стороны металлического кронштейна защелкнулся на дисплее.
Редактировать
Этот шаг требует отсоединения передней камеры и сенсорного кабеля от передней панели в сборе.
- org/HowToDirection»>
Кабель передней камеры и датчика приклеены к дисплею в сборе с помощью мягкого клея.
Использование iOpener для размягчения клея поможет безопасно удалить его. Следуйте нашим инструкциям iOpener, чтобы использовать его.
Редактировать
С помощью края набора пинцетов или металлической лопатки аккуратно подденьте контактный кабель разговорного динамика вверх, чтобы отделить эту часть кабеля камеры и сенсора от клея внизу.
Поддевайте только непосредственно под контакты разговорного динамика — там есть датчики и микросхемы, которые можно повредить, поддевая в другом месте.

Редактировать
С помощью лопатки вытащите датчик внешней освещенности и датчик приближения из углубления в дисплее в сборе.
Имеется небольшой квадратный пластиково-металлический держатель для датчика приближения. Этот держатель необходим для правильной работы датчика приближения.
При замене датчика приближения убедитесь, что держатель остается приклеенным к задней части дисплея. Если он отрывается от старого датчика приближения, снимите его со старого датчика и используйте немного клея, чтобы снова прикрепить его к задней части дисплея.

Редактировать
Если вы снова прикрепляете ту же защитную пластину к новому дисплею, нет необходимости отсоединять кабель в сборе от защитной пластины ЖК-дисплея. Пропустить этот шаг.
Осторожно отсоедините узел кабеля от защитной пластины ЖК-дисплея, чтобы снять его с дисплея.
Будьте осторожны, чтобы не схватиться за кабель дигитайзера при отсоединении передней камеры и кабеля датчика в сборе.

Редактировать
Редактировать
Чтобы обеспечить хорошую посадку и правильное размещение компонентов, убедитесь, что ваш новый кабель в сборе соответствует тому, который вышел из вашего iPhone.
Возможно, вам понадобится набор пинцетов, чтобы согнуть микрофонную часть кабеля так, чтобы золотая часть оказалась внутри кабеля, а серебряная — сверху.
Редактировать
- org/HowToDirection»>
Если на кабеле сенсора на замену есть дополнительный язычок, его нужно аккуратно отрезать. Эта вкладка вам не понадобится — она используется для тестирования деталей.
Используйте ножницы, чтобы разрезать кабель прямо под желтыми пластиковыми язычками.
Редактировать
Автор
с 9 другими участниками
Значки:
48
+45 дополнительных значков
Команда
Как пользоваться камерой iPhone 5S
Общие, Смартфоны
Возможно, iPhone 5S не самое последнее пополнение в семействе Apple, но он по-прежнему представляет собой впечатляющую технологию. В дополнение к гладкому металлическому корпусу и компактному 4-дюймовому дисплею iPhone 5S также оснащен 8-мегапиксельной задней камерой с большей апертурой, чем у его предшественника.
В дополнение к гладкому металлическому корпусу и компактному 4-дюймовому дисплею iPhone 5S также оснащен 8-мегапиксельной задней камерой с большей апертурой, чем у его предшественника.
Камера на iPhone 5S предлагает ряд уникальных настроек и приемов, которые могут быть очень интересными в использовании.
Если вы ищете компактный смартфон с мощной камерой, обратите внимание на iPhone 5S. Если у вас уже есть iPhone 5S, следуйте приведенным ниже советам, чтобы максимально использовать возможности камеры смартфона.
- Делайте снимки в наушниках . Если вы пытаетесь сделать селфи или групповой снимок, возможно, вам придется держать телефон под неудобным углом, из-за чего вы не сможете дотянуться до кнопки спуска затвора. Чтобы это исправить, просто подключите наушники и используйте пульт дистанционного управления, чтобы сделать снимок — вы также можете использовать кнопку увеличения громкости на телефоне.
- Серийная съемка — Сделайте серию снимков в быстрой последовательности, используя функцию серийной съемки.
 Просто нажмите и удерживайте кнопку спуска затвора на iPhone 5S, и он сделает несколько снимков подряд, что поможет вам получить идеальный снимок.
Просто нажмите и удерживайте кнопку спуска затвора на iPhone 5S, и он сделает несколько снимков подряд, что поможет вам получить идеальный снимок. - Активация камеры на главном экране . Вместо того, чтобы входить в свой телефон и активировать приложение камеры, вы можете просто провести вверх по значку камеры на главном экране. Эта функция идеально подходит для тех моментов, когда вам нужно быстро сделать снимок и у вас нет времени тратить время на разблокировку телефона.
- Функция сетки . Если вы ищете простой способ улучшить свои навыки композиции фотографий, используйте функцию сетки на камере iPhone 5S. Просто зайдите в настройки телефона, выберите «Фото и камера», затем переместите ползунок «Сетка» в положение «Вкл.».
Если у вас возникли проблемы с камерой на вашем iPhone 5S, обратитесь в CPR Denton. Наши технические специалисты будут рады ответить на ваши вопросы и предоставить бесплатную консультацию по ремонту iPhone 5S в день обращения. Зачем соглашаться на дорогостоящий ремонт или покупку нового телефона, если сердечно-легочная реанимация может мгновенно заставить ваш старый телефон работать как новый?
Зачем соглашаться на дорогостоящий ремонт или покупку нового телефона, если сердечно-легочная реанимация может мгновенно заставить ваш старый телефон работать как новый?
АВТОР СТАТЬИ
Другие статьи этого автора
Корпоративный веб-сайт CPR
Все магазины CPR находятся в независимом владении и управлении и могут не предлагать все типы ремонта и гарантии, перечисленные на этом веб-сайте. Обратитесь в местный магазин, чтобы узнать об их конкретных возможностях ремонта и условиях гарантии. MMI-CPR, LLC и магазины CPR не несут ответственности за гарантии, предоставленные третьими лицами в отношении конкретных аксессуаров или устройств, продаваемых в магазинах CPR. Все названия продуктов и компаний являются товарными знаками соответствующих владельцев. iPhone, iPad, iPod, iPod touch, Mac и iMac являются зарегистрированными товарными знаками и собственностью Apple, Inc.











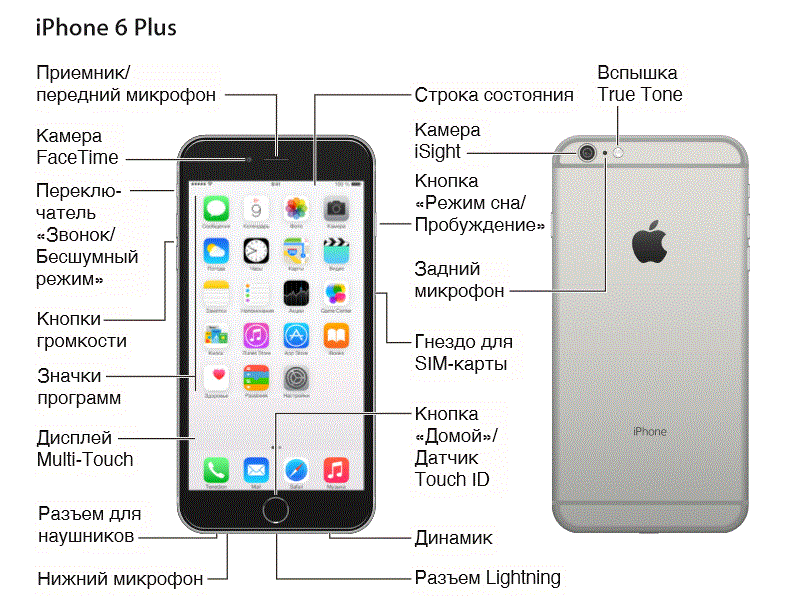

 Просто нажмите и удерживайте кнопку спуска затвора на iPhone 5S, и он сделает несколько снимков подряд, что поможет вам получить идеальный снимок.
Просто нажмите и удерживайте кнопку спуска затвора на iPhone 5S, и он сделает несколько снимков подряд, что поможет вам получить идеальный снимок.