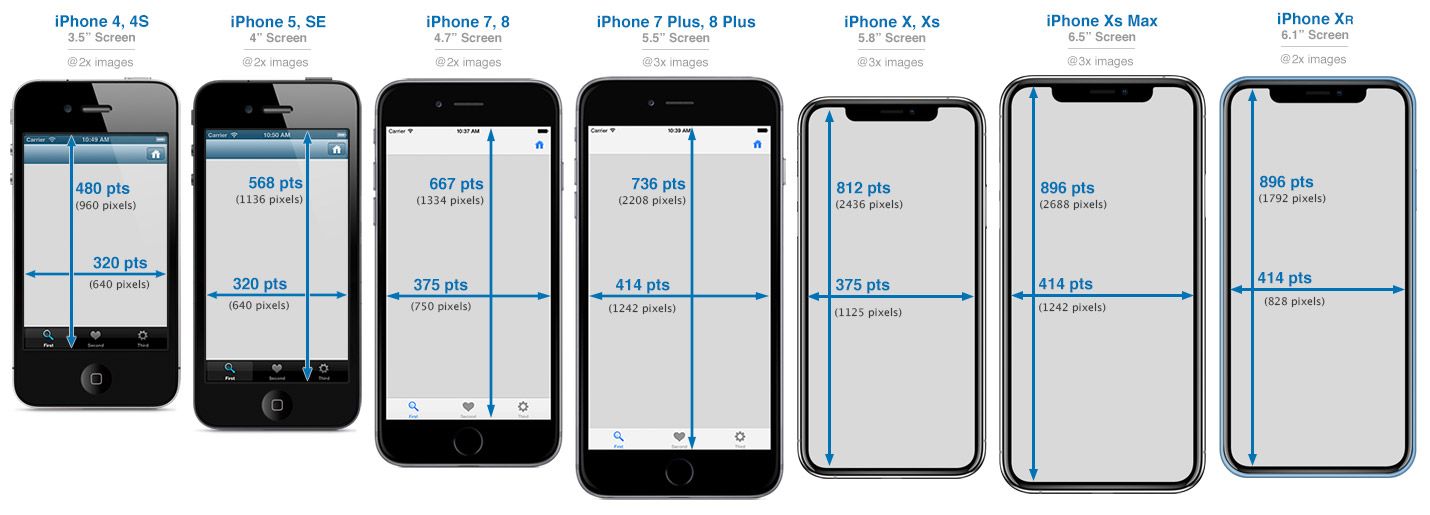Содержание
Apple Mobile Device Support Что Это?
AppleMobileDeviceService.exe — это исполняемый файл, который принадлежит Apple Mobile Device Support, программе, которая требуется для синхронизации устройств через iTunes. Удаление этого процесса может отключить iTunes для работы на компьютере Windows.
Как установить Apple Mobile Device Support?
В строку поиска скопируйте текст «%ProgramFiles%Common Files Apple Mobile Device Support Drivers» и кликните ОК. В открывшемся окне найдите файл usbaapl64. inf (или usbaapl. inf, если у вас система 32-bit), кликните по нему правой кнопкой мыши и нажмите Установить.
Как удалить службу Apple Mobile Device?
как удалить iTunes компонент Apple Mobile Device Support:
- жмем кнопку Windows, в строке поиска пишем appwiz.
- в списке находим Apple Mobile Device Support, кликаем правой клавишей мыши (ПКМ) по этой строке, в меню выбираем « Удалить » и далее следуем инструкциям (не закрывайте пока панель!).

Почему компьютер не видит айфон как флешку?
Во-первых, возможно, дело в давно не обновленной iTunes, в таком случае вам нужно просто зайти на официальный сайт Apple и загрузить актуальную версию. Во-вторых, есть вероятность, что комп не видит девайс из-за некорректно настроенного антивируса или брандмауэра.
Как установить драйвер айфона на компьютер?
Подключите iPhone к компьютеру и следуйте шагам ниже.
- Откройте окно «Выполнить», зажав «Windows + R». Введите в окно «devmgmt. msc» и нажмите OK.
- Выберите пункт «Контроллеры USB». Правой кнопкой мыши нажмите на «Apple Mobile Device USB Driver » и выберите «Обновить драйверы ».
Как подключить телефон к iTunes?
Синхронизация контента по Wi-Fi
- Подключите устройство к компьютеру с помощью кабеля USB, а затем откройте iTunes и выберите устройство.

- Нажмите «Обзор» в левой части окна iTunes.
- Выберите «Синхронизировать с этим [устройством] по Wi-Fi».
- Нажмите кнопку «Применить».
Как полностью удалить iTunes с компьютера Windows 7?
2. Удаление iTunes и его компонентов
- Нажмите на кнопку «Пуск» и перейдите в «Панель управления».
- Перейдите в меню «Программы и компоненты».
- Выберите iTunes и нажмите на кнопку « Удалить ».
- Подтвердите свое решение и дождитесь, пока система удалит программу.
Как удалить файлы с iTunes?
В приложении iTunes на ПК выберите «Музыка» в раскрывающемся меню в левом верхнем углу, затем нажмите «Медиатека». Нажмите объект, чтобы выбрать его, затем нажмите клавишу Delete.
Как сделать чтобы компьютер увидел айфон как флешку?
1. Копируем файлы через iTunes
- Устанавливаем нужное приложение.
- Подключаем iPhone к компьютеру через кабель и запускаем iTunes.
- В меню с подключенным iPhone выбираем раздел Общие файлы.

- Находим нужное приложение и перетаскиваем в окно необходимые файлы.
- Синхронизируем данные со смартфоном.
Почему папка айфон пуста?
Если причина не в заблокированном iPhone, как это описано в предыдущем пункте, следующая наиболее вероятная причина того, что папка DCIM или Internal Storage пустая — отсутствие «доверия» iPhone к текущему компьютеру. Если нажать «Запретить» — получим «Эта папка пуста » в проводнике.
Что делать если iTunes не видит iPhone?
Что делать, если iPhone не подключается к iTunes
- Принудительная перезагрузка iPhone.
- Замените кабель или USB-порт
- Проверьте разъём на самом iPhone.
- Установите последнюю версию iTunes.
- Переустановите iTunes.
- Удалите ПО для подключения других мобильных устройств
- Сбросьте геонастройки
Как подключить айфон к компьютеру как модем через USB?
Подключение iPhone в Режиме модема к компьютеру через USB
- Обновите программу iTunes до последней версии.

- При помощи USB кабеля, подключите к компьютеру устройство iPhone с активной функцией «Режим модема »
- Затем убедитесь, что программа iTunes распознает устройство iOS.
Как сделать так чтобы iPhone доверял компьютеру?
Чтобы разрешить компьютеру доступ к данным на устройстве, выберите его в программе Finder и нажмите « Доверять » или — если используется iTunes — «Продолжить». На iPhone, iPad или iPod touch подтвердите разрешение доступа к данным для компьютера или другого устройства.
Apple mobile device support: что это?
Как вы знаете, вместе с iTunes на Windows ПК устанавливается еще уйма всяких сопутствующих программ. Притом в обязательном и безальтернативном порядке, поскольку отказаться от них юзер не может, даже если очень захочет. В этом посте мы вкратце расскажем о том, что это за программы, и как удалить iTunes компоненты из Windows.
Итак, на момент написания этого материала самой свежей версией iTunes для Windows была v.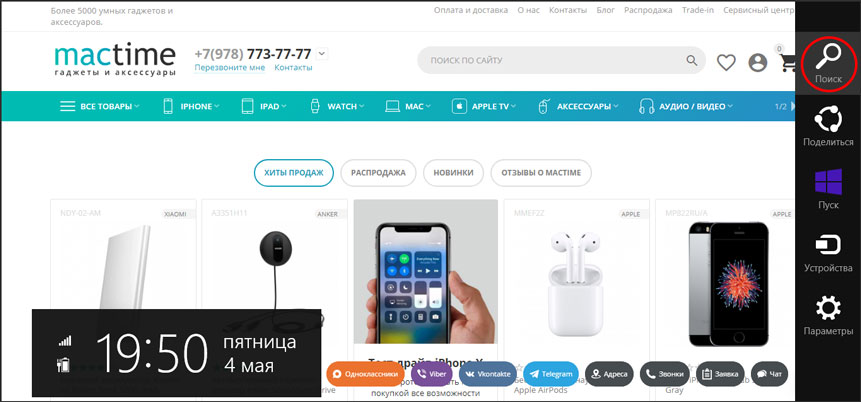 12.6.1, в которой кроме собственно iTunes включала еще пять дополнительных компонентов.
12.6.1, в которой кроме собственно iTunes включала еще пять дополнительных компонентов.
Это: Apple Application Support (86-bit), Apple Application Support (64-bit), Bonjour, Apple Software Update и Apple Mobile Device Support. Кроме того, установщик iTunes также автоматом устанавливает в Windows еще три сервиса — Bonjour Service, Apple Mobile Device Service и iPod Service.
Но, как говорится, и это еще не все. Программка iTunesHelper.exe по умолчанию настроена так, чтобы запускаться при каждом новом запуске Windows, а AppleSoftware Update по умолчанию будет включаться раз в неделю, докачивая новое ПО или обновления к уже установленному.
Как видим, назначение некоторых компонентов iTunes понятно и их наличие в системе оправдано. К другими же — вопросов гораздо больше. К примеру, нужен ли Apple Mobile Device Support, если к iTunes на компе мобильные устройства вы подключать не планируете? Или iPod Service, если iPod-ов у вас не было и не будет?
Отсюда — еще один вопрос, самый главный: что будет, если удалить iTunes компоненты из системы?
Давайте, попробуем разобраться. Итак:
Итак:
Содержание
- Apple Mobile Device Support
- как удалить iTunes компонент Apple Mobile Device Support:
- Apple Software Update
- как удалить iTunes компонент Apple Software Update
- Apple Application Support 86-bit / 64-bit (Поддержка программ Apple x86/x64)
- как удалить iTunes компонент Apple Application Support (только один из!)
- Bounjour
- как удалить iTunes компонент Bounjour:
- ОСТАЛЬНОЕ
- Причины ошибки 1053
- Как исправить ошибку 1053
- Способ 1: остановка службы
- Способ 2: переустановка пакета «Net Framework»
- Способ 3: восстановление системы
- Полезные материалы:
Apple Mobile Device Support
Данная программка требуется для синхронизации между приложением iTunes и мобильными устройствами, то есть iPad, iPhone или iPod. Если удалить Apple Mobile Device Support, то iTunes будет работать, как и раньше, но уже без функции синхронизации данных с мобильными Apple-девайсами. К слову, после удаления этой проги iPod Service все равно остается в системе.
К слову, после удаления этой проги iPod Service все равно остается в системе.
как удалить iTunes компонент Apple Mobile Device Support:
- жмем кнопку Windows, в строке поиска пишем appwiz.cpl и жмем Enter — откроется раздел «Удаление или изменение программы» стандартной Панели управления Windows;
- в списке находим Apple Mobile Device Support, кликаем правой клавишей мыши (ПКМ) по этой строке, в меню выбираем «Удалить» и далее следуем инструкциям (не закрывайте пока панель!).
Apple Software Update
Эта программка для автоматически обновляет ПО Apple на вашем компе. По умолчанию наличие свежего софта она чекает раз в неделю. Без нее iTunes тоже работает, но тогда нужные обновления надо будет искать и устанавливать вручную, плюс тоже вручную придется удалять и старые компоненты. Так как если прогу удалить, то все ее задачи тоже удаляются.
как удалить iTunes компонент Apple Software Update
- снова заходим в раздел «Удаление или изменение программы» стандартной Панели управления Windows;
- в списке находим строку Apple Software Update -> клик ПКМ -> «Удалить».

Apple Application Support 86-bit / 64-bit (Поддержка программ Apple x86/x64)
С этим — чуть посложнее. После удаления обеих этих программ iTunes в Windows запускаться перестанет. А при попытке его включить будет открываться только сообщение об ошибке: «A required iTunes component is not installed. Please repair or reinstall iTunes (-45075)»
Но одну из них — ту, которая не используется — удалить можно без таких последствий. iTunes работать точно будет без видимых проблем, хотя, возможно, позже и проявятся некоторые ограничения в работе отдельных его функций. Кроме того, могут случаться зависания iTunes при подключении к компу iPhone или iPad.
как удалить iTunes компонент Apple Application Support (только один из!)
раздел «Удаление или изменение программы» -> в списке выбираем не нужную нам Apple Application Support -> клик ПКМ -> «Удалить».
Bounjour
Сервис Bonjour используется для обмена данными (трансляции музыки, к примеру) с другими устройствами Apple, в частности с AirPlay speakers, AppleTV и пультами.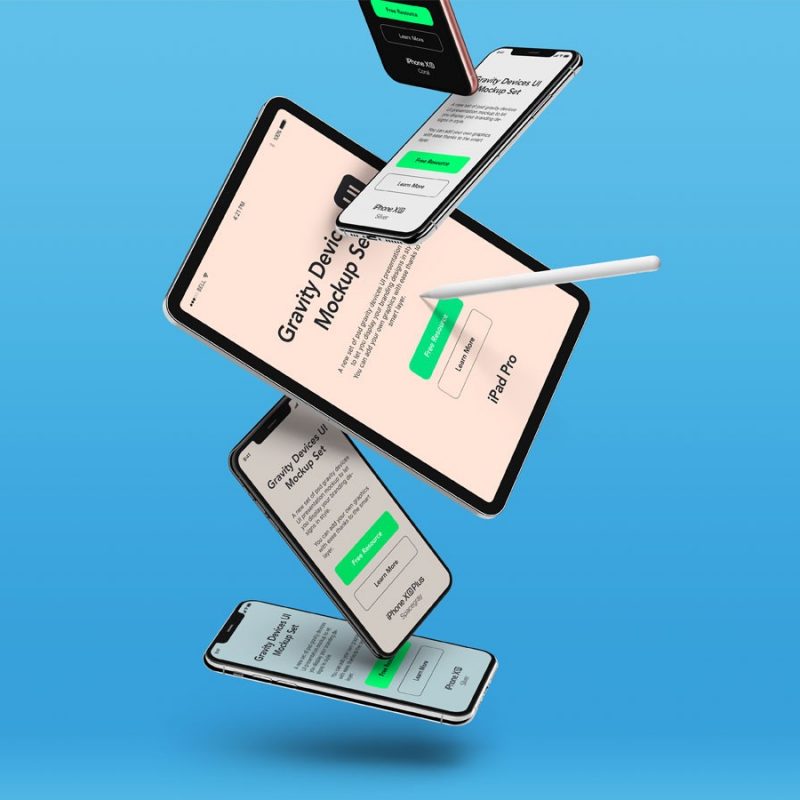 Bounjour можно удалить из Windows, без него iTunes загружается и работает нормально, но перестают работать все компоненты и функции, которым полагается работать через сервис Bounjour, и все время будет появляться такая табличка с уведомлением, что «Сервис Bonjour не удается найти… и т.д.» :
Bounjour можно удалить из Windows, без него iTunes загружается и работает нормально, но перестают работать все компоненты и функции, которым полагается работать через сервис Bounjour, и все время будет появляться такая табличка с уведомлением, что «Сервис Bonjour не удается найти… и т.д.» :
как удалить iTunes компонент Bounjour:
раздел «Удаление или изменение программы» -> в списке выбираем Bounjour -> клик ПКМ -> «Удалить».
ОСТАЛЬНОЕ
На этом стандартные методы удаления лишнего Apple-софта из Windows мы исчерпали. Так, в системе остались iPod Service и iTunesHelper.exe.
- Первый нужен при подключении iTunes к плеерам iPod и смартфонам, но его можно отключить через панель локальных «Служб». Для этого жмем кнопку Windows, в строке поиска пишем services.msc, далее — двойной клик по иконке в результатах поиска, находим в списке служб строку «Сервис iPod» — двойной клик — и в следующем окне жмем кнопку «Остановить» и «Применить».
- Второй — iTunesHelper.
 exe — прописывается в списке программ, которые автоматически запускаются вместе с Windows, потом отключить его можно с помощью любой утилиты для редактирования запуском системы. Autoruns для Windows подойдет.
exe — прописывается в списке программ, которые автоматически запускаются вместе с Windows, потом отключить его можно с помощью любой утилиты для редактирования запуском системы. Autoruns для Windows подойдет.
Apple давно забила на своих пользователей хуй.
Яркий пример – установка последних версий iTunes – 11, 12 – в Windows выдает ошибку службы Apple Mobile Device Service и пиздец. Хотя вот она эта служба, в автоматическом запуске, никто ей не мешает. Что характерно, если на этот же компьютер поставить скажем iTunes 10 все ставится, только девайс не видит. Можно попытаться обновить до последней версии – и все равно получаем хуй. Чтобы решить эту проблему, нужно сначала удалить iTunes – и когда я говорю удалить iTunes, это значит удалить всё что с ним связано. Apple вообще любит размазывать говно ровным слоем по всей системе, устанавливая нахуй никому не нужные идиотские сервисы. Поэтому надо удалить все от от производителя Apple – бонжур, девайс сервис, updater, QuickTime, все удаляйте, сейчас самое время выкинуть нахуй и сам девайс! одумайтесь, православные! Хотя… какие православные… эпол – это понты, а любые понты больше кружат голову басурманам… те без штанов ходить готовы, но с последним айфоном.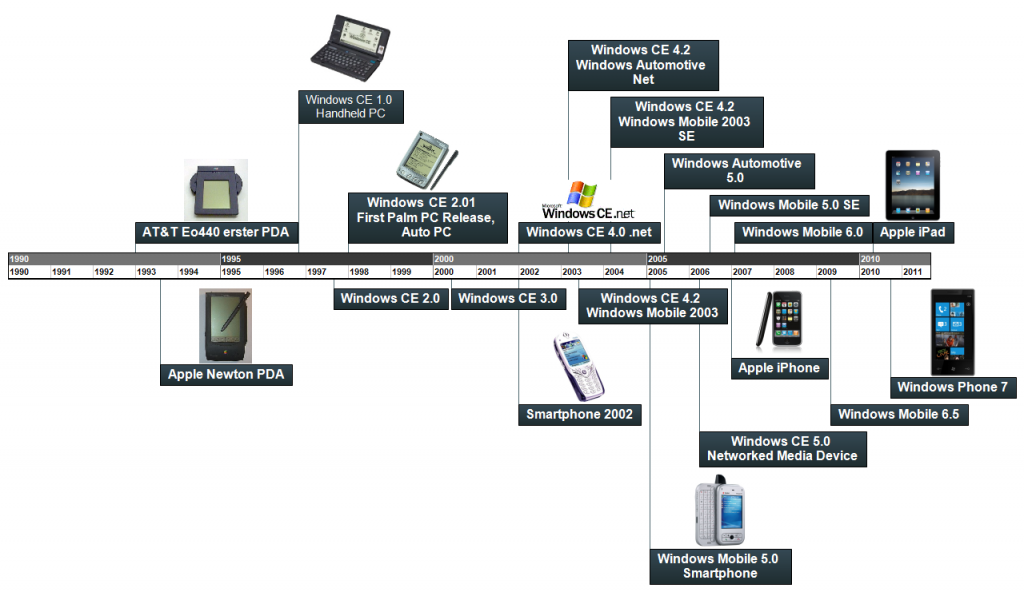 После того как все удалили, перезагрузите компьютер. Теперь нужно зайти в папку appdata – проще всего вот таким способом через пункт «выполнить” меню Пуск, и вы попадете в эту папку. Здесь нужно найти все папки с названием Apple и тоже удалить их нахуй. Блять, охуенно чувство просто. Снова перезагружаемся. Вот теперь уже ставите iTunes 12 или какой он там будет когда вам понадобится это видео, и теперь установка должна пройти нормально.
После того как все удалили, перезагрузите компьютер. Теперь нужно зайти в папку appdata – проще всего вот таким способом через пункт «выполнить” меню Пуск, и вы попадете в эту папку. Здесь нужно найти все папки с названием Apple и тоже удалить их нахуй. Блять, охуенно чувство просто. Снова перезагружаемся. Вот теперь уже ставите iTunes 12 или какой он там будет когда вам понадобится это видео, и теперь установка должна пройти нормально.
Операционная система Windows с каждым своим обновлением устраняет большое количество багов, сбоев и неполадок. Разработчики стараются сделать использование платформы наиболее комфортной для пользователей, добавляя более понятные объяснения каждой ошибки. В последнее время наиболее часто стала встречаться ошибка с кодовым обозначением 1053. При ее возникновении можно заметить повышенное потребление ресурсов компьютера, а также появившееся на экране окно с неполадкой. Предлагаем разобраться с причинами сбоя и рассмотреть способы его устранения.
Причины ошибки 1053
Чаще всего неполадка возникает при попытке запустить тяжелую игру или программу.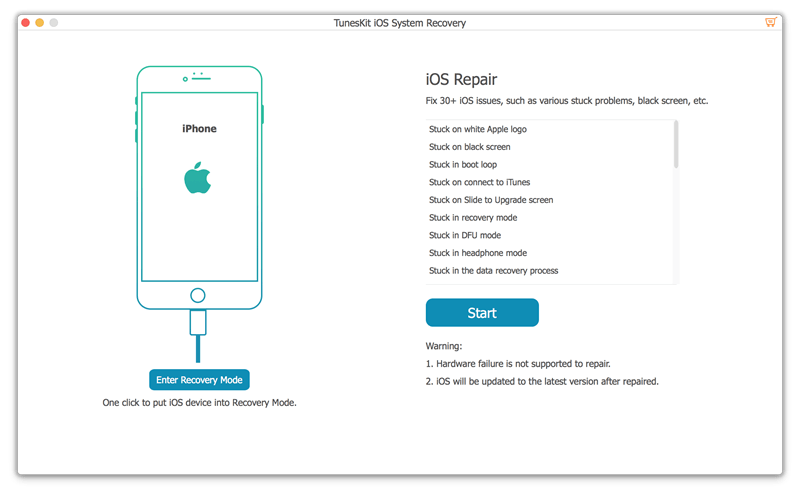 Система не справляется с резкой нагрузкой, что приводит к зависанию соответствующих служб. Также заметим, что сбой может возникнуть и по другим причинам, представленным ниже:
Система не справляется с резкой нагрузкой, что приводит к зависанию соответствующих служб. Также заметим, что сбой может возникнуть и по другим причинам, представленным ниже:
- Проблемы в реестре, появившиеся из-за неправильной настройки операционной системы;
- Повреждение файлов Windows или конкретно запускаемой программы;
- Наличие в операционной системе вирусных файлов либо ПО;
- Недостаток ресурсов компьютера для запуска конкретного приложения;
- Конфликт запускаемой программы с другим софтом, установленном на ПК;
Особенно часто ошибка 1053 появляется при запуске службы Apple mobile device. Поэтому перед установкой программы рекомендуется ознакомиться с ее системными требованиями.
Как исправить ошибку 1053
Устранить сбой можно различными способами, каждый из которых заключается в изменении настроек операционной системы. В одной ситуации потребуется полная переустановка Windows, а в другой лишь только удаление проблемной программы.
Способ 1: остановка службы
Данный метод является самым простым и заключается в удалении проблемного приложения. Если срочной надобности в программе нет, то выполните указания следующей инструкции:
- Откройте диспетчер задач Windows. Для этого одновременно зажмите клавиши CTRL + ALT + DELETE.
- В появившемся списке кликните по строке «Запустить диспетчер задач».
- Далее выберите подпункт «Службы».
- Найдите службу, указанную в сообщении с ошибкой. Кликните по ней правой кнопкой мыши, затем нажмите «Остановить службу».
Нажмите «Остановить службу»
5. После перейдите в панель управления и удалите проблемную программу.
Обратите внимание, что категорически не рекомендуется отключать системные службы.
Способ 2: переустановка пакета «Net Framework»
Встречаются случаи, когда ошибка 1053 возникает из-за сбоя в работе приложений «Net Framework». Тут решение одно – переустановка пакета «Net Framework». Чтобы сделать это правильно, воспользуйтесь пошаговой инструкцией:
- Открываем меню «Пуск».

- Переходим в «Панель управления».
- Выбираем «Удаление программы».
- Находим «Net Framework» и кликаем по кнопке «Удалить».
Кликаем по кнопке «Удалить»
- Теперь заходим в браузер и с официального сайта скачиваем последнюю версию программы.
- Выполняем установку следуя указаниям загрузчика.
После завершения установки желательно выполнить перезагрузку системы.
Способ 3: восстановление системы
Использование данного метода рекомендовано только в том случае, если конкретную службу невозможно остановить. Первым делом заходим в меню «Пуск», затем:
- Открываем «Панель управления».
- Далее переходим в раздел «Восстановление».
- Кликаем по кнопке «Запуск восстановления системы».
Кликаем по кнопке «Запуск восстановления системы»
- В открывшемся окне нажимаем «Далее».
- Теперь выбираем точку восстановления, после кликаем «Далее».
- Нажимаем на кнопку «Готово».

Восстановление операционной системы займет несколько минут, после чего компьютер уйдет в перезагрузку. При успешном выполнении процедуры на экране появится соответствующее сообщение.
Таким образом, в данной статье был рассмотрен принцип действий, если не удалось запустить службу Apple mobile device. Чаще всего ошибку 1053 удается исправить после восстановления системы. Если не один метод не помог, то единственным решением будет переустановка Windows. При возникновении вопросов обязательно напишите об этом в комментариях.
iPhone — Apple (IN)
Получите мгновенную экономию до 6000 фунтов стерлингов при заказе на сумму более 41900 фунтов стерлингов с кредитными картами HDFC Bank. ‡ Plus No Cost EMI от большинства ведущих банков. ‡‡ Магазин iPhone
Новый айфон 14
Большие и большие.
Со сверхбыстрым 5G 3
Выберите свой цвет и попробуйте.

Синий
Пурпурный
Полночь
Звездный свет
(ПРОДУКТ)КРАСНЫЙ
Просмотр iPhone 14 в дополненной реальности
Новый iPhone 14 Pro
Про. Вне.
Вне.
Со сверхбыстрым 5G 3
Выберите свой цвет и попробуйте.
Темно-фиолетовый
Золото
Серебряный
Космический черный
Просмотр iPhone 14 Pro в дополненной реальности
iPhone SE
Любите мощность.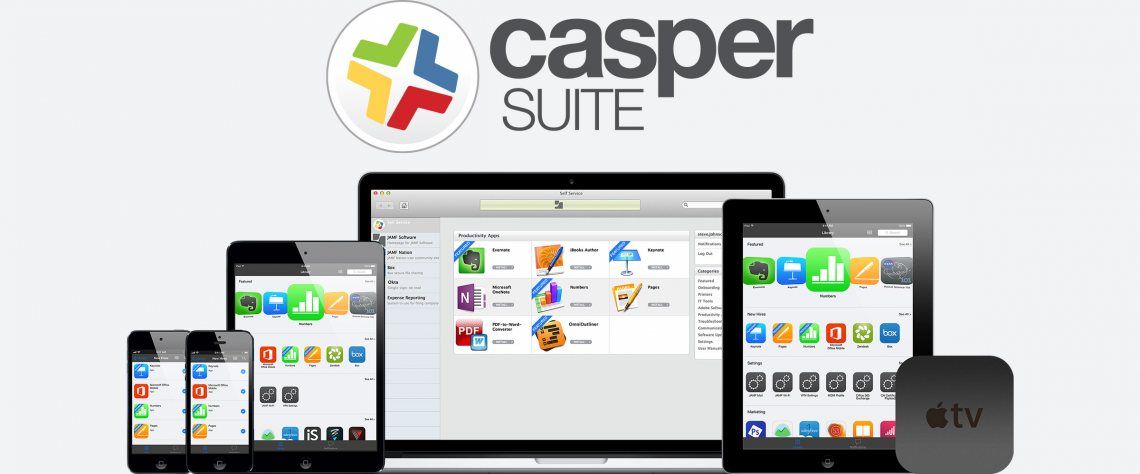
Нравится цена.
С сотовой связью 5G 3
Попробуйте.
Полночь
Звездный свет
(ПРОДУКТ)КРАСНЫЙ
Просмотр iPhone SE в дополненной реальности
Экскурсия по
iPhone 14 и
iPhone 14 Pro
Посмотреть фильм
Какой iPhone вам подходит?
Новый iPhone 14 Pro
Идеальный iPhone.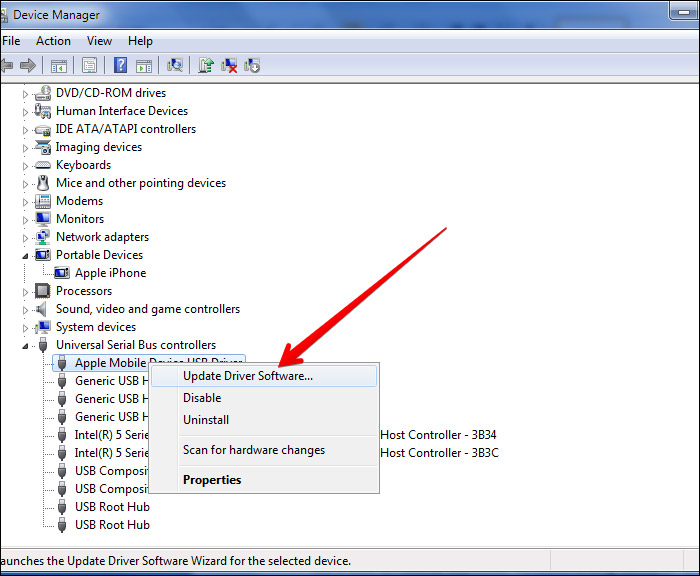
Купить
Узнать больше
Посмотреть в дополненной реальности
17,00 см (6,7 ″) или
15,54 см (6,1 ″)
Super Retina XDR
Дисплей 1
ТЕХНОЛОГИЯ ПРОМЫШКА
ВСЕГДА НА ДЕЙСТВИТЕЛЬНОЙ
Динамический остров
Новый путь к
. Струсь с iphone
Динамический остров
.
Аварийный сигнал SOS
Обнаружение столкновений
Профессиональная камера
система
48MP Main Ultra Wide Telephoto Photonic Engine для невероятной детализации и цвета
Автофокус
на TrueDepth
фронтальная камера
воспроизведение видео 2
чип A16 Bionic
Face ID
сверхбыстрая сотовая связь 5G 3
Новый айфон 14
Полная мощь.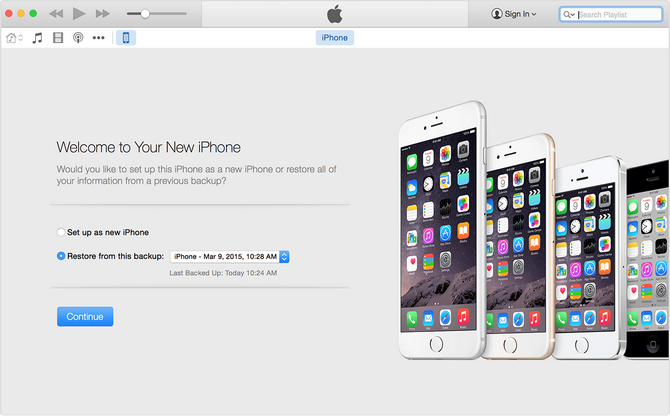
Купить
Узнать больше
Посмотреть в дополненной реальности
16,95 см (6,7 ″) или
15,40 см (6,1 ″)
Super Retina Xdr
Дисплей 1
DEVES
SASS DETECTER
DALAL 9001
DALAL-CAMER
DALALLACED
DALALLAN-CAMERA
DEVENSED
DALALLAN-CAMERA
11000
.0002 12MP Main Ultra Wide
Photonic Engine для невероятной детализации и цвета
Автофокус
на TrueDepth
фронтальная камера
До 26 часов
воспроизведение видео -core GPU
Face ID
Сверхбыстрая сотовая связь 5G 3
айфон 13
Великолепно, как никогда.
Купить
Узнать больше
Посмотреть в дополненной реальности
15.
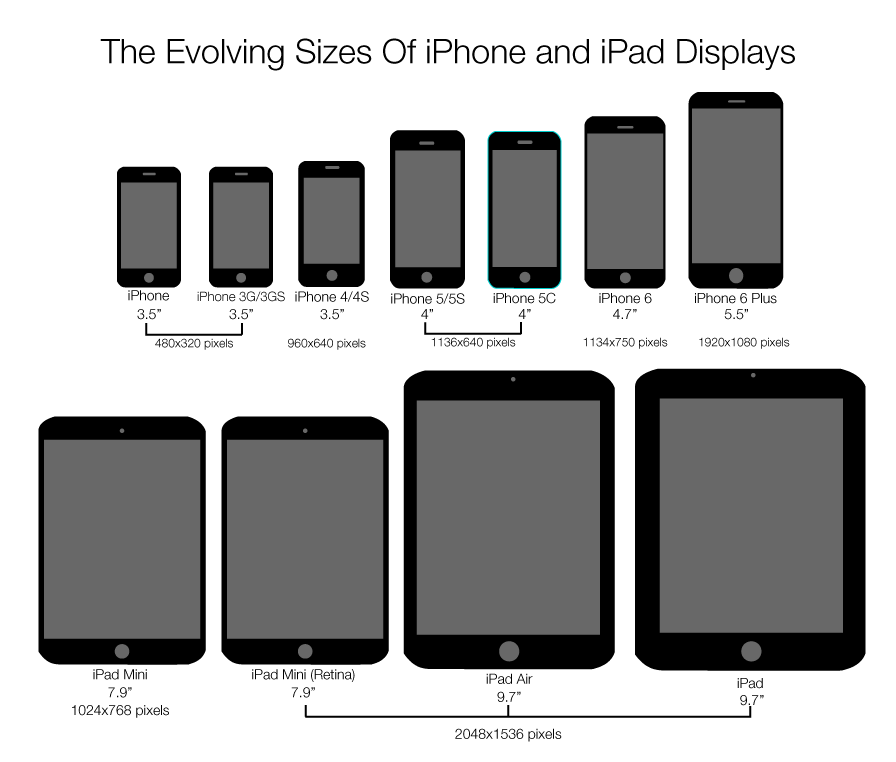 40 cm (6.1″) or
40 cm (6.1″) or
13.76 cm (5.4″)
Super Retina XDR
display 1
Emergency SOS
Dual‑camera system
12MP Main Сверхширокий
TrueDepth
Передняя камера
До 19 часов
Видео воспроизведение 2
A15 Bionic Chip
с 4-ядерным GPU
Face ID
Superfast 5G Cellular 3
iPhone SE
Серьезная сила. Серьезная ценность.
Купить
Узнать больше
Посмотреть в дополненной реальности
11.94 cm (4.7″)
Retina HD
display
Emergency SOS
Advanced camera system
12MP Main
Front camera
Up to 15 hours
video воспроизведение 2
Чип A15 Bionic
с 4-ядерным графическим процессором
Touch ID
сотовая связь 5G 3
Ничего себе.
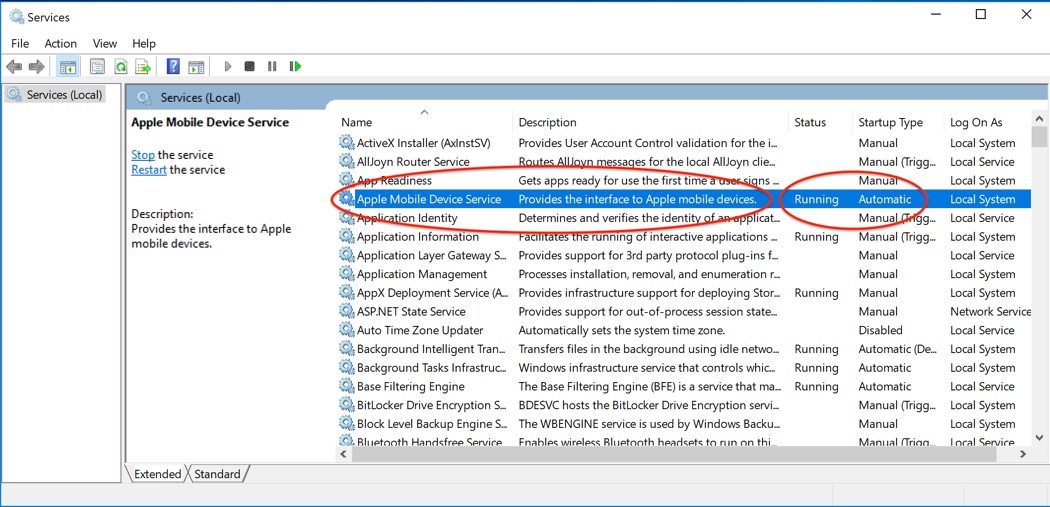
Получите подарок, который вы ждали весь сезон.
Магазин
способов купить iPhone
Обменяйте свой смартфон на кредит.
С Apple Trade In вы можете получить кредит на новый iPhone, когда вы обмениваете свой подходящий смартфон. 4
Это хорошо для вас и планеты.
Учить больше
Почему Apple — лучшее место для покупки iPhone.
Вы можете выбрать удобный для вас вариант оплаты, платить меньше за обмен, подключить новый iPhone к оператору связи и быстро настроить его.
Вы также можете общаться со специалистом в любое время.
Узнать больше
Рекомендуемые аксессуары
MagSafe
Крепится на магнитный футляр, бумажник или и то, и другое.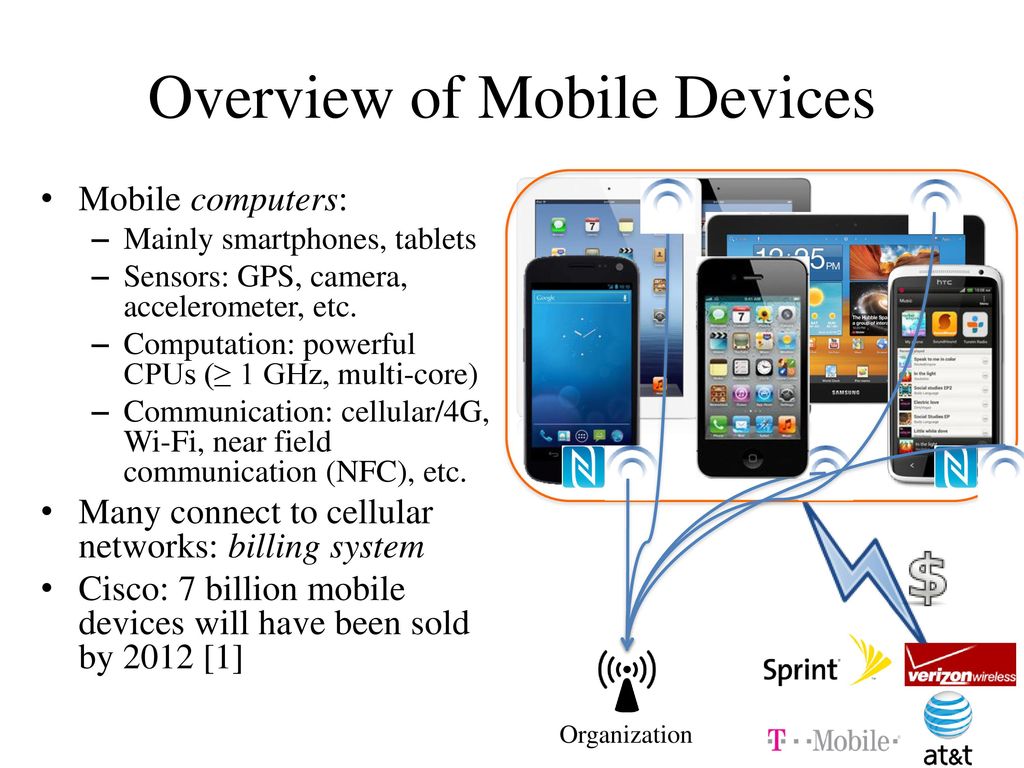 И получите более быструю беспроводную зарядку.
И получите более быструю беспроводную зарядку.
AirTag
Прикрепите один к своим ключам. Положите еще один в рюкзак. Если они неуместны, просто воспользуйтесь приложением «Найти».
Магия работает в семье.
Изучите все модели AirPods и найдите лучшие для себя.
Купить все аксессуары для iPhone
Бесплатная доставка
Получите бесплатную доставку прямо к вашей двери.
Узнать больше
Способы покупки
Выберите способ, который подходит именно вам.
Узнать больше
Получить помощь при покупке
Есть вопрос? Позвоните специалисту или пообщайтесь онлайн.
Звонить 000800 040 1966.
Связаться с нами
Что делает iPhone iPhone?
iOS 16
Личный — мощный.
Узнать больше
Перейти на iPhone
очень просто.
Подробнее
Конфиденциальность.
Это iPhone.
Узнать больше
Получите больше от своего iPhone.
Яблоко Один
Пакет из четырех сервисов Apple. И наслаждайтесь больше за меньшие деньги.
Apple Музыка
Более 100 миллионов песен.
Начните слушать бесплатно уже сегодня.
Apple Arcade
Получите 3 месяца бесплатного использования Apple Arcade при покупке iPhone.
Обновите, чтобы начать бесплатную пробную версию.
iPhone — Apple (PH)
Новый айфон 14
Большие и большие.
Выберите свой цвет и попробуйте.
Синий
Пурпурный
Полночь
Звездный свет
(ПРОДУКТ)КРАСНЫЙ
Просмотр iPhone 14 Pro в дополненной реальности
Новый iPhone 14 Pro
Про.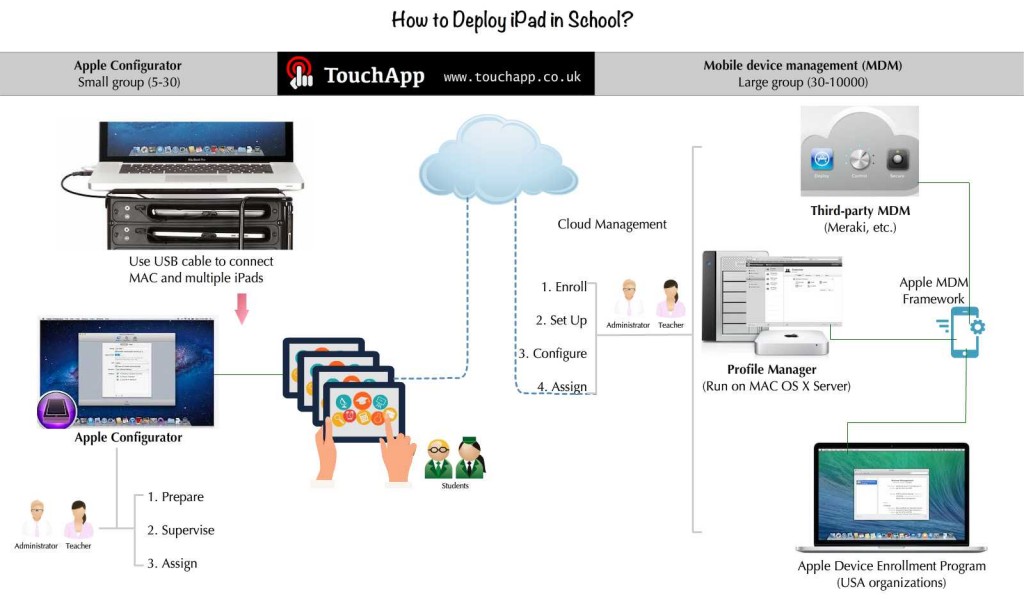 Вне.
Вне.
Выберите свой цвет и попробуйте.
Темно-фиолетовый
Золото
Серебряный
Космический черный
Просмотр iPhone 14 в дополненной реальности
iPhone SE
Любите мощность.
Любите ценность.
Попробуй.
Полночь
Звездный свет
(ПРОДУКТ)КРАСНЫЙ
Просмотр iPhone SE в дополненной реальности
Какой iPhone вам подходит?
Новый iPhone 14 Pro
Идеальный iPhone.
Купить
Узнать больше
Посмотреть в дополненной реальности
6,7 ″ или 6,1 ″
Super Retina XDR
Дисплей 1
Технология продвижения
Всегда на дисплее
Динамический остров
Новый путь к
Взаимодействовать с iPhone
Аварийный SOS
Крупка
77777777777777777 гг.
Профессиональная камера
система
48-мегапиксельная основная сверхширокоугольная камера Photonic Engine для невероятной детализации и цвета
Автофокус
на фронтальной камере TrueDepth
Режим действия сглаживает дрожание видео с рук
До 29 часов
воспроизведение видео
Новый айфон 14
Полная мощь.
Купить
Узнать больше
Посмотреть в дополненной реальности
6,7″ или 6,1″
Дисплей Super Retina XDR
1
Аварийный SOS
Обнаружение аварии
Advanced
Система с двумя камерами
12MP Main Ultra Wild
Photonic Engine для невероятной детализации
Autofocus
на Treled
Photonic Degine для невероятных деталей
Autofocus
на TREDEPTH HAMERNALTH
11111111111111111111111111111111117
111111117
1111111117
111111111111111117. режим сглаживает дрожание видео с рук
До 26 часов
воспроизведение видео 2
Чип A15 Bionic
с 5-ядерным графическим процессором
Face ID
айфон 13
Удивительно, как всегда.
Купить
Узнать больше
Посмотреть в дополненной реальности
6.1″ or 5.4″
Super Retina XDR
display 1
Emergency SOS
Dual‑camera system
12MP Main Ultra Wide
TrueDepth
front camera
До 19 часов
воспроизведение видео 2
Чип A15 Bionic
с 4-ядерным графическим процессором
Face ID
iPhone SE
Серьезная сила. Серьезная ценность.
Купить
Узнать больше
Посмотреть в дополненной реальности
4,7″
Дисплей Retina HD
Emergency SOS
Advanced Camera System
12MP Main
Фронтальная камера
До 15 часов
Видео Воспроизведение 2
A15 Bionic Chip
с 4-балким ГП
Touch
.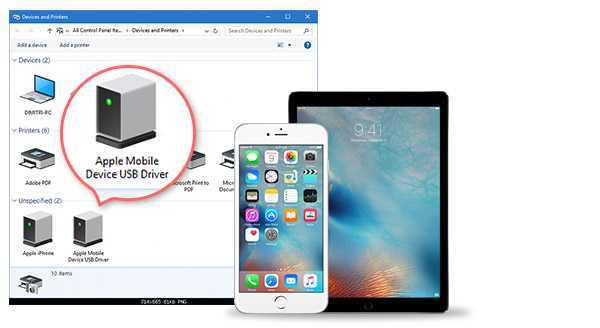
Ничего себе.
Получите подарок, который вы ждали весь сезон.
Магазин
Почему Apple — лучшее место для покупки iPhone.
Существует множество отличных вариантов покупки iPhone. Покупаете ли вы у Apple, оператора связи или другого розничного продавца, найти лучший вариант еще никогда не было так просто.
Узнать больше
Рекомендуемые аксессуары
MagSafe
Крепится на магнитный чехол, бумажник или и то, и другое. И получите более быструю беспроводную зарядку.
AirTag
Прикрепите один к своим ключам. Положите еще один в рюкзак. Если они неуместны, просто воспользуйтесь приложением «Локатор».
Магия работает в семье.
Изучите все модели AirPods и найдите лучшие для себя.
Купить все аксессуары для iPhone
Бесплатная доставка
Получите бесплатную доставку прямо к вашей двери.
Узнать больше
Получить помощь при покупке
Есть вопрос?
Позвоните специалисту или пообщайтесь онлайн.

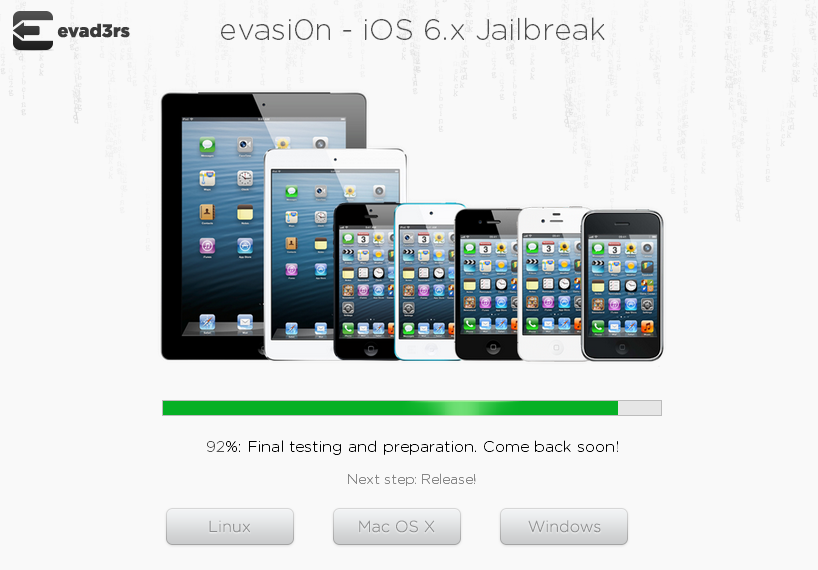
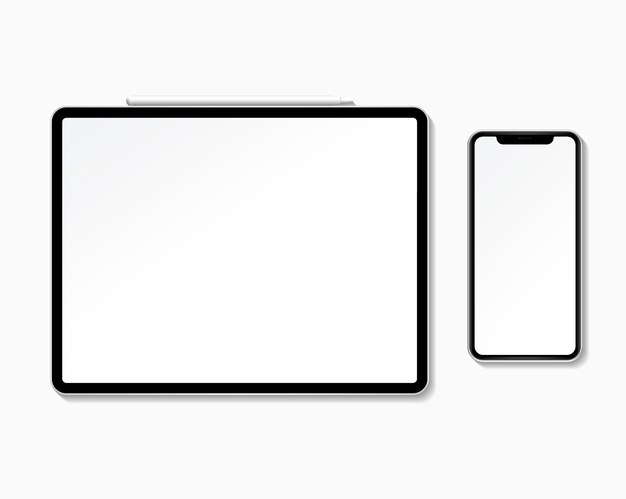
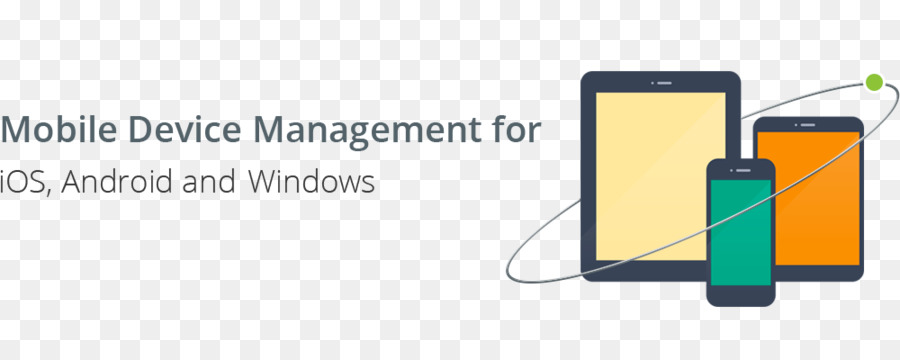
 exe — прописывается в списке программ, которые автоматически запускаются вместе с Windows, потом отключить его можно с помощью любой утилиты для редактирования запуском системы. Autoruns для Windows подойдет.
exe — прописывается в списке программ, которые автоматически запускаются вместе с Windows, потом отключить его можно с помощью любой утилиты для редактирования запуском системы. Autoruns для Windows подойдет.