Содержание
AirPrint: всё, что нужно знать
AirPrint — самое известное приложение для беспроводной печати через устройства производства Apple.
Сейчас, когда все больше людей переходит на удалёнку и фриланс, превращая свои дома в офисы, доступный беспроводной принтер становится как никогда важным. AirPrint — это решение Apple для беспроводной печати по локальной сети, поэтому лучшие принтеры AirPrint идеально подходят для пользователей MacOS и iOS, которые не хотят иметь дело с проводным принтером.
Ответим на самые популярные вопросы про использование AirPrint.
Что нужно, чтобы начать печатать через AirPrint?
- iPhone 3GS или новее.
- IPod touch 3-го поколения или новее.
- Любая модель iPad.
- iOS 4.2 (или новее), работающая на вашем устройстве.
- Доступ к сети Wi-Fi.
- Принтер, совместимый с AirPrint. На этой странице постоянно обновляемый список устройств, где используется AirPrint.

Какие принтеры совместимы с AirPrint?
Когда приложение AirPrint только появилось, совместимость оно работало только с принтерами HP, но сегодня в продаже сотни, а может и тысячи принтеров от десятков производителей, которые его поддерживают.
Что делать, если ваш принтер не работает с AirPrint?
Чтобы iPhone мог печатать напрямую на принтере, этому принтеру необходима встроенная поддержка AirPrint. Но если в вашем принтере ее нет, вашему настольному или портативному компьютеру требуется программное обеспечение, которое позволяет ему понимать, как работать как с AirPrint, так и с вашим принтером.
Существует ряд программ, которые могут получать задания на печать с вашего iPhone или другого устройства iOS. Проблема заключается в том, что вы не сможете отправлять задания напрямую на принтер, необходимо будет использовать ПК, подключив к нему мобильный девайс через wi-fi, USB кабель или Ethernet). В это случае компьютер может получать данные от AirPrint, а затем отправлять их на принтер.
В это случае компьютер может получать данные от AirPrint, а затем отправлять их на принтер.
Программное обеспечение, необходимое для печати таким образом:
AirPrint полностью беспроводной?
Да, если у вас есть мобильный девайс и принтер с этим приложением.
Должны ли устройство iOS и принтер находиться в одной сети?
Да. Для работы AirPrint ваше устройство iOS и принтер, на котором вы хотите печатать, должны быть подключены к одной и той же сети Wi-Fi . К сожалению, из дома не получится напрямую напечатать документ в офисе.
Как управлять или отменять задания на печать с помощью Центра печати?
Если вы всегда печатаете только одну страницу текста, вы, вероятно, приложение Центр печати вам просто не понадобится, потому что ваше задание будет выполнено очень быстро. Но если вы печатаете большой многостраничный документ, несколько документов или большие изображения, вы можете использовать Центр печати для управления ими.
После того, как вы отправили задание на принтер, дважды щелкните кнопку «Домой» на своем iPhone, чтобы переключить приложение (или, на iPhone X , проведите пальцем снизу вверх). Там вы найдете приложение под названием Центр печати. Он показывает все текущие задания на печать, которые были отправлены с вашего телефона на принтер. Нажмите на задание, чтобы просмотреть такую информацию, как: параметры печати задания и состояние. Также можно отменить задание до его завершения. Если у вас нет активных заданий, Центр печати недоступен.
Как решить проблемы с AirPrint?
Если у вас возникли проблемы с использованием AirPrint на принтере, попробуйте выполнить следующие действия:
- Убедитесь, что ваш принтер совместим с AirPrint (это звучит глупо, но это ключевой шаг).
- Убедитесь, что ваш iPhone и принтер подключены к одной сети Wi-Fi.
- Перезагрузите iPhone и принтер.
- Обновите свой iPhone до последней версии iOS , если это необходимо.

- Убедитесь, что на принтере установлена последняя версия прошивки (проверьте на веб-сайте производителя, есть ли доступные загрузки).
- Если ваш принтер подключен через USB к базовой станции AirPort или AirPort Time Capsule, отключите его. Принтеры, подключенные к этим устройствам через USB, не могут использовать AirPrint.
Как печатать с iPhone с помощью AirPrint
- Откройте или создайте документ, фотографию, сообщение электронной почты или другой файл, который вы хотите распечатать.
- Нажмите «Поделиться» , а затем нажмите «Печать».
Если параметр «Печать» отсутствует в списке, проведите пальцем справа налево по нижнему ряду значков, чтобы отобразить дополнительные параметры. Если его нет в этом списке, приложение может не поддерживать печать.
- На экране «Параметры принтера» нажмите «Выбрать принтер».

- На экране «Принтер» коснитесь принтера.
- Нажмите кнопки + и -, чтобы установить количество копий для печати. В зависимости от принтера могут быть доступны другие параметры, например двусторонняя печать, выбор цвета и диапазоны страниц для многостраничных документов.
- Когда вы сделали свой выбор, нажмите «Печать» . Выбор количества копий для печати и команды «Печать» на iPhone.
- Документ поступит на принтер.
Требования для использования AirPrint
AirPrint — это беспроводная технология, встроенная в каждое устройство iOS, которое использует Wi-Fi и совместимые принтеры для печати с iPhone. Чтобы использовать AirPrint с устройства iOS:
- Настройте принтер, совместимый с AirPrint .
- Подключите устройство iOS и принтер к одной сети Wi-Fi.
- Установите приложение, поддерживающее AirPrint, на устройство iOS.
Как печатать с iPad с помощью AirPrint
Если у вас есть принтер, совместимый с AirPrint, и вы используете то же соединение Wi-Fi, вот как печатать с любого iPad, iPad Air или iPad Pro:
-
Откройте приложение или веб-страницу, которую хотите распечатать, затем выберите значок «Поделиться» (обычно представляемый в виде квадрата с вертикальной стрелкой, выходящей из него).
- В некоторых случаях вам может потребоваться вместо этого выбрать значок «Еще» (часто представленный в виде трех горизонтальных точек).
- В нижнем ряду параметров выберите значок «Печать».
- Выберите «Выбрать принтер». Выберите свой принтер, совместимый с AirPrint, чтобы iPad мог его распознать.
- Выберите «Печать». Чтобы распечатать более одной копии страницы или изображения, нажмите кнопку + рядом с 1 копией перед тем, как выбрать «Печать».
В качестве бонуса предлагаем ознакомиться с ТОП-6 лучших принтеров AirPrint на начало 2021 года:
- Лучший в целом: HP OfficeJet 250 — отличное качество фото, высокая скорость сканирования и печати, сенсорный экран управления.
- Лучший в целом: HP OfficeJet 3830 — отличная фотопечать в высоком разрешении, быстрая печать, бюджетная стоимость.
- Лучший компактный: Canon Pixma iX6820 — компактный дизайн, отличная фотопечать.

- Самый высокий уровень безопасности: Brother HL-L8360CDW — быстрая печать, отличное качество графики в цветном и монохромном вариантах, выдерживает большую нагрузку на печать, легко настраивается.
- Лучший для фото: Canon PIXMA TS9120 — отличный дизайн, качественные документы и фото, быстрая печать, двусторонняя печать.
- Бюджетный: Canon Pixma TR4520 — компактный, бюджетная цена.
Как выбрать принтер с AirPrint?
Качество: прежде чем вы начнете сужать список вариантов, вам нужно решить, хотите ли вы лазерный или струйный принтер. Лазерные принтеры лучше подходят для печати документов, но цветные модели могут быть дороже. Струйные принтеры оптимальны, если вы планируете печатать много изображений на фотобумаге — их чернила дешевле, чем тонер для лазерных принтеров, но вам придется менять их чаще.
Размер: размер корпуса и формат печати также важны при выборе нового принтера. Будет ли машина стоять на уже захламленном столе или у вас есть отдельная подставка для принтера?
Будет ли машина стоять на уже захламленном столе или у вас есть отдельная подставка для принтера?
Совместимость: какие устройства вам понадобятся для подключения к вашему принтеру? Независимо от того, работает ли ваша семья полностью на Mac / iOS, Windows / Android, обязательно найдите принтер, совместимый с вашей операционной системой ПК.
Подключение принтера AirPrint к сети Wi-Fi — Служба поддержки Apple
Оставить комментарий on Подключение принтера AirPrint к сети Wi-Fi — служба поддержки Apple
report this ad
1
Подключите принтер AirPrint к сети Wi-Fi
report this ad
Вы можете подключить принтер AirPrint к сети Wi-Fi для беспроводной печати с Mac, iPhone, iPad или iPod touch.
Эта общая информация не относится к какому-либо конкретному Принтер AirPrint. Для получения подробных инструкций обратитесь к документации принтера или обратитесь к производителю принтера. Всем принтерам Wi-Fi требуется правильно настроенная сеть Wi-Fi а также имя (или SSID) и пароль этой сети.
Если в принтере есть встроенный дисплей
Принтеры с сенсорным экраном или другим встроенным дисплеем (панелью управления) обычно ожидают, что вы будете использовать этот дисплей для выбора или ввода имени и пароля вашей сети Wi-Fi. Подробности см. В документации к принтеру.
Если принтер использует Wi-Fi Protected Setup (WPS)
Если ваш Wi-Fi-роутер произведен не Apple, обратитесь к документации роутера, чтобы узнать, как добавить WPS-принтер.
Если ваш Wi-Fi роутер является базовой станцией AirPort:
- Откройте AirPort-Утилиту, которая находится в папке «Служебные программы» папки «Приложения».
- Выберите свою базовую станцию в AirPort-Утилите, затем введите пароль базовой станции, если будет предложено.

- В строке меню выберите Базовая станция> Добавить принтер WPS.
- Выберите «Первая попытка» или «ПИН-код» в качестве разрешенного типа WPS-соединения. Затем нажмите «Продолжить».
- Если вы выбрали «Первая попытка», нажмите кнопку WPS на принтере. Когда MAC-адрес принтера появится в AirPort-Утилите, щелкните Готово.
- Если вы выбрали «PIN», введите PIN-код принтера, который должен быть указан в документации к принтеру. Затем нажмите «Продолжить». Когда MAC-адрес принтера появится в AirPort-Утилите, нажмите Готово.
- Закройте AirPort-Утилиту.
Если принтер может подключаться к вашему Mac через USB
Вы можете использовать USB-соединение для настройки печати по Wi-Fi:
- Подключите принтер к вашему Mac с помощью соответствующего USB-кабеля.
- Установите программное обеспечение Mac, поставляемое с принтером, и убедитесь, что в нем есть помощник по настройке принтера.
- Используйте помощник по настройке принтера, чтобы подключить принтер к сети Wi-Fi.
 Подробности см. В документации к принтеру.
Подробности см. В документации к принтеру. - Отсоедините USB-кабель от принтера и Mac. Принтер должен оставаться подключенным к сети Wi-Fi.
Если принтер может создать одноранговую сеть Wi-Fi
Вы можете использовать собственную одноранговую сеть Wi-Fi принтера для настройки печати через Wi-Fi:
- Установите программное обеспечение Mac, поставляемое с принтером, и убедитесь, что в нем есть помощник по настройке принтера.
- Убедитесь, что на принтере включена одноранговая сеть Wi-Fi. Подробности см. В документации к принтеру.
- Откройте меню Wi-Fi на своем Mac, щелкнув значок Wi-Fi.в строке меню, затем выберите имя специальной сети Wi-Fi принтера. Пока ваш Mac находится в сети принтера, ваш Mac не сможет подключиться к Интернету или другим службам в вашей обычной сети Wi-Fi.
- Используйте помощник по установке принтера, чтобы подключить принтер к сети Wi-Fi. Подробности см. В документации к принтеру. Принтер может перезапуститься до того, как он подключится к сети.

- Вернитесь в меню Wi-Fi на Mac и снова переключитесь на свою сеть Wi-Fi.
Узнать больше
После того, как принтер подключен к вашей сети Wi-Fi, вы готовы начать печать:
- Печать с iPhone, iPad или iPod touch
- Печать с вашего Mac
Информация о продуктах, произведенных не Apple или независимыми webсайты, не контролируемые и не проверенные Apple, предоставляются без рекомендаций или одобрения. Apple не несет ответственности за выбор, производительность или использование сторонних webсайты или продукты. Apple не делает никаких заявлений относительно сторонних webточность или надежность сайта. Связаться с продавцом для дополнительной информации.
Дата публикации:
Опубликовано вAppleТеги: яблоко, Wi-Fi, Wi-Fi
Как проверить, поддерживает ли ваш принтер AirPrint
Автор
Джессика Ланман
AirPrint упрощает печать с устройств Apple — вот как проверить, можете ли вы использовать AirPrint с вашим принтером.
AirPrint — это система, разработанная Apple, которая позволяет печатать по беспроводной сети с вашего Mac, iPhone, iPad или iPod без установки каких-либо драйверов. Это также помогает вашим устройствам Apple находить близлежащие беспроводные принтеры, поэтому печать всегда может быть быстрой и легкой!
Однако
AirPrint должен быть встроен в ваш принтер, чтобы эта быстрая и простая система работала. Ниже мы расскажем вам, как проверить, включен ли на вашем принтере AirPrint, и что делать, если это не так.
Что нужно для работы AirPrint
Прежде чем проверять, поддерживает ли ваш принтер возможности AirPrint, убедитесь, что у вас настроены определенные параметры. Без этих первых шагов вы не сможете получить доступ к AirPrint, даже если он установлен на вашем принтере.
Одной из таких вещей является обеспечение беспроводного подключения вашего принтера. AirPrint работает через Wi-Fi, поэтому, если ваш принтер не может быть подключен через Wi-Fi, как большинство лучших принтеров для Mac, вы можете быть уверены, что AirPrint не включен на вашем принтере. Конечно, вы по-прежнему можете печатать с устройств Apple на проводных принтерах. Вы просто не можете сделать это с AirPrint. Вам нужно будет загрузить драйверы или приложения, чтобы это работало.
AirPrint работает через Wi-Fi, поэтому, если ваш принтер не может быть подключен через Wi-Fi, как большинство лучших принтеров для Mac, вы можете быть уверены, что AirPrint не включен на вашем принтере. Конечно, вы по-прежнему можете печатать с устройств Apple на проводных принтерах. Вы просто не можете сделать это с AirPrint. Вам нужно будет загрузить драйверы или приложения, чтобы это работало.
Поскольку AirPrint работает через Wi-Fi, вам также нужен работающий Wi-Fi, и ваше устройство Apple должно находиться в той же сети Wi-Fi, что и ваш принтер. Если вы не используете тот же Wi-Fi, у вашего iPhone, iPad или Mac возникнут проблемы с поиском принтера, независимо от того, поддерживает он AirPrint или нет.
После того, как вы все это настроите, AirPrint должен работать, если он доступен на вашем принтере. Чтобы проверить, доступен ли AirPrint, прочитайте следующие несколько разделов.
Сообщает ли Apple, что ваш принтер поддерживает AirPrint?
Самый простой способ узнать, установлен ли на вашем принтере AirPrint, — обратиться в Apple. Apple делает это проще, имея веб-страницу поддержки Apple, на которой перечислены все текущие устройства AirPrint. Ознакомьтесь со списком Apple здесь, чтобы узнать, поддерживает ли ваш принтер AirPrint. Мы рекомендуем нажать Cmd + F на клавиатуре и ввод производителя и названия вашего принтера, чтобы быстро найти его — это длинный список!
Apple делает это проще, имея веб-страницу поддержки Apple, на которой перечислены все текущие устройства AirPrint. Ознакомьтесь со списком Apple здесь, чтобы узнать, поддерживает ли ваш принтер AirPrint. Мы рекомендуем нажать Cmd + F на клавиатуре и ввод производителя и названия вашего принтера, чтобы быстро найти его — это длинный список!
Если ваш принтер есть в списке, все готово! Прочтите следующий раздел, чтобы узнать, как можно использовать AirPrint для печати. Если вашего принтера нет в списке, ознакомьтесь со следующим разделом, чтобы узнать, как проверить, включен ли AirPrint, все равно попытавшись использовать его для печати.
Проверка AirPrint при попытке печати
Если вы не хотите возиться со списком устройств Apple AirPrint или если вы хотите проверить точность списка, следующий лучший способ проверить, включен ли AirPrint на вашем принтере, — это попытаться печатать во время его использования.
Поскольку AirPrint позволяет печатать без загрузки каких-либо драйверов, это означает, что вам просто нужно попробовать напечатать что-либо на беспроводном принтере с вашего Mac, iPhone или iPad без использования каких-либо приложений или предварительной загрузки. У нас есть руководство, объясняющее, как печатать на Mac, которое должно помочь вам начать этот процесс. Если принтер, который вы проверяете на наличие AirPrint, доступен в раскрывающемся меню Printer без установки каких-либо драйверов, AirPrint работает!
У нас есть руководство, объясняющее, как печатать на Mac, которое должно помочь вам начать этот процесс. Если принтер, который вы проверяете на наличие AirPrint, доступен в раскрывающемся меню Printer без установки каких-либо драйверов, AirPrint работает!
Если вы не видите принтер, который проверяете на наличие AirPrint, вам может потребоваться добавить принтер на ваш Mac. Если во время этого процесса вам будет предложено установить или загрузить драйвер, AirPrint не включен на вашем принтере. В основном такая же ситуация, если вы печатаете со своего iPhone или iPad. Выполняйте шаги по печати с вашего iPhone или iPad, пока не дойдете до меню выбора Принтер на странице Параметры печати .
Если принтер, который вы проверяете для AirPrint, доступен, поздравляем, AirPrint включен на вашем принтере! Если вы не можете найти свой принтер при попытке печати с iPhone или iPad, возможно, на вашем принтере не включена функция AirPrint. Вместо этого вам нужно будет получить специальное приложение от производителя вашего принтера для печати с вашего iPhone или iPad в будущем.
Вместо этого вам нужно будет получить специальное приложение от производителя вашего принтера для печати с вашего iPhone или iPad в будущем.
AirPrint невероятно упрощает печать
Прекрасно иметь принтер с AirPrint, если у вас есть устройства Apple, такие как Mac, iPhone или iPad. Вы можете сразу начать печатать на нем, пока принтер и устройства находятся в одной сети Wi-Fi, без каких-либо проблем с загрузкой каких-либо программ или приложений.
Если на вашем принтере нет AirPrint, к счастью, довольно просто установить драйвер или получить приложение принтера, позволяющее выполнять проводную или беспроводную печать. Для этого следуйте инструкциям производителя вашего принтера. AirPrint просто ускоряет работу и позволяет другим людям с устройствами Apple также легко печатать.
Мы надеемся, что эта статья помогла вам определить, включен ли AirPrint на вашем принтере. Независимо от того, так это или нет, по крайней мере, вы знаете, что есть другие способы печати с устройств Apple, и в следующий раз, когда вы будете покупать принтер, вы будете знать, что нужно искать AirPrint, чтобы упростить печать в будущем.
Что такое Apple AirPrint — поддержка программного обеспечения Flyingbee
AirPrint — это функция операционных систем Apple OS X и iOS для печати через беспроводную локальную сеть (Wi-Fi) либо непосредственно на AirPrint-совместимые принтеры, либо на другие -совместимые общие принтеры через компьютер под управлением Microsoft Windows, Linux или OS X. Для AirPrint не требуются драйверы для конкретных принтеров.
С помощью AirPrint можно легко печатать фотографии и документы в полном качестве из приложений для iOS и OS X. Просто выберите принтер AirPrint в локальной сети для печати из вашего любимого приложения для iOS или OS X. AirPrint встроен в большинство популярных моделей принтеров. Функции AirPrint включают простое обнаружение, автоматический выбор носителя и опции послепечатной обработки корпоративного класса.
Чтобы использовать принтер AirPrint с Wi-Fi, принтер должен быть подключен к той же сети Wi-Fi, что и ваше устройство iOS или Mac, либо через мост, либо через прямое подключение к вашей сети Wi-Fi.
Дополнительную информацию об использовании принтеров AirPrint можно найти в следующих статьях:
Проверьте эти параметры, если вы не можете печатать или видите сообщение «Принтеры AirPrint не найдены».
1. Убедитесь, что ваше программное обеспечение обновлено. Для iOS убедитесь, что на вашем устройстве установлена последняя доступная версия iOS и что приложение, из которого вы печатаете, обновлено. Для OS X: используйте Обновление ПО , чтобы обновить OS X и приложения, приобретенные в Mac App Store.
2. Принтеры AirPrint, подключенные к порту USB базовой станции Apple AirPort или AirPort Time Capsule, не поддерживаются AirPrint. Подключите принтер AirPrint к сети с помощью Wi-Fi или подключите его к порту LAN на устройстве AirPort с помощью Ethernet.
3. Перед попыткой печати убедитесь, что принтер AirPrint подключен к вашей сети. Некоторым принтерам AirPrint может потребоваться несколько минут для подключения к сети после включения.


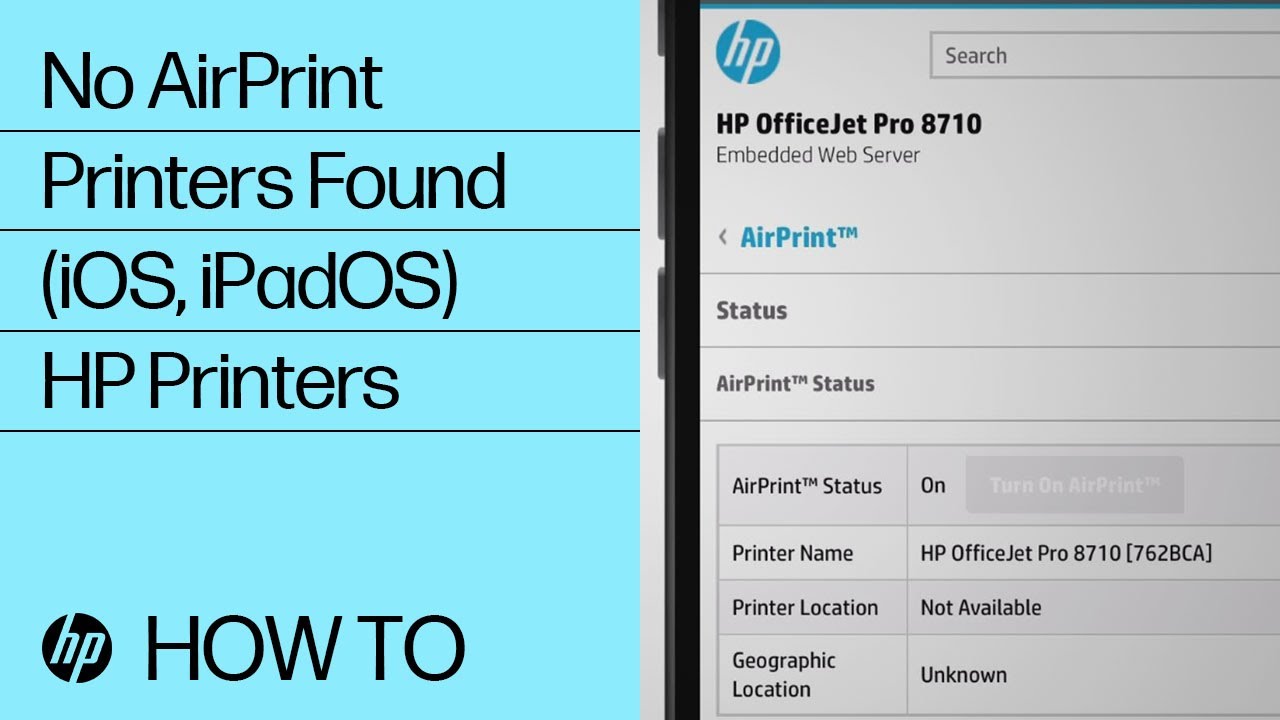


 Подробности см. В документации к принтеру.
Подробности см. В документации к принтеру.