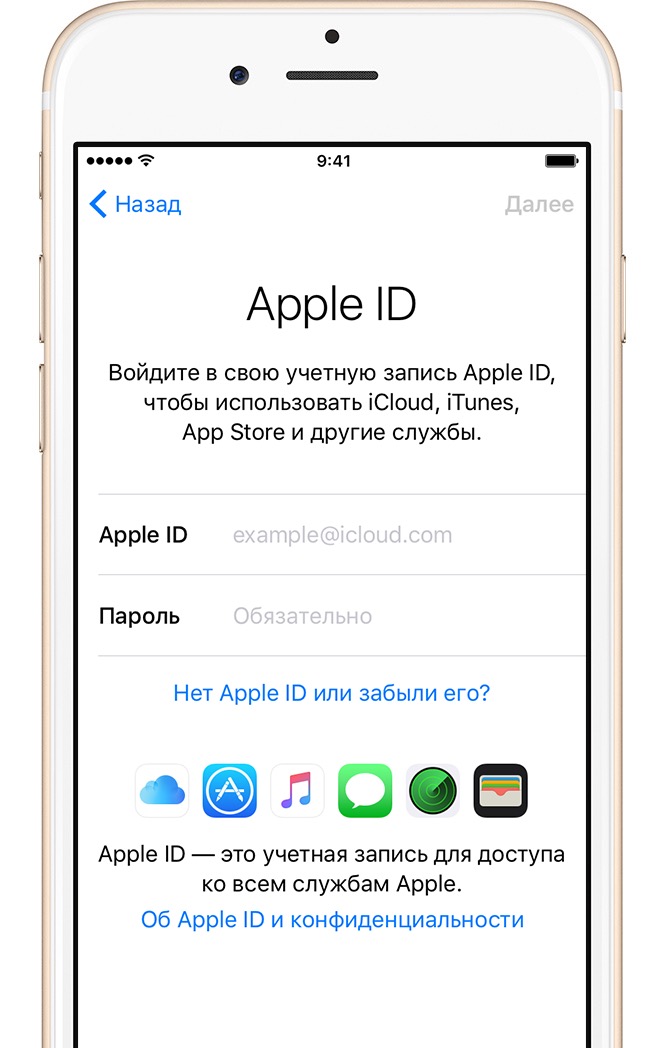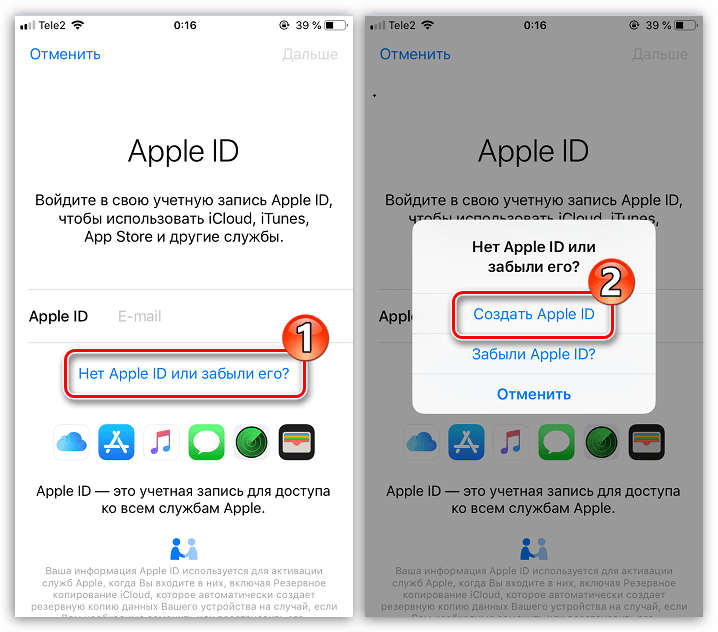Содержание
Вход в Apple ID: 9 способов исправить сообщение об ошибке подключения к серверу Apple ID (2022 г.)
Эта статья расскажет вам, что делать, если вы столкнулись с ошибкой подключения к серверу Apple ID. Вы пытались войти в свою учетную запись iCloud, использовать свою учетную запись iTunes или App Store или использовать любую другую учетную запись Apple ID и получили сообщение «Ошибка подключения к Apple ID, сбой проверки»? Не волнуйся; у нас есть девять шагов по устранению неполадок, которые вы можете предпринять, если получите это сообщение об ошибке проверки Apple ID. Давайте начнем.
Перейти к:
Мы настоятельно рекомендуем следовать инструкциям для достижения наилучших результатов. Однако, если вы уже пробовали определенные шаги, мы не заставим вас прокручивать их до конца! Используйте ссылки ниже для быстрой навигации.
- Повторить вход
- Обновление программного обеспечения
- Проверьте подключение к Интернету
- Проверьте страницу состояния системы Apple
- Поменяйте ваш пароль
- Проверьте настройки даты и времени
- Сбросить настройки сети
- Принудительный перезапуск
- Связаться со службой поддержки Apple
1.
 Повторите попытку входа в App Store, iTunes Store или другие сервисы Apple.
Повторите попытку входа в App Store, iTunes Store или другие сервисы Apple.
Давайте рассмотрим девять вещей, которые вы можете сделать, если получаете сообщение «Ошибка подключения к Apple ID, сбой проверки». Во-первых, если вы пытались войти в систему с помощью своего Apple ID и получили сообщение об ошибке, проще всего закрыть веб-страницу и попытаться снова войти через несколько минут. Иногда этого достаточно! Если вы не добились успеха и ваша проверка Apple снова не удалась, просмотрите наш список других советов по устранению неполадок по порядку.
2. Обновление iPadOS и iOS: получите последнее обновление программного обеспечения Apple
Рекомендуется как можно скорее установить новейшее обновление iOS, чтобы повысить безопасность устройства и избежать ошибок и сбоев. Первое, что вы должны сделать, если вы получаете сообщение «Ошибка подключения к Apple ID, сбой проверки», — это убедиться, что программное обеспечение для вашего устройства обновлено. Однако некоторые люди сообщают, что видели сообщение об ошибке Apple ID. после обновляя свое программное обеспечение, поэтому, если это не устранило проблему, продолжайте читать.
после обновляя свое программное обеспечение, поэтому, если это не устранило проблему, продолжайте читать.
3. Убедитесь, что вы подключены к Интернету
Если используемое вами устройство не подключено к Интернету, вы не сможете получить доступ к службам Apple. Убедитесь, что ваш iPhone или iPad подключен к Интернету через стабильную сеть Wi-Fi или сотовую сеть. Если это не помогло, перейдите к нашему следующему предложению.
4. Проверьте страницу состояния системы Apple.
Проблема может быть вообще не в вашей власти; это может быть на стороне Apple! Посетить Страница состояния системы Apple и убедитесь, что служба, в которую вы пытаетесь войти, доступна. Вы сможете сказать, потому что рядом с названием системы будет зеленая точка.
5. Измените свой пароль Apple ID
Время от времени рекомендуется менять пароль Apple ID. Если пароль не менялся какое-то время или не соответствует текущим рекомендациям Apple, измените свой пароль Apple ID.
Связанный: Как использовать вход с помощью Apple
6. Проверьте настройки даты и времени вашего устройства.
Одной из проблем, которая может вызвать сообщение об ошибке, является проблема с настройками даты, времени и местоположения вашего устройства.
Как проверить настройки даты и времени вашего устройства
- Откройте приложение «Настройки».
- Коснитесь Общие.
- Коснитесь Дата и время.
- Включите Установить автоматически. Если это уже включено, выключите его, а затем снова включите.
7. Сделайте сброс настроек сети
Если кажется, что вы не можете подключиться к своим службам Apple, потому что ваше устройство не подключается к Интернету, и вы уже проверили подключение к Wi-Fi или сотовой сети, пришло время выполнить сброс настроек сети. Это приведет к сбросу настроек сотовой связи, и вам нужно будет снова войти во все сети Wi-Fi, к которым вы присоединялись в прошлом.
Как сбросить настройки сети
- Откройте приложение «Настройки» и нажмите «Основные».

- Коснитесь «Сброс».
- Нажмите «Сбросить настройки сети».
- Введите свой пароль и нажмите «Сбросить настройки сети» для подтверждения.
8. Принудительно перезагрузите iPhone
Предпоследним шагом для каждой проблемы с iPhone является сброс или принудительная перезагрузка устройства. Если предыдущие шаги не увенчались успехом, вам нужно будет попробовать принудительный перезапуск.
9. Обратитесь в службу поддержки Apple
Если ничего не помогает, всегда есть Поддержка Apple. Следовать ссылка поддержки и щелкните или коснитесь устройства, которое вы используете, и вы сможете подключиться к сотруднику Apple по телефону, электронной почте или в чате. В качестве альтернативы, если вы живете достаточно близко к Apple Store, просто зайдите и попросите о помощи.
Похожие записи
Как привязать Apple ID к Spotify
Вопрос как привязать Apple ID к Spotify легко решается путем входа в приложения Спотифай через Эпл-сервис и последующей привязкой к программе.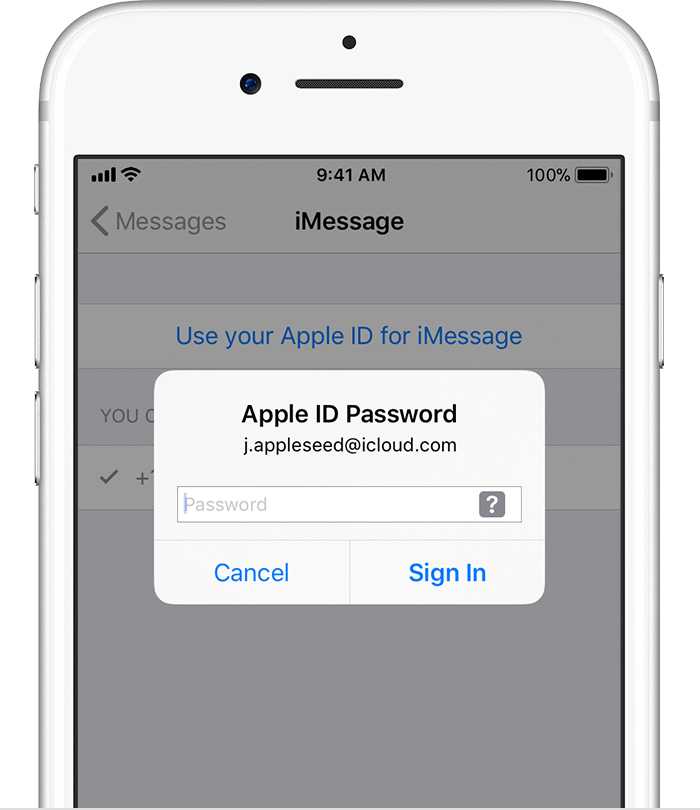 После успешного прохождения всех этапов можно входить в приложение без указания логина и пароля. Ниже приведем условия, пошаговую инструкцию по входу и другие особенности.
После успешного прохождения всех этапов можно входить в приложение без указания логина и пароля. Ниже приведем условия, пошаговую инструкцию по входу и другие особенности.
Общие требования
Сервис Спотифай официально доступен в России и ряде других стран СНГ с середины июля 2020 года. До этого пользование музыкальной программной было доступным только через ВПН. При этом пользователи Айфонов решили разобраться, как войти в Спотифай через Apple ID. На начальном этапе не возникает каких-либо трудностей. Это касается входа в Spotify на Mac и с других ОС. Здесь инструкция как скачать на Мак.
Чтобы привязать Spotify не в Windows, а через Apple ID, необходимо проверить соответствие имеющегося оборудования.
Главные требования:
- операционная система — от iOS 13 и более;
- наличие идентификатора с двухфакторной аутентификацией;
- вход в iCloud через рассматриваемый Эпл-идентификатор.
Во время регистрации можно спрятать e-mail в ID.
При этом компания присваивает индивидуальный адрес, который сгенерирован случайно, а все письма автоматически направляются на ваш e-mail.
Создание аккаунта в Spotify с помощью Apple ID
Чтобы войти в Спотифай через ЭПЛ на компьютере, необходимо пройти несколько шагов. Алгоритм такой:
- Войдите в Spotify.
- Кликните на кнопку Войти через Apple.
- Выберите, что сделать с e-mail (поделиться или спрятать), а после коснитесь кнопки Продолжить.
- При скрытии почты создается случайный адрес, чтобы не раскрывать информацию о настоящем.
- Введите данные и жмите на кнопку Создать.
После этого появляется профиль, который можно привязать к идентификатору и тем самым ускорить последующие входы в учетную запись музыкального сервиса. Здесь инструкция как отвязать карту, если не хотите больше платить за сервис.
Как привязать аккаунт Спотифай к Apple ID
Теперь рассмотрим, как войти в Spotify через Apple ID и привязать профиль сервиса к идентификатору. Это возможно при условии, если адрес электронного ящика в профиле Спотифай совпадает с почтой упомянутого Apple-идентификатора.
Это возможно при условии, если адрес электронного ящика в профиле Спотифай совпадает с почтой упомянутого Apple-идентификатора.
Чтобы привязать учетную запись и идентификатор, сделайте следующее:
- На странице Спотифай жмите Войти через Apple.
- Укажите, что вы хотите поделиться адресом e-mail, а после прикоснитесь к кнопке Продолжить. В случае скрытия адреса e-mail вы не сможете подвязать учетную запись Спотифай.
- Посмотрите на всплывающее окно, где указано подтверждение, что адрес e-mail в Apple ID зарегистрирован в профиле Спотифай. После этого кликните на кнопку Войти.
- При отсутствии всплывающего окна с подтверждением сервис не сможет сопоставить профиль с Эпл АйДи. В таком случае убедитесь, что адреса e-mail в Spotify и в Apple-идентификаторе совпадают. После этого сделайте еще одну попытку.
- Как только появляется предложение системы, жмите на кнопку Привязать.
Рассмотренным выше способом можно выполнить вход в Spotify через Apple, а также привязать два профиля для дальнейшего удобства. Всё про эквалайзер на Айфон здесь.
Всё про эквалайзер на Айфон здесь.
Что делать, если не получается войти
Бывают ситуации, когда не удается привязать или зайти в Spotify через Apple ID (по разным причинам). В таких обстоятельствах можно воспользоваться альтернативным вариантом — авторизацией через e-mail и почтовый ящик. Это базовый способ, доступный для многих ОС на мобильных устройствах, компьютерах и ноутбуках. Алгоритм действий следующий:
- Перейдите по ссылке spotify.com/md-ru/password-reset, где выполняется сброс пароля.
- Укажите имя пользователя в Spotify или адрес e-mail, который был указан при создании учетной записи.
- Дождитесь письма с именем и URL для сброса пароля.
- Перейдите по ссылке в полученном документе.
- Укажите новый пароль и кликните на клавишу Отправить.
Сложней обстоит ситуация, если вы не помните название электронного ящика. Для получения информации перейдите по ссылке spotify.com/account/overview или попытайтесь вспомнить интересующие данные.
Чтобы узнать, действительный или автоматически сгенерированный адрес e-mail, перейдите по URL support.apple.com/HT210425#hideemail. На официальном сайте поддержки можно найти необходимые сведения.
Итоги
Зная, как зайти в Spotify через Apple и привязать два аккаунта, можно с легкостью входить в профиль с разных устройств. При этом удается избежать постоянного ввода логина и пароля, как в стандартном варианте. Если вдруг не удается зайти рассмотренным методом или привязать профили, всегда можно использовать классический вариант входа. Здесь расскажем как слушать музыку по порядку.
Как использовать Sign In with Apple для входа на веб-сайты и в приложения с помощью Apple ID
- Чтобы использовать Sign In with Apple, вам просто нужно выбрать вариант, когда вас попросят войти в участвующее приложение или веб-сайт.
- Выбор параметра «Вход с Apple» позволит вам войти в службу, используя имя пользователя и пароль Apple ID.

Реклама
Если вы недавно зарегистрировались на веб-сайте или в приложении, вы, вероятно, заметили, что большинство сайтов и приложений предлагают возможность входа в систему с помощью Google или Facebook. Если вы выберете один из этих вариантов, вместо создания новой информации для входа вы сможете использовать для входа уже существующие учетные записи.
Теперь многие сайты позволяют сделать это и с вашим Apple ID. В этом случае для входа вы будете использовать данные своего Apple ID.
Apple утверждает, что их версия этой службы более безопасна, чем другие. У них есть строгие правила конфиденциальности, которые могут предотвратить отслеживание вас ненадежными веб-сайтами.
Если вы хотите использовать функцию «Войти через Apple», вам потребуется устройство Apple с iOS 13 или более поздней версии или ваш компьютер. Вам также необходимо включить двухфакторную аутентификацию в вашем Apple ID, а если вы используете устройство Apple, вы должны войти в iCloud.
Как использовать функцию «Вход с Apple» на iPhone или iPad
1. В приложении или на сайте, в котором вы хотите зарегистрироваться, найдите кнопку с надписью «Продолжить с Apple» или «Войти с помощью Яблоко.» Коснитесь его, чтобы продолжить.
Реклама
Нажмите кнопку «Войти с помощью Apple». Мелани Вейр/Business Insider
2. поля.
На этом этапе вы также можете выбрать, хотите ли вы использовать службу Apple Hide My Email. Благодаря этой службе сторонние службы не могут рассылать вам спам.
Убедитесь, что ваша информация верна, и выберите, хотите ли вы использовать Hide My Email. Мелани Вейр/Business Insider
3 Используйте Face ID, Touch ID или пароль вашего устройства для завершения процесса регистрации.
Как использовать Войти через Apple на компьютере
1. Откройте веб-сайт, на котором вы хотите зарегистрироваться, и выберите «Apple», где сайт предлагает альтернативные варианты входа.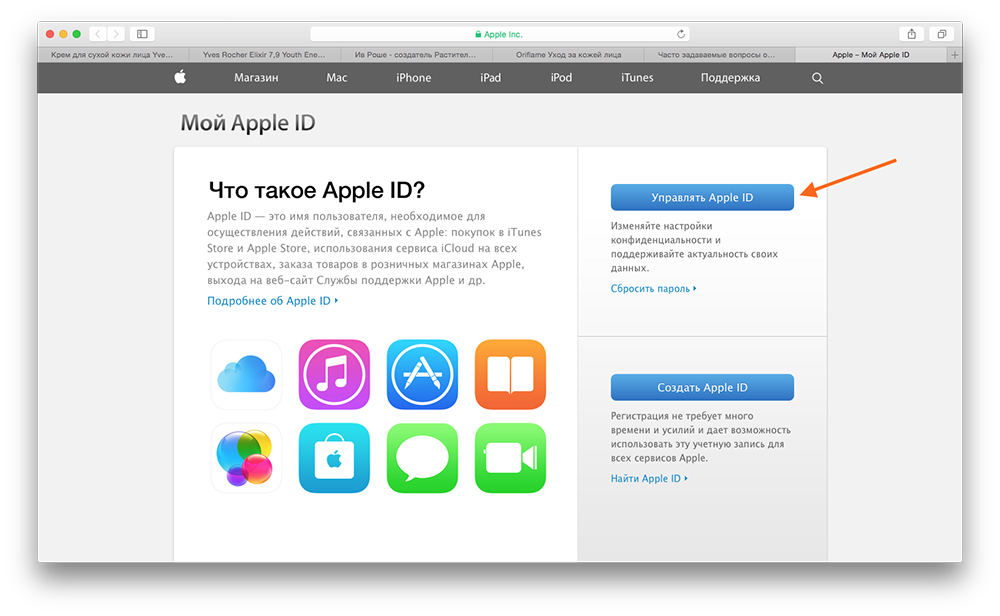
Выберите «Apple» из списка альтернативных вариантов входа. Мелани Вейр/Business Insider
2. Введите имя пользователя и пароль Apple ID.
Реклама
Введите данные своего Apple ID. Мелани Вейр/Business Insider
3. Код подтверждения будет отправлен на ваше устройство Apple. Введите этот код на компьютере, затем продолжите.
Введите код подтверждения, отправленный на ваше устройство Apple. Мелани Вейр/Business Insider
4. Если вы доверяете используемому устройству и браузеру и не хотите использовать код подтверждения при следующем входе в систему в, нажмите «Доверять», прежде чем продолжить. Если нет, нажмите «Не доверять». Если вы не уверены, нажмите «Не сейчас».
5. Нажмите «Продолжить», чтобы подтвердить свой Apple ID и завершить вход.
Как блокировать электронные письма в iCloud и автоматически удалять входящие спам-сообщения
Как управлять хранилищем iCloud на компьютере Mac и покупать дополнительные гигабайты
Как получить хранилище iCloud на iPhone, MacBook или iPad
Как сбросить пароль Apple ID тремя различными способами если вы забыли его или потеряли свое устройство
Как выйти из своей учетной записи iCloud на компьютере Mac
Войдите с помощью Apple -SwiftUI.
 Вход и аутентификация — это… | Сантош Ботре
Вход и аутентификация — это… | Сантош Ботре
ОБНОВЛЕНИЕ: 13 января 2023 г.
Apple добавила кнопку SignInWithAppleButton в SwiftUI, которая доступна начиная с версии 14.0.
Приведенный выше код использует colorScheme для автоматического динамического обновления пользовательского интерфейса для светлого и темного режима, если используется на экране входа в систему.
— — — — — — — — — — — — — — — — — Завершение обновления — — — — — — — — — — — —
Вход и аутентификация — основа почти всех мобильные приложения. Все, чего мы хотим, — это обеспечить быстрый и безопасный вход пользователей в наше приложение.
Для этого мы можем разрешить пользователям регистрироваться в нашей эхо-системе приложений двумя способами:
- Заполнить личные данные и выбрать имя пользователя и пароль по своему выбору.
- Социальный вход — использование существующей информации для входа от поставщика социальной сети, такой как Facebook , Twitter или Google , вместо создания новой учетной записи специально для любого приложения.

Второй вариант более популярен, так как пользователи не любят управлять паролями. Кроме того, как добропорядочный гражданин, никто не рекомендует использовать один и тот же пароль, и каждая экосистема имеет разные правила для пароля.
Apple открыла еще одну опцию под названием «Войти с Apple» для пользователей эхо-системы Apple, поскольку у каждого пользователя Apple есть специальный Apple ID.
Вот преимущества высокого уровня, которые я вижу:
- У Apple есть надежная двухфакторная аутентификация, которая уже используется для защиты их Apple ID.
- Вход с помощью Apple предлагает удобную и конфиденциальную альтернативу аутентификации на основе пароля.
- Обеспечивает надежное устройство и надежную биометрию.
- Для пользователя, вошедшего в свой Apple ID, вход в ваше приложение так же прост, как быстрая проверка Face ID или Touch ID.
Погрузитесь в точку зрения разработчика с недавно представленным SwiftUI
Во-первых, создайте проект SwiftUI.
Шаг 1: Добавить возможность
Создайте профиль обеспечения с возможностью «Войти через Apple».
Вы можете добавить возможности в профиль двумя способами:
1.) Включено автоматическое управление подписью.
Перейдите в Навигатор проектов -> Выберите цель -> Перейдите на вкладку «Подписание и возможности». -> нажмите «Возможность» и добавьте возможность «Вход с Apple».
2.) Подписание вручную
Перейдите на портал разработчика -> Создайте новый идентификатор пакета или выберите существующий идентификатор пакета и под Возможности установите флажок для «Войти с Apple» .
Постановка проблемы: SwiftUI не предоставляет выделенное представление для кнопки «Войти через Apple».
https://giphy.com/stickers/LaughlinConstable-transparent-QvXvrBr1U45YTRHFtw
Поэтому вам необходимо обернуть представление UIKit, которое вы хотите использовать, в иерархию представлений SwiftUI.

Давайте разберемся, как этого добиться.
Шаг 2: Создайте новый файл SwiftUI с предоставленным шаблоном пользовательского интерфейса и назовите его QuickSignInWithApple.
Шаг 3: Подтверждение ‘Uiviewrepresentable ’ вместо «Просмотр» 202020202
Принятие протокола UIViewRepresentable позволяет SwiftUI создавать, обновлять и удалять наше представление, вызывая принятый метод вашим новым подтвержденным представлением UIViewRepresentable.
т. е. QuickSignInWithApple в данном случае .
Этот принятый экземпляр UIViewRepresentable должен определить методы, определяющие UIViewType , которые будут управляться этим экземпляром.
Мы заинтересованы в использовании кнопки «Войти через Apple» . то есть, ASAuthorizationAppleIDButton Вид UIKit.
Давайте добавим ASAUthorizationAppleIDButton в ContentView.swift .
- Кнопка «Войти через Apple» в ContentView.
- Установите рамку 280 x 60 в соответствии с рекомендациями Apple по стилю для кнопок минимального размера.
- Прикрепите функцию, которая будет выполняться при нажатии кнопки.
Вы на правильном пути.
Как это выглядит в «Использовать темный режим» на iPhone, iPad или iPod touch?
Хммм… ASAUthorizationAppleIDButton не использует свой цвет для поддержки темного режима.
Вы должны установить стиль ASAUthorizationAppleIDButton для поддержки светлого и темного режима. Стиль по умолчанию: .black .
Стиль по умолчанию: .black .
Вы не будете жестко кодировать .white или .черный стиль кнопки. Для динамической поддержки системного режима необходимо внести небольшие изменения.
Вы добавите переменную среды. т. е. оболочка свойства, которая считывает значение из среды представления.
Затем вы создаете свойство, которое считывает цветовую схему текущего представления, используя ключевой путь свойства colorScheme.
Вы можете обусловить ASAUthorizationAppleIDButton.Style на связанном значении, которое вы читаете из объявленного свойства wrapValue.
Это означает, что при рендеринге QuickSignInWithApple View он будет напрямую использовать значение среды для ‘ colorScheme ’.
Конечный результат в динамическом режиме будет выглядеть следующим образом:
Темный и светлый режим
ПОДРОБНЕЕ — Войдите в систему с помощью кнопки Apple в темном режиме
Примечание: вам нужно приложить дополнительные усилия для динамического повторного рендеринга ASAUthorizationAppleIDButton относительно оперативных изменений в режиме.
В случае Кнопка уже отображается на экране, и пользователь на лету меняет режим отображения устройства с темного на светлый или наоборот и возвращается к экрану. Если пользователь перезапустит приложение, то проблем не будет.
Отличная работа!!!
Отображение кнопки «Войти через Apple» — это полдела!
Теперь вопрос в том, что произойдет при нажатии кнопки «Войти через Apple»?
Пользователь службы аутентификации framework provided ASAuthorizationAppleIDProvider, create ASAuthorizationAppleIDRequest , define a scope for the information your application is intereseted in, and finally use ASAuthorizationController to performRequests().
На случай, если вы работаете на своем устройстве. С вероятностью 99% вы уже вошли в систему на своем устройстве со своим Apple ID.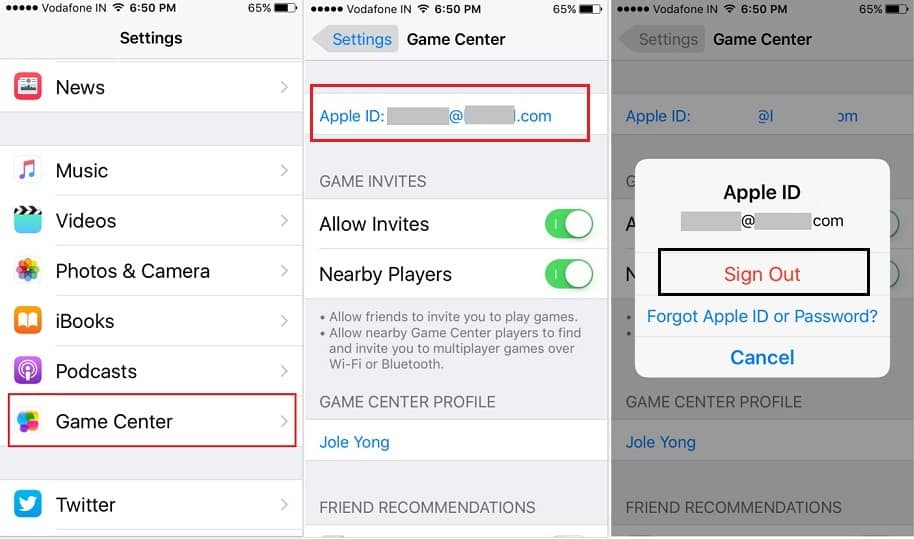 Если нет, выполните шаги, указанные для симулятора, когда увидите предупреждение о входе с помощью Apple ID.
Если нет, выполните шаги, указанные для симулятора, когда увидите предупреждение о входе с помощью Apple ID.
#5 отсутствует в последовательности. Что это такое? Вы узнаете ниже,
Однако, если вы в конечном итоге используете симулятор. Запустите приложение на симуляторе и нажмите кнопку «Войти с Apple» . Вы можете получить следующее всплывающее предупреждение.
Войдите в систему, используя свой Apple ID
Перейдите в «Настройки» -> Нажмите «Войти в свой iPhone» -> Введите свой Apple ID, затем пароль и дождитесь завершения.
Вернитесь к своему приложению и снова нажмите кнопку «Войти с Apple» .
Примечание. Если для учетной записи Apple ID еще не включена двухфакторная аутентификация, вы можете увидеть приведенное ниже предупреждение.
Включить двухфакторную аутентификацию
После того, как все настроено и вы нажмете кнопку «Войти через Apple» .
ASAuthorizationController отобразит всплывающее окно со сведениями о вошедшем в систему пользователе на устройстве.
Первый вход в систему или регистрация нового пользователя
Поскольку вы запросили адрес электронной почты и полное имя, вы увидите приведенную выше информацию. Если вы запросили только полное имя, вы увидите сокращенную версию вышеприведенного всплывающего окна.
ЗАПОМНИТЕ ЭТО:
- Пользователь может поделиться полным именем, установленным для учетной записи Apple ID, или изменить его, нажав на поле «Полное имя» и указав любое новое/фиктивное имя.
- Пользователь также может решить, хочет ли он поделиться своим адресом электронной почты или нет.
После того, как вы продолжите ввод своего Touch ID, Face ID или пароля, приложение продолжит работу.
Как приложение будет получать информацию об успешном или неудачном выполнении запросов аутентификации с другими данными вошедшего в систему пользователя?
Реализуйте Class/ViewModel и подтвердите AsauthorizationControllerDelegate
AuthorizationCOROLLERSORLERISTIRIS0020
При успешной авторизации вызывается метод делегата и выдается объект ASAuthorization со свойством «учетные данные» .
Вы должны проверить « учетные данные » типа ASAuthorizationAppleIDCredential или ASPasswordCredential.
В случае РЕГИСТРАЦИЯ НОВОГО ПОЛЬЗОВАТЕЛЯ , он будет иметь всю информацию, указанную ниже.
Однако для последовательного входа в систему будет вся информация, кроме электронной почты и fullName .
Функция входа с помощью Apple гарантирует, что данные пользователя не будут переданы по сети после успешной регистрации пользователя в Apple Identity Provider.
- электронная почта — Необязательный адрес электронной почты, используемый пользователем. Это поле заполняется значением, авторизованным пользователем.
- fullName — необязательное полное имя, совместно используемое пользователем. Это поле заполняется значением, авторизованным пользователем.

- пользователь — Идентификатор будет оставаться стабильным, пока пользователь подключен к запрашивающему клиенту. Значение может измениться после отключения пользователя от поставщика удостоверений.
- authorCode — краткосрочный, одноразовый действительный токен, который предоставляет подтверждение авторизации серверному компоненту приложения. Код авторизации привязывается к конкретной транзакции с помощью атрибута состояния, переданного в запросе авторизации. Серверный компонент приложения может проверять код, используя конечную точку службы идентификации Apple, предоставленную для этой цели.
- identityToken — веб-токен JSON (JWT), используемый для передачи приложению информации о личности пользователя безопасным способом. Маркер идентификатора будет содержать следующую информацию: идентификатор эмитента, идентификатор субъекта, аудиторию, срок действия и время выпуска, подписанный службой идентификации Apple.

- и т.д. — Он также имеет несколько других свойств, но вышеперечисленные используются чаще всего.
Для обработки сценариев сбоев и ошибок реализуйте описанный ниже метод,
func авторизацияконтроллер(контроллер: ASAuthorizationController, didCompleteWithError ошибка: ошибка)
Ваше приложение должно передавать информацию о пользователе на сервер приложений. Для регистрации пользователей в вашей системе или отслеживания сеансов пользователей и т. д.
Однако эти методы не вызываются, причина № 5, которую мы пропустили в последнем фрагменте кода.
#5 Назначение делегата контроллеру
Давайте зафиксируем учетные данные и взаимодействуем с вашим сервером приложений.
Полнота
Как правило, один пользователь, одно устройство. Он отлично работает.
Однако, как разработчику или специалисту по обеспечению качества, вам необходимо:
- Новое устройство каждый раз, когда вы хотите проверить процесс регистрации нового пользователя.

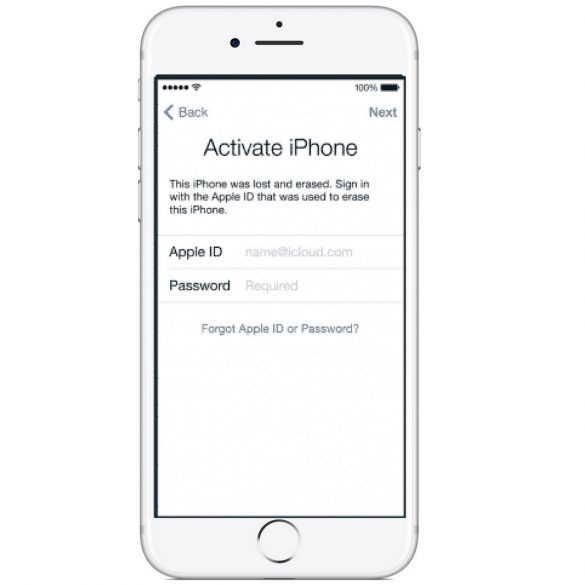
 При этом компания присваивает индивидуальный адрес, который сгенерирован случайно, а все письма автоматически направляются на ваш e-mail.
При этом компания присваивает индивидуальный адрес, который сгенерирован случайно, а все письма автоматически направляются на ваш e-mail.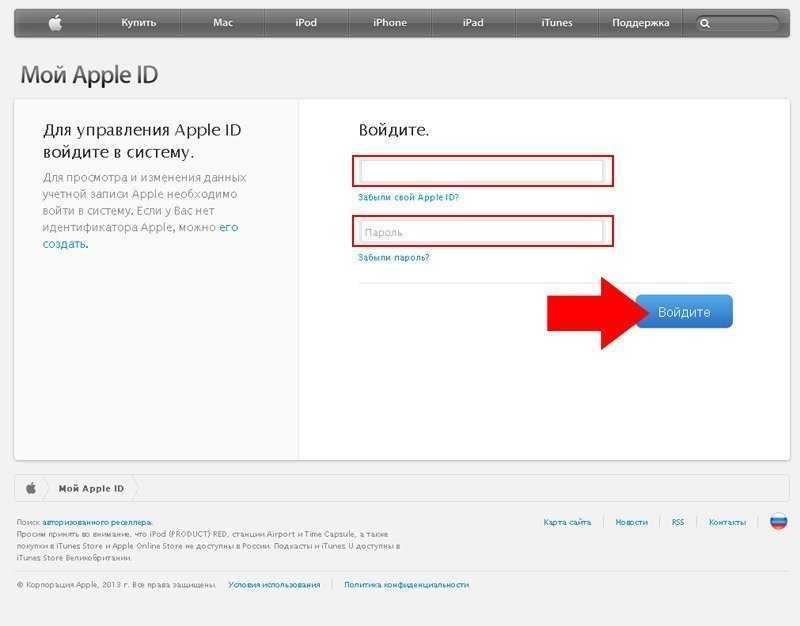 Чтобы узнать, действительный или автоматически сгенерированный адрес e-mail, перейдите по URL support.apple.com/HT210425#hideemail. На официальном сайте поддержки можно найти необходимые сведения.
Чтобы узнать, действительный или автоматически сгенерированный адрес e-mail, перейдите по URL support.apple.com/HT210425#hideemail. На официальном сайте поддержки можно найти необходимые сведения.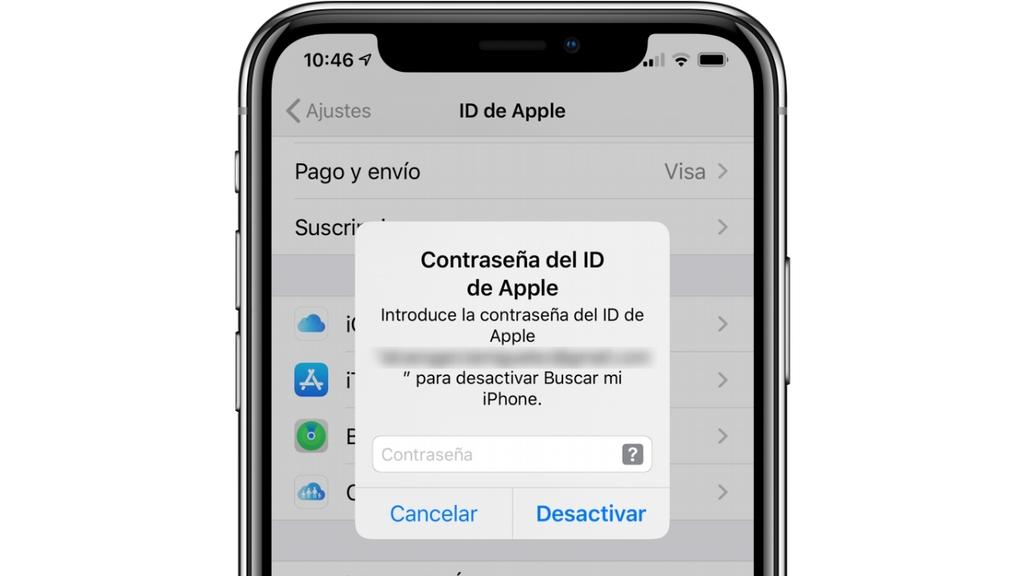

 В случае Кнопка уже отображается на экране, и пользователь на лету меняет режим отображения устройства с темного на светлый или наоборот и возвращается к экрану. Если пользователь перезапустит приложение, то проблем не будет.
В случае Кнопка уже отображается на экране, и пользователь на лету меняет режим отображения устройства с темного на светлый или наоборот и возвращается к экрану. Если пользователь перезапустит приложение, то проблем не будет.