Содержание
Функции, которые пропали из iOS 16 | Re:code
В iOS 16 Apple сделала большой шаг вперед в том, какие возможности кастомизации Айфонов появились у пользователей. На экранах блокировки теперь можно не просто изменить обои, но и установить другой шрифт, добавить глубину, виджеты и настроить их автоматическое изменение в зависимости от времени или местоположения. Для Apple это действительно серьезный шаг вперед. Далеко не каждый производитель смартфонов на операционной системе Андроид предоставляет такие возможности. Но, как это часто бывает с компанией из Купертино, не обошлось без фирменных ограничений.
В отдельном материале мы рассматривали, как можно установить обои на Айфон с iOS 16. К сожалению, далеко не все стандартные изображения поддерживают возможность комбинации их на экране блокировки с собственным изображением на экране “Домой”. В iOS 15 и более ранних версиях подобных проблем не было. Является ли это ограничением самой первой версии и будет ли исправлено в дальнейшем, неизвестно. Но мы собрали еще несколько функций, которые пропали из iOS 16, и постарались разобраться, можно ли их как-то вернуть обратно.
Но мы собрали еще несколько функций, которые пропали из iOS 16, и постарались разобраться, можно ли их как-то вернуть обратно.
Стандартные обои на Айфон
Это все стандартные статичные обои, которые есть в iOS 15.
В iOS 16 Apple добавила возможность создавать огромное количество собственных обоев. Появились и градиенты, и эмодзи, и погодные обои, которые показывают текущую погоду прямо на экране блокировки. Но самыми классными стали заставки “Астрономия”. Они показывают планету с той стороны, где вы непосредственно находитесь, и отображают то время суток, которое в настоящий момент за окном.
Плюс ко всему, можно как выбирать из предустановленных вариантов, так и создавать свои, например, из смайликов эмодзи. Отдельно следует отметить, что теперь есть возможность штатными средствами без применения команд установить перемешивание фото на экране блокировки. Теперь выбранные вами снимки будут автоматически сменять друг друга в заданном режиме.
Но помимо позитивного, есть и негатив. Большая часть стандартных обоев, привычных по старым версиям iOS, из новой системы пропали. Исчезли все изображения скал как в дневных, так и в ночных вариантах. Плюс ко всему, теперь не получится установить и рисованные обои. К сожалению, практически все варианты статических обоев из системы были удалены. Зато вернули рыбку из оригинального Айфона. Единственным вариантом вернуть эти обои обратно — это найти их в интернете и установить в качестве обоев из галереи. Другого способа нет. Но, может быть, в будущих версиях Apple одумается и вернет пользователям привычные изображения.
Большая часть стандартных обоев, привычных по старым версиям iOS, из новой системы пропали. Исчезли все изображения скал как в дневных, так и в ночных вариантах. Плюс ко всему, теперь не получится установить и рисованные обои. К сожалению, практически все варианты статических обоев из системы были удалены. Зато вернули рыбку из оригинального Айфона. Единственным вариантом вернуть эти обои обратно — это найти их в интернете и установить в качестве обоев из галереи. Другого способа нет. Но, может быть, в будущих версиях Apple одумается и вернет пользователям привычные изображения.
Затемнение обоев на Айфоне
Такой переключатель был в iOS 15. В новой версии его нет.
Из исчезновения стандартных обоев вытекает и следующая функция. Теперь для любых обоев невозможно настроить затемнение. Оно чаще всего задействовалось пользователями при выборе темного режима. Теперь можно активировать для изображений только эффект глубины.
Скорее всего, именно по этой причине из системы были удалены все варианты стандартных обоев, имеющих как дневные, так и ночные варианты.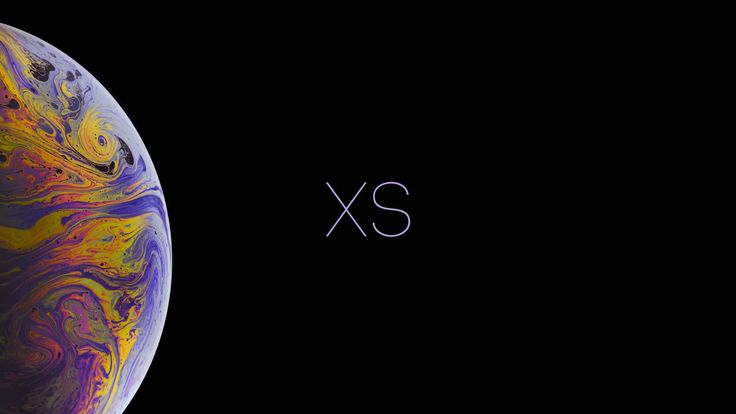 Многие пользователи очень не довольны этим моментом, особенно когда ночью яркое изображение сильно бьет по глазам. Единственным исключением, в котором можно настроить цветовой режим, стали обои “Пузыри” в наборе “Коллекции”. Однако на моем iPhone XR они недоступны.
Многие пользователи очень не довольны этим моментом, особенно когда ночью яркое изображение сильно бьет по глазам. Единственным исключением, в котором можно настроить цветовой режим, стали обои “Пузыри” в наборе “Коллекции”. Однако на моем iPhone XR они недоступны.
В такой ситуации можно рекомендовать пользователям настроить автоматическую смену экранов блокировки по времени, для этого можете воспользоваться нашей инструкцией. В дневное время будут установлены светлые яркие обои, а ночью — темные. К сожалению, на текущий момент другого варианта нет.
Лайв фото на обои — Айфон
Live Photo все больше теряют актуальность после отключения возможности установки их на экран блокировки.
Вместе с iPhone 6s в 2015 году Apple презентовала технологию 3D Touch. Благодаря ей экран распознавал силу нажатия. Тогда же появились и Live Photo. Они выглядели как обычные фотографии, но при сильном нажатии картинка оживала, и демонстрировалось небольшое трехсекундное видео. Эти изображения многим нравилось ставить в качестве обоев.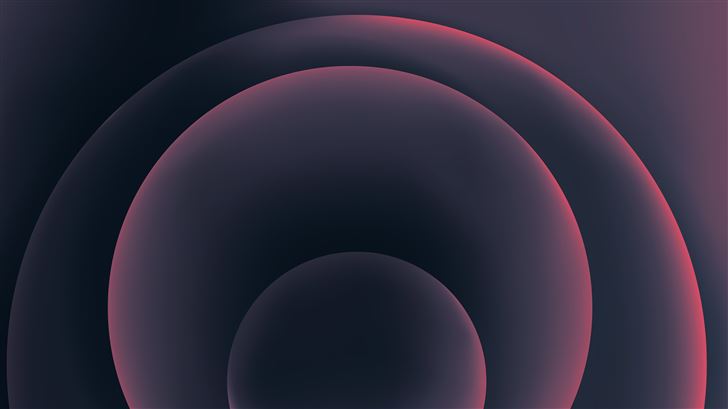 При сильном нажатии на локскрин или экран “Домой” начиналось воспроизведение.
При сильном нажатии на локскрин или экран “Домой” начиналось воспроизведение.
Со временем 3D Touch из Айфонов пропал. Его заменил Haptic Touch — длительное нажатие. И вот в iOS 16 теперь при установке Live Photo в качестве обоев они конвертируются в статичное изображение, и воспроизвести его становится невозможно. Теперь длительное нажатие экрана блокировки вызывает панель настройки локскринов. Возможно, из-за того, что Apple заняла этот жест, пришлось убрать поддержку живых фотографий. Но мне кажется, что эта функция просто оказалась недостаточно популярной, и в Купертино решили ей пожертвовать.
К сожалению, вернуть воспроизведение живых фотографий, установленных в качестве обоев, никак не получится. Если с предыдущими двумя удаленными функциями были хоть какие-то варианты, тот тут альтернатив нет. Придется либо надеяться на то, что Apple одумается и вернет все обратно, либо пользоваться тем, что есть. Но мне почему-то кажется, что возврата назад к этой возможности уже не будет.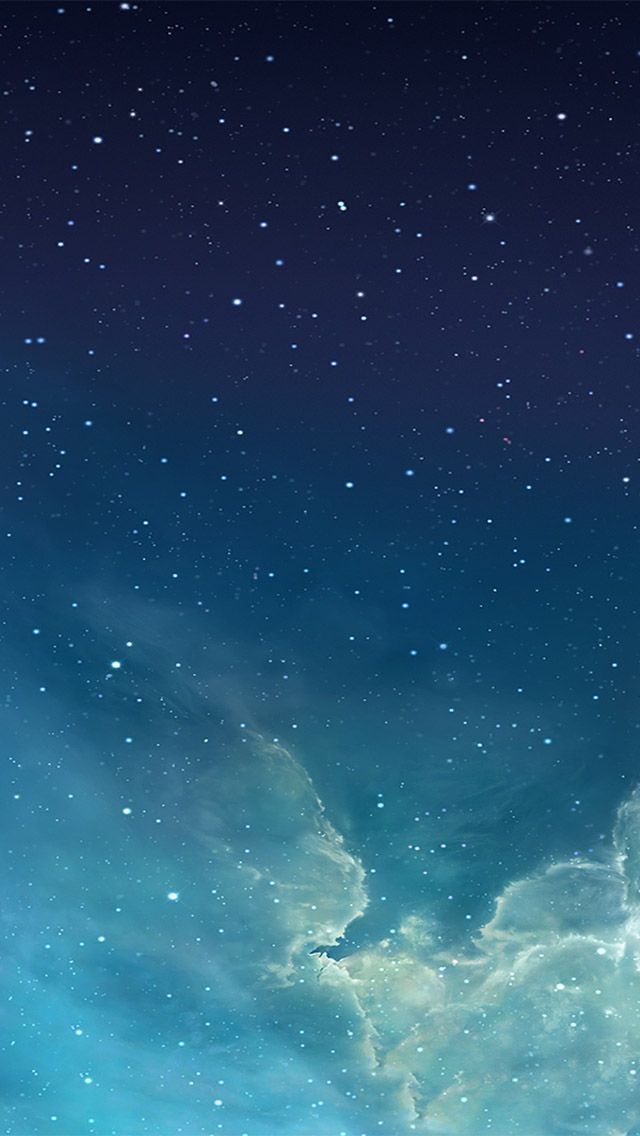
Поделиться в социальных сетях
Вам может понравиться
Обои — Apple SPb Event
Обои
Бежим скачивать!
Текст:
Дима Кутузов
iPhone
Минутка ностальгии
Текст:
Дима Кутузов
iPad
На прошедшей вчера
[https://applespbevent.ru/apple-event-at-the-st-petersburg-pub-on-april-20/]
презентации Apple, компания показала обновленные iPad. Мы знаем, что ваши
планшеты уже хотят примерить новые обои. Делимся новыми
Текст:
Дима Кутузов
Apple Event
В сети появились новые обои в стиле мероприятия, которое вчера анонсировала
[https://applespbevent.ru/apple-prezentacia-20-aprelya/] компания Apple. Мы, как
всегда, публикуем их для вас.
Как
Текст:
Дима Кутузов
iPad
Новый iPad Air 4-го поколения еще не поуступил в продажу, однако обои которые
будут по умолчанию на нем установдены, скачать можно уже сейчас. Установить их
Текст:
Дима Кутузов
macOS
На прошедшей вчера презентации WWDC 2020Apple показала
[https://applespbevent.ru/apple-predstavila-ios-14-i-ipados-14-s-obnovljonnym-domashnim-ekranom-i-vidzhetami/]
новую версию операционной системы macOS с подзаголовком «Big Sur». И, конечно,
новые обои.
Биг-Сур
Текст:
Дима Кутузов
Apple
На прошедшей вчера презентации WWDC 2020 Apple показала
[https://applespbevent.ru/apple-predstavila-ios-14-i-ipados-14-s-obnovljonnym-domashnim-ekranom-i-vidzhetami/]
новые версии своих операционных систем iOS и iPadOS. И, конечно, новые обои.
Если
Текст:
Дима Кутузов
iOS
Популярность Zoom резко увеличилась из-за вынужденной самоизоляции людей по
всему миру. Многие компании перенесли деятельность в онлайн и начали
Многие компании перенесли деятельность в онлайн и начали
использовать Zoom для удаленных конференций
[https:
Текст:
Николай Венгеренко
iOS
Разработчики игр решили покорить не только сердца взрослых геймеров и
подростков. Они постоянно выпускают продукты для домашних любимцев. Если ваш кот
мешает заниматься работой или
Текст:
Николай Венгеренко
macOS
Earth 3D – классное приложение, которое мы недавно обнаружили в Mac App Store.
Это интерактивные обои планеты Земля для macOS с подробной информацией о
зданиях, самолётах
Текст:
Дима Кутузов
Apple
Несколько месяцев назад ютубер и фотограф Эндрю Левитт с друзьями отправился в
7-дневное путешествие, чтобы попытаться воссоздать стандартные обои Apple из
macOS Catalina.
Спустя несколько
Текст:
Николай Венгеренко
iPhone
Размер изображения на самом деле немного больше, чем даже у iPhone XS Max;
однако это позволит вам масштабировать изображение и устанавливать его по своему
усмотрению.
Текст:
Дима Кутузов
Смените обои на вашем iPhone
Хотите сменить обои на вашем iPhone? Вы можете выбрать предложенные обои или одну из ваших собственных фотографий.
Добавьте новые обои на экран блокировки или главный экран
- В приложении «Настройки» нажмите «Обои».
- Нажмите «Добавить новые обои».
- Коснитесь «Фотографии», «Люди» или «Перемешать фото», чтобы выбрать собственное фото. Вы также можете выбрать обои из таких категорий, как «Погода и астрономия», «Эмодзи», «Коллекции» или «Цвет».
- При желании вы можете дополнительно настроить обои.
 Затем нажмите «Добавить».
Затем нажмите «Добавить».
Измените обои на экране блокировки
- Убедитесь, что вы предварительно настроили Face ID на своем iPhone. Чтобы сменить обои с экрана блокировки, Face ID должен четко видеть ваши глаза и области вокруг них.
- На экране блокировки коснитесь и удерживайте экран блокировки, чтобы открыть галерею обоев.
- Чтобы выбрать уже созданные обои, проведите пальцем влево и вправо. Чтобы добавить новые обои, нажмите кнопку «Добавить» .
В параметрах обоев экрана блокировки вы также можете нажать кнопку «Фокус», чтобы связать фокус с определенными обоями, настроить существующие обои или смахнуть обои вверх и коснуться, чтобы удалить их.
Если вы не можете использовать Face ID для изменения экрана блокировки, коснитесь экрана блокировки и удерживайте его, пока не появится кнопка «Настроить». Если кнопка «Настроить» не появляется, снова коснитесь экрана блокировки и удерживайте его, а затем введите пароль.
Настройка обоев экрана блокировки с помощью фильтров, виджетов и стилей
- В приложении «Настройки» нажмите «Обои».
- В окне предварительного просмотра экрана блокировки нажмите «Настроить».
- Нажмите «Настроить текущие обои» или «Добавить новые обои» и выберите обои.
- Прежде чем нажимать «Готово» на обоях, внесите необходимые изменения.
- Чтобы выбрать шрифт и цвет текста, нажмите на время.
- Чтобы добавить или удалить виджеты, такие как «Календарь», «Часы», «Погода», «Фитнес» или «Напоминания», коснитесь полей над или под временем.
- Чтобы применить фотостили — например, «Черно-белый», «Двутонный» или «Цветная заливка», — проведите пальцем влево или вправо.
- Чтобы обрезать и переместить фотографию, сведите пальцы и перетащите ее.
- Чтобы выбрать параметры обоев, нажмите кнопку «Дополнительно». Перспективный зум перемещает обои при наклоне экрана. Эффект глубины позволяет накладывать объекты на фото.
 *
*
Настройка обоев экрана блокировки доступна в iOS 16 и более поздних версиях.
* Вы не можете использовать эффект глубины на обоях с виджетами.
Поворот нескольких фотографий в качестве обоев экрана блокировки
- В приложении «Настройки» нажмите «Обои».
- Нажмите «Добавить новые обои».
- Выберите «Перемешать фото» в верхнем ряду параметров.
- На экране «Перемешивание фотографий» установите частоту («По нажатию», «При блокировке», «Ежечасно» или «Ежедневно»). Затем выберите набор фотографий, которые будут перемешиваться по мере использования iPhone в течение дня.
- Нажмите «Готово».
Дата публикации:
Получите обои по умолчанию для iOS 14
Каждый год Apple обновляет обои по умолчанию с новыми выпусками системного программного обеспечения, а iOS 14 также включает набор новых обоев по умолчанию, которые демонстрируют ОС, и они выглядят так же хорошо, как и вы. д ожидать.
д ожидать.
Хотя эти обои поставляются в комплекте с iOS 14, на вашем iPhone не обязательно должна быть установлена iOS 14, чтобы наслаждаться ими или использовать их. Технически вы даже можете использовать его в качестве обоев на смартфоне Android, ПК с Windows или в качестве фона рабочего стола Mac. Конечно, это означает, что вы можете попробовать их и на других устройствах, но эти обои предназначены для дисплеев смартфонов с точки зрения их разрешения.
Достать один из этих обоев не так сложно, как вы думаете, поскольку мы предоставили их вам в полном разрешении. Поэтому, независимо от того, какая у вас модель iPhone, эти обои достаточно хороши, чтобы заполнить весь экран без ухудшения качества изображения.
Всего в iOS 14 появилось шесть новых стандартных обоев.
Коснитесь или щелкните любое из изображений ниже или откройте их в новой вкладке, чтобы получить доступ к файлам изображений в полном разрешении. Если вы используете iPhone, просто нажмите и удерживайте изображение и выберите «Добавить в фотографии», чтобы сохранить его в своей библиотеке фотографий.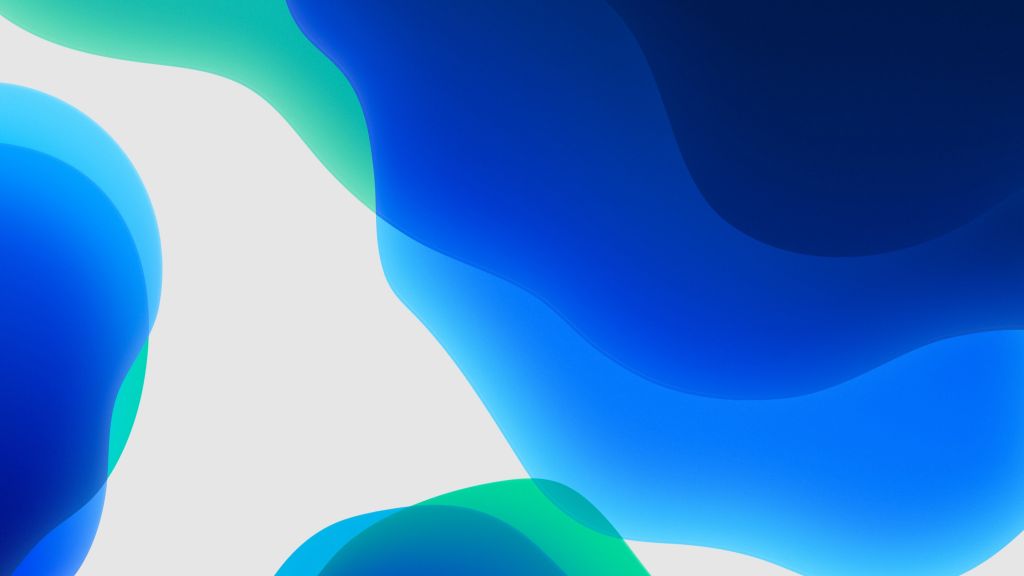 Оказавшись в библиотеке фотографий, вы можете легко установить изображение в качестве фона обоев, нажав кнопку «Поделиться» и выбрав установку изображения в качестве фонового изображения.
Оказавшись в библиотеке фотографий, вы можете легко установить изображение в качестве фона обоев, нажав кнопку «Поделиться» и выбрав установку изображения в качестве фонового изображения.
Ну вот. Теперь вы можете использовать эти изображения в качестве обоев, даже если вы не обновили свой iPhone до последней версии iOS.
После того, как вы сохранили одно из этих изображений в своей библиотеке фотографий, довольно легко и просто установить его в качестве обоев по умолчанию на вашем iPhone. Вы можете установить изображение в качестве обоев главного экрана, обоев экрана блокировки или того и другого, в зависимости от ваших предпочтений.
Одна вещь, которую вы, возможно, сразу заметили, это то, что эти обои в основном сочетаются по цветам. Например, первые два обоев — это пара, вторые два — еще одна пара и так далее. Это связано с тем, что, как и iOS 13 в прошлом году, iOS 14 автоматически меняет обои в зависимости от внешнего вида вашего iPhone.
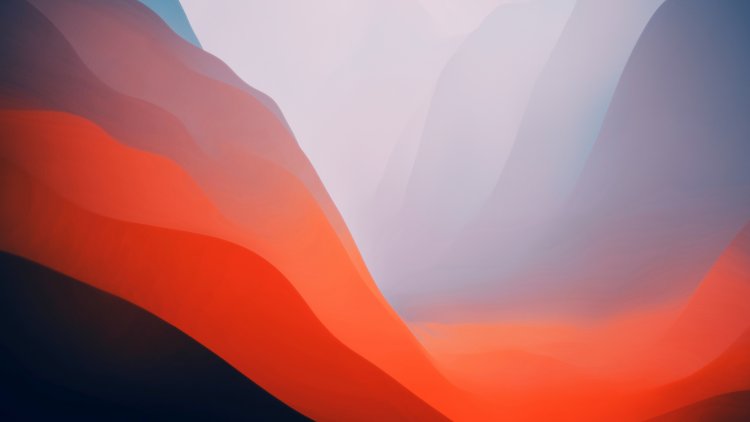 Затем нажмите «Добавить».
Затем нажмите «Добавить». *
*