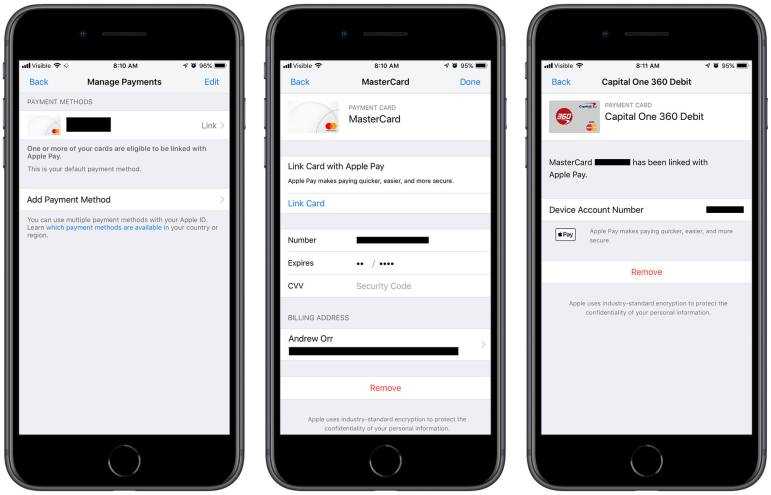Содержание
App Store: Apple Wallet
Описание
Приложение Wallet доступно прямо на iPhone. Это универсальный надежный способ хранить кредитные и дебетовые карты, проездные, посадочные талоны, билеты, ключи от автомобиля и многое другое. Приложение Wallet работает на iPhone и Apple Watch. Вам не придется носить с собой ничего лишнего, но все необходимое всегда будет под рукой.
APPLE PAY
Apple Pay — это универсальный способ оплаты. Этот простой, безопасный, более надежный и конфиденциальный способ оплаты заменяет физические карты и наличные при оплате на кассе и интернете. Это деньги в их современной форме.
ОБЩЕСТВЕННЫЙ ТРАНСПОРТ*
Самый простой способ перемещаться по городу. С Apple Pay можно легко оплачивать проезд на городском общественном транспорте. Проходите через турникеты мгновенно, просто поднося iPhone или Apple Watch к считывателю.
КЛЮЧ ОТ АВТОМОБИЛЯ*
Разблокируйте двери и заводите автомобиль с помощью цифрового ключа, который хранится в приложении на iPhone или Apple Watch.
СТУДЕНЧЕСКИЙ БИЛЕТ*
Добавьте в Wallet свой студенческий билет и пользуйтесь им для прохода в общежитие, в библиотеку и на мероприятия. Это также удобный способ оплачивать прачечные, закуски и обеды во многих университетах.
КЛЮЧ ОТ ДОМА*
Добавьте ключи от дома в Wallet на iPhone или Apple Watch, чтобы легко заходить к себе домой, отпирая совместимые дверные замки одним касанием.
КЛЮЧ ОТ ОТЕЛЯ*
Забронировав номер в отеле, добавьте в Wallet свой ключ от номера, чтобы заселиться без ожидания у стойки регистрации, а затем отпирать дверь номера с помощью iPhone или Apple Watch.
КЛЮЧ ОТ ОФИСА*
Добавьте в Wallet свой бейдж или карточку сотрудника, чтобы использовать iPhone или Apple Watch для открытия дверей и других действий, где нужно предъявить удостоверение.
БОНУСНЫЕ И ДИСКОНТНЫЕ КАРТЫ*
Добавляйте в Wallet бонусные карты своих любимых магазинов или кафе, чтобы не пропускать выгодные предложения.
ПОСАДОЧНЫЕ ТАЛОНЫ И БИЛЕТЫ НА МЕРОПРИЯТИЯ*
С легкостью добавляйте в Wallet свои посадочные талоны или билеты, чтобы использовать iPhone или Apple Watch для посадки на рейсы или прохода на мероприятия.
*Доступно только у некоторых партнеров и в некоторых местах; требуются поддерживаемое устройство и поддерживаемая версия ОС. Подробнее на сайте apple.com/ru/wallet.
Функции могут быть изменены. Некоторые функции, приложения и сервисы могут быть доступны не во всех регионах или не на всех языках; для их использования может требоваться определенное оборудование и программное обеспечение. Подробнее на сайте apple.com/ru/ios/feature-availability.
Оценки и отзывы
Оценок: 188,2 тыс.
Разочарование
Хочу обратиться к разработчикам приложения и компании Apple.
В своё время компания Apple преподносились как самое надежная компания и хранитель персональные данных .
По своей сути компания имела уважение на Российском рынке .
Уважение заслужила из-за качество продукции и надёжность в любых условиях в независимости от происходящего в мире !
Противодействовали дискриминации в мире .
Занимали нейтральную позицию в политических и экономических ситуациях в мире .
В 2022 году компания Apple и разработчики приложений показали всем .
Что доверия частным компаниям нет !
В любой момент в независимости от действий потребителя продукции Apple и пользователи приложений могут оказаться в условиях ,ограничений в пользование продукциями или получения услуг сервисов на платформе компании .
Я считаю ,что гражданам Российской Федерации нужно бойкотировать компанию Apple на Территории Российской Федерации и отказаться от предлагаемых приложений под устройства компании .
Учитывая ,что компания водит ограничения для граждан РФ из-за ситуации на Украине .
Не законно и не обоснованно, ограничивает граждан РФ в получение услуг и продукции компании .
Дискриминируют граждан РФ .
Считаю ,что ваша компания «опустилась» в наших глазах ,как политические «проститутки» !
У меня как у мирного жителя отвращение от действий компании и приложений под устройства .
Хочу обратить ваше внимание ,что компания Apple не водила ограничения направленные против граждан США из-за войны в Афганистане, Ираке ,Ливии и многих других стран .
Где убивали американские «освободители» мирных граждан.( детей ,стариков и т.п)
Блок НАТО разбомбил Югославию , где погибло огромное количество мирного населения !
Компания Apple не вводила какие либо ограничения ,направленные против стран блока НАТО.
Позор компании и разработчикам которые участвует в политических интригах .
Украина в 2014 году, на своих подконтрольных территориях уничтожала Русскоговорящих граждан Украины!
Бомбили Донецк и насиловала детей на территории подконтрольных ВСУ Украины.
Расстреливали и сжигали заживо людей которые не поддерживали нацистов Украины !
С 2014 по 2022 годы ,бомбили по городам ДНР и ЛНР .
Ваше мировое сообщество молчали .
Все ваши компании ,разработчики что-то не водили ограничения против режима Украины !
Позор вам всем !
Призываю всех людей не поддерживать компанию Apple и бойкотировать продукцию этой политической « проститутки»
Apple pay
Интересная ситуация, я пользуясь продукцией apple не могу рассчитаться картой в телефоне.
Браво! Зачем мне сервис которым я не могу пользоваться? Хотелось бы понять причину отключения услуг, зашитых как базовые. Решили ущемить мои права пользователя?
Разочарован
Вас больше в России не ждут. Пользовался телефонами с iphone 3, были все модели, но ваш поступок отвратителен. Больше никогда не куплю вашу технику.
Разработчик Apple указал, что в соответствии с политикой конфиденциальности приложения данные могут обрабатываться так, как описано ниже. Подробные сведения доступны в политике конфиденциальности разработчика.
Связанные
с пользователем данные
Может вестись сбор следующих данных, которые связаны с личностью пользователя:
Финансовая информация
Геопозиция
Пользовательский контент
Идентификаторы
Другие данные
Не связанные
с пользователем данные
Может вестись сбор следующих данных, которые не связаны с личностью пользователя:
Финансовая информация
Геопозиция
Данные об использовании
Конфиденциальные данные могут использоваться по-разному в зависимости от вашего возраста, задействованных функций или других факторов.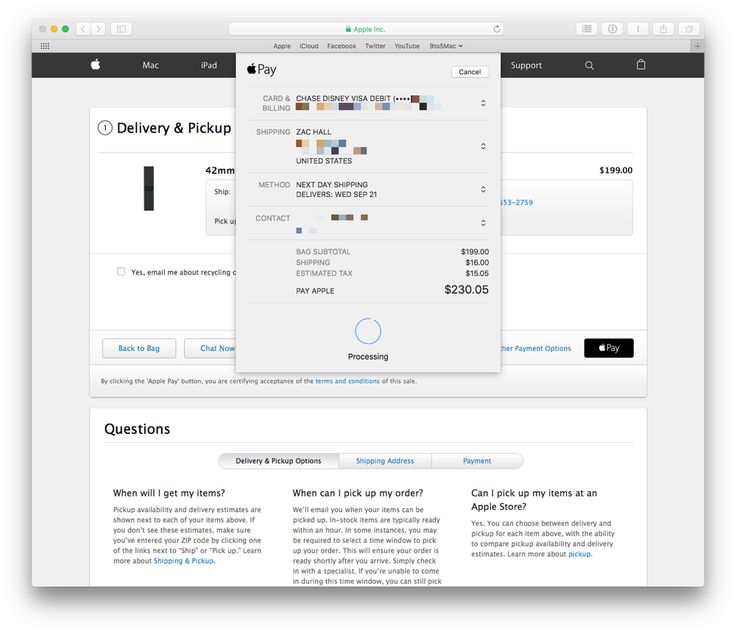 Подробнее
Подробнее
Информация
- Провайдер
- Apple Distribution International
- Категория
Финансы
- Возраст
- 4+
- Copyright
- © 2021 Apple Inc. All rights reserved.
- Цена
- Бесплатно
Сайт разработчика
Поддержка приложения
Политика конфиденциальности
Другие приложения этого разработчика
Вам может понравиться
Apple Pay на IPad: Pro, Air 2, Mini 3, 4
Новая система бесконтактных платежей Apple Pay позволяет экономить время на оплате покупок, а также защищает аккаунт от взлома со стороны злоумышленников. Многие жители России уже настроили Apple Pay на свои устройства и стали пользоваться многочисленными акциями и бонусами системы – начните пользоваться сервисом и вы!
Многие жители России уже настроили Apple Pay на свои устройства и стали пользоваться многочисленными акциями и бонусами системы – начните пользоваться сервисом и вы!
Какие устройства поддерживают работу Apple Pay?
Приложение функционирует даже на старых моделях iPad. Так, Apple Pay можно установить на iPad mini (3,4), iPad Air 2 и iPad Air Pro.
Что нужно для настройки системы?
Если вы не знаете, как настроить Apple Pay на iPad Pro, iPad Air2, iPad mini 3,4, волноваться не стоит: процесс регистрации предельно прост. Вам понадобится:
- Активация Touch ID. С помощью этой системы вы подтвердите завершение операции и сможете оплатить покупку. Активировать Touch ID можно в настройках iPad.
- Кредитная или дебетовая карта. Убедитесь в том, что карта вашего банка поддерживает Apple Pay – на данный момент не все финансовые заведения сотрудничают с сервисом. Кроме этого, стоит помнить, что большинство банков подключили только карты типа Master Card к системе, и только Альфа-банк, Тинькофф и Райффайзенбанк предоставляют доступ к использованию ещё и карт Visa.

Как привязать аккаунт к Apple Watch и зачем это нужно?
Если у вас есть в наличии часы Apple Watch, рекомендуется прикрепить их аккаунт Apple Pay к iPad mini 3, iPad mini 4, iPad Air 2 (Air Pro). Это позволит вам оплачивать товары не только дома, но и на улице, в общественных магазинах и заведениях. Для того чтобы привязать профиль Apple Pay к iWatch на iPad необходимо:
- Зайти в настройки устройства. Среди основных вкладок вы увидите графу “Apple Watch”. Нажмите на опцию и выберите нужное устройство из представленного списка.
- Откройте “Wallet и Apple Pay”. Нажмите на знак “+”, чтобы добавить новую карту в систему. Заполните необходимую информацию и подтвердите завершение регистрации.
Как установить?
Чтобы настроить Apple Pay на iPad mini 4, 3, а также iPad Air 2 и Air Pro, необходимо выполнить следующие действия:
- Откройте настройки устройства. Найдите графу “Wallet и Apple Pay” и нажмите на нее.
- Выберите пункт “добавить платежную систему”.

- Следуя инструкциям, дополните необходимую информацию. Введите код безопасности, расположенный на обратной стороне карты.
- Нажмите “далее”. Дождитесь уведомления о том, что банк зарегистрировал карту в системе.
Теперь вы знаете, как настроить Apple Pay на iPad, добавить карту в сервис, а также заполнить необходимые данные для системы.
Где и как пользоваться?
Вы можете использовать iPad только для онлайн-покупок, то есть в интернет-магазинах. Как правило, на сайте с подобной функцией есть кнопка “оплатить через Apple Pay”, нажав на которую, можно и завершить платеж. Для того чтобы оплачивать покупки с помощью Apple Pay через iPad Air2, iPad Air Pro, iPad mini (3,4), необходимо пользоваться браузером Safari.
Полезно
Показать все новости
Как настроить Apple Pay на iPhone, iPad, Apple Watch или Mac
Apple Pay чрезвычайно удобен и полезен для оплаты в магазине, в Интернете, в приложении или друзьям.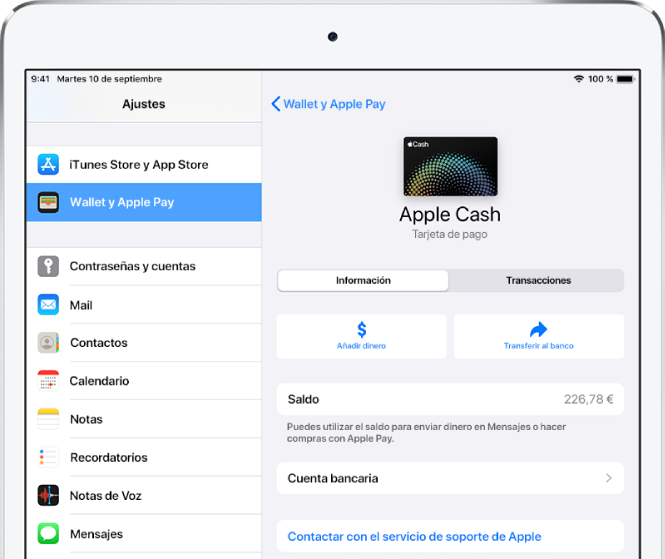 Он доступен на iPhone, iPad, Apple Watch и Mac. Следите за нашими инструкциями по началу работы с Apple Pay.
Он доступен на iPhone, iPad, Apple Watch и Mac. Следите за нашими инструкциями по началу работы с Apple Pay.
В первую очередь вам необходимо проверить, поддерживает ли ваш банк или кредитный союз Apple Pay.
Как настроить Apple Pay на iPhone, iPad, Apple Watch или Mac
На iPhone или iPad:
- Откройте «Настройки» > «Wallet и Apple Pay» > «Добавить кредитную или дебетовую карту». Если в вашей учетной записи iTunes и App Store уже есть совместимая карта, iOS автоматически порекомендует добавить ее в Apple Pay, в противном случае вам нужно будет либо сделать снимок своей карты, либо ввести ее вручную.
- В зависимости от вашего банка вам нужно будет подтвердить по телефону, SMS или электронной почте. Большинство крупных банков отправят вам SMS-код подтверждения, в то время как другие могут потребовать, чтобы вы позвонили в банк, чтобы подтвердить свою личность. Этот процесс может быть незамедлительным или иногда может занять несколько дней, в зависимости от вашего банка.

- После завершения проверки все настроено! Теперь вы сможете использовать свой iPhone в любом магазине, ресторане или на заправочной станции, где принимаются бесконтактные платежи, использовать его в приложениях, в Интернете или отправлять/получать деньги от друзей или семьи через iMessage.
На Apple Watch :
- Apple Watch похожи на iPhone или iPad. Зайдите в приложение Watch на своем iPhone> Wallet и Apple Pay> Добавить кредитную или дебетовую карту. Если вы уже настроили свои карты на своем iPhone, это будет феерично безболезненно, поскольку обычно он собирает всю информацию с вашего iPhone, обычно требуя только ввода кода CVV.
- Однако, если вы впервые добавляете карты на свой iPhone или Apple Watch, вам нужно будет либо сделать снимок карты с помощью камеры вашего iPhone, либо ввести его вручную.
- В зависимости от вашего банка вам нужно будет подтвердить по телефону, SMS или электронной почте. Большинство крупных банков отправят вам SMS-код подтверждения, в то время как другие могут потребовать, чтобы вы позвонили в банк, чтобы подтвердить свою личность.
 Этот процесс может быть незамедлительным или иногда может занять несколько дней, в зависимости от вашего банка.
Этот процесс может быть незамедлительным или иногда может занять несколько дней, в зависимости от вашего банка. - После завершения проверки все настроено! Теперь вы сможете использовать свой Apple Pay в любом магазине, ресторане или на заправочной станции, где принимаются бесконтактные платежи, использовать его в приложениях, в Интернете или отправлять/получать деньги от друзей или семьи через iMessage. Обратите внимание, что вам не нужно быть в паре с вашим iPhone, а также вам не нужно подключение к Интернету, чтобы Apple Pay работал на ваших Apple Watch.
- Чтобы активировать Apple Pay, вам нужно дважды нажать на боковую кнопку (та, которая не является короной). Если у вас несколько карточек, вы можете листать карточки влево или вправо.
На MacBook Pro с сенсорной панелью:
- Если у вас MacBook Pro 2016 г. или более поздней версии с сенсорной панелью (это исключает MacBook Pro с функциональной строкой/двумя портами Thunderbolt 3), вы сможете здесь также можно настроить Apple Pay.
 Вам нужно нажать на логотип Apple в левом верхнем углу> Системные настройки> Wallet и Apple Pay>, а затем нажмите кнопку «+».
Вам нужно нажать на логотип Apple в левом верхнем углу> Системные настройки> Wallet и Apple Pay>, а затем нажмите кнопку «+». - У вас есть выбор: сделать снимок с помощью камеры FaceTime или добавить детали вручную.
- В зависимости от вашего банка вам нужно будет подтвердить по телефону, SMS или электронной почте. Большинство крупных банков отправят вам SMS-код подтверждения, в то время как другие могут потребовать, чтобы вы позвонили в банк, чтобы подтвердить свою личность. Этот процесс может быть незамедлительным или иногда может занять несколько дней, в зависимости от вашего банка.
- После завершения проверки все настроено! Теперь вы сможете совершать покупки в Safari с помощью Apple Pay, используя датчик Touch ID, расположенный в правом верхнем углу клавиатуры.
На компьютерах Mac без сенсорной панели:
- Даже если ваш Mac изначально не поддерживает Apple Pay, есть вариант (находится в «Настройки» > «Wallet и Apple Pay» для iPhone и iPad или в приложении «Watch» > «Wallet & Apple Pay для Apple Watch) под названием Разрешить платежи на Mac .
 Включите эту функцию.
Включите эту функцию. - После включения вы можете просто посетить любой сайт, поддерживающий Apple Pay, в Safari, нажать кнопку «Оплатить с помощью Pay» или «Pay» (как показано выше) и пройти аутентификацию с помощью iPhone, iPad или Apple Watch.
Хотя процесс отличается для каждого устройства, результат одинаков. Возможность безопасно совершать покупки в приложениях, в Интернете или в физических местах. Вы даже можете отправлять и получать деньги с помощью Apple Pay Cash через iMessage.
На iPhone вы можете либо дважды нажать боковую кнопку (ранее известную как режим сна/пробуждения) на iPhone X, чтобы активировать ее, либо дважды нажать кнопку «Домой» на других iPhone. Или вы можете просто навести свой телефон на платежный терминал, и он автоматически появится. Вам просто нужно пройти аутентификацию с помощью Touch ID или Face ID.
Чтобы расплачиваться в Интернете или в приложении на iPad, Mac или iPhone, найдите кнопку «Оплатить с помощью Apple Pay» в Safari (или в приложении на iPad).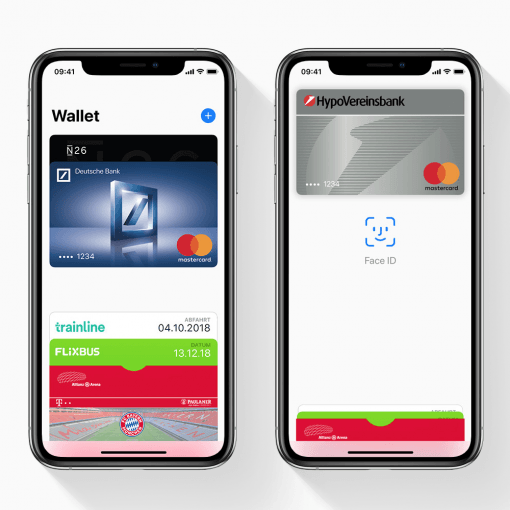 Применяются те же правила, просто пройдите аутентификацию с помощью Touch ID или Face ID, и все готово.
Применяются те же правила, просто пройдите аутентификацию с помощью Touch ID или Face ID, и все готово.
На Apple Watch можно дважды нажать боковую кнопку для оплаты в терминалах или в некоторых приложениях можно дважды нажать боковую кнопку для оплаты. Поскольку ваши Apple Watch заблокированы паролем, вам не нужна здесь какая-либо форма аутентификации, поскольку Apple Watch автоматически блокируются, когда они не на вашем запястье.
Узнайте больше об Apple Pay Cash и о том, как ее использовать, здесь.
Для получения дополнительной помощи по максимально эффективному использованию устройств Apple ознакомьтесь с нашим руководством, а также со следующими статьями:
- Как сообщить Apple о попытках фишинга и других подозрительных сообщениях
- Как сделать резервную копию Apple Watch
- Как включить функцию «Вызовы на других устройствах», таких как iPad или Mac
- Как удалить данные Facebook из macOS
- Как включить вызовы по Wi-Fi на iPhone, iPad или Apple Watch
- Как чистить кабели, клавиатуры, мыши, трекпады и многое другое Apple
- Как почистить грязные наушники AirPods и чехол для зарядки
Посетите 9to5Mac на YouTube, чтобы узнать больше новостей Apple:
FTC: Мы используем автоматические партнерские ссылки для получения дохода. Еще.
Посетите 9to5Mac на YouTube, чтобы узнать больше новостей Apple:
Вы читаете 9to5Mac — экспертов, которые день за днем сообщают новости об Apple и окружающей ее экосистеме. Обязательно посетите нашу домашнюю страницу, чтобы быть в курсе всех последних новостей, и подпишитесь на 9to5Mac в Twitter, Facebook и LinkedIn, чтобы оставаться в курсе событий. Не знаете, с чего начать? Ознакомьтесь с нашими эксклюзивными историями, обзорами, практическими рекомендациями и подпишитесь на наш канал YouTube
Как настроить Apple Pay на iPhone и iPad
Apple Card в Apple Pay с кошельком bling bling make it rain
(Изображение предоставлено Кристин Ромеро-Чан / iMore)
Apple Pay позволяет совершать покупки в магазине с помощью iPhone и покупки в Интернете с помощью iPhone или iPad одним касанием кнопки «Домой» и сканированием отпечатка пальца. Это упрощает покупки кредитной и дебетовой картой и более безопасны. Все, что вам нужно сделать, это настроить его и начать использовать его!
Это упрощает покупки кредитной и дебетовой картой и более безопасны. Все, что вам нужно сделать, это настроить его и начать использовать его!
Как добавить карту для Apple Pay
Первым шагом к настройке Apple Pay является добавление карты в приложение Wallet.
- Запустите приложение Wallet с главного экрана.
- Нажмите на кнопку + . Он должен быть в правом верхнем углу экрана.
- Нажмите Продолжить или Далее на экране Apple Pay.
Откройте кошелек, коснитесь кнопки +, коснитесь «Далее» или «Продолжить» (Изображение предоставлено iMore)
- Вручную введите или отсканируйте с помощью камеры информацию о вашей кредитной или дебетовой карте .
- Нажмите Далее на экране сведений о карте.
- Вручную введите срок действия карты и код безопасности .

Введите данные своей кредитной или дебетовой карты (Изображение предоставлено iMore)
- Нажмите Далее .
- Нажмите Согласитесь , чтобы принять условия.
- Нажмите Согласен .
Введите дату истечения срока действия и защитный код, согласитесь с условиями, а затем подтвердите (Изображение предоставлено iMore)
- Нажмите , затем после выбора метода проверки.
- Коснитесь Введите код .
- Введите предоставленный вам код подтверждения . В зависимости от вашего метода проверки это может быть электронное письмо, текстовое сообщение или звонок.
Нажмите «Далее», затем введите информацию для проверки вашей карты, если применимо (Изображение предоставлено iMore)
- Нажмите «Далее» .
- Нажмите Готово .

Нажмите «Далее», затем нажмите «Готово» (Изображение предоставлено iMore)
Если вы когда-нибудь захотите добавить больше кредитных или дебетовых карт, вы можете просто повторить эти шаги.
Примечание. Фотообнаружение Apple Pay работает только с картами с рельефными номерами; если у вас есть кредитная или дебетовая карта с фиксированными номерами, вам придется ввести ее вручную.
Как авторизовать карту для Apple Pay
Разные банки используют разные процедуры авторизации карт для Apple Pay.
Capital One, например, автоматически добавляет и активирует вашу карту для Apple Pay после того, как вы принимаете условия.
Citibank и American Express, однако, требуют код активации; чтобы получить его, банк автоматически позвонит, отправит электронное письмо или текстовое сообщение на номер, который у вас есть в файле.
Кроме того, если в вашем банке есть приложение для мобильного банкинга, вы можете запустить приложение для авторизации карты.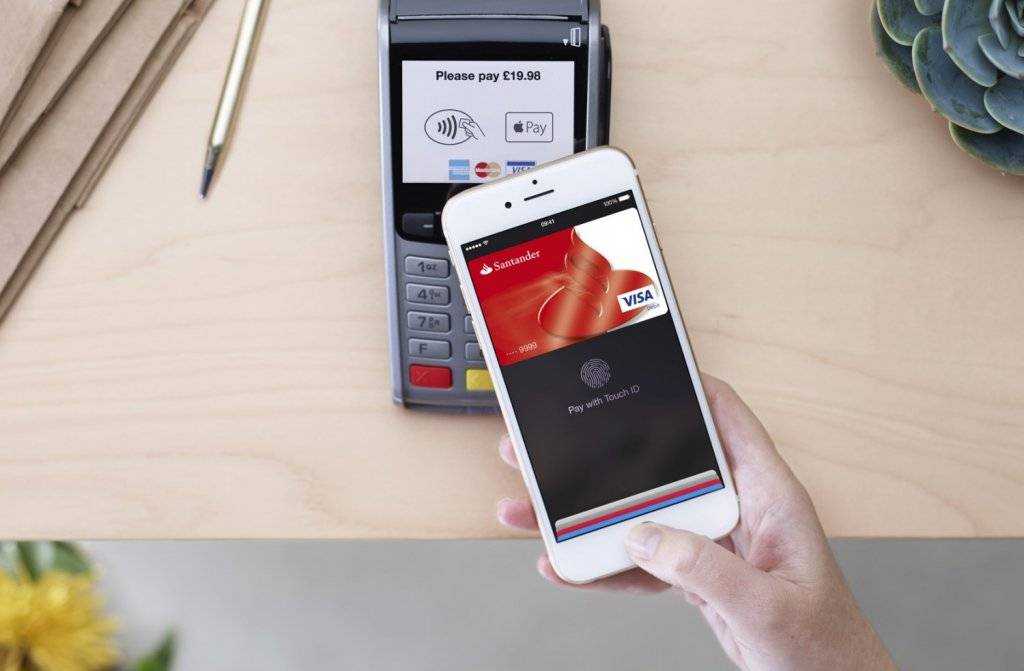
Как изменить карту по умолчанию для Apple Pay
Apple Pay позволяет использовать несколько кредитных и дебетовых карт. Вы можете легко переключаться между ними, когда хотите совершить транзакцию, превращая свой лучший iPhone в сокровищницу всех ваших важных банковских карт. Однако кредитная или дебетовая карта по умолчанию всегда является самой быстрой и простой в использовании. Итак, вы захотите сделать эту карту картой по умолчанию. К счастью, Apple Pay делает это быстро и легко.
- Запустить Приложение настроек на iPhone или iPad, совместимое с Apple Pay.
- Нажмите Wallet и Apple Pay .
- Нажмите на Карта по умолчанию .
- Нажмите на карту, которую хотите использовать по умолчанию.
Нажмите «Wallet и Apple Pay» в настройках, нажмите «Карта по умолчанию» и выберите карту, которую хотите использовать по умолчанию (Изображение предоставлено iMore)
Вот и все! Если вы вручную не измените карту, которую используете при совершении покупки, выбранная карта будет использоваться всегда.
Как удалить карту из Apple Pay
Компания Apple упрощает добавление любых поддерживаемых кредитных и дебетовых карт в Apple Pay. Однако если вы потеряете, аннулируете или измените карту по какой-либо причине, вам необходимо будет удалить ее. К счастью, Apple делает это так же просто.
- Запустите приложение «Настройки» на своем iPhone или iPad, содержащее карту Apple Pay, которую необходимо удалить.
- Нажмите Wallet и Apple Pay .
- Нажмите на кредитная карта которую вы хотите удалить.
- Нажмите на Удалить эту карту — вам нужно прокрутить до конца.
Коснитесь Wallet и Apple Pay в настройках, коснитесь карты, которую хотите удалить, прокрутите вниз и коснитесь «Удалить эту карту» (Изображение предоставлено iMore)
Вот и все! Удаленную карту больше нельзя будет использовать с Apple Pay на этом конкретном устройстве. Однако имейте в виду, что Apple Pay работает для каждого устройства отдельно, поэтому вам нужно будет удалить эту конкретную карту с каждого устройства, к которому она привязана, по отдельности. В качестве альтернативы, вы можете удалить все ваши связанные карты с определенного устройства удаленно, если вам нужно через iCloud.com.
В качестве альтернативы, вы можете удалить все ваши связанные карты с определенного устройства удаленно, если вам нужно через iCloud.com.
Устранение неполадок с Apple Pay
Если вам не удается заставить Apple Pay принять вашу карту, самое простое решение — просто попробовать ввести свою информацию еще раз; Мне не удалось активировать свои карты в понедельник вечером, но ввод той же информации во вторник утром сработал как по волшебству.
В худшем случае вам может понадобиться позвонить эмитенту вашей карты. Например, последняя карта, которую я пытался настроить, никогда не отправляла код подтверждения на мой номер телефона в файле, поэтому мне пришлось вручную получать его через телефонную систему. Однако этот звонок был довольно безболезненным; Я полностью запустил Apple Pay на этой карте в течение десяти минут.
У Apple даже есть собственная кредитная карта!
Чтобы поддержать Apple Pay, Apple выпустила собственную кредитную карту в партнерстве с Goldman Sachs.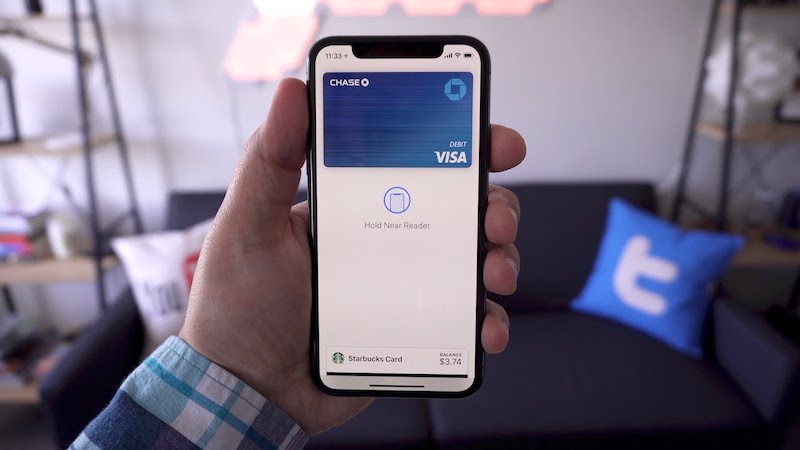 Это хорошо? Это плохо? Это для вас? Мы рассмотрели Apple Card, чтобы ответить на все ваши вопросы.
Это хорошо? Это плохо? Это для вас? Мы рассмотрели Apple Card, чтобы ответить на все ваши вопросы.
Обновлено за февраль 2022 г.: Обновлено для iOS 15.
Получайте лучшее из iMore каждый день в свой почтовый ящик!
Свяжитесь со мной, чтобы сообщить о новостях и предложениях от других брендов Future. Получайте электронные письма от нас от имени наших надежных партнеров или спонсоров.
Люк Филипович (Luke Filipowicz) был писателем в iMore, освещая Apple уже почти десять лет. Он много пишет об Apple Watch и iPad, но также рассказывает об iPhone и Mac. Он часто описывает себя как «пользователя Apple с ограниченным бюджетом» и твердо верит, что отличные технологии могут быть доступными, если знать, где искать. Люк также возглавляет iMore Show — еженедельный подкаст, посвященный новостям, слухам и продуктам Apple, но любит повеселиться.
Люк знает, что проводит в Твиттере больше времени, чем следовало бы, поэтому не стесняйтесь подписаться на него или написать ему в социальных сетях @LukeFilipowicz.
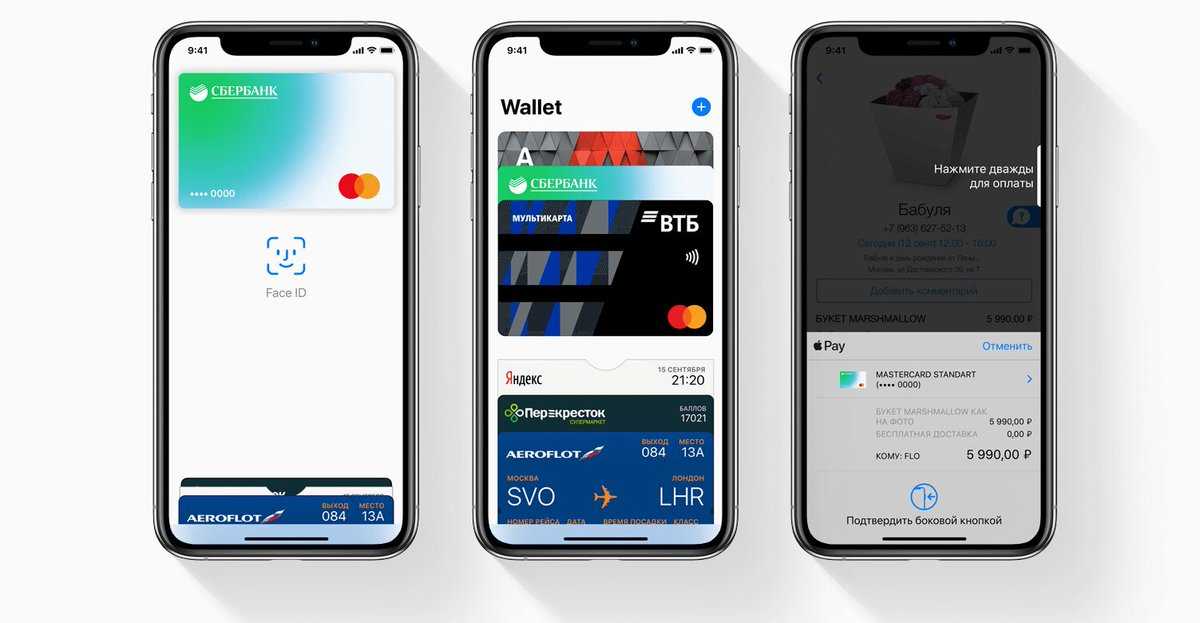
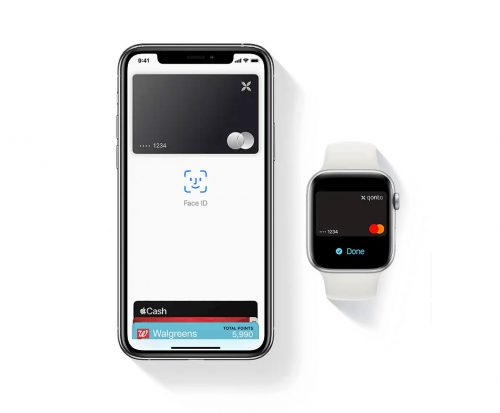
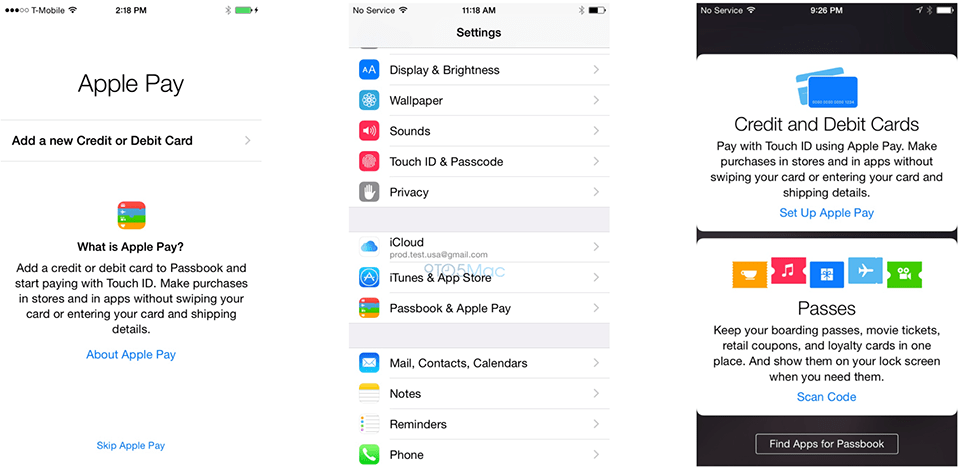 Браво! Зачем мне сервис которым я не могу пользоваться? Хотелось бы понять причину отключения услуг, зашитых как базовые. Решили ущемить мои права пользователя?
Браво! Зачем мне сервис которым я не могу пользоваться? Хотелось бы понять причину отключения услуг, зашитых как базовые. Решили ущемить мои права пользователя?
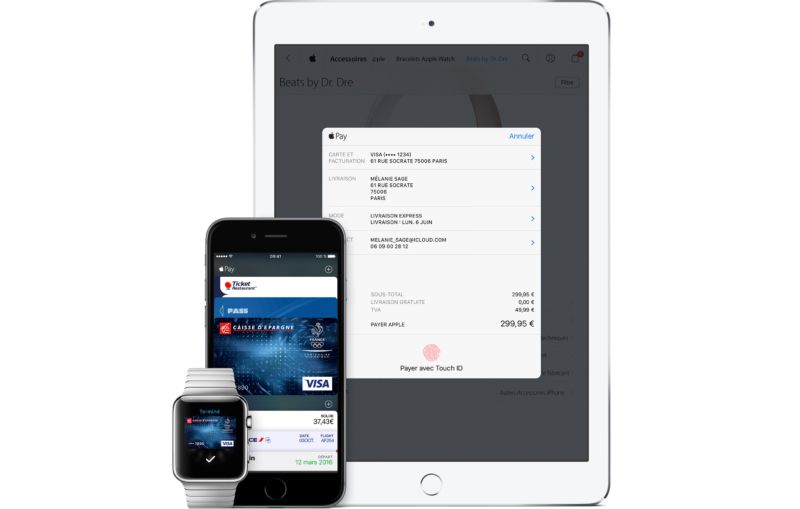

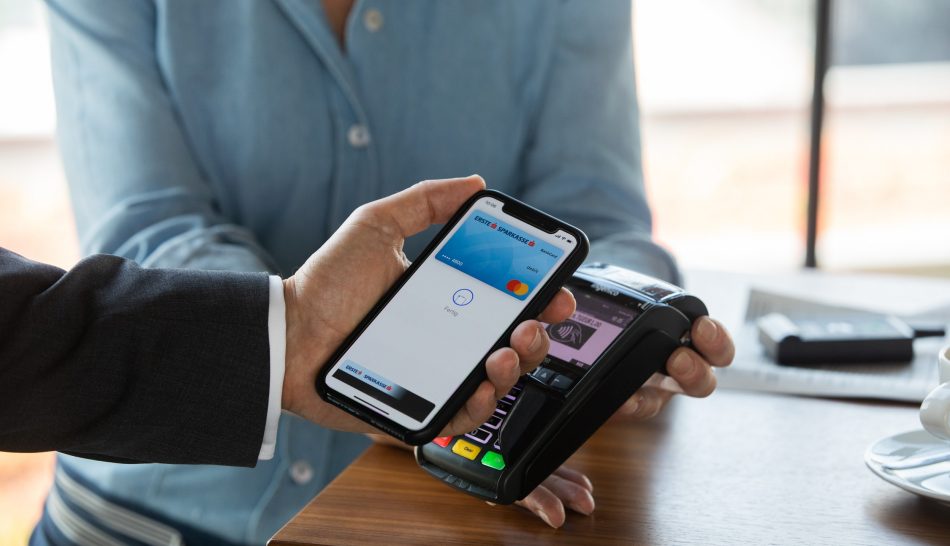 Этот процесс может быть незамедлительным или иногда может занять несколько дней, в зависимости от вашего банка.
Этот процесс может быть незамедлительным или иногда может занять несколько дней, в зависимости от вашего банка. Вам нужно нажать на логотип Apple в левом верхнем углу> Системные настройки> Wallet и Apple Pay>, а затем нажмите кнопку «+».
Вам нужно нажать на логотип Apple в левом верхнем углу> Системные настройки> Wallet и Apple Pay>, а затем нажмите кнопку «+». Включите эту функцию.
Включите эту функцию.