Содержание
Повтор экрана на смарт ТВ
Снимки экрана (iPhone)
Описание
Mirror your phone’s screen and cast media right to TV just in a single click.
App works with all major Smart TVs and streaming devices available today. No any additional hard- or software is needed.
This app will help you to:
• Mirror your phone screen to TV
• Cast photos and videos
• Stream favorite movies, TV shows and series
• Play games
• Share presentations and documents
• Have video calls on the big screen
How it works:
• Connect you phone and TV or streaming device to the same WiFi network
• Open the app and select TV from the list
• Choose the feature and follow simple instructions
NOTE! You need to turn off proxies or VPNs on your phone otherwise you’ll can’t connect to TV.
Features:
• All major platforms are supported
• No any additional hard- or software needed
• High quality screen mirroring without delays
• Photo and video cast from Photo Library
• Photo and video cast from the web
• Easy to use IPTV player
DISCLAIMER: This application is not affiliated with nor endorsed by any aforementioned brand, and it is not an official product of it or of its affiliates.
Available in-app purchases:
• 12 month subscription
• Lifetime access
Payment will be charged to your Apple ID account at the time of purchase confirmation. Subscription renews automatically unless it is canceled at least 24 hours before the end of the current period. Your account will be charged for renewal within 24 hours prior to the end of the current period. You can manage and cancel your subscriptions by going to your account settings on the App Store after purchase.
Privacy Policy: https://tv.wonny.net/privacy.html
Terms of Use: https://tv.wonny.net/terms.html
Версия 1.7.4
Thank you for your continued support and comments! Do not hesitate to share your feedback with us via support@wonny.net
What’s in this release?
General bug fixes, as well as performance improvements.
Оценки и отзывы
Оценок: 4,7 тыс.
Не качайте
Класс случайно купил подписку на год
Мошенники !!!!
Из-за того что приложение работает на иностранном языке , купила нечаянно подписку , думала пробная . Как теперь вернуть деньги ???
Как вернуть средства и отменить подписку ???
Купила подписку за 800₽! В итоге грузит очень плохо, постоянно тормозит! С интернетом все отлично, тупит само приложение
Подписки
Connect your phone to Smart TV
Mirror screen and cast media to any device!
Пробная подписка
Разработчик Wonny Apps OU указал, что в соответствии с политикой конфиденциальности приложения данные могут обрабатываться так, как описано ниже. Подробные сведения доступны в политике конфиденциальности разработчика.
Подробные сведения доступны в политике конфиденциальности разработчика.
Не связанные
с пользователем данные
Может вестись сбор следующих данных, которые не связаны с личностью пользователя:
Идентификаторы
Данные об использовании
Диагностика
Конфиденциальные данные могут использоваться по-разному в зависимости от вашего возраста, задействованных функций или других факторов. Подробнее
Информация
- Провайдер
- Wonny Apps OU
- Размер
- 76,3 МБ
- Категория
Утилиты
- Возраст
- 17+
Неограниченный доступ к Сети - Copyright
- © Wonny Apps
- Цена
- Бесплатно
Поддержка приложения
Политика конфиденциальности
Вам может понравиться
Использование AirPlay для потоковой передачи звука и видео на Apple TV
Возможности AirPlay:
Воспроизведение звука или видео с устройства iOS или iPadOS на Apple TV.

Воспроизведение музыки, подкастов и радиостанций на нескольких устройствах, которые поддерживают AirPlay 2 (HomePod или другие аудиосистемы) в разных комнатах (см. Воспроизведение аудио в нескольких комнатах через Apple TV)
Трансляция экрана Вашего компьютера Mac, устройства iOS или устройства iPadOS на Apple TV.
Для потоковой передачи контента с Mac, устройства iOS или устройства iPadOS на Apple TV может потребоваться, чтобы устройство и Apple TV были подключены к одной сети. Подробнее см. в статье службы поддержки Apple Используйте AirPlay для трансляции видео или дублирования экрана вашего устройства.
Настройка Apple TV на потоковую передачу звука на устройства, поддерживающие AirPlay 2
Для потоковой передачи звука с Apple TV на другие аудиоустройства, например, HomePod или другую подключенную к сети аудиосистему, добавьте Apple TV в комнату в приложении «Дом» на устройстве iOS или iPadOS.
Необходимо войти в учетную запись на Apple TV и устройстве iOS или iPadOS с одним и тем же Apple ID.
Откройте Настройки на Apple TV.
Выберите «AirPlay» > «Комната» и следуйте инструкциям на экране для выбора комнаты, в которой установлен Apple TV.
Потоковая передача с устройства iOS или iPadOS на Apple TV
Выполните одно из описанных ниже действий.
Видеоповтор экрана устройства iOS или iPadOS на Apple TV. На устройстве iOS или iPadOS смахните, чтобы открыть Пункт управления, коснитесь значка «Повтор экрана» , затем выберите Apple TV в списке устройств, поддерживающих AirPlay.
Чтобы выключить функцию повтора, убедитесь, что на устройстве открыт Пункт управления, коснитесь , затем коснитесь «Остановить повтор».
Потоковая передача видео с устройства iOS или iPadOS на Apple TV. Запустите видео на устройстве iOS или iPadOS, коснитесь в окне видео, затем выберите Apple TV в списке устройств AirPlay.

Чтобы остановить потоковую передачу, коснитесь значка в верхней части экрана, затем выберите «Воспроизвести» на [устройстве iOS или iPadOS].
Примечание. Если Вы используете Apple TV 4K и устройство iOS или iPadOS с поддержкой 4K HDR, видео из приложения «Фото» будут транслироваться в формате 4K HDR без потери качества.
Потоковая передача звука с устройства iOS или iPadOS на Apple TV
Выполните одно из описанных ниже действий.
Из Пункта управления iOS или iPadOS. Коснитесь области над элементами управления воспроизведением музыки и удерживайте ее, коснитесь кнопки , выберите Apple TV в списке устройств, затем коснитесь кнопки воспроизведения/паузы (если звук еще не воспроизводится).
Из приложения «Музыка» в iOS или iPadOS. Коснитесь , выберите Apple TV в списке устройств, коснитесь за пределами списка, затем коснитесь кнопки воспроизведения/паузы (если звук еще не воспроизводится).

Потоковая передача с Mac на Apple TV
Видеоповтор экрана Mac на Apple TV. На компьютере Mac выполните одно из следующих действий.
Mac с macOS Big Sur или новее. Нажмите Пункт управления в строке меню, нажмите «Повтор экрана» , затем выберите имя устройства Apple TV, которое хотите использовать.
Чтобы выключить повтор экрана, нажмите Пункт управления в строке меню, нажмите «Повтор экрана» , затем нажмите имя устройства Apple TV.
Mac с macOS Catalina или старше. Нажмите в строке меню, затем выберите имя устройства Apple TV, которое хотите использовать.
Чтобы отключить повтор экрана, нажмите в строке меню, затем выберите «Выключить AirPlay».
Потоковая передача звука с Mac на Apple TV. Нажмите значок звука в строке меню компьютера Mac, затем выберите имя устройства Apple TV.
Изменение настроек параметров AirPlay и HomeKit
Откройте Настройки на Apple TV.

Выберите AirPlay и HomeKit, затем выполните одно из следующих действий.
Включение и выключение AirPlay. Нажмите значок AirPlay, чтобы включить эту функцию, нажмите AirPlay еще раз для ее выключения.
Разрешение доступа к Apple TV. Выберите «Разрешить доступ», затем перейдите к разделу «Потоковая передача AirPlay на Apple TV другими пользователями» ниже.
Включение и выключение функции «Монитор в конференц‑зале». См. раздел Потоковая передача на монитор в конференц-зале.
Исправление проблемы с обрезанным дисплеем AirPlay. Если изображение AirPlay оказывается на экране Apple TV обрезанным, включите параметр «Сжатая развертка экрана AirPlay», чтобы изображение выводилось на экран целиком. Если по бокам изображения видны черные полосы, отключите эту настройку.
Выбор комнаты. Выберите «Комната», затем выберите комнату, в которой установлено устройство Apple TV.
 Подробную информацию см. в разделе Настройка Apple TV на потоковую передачу звука на устройства, поддерживающие AirPlay 2.
Подробную информацию см. в разделе Настройка Apple TV на потоковую передачу звука на устройства, поддерживающие AirPlay 2.Включение или выключение уведомлений домофона. В разделе «Уведомления» отображаются камеры домофонов, подключенные к HomeKit. Выберите камеру, чтобы включить или выключить ее.
Подробную информацию см. в разделе Использование Пункта управления tvOS на Apple TV.
Потоковая передача AirPlay на Apple TV другими пользователями
Откройте Настройки на Apple TV.
Выберите «AirPlay и HomeKit», затем — «Разрешить доступ», затем выберите любой из следующих вариантов.
Всем. Кто угодно сможет передавать контент на Ваш Apple TV.
Всем в этой же сети. Каждый, кто подключен к Вашей домашней сети, сможет передавать контент на Ваш Apple TV.
Только совместно использующим этот дом.
 Только те, кому Вы предоставили доступ к Домашней коллекции, смогут передавать контент на Ваш Apple TV.
Только те, кому Вы предоставили доступ к Домашней коллекции, смогут передавать контент на Ваш Apple TV.Запрос пароля. Для трансляции AirPlay на Ваш Apple TV необходим пароль.
Также разрешить AirPlay окружающим. Каждый, кто находится рядом с Вашим Apple TV, может передавать на него контент.
Инструкции по подключению AirPlay к Apple TV см. в разделе Потоковая передача на монитор в конференц-зале.
Использование AirPlay для потоковой передачи изображения с Mac на HD-телевизор
Поиск по этому руководству
Добро пожаловать!
Строка меню
Spotlight
Пункт управления
Siri
Центр уведомлений
Рабочий стол
Dock
Finder
Подключение к интернету
Просмотр веб-сайтов
Регулировка громкости
Создание снимка экрана или записи экрана
Просмотр и редактирование файлов при помощи Быстрого просмотра
Быстрая запись короткой заметки
Настройка Экранного времени для себя
Настройка фокусирования для сосредоточения на задаче
Редактирование фотографий и видео в приложении «Фото»
Использование функции «Что на картинке?» с фотографиями
Получение маршрутов в приложении «Карты»
Создание записи в приложении «Диктофон»
Использование жестов трекпада и мыши
Использование панели Touch Bar
Использование Touch ID
Использование сочетаний клавиш
Обновление macOS
Встроенные приложения
Открытие приложений
Работа с окнами приложений
Использование приложений в полноэкранном режиме
Использование приложений в режиме Split View
Загрузка приложений из Mac App Store
Установка и переустановка приложений из Mac App Store
Установка и удаление других приложений
Изменение системных настроек
Изменение картинки на рабочем столе
Использование заставок
Добавление учетной записи электронной почты и других учетных записей
Использование быстрых команд для автоматизации задач
Создание Memoji в приложении «Сообщения»
Изменение картинки, представляющей Вас или других людей в приложениях
Смена языка системы
Улучшение видимости экрана
Создание документов и работа с ними
Открытие документов
Использование диктовки
Добавление примечаний к файлам
Объединение файлов в один файл PDF
Печать документов
Организация рабочего стола с помощью стопок
Группировка файлов по папкам
Добавление тегов к файлам и папкам
Отправка электронных писем
Использование функции «Онлайн-текст» для взаимодействия с текстом на фотографии
Резервное копирование файлов
Восстановление файлов
Создание Apple ID
Управление настройками Apple ID
Что такое iCloud?
Что такое iCloud+?
Настройка iCloud на компьютере Mac
Хранение файлов в iCloud Drive
Обмен файлами с помощью Общего доступа к файлам iCloud
Управление хранилищем iCloud
Использование Фото iCloud
Что такое «семейный доступ»?
Настройка Семейного доступа
Добавление пользователей на Mac
Настройка Экранного времени для ребенка
Совместное использование покупок с членами семьи
Совершение вызова FaceTime
Использование SharePlay для совместного просмотра и прослушивания
Отправка текстовых сообщений
Предоставление общего доступа к календарю членам семьи
Просмотр контента, которым с Вами поделились
Просмотр геопозиций друзей и близких
Многопользовательские игры с друзьями
Использование Непрерывности для работы с несколькими устройствами Apple
Потоковая передача аудио и видео через AirPlay
Использование клавиатуры и мыши или трекпада для управления несколькими устройствами
Использование iPad в качестве второго дисплея
Передача задач между устройствами
Вставка фотографий и отсканированных документов с iPhone или iPad
Вставка зарисовок с iPhone или iPad
Копирование и вставка с использованием нескольких устройств
Использование Apple Watch для разблокировки Mac
Совершение и прием вызовов на Mac
Пересылка файлов между устройствами с помощью AirDrop
Синхронизация музыки, книг и других материалов между устройствами
Воспроизведение музыки
Прослушивание подкастов
Просмотр фильмов и телешоу
Чтение и прослушивание книг
Чтение новостей
Отслеживание курсов акций
Подписка на Apple Music
Подписка на Apple TV+
Подписка на Apple Arcade
Подписка на Apple News+
Подписка на подкасты и каналы
Управление подписками в App Store
Просмотр семейных подписок на сервисы Apple
Управление файлами cookie и другими данными веб-сайтов в Safari
Использование режима частного доступа в Safari
Просмотр отчетов о конфиденциальности в Safari
О паролях
Сброс пароля для входа в систему Mac
Создание и автозаполнение надежных паролей
Обеспечение безопасности Apple ID
Настройка защиты компьютера Mac
Защита конфиденциальности в Почте
Сохранение конфиденциальности
Оплата через Apple Pay в Safari
Использование функции «Вход с Apple» для приложений и веб-сайтов
Защита компьютера Mac от вредоносного ПО
Управление доступом к камере
Поиск пропавшего устройства
Начало работы с функциями универсального доступа
Зрение
Слух
Моторика и координация
Основные
Изменение яркости экрана
Подключение беспроводной клавиатуры, мыши или трекпада
Подключение других беспроводных устройств
Подключение монитора, телевизора или проектора
Добавление принтера
Использование встроенной камеры
Использование наушников AirPods с компьютером Mac
Экономия энергии на Mac
Оптимизация хранилища
Запись CD- и DVD-дисков
Управление домашними аксессуарами
Запуск системы Windows на компьютере Mac
Ресурсы для Mac
Ресурсы для устройств Apple
Авторские права
Максимальное количество символов:
250
Не указывайте в комментарии личную информацию.
Максимальное количество символов: 250.
Благодарим вас за отзыв.
Как работает дублирование экрана | iPhone, iPad, Mac
Содержание
- Что такое дублирование экрана?
- Как технически работает дублирование экрана?
- Как работает дублирование экрана на iPhone?
- Приложения для дублирования экрана
- Лучшее приложение для дублирования экрана
- Будет ли дублирование экрана работать без Wi-Fi?
- Использует ли дублирование экрана Bluetooth?
- Безопасно ли зеркалирование экрана?
- Почему зеркалирование экрана тормозит?
- Можно ли взломать зеркалирование экрана?
Что такое дублирование экрана?
Дублирование экрана для iPhone, iPad или Mac, также называемое беспроводным дублированием экрана, — это технология, позволяющая транслировать видео, фотографии и приложения на экран Smart TV. Это может быть полезно, когда вы хотите поделиться фотографиями или видео с группой людей или когда вы хотите работать над проектом, используя большой экран.
Для использования зеркального отображения экрана вам потребуется совместимое устройство и адаптер или кабель для соединения двух устройств. После того, как все настроено, просто активируйте функцию зеркального отображения экрана на своем устройстве и выберите нужный телевизор или проектор из списка доступных вариантов. Контент с вашего телефона, планшета или компьютера будет проецироваться на большой экран!
Как технически работает дублирование экрана?
Старший разработчик AirBeamTV объясняет дублирование экрана следующим образом:
- Приложение обнаруживает телевизоры, доступные в локальной сети. Использование различных протоколов обнаружения (разных для разных телевизоров).
- Приложение предоставляет ссылку на поток (URL) и запрашивает воспроизведение на выбранном телевизоре. Использование различных протоколов связи (разных для разных телевизоров).
- Телевизор начинает воспроизведение видеопотока по указанной ссылке (URL).
- Приложение генерирует видеопоток с содержимым экрана и системным звуком в режиме реального времени.

- HTTP-сервер, встроенный в приложение, передает сгенерированные данные видеопотока на телевизор.
Упрощенный, для совершенно нетехнических людей:
- Приложение дублирования экрана просит телевизор воспроизвести видеопоток.
- Приложение генерирует видеопоток с содержимым экрана и системным звуком.
- Телевизор воспроизводит этот поток.
Как работает дублирование экрана на iPhone?
Если вы хотите показать то, что находится на экране вашего iPhone, на телевизоре, вы можете использовать для этого приложение AirBeamTV. Приложение работает, отражая экран вашего iPhone на ближайший телевизор или монитор. Это позволяет всем в комнате видеть, что происходит на вашем экране, что делает его идеальным для презентаций или совместного просмотра мультимедиа.
Чтобы использовать приложение, вам просто нужно подключить iPhone к телевизору или монитору через Wi-Fi или медиа-стример (например, Chromecast, Fire TV или Roku).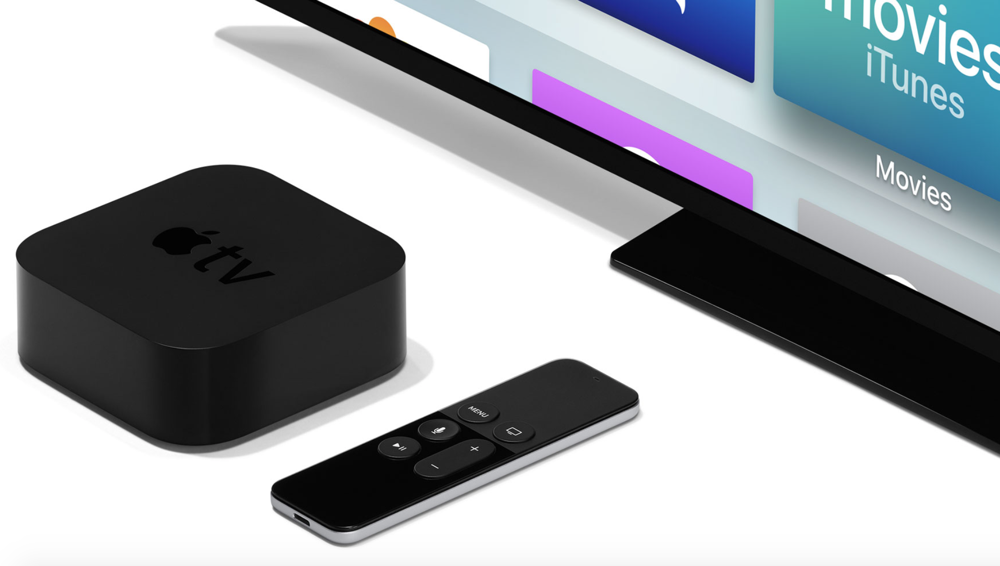 После подключения вы сможете пользоваться приложением AirBeamTV и начать делиться своим экраном. Приложение доступно в App Store и имеет бесплатную пробную версию.
После подключения вы сможете пользоваться приложением AirBeamTV и начать делиться своим экраном. Приложение доступно в App Store и имеет бесплатную пробную версию.
Приложения для дублирования экрана
Лучшее приложение для дублирования экрана
Используя приложения для дублирования экрана AirBeamTV, вам не нужны небезопасные кабели или дорогостоящее оборудование. Наслаждайтесь всем без проводов. Легко смотрите все на большом телевизоре.
Кроме того, мы никогда не записываем ваш экран в файлы и не отправляем контент на сервер. Мы лишь временно сохраняем данные в памяти вашего телефона или компьютера перед их потоковой передачей на телевизор. При потоковой передаче содержимое удаляется из памяти.
Совет : На странице бренда вашего Smart TV мы более подробно объясним, как установить и использовать наше приложение.
- Приложение Screen Mirror для iPhone или iPad
- Приложение Screen Mirror для Mac или MacBook
Будет ли дублирование экрана работать без Wi-Fi?
Дублирование экрана — это технология, которая позволяет вам делиться своим экраном с другим устройством. Чтобы использовать зеркальное отображение экрана, необходимо подключение к сети Wi-Fi. Без Wi-Fi зеркалирование экрана работать не будет. Это связано с тем, что технология использует Wi-Fi для установления соединения между устройствами. Поэтому, если вам интересно, можете ли вы использовать дублирование экрана без Wi-Fi, ответ будет отрицательным — оно не работает без подключения к Wi-Fi.
Использует ли дублирование экрана Bluetooth?
Хотя Bluetooth является популярным методом беспроводной связи, он не используется для зеркального отображения экрана. Вместо этого для зеркалирования экрана обычно используется либо Wi-Fi, либо проводное соединение. Соединения Wi-Fi обычно быстрее и надежнее, чем Bluetooth, что делает их предпочтительным вариантом для большинства пользователей.
Безопасно ли зеркалирование экрана?
Дублирование экрана — это сверхбезопасный способ поделиться своим экраном с другим устройством. Когда вы используете этот метод, ваше устройство не обязательно должно быть физически подключено к другому устройству. Все, что вам нужно, это беспроводное соединение и приложение AirBeamTVs. Это означает, что вы можете поделиться своим экраном с кем угодно и где угодно.
Кроме того, нет риска потери данных. Когда вы используете дублирование экрана, ваши данные надежно хранятся на вашем устройстве. Так что, делитесь ли вы своим экраном с коллегой или другом, вы можете быть уверены, что ваши данные в безопасности.
Почему зеркалирование экрана тормозит?
Наши приложения генерируют видеопоток с содержимым вашего экрана. Он отправляет этот поток на телевизор и просит воспроизвести. Каждый телевизор воспроизводит его по-своему, что, к сожалению, вне нашего контроля. Большинство телевизоров буферизуют поток для плавного воспроизведения.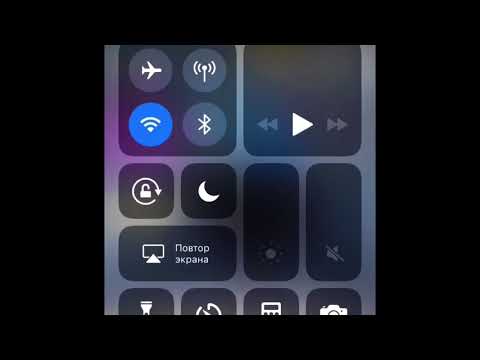 Эта телевизионная буферизация приводит к задержке на экране телевизора.
Эта телевизионная буферизация приводит к задержке на экране телевизора.
Можно ли взломать зеркалирование экрана?
Теоретически все можно взломать. Но кажется маловероятным по нескольким причинам:
- Взлом сложен и требует очень много времени. Но зачем кому-то взламывать вас, чтобы увидеть ваш контент…?
- Дублирование экрана происходит внутри вашей локальной сети. Если ваш модем явно не настроен на разрешение подключений извне, ваша локальная сеть недоступна извне. Даже если он настроен, он, вероятно, очень ограничивает, не разрешает доступ ни к каким устройствам в вашей локальной сети.
Так что не беспокойтесь о том, что вас взломают во время дублирования экрана. Это не обязательно.
УЗНАЙТЕ ТАКЖЕ:
Chromecast или Firestick: что лучше?
22 лучших приложения LG TV, которые вам нужны
Приложение Sony Screen Mirroring с бесплатной пробной версией
Как подключить iPhone к телевизору (беспроводное)
Не зацикливайтесь на просмотре видео или играх на маленьком экране — подключайтесь ваш iPhone или iPad к телевизору по беспроводной сети вместо этого. Есть несколько способов зеркально отразить экран вашего iPhone или iPad на телевизоре, включая AirPlay, Chromecast и физические адаптеры, когда беспроводное зеркальное отображение экрана невозможно.
Есть несколько способов зеркально отразить экран вашего iPhone или iPad на телевизоре, включая AirPlay, Chromecast и физические адаптеры, когда беспроводное зеркальное отображение экрана невозможно.
Также есть разница между зеркалированием экрана iPhone и потоковой передачей видео на телевизор. Последний позволяет вам использовать другие приложения на вашем iPhone во время просмотра видео на телевизоре. Вот как все работает.
1. Беспроводное подключение iPhone к телевизору с помощью AirPlay
AirPlay — это запатентованная Apple технология беспроводной потоковой передачи. Он позволяет отправлять изображение, песню или видео с вашего iPhone на приемник AirPlay, подключенный к телевизору. Самым популярным ресивером AirPlay является Apple TV, несмотря на его высокую стартовую цену в 149 долларов..
Однако вы также можете найти множество более дешевых приемников AirPlay для использования вместо этого.
Apple TV подключается к телевизору через HDMI и работает как телевизионная приставка с собственными приложениями и App Store. У него есть и другие полезные функции, такие как отображение последних фотографий iPhone и воспроизведение музыки из Apple Music.
У него есть и другие полезные функции, такие как отображение последних фотографий iPhone и воспроизведение музыки из Apple Music.
Если вы хотите вместо этого подключить свой iPhone к дисплею компьютера, вы можете сделать это с помощью приложения AirServer, которое стоит около 20 долларов. Вы также можете купить аудиооборудование, совместимое с AirPlay, для потоковой передачи музыки.
Как отразить экран вашего iPhone на телевизоре с помощью AirPlay
Когда вы используете зеркальное отображение экрана, на вашем телевизоре появляется изображение, точно соответствующее экрану вашего iPhone или iPad. Он даже отображается с тем же соотношением сторон, что и ваше устройство, что часто означает, что изображение не заполняет весь экран телевизора. Все, что вы делаете на своем iPhone или iPad, немедленно отображается на экране телевизора.
Чтобы отразить экран вашего iPhone или iPad на телевизоре:
- Проведите вниз от правого верхнего угла, чтобы открыть Центр управления .
 На iPhone 8 или более ранней версии проведите вверх от нижней части экрана, чтобы открыть его.
На iPhone 8 или более ранней версии проведите вверх от нижней части экрана, чтобы открыть его. - Нажмите кнопку Screen Mirroring и выберите приемник AirPlay. На экране блокировки вашего телефона в верхней части экрана появляется синий пузырь с телевизором внутри, чтобы показать, что вы дублируете экран своего iPhone или iPad на телевизор.
- Чтобы остановить зеркальное отображение экрана, вернитесь к параметру зеркального отображения экрана в Центре управления и коснитесь Остановить зеркальное отображение .
Как транслировать видео с iPhone на телевизор с помощью AirPlay
В отличие от зеркального отображения экрана, трансляция видео на телевизор занимает весь экран. Это лучший способ смотреть фильмы или просматривать фотографии на телевизоре, поскольку они не ограничены соотношением сторон вашего устройства. Вы также можете использовать другие приложения на своем iPhone во время трансляции видео на телевизор, чтобы они не отображались на большом экране.
Чтобы транслировать видео на телевизор без зеркального отображения экрана:
- Загрузите на iPhone контент, который хотите отправить на телевизор.
- Найдите кнопку AirPlay в приложении, которая может находиться в меню Share . Если вы не можете его найти, откройте Центр управления и нажмите и удерживайте элемент Media Controls в правом верхнем углу.
- Нажмите кнопку AirPlay и выберите приемник AirPlay. В верхней части экрана блокировки появляется синий пузырь, показывающий, что вы транслируете видео на телевизор.
- Чтобы прекратить трансляцию видео на телевизор, коснитесь синего кружка AirPlay, затем коснитесь кнопки AirPlay и выберите воспроизведение видео на своем устройстве вместо телевизора.
Поскольку AirPlay является беспроводным, вы можете обнаружить, что радиопомехи, медленные сети Wi-Fi и старые устройства Bluetooth могут повлиять на производительность. Вы также заметите небольшую задержку между вашим iPhone или iPad и тем, что вы видите по телевизору.
Вы также заметите небольшую задержку между вашим iPhone или iPad и тем, что вы видите по телевизору.
К сожалению, это означает, что AirPlay не всегда работает без задержек при игре. Но это по-прежнему отличный выбор для просмотра видео, прослушивания музыки, проведения презентаций или обмена фотографиями на большом экране.
2. Зеркальное отображение экрана с помощью проводного адаптера
Чтобы избежать задержек между вашим iPhone или iPad и экраном телевизора, рассмотрите возможность использования проводного адаптера для подключения iPhone к телевизору. У проводных адаптеров есть несколько недостатков, но последние модели лучше, чем были раньше.
Большинство проблем связано с тем, что Apple не разработала порт Lightning на iPhone и iPad для вывода видеосигналов. В результате вам нужно купить неуклюжий адаптер, чтобы перейти от разъема Lightning к разъему HDMI или VGA.
Первая партия адаптеров Lightning-HDMI достигла максимального разрешения 900p.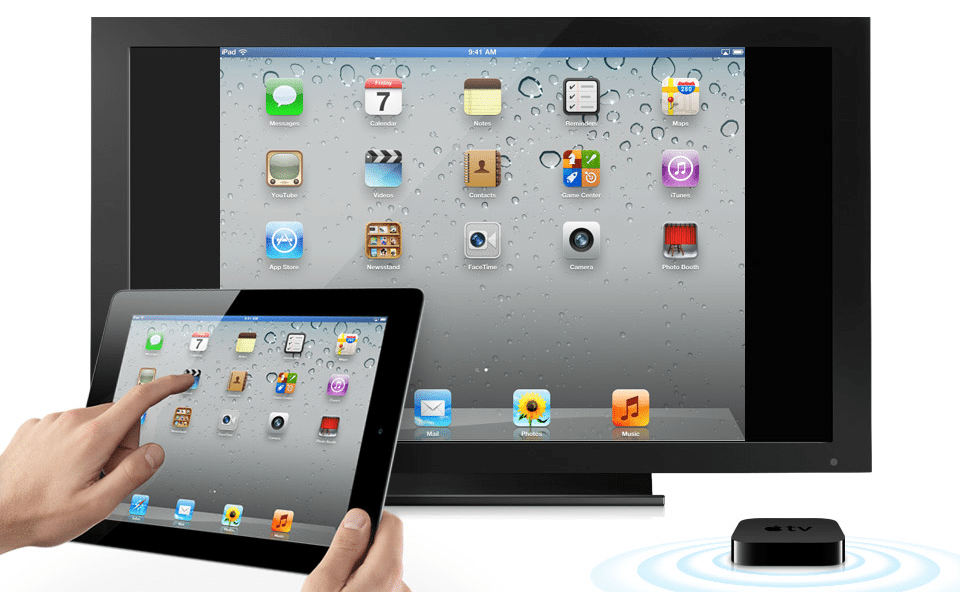 И хотя последние адаптеры Apple Lightning-to-HDMI обещают 1080p, отзывы все еще не очень хорошие. Пользователи отмечают частые черные экраны и внезапные аппаратные сбои.
И хотя последние адаптеры Apple Lightning-to-HDMI обещают 1080p, отзывы все еще не очень хорошие. Пользователи отмечают частые черные экраны и внезапные аппаратные сбои.
Вы также можете приобрести адаптеры Lightning-VGA или USB-C-HDMI в зависимости от вашего устройства и входов телевизора. А адаптеры USB-C/HDMI в настоящее время выводят до 4K HDR с частотой 60 Гц.
Для ценника в 49 долларов и выше эти адаптеры не обеспечивают хорошего качества, и начинают делать так, чтобы беспроводное удобство Apple TV стоило дополнительных 100 долларов. Более того, вы можете использовать только проводные адаптеры для зеркального отображения экрана вашего устройства.
Чтобы отразить экран iPhone или iPad на телевизоре с помощью адаптера:
- Подключите адаптер к порту Lightning или USB-C на iPhone или iPad.
- Используйте кабель HDMI для подключения телевизора к адаптеру.
- Переключитесь на правильный источник входного сигнала на телевизоре, чтобы увидеть дублирование экрана с вашего iPhone или iPad.

3. Транслируйте видео на телевизор с помощью Google Chromecast
Вы также можете использовать технологию беспроводной «трансляции» Google для беспроводного подключения iPhone к телевизору, хотя она работает немного иначе, чем AirPlay. Chromecast — это ответ Google на Apple TV всего за 29 долларов.это гораздо более дешевый способ беспроводного подключения iPhone или iPad к телевизору.
Каждое приложение по-своему обрабатывает интеграцию Chromecast, поэтому не существует единого способа потоковой передачи видео или другого мультимедиа из приложения iOS или iPadOS. Просто найдите кнопку Cast в приложении, которое вы сейчас используете, затем выберите свой Chromecast из списка вариантов.
Chromecast совместим с самыми популярными видео- и музыкальными приложениями, такими как YouTube, Netflix, Hulu и Spotify. В Википедии даже есть список поддерживаемых приложений Chromecast.
Связано: Как использовать Chromecast: руководство для начинающих
Как отразить экран iPhone с помощью Google Chromecast
Apple не упрощает зеркальное отражение экрана iPhone или iPad на телевизоре с помощью Chromecast, но это возможно. Для этого вам нужен компьютер в той же сети Wi-Fi, на которой запущен браузер Google Chrome. Вам также понадобится приложение, позволяющее транслировать видео на компьютер, например ApowerMirror или AirServer.
Для этого вам нужен компьютер в той же сети Wi-Fi, на которой запущен браузер Google Chrome. Вам также понадобится приложение, позволяющее транслировать видео на компьютер, например ApowerMirror или AirServer.
Скачать : Google Chrome для macOS | Windows (бесплатно)
Скачать : ApowerMirror для macOS | Windows (требуется подписка)
Скачать : AirServer для macOS | Windows (19,99 долл. США, доступна бесплатная пробная версия)
Чтобы отразить экран iPhone с помощью Chromecast:
- Установите и настройте ApowerMirror или AirServer на своем компьютере.
- Откройте Control Center на вашем iPhone или iPad и выберите Screen Mirroring , затем выберите свой компьютер из списка устройств. Это должно открыть окно на вашем компьютере, которое отражает экран вашего устройства.
- На своем компьютере откройте Google Chrome и щелкните меню из трех точек .
 Выберите Cast , затем выберите TV в качестве места назначения, а Desktop в качестве источника.
Выберите Cast , затем выберите TV в качестве места назначения, а Desktop в качестве источника. - Вернитесь в окно зеркалирования экрана ApowerMirror или AirServer на своем компьютере, чтобы транслировать его на телевизор.
Найдите лучший способ отразить экран вашего iPhone
AirPlay — лучший способ подключить iPhone или iPad к телевизору, но он и самый дорогой. Проводные решения неэлегантны и проблематичны. И, учитывая то, как был разработан стандарт Lightning, все еще сравнительно дорого.
Google Chromecast предлагает самый дешевый способ транслировать видео на телевизор, но сложно отразить экран iPhone или iPad, особенно если у вас нет компьютера. К счастью, вы можете использовать подключение AirPlay по ценам Chromecast, если у вас уже есть Apple TV.
Как отразить iPhone на телевизоре без Apple TV? – AirDroid
Было время, когда каждая технология работала отдельно. Вам нужно было настроить все самостоятельно, и если вы хотели воспроизвести видео на другом устройстве, вам нужно было найти его на этом устройстве, иначе вы вообще не могли его воспроизвести! Использование приложения для зеркального отображения экрана — одно из решений проблемы. Это то, что исчезло с Apple TV!
Вам нужно было настроить все самостоятельно, и если вы хотели воспроизвести видео на другом устройстве, вам нужно было найти его на этом устройстве, иначе вы вообще не могли его воспроизвести! Использование приложения для зеркального отображения экрана — одно из решений проблемы. Это то, что исчезло с Apple TV!
Однако все это удобство стоит почти 200 долларов. В этом посте мы поговорим о том, как отразить iPhone на телевизоре без Apple TV , чтобы вы могли без проблем наслаждаться зеркальным отображением экрана!
- 1. 3 практических способа зеркалирования iPhone на телевизор без Apple TV
- 2. Зеркальное отображение iPhone на смарт-телевизор стороннего производителя — AirDroid Cast
- 3. Краткое сравнение различных методов
- 4. Окончательный вердикт
- 5. Часто задаваемые вопросы о дублировании экрана
1 3 Практические способы дублирования iPhone на телевизор без Apple TV
Благодаря Apple TV проецировать свой iPhone на iPad может каждый , или экран Mac на своем телевизоре. Это было легко, без проблем и отлично работает. Однако все это удобство стоит почти 200 долларов.
Это было легко, без проблем и отлично работает. Однако все это удобство стоит почти 200 долларов.
Одна из самых больших проблем, когда тратишь 200 долларов только на то, чтобы иметь возможность смотреть экран своего телефона, зеркально отраженный на телевизоре, кажется слишком крутой для чего-то, что служит только одной цели.
Хорошо, что есть альтернативы! Есть много способов отразить ваш iPhone на Samsung TV без Apple TV!
Способ 1: использование адаптера для зеркалирования iPhone на телевизор без Apple TV
Одним из наиболее популярных способов является использование цифрового AV-адаптера Apple . Они стоят лишь часть того, что стоит Apple TV (если быть точным, 49 долларов), и отлично работают, чтобы отразить iPhone на Samsung TV без Apple TV и других брендов! Для этого метода все, что вам действительно нужно сделать, это подключить адаптер к iPhone или iDevice, а затем использовать кабель HDMI.
Используйте его для подключения к телевизору.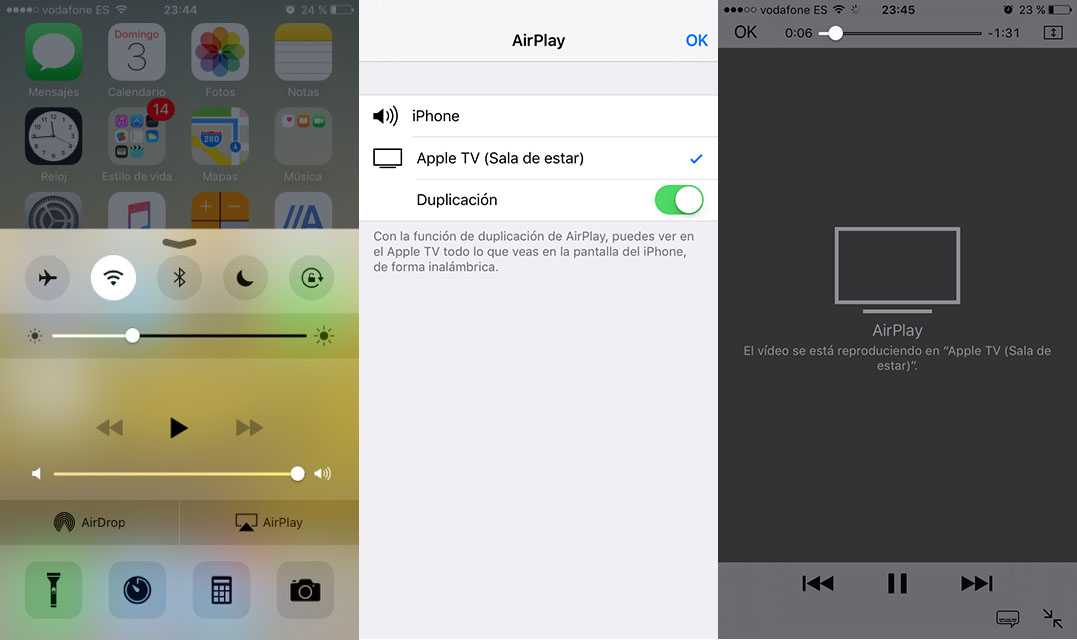
- Возьмите кабель HDMI и найдите порт HDMI на телевизоре.
- Затем подключите HDMI к телевизору.
- Используйте другой конец кабеля HDMI для подключения к адаптеру.
- Подключите телефон.
- Подойдите к входу HDMI на телевизоре, и ваш телефон уже должен воспроизводить изображение!
Ограничения использования адаптера:
Хотя вы также должны учитывать тот факт, что кабель HDMI также будет стоить вам от 15 до 25 долларов США, в результате чего общая стоимость этого метода составит около 75 долларов США.
Еще одна проблема с этим методом заключается в том, что вам придется постоянно держать iDevice подключенным к проводу, поэтому у вас не будет большой свободы передвижения. Хотя это отличный метод, если вы из тех, кто не двигается много, это сработает довольно хорошо! Если вы это сделаете, вам придется использовать беспроводной вариант вместо этого.
Способ 2: Использование потокового устройства Зеркальное отображение iPhone на телевизор без Apple TV
Apple TV Альтернатива: Roku
Если вы хотите использовать беспроводную связь, но не хотите идти по пути Apple TV, вы также можете попробовать Roku. Roku — это устройство, которое работает аналогично Apple TV, но предлагает поддержку не только устройств Apple. Это также означает, что вы можете использовать его для зеркалирования любого устройства, которое может быть у вас дома!
Roku — это устройство, которое работает аналогично Apple TV, но предлагает поддержку не только устройств Apple. Это также означает, что вы можете использовать его для зеркалирования любого устройства, которое может быть у вас дома!
Эти устройства стоят от 29 долларов США и работают так же, как Apple TV.
Использовать Roku довольно просто:
- Вы можете просто подключить его к телевизору.
- Откройте свой центр управления и перейдите к «зеркальному отображению экрана».
- Затем найдите свое устройство Roku в списке доступных устройств и коснитесь его.
- Ваш iDevice начнет отражать экран после настройки.
Ограничения Roku:
Это отличный вариант, но у Roku все еще есть ограничения. Одним из основных ограничений является то, что не все Rokus поддерживают 4K. Поэтому, если у вас нет версии, совместимой с 4K, вы застрянете на экране с разрешением 720p или 1080p. Это может быть нормально для небольших экранов телевизоров, но те, у кого большие экраны, начнут видеть пиксели почти сразу.
Это терпимо, но если вы действительно хотите максимально возможного качества, вам может быть трудно приспособиться к Roku.
Способ 3. Зеркальное отображение iPhone на телевизоре без Apple TV через Airplay
Некоторые смарт-телевизоры позволяют отображать экран iPhone по беспроводной связи на телевизоре. Этот метод может не работать для старых телевизоров, но он будет работать для новых телевизоров, совместимых с Airplay2. С ним, если ваши устройства совместимы и вы находитесь в одном и том же Wi-Fi, соединение будет работать без проблем.
Чтобы использовать AirPlay для зеркального отображения вашего iPhone на любом Smart TV
- Откройте видео, которое вы хотите отразить на экране
- В верхнем углу экрана вы увидите параметр вывода
- Коснитесь этого option
- Выберите AirPlay и коснитесь опции с названием вашего Smart TV
- Выберите опцию и начните зеркалирование прямо сейчас
2 Использование AirDroid Cast для зеркалирования iPhone на телевизор без Apple TV
Хотя методы Apple TV, Roku и HDMI работают для зеркального отображения экрана iPhone на телевизоре, если вы не хотите покупать отдельное устройство или адаптер для зеркального отображения экрана вашего iPhone на телевизоре, есть другой способ слишком. Этот называется AirDroid Cast.
Этот называется AirDroid Cast.
AirDroid Cast — это инструмент трансляции, который можно использовать для трансляции любого устройства на телевизор. Это означает, что он распространяется не только на iPhone, но и на устройства Android и любой тип ноутбука или компьютера, который у вас может быть! С этим вам не нужно ничего покупать отдельно, вы можете мгновенно зеркалировать экран своего iPhone!
Использовать AirDroid Cast довольно просто:
- Шаг 1. Загрузите приложение AirDroid Cast
- Загрузите и установите приложение AirDroid Cast на свой iPhone с официального сайта. Нажмите эту кнопку, чтобы попробовать бесплатно.
Попробуйте бесплатно
- Шаг 2. Откройте веб-приложение Airdroid Cast на телевизоре
- Откройте браузер на телевизоре и выполните поиск «webcast.aridroid.com», чтобы начать зеркалирование. Вы можете отсканировать код с экрана вашего iPhone или добавить код вручную.
- Шаг 3.
 Разрешить разрешения
Разрешить разрешения - Разрешить разрешения, необходимые для запуска дублирования экрана.
- Шаг 4. Наслаждайтесь большим экраном телевизора
- Теперь AirDroid Cast начнет показывать экран вашего мобильного телефона на большом экране телевизора, и вы сможете наслаждаться любимыми видео и смотреть их на своем телефоне, а затем они будут показаны на вашем телевизоре .
Он прост в использовании, эффективен и имеет так много функций! Вы можете отображать несколько экранов (до 5), использовать двустороннюю аудиосвязь и даже удаленно отображать свой экран!
Преимущества использования AirDroid Cast:
- Проводите полноценные встречи из дома!
- Присоединяйтесь к виртуальной встрече, используя один и тот же код трансляции
- Используйте двустороннюю аудиосвязь
- Интеграция с другими инструментами для проведения собраний, такими как Zoom и Google Meet
- Поделитесь своим экраном с другими участниками той же встречи
- Введите данные и транслируйте их на ноутбук учащегося (даже через Zoom)
- Транслируйте свои игры или видео на телевизор и наслаждайтесь ими на большом экране!
3 Краткое сравнение различных методов
Одна из главных особенностей зеркального отображения экрана заключается в том, что оно должно быть удобным.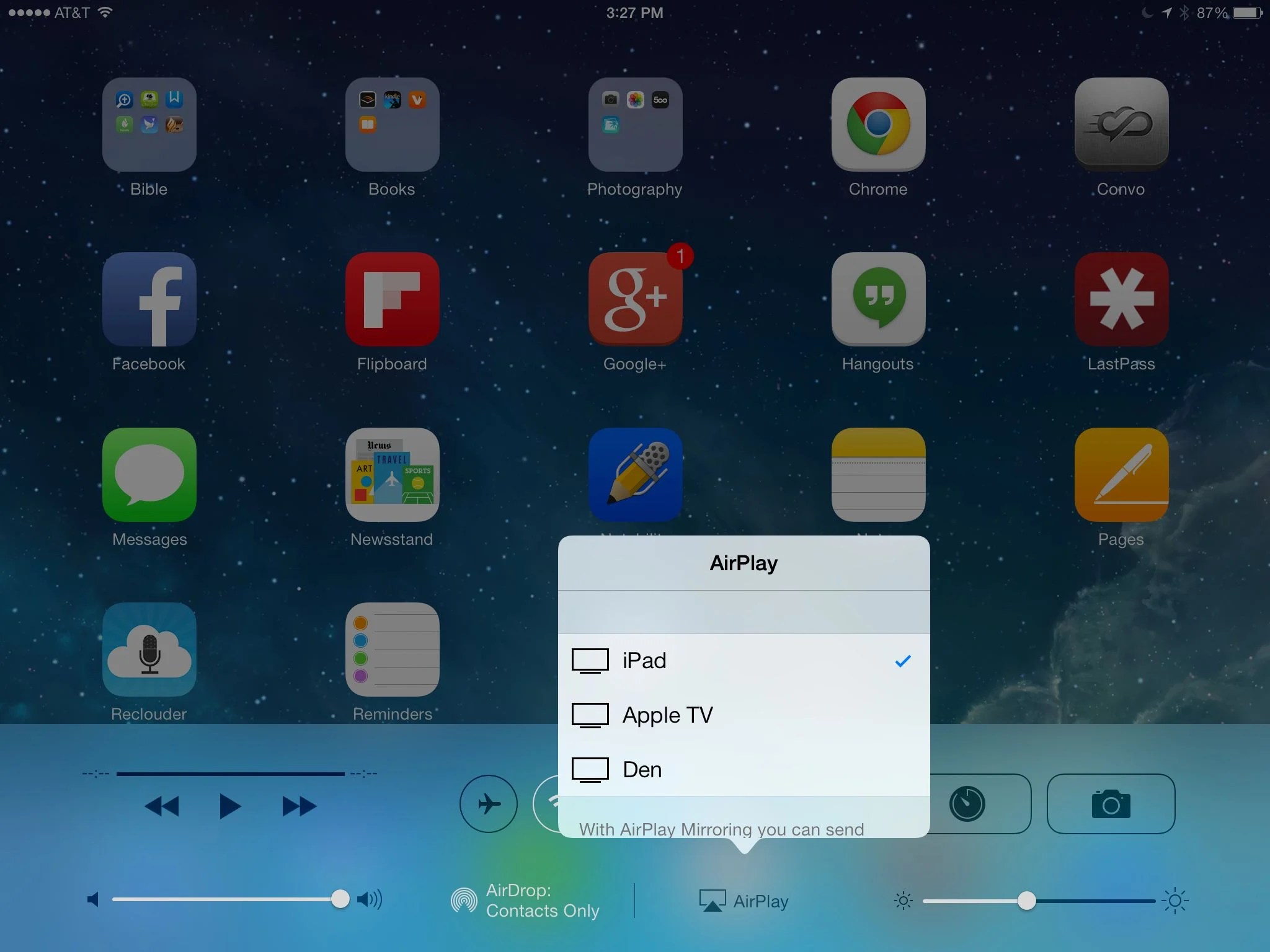 Это удобство как бы выходит из окна, если вам приходится физически сидеть у телевизора, когда вы зеркально отражаете свой телефон на экране. Это поместит метод адаптера ниже в нашем списке предпочтений, хотя это все еще приемлемый вариант.
Это удобство как бы выходит из окна, если вам приходится физически сидеть у телевизора, когда вы зеркально отражаете свой телефон на экране. Это поместит метод адаптера ниже в нашем списке предпочтений, хотя это все еще приемлемый вариант.
| Методы | Простота использования | Цена | Compatibility |
|---|---|---|---|
| AirDroid Cast | Extremely easy to use | Free + Paid Versions | Seamless across Andriod and iOS |
| Adapter/HDMI | Requires several wires to set up | $75 | Работает со всеми телевизорами |
| Roku | Простота использования | 29 долларов США | Легко работает на всех устройствах |
| AirPlay | Небольшое обучение | Бесплатно | Работает только с iPhone |
4 Окончательный вердикт отразите свой экран на телевизоре, у вас не будет самого плавного опыта.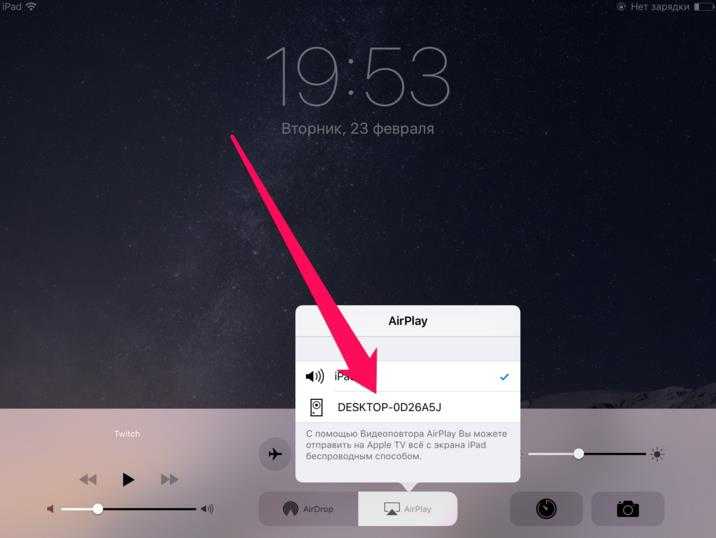 AirDroid Cast — лучший вариант для зеркального отображения вашего iPhone на телевизоре без Apple TV, потому что вы можете сразу же использовать его, не выходя из дома. Вам не нужно ничего покупать для простого зеркального отображения, а если вам нужны дополнительные функции, у вас всегда есть варианты!
AirDroid Cast — лучший вариант для зеркального отображения вашего iPhone на телевизоре без Apple TV, потому что вы можете сразу же использовать его, не выходя из дома. Вам не нужно ничего покупать для простого зеркального отображения, а если вам нужны дополнительные функции, у вас всегда есть варианты!
Однако, если вы хотите использовать другие методы, вы можете использовать кабель HDMI, чтобы перейти к старой школе, использовать Roku или просто Airplay с вашего iPhone. Есть метод, который подойдет всем!
Попробуйте бесплатно
Часто задаваемые вопросы о дублировании экрана
Можно ли дублировать экран моего iPhone без Apple TV?
Эльза
Да. Параметры зеркального отображения экрана на iPhone работают и без Apple TV. Вы можете легко использовать адаптер, стороннее устройство или программное обеспечение, такое как AirDroid Cast, для зеркального отображения экрана iPhone без Apple TV.
Почему не работает дублирование экрана?
Elsa
Иногда, если к iPhone подключены другие беспроводные устройства, функция дублирования экрана на телефоне не работает должным образом.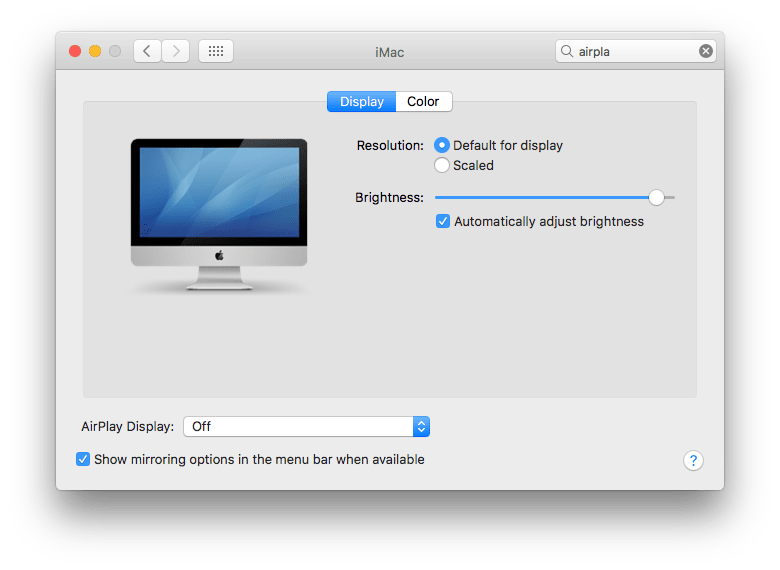


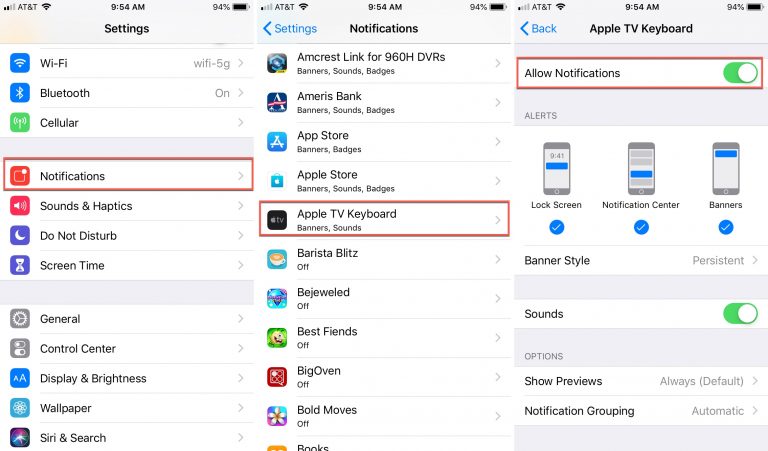
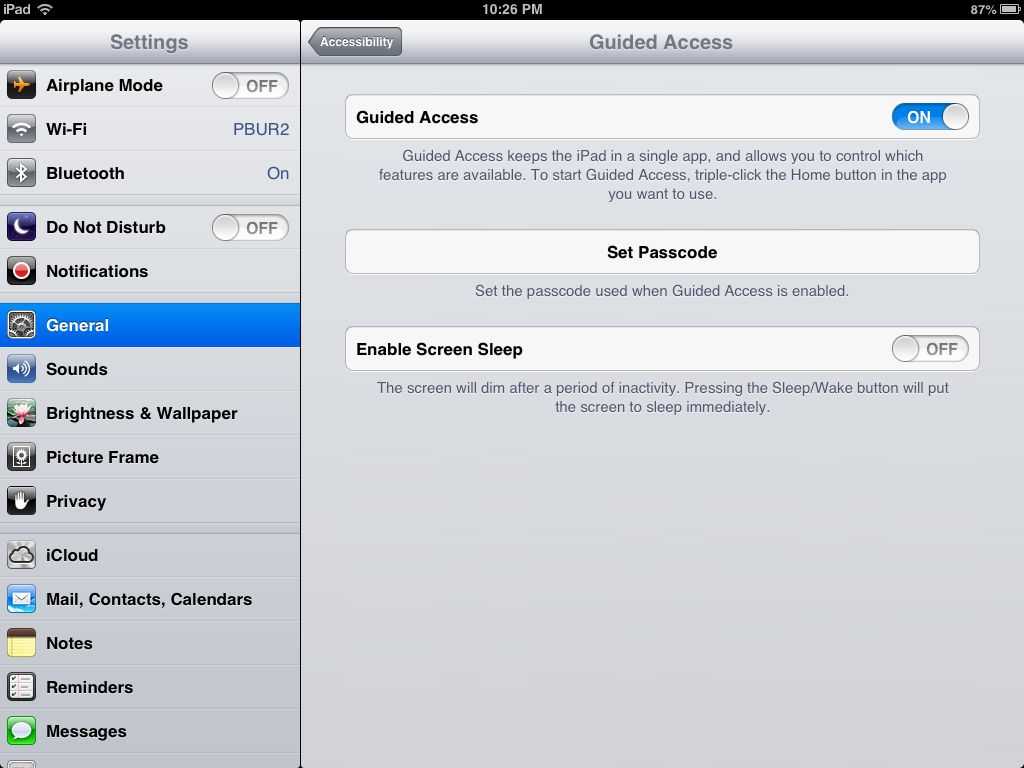
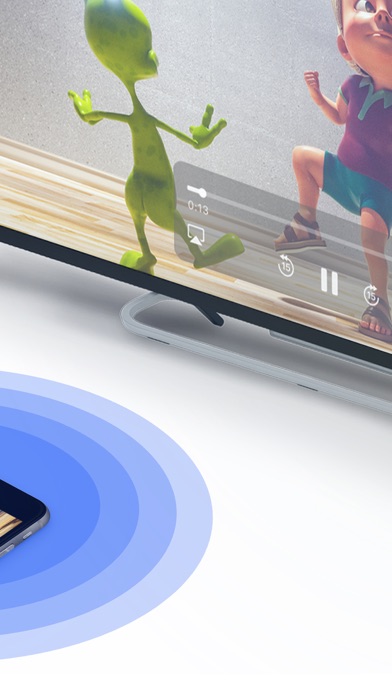 Подробную информацию см. в разделе Настройка Apple TV на потоковую передачу звука на устройства, поддерживающие AirPlay 2.
Подробную информацию см. в разделе Настройка Apple TV на потоковую передачу звука на устройства, поддерживающие AirPlay 2. Только те, кому Вы предоставили доступ к Домашней коллекции, смогут передавать контент на Ваш Apple TV.
Только те, кому Вы предоставили доступ к Домашней коллекции, смогут передавать контент на Ваш Apple TV.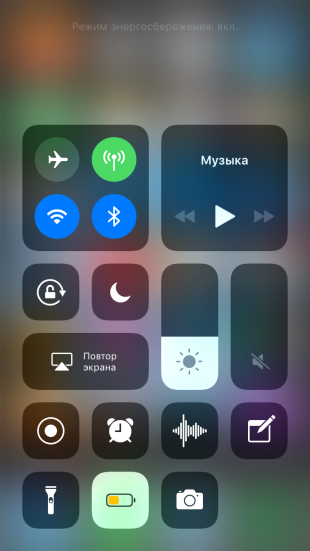
 На iPhone 8 или более ранней версии проведите вверх от нижней части экрана, чтобы открыть его.
На iPhone 8 или более ранней версии проведите вверх от нижней части экрана, чтобы открыть его.
 Выберите Cast , затем выберите TV в качестве места назначения, а Desktop в качестве источника.
Выберите Cast , затем выберите TV в качестве места назначения, а Desktop в качестве источника.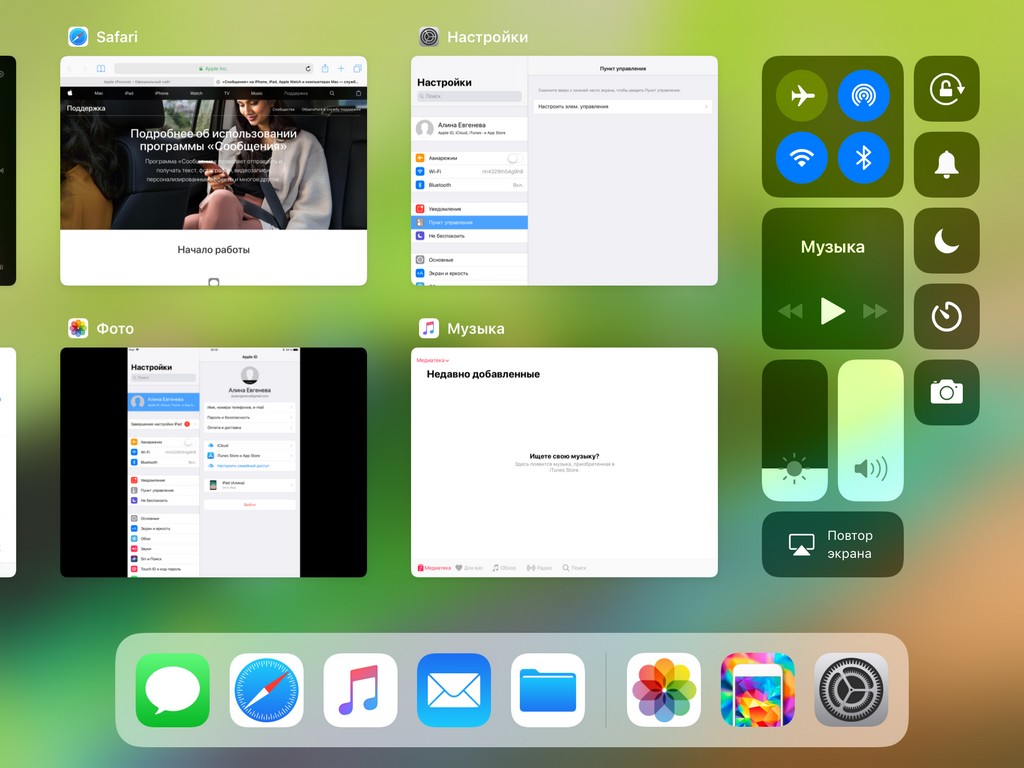 Разрешить разрешения
Разрешить разрешения