Содержание
Что такое Семейный доступ и почему им стоит пользоваться
В прошлом году я открыл для себя функцию Семейный доступ в iOS, которую ранее как-то обходил стороной. Так уж вышло, что среди моих родственников нет активных пользователей сервисов Apple, зато есть друзья, которые не прочь сэкономить или поэкспериментировать. С каждой iOS в Семейном доступе появлялось все больше полезных функций. Семейный доступ в iPhone — это некое хранилище контента, которое позволяет подключенным пользователям использовать его. А еще функция помогает найти устройства, если они вдруг были утеряны. Читатели нашего Telegram-чата часто интересуются, как работает Семейный доступ в iPhone. Сегодня я расскажу вам, как пользоваться Семейным доступом, если вы не делали этого ранее, и какие есть нюансы у этого сервиса.
Что такое Семейный доступ и как он работает
Содержание
- 1 Как добавить человека в Семейный доступ
- 2 Как добавить ребенка в Семейный доступ
- 3 Функции Семейного доступа
- 4 Возможности Семейного доступа
Как добавить человека в Семейный доступ
Настраиваем Семейный доступ в iPhone
Вы можете пригласить любого человека, став «Организатором», а остальные получают доступ к купленному контенту и подпискам, выставляя ограничения для тех или иных участников группы. А еще можно распоряжаться Экранным временем. Как добавить участников?
А еще можно распоряжаться Экранным временем. Как добавить участников?
- Зайдите в Настройки;
- Выберите свой Apple ID;
- Выберите Семейный доступ;
- Нажмите «Пригласить пользователей».
После этого вы можете добавить участника, отправив приглашение в iMessage. Пользователь получит сообщение и перейдет по ссылке, а все участники получат уведомление, что человек присоединился к «Семье». Еще можно сделать это лично, добавив данные от iCloud напрямую. Отсюда можно поменять полномочия приглашенного участника на взрослого, нажав на имя добавленного пользователя.
Читайте также: Как понять, что вам нужен iPad
Как добавить ребенка в Семейный доступ
Пару слов о том, почему в Семейном доступе удобно контролировать ребенка
Вы можете добавить в «Семью» детский аккаунт, нажав на «Создать учетную запись для ребенка». Он создается точно так же, как и обычный аккаунт. При этом вы вводите дату рождения, благодаря чему от ребенка будет скрываться взрослый контент.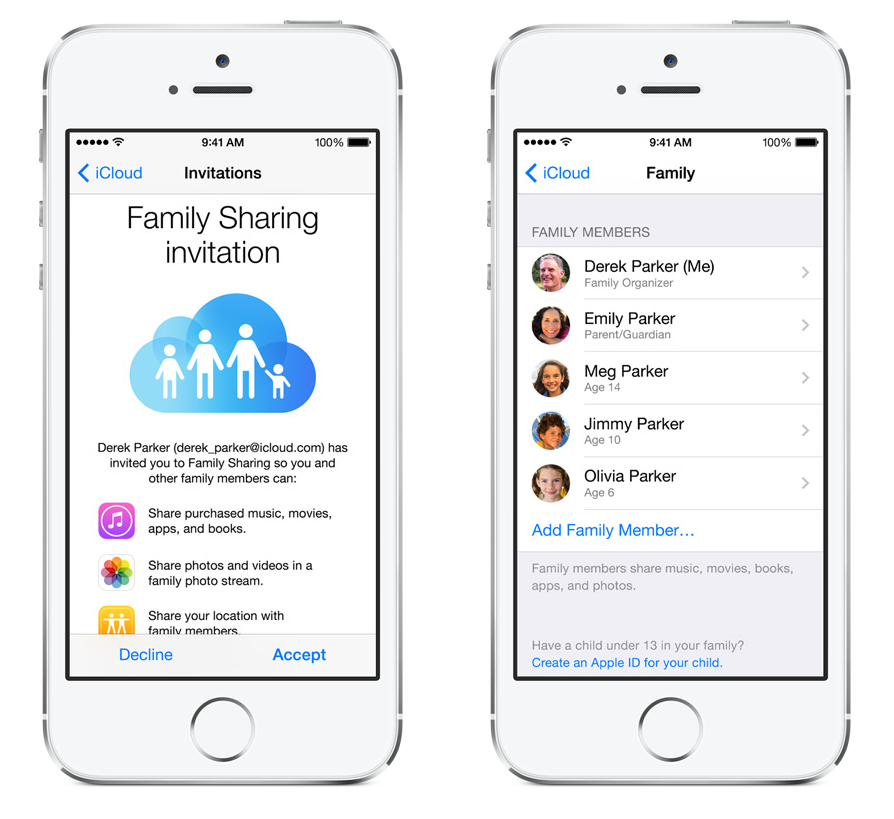 Вы также добавляете данные карты, пароль доступа и контрольные вопросы, чтобы восстановить данные, если iPhone будет утерян. Кстати, можете не переживать за средства на вашей карте: включите пункт «Попросить купить», чтобы при попытке купить приложение или игру вам приходил запрос на подтверждение покупки. Кроме того, можно контролировать использование iPhone, включив пункт Экранное время.
Вы также добавляете данные карты, пароль доступа и контрольные вопросы, чтобы восстановить данные, если iPhone будет утерян. Кстати, можете не переживать за средства на вашей карте: включите пункт «Попросить купить», чтобы при попытке купить приложение или игру вам приходил запрос на подтверждение покупки. Кроме того, можно контролировать использование iPhone, включив пункт Экранное время.
Мужайтесь: AirPods Pro 2 будут не такими крутыми, как вы думали
Функции Семейного доступа
В Семейном доступе на iPhone есть множество общих функций. «Организатор» или «Взрослый» могут менять доступ к функциям. Что доступно?
Можно не только предоставлять доступ к подпискам, но и просматривать геолокацию
- Общие покупки. С помощью этого раздела можно делиться приобретениями в App Store с участниками Семейного доступа.
- Хранилище iCloud. По умолчанию в iCloud доступно всего 5 Гб хранилища, но если вы используете более крупный тарифный план, то предоставленным местом можно поделиться с другими участниками.

- Подписки Apple. Треки в Apple Music и Apple Arcade будет доступен для других участников. Стоит отметить, что для общего доступа к Apple Music нужно оформлять Семейную подписку, а не Индивидуальную.
- Передача геопозиции. Удобная функция, позволяющая следить за тем, где находятся участники Семейного доступа. А еще она помогает найти iPhone или другое устройство, если вдруг оно будет утеряно.
- Apple TV+. Совместное использование стримингового сервиса Apple, которое позволит смотреть фильмы и сериалы по одной подписке.
Читайте о самых недооцененных функциях iPhone в нашем Яндекс.Дзене! И не забудьте подписаться!
Возможности Семейного доступа
Больше всего в Семейном доступе мне нравится то, как реализованы функции Локатора. Можно делиться сведениями о геопозиции с друзьями или найти их утерянное устройство или свое. Пользователи сами могут закрывать доступ к геопозиции. Одной из важных особенностей Семейного доступа является синхронизация календаря между всеми устройствами участников.
Одной из важных особенностей Семейного доступа является синхронизация календаря между всеми устройствами участников.
Таким образом взрослый пользователь может контролировать распорядок дня ребенка и вносить изменения. Но здесь очень важно быть осторожным: когда вы создаете событие в календаре, его видят и остальные, что может запутать людей. Однажды я создал в календаре событие с неприличным названием, а его увидели остальные участники. Будьте внимательны.
Семейный доступ работает со всеми устройствами Apple
К сожалению, в Семейный доступ можно добавить максимум 6 человек. Кроме того, есть ограничение на количество групп семейного доступа. Проблема в том, что родительскому аккаунту предоставляется только две попытки на изменение списка участников. Если же обе исчерпаны, то перед созданием нового Семейного доступа на iPhone придется ждать год. Получается, что создавать «Семью», добавляя друзей в подписки, нужно с прицелом на будущее, чтобы никто не выпадал и не удалялся.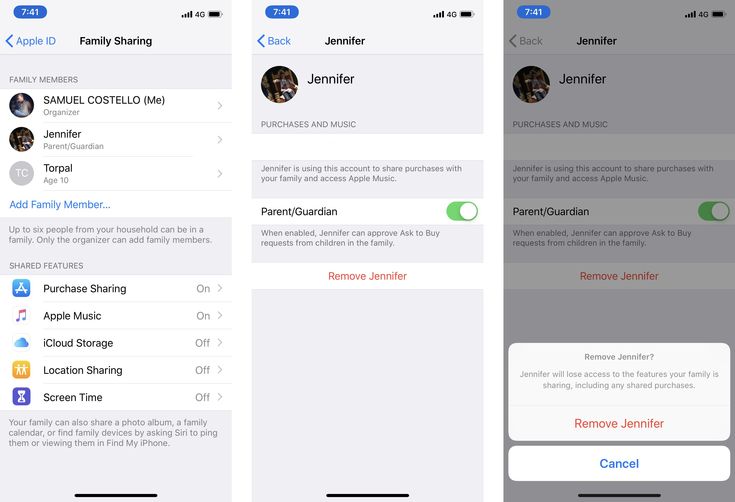
Читайте также: Почему так тяжело владеть техникой Apple
В общем, Семейный доступ — неплохой способ сэкономить и проследить за местонахождением близких прямо со своего iPhone. Через него также удобно контролировать покупки своего ребенка и время, которое он проводит за смартфоном. Кстати, если у вас вдруг не работает микрофон в AirPods, то у нас есть решение проблемы.
Безопасность AppleСервисы AppleСоветы по работе с Apple
Apple Family Sharing объяснила: Что нужно знать и как им пользоваться
Не каждый Mac — это остров, каждый iPad также является его неотъемлемой частью. Но Apple в течение многих лет не могла позволить группе людей — назовем их — «Семья«Лучшее использование общих устройств и совместных цифровых покупок. Семейный доступ Это последняя попытка Apple облегчить Поделиться с членами семьи.
но это идет с скрытое проклятие , хотя: члены семьи, которые совместно используют эту функцию, могут стирать все устройства в группе и отслеживать Где все люди независимо от возраста человека.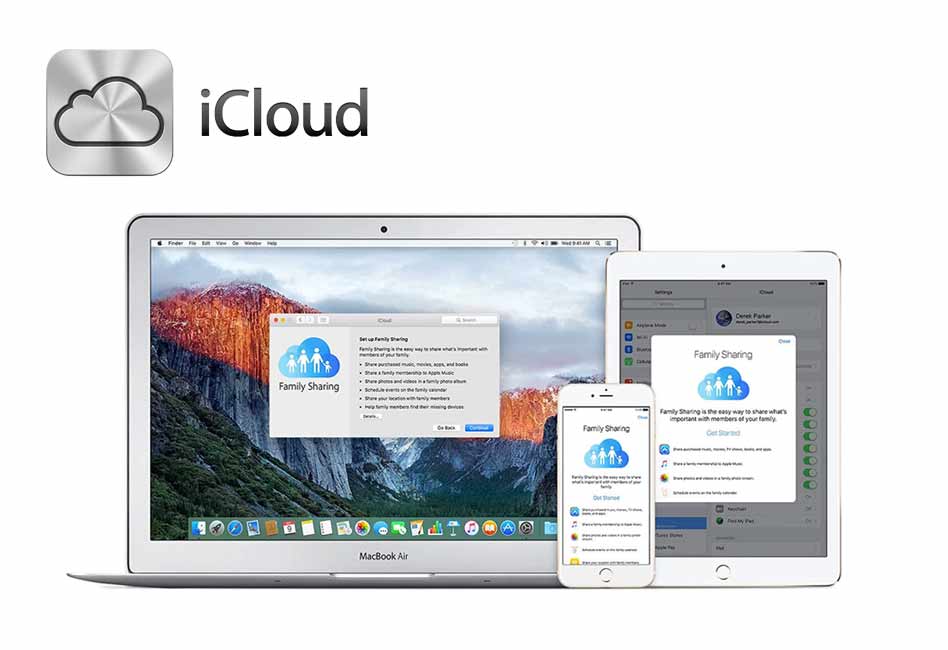 Да, можно утверждать, что эти варианты хороши, поскольку вы впервые выбрали семейный доступ и геолокацию.
Да, можно утверждать, что эти варианты хороши, поскольку вы впервые выбрали семейный доступ и геолокацию.
Apple Family Sharing — это способ сделать ваши приложения, фильмы, подписки и многое другое доступным для всех членов вашей семьи. Вы также можете использовать его, чтобы контролировать, когда использовать устройство или Ограничения по содержанию для устройств ваших детей. Более того, он может позволить вам отслеживать местонахождение всех ваших близких.
Мы написали это руководство, чтобы объяснить все, что вам нужно знать о настройке и использовании Семейная служба от Apple. Давайте посмотрим, как это работает.
Что такое семейный доступ?
Семейный доступ позволяет объединить до шести учетных записей с разными идентификаторами Apple ID. Эти учетные записи составляют вашу группу семейного доступа, которую вы можете использовать, чтобы сэкономить деньги, делясь различными покупками и услугами Apple, в том числе:
- Приложения, фильмы, телешоу, песни и книги.

- Подписка на семейный план Apple Music.
- Подписки Яблочная аркада и Apple News + и Apple TV +.
- Хранилище iCloud.
Поскольку у каждого есть собственная учетная запись, вам не нужно сообщать свой пароль другим людям. Вы также можете получить доступ к контенту в своей группе Family Sharing с любого устройства, которое вы используете с вашим Apple ID: iPhone, iPad, Mac, Apple TV или даже ПК с Windows.
Наряду с общими покупками и услугами Family Sharing автоматически создает общий список напоминаний, общий календарь и общий фотоальбом для использования всей семьей. Имея разрешение, вы можете использовать Семейный доступ, чтобы видеть, где находятся все в вашей группе, а также все их устройства Apple.
Наконец, с помощью Family Sharing родители или опекуны могут Управление экранным временем или ограничениями по контенту и конфиденциальности Для всех детей младше 18 лет в группе. Когда функция включена «Согласен на покупку» Они также могут одобрять или отклонять покупки в App Store и iTunes, которые хотят сделать их дети.
Вы не можете поделиться всем
К сожалению, не все доступно для совместного использования с помощью функции семейного доступа. Перед покупкой приложения прокрутите вниз до раздела информации в App Store, чтобы убедиться, что оно Поддерживает семейный доступ.
В частности, вы также не можете делиться покупками из приложения или подписками на Сервисы, не принадлежащие Apple.
Как настроить семейный доступ
Кто бы ни (один из взрослых в семье) творит »Семейный доступ«Для группы он становится организатором семьи. Этот человек выбирает, что разрешено, а что запрещено в группе, и выбирает, какие услуги или покупки доступны группе Семейного доступа.
При включении совместного использования покупок Организатору будет предложено подтвердить, что они согласны оплачивать покупки, сделанные членами семьи, которых они приглашают, и подтвердить, что у них есть действующий зарегистрированный способ оплаты. Допустимые способы оплаты для настройки Family Sharing включают кредитные и дебетовые карты.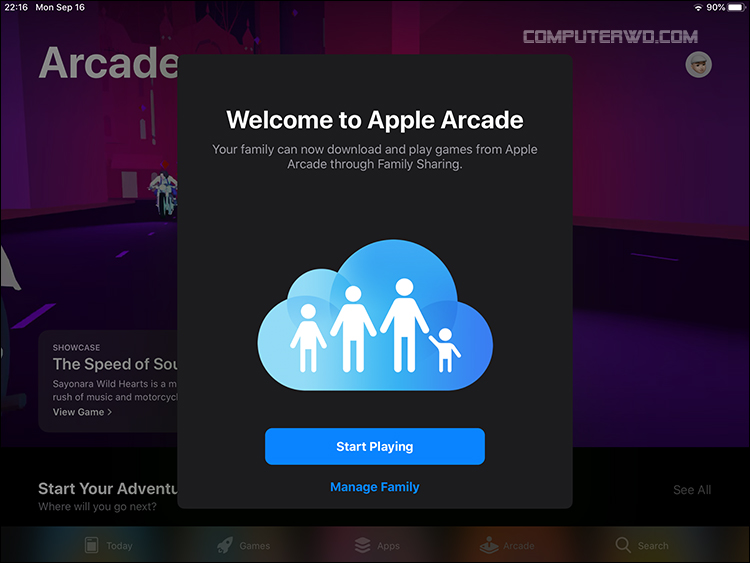
Настроить семейный доступ на вашем iPhone или Mac легко, при условии, что версия вашей операционной системы не ниже iOS 8 или OS X Yosemite соответственно.
Настройте семейный доступ на своем iPhone, iPad или iPod touch
- Зайдите в Настройки и коснитесь [Ваше имя] вверху экрана. Если вы не видите свое имя, выберите Войдите в [ваше устройство] используя свою учетную запись Apple ID.
- Нажмите «Настроить семейный доступ‘, тогда выбирай «Начиная» Выберите первую функцию, которую вы хотите использовать с Family Sharing. Возможно, вам потребуется добавить способ оплаты к вашему Apple ID, если у вас его еще нет.
- Следуйте инструкциям на экране, чтобы завершить настройку иПригласите членов вашей семьи , что вы можете сделать с помощью iMessage или попросив их войти в систему на вашем устройстве.
- После того, как вы создадите свою группу, ваши настройки Семейного доступа появятся под вашим именем.
 Вы также можете нажать Добавить члена семьи Чтобы добавить больше людей в свою семью.
Вы также можете нажать Добавить члена семьи Чтобы добавить больше людей в свою семью.
Настройте семейный доступ на вашем Mac
- Откройте меню Apple и перейти к Системные настройки -> Семейный доступ.
- Вы должны увидеть инструкции по настройке Семейного доступа; Нажмите «Далее» и следуйте инструкциям на экране, чтобы завершить настройку. Возможно, вам потребуется добавить способ оплаты к вашему Apple ID, если у вас его еще нет.
- Если вы используете macOS Mojave или более раннюю версию, выберите Меню Apple -> Системные настройки, Затем щелкните ICloud.
- После завершения настройки нажмите «Добавить члена семьиВведите имя, адрес электронной почты или псевдоним Game Center для первого члена семьи, которого вы хотите добавить.

- Используйте боковую панель в Системных настройках для редактирования различных настроек Семейного доступа. Перейти к Семья Чтобы добавить больше людей в группу семейного доступа.
Создайте детскую учетную запись в Family Sharing
Дети младше 13 лет не могут создавать свои собственные учетные записи Apple ID. Однако с помощью функции «Семейный доступ» организатор семьи может создать для них учетную запись ребенка. Apple ограничивает приложения и мультимедиа в зависимости от возраста вашего ребенка и автоматически включает Согласен купить. Это означает, что ваш ребенок не может загружать или покупать что-либо без вашего согласия, даже если это бесплатно.
Чтобы создать учетную запись ребенка, откройте настройки Семейного доступа на своем устройстве и следуйте инструкциям по добавлению нового члена семьи. Выберите опцию Для создания детской учетной записи. Затем создайте адрес электронной почты iCloud, пароль и ответы на вопросы безопасности для своего ребенка.
Как семейный организатор или родитель / опекун в группе семейного доступа вы можете одобрять или отклонять покупки приложений в App Store и iTunes, отслеживать, как долго используется устройство вашего ребенка, или изменять ограничения содержимого и конфиденциальности устройства вашего ребенка.
Присоединяйтесь к семейной группе
Вы можете принять или отклонить приглашение присоединиться к семье прямо со своего устройства. Вы получите приглашение по электронной почте или в текстовом сообщении. После этого вы можете ответить прямо из приглашения. И если вы пропустите электронное письмо или текстовое приглашение, не волнуйтесь, вы можете ответить в Настройках вашего устройства или Системных настройках:
На iPhone, iPad или iPod touch:
- Перейти к «Настройки» -> [ваше имя] -> «Приглашения». Если вы используете iOS 10.2 или более раннюю версию, перейдите в Настройки -> iCloud -> Приглашения.
На Mac:
- выберите Меню Apple -> Системные настройки, затем нажмитеСемейный доступ.
 Если вы используете macOS Mojave или более раннюю версию, выберите Меню Apple -> Системные настройки -> iCloud, затем нажмитеуправление семьей».
Если вы используете macOS Mojave или более раннюю версию, выберите Меню Apple -> Системные настройки -> iCloud, затем нажмитеуправление семьей».
Чтобы принять приглашение, следуйте инструкциям на экране. Когда вы присоединяетесь к семье, вас могут попросить подтвердить данные вашей учетной записи и подписаться на любые функции или услуги, которые ваша семья настроила.
Если вы не можете принять приглашение, посмотрите, не присоединился ли кто-то еще к семье, используя ваш Apple ID, или делится контентом, приобретенным с вашего Apple ID. Помните, что вы можете присоединиться только к одной семье за раз, и вы можете переходить в другую семейную группу один раз в год.
Начать делиться
После присоединения членов семьи настраиваются функции.Семейный доступ«На всех устройствах.
- Вы можете делиться покупками в App Store, музыкой, фильмами, телешоу и книгами, семейной подпиской Apple Music, подпиской Apple Arcade, подпиской Apple News +, подписками на каналы Apple TV, подпиской Apple TV + и планом хранилища iCloud.

- Ваша семья также может поделиться фотоальбомом, календарем и напоминаниями.
- Вы можете поделиться личной точкой доступа со своей семьей.
- Вы можете поделиться своим местоположением с другим членом семьи и помочь друг другу найти потерянные устройства с помощью Find My.
- Если у вас есть ребенок младше 13 лет, как описано выше, вы можете управлять его учетной записью или запустить «Согласен купить«или использовать»Срок использования устройстваС «Семейным обменом».
Объясните особенности Apple Family Sharing
После создания группы семейного доступа вы увидите множество различных функций и услуг, которые можно настроить для использования. Поначалу это множество вариантов может показаться немного ошеломляющим, поэтому мы объяснили каждую функцию Family Sharing ниже.
Делитесь покупками
Если вы хотите делиться приложениями, фильмами, телешоу, песнями и книгами со своей группой Family Sharing, вам нужно включить «Делитесь покупками.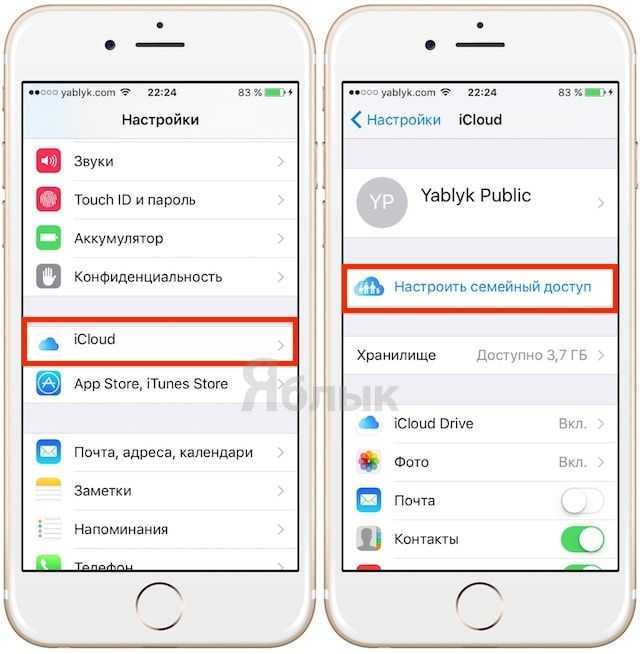 При этом организатор семьи должен согласиться оплачивать любые будущие покупки, сделанные отдельными лицами в группе Family Sharing.
При этом организатор семьи должен согласиться оплачивать любые будущие покупки, сделанные отдельными лицами в группе Family Sharing.
Члены семьи по-прежнему будут иметь свои покупки после выхода из группы семейного доступа, даже если организатор семьи изначально оплатил покупку.
Чтобы просмотреть чужие покупки, откройте приложение App Store или iTunes и перейдите на страницу «Покупки». Вы должны увидеть имена каждого из членов вашей семьи; Щелкните любой, чтобы просмотреть или загрузить их покупки.
характерная черта «Делитесь покупкамиУ вашей семьи есть доступ ко всему, что вы ранее купили или скачали, даже если вы сделали это до присоединения к группе Family Sharing. Если вы хотите скрыть определенную покупку от своей семьи, выберите эту покупку и решите скрыть ее.
хранилище iCloud
Apple предлагает 5 ГБ бесплатного хранилища для всех, чтобы использовать их со своей учетной записью Apple ID. Каждый член семьи может решить расширить свое хранилище за небольшую ежемесячную плату, или вы можете использовать один тарифный план для всей группы Family Sharing.
Чтобы поделиться хранилищем iCloud с помощью Family Sharing, вам потребуется 200 ГБ или 2 ТБ. Когда член семьи решает поделиться хранилищем iCloud, Apple не добавляет бесплатные 5 ГБ в общий план.
Поделитесь своим географическим положением
Когда функция включенаПоделиться местоположениемВ разделе «Семейный доступ» вы можете использовать приложение «Найти меня» на своем iPhone, iPad или Mac, чтобы узнать, где находятся другие члены семьи. Вы также можете использовать Find My, чтобы найти Утерянные устройства Apple для членов вашей семьи.
Каждый член семьи может выбрать, хочет ли он поделиться своим местоположением, в настройках Семейного доступа на своем устройстве.
Вы должны быть осторожны с этой настройкой. Когда функция включенаПоделитесь своим географическим положением”, Любой член вашей группы семейного доступа может использовать приложение« Найти меня », чтобы удаленно определить, что одно из ваших устройств было потеряно или стерто.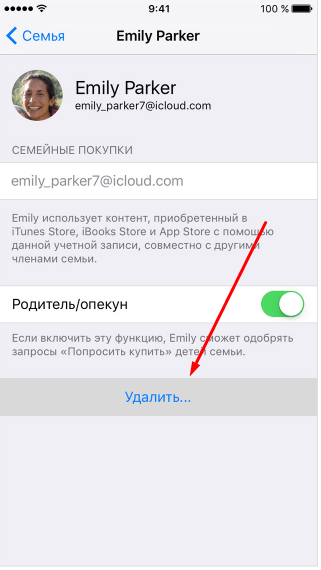
Срок использования устройства
запустить «Срок использования устройстваДля наблюдения за детьми в вашей группе семейного доступа, которым не исполнилось 18 лет. Вы можете установить Пределы приложений وПределы связи وВремя простоя وОграничить контент и конфиденциальность на устройствах ваших детей.
Семейный доступ также позволяет просматривать регулярные отчеты об использовании устройства, чтобы вы могли отслеживать, как часто ваши дети используют телефон.
Apple Music, телеканалы, Apple Arcade и Apple News +
Apple теперь предлагает множество различных услуг по подписке. За исключением Apple Music (для которой требуется семейный тариф), вы можете поделиться любой из этих подписок со своей группой семейного доступа без дополнительной платы.
Например, если вы подписаны на Apple Arcade, все остальные участники вашей группы Family Sharing могут получить доступ к играм Apple Arcade без необходимости оформлять подписку.
Чтобы поделиться Apple Music, вам придется заплатить немного больше, чтобы получить семейный план. Однако это все же более дешевый вариант, чем индивидуальная оплата.
Apple — не единственная компания, предлагающая Family Sharing
Многие другие компании предлагают аналогичные услуги по совместному использованию с настройками Apple. Теперь, когда мы объяснили, как использовать службу Apple Family Sharing, стоит уделить время и посмотреть, что предлагается в других местах.
Таким образом, вы можете быть уверены, что получаете лучший сервис для ваших конкретных нужд. Например, если вы используете больше приложений Google, чем приложений Apple, вы можете получить большую выгоду от создания группы ».Семейная библиотека Google Play» Вместо этого. Не забывай, что много Услуги вещания У нее тоже есть семейные планы.
Источник
Как исправить неработающий семейный план Apple Music
Q: Почему некоторые члены семьи не могут получить доступ к каталогу Apple Music, и их просят присоединиться к Apple Music после того, как я добавлю их в семейный план Apple Music?
A: Что ж, неработающий семейный план Apple Music может быть вызван неправильной работой, неистекшим пробным периодом Apple Music, входом в систему с неправильным Apple ID и т. д.
д.
Поэтому, чтобы исправить, что Apple Music не делится с семьей, я предлагаю вам сначала проверить, присоединились ли вы к семейному плану Apple Music и правильно настроили семейный доступ. Подробное руководство можно найти в разделе «Как поделиться Apple Music с членами семьи». Если вы все делаете правильно, но Apple Music Family Sharing не отображается, попробуйте исправить одно за другим следующие исправления.
СОДЕРЖАНИЕ
- 1. Проверьте, правильно ли вы настроили Apple Music Family Sharing.
- 2. Убедитесь, что все ваши устройства настроены на одну и ту же страну
- 3. Проверьте, выполняете ли вы вход с использованием идентификатора Apple, который вы использовали для присоединения к Семейному плану Apple Music
- 4. Убедитесь, что вы включили Apple Music в списке ОБЩИХ ФУНКЦИЙ.
- 5. Выйдите, а затем снова войдите в свой аккаунт
- 6. Удалите и снова добавьте членов своей семьи
- 7. Попробуйте еще раз, когда закончится пробный период Apple Music
- 8.
 Убедитесь, что члены семьи входят в Apple Music, iCloud и iTunes под одной и той же учетной записью.
Убедитесь, что члены семьи входят в Apple Music, iCloud и iTunes под одной и той же учетной записью. - 9. Обратитесь в службу поддержки Apple Music за помощью
- 10 Поделиться Apple Music без общего доступа к семье
1. Проверьте, правильно ли вы настроили Apple Music Family Sharing.
Обычно вы можете успешно завершить Apple Music Family Sharing, если выполните правильные шаги. Вы можете проверить свой процесс в соответствии с приведенными ниже шагами и посмотреть, не пропустили ли вы что-нибудь.
Шаг 1. Перейдите в настройки и щелкните свой профиль, чтобы перейти к настройкам Apple ID.
Шаг 2. Прокрутите вниз, пока не увидите «Семейный доступ», щелкните его, а затем нажмите «Добавить члена».
Шаг 3. Нажмите «Пригласить людей» и отправьте приглашение тому, кому вы хотите поделиться своей Apple Music. Вы можете отправить его через Airdrop, сообщения или почту. После того, как вы введете адрес получателя и отправите приглашение, вы увидите уведомление о том, что «этот человек добавлен в члены вашей семьи». Вернитесь в свой профиль, вы увидите участника, которого вы добавили.
Вернитесь в свой профиль, вы увидите участника, которого вы добавили.
Шаг 4. В разделе «НАЧАТЬ НАЧАТЬ» нажмите «Подписки Apple». Нажмите «Apple Music», и вы увидите информацию о добавлении всей семьи за дополнительные 2 доллара США. Нажмите «Обновить» и завершите оплату. После чего вы сможете пригласить свою семью через сообщения или создать учетную запись для ребенка.
Если этот метод не работает для вас, проверьте приведенные ниже решения и измените некоторые настройки в соответствии с ними.
2. Убедитесь, что все ваши устройства настроены на одну и ту же страну.
Если человек, которого вы добавляете, и вы используете разные настройки страны, вы можете не поделиться с ним своей Apple Music. Чтобы проверить настройки своей страны, вам нужно перейти в «Настройки > Общие > Язык и регион > Регион». После смены региона на тот же, повторите шаги по обмену.
3. Убедитесь, что вы входите с Apple ID, который вы использовали для присоединения к Семейному плану Apple Music
Если вы создали более одного Apple ID, первое, что вы должны попытаться исправить, чтобы Apple Music не делилась с членами семьи, — это проверить, используете ли вы тот же Apple ID, который вы использовали для присоединения к Семейному плану Apple Music, чтобы настроить Семейный доступ и добавить членов семьи.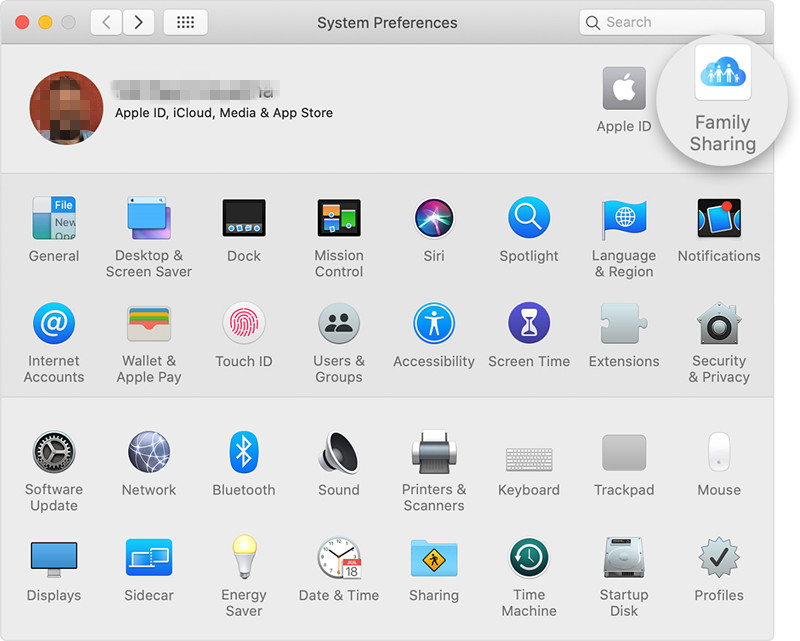 Вот руководство о том, как проверить Apple ID на устройстве iOS и Mac.
Вот руководство о том, как проверить Apple ID на устройстве iOS и Mac.
На устройстве iOS:
Нажмите значок «Настройки» > имя вашей учетной записи, чтобы перейти к интерфейсу Apple ID. В интерфейсе вы можете увидеть информацию Apple ID, которую вы используете на конкретном устройстве.
На Mac:
Нажмите на логотип Apple в верхнем левом углу, затем выберите «Системные настройки» и нажмите «iCloud». Теперь вы можете проверить детали своего Apple ID.
Если идентификатор не тот, который вы используете для покупки подписки Apple Music, выйдите из системы и войдите в систему с правильным идентификатором.
4. Убедитесь, что вы включили Apple Music в списке ОБЩИХ ФУНКЦИЙ.
Семейный доступ позволяет пользователям делиться не только Apple Music, но и фотоальбомами, Apple Books, покупками в App Store и т. д., поэтому, если вы столкнулись с проблемой неработающего семейного плана Apple Music, проверьте, не выбрал ли организатор семейного доступа «Apple Music » после настройки семейного доступа, следуя приведенному ниже руководству.
Шаг 1: Зайдите в «Настройки»> ваше имя.
Шаг 2: Нажмите «Семейный доступ».
Шаг 3: В списке «ПОДЕЛИТЬСЯ ФУНКЦИЯМИ» убедитесь, что вы включили опцию «Apple Music». Если нет, то включите опцию.
5. Выйдите, а затем снова войдите в свой аккаунт.
Хотя вы не знаете, почему членство в Apple Music Family не работает, вы всегда можете попробовать выйти из своей учетной записи, а затем снова войти в свою учетную запись.
На устройстве iOS перейдите в «Настройки» > ваше имя, затем нажмите «Выйти» в нижней части экрана Apple ID, после чего снова войдите в свою учетную запись.
На Mac откройте iTunes, нажмите «Учетная запись» в строке меню и выберите «Выйти» из списка, затем снова нажмите «Учетная запись» и выберите «Войти», чтобы снова войти в свою учетную запись.
Теперь проверьте, могут ли члены вашей семьи получить доступ к Apple Music со своей учетной записью, если нет, попробуйте следующие исправления.
6. Удалите и снова добавьте членов своей семьи
Если вы не можете поделиться Apple Music с некоторыми членами вашей семьи, ваша проблема может быть вызвана ошибкой, возникающей при добавлении их в семейный план Apple Music, поэтому попробуйте удалить их и снова добавить в семейный план. .
Шаг 1: На устройстве iOS нажмите «Настройки»> ваше имя> «Семейный доступ».
Шаг 2: Выберите члена семьи, у которого проблема с членством в Apple Music Family не работает, и коснитесь значка «Удалить».
Шаг 3: После этого повторите шаг 1, нажмите «Добавить члена семьи» и выберите человека, которого хотите добавить в семейный план.
7. Повторите попытку после окончания пробного периода Apple Music.
Для некоторых членов семьи, которые все еще пользуются пробной версией Apple Music, нормально, что семейный план Apple Music не работает. Когда их пробный период истечет, Apple Music Family Sharing не появится, поэтому просто терпеливо ждите.
8. Убедитесь, что члены семьи входят в Apple Music, iCloud и iTunes под одной и той же учетной записью.
Помимо проверки того, входите ли вы с тем же Apple ID, что и тот, который вы используете для присоединения к семейному плану Apple Music, члены семьи должны убедиться, что они входят в Apple Music, iCloud и iTunes с той же учетной записью. Также убедитесь, что организатор семейного доступа отправляет приглашение именно в эту учетную запись.
9. Обратитесь в службу поддержки Apple Music за помощью
Если вы уже пробовали все вышеперечисленные решения, но семейный план Apple Music все еще не работает, обратитесь за помощью к Apple. Просто перейдите к Поддержка Apple, прокрутите вниз и нажмите «Получить поддержку» и соответствующую опцию, затем либо поговорите со службой поддержки Apple по телефону, либо начните сеанс чата со службой поддержки Apple.
10. Поделиться Apple Music без общего доступа к семье
Надеюсь, вы сможете исправить Apple Music, не предоставляя доступ к семье, следуя приведенным выше решениям, но если нет, то вам следует рассмотреть возможность обмена Apple Music другим способом, например, загрузить Apple Music в MP3, а затем поделиться с членами семьи без ограничений. Для этого профессиональный загрузчик Apple Music, например TuneFab Apple Music Converter является незаменимым инструментом.
Для этого профессиональный загрузчик Apple Music, например TuneFab Apple Music Converter является незаменимым инструментом.
TuneFab Apple Music Converter — это универсальное программное обеспечение для загрузки Apple Music в распространенные форматы, такие как MP3 и M4A, удаления DRM из Apple Music и извлечения аудио из всей библиотеки Apple Music. Что еще более важно, скорость преобразования может быть до 5X, и все теги ID3 могут быть сохранены.
Шаг 1: Запустите Apple Music Downloader
Нажмите любую кнопку загрузки, чтобы загрузить TuneFab Apple Music Downloader, а затем установите его на свой компьютер. Это приложение совместимо с компьютерами Mac и Windows. После установки запустите его и войдите в него со своим Apple ID, чтобы он мог получить доступ ко всей музыке из вашего плана.
Попробуйте бесплатноXNUMX
Шаг 2. Добавьте Apple Music для конвертации
Перейдите к своему списку воспроизведения или найдите новые песни, которыми вы хотите поделиться, на странице просмотра, а затем перетащите песню/список воспроизведения/альбом в плагин плюс, чтобы добавить их в список конвертации.
Шаг 3: Установите настройки вывода
Перейдите в «Настройки вывода» сверху и выберите MP3, M4A, AAC и т. Д. Из списка выходных форматов.
Шаг 4. Сохранение Apple Music на ПК
Нажмите кнопку «Конвертировать» в верхнем меню, чтобы начать преобразование. Все песни Apple Music без DRM сохраняются в выходной папке, и вы можете поделиться ими с членами своей семьи (для личного воспроизведения).
Заключение
10 эффективных решений для исправления неработающего Apple Music Family Sharing перечислены выше, я считаю, что одно из них, безусловно, может решить вашу проблему. Поэтому для тех, кто хотел бы поделиться Apple Music с членами семьи, вам лучше собрать эту статью и поделиться ею с членами вашей семьи.
Настройте Apple Card Family и добавьте совладельца и участников
Узнайте, как поделиться Apple Card с доверенными членами вашей группы Family Sharing. Вы даже можете стать совладельцем учетной записи с еще одним человеком.
О Apple Card Family
Apple Card Family позволяет вам совместно владеть своей учетной записью Apple Card с одним членом вашей группы семейного доступа. Вы можете поделиться своей кредитной линией с совладельцем и создать кредит вместе на равных. Вы даже можете пригласить другого владельца Apple Card объединить кредитные лимиты с вами и создать одну совместную учетную запись. 1 Вы также можете поделиться своей картой Apple Card с членами вашей группы семейного доступа, включая подростков и взрослых. Все пользователи общей учетной записи могут использовать Apple Card и просматривать свои расходы. Владельцы и совладельцы аккаунтов могут видеть действия участников, устанавливать лимиты транзакций и т. д. И есть единый ежемесячный счет.
Шесть человек, включая вас, могут иметь общую учетную запись Apple Card. Вы можете пригласить до пяти членов вашей группы семейного доступа, и один из этих пяти может быть совладельцем учетной записи. Возраст участников должен быть не менее 13 лет, а совладельцам аккаунта должно быть не менее 18 лет.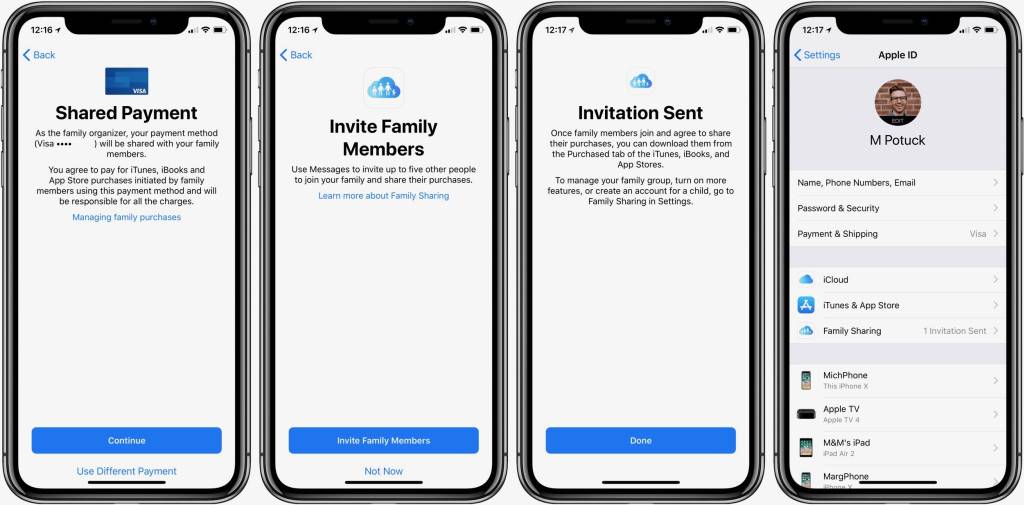
Что владельцы аккаунтов и совладельцы могут делать с общей картой Apple Card
- Они несут полную ответственность за баланс аккаунта и все платежи, даже если один из совладельцев аккаунта не платит.
- Они могут в равной степени накапливать кредит вместе, а это означает, что каждый владелец аккаунта и совладелец сообщается от своего имени. Кредитная отчетность включает в себя положительную и отрицательную историю платежей, использование кредита и дополнительную информацию. Использование карты и история платежей могут по-разному влиять на кредитный рейтинг каждого совладельца счета, потому что кредитная история каждого человека будет включать информацию, которая уникальна для них.
- Они могут немедленно использовать свою общую карту Apple Card, чтобы получать неограниченный ежедневный кэшбэк за свои транзакции.
- Они могут добавлять или удалять участников и заказывать титановую карту Apple Card для участников младше 18 лет.
- Они могут просматривать действия участников и совладельцев учетной записи.

- Они могут устанавливать лимиты транзакций для участников, блокировать возможность участников тратить и получать уведомления о расходах участников.
- Они могут запросить увеличение кредитного лимита.
- Они могут закрыть общую учетную запись Apple Card в любое время, но по-прежнему несут ответственность за оплату оставшегося остатка. 2
Что участники могут делать с общей Apple Card
- Они не несут ответственности за платежи.
- Они могут просматривать свои транзакции и информацию.
- Они могут тратить до кредитного лимита на аккаунте, но могут иметь необязательный лимит транзакций , установленный владельцем аккаунта или совладельцем.
- Они могут немедленно использовать свою общую карту Apple Card и получать неограниченные ежедневные денежные средства за все свои транзакции.
- Если им исполнилось 18 лет, они могут заказать собственную титановую карту Apple Card.
- Если им 18 лет или больше, они могут подписаться на увеличение своего кредита и быть зарегистрированы как авторизованный пользователь в учетной записи.
 3
3
Если участнику исполнилось 18 лет и он не хочет участвовать в программе Apple Card Family, он может подать заявку на создание собственной учетной записи Apple Card. 4 Если их заявка одобрена и они принимают предложение Apple Card, они получают собственную учетную запись и удаляются из общей учетной записи Apple Card.
Информация о кредитной отчетности
Всем, у кого есть учетная запись Apple Card Family, важно понимать, как кредитная отчетность может повлиять на их кредитный файл. Информация об учетной записи Apple Card Family, такая как история платежей и использование кредита, передается в бюро кредитных историй и отображается в отчетах бюро кредитных историй для владельцев учетных записей и совладельцев. Эта информация также может отображаться в отчетах кредитного бюро для участника, если он зарегистрирован в учетной записи Apple Card Family как авторизованный пользователь. Наличие кредитной отчетности может помочь в создании кредитной истории для совладельцев и участников аккаунта.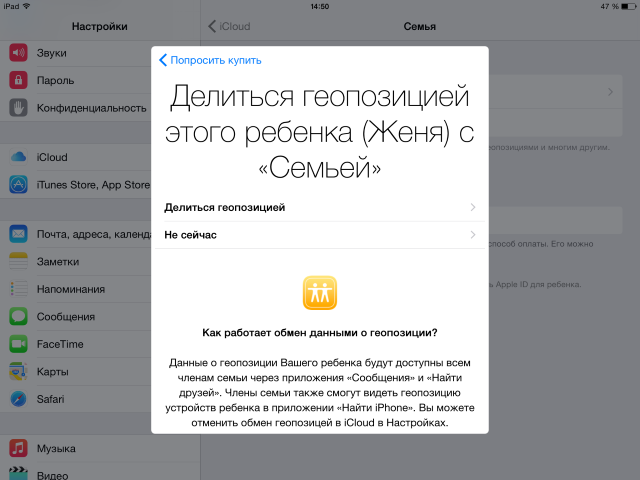 Как правило, счета, которые были созданы в течение некоторого времени, показывают стабильные своевременные платежи и имеют низкий остаток (например, менее 30% от общего кредитного лимита), могут привести к более положительному кредитному влиянию.
Как правило, счета, которые были созданы в течение некоторого времени, показывают стабильные своевременные платежи и имеют низкий остаток (например, менее 30% от общего кредитного лимита), могут привести к более положительному кредитному влиянию.
Чтобы включить кредитную отчетность для участников на устройствах с iOS 15 и iPadOS 15 и более ранних версий, обратитесь к специалисту по Apple Card.
Что вам нужно
- Имейте совместимый iPhone или iPad с последней версией iOS или iPadOS или совместимые Apple Watch с watchOS 7.5 или более поздней версии.
- Владелец учетной записи должен иметь учетную запись Apple Card.
- Настройте семейный доступ или вступите в группу семейного доступа.
- Совладельцы учетной записи должны быть старше 18 лет и быть членами вашей группы семейного доступа.
- Участники должны быть старше 13 лет и состоять в вашей группе Family Sharing.
- Убедитесь, что регион вашего устройства — США.

Пригласите участника Apple Card Family или совладельца учетной записи
- Откройте приложение Wallet и коснитесь своей Apple Card.
- Нажмите кнопку «Еще» .
- В разделе «Люди» нажмите «Поделиться картой», затем нажмите «Продолжить».
- Выберите члена вашей группы семейного доступа. Чтобы пригласить кого-то присоединиться к вашей группе семейного доступа, нажмите «Пригласить кого-то».
- Чтобы пригласить совладельца аккаунта, коснитесь «Стать совладельцем». Чтобы пригласить участника, нажмите «Добавить в качестве участника».
- Следуйте инструкциям на экране, чтобы предоставить запрошенную информацию.
- Коснитесь «Отправить приглашение», затем выполните аутентификацию с помощью кода доступа.
На iPad откройте приложение «Настройки» > «Wallet и Apple Pay» > «Apple Card» > вкладку «Информация». Затем выполните следующие действия:
- В разделе «Люди» коснитесь «Поделиться карточкой», затем коснитесь «Продолжить».

- Выберите члена вашей группы семейного доступа. Чтобы пригласить кого-то присоединиться к вашей группе семейного доступа, нажмите «Пригласить кого-то».
- Чтобы пригласить совладельца аккаунта, нажмите Стать совладельцами. Чтобы пригласить участника, нажмите «Добавить в качестве участника».
- Следуйте инструкциям на экране, чтобы предоставить запрошенную информацию.
- Коснитесь «Отправить приглашение», затем выполните аутентификацию с помощью кода доступа.
Если вы приглашаете участника младше 18 лет, настройте Apple Cash Family, чтобы он мог использовать свои Daily Cash с Apple Cash. Некоторым пользователям Apple Card может потребоваться обратиться к специалисту Apple Card, чтобы объединить кредитные лимиты и создать совместную учетную запись с другим владельцем Apple Card.
Принять приглашение Apple Card
- На iPhone коснитесь уведомления о приглашении или откройте приложение Wallet, затем коснитесь уведомления со значком в правом верхнем углу.

- Нажмите «Продолжить».
- Если вы являетесь участником, нажмите «Принять Apple Card». Если вы являетесь совладельцем учетной записи, следуйте инструкциям на экране, чтобы заполнить заявку на Apple Card. Это включает проверку кредитоспособности.
На iPad коснитесь уведомления о приглашении или откройте приложение «Настройки» > «Wallet и Apple Pay». В разделе «Ожидающие приглашения» коснитесь Apple Card, чтобы принять приглашение.
Чтобы стать совладельцем учетной записи, ваша заявка должна быть одобрена, и вы должны принять предложение Apple Card.
- Apple Card выдана банком Goldman Sachs Bank USA, отделение в Солт-Лейк-Сити. Каждый совладелец несет солидарную и индивидуальную ответственность за все остатки на совместно находящейся в совместном владении Apple Card, включая суммы, причитающиеся на счете существующего совладельца до объединения учетных записей. Каждый совладелец будет зарегистрирован в бюро кредитных историй как владелец счета.
 Кроме того, совладельцы будут иметь полную информацию обо всех действиях в учетной записи, и каждый совладелец несет ответственность за инструкции или запросы другого совладельца. Кредитная отчетность включает в себя положительную и отрицательную историю платежей, использование кредита и дополнительную информацию. Использование карты и история платежей могут по-разному влиять на кредитный рейтинг каждого совладельца, потому что кредитная история каждого человека будет включать информацию, которая уникальна для них. Добавление нового совладельца зависит от одобрения кредита и соблюдения общих квалификационных требований. Узнайте больше о требованиях к Apple Card. Любой из совладельцев может закрыть счет в любое время, что может негативно повлиять на ваш кредит, и вы по-прежнему будете нести ответственность за оплату всех остатков на счете.
Кроме того, совладельцы будут иметь полную информацию обо всех действиях в учетной записи, и каждый совладелец несет ответственность за инструкции или запросы другого совладельца. Кредитная отчетность включает в себя положительную и отрицательную историю платежей, использование кредита и дополнительную информацию. Использование карты и история платежей могут по-разному влиять на кредитный рейтинг каждого совладельца, потому что кредитная история каждого человека будет включать информацию, которая уникальна для них. Добавление нового совладельца зависит от одобрения кредита и соблюдения общих квалификационных требований. Узнайте больше о требованиях к Apple Card. Любой из совладельцев может закрыть счет в любое время, что может негативно повлиять на ваш кредит, и вы по-прежнему будете нести ответственность за оплату всех остатков на счете. - Когда учетная запись закрыта, совладельцы и участники учетной записи не могут совершать новые транзакции, но владельцы и совладельцы учетной записи остаются на учетной записи до тех пор, пока она не будет оплачена полностью.

- Участники в возрасте 18 лет и старше могут запросить кредитную отчетность, предоставив свой полный номер социального страхования в Goldman Sachs Bank, США, отделение в Солт-Лейк-Сити, приняв приглашение на Apple Card. Участники в возрасте 18 лет и старше также могут подписаться на отчеты о кредитных операциях, открыв приложение Wallet, нажав Apple Card, нажав кнопку «Еще», а затем нажав «Создать кредитную историю». Любой участник, который состоит в браке с владельцем счета, по закону должен сообщить в кредитные агентства и должен либо предоставить свой номер социального страхования Goldman Sachs, либо связаться со специалистом по Apple Card.
- Все заявители подлежат одобрению кредита. Индивидуальные заявители должны иметь независимую возможность совершать требуемые минимальные периодические платежи для Apple Card.
Информация о продуктах, не производимых Apple, или о независимых веб-сайтах, не контролируемых и не тестируемых Apple, предоставляется без рекомендации или одобрения. Apple не несет ответственности за выбор, работу или использование сторонних веб-сайтов или продуктов. Apple не делает никаких заявлений относительно точности или надежности сторонних веб-сайтов. Свяжитесь с продавцом для получения дополнительной информации.
Apple не несет ответственности за выбор, работу или использование сторонних веб-сайтов или продуктов. Apple не делает никаких заявлений относительно точности или надежности сторонних веб-сайтов. Свяжитесь с продавцом для получения дополнительной информации.
Дата публикации:
Как включить семейный доступ в iOS и macOS
В iOS и macOS Apple включает функцию семейного доступа, которая позволяет нескольким пользователям легко обмениваться контентом и взаимодействовать друг с другом. В частности, Family Sharing позволяет до шести семейных пользователей делиться покупками, сделанными в iTunes, iBooks или App Store .
Эта функция также позволяет вам добавлять членов семьи в подписку Apple Music Family, вносить свой вклад в единый фотоальбом или календарь , делиться местоположением, использовать функцию «Найти iPhone», чтобы найти потерянное устройство, и установить родительский контроль для детей.
Благодаря функции «Семейный доступ» пользователи получают мгновенный доступ к музыке, фильмам, телешоу, книгам и приложениям друг друга, поскольку контент можно загружать одним касанием.
Перед началом работы
Пользователю необходимо иметь действующую учетную запись iCloud , чтобы использовать функцию «Семейный доступ», а для доступа к Mac требуется OS X Yosemite или более поздней версии. Прежде чем включать семейный доступ, убедитесь, что вы готовы назначить себя или другого пользователя организатором семейного доступа в группе семейного доступа. Семейный организатор будет нести ответственность за все покупки в iTunes, iBooks и App Store, сделанные членами семьи в группе.
Кроме того, убедитесь, что организатор семейного доступа имеет действительный способ оплаты, связанный с его учетной записью iTunes. В настольном приложении iTunes на Mac это можно сделать, перейдя в Панель меню -> Магазин -> Просмотреть учетную запись.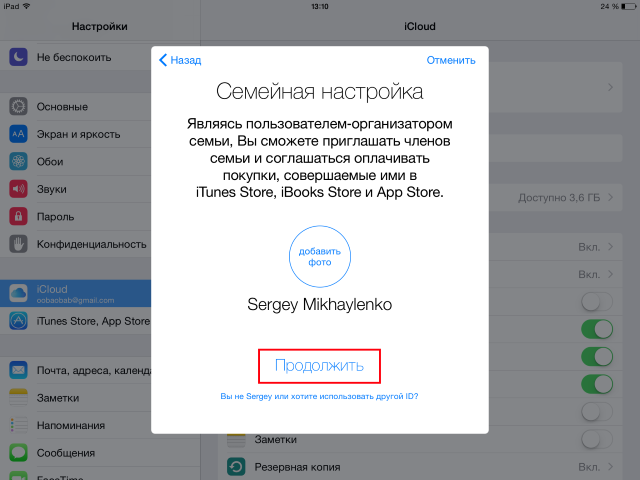 На устройстве iOS это можно сделать, перейдя в «App Store» -> прокрутите до Apple ID в нижней части вкладки «Избранные» -> нажмите «Apple ID» -> «Просмотр Apple ID» -> «Информация об оплате». Только организатор семейного доступа должен иметь действительный способ оплаты, привязанный к его учетной записи iTunes.
На устройстве iOS это можно сделать, перейдя в «App Store» -> прокрутите до Apple ID в нижней части вкладки «Избранные» -> нажмите «Apple ID» -> «Просмотр Apple ID» -> «Информация об оплате». Только организатор семейного доступа должен иметь действительный способ оплаты, привязанный к его учетной записи iTunes.
Действия по включению семейного доступа
1. Перейдите в «Настройки» -> «iCloud» -> «Настроить семейный доступ», чтобы начать настройку в качестве организатора семьи.
2. Нажмите «Начать». Убедитесь, что адрес электронной почты, указанный на экране «Совместные покупки», указан правильно.
3. Убедитесь, что информация, указанная в разделе «Способ оплаты», верна. Если это не так, измените способ оплаты, перейдя в «App Store» -> вкладка «Избранные» -> «Apple ID» -> «Просмотр Apple ID» -> «Информация об оплате».
4. Выберите, хотите ли вы поделиться своим местоположением с членами вашей семьи, нажав «Поделиться своим местоположением», или отклоните этот вариант, нажав «Не сейчас».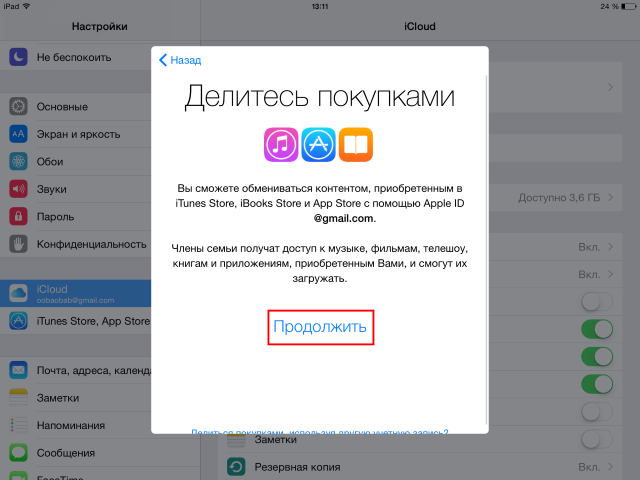
Вы включили семейный доступ для Family Organizer. Чтобы начать добавлять пользователей в группу «Семейный доступ», выполните следующие действия.
Действия по добавлению членов семьи
1. Чтобы добавить члена семьи, нажмите «Добавить члена семьи» в главном меню.
2. На экране «Добавить члена семьи» вы можете отправить приглашение в учетную запись iCloud другого пользователя, чтобы присоединиться к группе. Кроме того, вы можете попросить другого пользователя ввести пароль iCloud Family Organizer, чтобы присоединиться к группе.
3. Если вы решили отправить приглашение, приглашенный пользователь увидит на своем устройстве iOS push-уведомление с предложением присоединиться к группе семейного доступа. Как только пользователь примет приглашение, ему будет предложено поделиться своими покупками и местоположением. Пользователь также появится в главном меню семейного доступа.
4.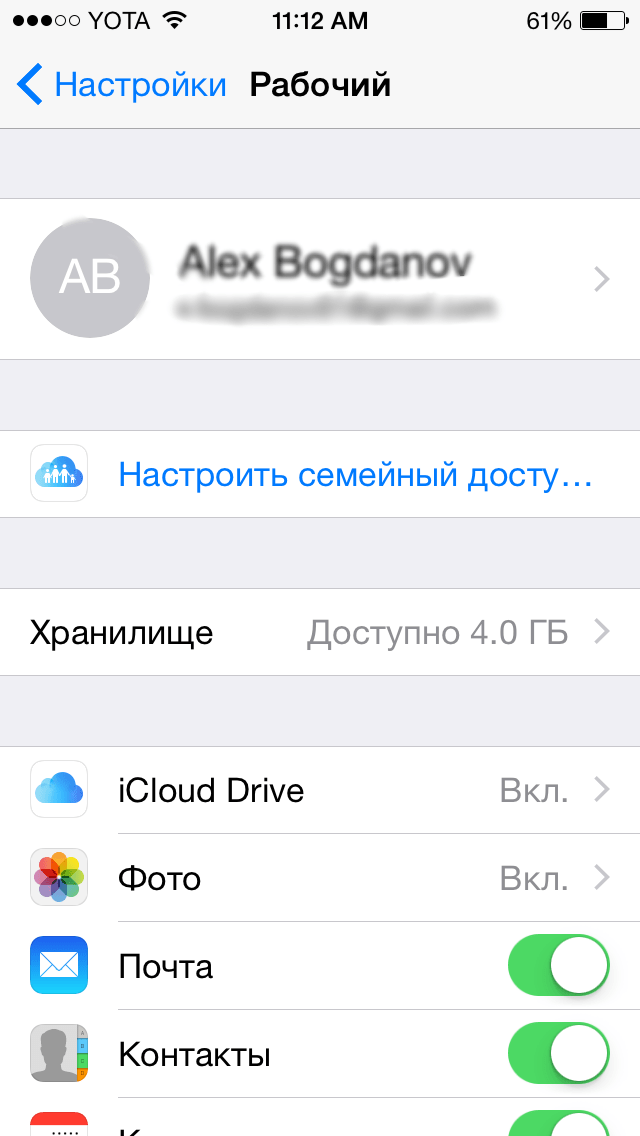 По умолчанию пользователи, приглашенные в Семейный доступ, будут считаться взрослыми, и им не потребуется разрешение на покупку контента. Однако Организатор семьи также может создать «Apple ID» для ребенка, коснувшись выделенного параметра в нижней части меню «Семейный доступ».
По умолчанию пользователи, приглашенные в Семейный доступ, будут считаться взрослыми, и им не потребуется разрешение на покупку контента. Однако Организатор семьи также может создать «Apple ID» для ребенка, коснувшись выделенного параметра в нижней части меню «Семейный доступ».
5. При создании Apple ID для ребенка Организатор семьи попросит ввести дату рождения и принять Заявление о конфиденциальности родителей. Семейный организатор также должен будет ввести код безопасности для используемой основной карты.
6. Затем организатор семьи сможет ввести имя и создать адрес электронной почты, пароль и контрольные вопросы, как показано в типичном процессе настройки iCloud.
7. После этого Family Organizer сможет включить функцию «Попросить купить». Функция «Попросить купить» позволяет ребенку-пользователю отправить запрос на покупку приложения, песни или книги организатору семьи, который затем может одобрить или отклонить запрос.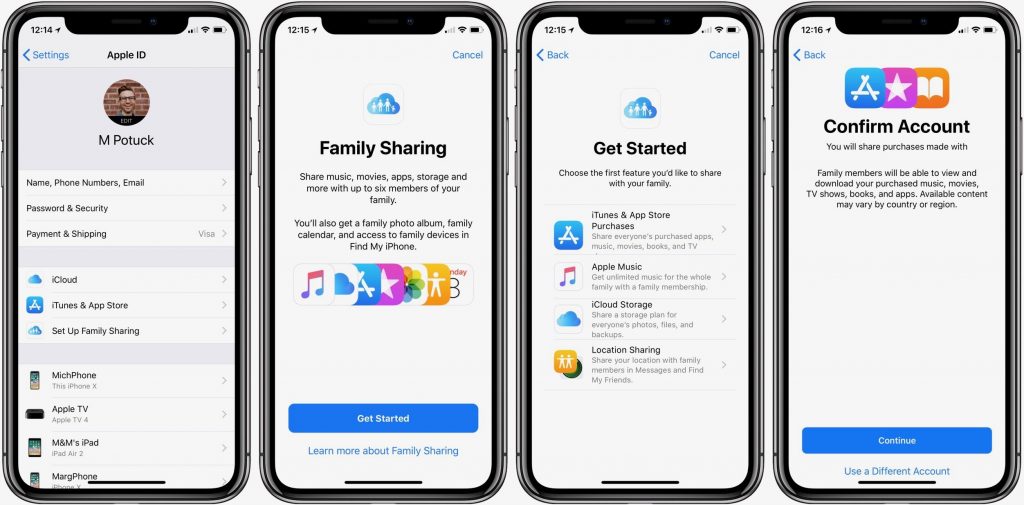 Семейный организатор также может решить, следует ли делиться местоположением устройства ребенка. После завершения настройки ребенок-пользователь появится в меню «Семейный доступ».
Семейный организатор также может решить, следует ли делиться местоположением устройства ребенка. После завершения настройки ребенок-пользователь появится в меню «Семейный доступ».
Совместное использование приобретенного контента
Члены семьи могут получать доступ к приложениям, книгам, песням, фильмам и телешоу друг друга и загружать контент на свои устройства. Чтобы загрузить общий контент члена семьи, пользователи могут перейти на вкладку «Покупки» в приложении iTunes Store, приложении iBooks или приложении App Store. Оттуда пользователи могут выбрать члена семьи и просмотреть список приобретенного контента, доступного для загрузки. Чтобы скрыть покупку, перейдите на вкладку «Покупки», смахните содержимое, которое хотите скрыть, влево и выберите «Скрыть».
Apple отмечает, что некоторые типы контента не могут быть загружены другими пользователями в группе семейного доступа. Контент, которым нельзя делиться, включает в себя песни, добавленные в iTunes Match из-за пределов iTunes Store, покупки в приложении, элементы, которые больше не доступны в iTunes Store, и приложения, помеченные как недоступные для общего доступа в их описаниях в App Store.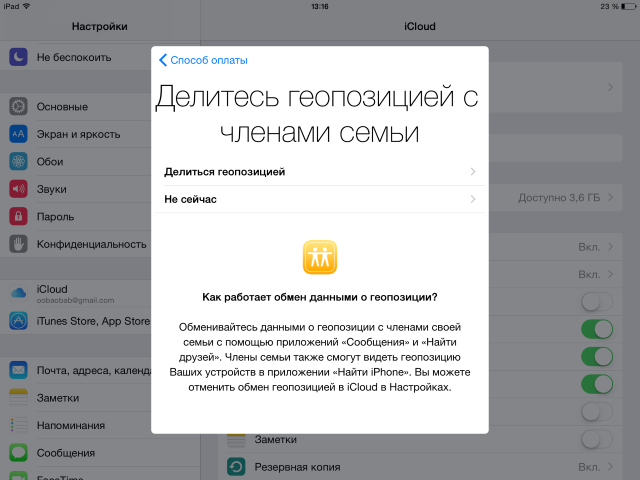
Семейные календари и фотоальбомы
Помимо совместного использования приобретенного содержимого, функция «Семейный доступ» позволяет нескольким пользователям вносить свой вклад в один календарь или фотоальбом. Чтобы добавить в календарь, члены семьи могут перейти в приложение «Календарь» и выбрать «Семейный календарь» в списке параметров перед созданием события. Семейный организатор также может просматривать и редактировать разрешения календаря каждого члена семьи, выбрав «Календари» и коснувшись символа «I» рядом с семейным календарем.
Чтобы включить функцию общего фотоальбома, у всех членов семьи должен быть включен «Общий доступ к фотографиям iCloud» в «Настройки» -> «iCloud» -> «Фотографии» -> «Общий доступ к фотографиям iCloud». После того, как этот параметр включен, семейный фотоальбом можно просмотреть в разделе «Фотографии» -> «Общие» -> «Общий доступ» -> «Семья». Пользователь может добавить фотографии в общий альбом, коснувшись знака + в правом верхнем углу, и все члены семьи получат push-уведомление при добавлении нового изображения.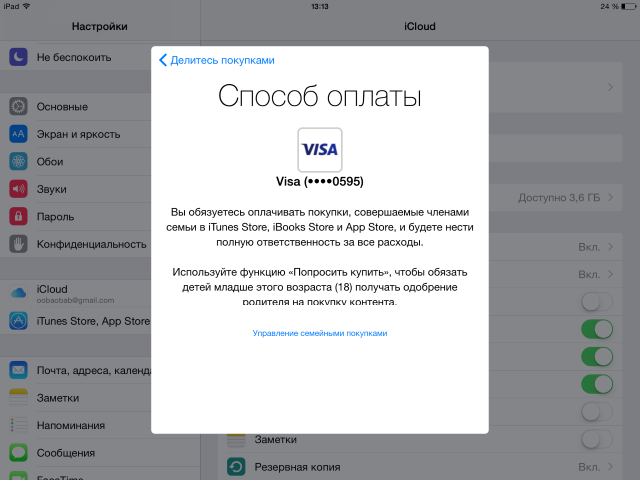
Обмен местоположениями и функция «Найти iPhone 9»0005
Пользователи в группе семейного доступа также могут отслеживать местонахождение друг друга с помощью приложения «Найти друзей» или «Сообщения». Приложение «Найти друзей» отобразит местоположение всех членов семьи на карте и предоставит подробную информацию об их текущем городе и расстоянии.
Точно так же, если Mac, iPhone, iPad или iPod touch члена семьи утерян и его необходимо отследить, другие пользователи в группе могут увидеть местонахождение каждого устройства в приложении «Найти мойiPhone. После выбора устройства пользователи могут включить громкий звук на устройстве, включить режим пропажи, чтобы заблокировать устройство, или стереть все данные с устройства.
Что следует знать о
Хотя возможность группы семейного доступа отследить потерянное устройство с помощью приложения «Найти мой iPhone» полезна, есть несколько проблем, о которых следует знать. Например, любой пользователь в группе «Семейный доступ», включая детей, может заблокировать устройство с помощью своего кода доступа или полностью стереть данные с устройства, не требуя разрешения от других пользователей. Любой пользователь также может включить громкий звук на выбранном устройстве, который не может быть автоматически отключен даже при включенной функции «Не беспокоить».
Например, любой пользователь в группе «Семейный доступ», включая детей, может заблокировать устройство с помощью своего кода доступа или полностью стереть данные с устройства, не требуя разрешения от других пользователей. Любой пользователь также может включить громкий звук на выбранном устройстве, который не может быть автоматически отключен даже при включенной функции «Не беспокоить».
Хотя все три варианта полезны в случае потери устройства, каждый из них также может быть включен случайно, что приведет к потере данных или неожиданным помехам. Из-за этих потенциальных упущений рекомендуется убедиться, что каждый член вашей группы семейного доступа ответственно использует приложение «Find My iPhone».
Еще один фактор, который стоит учитывать, заключается в том, что все участники семейного доступа должны использовать одну кредитную или дебетовую карту для всех покупок в App Store, которые контролируются Организатором семьи. Если кредит App Store применяется к учетной записи члена семейного доступа, кредит будет использован до того, как организатору семьи будет выставлен счет за покупку.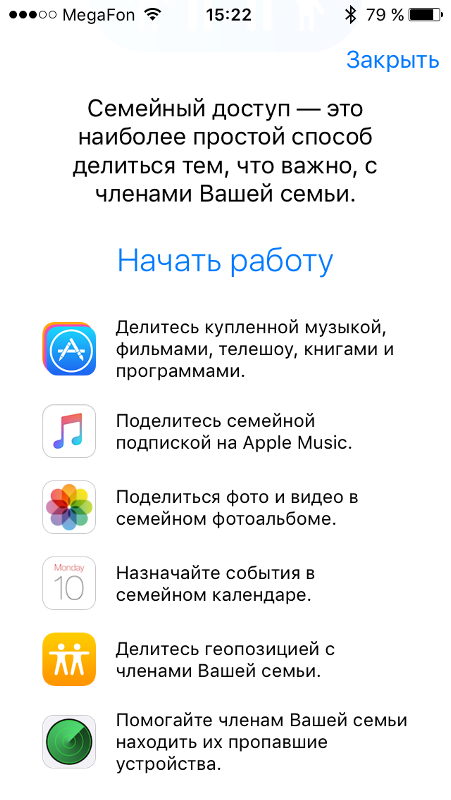
Также стоит отметить, что для обеспечения Apple ID для ребенка родитель или организатор семьи должен иметь кредитную карту в файле, чтобы убедиться, что лицо, создающее Apple ID ребенка, является взрослым. Apple не принимает дебетовые карты.
Устранение неполадок
С момента появления iOS 8 у ряда пользователей возникли проблемы с функцией «Семейный доступ» и совместными покупками приложений. Большинство проблем было связано с сообщением «Повторная загрузка недоступна с этим Apple ID» при попытке загрузить приложения или другой контент. Участники сообществ поддержки Apple и Джейсон Сиприани из CNET сообщил, что выход и возврат в iCloud решил проблему.
Другие пользователи также обнаружили, что назначенному организатору семьи необходимо иметь один и тот же Apple ID для входа в iCloud и App Store для обмена покупками. Кроме того, имейте в виду, что не все приложения поддерживают семейный доступ, и укажите, поддерживают ли они это в своем описании в «App Store».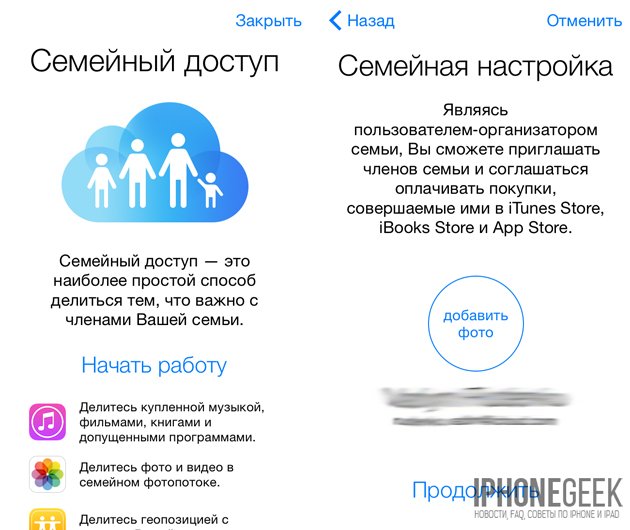 Если пользователи не могут загружать общие покупки, также важно убедитесь, что способ оплаты в учетной записи Family Organizer обновлен до , перейдя в «App Store» -> вкладка «Избранное» -> «Apple ID» -> «Просмотр Apple ID» -> «Информация об оплате».
Если пользователи не могут загружать общие покупки, также важно убедитесь, что способ оплаты в учетной записи Family Organizer обновлен до , перейдя в «App Store» -> вкладка «Избранное» -> «Apple ID» -> «Просмотр Apple ID» -> «Информация об оплате».
Связанные форумы: OS X Yosemite, iOS 8
Что это такое и как его настроить для обмена контентом общий доступ для членов семейной группы, а также другие важные сведения, которые необходимо знать для использования Apple Family Sharing.
Если несколько членов семьи использовали устройства Apple, такие как iPhone, iPad и MacBook, вы можете включить функцию Apple Family Sharing для экономии средств. Один покупает приложение или оформляет подписку, а все остальные в группе «Семейный доступ» могут использовать его бесплатно, что действительно здорово.
Более того, Apple Family Sharing позволяет вам делиться местоположением со своими семьями, находить потерянные устройства вашей семьи, устанавливать Экранное время для детской учетной записи и т.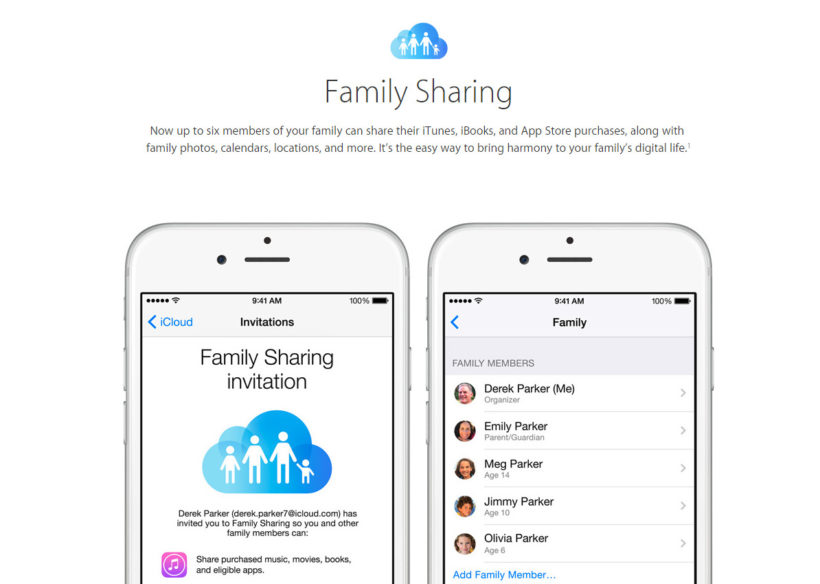 д. Продолжайте читать, чтобы узнать более подробную информацию о Apple Family Sharing и о том, как установить это на вашем Mac.
д. Продолжайте читать, чтобы узнать более подробную информацию о Apple Family Sharing и о том, как установить это на вашем Mac.
Содержание:
- 1. Что такое Apple Family Sharing
- 2. Как настроить Apple Family Sharing
- 3. Чем можно поделиться с помощью Family Sharing
- 4. Как отключить Apple Family Общий доступ
- 5. Часто задаваемые вопросы об Apple Family Sharing
Что такое Apple Family Sharing
Являясь частью экосистемы Apple, Apple Family Sharing позволяет обмениваться контентом между пользователями семейного плана. Эта служба семейного доступа, основанная на Apple ID, была представлена в iOS 8 в июне 2014 года. Хотя она существует уже некоторое время, многие пользователи Apple не знают о ее существовании, не говоря уже о том, как она работает.
Если вы создали группу общего доступа к семье, вы станете организатором семьи, который может приглашать членов семьи, удалять членов семьи и распускать группу.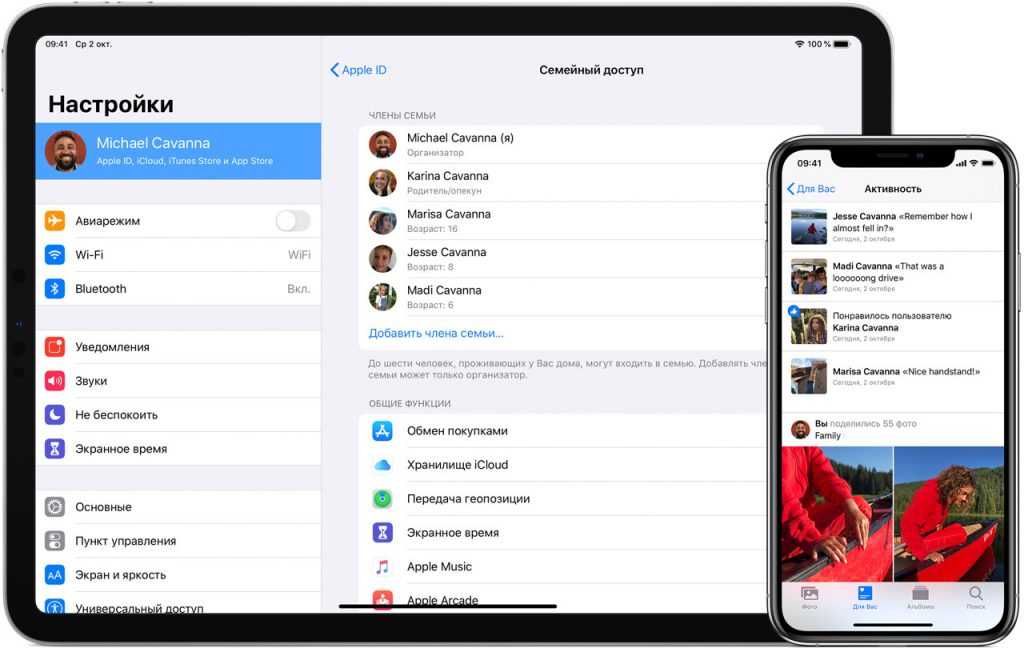 Каждый член семьи присоединяется к семейной группе со своим собственным Apple ID. Один Apple ID может быть членом только одной семейной группы. Чтобы использовать службу Apple Family Sharing, ваши устройства должны работать под управлением iOS 8 и более поздних версий, а также OS X Yosemite и более поздних версий.
Каждый член семьи присоединяется к семейной группе со своим собственным Apple ID. Один Apple ID может быть членом только одной семейной группы. Чтобы использовать службу Apple Family Sharing, ваши устройства должны работать под управлением iOS 8 и более поздних версий, а также OS X Yosemite и более поздних версий.
С помощью Apple Family Sharing вы можете пригласить до 5 других членов семьи для доступа к общим службам Apple, таким как iCloud+, Apple Music, Apple TV+, Apple Fitness+, Apple News+ и Apple Arcade. Если в вашей семье есть дети, вы можете создать для них Apple ID и создать дочерние учетные записи, чтобы управлять содержимым, к которому они могут получить доступ, разрешать то, что дети покупают и загружают, и т. д.
Если кто-то хочет узнать больше об Apple Family Sharing, вы можете поделиться с ним/ней этим информативным постом.
Как настроить Apple Family Sharing
Вы всего в нескольких шагах от настройки Apple Family Sharing на своих устройствах Apple. Следуйте инструкциям ниже, чтобы включить функцию «Семейный доступ» на Mac и пригласить людей в свою семью.
Следуйте инструкциям ниже, чтобы включить функцию «Семейный доступ» на Mac и пригласить людей в свою семью.
Настройка семейного доступа на Mac:
- Нажмите на меню Apple и выберите «Системные настройки».
- Нажмите Войдите , затем введите свой Apple ID, пароль и код подтверждения на доверенных устройствах.
- В правой части профиля нажмите Семейный доступ рядом с Apple ID.
- Нажмите Начать , чтобы включить функцию семейного доступа, и вы можете нажать Не сейчас , чтобы настроить ее позже.
- Выберите Создать дочернюю учетную запись для детей младше 13 лет, нажмите «Далее» и следуйте инструкциям на экране.
- Выберите Пригласить людей , чтобы добавить членов семьи в вашу группу. Выберите способ отправки приглашений во всплывающем окне, включая «Почта», «Сообщение», «AirDrop» и «Пригласить лично».

- После того, как вы примете приглашение, вы увидите, что их Apple ID добавлены в семейный список.
Если вы уже неосознанно включили Apple Family Sharing на Mac, вы можете перейти в меню Apple > Системные настройки > Family Sharing, а затем нажать кнопку «+», чтобы добавить других членов семьи.
Настройка семейного доступа на iPad/iPhone/iPod:
- Перейдите в «Настройки» и коснитесь [Ваше имя] или коснитесь «Войти на [устройство]», чтобы продолжить.
- Выберите Настройка семейного доступа > Начало работы и выберите первую функцию, которую вы хотите использовать с семейным доступом. Добавьте способ оплаты в свою учетную запись Apple ID, если у вас его еще нет.
- Следуйте инструкциям на экране, чтобы завершить настройку и пригласить членов семьи.
- Выберите способ отправки приглашений, через сообщение или пригласить лично.
В зависимости от возраста существуют разные типы участников семейного доступа, играющие разные роли, в том числе:
- Организатор : взрослый, который создает группу семейного доступа.

- Взрослый : член группы Family Sharing в возрасте 18 лет и старше.
- Родитель/опекун : взрослый участник, назначенный организатором для помощи в управлении родительским контролем для детей в группе.
- Ребенок или подросток : Участник младше 18 лет.
Чем вы можете поделиться с помощью Семейного доступа
После включения Семейного доступа на устройствах Apple вы увидите некоторые функции и услуги, доступные для использования в Семейном Sharing, мы объясним некоторые из этих опций, которые широко используются в службе Family Sharing. Вы можете выбрать вариант и нажать «Узнать больше», чтобы настроить службу в семейном доступе.
- Подписки Apple : Все сервисы, такие как Apple TV, Apple Fitness, Apple News и т. д., могут совместно использоваться членами семейного доступа без дополнительных затрат (Apple Music необходимо оплатить семейный план). Когда совместное использование покупок включено, любые общие подписки оплачиваются непосредственно с помощью метода оплаты по умолчанию организатора.

- Подписка в App Store : когда один из участников семейного доступа покупает платное приложение в App Store, оплачивая счет с помощью метода оплаты организатора, каждый другой участник может бесплатно загрузить приложение на свои устройства Apple с подписанным Apple ID. дюймов
- Совместное использование местоположения : При включенном совместном использовании местоположения каждый член семейного доступа может просматривать местоположение друг друга в приложениях «Локатор» и «Сообщения». Более того, члены семьи также могут определять местонахождение своих устройств друг у друга. Эта функция может помочь найти пропавшие устройства членов вашей семьи.
- Экранное время : эта функция используется для наблюдения за всеми детьми в вашей группе семейного доступа в возрасте до 18 лет. Вы можете просматривать отчеты о времени использования экрана детской учетной записи и устанавливать родительский контроль, включая время простоя, ограничения приложений, контент и конфиденциальность.
 , и так далее.
, и так далее. - Хранилище iCloud : если вы подписались на тарифный план iCloud с объемом хранилища 200 ГБ, вы можете поделиться им со всеми участниками семейного доступа, чтобы безопасно хранить все фотографии, видео и документы, синхронизировать содержимое между устройствами и освободить больше места для хранения. устройства.
Некоторые приложения могут не поддерживать семейный доступ в зависимости от местоположения. И вы также можете скрыть подписку, если не хотите делиться ею с другими участниками семейного доступа. Вам нужно найти покупку на своих устройствах и использовать кнопку «Скрыть/Скрыть покупки», чтобы отменить ее совместное использование с другими.
Как отключить Apple Family Sharing
Если вы больше не хотите использовать службу Apple Family Sharing, вы можете легко отключить ее. Если ваша семейная группа содержит какую-либо дочернюю учетную запись, вам необходимо переключить ее на другую группу семейного доступа, чтобы вы могли продолжать отключать функцию семейного доступа. Вот как отключить семейный доступ на Mac. И шаги для iOS-устройств примерно такие же.
Вот как отключить семейный доступ на Mac. И шаги для iOS-устройств примерно такие же.
- Откройте меню Apple > «Системные настройки» > «Семейный доступ».
- В списке членов семьи выберите имя члена и нажмите «-», чтобы удалить его из вашей семейной группы.
- Нажмите на Подробности рядом с вашим именем и нажмите Прекратить использование семейного доступа , чтобы удалить себя из семейной группы.
- Чтобы закрыть Семейный доступ, вы должны удалить всех остальных участников по одному, а затем нажать Подробности рядом с вашим именем (организатор), выбрать Отключить и нажать Остановить Семейный доступ .
После прочтения у вас есть глубокое понимание Apple Family Sharing, нажмите кнопку ниже, чтобы поделиться ею с другими, которые хотят использовать Apple Family Sharing для обмена контентом.
Часто задаваемые вопросы об Apple Family Sharing
А
Вы можете пригласить до 5 человек в свою семейную группу для обмена контентом, таким как подписки Apple, покупки в App Store, местоположения, хранилище iCloud и т. д.
д.
А
Вам нужно создать Apple ID для своих детей. И дети не могут напрямую добавляться в группу Apple Family Sharing, вам следует создать дочерние учетные записи для детей, чтобы они могли использовать их в Family Sharing.
А
Для использования функции «Семейный доступ» требуется, чтобы iPhone, iPad и iPod работали под управлением iOS 8 и более поздних версий, а MacBook Air/pro/iMac — под управлением OS X Yosemite и более поздних версий.
Аманда Вонг
Аманда — один из главных обозревателей iBoysoft. Она любит изучать новые технологии, уделяя особое внимание macOS, ОС Windows, восстановлению данных, безопасности данных, управлению дисками и другим вопросам, связанным с технологиями. Она с удовольствием публикует технические и информационные статьи, чтобы помочь людям решить проблемы и получить максимальную отдачу от своих устройств.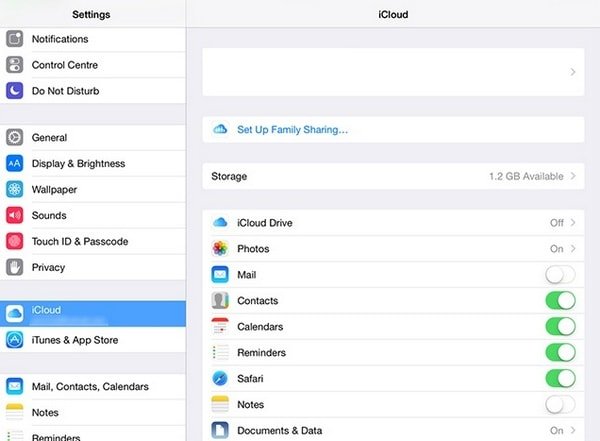
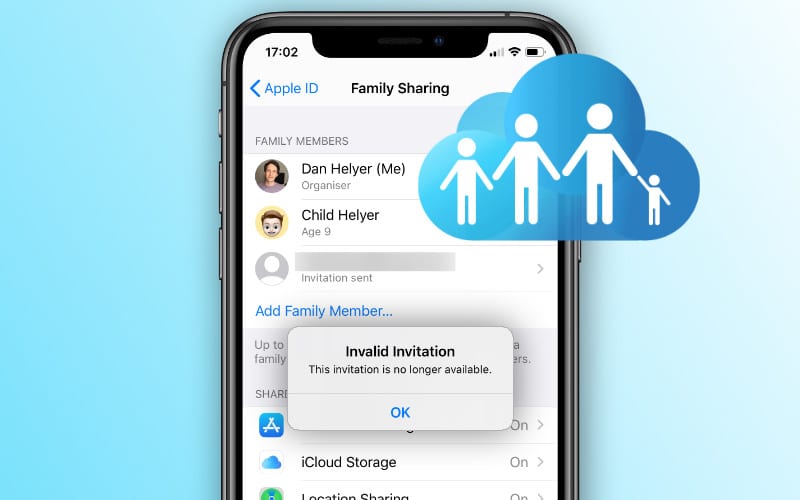

 Вы также можете нажать Добавить члена семьи Чтобы добавить больше людей в свою семью.
Вы также можете нажать Добавить члена семьи Чтобы добавить больше людей в свою семью.
 Если вы используете macOS Mojave или более раннюю версию, выберите Меню Apple -> Системные настройки -> iCloud, затем нажмитеуправление семьей».
Если вы используете macOS Mojave или более раннюю версию, выберите Меню Apple -> Системные настройки -> iCloud, затем нажмитеуправление семьей».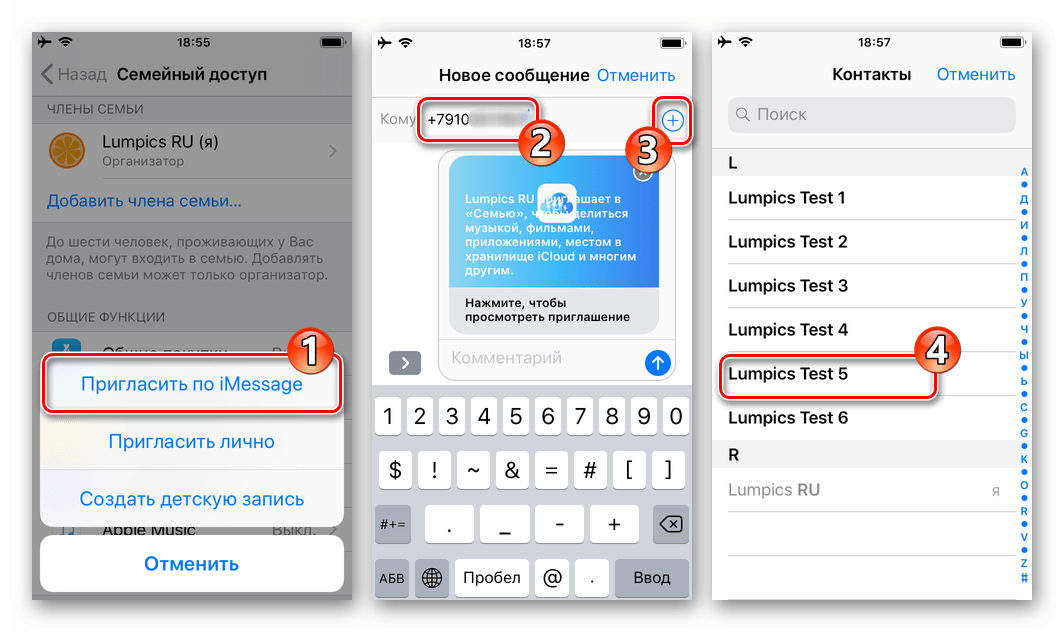
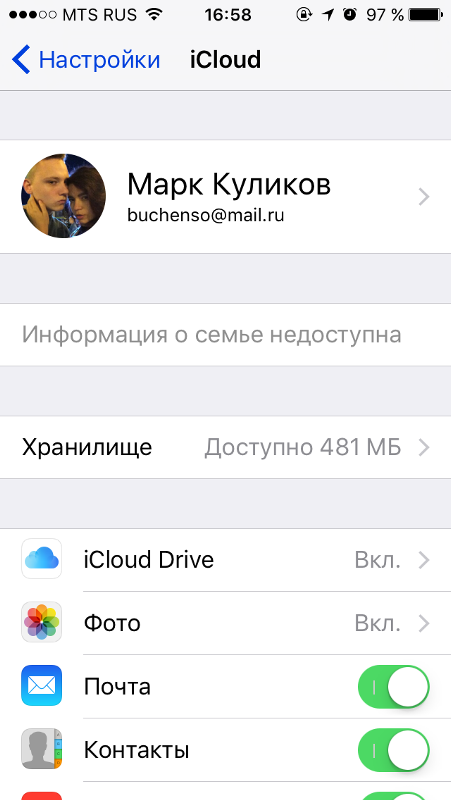 Убедитесь, что члены семьи входят в Apple Music, iCloud и iTunes под одной и той же учетной записью.
Убедитесь, что члены семьи входят в Apple Music, iCloud и iTunes под одной и той же учетной записью.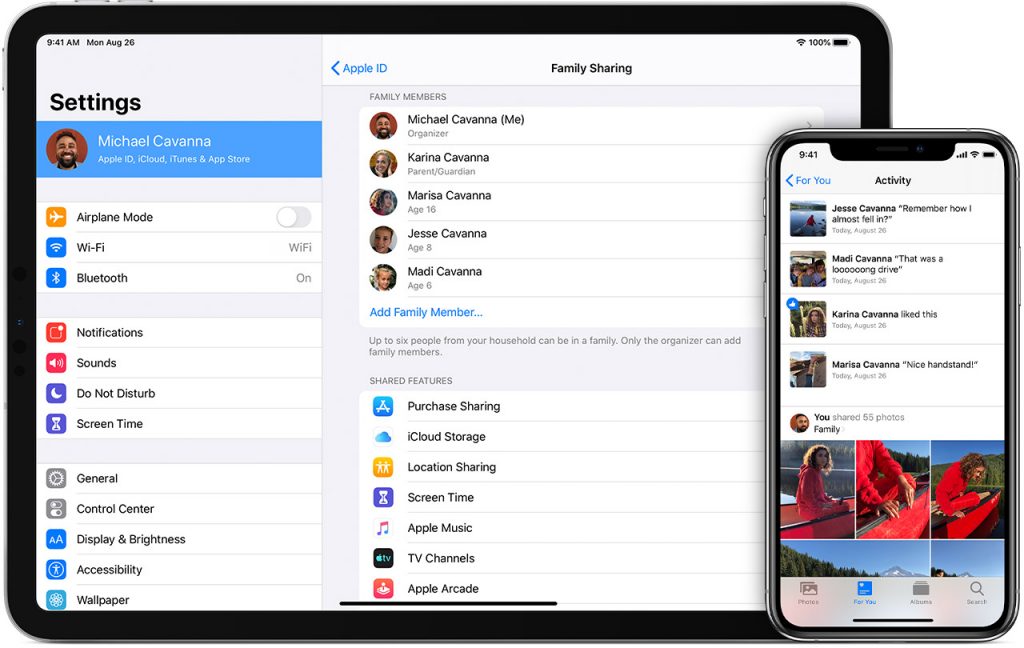
 3
3 
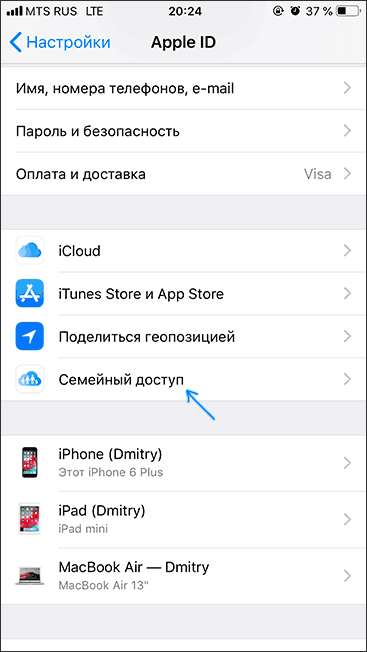

 Кроме того, совладельцы будут иметь полную информацию обо всех действиях в учетной записи, и каждый совладелец несет ответственность за инструкции или запросы другого совладельца. Кредитная отчетность включает в себя положительную и отрицательную историю платежей, использование кредита и дополнительную информацию. Использование карты и история платежей могут по-разному влиять на кредитный рейтинг каждого совладельца, потому что кредитная история каждого человека будет включать информацию, которая уникальна для них. Добавление нового совладельца зависит от одобрения кредита и соблюдения общих квалификационных требований. Узнайте больше о требованиях к Apple Card. Любой из совладельцев может закрыть счет в любое время, что может негативно повлиять на ваш кредит, и вы по-прежнему будете нести ответственность за оплату всех остатков на счете.
Кроме того, совладельцы будут иметь полную информацию обо всех действиях в учетной записи, и каждый совладелец несет ответственность за инструкции или запросы другого совладельца. Кредитная отчетность включает в себя положительную и отрицательную историю платежей, использование кредита и дополнительную информацию. Использование карты и история платежей могут по-разному влиять на кредитный рейтинг каждого совладельца, потому что кредитная история каждого человека будет включать информацию, которая уникальна для них. Добавление нового совладельца зависит от одобрения кредита и соблюдения общих квалификационных требований. Узнайте больше о требованиях к Apple Card. Любой из совладельцев может закрыть счет в любое время, что может негативно повлиять на ваш кредит, и вы по-прежнему будете нести ответственность за оплату всех остатков на счете.
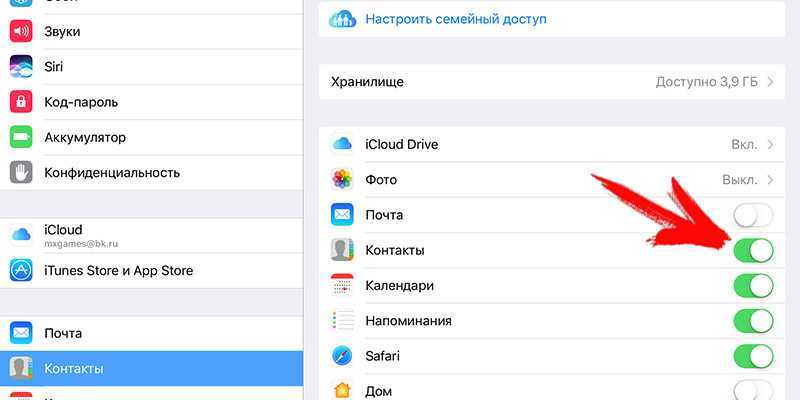
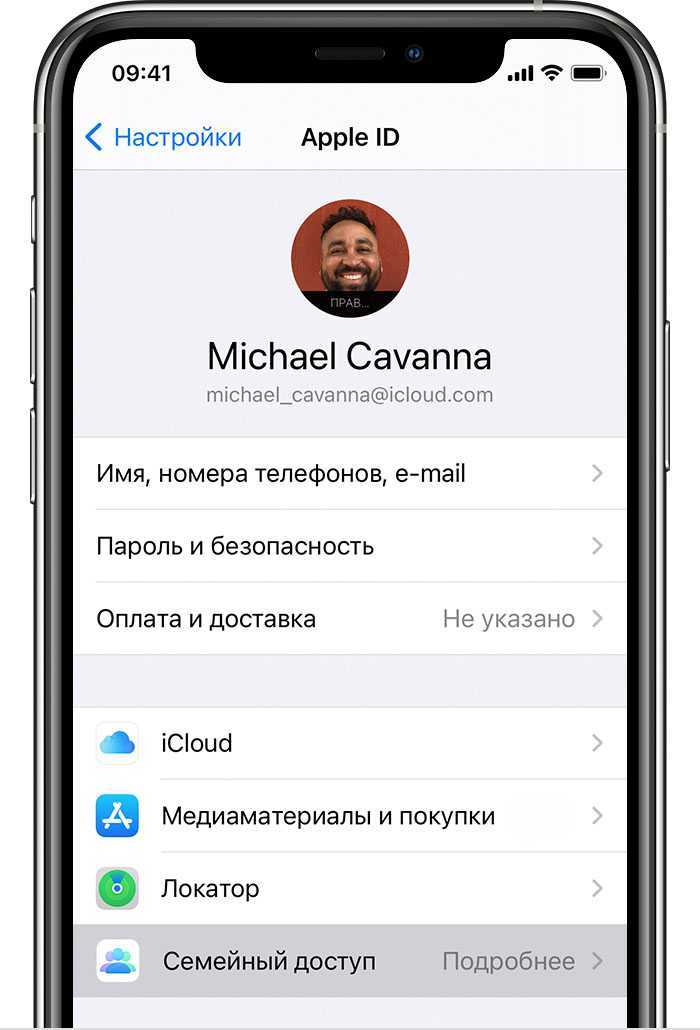

 , и так далее.
, и так далее.