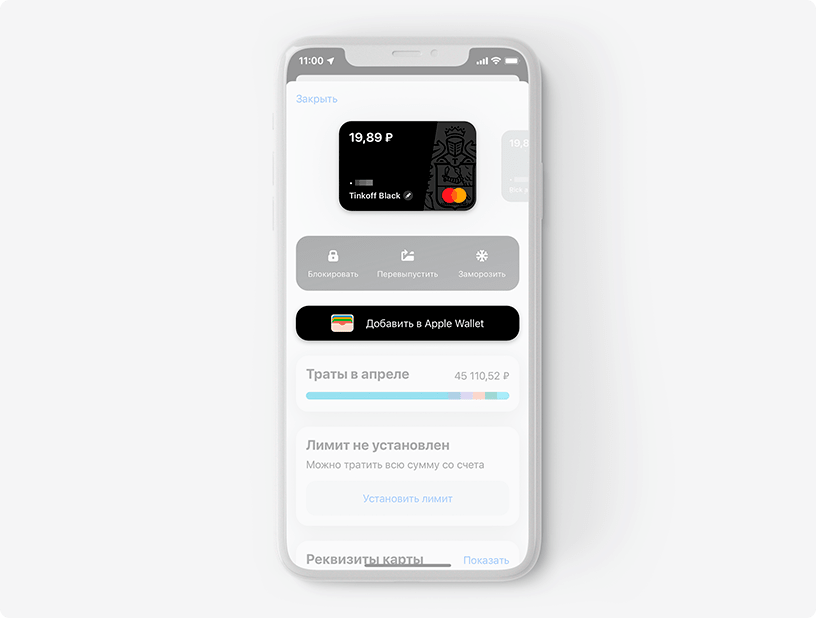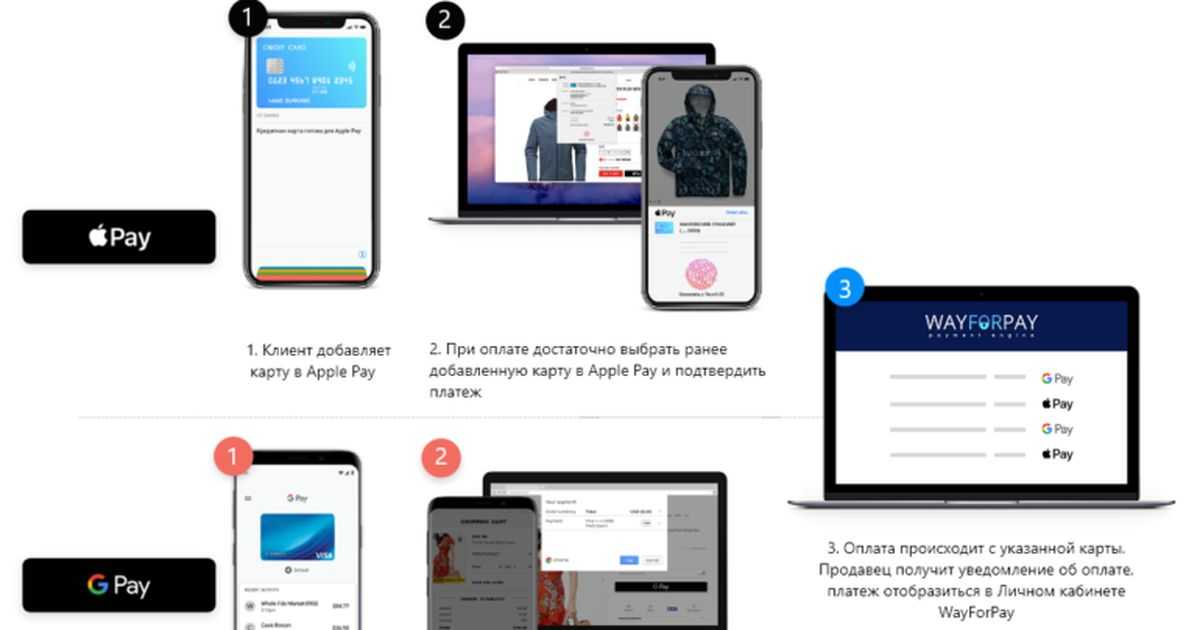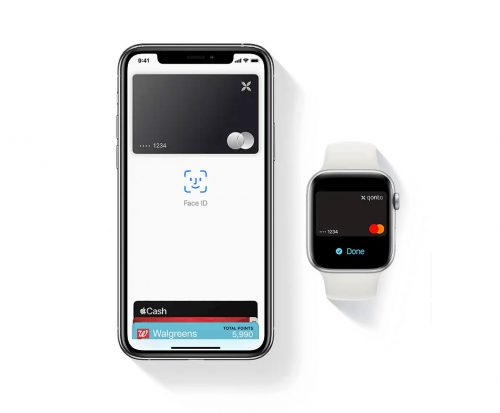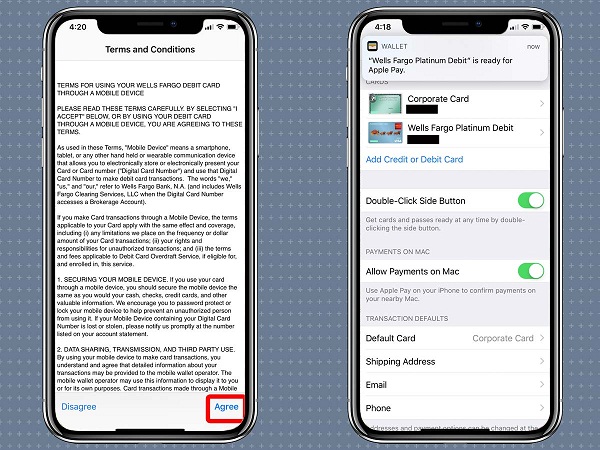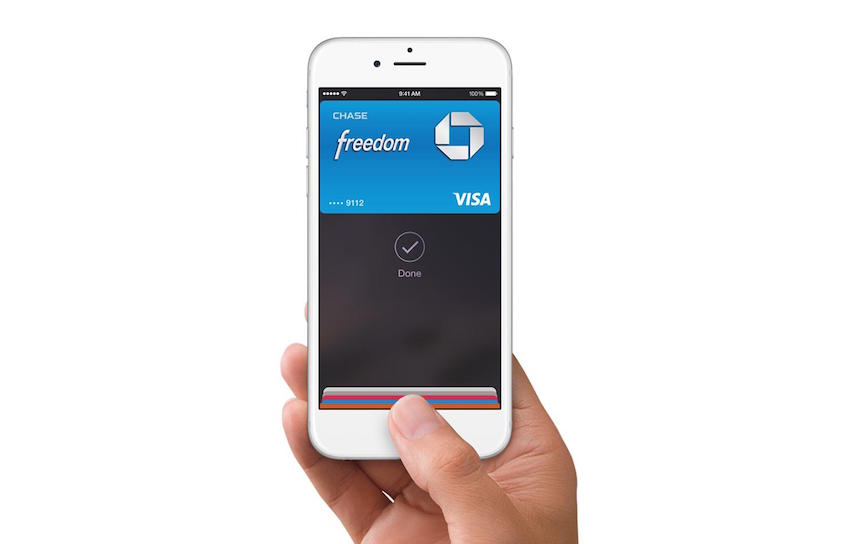Содержание
Как пользоваться Apple Pay на iPhone 8: включить, настроить модуль
Apple Pay — удобная платежная программа, которая позволяет совершать покупки в магазинах при использовании Айфона. Это позволит забыть об обычном кошельке, и пользоваться только телефоном. Особенно удобно, если вдруг забыл карту дома. Поэтому очень нравится пользователям. Узнаем, как пользоваться Apple Pay на iPhone 8, чтобы начать оплачивать покупки. Это не так сложно, как кажется.
Содержание
- Что это за система?
- Какие банки поддерживают в России?
- Приложение Wallet
- Как привязать карту?
- Как оплатить?
- Гарантии безопасности
- Как отключить?
- Интернет покупки
- Возможные проблемы
Что это за система?
Если возникает вопрос, как включить НФС на Айфоне 8, что эта модель уже оснащена модулем бесконтактной связи. Как установить Эпл Пей на Айфон 8, можно узнать из инструкций, которые есть на сайте. Платежная платформа достаточно проста, можно разобраться самому. Она разрешает прикрепить банковскую карту к телефону и транзакции, то есть оплата будут проходить буквально за секунды.
Она разрешает прикрепить банковскую карту к телефону и транзакции, то есть оплата будут проходить буквально за секунды.
Какие банки поддерживают в России?
Систему оплаты Айфоном поддерживают такие банки как: «Ак Барс» и «Открытие», «Аванград», «Тинькофф», «Альфа банк» и «Сбербанк». Кроме этого, множество магазинов-партнеров принимают платежи телефоном, что дает использовать модуль NFC iPhone 8 для покупок.
Приложение Wallet
Программа является хранилищем банковских карт и карт магазинов. Также в ней можно держать купоны и билеты в кино, другую информацию. Приложение скачивается на телефон. Благодаря программе, можно использовать всю необходимую информацию с Айфона, чтобы купить билеты, применить купоны или списать бонусные баллы. Приложение Wallet обладает широким спектром действия, это не только форма для оплаты.
Как привязать карту?
Добавить карту на телефон можно несколькими способами:
- программы, использующие Wallet;
- при помощи сервиса интернет-банка;
- при помощи веб.
 браузера и др.
браузера и др.
Если работаем с программой Wallet, заходим в приложение. Находим раздел Apple Pay и выбираем «Добавить платежную карту». После этого вводим пароль iCloud и нажимаем кнопку «далее». Карту надо отсканировать камерой, вручную вводим код карты CVC. Принимаем условия и соглашения, иначе карта не добавится.
На телефон через какое-то время придет СМС-сообщение. В нем указан код, который нужно ввести в указанное поле. Карта будет привязана к платежной программе. Когда узнали, как настроить установку карты, разбираемся, как платить.
Если надо произвести привязку при помощи интернет-банка, входим в Сбербанк онлайн или другой банк, которым пользуетесь. После выбираем необходимую карту и нажимаем кнопку «Подключить к iPhone». Затем проверяем статус карты.
Важно иметь при себе карту, привязка которой осуществляется на iPhone.
Как оплатить?
Чтобы разобраться, как оплачивать телефоном вместо карты, нужно следовать инструкции:
- Открываем Wallet и выбираем карту;
- Подносим Айфон к терминалу на близкое расстояние, чтобы iPhone 8 plus NFC-чипом и антенной был рядом;
- Прикладываем палец к Touch ID и удерживаем его на протяжении оплаты;
- На экране должно появиться слово «Готово», как и на терминале.

Оплата произведена, отчет о покупке будет виден на экране в виде СМС. Теперь вы знаете, как пользоваться Apple Pay на iPhone 8 plus
Гарантии безопасности
Безопасность Apple Pay на iPhone 8 идеальная. Она помогает сохранить конфиденциальность всех данных. Номер карты не хранится ни на сервере, ни в самом телефоне.
При покупке приложение создает одноразовый код, который не идентифицирует клиента при покупке. Использование отпечатка пальца владельца не даст другим совершить покупку с данного смартфона.
Как отключить?
Если необходимо удалить карту, открываем приложение Wallet. В нем надо выбрать пластик, который хотим убрать, после чего зайти в поле «Информация». Там внизу выбираем строчку «удалить карту». Если надо добавить ее обратно, это можно сделать в любой момент.
Менять настройки карт легко прямо в системе программы. Можно включить функцию автоматического выбора бесконтактных карт.
Интернет покупки
С помощью программы очень легко оплачивать покупки в сети, для этого надо зайти на сайт магазина с телефона, ввести необходимые данные, после чего произвести оплату.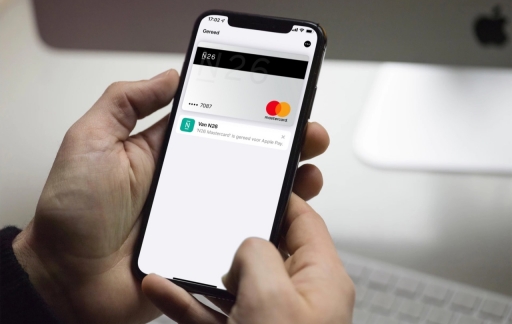
Не рекомендуется производить оплату на сайтах, которые вызвали подозрение. Обычно телефон сам предупреждает о небезопасности перехода по ссылке на данный ресурс.
Возможные проблемы
Бывает, что оплата телефоном сразу не проходит. Карта не проявляется в программе. Это связано с несколькими причинами:
- Отключена геолокация.
- Функция отображения на экране карты отключена.
- Терминал продавца не поддерживает оплату бесконтактным способом при помощи Айфона.
Некоторые функции легко устранить на месте.
Сбой может случиться, если неисправно оборудование. Поэтому не стоит сразу винить телефон или программу Wallet. Попробуйте произвести оплату еще раз, а если не получается, лучше достать карту. Крупные магазины чаще обслуживают бесконтактную оплату при помощи телефона, но небольшие торговые точки гарантировать этого не могут.
При оплате часами Apple Watch подходит любая версия. Их надо синхронизировать с Айфоном.
Крупные магазины поддерживают систему бесконтактной оплаты, поэтому выполнить действие с телефона просто. Главное — зайдите заранее в программу Wallet и выберите карту, чтобы не задерживать очередь.
Оплата Айфоном — это самый удобный способ для тех, кто не любит носить при себе карты или кошельки. Выбирая программу Wallet, клиент получает максимально комфортный электронный кошелек в своем телефоне.
Как вызвать apple pay
Как быстро пользоваться Apple Pay с заблокированного экрана
Сегодня платежный сервис Apple Pay заработал с крупнейшими банками России, поэтому количество его потенциальных пользователей сразу же возросло в десятки, если не в сотни, раз. Однако если настройка сервиса еще более-менее понятна, то сам процесс использования — не совсем, а стоять, разбираться и задерживать других покупателей в магазине тоже не надо.
Чтобы облегчить владельцам iPhone взаимодействие с Apple Pay, в iOS предусмотрели подготовку платежных карт к использованию на экране блокировки при двойном нажатии кнопки «Домой».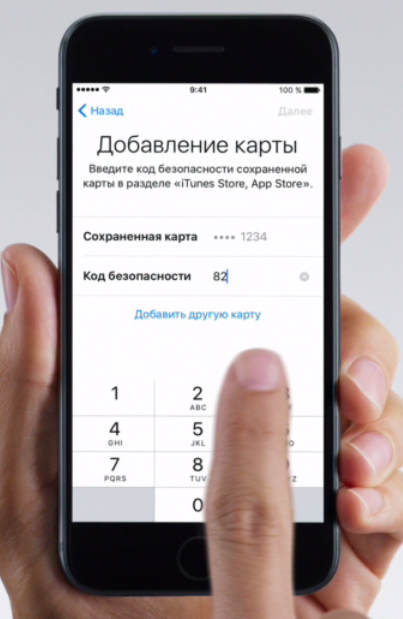 Быстро два раза кликаете на кнопку и сразу видите, что смартфон готов к работе с терминалом оплаты, а ниже доступен выбор из привязанных карт. Но что, если по двойному нажатию ничего не происходит?
Быстро два раза кликаете на кнопку и сразу видите, что смартфон готов к работе с терминалом оплаты, а ниже доступен выбор из привязанных карт. Но что, если по двойному нажатию ничего не происходит?
Все готово! Теперь перед оплатой вы точно будете знать, что Apple Pay готов к работе. Кроме того, можно сразу же выбрать, какой картой, привязанной к Apple Pay, вы хотите оплатить.
Если у вас настроена только одна карта для покупок с Apple Pay, просто поднесите смартфон к терминалу и приложите отпечаток, чтобы подтвердить покупку — в этом случае ничего нажимать не нужно. Также можно выбрать карту по умолчанию для Apple Pay: для этого нужно перетянуть эту карту в программе Wallet, поместив ее перед кредитными и дебетовыми картами.
Совершение покупок с помощью Apple Pay
Вы можете использовать Apple Pay для оплаты в магазинах, в приложениях, в Интернете и в других местах.
Как совершать оплату с помощью Apple Pay в магазинах и других местах
С устройством iPhone или Apple Watch вы сможете пользоваться Apple Pay в магазинах, ресторанах, на заправках, в такси и везде, где увидите один из этих символов 1 .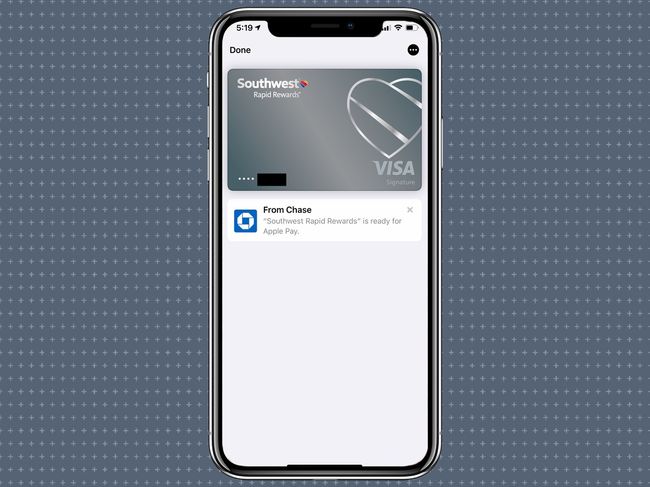
Оплата с помощью iPhone
- Чтобы использовать карту по умолчанию, сделайте следующее.
- Если на вашем iPhone есть Face ID, дважды нажмите боковую кнопку. При появлении запроса авторизуйтесь с помощью Face ID или введите код-пароль, чтобы открыть Apple Wallet.
- Если на вашем iPhone есть Touch ID, дважды нажмите кнопку «Домой».
- Чтобы открыть другие карты, нажмите на карту по умолчанию. Затем выберите новую карту и пройдите аутентификацию.
- Удерживайте верхнюю часть iPhone рядом с бесконтактным устройством считывания, пока на дисплее не появится надпись «Готово» с галочкой.
Оплата с помощью Apple Watch
- Дважды нажмите боковую кнопку.
- Ваша карта по умолчанию откроется автоматически. Прокрутите содержимое экрана вниз, чтобы выбрать другую карту.
- Удерживайте дисплей Apple Watch рядом с бесконтактным устройством чтения, пока не почувствуете легкую пульсацию и не услышите звуковой сигнал.

Хотите просмотреть недавние покупки? Узнайте, как просмотреть историю транзакций Apple Pay.
Оплата с помощью Apple Pay в Интернете и в приложениях
Вы можете использовать Apple Pay для оплаты через Интернет в браузере Safari 2,3 и в приложениях, если Apple Pay является доступным вариантом оплаты.
- Нажмите кнопку Apple Pay или выберите Apple Pay в качестве способа оплаты.
- Для оплаты с помощью другой карты нажмите кнопку «Далее» или кнопку раскрытия меню рядом с картой по умолчанию.
- При необходимости введите свою платежную информацию, адрес доставки и контактные данные. Apple Pay сохранит эти сведения, поэтому вводить их заново не потребуется.
- Подтвердите оплату.
- iPhone или iPad с поддержкой Face ID: дважды нажмите боковую кнопку, затем пройдите аутентификацию с помощью Face ID или введите пароль.
- iPhone и iPad без поддержки Face ID: используйте Touch ID или введите пароль.
- Apple Watch: дважды нажмите боковую кнопку.

- Mac с поддержкой Touch ID: следуйте указаниям на панели Touch Bar и поместите свой палец на датчик Touch ID. Если датчик Touch ID отключен, нажмите значок Apple Pay на панели Touch Bar и следуйте указаниям на экране.
- Mac без поддержки Touch ID: подтвердите оплату на устройстве iPhone или Apple Watch c подключением Bluetooth. На всех устройствах должен быть выполнен вход под одним и тем же идентификатором Apple ID.
- Если оплата пройдет успешно, на экране появится надпись «Готово» с галочкой.
- Помимо Apple Pay, продавец также должен принимать вашу платежную карту и поддерживать вашу платежную систему.
- На территории континентального Китая использовать Apple Pay на веб-сайтах в браузере Safari можно только на совместимых моделях iPhone и iPad с последней версией iOS или iPadOS.
- В Италии для оплаты покупок в магазинах с помощью Apple Pay на iPhone и Apple Watch можно использовать карты Maestro. Карты Maestro нельзя использовать для оплаты в приложениях и на веб-сайтах.
 В Нидерландах карты Maestro можно добавлять на все совместимые устройства, кроме компьютеров Mac.
В Нидерландах карты Maestro можно добавлять на все совместимые устройства, кроме компьютеров Mac.
Информация о продуктах, произведенных не компанией Apple, или о независимых веб-сайтах, неподконтрольных и не тестируемых компанией Apple, не носит рекомендательного или одобрительного характера. Компания Apple не несет никакой ответственности за выбор, функциональность и использование веб-сайтов или продукции сторонних производителей. Компания Apple также не несет ответственности за точность или достоверность данных, размещенных на веб-сайтах сторонних производителей. Обратитесь к поставщику за дополнительной информацией.
Как пользоваться Эпл Пей на Айфон 10: подробный инструктаж
Хотите узнать, как пользоваться Эпл Пей на Айфон 10 и оплачивать покупки современным смартфоном? Мы подготовили инструкцию для самых новых моделей «яблочной продукции»! Наши советы помогут справиться с поставленной задачей, даже не сомневайтесь – через несколько минут вы сможете отправляться за покупками в любой магазин.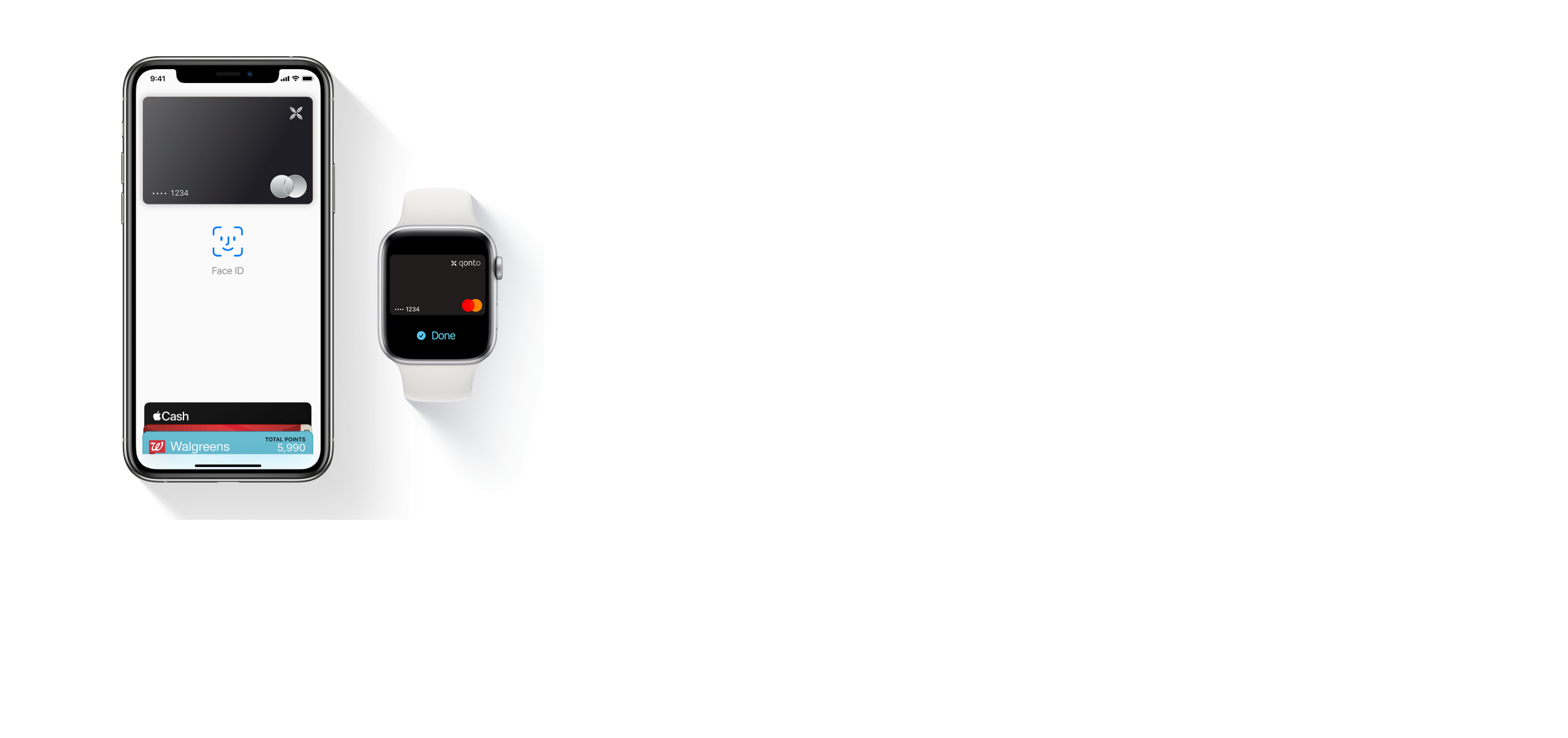
В чем отличия Эпл Пей на Айфоне 10?
Apple Pay iPhone X имеет небольшие отличия от предыдущих версий. В целом, система не претерпела значительных изменений, но небольшие новшества все же появились. А вот какие?
- Вместо сканера отпечатка пальцев работает Face ID – система распознавания лиц;
- Программа Валлет слегка преобразилась – интерфейс стал более современным.
Отличия действительно невелики – разберется даже новичок. Поэтому можно переходить к тому, как работает Эпл Пей на Айфоне 10. Эта информация окажется для вас куда более важной.
Открываем и настраиваем систему Эпл Пей на Айфоне 10
Настроить Apple Pay на iPhone X 10 сможет каждый – это достаточно просто. Несмотря на внесенные изменения в работу программы, общий смысл не изменился, вы сможете интуитивно догадаться о необходимости определенных действий.
Для начала разберемся, как открыть Эпл Пей на Айфон X. Эта утилита установлена в ваш смартфон, дополнительных действий осуществлять не нужно:
- Откройте меню настроек на главном экране;
- Найдите строку с соответствующим названием.

Вы уже поняли, как включить Apple Pay на iPhone X – давайте добавлять карточку, чтобы отправиться за покупками как можно быстрее.
- На главной странице Валлет вы увидите кнопку «Добавить» или иконку в виде плюса в верхнем правом уголке;
- Прочтите информацию, представленную на экране, и кликните «Далее»;
- Отсканируйте пластик с помощью встроенной камеры;
- Можно ввести данные вручную – защитный код, номер и срок действия, ФИО пользователя;
- Поместите лицо в рамку для распознавания – это займет пару секунд;
- Как только система даст положительный ответ, вновь кликните на кнопку «Далее»;
- Введите проверочный код в соответствующую строку и нажмите «Готово».
Если вы используете одну из карточек, ранее внесенных в память Айтюнс, придется ввести защитный код и срок действия, а также подтвердить операцию кодом из входящего СМС-сообщения.
Как видите, инструкция достаточно доступна – никаких значительных отличий от старых версий нет, добавлено лишь несколько действий.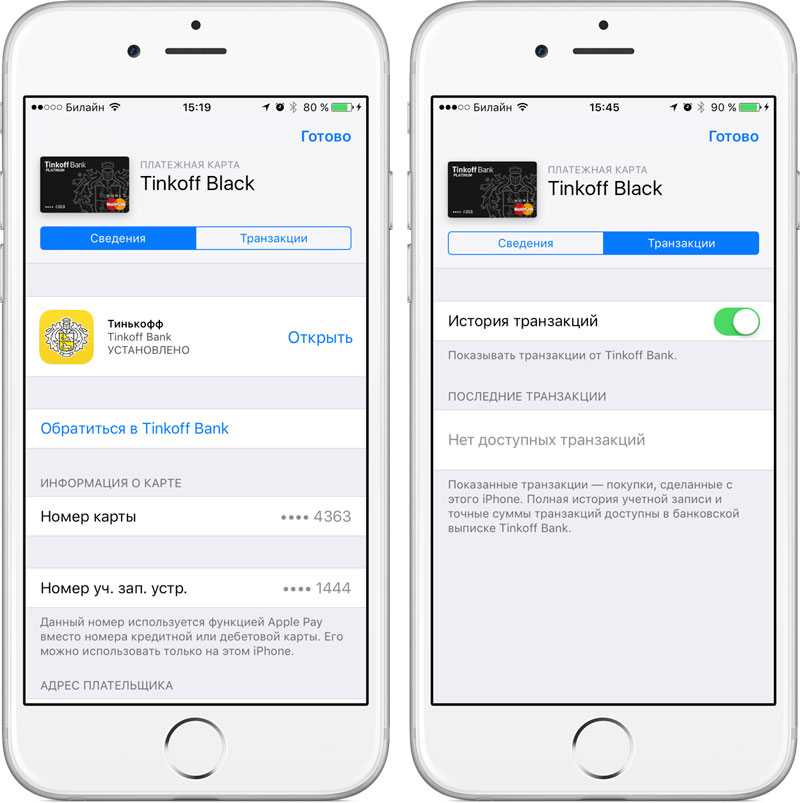
Чтобы приобретать выбранные вещи, оплачивать метро, ходить в кино или ресторан, нужно разобраться, как пользоваться Apple Pay на iPhone X 10. Мы подготовили для вас соответствующую инструкцию.
Оплачиваем покупки через Эпл Пей на Айфоне 10
Многие пользователи начинают расплачиваться Apple Pay на iPhone X совершенно неправильно – эта путаница связана с тем, что это первая модель за долгие годы, не оснащенная кнопкой «Домой». Раньше все было понятно – достаточно было приложить палец к сканеру отпечатков, чтобы справиться с задачей.
А что же делать сейчас, как вызвать Apple Pay на iPhone X? Все очень просто, никаких особенных секретов нет! Не забудьте убедиться, что на терминале есть наклейка, подтверждающая возможность бесконтактной оплаты.
- Дождитесь, пока на терминале на кассе не появится приглашающая информация;
- Дважды нажмите на кнопку зарядки на боковой панели;
- Выберите карту оплаты – за это время смартфон сам «захватит» ваше лицо;
- В течение шестидесяти секунд поднесите устройство верхней частью к терминалу;
- Плотно не прикладывайте – достаточно расстояния около 5 сантиметров;
- За несколько секунд оплата пройдет, и вы увидите соответствующее уведомление, затем на телефон поступит СМС с подтверждением снятия средств.

Как видите, для того, чтобы платить Эпл Пей в Айфоне 10 X, не нужно сначала прикладывать смартфон, а затем нагибаться над распознавателем лица. Все куда тривиальнее и удобнее. Ваше лицо сохраняется в памяти системы распознавания на минуту – за это время вы, несомненно, успеете донести устройство до кассового терминала.
Получилось понять, как на iPhone X активировать Apple Pay? Важный вопрос, волнующий множество пользователей – это вопрос надежности и безопасности. Давайте рассмотрим его более подробно.
Безопасность Эпл Пей на Айфоне 10
Использовать Apple Pay на iPhone X безопаснее, чем предыдущие модели! Несомненно, это хорошая новость для владельцев современных смартфонов. В работе сервиса используются те же принципы, что и ранее:
- Данные не передаются третьим лицам;
- Платежная информация не хранится в памяти устройства;
- Каждая операция имеет свой зашифрованный код, который не повторяется.
Есть и приятный бонус – распознавание владельца по лицу защищает данные надежнее.
Ведь ваше лицо полностью уникально, оно заведено в память устройства – повторить его не сможет ни один человек. Обмануть Фэйс Айди невозможно!
Вы узнали всю необходимую информацию о работе платежной бесконтактной системы на современном телефоне – мы рассказали даже небольшие хитрости, которые помогут использовать смартфон с удобством и комфортом. Зная, как пользоваться Эпл Пей на Айфон 10, можно забыть об ограничениях.
Как пользоваться Эпл Пей на Айфон 10 (Х) : 5 комментариев
Доступна ли настройка Apple Pay на iPhone X? Или этой опции больше нет?
Возможность бесконтактной оплаты по-прежнему доступна! Добавьте карточку в Валлет и пользуйтесь ей в магазинах и ресторанах.
Для оплаты Apple Pay на iPhone X нужно распознавание лица?
Да! Вам необходимо дважды кликнуть на боковую кнопку и взглянуть на экран — лицо попадет в память на 60 секунд, за это время приложите смартфон к терминалу на кассе.
Как платить с помощью Apple Pay на iPhone
Прежде чем вы начнете расплачиваться в магазинах с помощью смартфона, имеющиеся банковские карты потребуется добавить с помощью приложения Apple Wallet. Но сделать это можно только в том случае, если банк, обслуживающий карту, поддерживает работу с Apple Pay. Более подробно о процедуре добавления банковской карты в Wallet рассказывалось на нашем сайте.
Но сделать это можно только в том случае, если банк, обслуживающий карту, поддерживает работу с Apple Pay. Более подробно о процедуре добавления банковской карты в Wallet рассказывалось на нашем сайте.
- Итак, настал момент, когда вы хотите расплатиться за покупку с помощью Айфона. Для начала сообщите кассиру о вашем намерении осуществить бесконтактную оплату, чтобы он активировал терминал.
Вариант 1: Кнопка «Домой»
Чтобы вызвать Apple Pay с помощью кнопки «Домой», потребуется дважды нажать ее на заблокированном устройстве. Если при этом у вас ничего не происходит, проверьте, чтобы соответствующая настройка была активирована в параметрах телефона.
- Откройте настройки и выберите раздел «Wallet и Apple Pay».
Вариант 2: Пункт управления
Включите экран (телефон можно не разблокировывать) и смахните пальцем снизу вверх. Появится Пункт управления, в котором потребуется выбрать иконку Wallet. Если она отсутствует, ее можно добавить следующим образом:
- Перейдите в настройки смартфона.
 Откройте раздел «Пункт управления».
Откройте раздел «Пункт управления».
Вариант 3: Wallet
Стандартное приложение Wallet по умолчанию установлено на iPhone. Чтобы активировать бесконтактную оплату, достаточно запустить его с рабочего стола.
- Touch ID. Если ваш iPhone оснащен сканером отпечатка пальца, приложите его;
Стремительное развитие технологий подарило людям массу полезных инструментов, и iPhone с функцией бесконтактной оплаты — лишнее тому подтверждение.
Мы рады, что смогли помочь Вам в решении проблемы.
Помимо этой статьи, на сайте еще 12783 полезных инструкций.
Добавьте сайт Lumpics.ru в закладки (CTRL+D) и мы точно еще пригодимся вам.
Отблагодарите автора, поделитесь статьей в социальных сетях.
Опишите, что у вас не получилось. Наши специалисты постараются ответить максимально быстро.
Как вызвать apple pay на iphone 11
Сегодня платежный сервис Apple Pay заработал с крупнейшими банками России, поэтому количество его потенциальных пользователей сразу же возросло в десятки, если не в сотни, раз.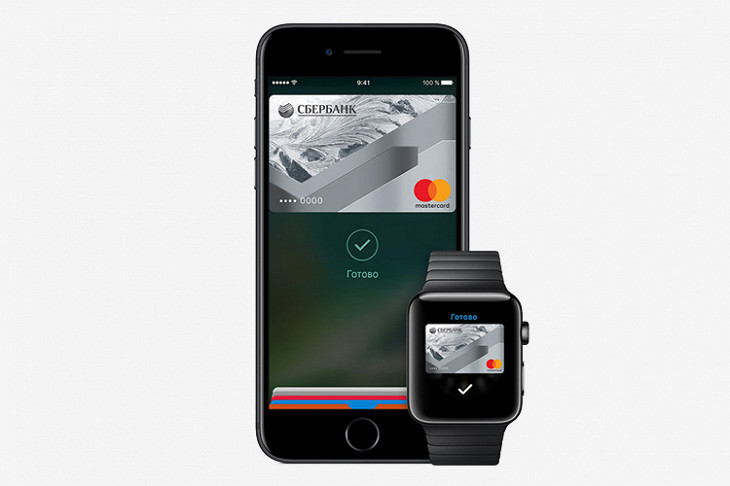 Однако если настройка сервиса еще более-менее понятна, то сам процесс использования — не совсем, а стоять, разбираться и задерживать других покупателей в магазине тоже не надо.
Однако если настройка сервиса еще более-менее понятна, то сам процесс использования — не совсем, а стоять, разбираться и задерживать других покупателей в магазине тоже не надо.
Чтобы облегчить владельцам iPhone взаимодействие с Apple Pay, в iOS предусмотрели подготовку платежных карт к использованию на экране блокировки при двойном нажатии кнопки «Домой». Быстро два раза кликаете на кнопку и сразу видите, что смартфон готов к работе с терминалом оплаты, а ниже доступен выбор из привязанных карт. Но что, если по двойному нажатию ничего не происходит?
Все готово! Теперь перед оплатой вы точно будете знать, что Apple Pay готов к работе. Кроме того, можно сразу же выбрать, какой картой, привязанной к Apple Pay, вы хотите оплатить.
Если у вас настроена только одна карта для покупок с Apple Pay, просто поднесите смартфон к терминалу и приложите отпечаток, чтобы подтвердить покупку — в этом случае ничего нажимать не нужно. Также можно выбрать карту по умолчанию для Apple Pay: для этого нужно перетянуть эту карту в программе Wallet, поместив ее перед кредитными и дебетовыми картами.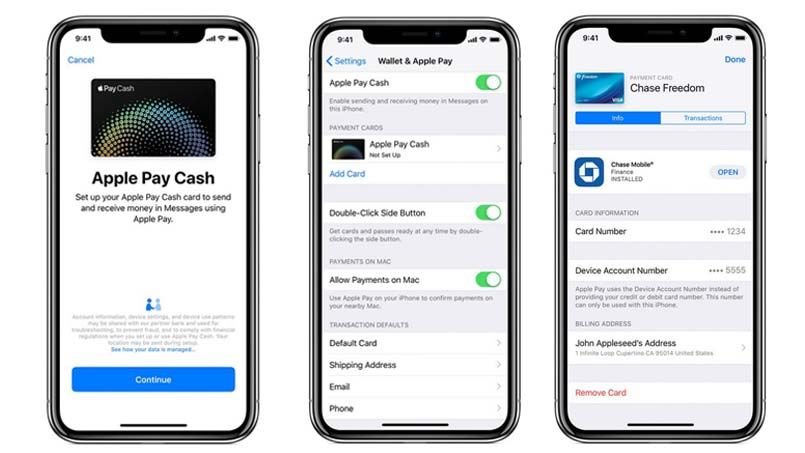
iPhone с поддержкой Face ID: дважды нажмите боковую кнопку. Когда появится карта по умолчанию, нажмите ее, затем нажатием выберите другую карту. Посмотрите на iPhone, чтобы пройти аутентификацию с помощью Face ID, затем удерживайте верхнюю часть устройства рядом с устройством считывания для оплаты.
Как настроить Эпл Пэй на айфон 11?
Для этого на iPhone перейдите в меню «Настройки» > «Wallet и Apple Pay» и включите параметр «Возможность оплаты на Mac». Ниже приведена процедура добавления карты на компьютере Mac с Touch ID. На компьютере Mac с Touch ID перейдите в меню «Системные настройки» > «Wallet и Apple Pay». Нажмите «Добавить карту».
Как пользоваться NFC на iPhone?
Чтобы включить модуль NFC, нужно настроить Apple Pay.
…
Для этого нужно:
- открыть приложение Wallet;
- коснуться иконки с изображением плюса в правом верхнем углу экрана. …
- в новом окне нажать кнопку «Дальше»;
- с помощью автоматически включившейся камеры сфотографировать карту так, чтобы был четко виден ее номер;
Как пользоваться валет на айфон 11?
Чтобы открыть Wallet на iPhone или iPod touch, нажмите значок приложения Wallet .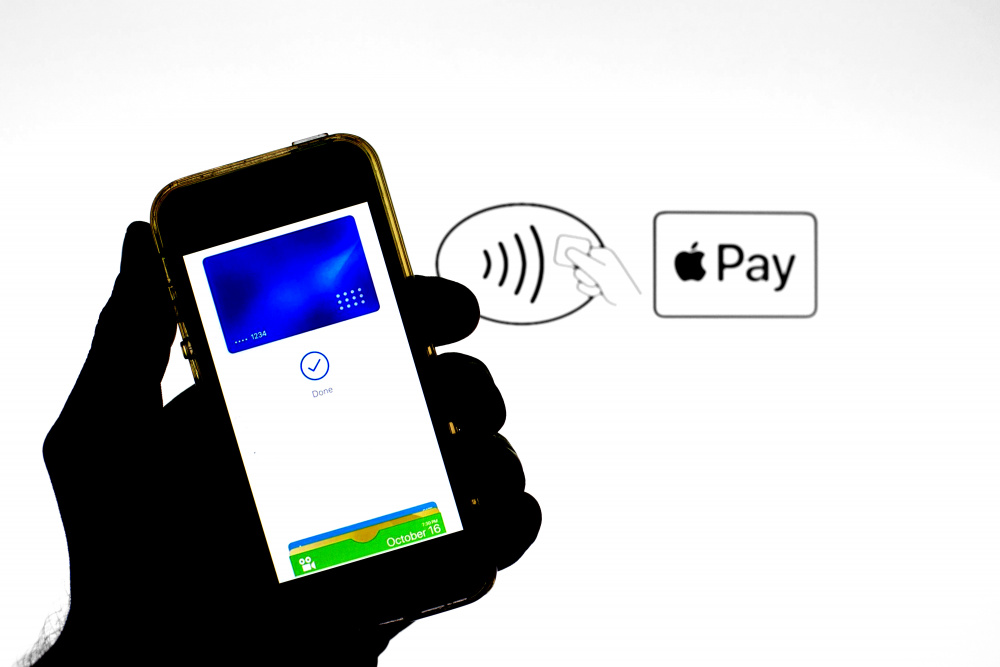 Также его можно найти с помощью функции «Поиск».
Также его можно найти с помощью функции «Поиск».
…
Получение уведомлений карт
- Откройте приложение Wallet и выберите необходимую карту.
- Нажмите .
- Чтобы включить или выключить уведомления для этой карты, включите «Допуск уведомлений».
Как пользоваться Apple Pay?
У Google имеется платежная система Android Pay. Она не требует авторизации отпечатком пальца на устройствах без сканера, создает токены в облаке, передает их по интернету и хранит несколько токенов в памяти на случай, если пропадет связь.
Что делать если карта не соответствует требованиям Apple Pay?
Попробуйте добавить карту
- Убедитесь, что эта услуга поддерживается в вашей стране или регионе.
- Перезапустите iPhone, iPad, Apple Watch или компьютер Mac.
- Выполните обновление до последней версии iOS, watchOS или macOS.
Как на айфоне сделать бесконтактную оплату?
Оплата покупок картой по умолчанию на iPhone c Touch ID
- Приложите палец к датчику Touch ID.

- Держите iPhone так, чтобы его верхняя часть находилась в нескольких сантиметрах от бесконтактного считывающего устройства, и дождитесь, пока на экране отобразится надпись «Готово» и галочка.
Как узнать работает ли NFC на iPhone?
Окончив привязку карты, проверьте работу NFC. Для этого необходимо зайти в настройки iPhone. Перейдите к параметрам беспроводных сетей. Найдите в списке Near Field Communication и удостоверьтесь, что технология включена.
Где NFC на айфоне?
Модуль расположен в верхней части iPhone (по этой же причине при оплате через NFC прикладывать телефон к терминалу лучше областью камеры или лого Apple.
Как считать NFC метку на iPhone?
Инструкция: как сделать банковскую карту меткой NFC для Команд в iOS
- Открываем приложение Команды на iPhone. …
- Заходим в раздел Автоматизации (это внизу)
- Создаём Новую автоматизацию -> Создать автоматизацию для себя
- Внизу открывшегося списка нажимаем на пункт NFC.

- Тыкаем на кнопку Сканировать напротив Тег NFC.
Как на 11 айфоне сделать скриншот?
Создание снимка экрана на iPhone
- Одновременно зажмите боковую кнопку и кнопку увеличения громкости.
- Быстро отпустите обе кнопки.
- После создания снимка в левом нижнем углу экрана временно появится миниатюра. Для просмотра снимка нажмите на миниатюру, а для удаления миниатюры с экрана смахните влево.
Как на 11 айфоне сделать заряд в процентах?
Уровень заряда батареи на iPhone 12, 12 Pro, 11, 11 Pro, XS, XR, X в процентах: как включить – 2 способа Узнать уровень заряда аккумулятора на всех моделях iPhone очень просто, достаточно зайти в «Настройки» → «Аккумулятор» и включить опцию «Заряд в процентах».
Как включить проценты на айфоне 11?
Перейдите в меню «Настройки» > «Аккумулятор» и включите параметр «Заряд в процентах». Когда используется режим энергосбережения на iPhone SE (2-го поколения) либо iPhone 8 или более ранней модели, процент заряда аккумулятора всегда отображается в строке состояния.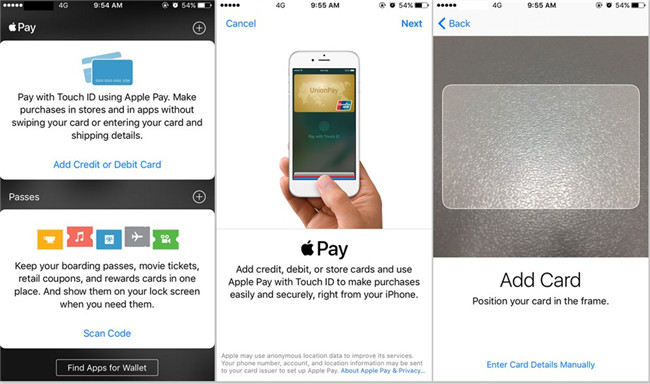
Можно ли айфоном SE оплачивать?
Система Apple Pay позволяет некоторым мобильным устройствам Apple производить платежи в магазинах и интернете. … Бесконтактные платежи поддерживают: iPhone 6/6 Plus, 6s/6s Plus, 7/7 Plus, 8/8 Plus, X, XS/XS Max, XR, SE, 11/Pro, 12/Pro и Apple Watch.
Как пользоваться Pay Pass?
Как это работает?
- ШАГ 1. Совершайте покупку, как обычно. При оплате бесконтактной картой убедитесь, что на кассе или на терминале есть знак бесконтактной оплаты.
- ШАГ 2. Во время покупки проверьте сумму к оплате и поднесите карту к терминалу.
- ШАГ 3. Ваша покупка оплачена!
Как оплачивать Wallet в магазине?
Для оплаты в магазине поднесите iPhone к терминалу, приложив палец к Touch ID. После распознавания отпечатка пальца происходит авторизация оплаты. Терминал сообщит об успешном завершении транзакции.
После установки Apple Pay на iPhone X, XS или XR вам первым делом захочется проверить платежную систему в действии.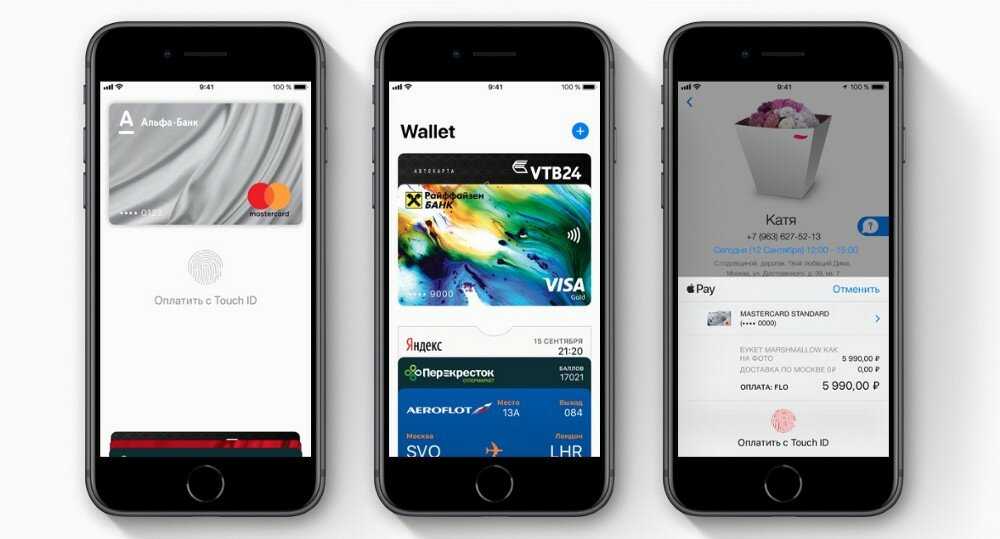 Мы подскажем, как быстро запустить Apple Pay на последних моделях iPhone, чтобы не терять свое время и не создавать очереди в магазине.
Мы подскажем, как быстро запустить Apple Pay на последних моделях iPhone, чтобы не терять свое время и не создавать очереди в магазине.
Есть два простых способа запустить Apple Pay на новых iPhone.
Способ 1
Первый вариант – просто сделать двойной тап по боковой кнопке на любом экране. Этот способ можно использовать, даже если iPhone заблокирован. Благодаря ему вы также можете быстро переключаться между своими картами, если добавили несколько.
Выберете нужную карту, затем снова сделайте двойной тап по боковой кнопке и пройдите идентификацию через Face ID.
Способ 2
Второй способ иногда работает не так эффективно, здесь все зависит от особенностей картридера. Но в этом случае вам ничего не нужно запускать на смартфоне. Просто держите его над NFC-считывателем в POS. Ваш экран проснется и предложит пройти аутентификацию.
Как и с первым методом, вы также можете выбрать карту, которую хотите использовать. После выбора сделайте двойной тап по боковой кнопке и примените Face ID для идентификации.
Напомним, мы писали, как добавить уникальное оповещение для важных писем на iPhone или iPad. Советуем прочитать, как возобновить работу Siri, если она не реагирует на команды. Не лишним будет также узнать, как удалить приложения из iPhone и iPad в iOS 12.
Отправляйте и получайте деньги с помощью Apple Cash
Используйте Apple Cash, чтобы отправлять и получать деньги с людьми, которых вы знаете.
Если вы впервые используете Apple Cash для отправки, получения или запроса денег, узнайте, что вам нужно для начала.
Как отправить деньги в приложении «Сообщения» с помощью Apple Cash
Когда вы отправляете деньги с помощью Apple Cash, ваш баланс Apple Cash используется для оплаты по умолчанию. Если вместо этого вы хотите использовать дебетовую карту в Кошельке, вы можете отправить деньги прямо со своей дебетовой карты.
На вашем iPhone или iPad
- Откройте приложение «Сообщения», затем начните новый разговор или коснитесь существующего.

- Нажмите кнопку Apple Cash . Если вы не видите кнопку Apple Cash, сначала нажмите .
- Введите сумму, которую вы хотите отправить.
- Нажмите «Отправить», затем нажмите кнопку «Отправить», чтобы просмотреть или отменить платеж.
- Подтвердите платеж с помощью Face ID, Touch ID или пароля.
Если человек, которому вы отправили деньги, еще не принял деньги, вы можете отменить платеж.
Ответить на запрос денег на iPhone или iPad
- Откройте запрос в приложении «Сообщения», затем нажмите «Оплатить» в сообщении.
- Проверьте сумму для отправки. Нажмите «Отправить», чтобы продолжить, или измените сумму.
- Подтвердите с помощью Face ID, Touch ID или пароля и отправьте платеж.
Чтобы отклонить запрос на получение денег, вы можете просто проигнорировать сообщение. Вы также можете отклонить запрос в Wallet.
На Apple Watch
- Откройте приложение «Сообщения», затем коснитесь существующего разговора.

- Нажмите кнопку App Store, затем нажмите кнопку Apple Cash.
- Коснитесь знака «минус» или «плюс», чтобы изменить сумму. Вы также можете использовать цифровую корону.
- Нажмите «Отправить», затем проверьте или отмените платеж.
- Дважды щелкните боковую кнопку, чтобы отправить платеж.
Ответить на запрос денег на Apple Watch
- Откройте запрос в приложении «Сообщения», затем нажмите «Оплатить» в сообщении.
- Проверьте сумму для отправки. Нажмите «Отправить», чтобы продолжить, или используйте цифровую корону, чтобы изменить сумму.
- Дважды щелкните боковую кнопку, чтобы подтвердить и отправить платеж.
Как отправить деньги в приложении Wallet с помощью Apple Cash
- На iPhone откройте приложение Wallet. Затем коснитесь карты Apple Cash.
- Коснитесь «Отправить» или «Запросить», затем выберите или добавьте человека, которому хотите отправить деньги.

- Нажмите «Далее», затем введите сумму, которую хотите отправить.
- Нажмите «Отправить», затем нажмите кнопку «Отправить», чтобы просмотреть или отменить платеж.
- Подтвердите платеж с помощью Face ID, Touch ID или пароля.
Если человек, которому вы отправили деньги, еще не принял деньги, вы можете отменить платеж.
Спросите Siri
На iPhone или Apple Watch скажите «Привет, Siri», а затем произнесите что-то вроде: «Отправьте Джейн 25 долларов с помощью Apple Cash». Затем нажмите «Отправить».
Используйте дебетовую карту для отправки денег
По умолчанию ваш баланс Apple Cash используется для отправки денег. Если на вашем балансе Apple Cash недостаточно денег для отправки платежа, вы можете оплатить остаток с помощью дебетовой карты в Wallet. Вы можете увидеть, какая карта используется на экране подтверждения.
Узнайте, как добавить дебетовую карту в Wallet, если она еще не добавлена.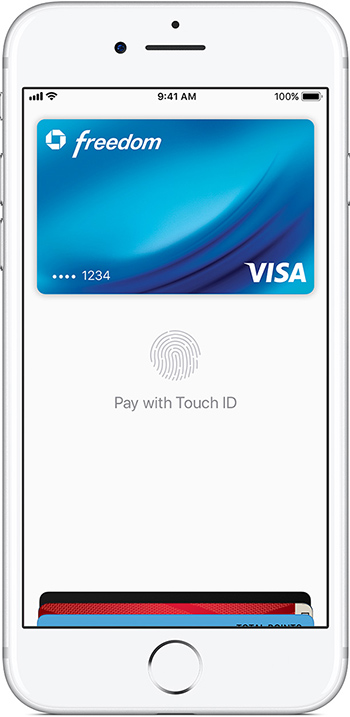
Изменить способ оплаты
Чтобы изменить дебетовую карту, используемую для отправки денег, нажмите на стрелку . Затем выберите карту, которую вы хотите использовать, и убедитесь, что для этой карты выбран правильный платежный адрес.
Вы также можете отказаться от использования баланса Apple Cash, отключив Apple Cash в разделе «Способ оплаты».
Как отправить запрос на оплату
Когда вы отправляете кому-то запрос на оплату с помощью Apple Cash, они могут изменить или подтвердить сумму, которую они хотят отправить.
На вашем iPhone или iPad
- Откройте беседу в приложении «Сообщения» или начните новую беседу.
- Нажмите кнопку Apple Cash . Если вы не видите кнопку Apple Cash, сначала нажмите кнопку App Store.
- Введите сумму, затем нажмите «Запросить».
- Нажмите кнопку «Отправить», чтобы запросить платеж.
На Apple Watch
- Откройте приложение «Сообщения» и выберите беседу.

- Нажмите кнопку App Store , затем нажмите кнопку Apple Cash .
- Введите сумму, затем проведите пальцем по кнопке «Отправить», чтобы отобразить кнопку «Запрос».
- Коснитесь Запрос.
Из приложения Wallet
- На iPhone откройте приложение Wallet. Затем коснитесь карты Apple Cash.
- Нажмите «Отправить» или «Запросить», затем выберите или добавьте человека, у которого вы хотите запросить деньги.
- Нажмите «Далее».
- Введите сумму, затем нажмите «Запросить».
- Нажмите кнопку «Отправить», чтобы запросить платеж.
Как автоматически или вручную принимать платежи
При первом использовании Apple Cash у вас есть 7 дней, чтобы принять отправленные вам деньги. После того как вы примете положения и условия, платежи будут автоматически приниматься и добавляться на вашу карту Apple Cash. Вас могут попросить подтвердить вашу личность.
Когда кто-то отправляет вам деньги, они безопасно принимаются и хранятся в Apple Cash. Вы можете сразу же использовать деньги 1 , чтобы отправить кому-то, потратить с помощью Apple Pay или перевести деньги на свой банковский счет или соответствующую дебетовую карту.
Вы можете сразу же использовать деньги 1 , чтобы отправить кому-то, потратить с помощью Apple Pay или перевести деньги на свой банковский счет или соответствующую дебетовую карту.
На вашем iPhone
- Откройте приложение Wallet, затем коснитесь карты Apple Cash.
- Коснитесь кнопки «Еще» , затем коснитесь «Сведения о карте».
- Нажмите «Автоматически принимать платежи» или «Принимать платежи вручную».
Если вы выберете Принимать платежи вручную, вы увидите Принять в сообщении, когда кто-то отправит вам деньги. У вас есть 7 дней, чтобы принять деньги.
Чтобы отклонить платеж, откройте приложение Wallet на iPhone, коснитесь карты Apple Cash и найдите платеж в разделе «Последние транзакции». Коснитесь платежа, коснитесь платежа еще раз, затем коснитесь «Отклонить платеж».
На вашем iPad
- Откройте приложение «Настройки».
- Прокрутите вниз и коснитесь Wallet & Apple Pay, затем коснитесь своей карты Apple Cash.

- Нажмите «Автоматически принимать платежи» или «Принимать платежи вручную».
На Apple Watch
- Откройте приложение Apple Watch на iPhone.
- Прокрутите вниз и коснитесь Wallet & Apple Pay, затем коснитесь своей карты Apple Cash.
- Нажмите «Автоматически принимать платежи» или «Принимать платежи вручную».
Когда вы изменяете настройку на одном из ваших устройств, она обновляет настройку на всех ваших устройствах.
Как отменить или оспорить платеж
- Откройте приложение «Сообщения», затем откройте беседу и коснитесь платежа.
- Ваша карта Apple Cash откроется в приложении Wallet. В разделе «Последние транзакции» коснитесь платежа, а затем снова коснитесь его.
- Нажмите «Отменить платеж».
Если вы не видите «Отменить платеж», это означает, что человек уже принял платеж. Вместо этого попробуйте попросить получателя вернуть деньги вам.
Возврат денег может занять 1-3 рабочих дня, в зависимости от вашего банка или эмитента карты.
Платежи Apple Cash от человека к человеку ничем не отличаются от любых других частных транзакций между двумя людьми, поэтому отправляйте и получайте деньги только с людьми, которых вы знаете. Если у вас есть вопросы или опасения по поводу транзакции, пожалуйста, свяжитесь с нами.
Что вам нужно
Подробнее
- Проверка безопасности аккаунта может потребовать дополнительного времени для поступления средств.
- Чтобы отправлять и получать деньги с помощью Apple Cash, вам должно быть не менее 18 лет, и вы должны быть резидентом США. Если вам еще не исполнилось 18 лет в США, организатор семейного доступа может настроить для вас Apple Cash как часть Apple Cash Family. После этого вы сможете отправлять и получать деньги с помощью Apple Cash. Услуги Apple Cash предоставляются банком Green Dot, членом FDIC. Узнайте больше об Условиях использования.
Дата публикации:
Оплата, финансирование, возмещение и НДС — Помощь при покупке
Способы оплаты
Apple принимает различные способы оплаты через Интернет. Нажмите на способ оплаты ниже, чтобы узнать больше:
- Apple Pay
- Apple Card
- Кредитные карты или дебетовые карты
- PayPal
- Бизнес-аренда Apple (коммерческий кредит AFS)
- Подарочные карты Apple
- Баланс счета Apple
Примечание . Бизнес-лизинг, банковские переводы и денежные переводы не являются приемлемыми способами оплаты для предметов самовывоза.
Некоторые типы оплаты не подходят для заказов, которые отправляются на несколько адресов. Если вы используете недопустимый тип оплаты для доставки заказа на несколько адресов, вам необходимо либо изменить способ оплаты, либо отправить заказ на один адрес.
Некоторые клиенты могут претендовать на другие формы оплаты. Позвоните по телефону 1-800-MY-APPLE и поговорите со специалистом Apple для получения дополнительной информации.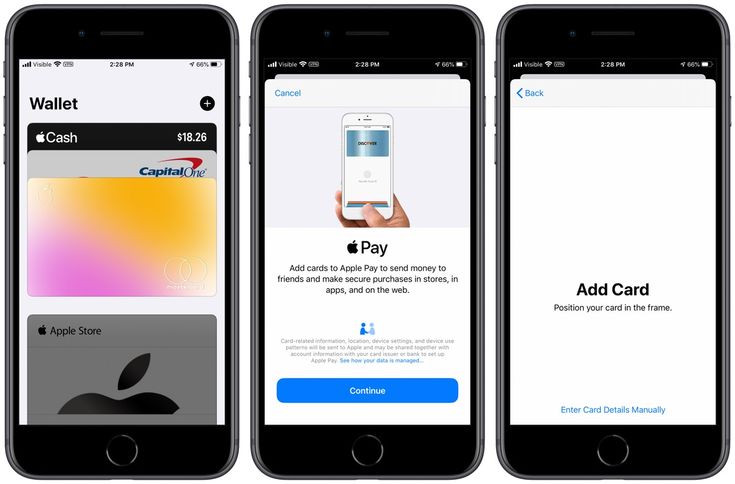
Использование нескольких способов оплаты
Вы также можете комбинировать способы оплаты для оплаты покупки. Выберите одну из следующих комбинаций кредитных карт и подарочных карт:
- Кредитная карта(ы) — до двух
- Подарочная карта Apple — до восьми
- Подарочная карта Apple — до восьми + одна кредитная карта
- Подарочная карта Apple — до восьми + Баланс счета Apple
- Подарочные карты Apple — до восьми + Баланс аккаунта Apple + одна кредитная карта
- Подарочная карта Apple — до восьми + Apple Pay
- Подарочная карта Apple — до восьми + Баланс аккаунта Apple + Apple Pay
- Баланс счета Apple + одна кредитная карта
- Баланс учетной записи Apple + Apple Pay
Обратите внимание, что вы можете использовать сумму всех типов и поколений подарочных карт Apple. Подробнее см.:
- Как использовать подарочные карты Apple, а также подарочные карты App Store и iTunes
- Как использовать подарочные карты Apple Store
При оплате подарочной картой, выпущенной компанией-эмитентом кредитных карт, во время оформления заказа вы можете комбинировать ее с одной кредитной картой.
Кредитные карты или дебетовые карты
Устранение неполадок при оплате кредитными и дебетовыми картами
- Если ваша карта новая или недавно перевыпущена, убедитесь, что она активирована.
- Дважды проверьте тип карты (например, American Express), номер счета и срок действия.
- Удалите тире или пробелы из номера счета.
- Если вам кажется, что все в порядке, позвоните в службу поддержки эмитента карты по номеру 800, указанному на обратной стороне вашей карты. Компании-эмитенту вашей кредитной карты может потребоваться поговорить с вами, прежде чем разрешить вашу покупку.
Проверка учетной записи
Во избежание ненужных задержек с обработкой вашего заказа убедитесь, что адреса для выставления счетов в вашем заказе совпадают с информацией на счете вашей кредитной карты. Если вы недавно переехали или не уверены, получаете ли вы выписку по кредитной карте на свой рабочий или домашний адрес, свяжитесь с банком-эмитентом вашей карты, используя номер 800 на обратной стороне вашей кредитной карты для подтверждения.
Коды безопасности
Код безопасности карты — это уникальный трех- или четырехзначный номер, напечатанный на лицевой (American Express) или оборотной стороне (Visa/MasterCard/Discover) вашей карты в дополнение к номеру счета.
Американ Экспресс:
Visa/MasterCard/Discover:
Ежедневные лимиты расходов для дебетовых карт
Большинство дебетовых и чековых карт имеют дневные лимиты расходов, которые могут существенно задержать обработку заказа, даже если на счете достаточно денег. При использовании дебетовой карты средства сразу же резервируются на вашем банковском счете в момент размещения заказа. Если у вас возникли проблемы с размещением заказа, обратитесь в банк-эмитент вашей карты за информацией о ваших дневных лимитах расходов.
Когда Apple списывает средства с вашего счета
Apple получает разрешение на списание средств с вашего счета перед отправкой ваших товаров. Однако средства с вашей карты будут списаны только после отправки вашего заказа.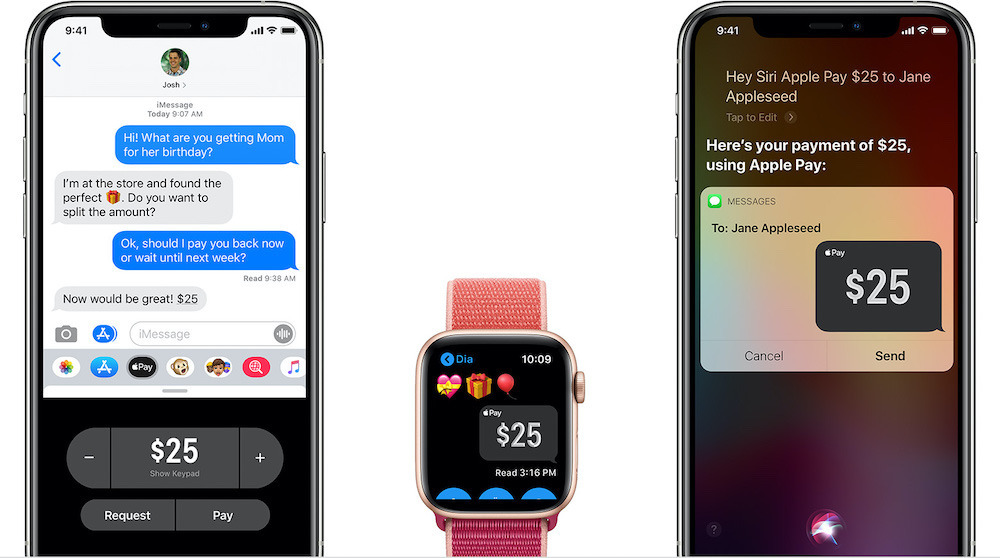 Если ваш заказ содержит несколько товаров и они доставляются в разное время, вы можете увидеть несколько списаний в выписке по кредитной карте.
Если ваш заказ содержит несколько товаров и они доставляются в разное время, вы можете увидеть несколько списаний в выписке по кредитной карте.
Принимаются кредитные карты
В США мы принимаем:
- Американ Экспресс
- Откройте для себя
- МастерКард
- ЮнионПей
- Visa
Если вы оплачиваете свой заказ международной кредитной картой Visa, MasterCard, American Express или UnionPay, обратите внимание, что цена покупки может колебаться в зависимости от обменного курса. Кроме того, ваш банк или эмитент кредитной карты может также взимать с вас комиссию и сборы за конвертацию за границей, что также может увеличить общую стоимость вашей покупки. Чтобы узнать об этих сборах, свяжитесь с вашим банком или эмитентом кредитной карты.
Любую подарочную карту, выпущенную компанией-эмитентом кредитных карт, можно использовать в качестве способа оплаты при совершении покупок в Apple через Интернет. Во время оформления заказа, если вы платите подарочной картой, выпущенной компанией-эмитентом кредитных карт, вы можете объединить ее с одной кредитной картой.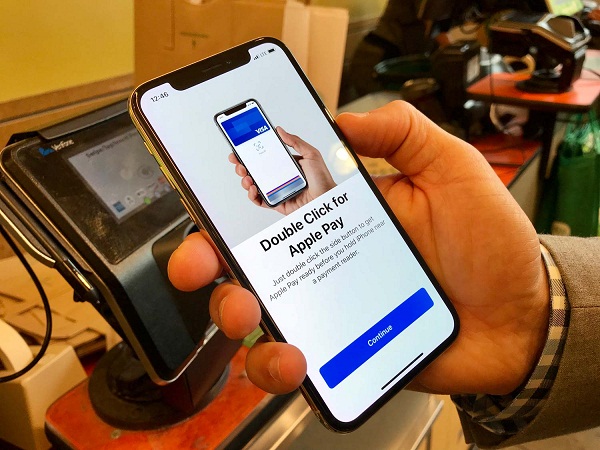
PayPal
При размещении заказа через PayPal вы будете перенаправлены на веб-сайт PayPal. Затем вам нужно будет войти в систему с вашим именем пользователя и паролем PayPal.
Если ваш заказ состоит из нескольких доставок, с вашего счета PayPal будет взиматься плата за каждую доставку отдельно.
Подарочные карты Apple
Подарочная карта Apple была представлена в 2020 году и теперь является подарочной картой, которую можно использовать для покупки продуктов, аксессуаров, приложений, игр, музыки, фильмов, телешоу, iCloud и многого другого у Apple. Подарочные карты Apple можно использовать в Apple Store, приложении Apple Store, на сайте apple.com, в App Store, iTunes, Apple Music, Apple TV, Apple Books и других ресурсах Apple.
Подарочные карты Apple Gift Card можно использовать для оплаты продуктов, подписок и услуг Apple в Интернете. Или используйте подарочные карты Apple Gift Card в Apple Store или по телефону 1-800-MY-APPLE. Вы не можете оплатить подарочную карту Apple с помощью подарочной карты Apple или баланса учетной записи Apple.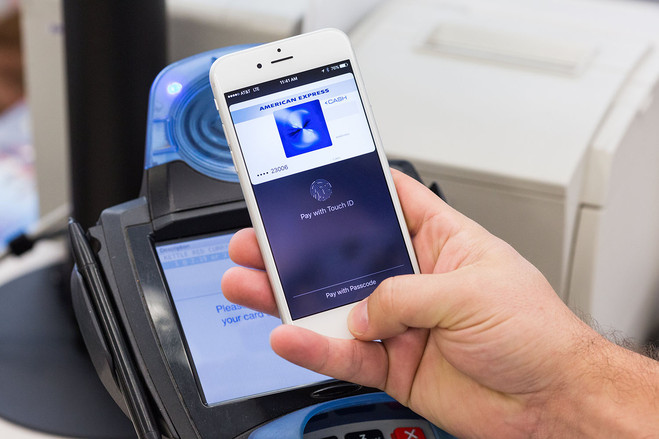 Подарочные карты Apple Gift Card можно использовать только в той стране или регионе, где они были приобретены.
Подарочные карты Apple Gift Card можно использовать только в той стране или регионе, где они были приобретены.
Вы можете использовать до восьми подарочных карт Apple одновременно при покупке через Интернет в Apple или при размещении заказа по телефону 1-800-MY-APPLE. Вы можете использовать свои подарочные карты с балансом учетной записи Apple и Apple Pay или с одной кредитной картой.
Любое значение подарочной карты App Store и iTunes или подарочной карты Apple Store, находящейся в вашем распоряжении, является действительным.
Чтобы погасить любую подарочную карту Apple Gift Card или App Store и iTunes Gift Card на баланс вашей учетной записи Apple, просто введите или отсканируйте PIN-код. Мы отправляем электронные подарочные карты Apple Gift Card получателю карты по электронной почте. Используя это электронное письмо, получатель может легко обменять сумму карты на баланс своей учетной записи Apple для покупок в Интернете или использовать PIN-код в Apple Store, на сайте apple. com и в приложении Apple Store.
com и в приложении Apple Store.
Для физических подарочных карт Apple PIN-код указан на вкладыше подарочной карты. На подарочных картах Apple предыдущего поколения для раскрытия PIN-кода нужно снять или соскоблить закрытую область на обратной стороне карты. Для электронных подарочных карт PIN-код можно найти в электронном письме. Пожалуйста, храните карту у себя до тех пор, пока заказ не будет обработан и доставлен.
Подарочные карты Apple и баланс учетной записи Apple регулируются применимыми положениями и условиями. Узнайте больше об Apple Cards и балансе учетной записи Apple
Готовы купить подарочную карту Apple? Покупайте в Интернете для себя или кого-то другого >
Как использовать подарочные карты Apple
Подарочные карты Apple можно использовать для оплаты продуктов и аксессуаров, а также приложений, игр, музыки, фильмов, телешоу, хранилища iCloud и многого другого. Подарочные карты Apple можно использовать на сайте apple.com, в приложении Apple Store, по телефону или лично в магазине Apple.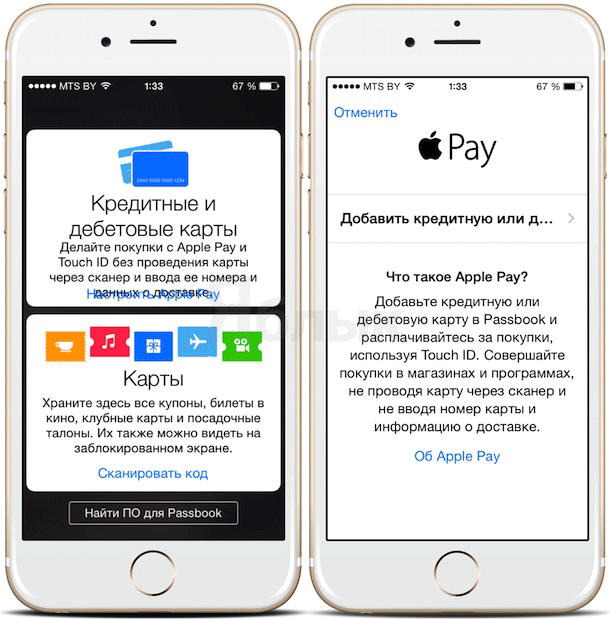 Вы также можете погасить подарочные карты Apple Gift Card на баланс своей учетной записи Apple, чтобы покупать продукты, приложения, контент и услуги Apple в Интернете. Подарочные карты Apple Gift Card можно использовать только в той стране или регионе, где они были приобретены.
Вы также можете погасить подарочные карты Apple Gift Card на баланс своей учетной записи Apple, чтобы покупать продукты, приложения, контент и услуги Apple в Интернете. Подарочные карты Apple Gift Card можно использовать только в той стране или регионе, где они были приобретены.
В магазине Apple Store просто предъявите физическую карту или электронное письмо кассиру во время оплаты. Если вы используете подарочную карту Apple по телефону 1-800-MY-APPLE, вам потребуется предоставить PIN-код (указан на обратной стороне вкладыша карты или в электронном письме с подарочной картой). Не забудьте сохранить карту у себя до тех пор, пока ваш товар не будет доставлен.
Вы можете использовать до восьми подарочных карт Apple на сайте apple.com или при размещении заказа по телефону 1‑800‑MY‑APPLE. Вы можете использовать до восьми подарочных карт Apple для одной транзакции при покупке в Apple Store. Вы можете использовать свою подарочную карту Apple с Балансом учетной записи Apple и Apple Pay или одной кредитной картой. Подарочные карты Apple нельзя использовать для покупки другой подарочной карты Apple.
Подарочные карты Apple нельзя использовать для покупки другой подарочной карты Apple.
Проверка баланса подарочной карты Apple
Вы можете проверить баланс подарочной карты онлайн, введя PIN-код любой подарочной карты Apple. См. раздел «Баланс учетной записи Apple» для получения подробной информации о том, как обменять подарочную карту на баланс учетной записи Apple для покупок в Интернете, приложений, контента и услуг.
Как использовать подарочные карты Apple Store
Подарочная карта Apple Store заменена подарочной картой Apple. Конечно, любая сумма, оставшаяся на подарочной карте Apple Store в вашем распоряжении, по-прежнему действительна. Подарочные карты Apple Store можно использовать только для покупки продуктов, классифицированных как готовые товары, включая iPhone, iPad, Mac, часы, Apple TV, AirPods, HomePod и аксессуары, такие как наушники, чехлы, кабели, адаптеры и многое другое. С помощью подарочной карты Apple Store вы можете приобретать физические продукты только на сайте apple.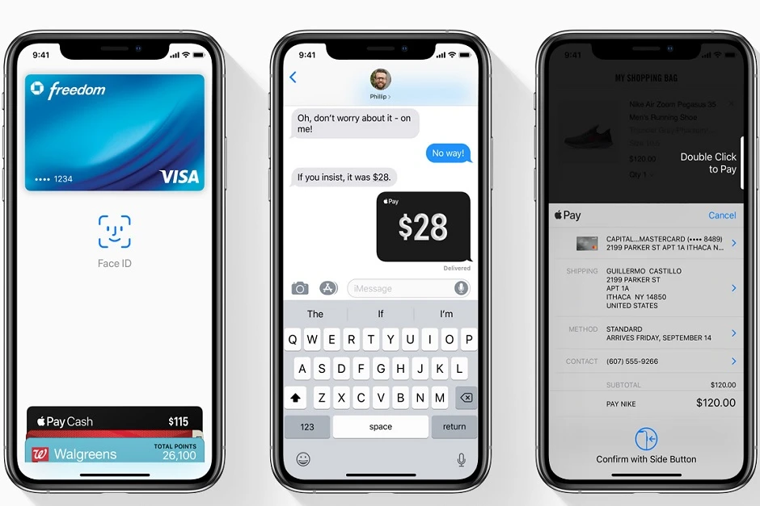 com, в приложении Apple Store и в магазине Apple Store.
com, в приложении Apple Store и в магазине Apple Store.
Подарочные карты Apple Store не могут быть погашены на баланс вашей учетной записи Apple и не могут быть использованы для покупки контента или услуг (например, музыки, фильмов, приложений, iCloud)
Как использовать подарочные карты Apple и App Store и iTunes Подарочные карты
Как подарочные карты Apple, так и App Store и iTunes Gift Cards (предыдущее поколение) можно использовать для баланса вашей учетной записи Apple. Кроме того, вы можете применить свою подарочную карту, введя PIN-код на этапе оплаты при оформлении заказа на сайте apple.com или в приложении Apple Store, или при совершении покупок через 1-800-MY-APPLE. Подарочные карты Apple Gift Card нельзя использовать для платежей PayPal или разделенных кредитных карт.
Потерянные или украденные карты
Чтобы сообщить об утерянной или украденной подарочной карте Apple (или любой подарочной карте Apple предыдущего поколения), свяжитесь с Apple в любом магазине Apple Store или по телефону 1‑800‑MY‑APPLE. Карты для замены будут выпущены после того, как Apple подтвердит, что утерянная или украденная карта не была погашена, и вы предъявите оригинал чека о покупке. Apple не несет ответственности за потерянные или украденные подарочные карты.
Карты для замены будут выпущены после того, как Apple подтвердит, что утерянная или украденная карта не была погашена, и вы предъявите оригинал чека о покупке. Apple не несет ответственности за потерянные или украденные подарочные карты.
Баланс учетной записи Apple
Погашайте подарочные карты Apple или добавляйте деньги непосредственно на баланс учетной записи Apple в любое время. Затем используйте баланс для оплаты продуктов Apple, аксессуаров, приложений, игр, музыки, фильмов, телешоу, iCloud и многого другого. Вы можете проверить баланс своей учетной записи Apple онлайн.
Чтобы использовать баланс учетной записи Apple для покупки продуктов на сайте apple.com или в приложении Apple Store, убедитесь, что вы вошли в систему со своим Apple ID. Затем просто выберите сумму, которая будет применена к вашей покупке на этапе оплаты при оформлении заказа. Вы можете использовать средства с вашего баланса учетной записи Apple в сочетании с Apple Pay или одной кредитной картой и до восьми подарочных карт Apple.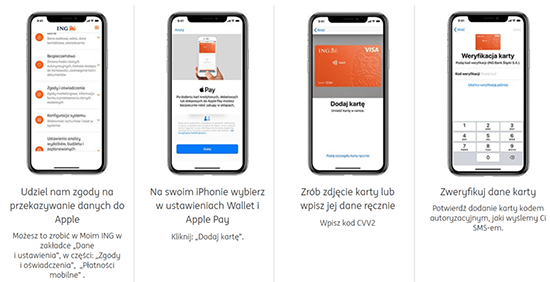 Подробную информацию об использовании нескольких способов оплаты см. в разделе Оплата.
Подробную информацию об использовании нескольких способов оплаты см. в разделе Оплата.
Вы можете обменять подарочные карты Apple Gift Card и App Store и iTunes Gift Card на баланс своей учетной записи Apple в iTunes, Apple Music, Apple TV или App Store. Посетите любое из этих приложений или сайтов Apple и коснитесь аватара своей учетной записи Apple ID или выберите «Учетная запись» в главном меню. Выберите «Активировать подарочную карту или код» или «Активировать», затем отсканируйте или введите PIN-код подарочной карты. Средства появятся на балансе вашей учетной записи Apple, и их можно будет использовать для покупок, прослушивания, просмотра, игр, работы и многого другого.
Обратите внимание, что ваш баланс Apple ID теперь является балансом вашей учетной записи Apple.
Обзор безопасности и конфиденциальности Apple Pay
Узнайте, как Apple защищает вашу личную информацию, данные транзакций и платежную информацию при использовании Apple Pay.
Apple Pay позволяет совершать простые, безопасные и конфиденциальные транзакции в магазинах, приложениях и в Интернете.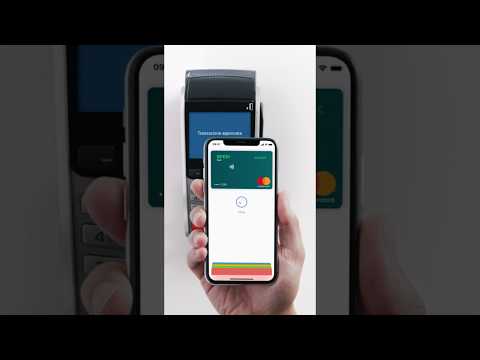 Вы также можете отправлять и получать деньги с друзьями и семьей, используя Apple Pay в сообщениях (только для США). А с помощью бесконтактных бонусных карт в Wallet вы можете получать и использовать вознаграждения при оплате через Apple Pay. Apple Pay разработан с учетом вашей безопасности и конфиденциальности, что делает его более простым и безопасным способом оплаты, чем использование физических кредитных, дебетовых и предоплаченных карт.
Вы также можете отправлять и получать деньги с друзьями и семьей, используя Apple Pay в сообщениях (только для США). А с помощью бесконтактных бонусных карт в Wallet вы можете получать и использовать вознаграждения при оплате через Apple Pay. Apple Pay разработан с учетом вашей безопасности и конфиденциальности, что делает его более простым и безопасным способом оплаты, чем использование физических кредитных, дебетовых и предоплаченных карт.
Apple Pay использует функции безопасности, встроенные в аппаратное и программное обеспечение вашего устройства, чтобы защитить ваши транзакции. Кроме того, для использования Apple Pay на вашем устройстве должен быть установлен пароль и, при желании, Face ID или Touch ID. Вы можете использовать простой пароль или установить более сложный пароль для еще большей безопасности.
Apple Pay также предназначен для защиты вашей личной информации. Apple не хранит и не имеет доступа к исходным номерам кредитных, дебетовых или предоплаченных карт, которые вы используете в Apple Pay. А когда вы используете Apple Pay с кредитными, дебетовыми или предоплаченными картами, Apple не сохраняет никакой информации о транзакциях, которая может быть связана с вами — ваши транзакции остаются между вами, продавцом или разработчиком, а также вашим банком или эмитентом карты.
А когда вы используете Apple Pay с кредитными, дебетовыми или предоплаченными картами, Apple не сохраняет никакой информации о транзакциях, которая может быть связана с вами — ваши транзакции остаются между вами, продавцом или разработчиком, а также вашим банком или эмитентом карты.
При добавлении кредитной, дебетовой, предоплаченной или транспортной карты
При добавлении кредитной, дебетовой, предоплаченной или транспортной карты (если доступно) в Apple Pay информация, которую вы вводите на своем устройстве, шифруется и отправляется в Apple серверы. Если вы используете камеру для ввода информации о карте, эта информация никогда не сохраняется на вашем устройстве или в фотобиблиотеке.
Apple расшифровывает данные, определяет платежную сеть вашей карты и повторно шифрует данные с помощью ключа, который может разблокировать только ваша платежная сеть (или любые поставщики, уполномоченные эмитентом вашей карты для предоставления услуг и услуг токенов).
Информация, которую вы предоставляете о своей карте, о том, включены ли определенные настройки устройства и о характере использования устройства, например, процент времени, в течение которого устройство находится в движении, и примерное количество звонков, которые вы совершаете в неделю, может быть отправлена в Apple на определите свое право на использование Apple Pay. Информация также может быть предоставлена Apple эмитенту вашей карты, платежной сети или любым поставщикам, уполномоченным эмитентом вашей карты, для включения Apple Pay, определения соответствия вашей карты требованиям, настройки вашей карты для Apple Pay и предотвращения мошенничества.
Информация также может быть предоставлена Apple эмитенту вашей карты, платежной сети или любым поставщикам, уполномоченным эмитентом вашей карты, для включения Apple Pay, определения соответствия вашей карты требованиям, настройки вашей карты для Apple Pay и предотвращения мошенничества.
После того, как ваша карта одобрена, ваш банк, уполномоченный поставщик услуг вашего банка или эмитент вашей карты создает номер учетной записи устройства для конкретного устройства, шифрует его и отправляет вместе с другими данными (например, ключом, используемым для создания динамической безопасности). коды, уникальные для каждой транзакции) в Apple. Apple не может расшифровать номер учетной записи устройства, но он хранится в Secure Element — стандартном сертифицированном чипе, предназначенном для безопасного хранения платежной информации — на вашем устройстве. В отличие от обычных номеров кредитных или дебетовых карт, эмитент карты может запретить их использование на карте с магнитной полосой, по телефону или на веб-сайтах.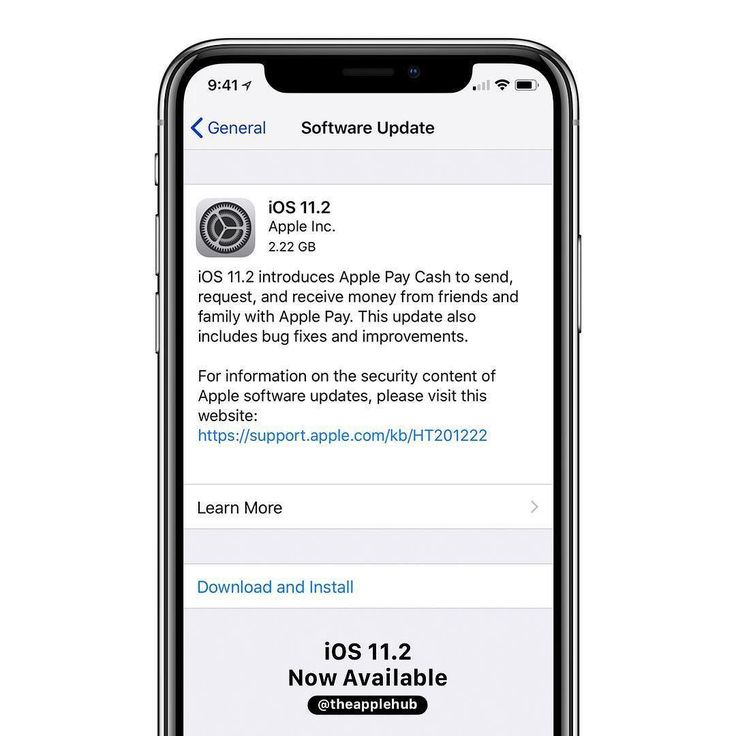 Номер учетной записи устройства в Secure Element изолирован от iOS, watchOS и macOS, никогда не сохраняется на серверах Apple и никогда не копируется в iCloud.
Номер учетной записи устройства в Secure Element изолирован от iOS, watchOS и macOS, никогда не сохраняется на серверах Apple и никогда не копируется в iCloud.
Apple не хранит и не имеет доступа к исходным номерам кредитных, дебетовых или предоплаченных карт, которые вы добавляете в Apple Pay. Apple Pay хранит только часть ваших фактических номеров карт и часть номеров ваших учетных записей устройств вместе с описанием карты. Ваши карты связаны с вашим Apple ID, чтобы вы могли добавлять свои карты и управлять ими на своих устройствах.
Кроме того, iCloud защищает данные вашего кошелька, такие как пропуски и информацию о транзакциях, зашифровывая их при отправке через Интернет и сохраняя в зашифрованном формате, когда они хранятся на серверах Apple. Вы можете отключить поддержку iCloud на своем устройстве, выбрав «Настройки» > [ваше имя] > iCloud и отключив Wallet. Узнайте больше о том, как iCloud хранит и защищает ваши данные.
При использовании Apple Pay в магазинах
При использовании Apple Pay в магазинах, принимающих бесконтактные платежи, Apple Pay использует технологию Near Field Communication (NFC) между вашим устройством и платежным терминалом. NFC — это стандартная бесконтактная технология, предназначенная для работы только на коротких расстояниях. Если ваш iPhone включен и обнаруживает поле NFC, он предоставит вам карту по умолчанию. Чтобы отправить платежную информацию, вы должны пройти аутентификацию с помощью Face ID, Touch ID или кода доступа (за исключением Японии, где вы назначаете карту Suica для Express Transit). При использовании Face ID или Apple Watch необходимо дважды щелкнуть боковую кнопку, когда устройство разблокировано, чтобы активировать карту по умолчанию для оплаты.
NFC — это стандартная бесконтактная технология, предназначенная для работы только на коротких расстояниях. Если ваш iPhone включен и обнаруживает поле NFC, он предоставит вам карту по умолчанию. Чтобы отправить платежную информацию, вы должны пройти аутентификацию с помощью Face ID, Touch ID или кода доступа (за исключением Японии, где вы назначаете карту Suica для Express Transit). При использовании Face ID или Apple Watch необходимо дважды щелкнуть боковую кнопку, когда устройство разблокировано, чтобы активировать карту по умолчанию для оплаты.
После того, как вы аутентифицируете свою транзакцию, Secure Element передает ваш номер учетной записи устройства и динамический код безопасности для конкретной транзакции на терминал торговой точки магазина вместе с дополнительной информацией, необходимой для завершения транзакции. Опять же, ни Apple, ни ваше устройство не отправляют фактический номер вашей платежной карты. Прежде чем подтвердить платеж, ваш банк, эмитент карты или платежная сеть могут проверить вашу платежную информацию, проверив динамический код безопасности, чтобы убедиться, что он уникален и привязан к вашему устройству.
Когда вы используете Apple Pay в приложениях или в Интернете
Когда вы используете приложение или веб-сайт, использующие Apple Pay в iOS, watchOS или macOS, приложение или веб-сайт может проверить, включена ли Apple Pay на этом устройстве . Вы можете управлять этим параметром в меню «Настройки» > «Safari» на устройстве iOS и на вкладке «Конфиденциальность» в настройках Safari на вашем Mac.
Для безопасной передачи вашей платежной информации, когда вы платите в приложениях или в Интернете, Apple Pay получает вашу зашифрованную транзакцию и повторно шифрует ее с помощью специального ключа разработчика, прежде чем информация о транзакции будет отправлена разработчику или обработчику платежей. Этот ключ помогает гарантировать, что только приложение или веб-сайт, на котором вы покупаете, могут получить доступ к вашей зашифрованной платежной информации. Веб-сайты должны подтверждать свой домен каждый раз, когда они предлагают Apple Pay в качестве способа оплаты. Как и в случае платежей в магазине, Apple отправляет номер учетной записи вашего устройства в приложение или на веб-сайт вместе с динамическим кодом безопасности для конкретной транзакции. Ни Apple, ни ваше устройство не отправляют приложению фактический номер вашей платежной карты.
Ни Apple, ни ваше устройство не отправляют приложению фактический номер вашей платежной карты.
Apple сохраняет анонимную информацию о транзакции, включая приблизительную сумму покупки, имя разработчика и приложение, приблизительную дату и время, а также успешность завершения транзакции. Apple использует эти данные для улучшения Apple Pay и других продуктов и услуг. Apple также требует, чтобы приложения и веб-сайты в Safari, использующие Apple Pay, имели политику конфиденциальности, которую вы можете просмотреть и которая регулирует использование ими ваших данных.
Когда вы используете Apple Pay на своем iPhone или Apple Watch для подтверждения покупки на вашем Mac в Safari, ваш Mac и авторизующее устройство обмениваются данными по зашифрованному каналу через серверы Apple. Apple не хранит эту информацию в форме, позволяющей установить вашу личность. Вы можете отключить возможность использования Apple Pay на вашем Mac в настройках на вашем iPhone. Перейдите в Wallet и Apple Pay и отключите параметр «Разрешить платежи на Mac».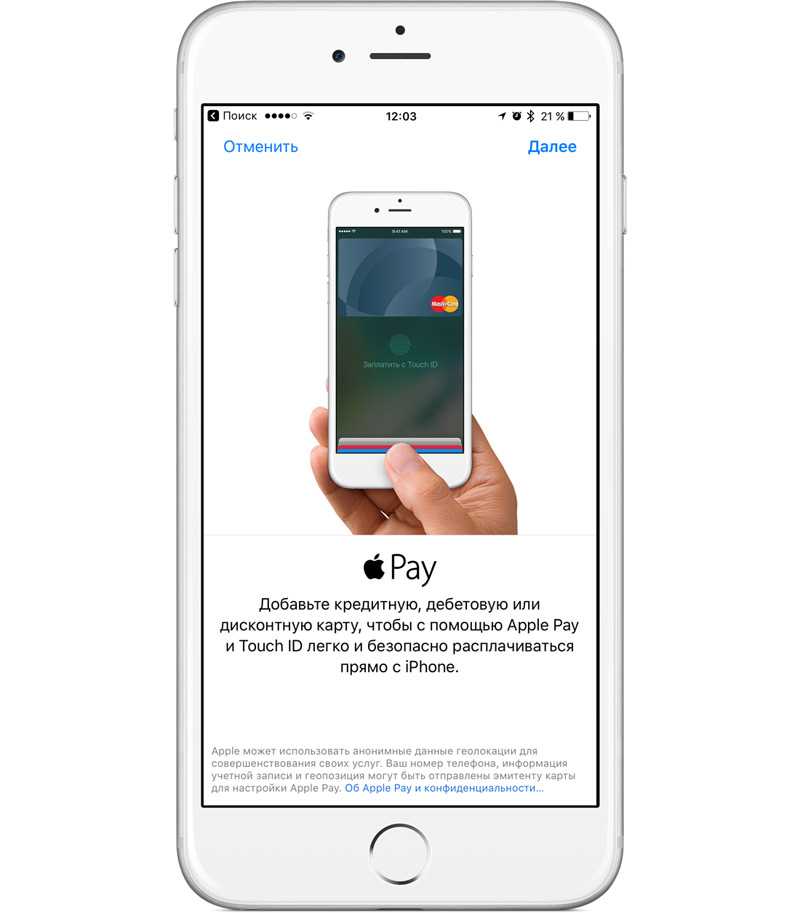
Когда вы добавляете и используете бонусные карты с транзакциями Apple Pay в магазинах
Когда вы добавляете бесконтактные бонусные карты в Wallet, вся информация сохраняется на вашем устройстве и шифруется с помощью вашего кода доступа. Вы можете выбрать автоматическое предоставление бонусной карты для использования в магазинах продавца при совершении покупки через Apple Pay (или вы можете отключить этот параметр в приложении Wallet). Apple требует, чтобы вся информация, отправляемая на платежный терминал, была зашифрована. Информация о бонусной карте отправляется только после вашего разрешения. И Apple не получает никакой информации о транзакции вознаграждения, кроме той, которая отображается на пропуске. iCloud создает резервные копии ваших карт и обновляет ваши бонусные карты на нескольких устройствах.
Если вы подпишетесь на бонусную карту и предоставите информацию продавцу, такую как ваше имя, почтовый индекс, адрес электронной почты и номер телефона, Apple получит уведомление о регистрации, но информация, которой вы поделитесь, будет отправлена напрямую с вашего устройства продавцу и обрабатывается в соответствии с политикой конфиденциальности продавца.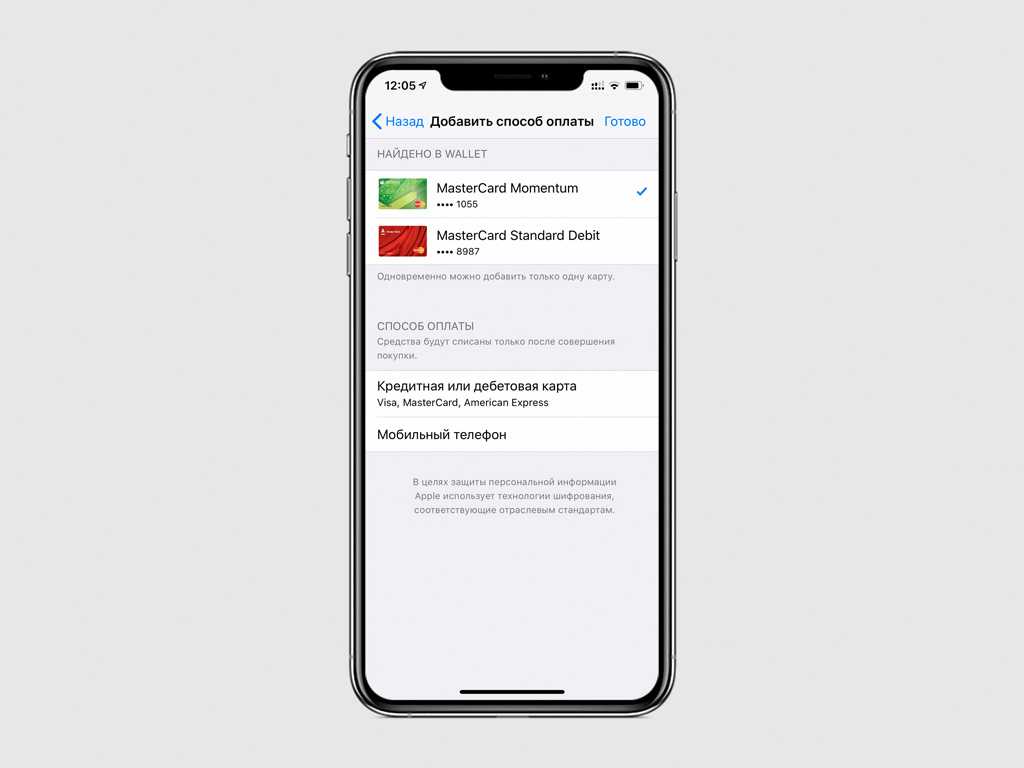
Если вы потеряли свое устройство и вам нужно приостановить или удалить карты из Apple Pay
Если вы включили функцию «Найти iPhone» на своем устройстве, вы можете приостановить Apple Pay, переведя свое устройство в режим пропажи вместо того, чтобы немедленно отменить свои карты. Если вы найдете свое устройство, вы можете снова включить Apple Pay.
Вы можете перейти на страницу своей учетной записи Apple ID, чтобы удалить возможность совершать платежи с помощью кредитных, дебетовых и предоплаченных карт, которые вы использовали для Apple Pay на устройстве.
Удаленное удаление данных с устройства с помощью функции «Найти iPhone» также лишает вас возможности расплачиваться картами, которые вы использовали в Apple Pay. Ваши кредитные, дебетовые и предоплаченные карты будут заблокированы в Apple Pay вашим банком, уполномоченным поставщиком услуг вашего банка, эмитентом вашей карты или уполномоченным поставщиком услуг вашего эмитента, даже если ваше устройство находится в автономном режиме и не подключено к сотовой или Wi-Fi.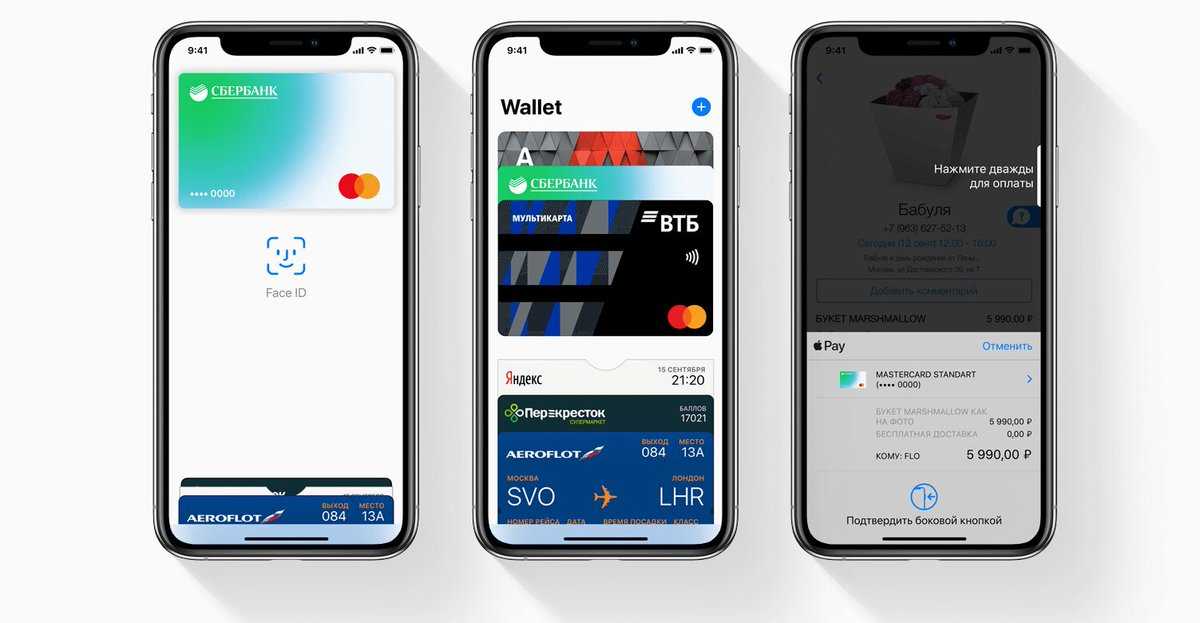 фай сеть. Если вы найдете свое устройство, вы можете снова добавить карты с помощью Wallet.
фай сеть. Если вы найдете свое устройство, вы можете снова добавить карты с помощью Wallet.
Кроме того, вы можете позвонить в свой банк или эмитента, чтобы приостановить использование ваших кредитных, дебетовых или предоплаченных карт в Apple Pay. Карты Suica нельзя заблокировать, если ваше устройство находится в автономном режиме (дополнительная информация ниже). Возможность использовать бонусные карты, хранящиеся на вашем устройстве, будет удалена только в том случае, если ваше устройство находится в сети.
Когда вы отправляете и получаете деньги с помощью Apple Pay или используете Apple Pay Cash (только для США)
Apple Pay позволяет вам отправлять и получать деньги с другими людьми в Сообщениях. Когда вы получаете деньги, они добавляются на вашу карту Apple Pay Cash, которую можно использовать для совершения покупок с помощью Apple Pay в магазинах, приложениях и в Интернете. Платежи между физическими лицами и карта Apple Pay Cash — это услуги, предоставляемые банком-партнером Apple, Green Dot Bank, членом FDIC.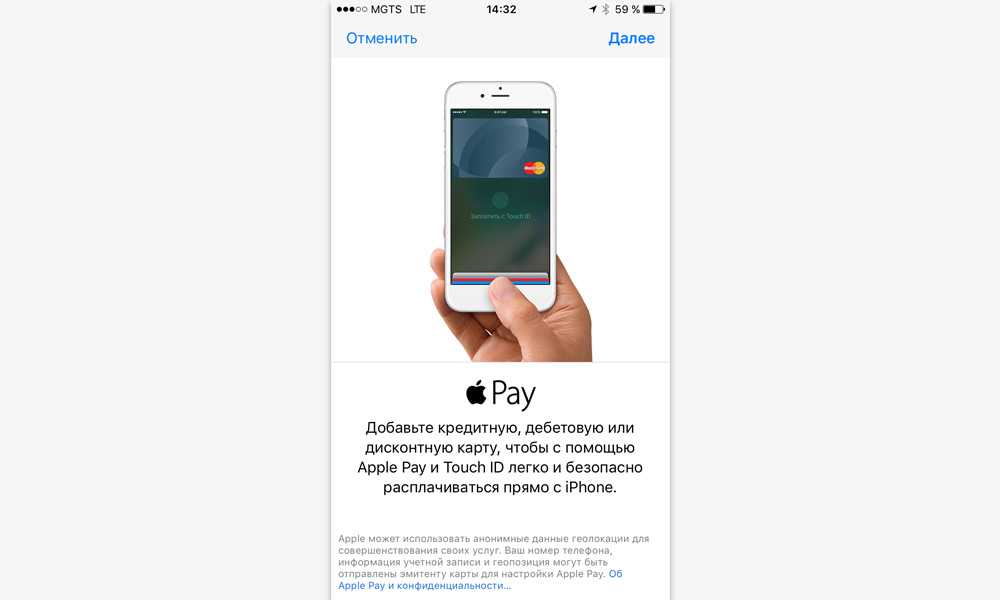 Вы можете узнать, как Green Dot Bank защищает вашу информацию, ознакомившись с их политикой конфиденциальности на странице applepaycash.greendot.com/privacy/.
Вы можете узнать, как Green Dot Bank защищает вашу информацию, ознакомившись с их политикой конфиденциальности на странице applepaycash.greendot.com/privacy/.
При настройке Apple Pay Cash та же информация, что и при добавлении кредитной или дебетовой карты, может быть передана в Green Dot Bank и Apple Payments Inc. Apple создала Apple Payments Inc., дочернюю компанию, находящуюся в полной собственности, для защиты вашу конфиденциальность, храня и обрабатывая информацию о ваших транзакциях Apple Pay Cash отдельно от остальной части Apple, таким образом, что остальная часть Apple не знает. Эта информация используется только для устранения неполадок, в нормативных целях и для предотвращения мошенничества с Apple Pay Cash.
Для подтверждения вашей личности вас могут попросить предоставить информацию, включая ваше имя и адрес, банку и их поставщику услуг по проверке личности. Эта информация используется только для предотвращения мошенничества и соблюдения финансового законодательства США.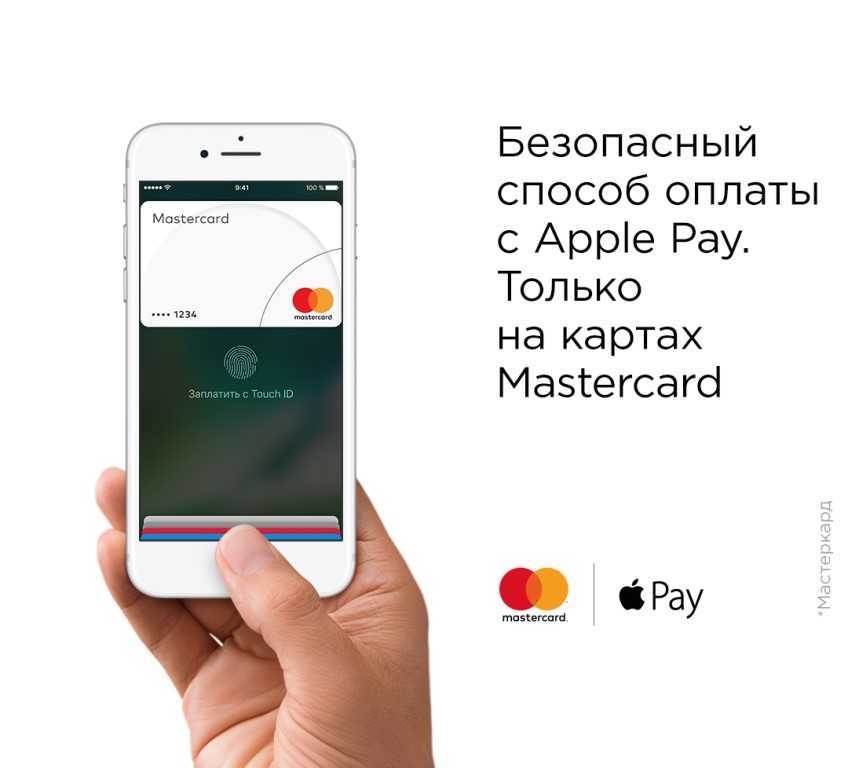 Ваше имя и адрес надежно хранятся банком-партнером и Apple Payments Inc., но любая дополнительная информация, которую вас просят предоставить, например номер социального страхования, дата рождения, ответы на вопросы (например, подтверждение названия улицы, которое вы ранее жил), или копия вашего государственного удостоверения личности — не может быть прочитана Apple.
Ваше имя и адрес надежно хранятся банком-партнером и Apple Payments Inc., но любая дополнительная информация, которую вас просят предоставить, например номер социального страхования, дата рождения, ответы на вопросы (например, подтверждение названия улицы, которое вы ранее жил), или копия вашего государственного удостоверения личности — не может быть прочитана Apple.
Когда вы используете Apple Pay Cash, в том числе когда вы добавляете деньги или переводите деньги на банковский счет, наш банк-партнер, Apple и Apple Payments Inc. могут использовать и хранить информацию о вас, вашем устройстве и вашей учетной записи для обработки платежа. транзакции, для устранения неполадок, предотвращения мошенничества и соблюдения финансовых правил. Apple может предоставить Apple Payments Inc. примерные схемы использования вашего устройства о том, как часто вы общаетесь с этим человеком по телефону, электронной почте или в сообщениях. Содержание вашего сообщения не собирается. Эта информация хранится в течение ограниченного времени и таким образом, что она не связана с вами, если только не будет определено, что связанная транзакция требует дальнейшего анализа из-за подозрительной активности.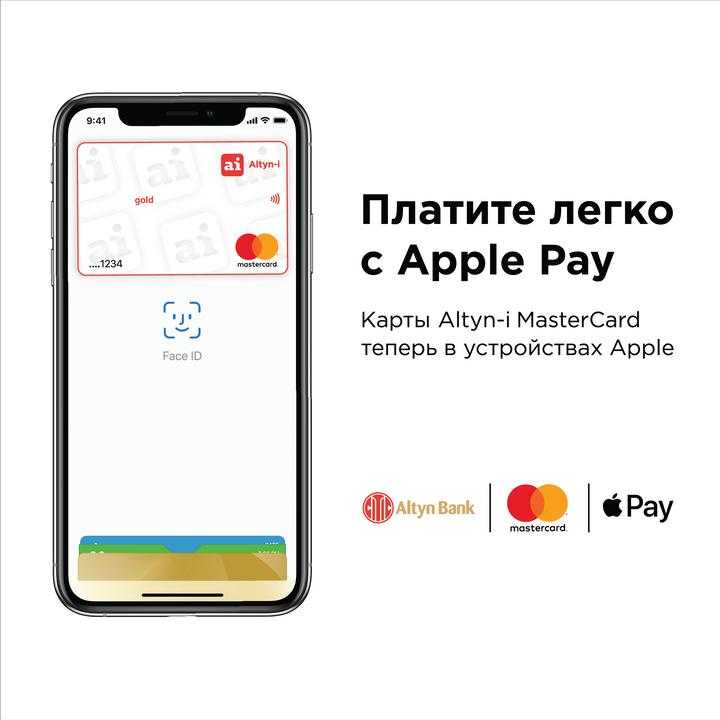 Вы можете просмотреть транзакции, требующие дальнейшего анализа, в списке транзакций по карте Apple Pay Cash.
Вы можете просмотреть транзакции, требующие дальнейшего анализа, в списке транзакций по карте Apple Pay Cash.
Дополнительная информация об использовании Apple Pay с транспортной картой
Если вы назначите транспортную карту, добавленную в Apple Pay, в качестве транспортной экспресс-карты, вы сможете расплачиваться и ездить без использования Face ID, Touch ID или пароля. первый. Вы можете управлять экспресс-транспортом на своем iPhone в меню «Настройки» > «Wallet и Apple Pay», а на Apple Watch — через приложение Apple Watch.
Вы можете временно приостановить действие транспортных карт, используя функцию «Найти iPhone», чтобы перевести устройство в режим пропажи. Вы также можете удалить транспортные карты, удаленно удалив данные с устройства с помощью функции «Найти iPhone» или удалив все карты со страницы своей учетной записи Apple ID. Транспортные карты нельзя удалить или приостановить, если ваше устройство находится в автономном режиме.
Подробнее
Вы можете увидеть более подробную информацию об Apple Pay и конфиденциальности прямо на своем устройстве.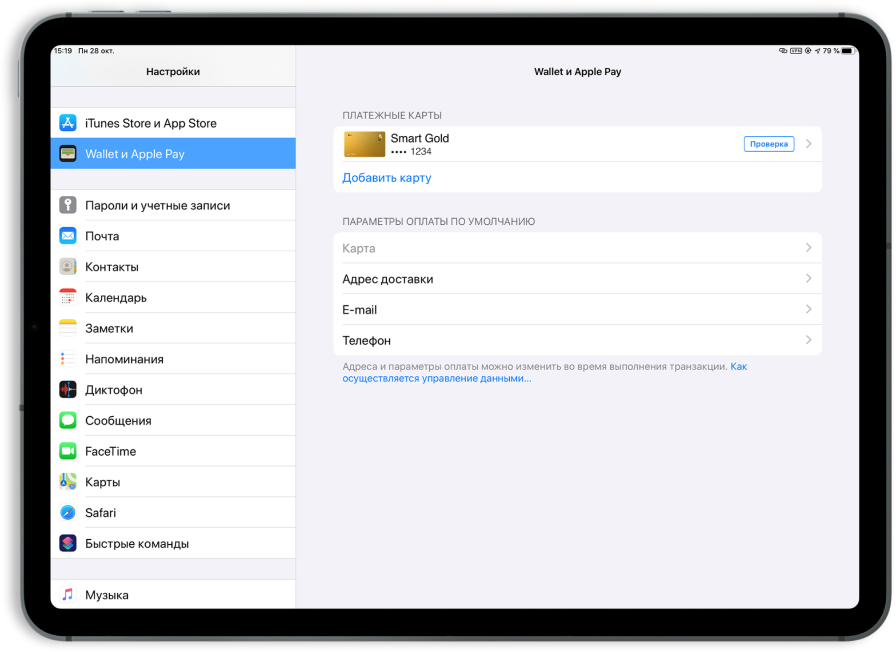
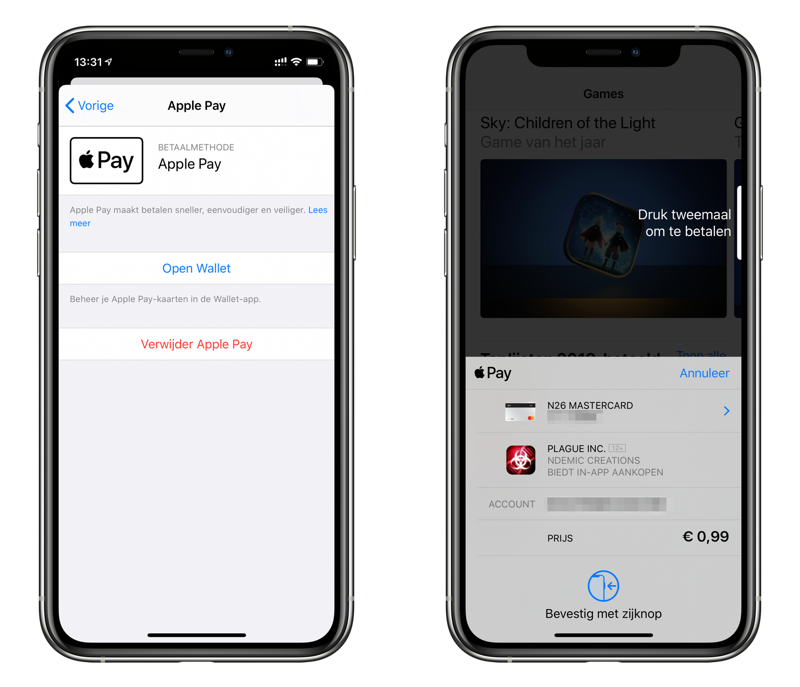 браузера и др.
браузера и др.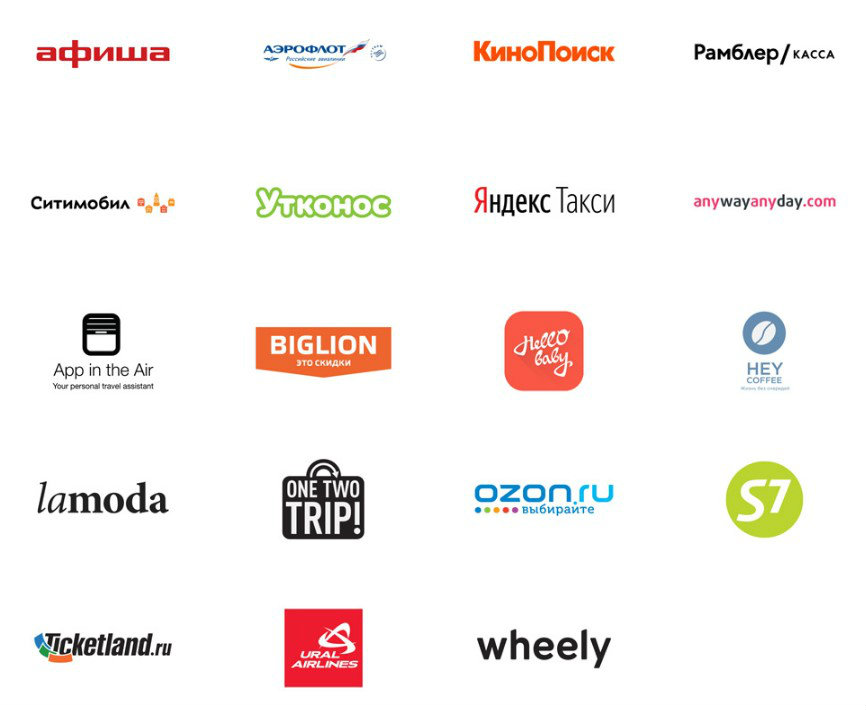
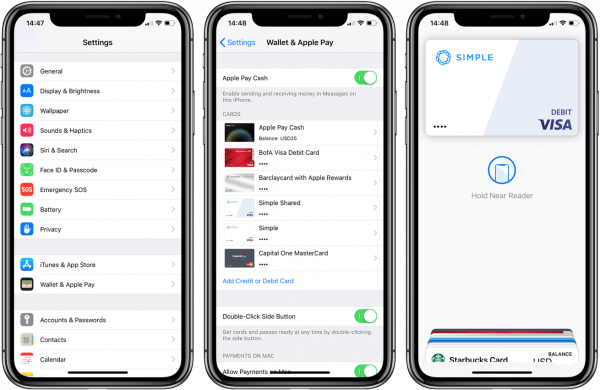
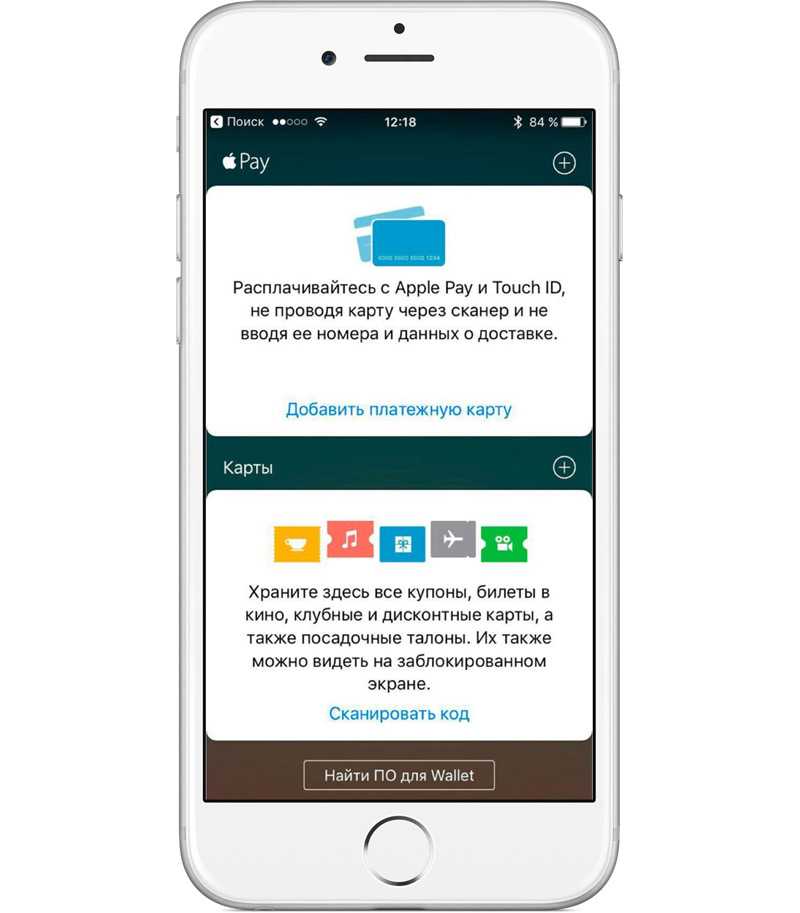
 В Нидерландах карты Maestro можно добавлять на все совместимые устройства, кроме компьютеров Mac.
В Нидерландах карты Maestro можно добавлять на все совместимые устройства, кроме компьютеров Mac.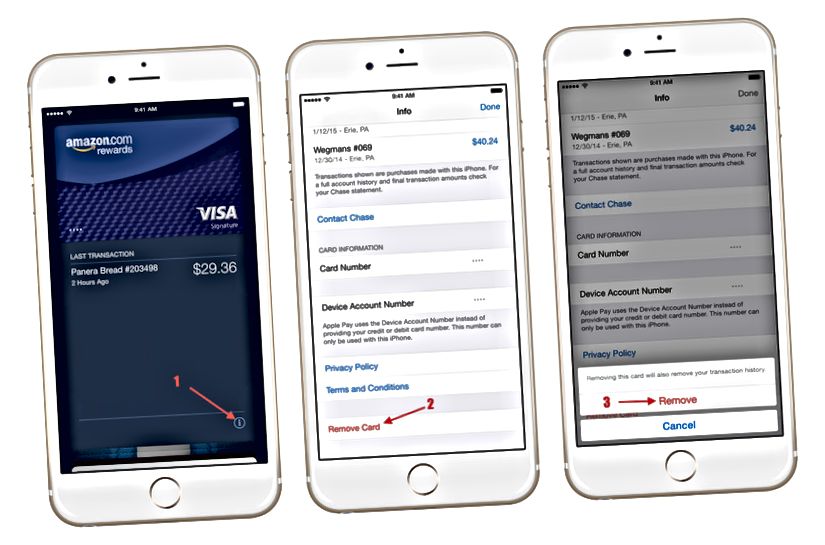
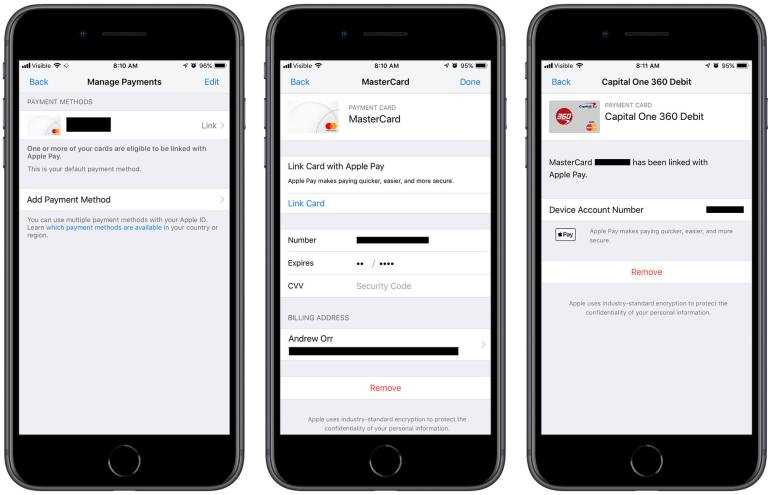
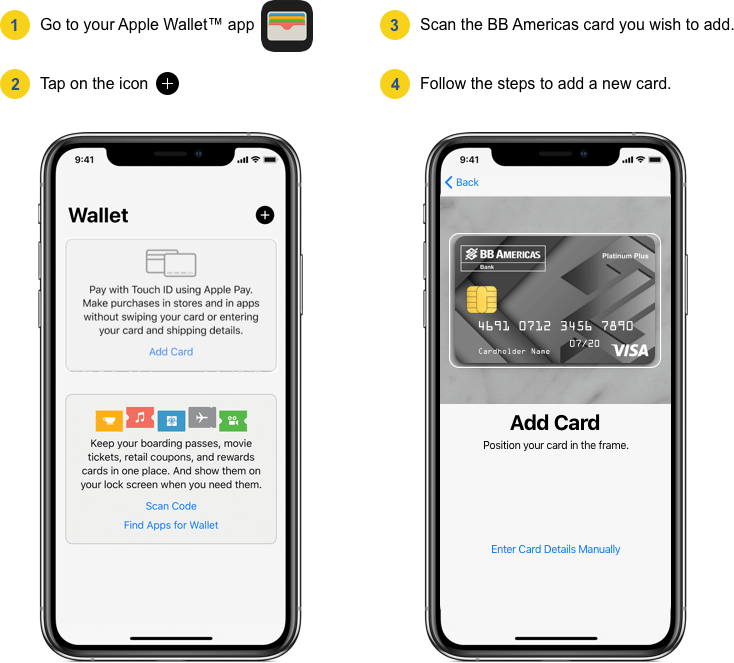 Ведь ваше лицо полностью уникально, оно заведено в память устройства – повторить его не сможет ни один человек. Обмануть Фэйс Айди невозможно!
Ведь ваше лицо полностью уникально, оно заведено в память устройства – повторить его не сможет ни один человек. Обмануть Фэйс Айди невозможно! Откройте раздел «Пункт управления».
Откройте раздел «Пункт управления».