Содержание
основные советы, как начать использовать свой первый Айфон
Сначала хочется поздравить вас с приобретением нового iPhone, потому что это замечательный выбор и покупка нового смартфона приносит радость.
Что же сначала нужно делать после покупки iPhone?
1.Подготовьте Sim-карту. В iPhone используется Nano-Sim. Если вы недавно обновляли свою Sim-карту, то скорее всего она будет нужного формата, а если нет — нужно обратиться к вашему мобильному оператору.
2. Установить iTunes. С помощью iTunes происходит подключение iOS-устройства к компьютеру, а в результате: перенос музыки, фильмов, информации контактов, фото и многое другое.
3. Создайте Apple ID. Аккаунт Apple ID обязательно нужен для полноценного пользования iPhone. Потому что с помощью Apple ID можно устанавливать приложения из App Store, использовать iMessage, FaceTime, iCloud и покупать определенный контент с iTunes Store.
4. Включите свой гаджет. Для этого вам понадобится Sim-карта, а потом уже будет возможность подключаться к Wi-Fi сети или к компьютеру с доступом в Интернет. Для активации необходимо выполнить следующие действия:
Включите свой гаджет. Для этого вам понадобится Sim-карта, а потом уже будет возможность подключаться к Wi-Fi сети или к компьютеру с доступом в Интернет. Для активации необходимо выполнить следующие действия:
- выбрать язык и страну;
- определить настройки геолокации;
- указать Apple ID;
- активировать пароль;
- настроить iCloud.
5. Проверьте версию ПО. Производители компании Apple постоянно работают над оптимизацией ПО, чтобы каждая новая версия повышала стабильность работы гаджета, улучшала скорость и увеличивала автономность. Поэтому, мы рекомендуем регулярно проверять ПО на доступ обновлений, тем более после покупки смартфона. Вам просто нужно перейти в «Настройки» — «Основные» — «Обновление ПО».
6. Настройте FaceTime, iCloud, iMessage. FaceTime — это сервис для видеозвонков. Для активации вам нужно дышит перейти в «Настройки» — «FaceTime», а затем указать Apple ID. И все будет работать.
iCloud — это обычный сервис, который позволяет синхронизировать информацию между вашими устройствами и создавать резервные копии без подключения смартфона к компьютеру. Для того, чтобы настроить iCloud нужно указать данные Apple ID и выбрать информацию, которая будет синхронизироваться. Это обязательно надо сделать.
iMessage — сервис для бесплатного обмена сообщениями между владельцами устройств от Apple.
7. Настройте «Найти iPhone». Это является важной функцией для подключения, так как она может помочь найти и блокировать украденные или потерянные смартфоны.
8. Включите пароль (Touch ID или Face ID). Пароль — это очень важно для безопасности ваших данных. Для подключения этой функции надо перейти в «Настройки» — «Пароль». Не игнорируйте этот этап!
9. Настройте почтовые учетные записи. «Mail» — приложение от Apple, предлагает набор полноценных инструментов для работы с почтой. Вы можете подключить несколько учетных записей и собрать всю почту в одном месте.
Нужно зайти в «Настройки» — «Почта, адреса, календари» — «Добавить учетную запись» — указать свои данные. Если вам также необходимо подключить корпоративную почту, то лучше будет связаться с системным администратором.
10. Разобраться с процессором установления, группировка приложений, удаление. Установление приложений происходит через AppStore. Вам необходимо туда зайти, чтобы найти необходимую программу и нажать «Загрузить» для бесплатных или платных приложений.
Удалить определенную программу можно следующими способами:
- Открыть «Настройки» — «Основные» — «Статистика» — «Хранилище» — выбрать ненужную программу и удалить.
- Нажать на необходимую программу, которую хотите удалить, держа палец на экране пару секунд. После того, как программа начнет выделяться, то тогда можно уже удалить ее.
11. Перенос старых данных на новый iPhone. Если у вас старый телефон был от компании Apple, то перемещение данных на новый гаджет будет легко выполнить через iCloud.
Как это сделать?
- возьмите старый телефон;
- гаджет должен быть заряженным и подключенным к Wi-Fi;
- зайдите в «Настройки»;
- выберите раздел «iCloud»;
- затем «Резервное копирование»;
- нажмите на «Создать резервную копию»;
- после завершения резервного копирования нужно исключить свой старый iPhone;
- извлеките из вашего старого телефонную SIM-карту;
- надо вставить SIM-карту в новый смартфон;
- включите новый iPhone, который также должен быть заряженным;
- Подключитесь к Wi-Fi;
- выберите «Обновить с копий iCloud»;
- выберите из списка нужную резервную копию.
Этот процесс может занять от нескольких минут до часа.
Советы при первой настройке iPhone:
- В случае, если функция Touch ID не сможет идентифицировать ваш отпечаток пальца, то можете установить обычный пароль. Главное — это запомнить пароль!
- Если у вас есть Apple ID, то введите его при первой настройке устройства, а позже его не надо будет приписывать.

- Если у вас есть доступ к компьютеру и на нем сохранена резервная копия, то подключите свой гаджет к нему с USB-кабель и установите данные из копии, так будет быстрее, чем восстановление с iCloud.
- А если у вас отсутствует доступ к компьютеру, но есть резервная копия iCloud, то можете подсоединить устройство к Интернету через Wi-Fi и выбрать пункт «Восстановить из копий iCloud».
- Не отключайте службу геолокации для приложения «Найти iPhone», чтобы в случае потери или кражи, можно было бы узнать место захода смартфона.
- Новый iPhone показывает заряда только индикатором батареи, из-за чего непонятно сколько еще будет работать смартфон. Поэтому, чтобы заряд показывал проценты, нужно перейти в «Настройки» — «Аккумулятор» — «Заряд в процентах».
- После настройки iPhone иногда нужно больше, чем только две клавиатуры. Поэтому, чтобы добавить новые (особенно emoji) зайдите в «Настройки» — «Основные» — «Клавиатура» — выбирайте, которые хотите добавить.
- Для быстрого доступа к определенным контактам, которые вы чаще всего используете, лучше добавить их в «Избранные».
 Вам нужно зайти на профиль контакта и расходы «Добавить в избранное».
Вам нужно зайти на профиль контакта и расходы «Добавить в избранное». - Для особых случаев можно подстраивать режим «Не беспокоить» под себя. Нужно перейти в «Control Center», а затем настроить его можно в «Настройки» — «Не беспокоить». Можно установить, какие звонки могут быть доступны во время этого режима или автоматическое включение режима.
3+1 способа перенести информацию на новый iPhone.
Вы обзавелись новеньким iPhone? Поздравляем с приобретением! Теперь перед вами наверняка стала задача «Как перенести всю информацию со старого устройства на новое?». Сегодня мы поделимся 3 удобными способами, так что наибольшее подходящий найдет для себя каждый.
С помощью функции «Быстрое начало»
Эта функция поможет вам быстро настроить новое устройство iOS и перенести данные с текущего устройства. Обратите внимание, что для этого способа необходимо, чтобы на текущем устройстве использовалась iOS 11 или более поздней версии.
Все просто – вам достаточно расположить оба устройства рядом друг с другом и следовать инструкции:
- Включите новый iPhone и положите его рядом с используемым.
- Убедитесь, что на обоих устройствах включен Bluetooth.
- На текущем iPhone появится экран «Быстрое начало» и предложение использовать Apple ID для настройки нового устройства. Убедитесь, что это ваш Apple ID и нажмите “Продолжить”.
- Далее на экране нового iPhone появится анимация. Держите используемое устройство над новым так, чтобы анимация находилась в центре видоискателя.
- Дождитесь сообщения «Завершение на новом [устройство]». Когда на новом устройстве появится запрос, введите на нем пароль к старому.
- Далее следуйте инструкциям по настройке Face ID и других функций.
С помощью iCloud
- Включите новое устройство и дождитесь экрана приветствия.
- Далее следуйте советам на дисплее до появления экрана Wi-Fi.
- Подключитесь к Wi-Fi и следуйте инструкции до появления экрана «Программы и данные», затем выберите «Восстановить из копии iCloud».

- Войдите в iCloud, используя идентификатор Apple ID и пароль.
- Когда появится соответствующий запрос – выберите резервную копию.
- Если покупки в iTunes Store или App Store совершались из нескольких учетных записей Apple ID, вам потребуется войти в каждую из них, устройство по необходимости предложит это сделать.
- Если вы забыли пароль, можно пропустить этот этап, выбрав пункт «Нет Apple ID или забыли его?».
- Проследите, чтобы соединение не оборвалось пока не завершится процесс восстановления, по его завершению выполните оставшиеся этапы настройки.
- По возможности не отключайте новое устройство от источника питания и сети Wi-Fi после настройки, это позволит автоматически загрузить на него программы, фото, музыку и другие материалы из iCloud.
С помощью iTunes
- Включите новое устройство и дождитесь экрана приветствия.
- Следуйте инструкции на дисплее до появления экрана «Программы и данные», потом выберите «Восстановить из копии iTunes» и «Далее».

- Подключите новое устройство к компьютеру, на котором была создана резервная копия данных со старого устройства.
- На компьютере откройте программу iTunes и выберите необходимое устройство.
- Нажмите «Восстановить из копии» и выберите необходимую резервную копию.
- Если выбранная резервная копия является зашифрованной, при появлении соответствующего запроса потребуется ввести пароль.
- Проследите, чтобы соединение не оборвалось пока не завершится процесс восстановления, по его завершению выполните оставшиеся этапы настройки.
- По возможности не отключайте новое устройство от источника питания и сети Wi-Fi после настройки, это позволит автоматически загрузить на него программы, фото, музыку и другие материалы из iCloud.
Как перенести информацию с Android?
Если вы впервые решили воспользоваться iPhone и до этого использовали устройства Android, не стоит волноваться по поводу переноса информации, ее не придется вносить вручную.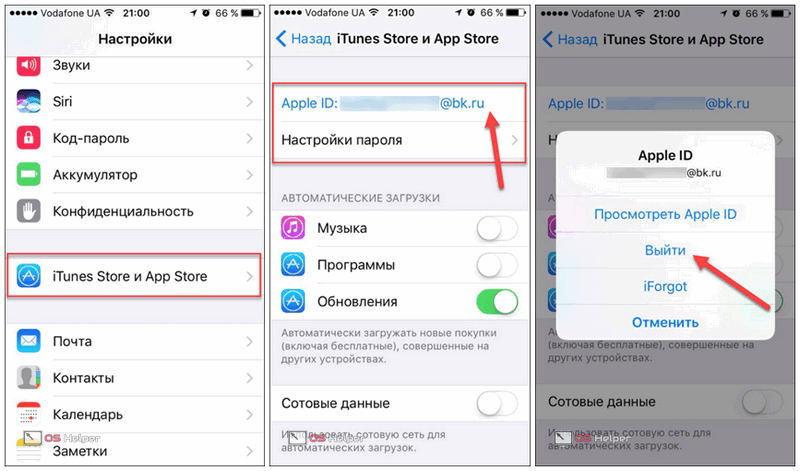 Для этой процедуры Apple предлагает использовать приложение Move to iOS, которое доступно в Google Play.
Для этой процедуры Apple предлагает использовать приложение Move to iOS, которое доступно в Google Play.
- Для начала установите приложение на устройство Android, с которого хотите перенести информацию.
- Включите Wi-Fi на устройстве Android.
- Включите новый iPhone и откройте экран «Программы и данные». Далее выберите «Перенести данные с Android».
- На устройстве Android откройте программу Move to iOS и следуйте инструкции пока в правом верхнем углу экрана не появится кнопка «Поиск кода» – нажмите ее.
- На устройстве iOS нажмите «Продолжить»и дождитесь пока не появится 10- или 6-значный код.
- На устройстве с Android может появиться сообщение о плохом качестве соединения к Интернету – игнорируйте его.
- Введите код на устройстве с Android, который отобразился на экране iPhone. Дождитесь, когда появится экран «Перенос данных».
- На устройстве Android выберите необходимое содержимое, которое планируете перенести на iPhone и нажмите «Далее».
 Обратите внимание, если на устройстве Android вдруг появится уведомление о завершении процесса, игнорируйте его, пока на устройстве iOS процесс полностью не завершится.
Обратите внимание, если на устройстве Android вдруг появится уведомление о завершении процесса, игнорируйте его, пока на устройстве iOS процесс полностью не завершится. - Перенос информации может занять некоторое время в зависимости от объема содержимого, поэтому стоит предусмотреть полный заряд батареи на обоих устройствах или подключить их к питанию на время процесса.
А если вы хотите быстро перенести данные со своего старого устройства на новенький iPhone и не тратить свое драгоценное время, чтобы разбираться в данном вопросе, то к вам на помощь с удовольствием придет один из наших сертифицированных специалистов. Осуществить данную услугу по переносу данных вы можете в любом из наших магазинов, занявшись при этом своими делами или выпив чашечку ароматного кофе, пока ваш iPhone переезжает в “новый дом” под присмотром опытных специалистов. Мы всегда рады прийти вам на помощь!
Будьте в курсе всегда!
Подпишитесь на рассылку и узнавайте первым о новых акциях и спецпредложениях магазина!
EmailВаш email
NameВаше имя
Как сбросить настройки iPhone 6/6s без Apple ID [решено]
Категория:
Стереть iPhone
17 февраля 2023 г.
2 минуты чтения
Вы также можете прочитать это руководство в Français .
«Эй… Я купил у кого-то iPhone 6… Я хотел сбросить iPhone до заводских настроек, но он продолжает запрашивать Apple ID и пароль, а я не знаю. Есть ли способ восстановить заводские настройки iPhone 6 без Apple ID? Будем признательны за полезный ответ.” — Остин
Возможно, ты просто в деле как Остин. Или вы можете просто забыть свой Apple ID. Независимо от ваших причин, есть несколько способов сбросить настройки iPhone 6 без Apple ID:
.
- Часть 1. Сброс iPhone 6 без Apple ID с помощью стороннего инструмента
- Часть 2. Сброс iPhone 6/6s без Apple ID с помощью iTunes
- Часть 3. Сброс пароля Apple ID через службу поддержки Apple
Сброс iPhone 6 без Apple ID с помощью стороннего инструмента
Есть отличный инструмент, который можно использовать для сброса настроек iPhone 6/6s без предоставления Apple ID. Это называется iMyFone LockWiper. Это программное обеспечение было разработано, чтобы помочь вам сбросить iPhone без Apple ID, обойти предыдущий Apple ID iDevice, деактивировать Apple ID и многое другое.
Это называется iMyFone LockWiper. Это программное обеспечение было разработано, чтобы помочь вам сбросить iPhone без Apple ID, обойти предыдущий Apple ID iDevice, деактивировать Apple ID и многое другое.
1 000 000+ загрузок
Возможности iMyFone LockWiper
- Сброс iPhone 6/6s за несколько простых шагов. Вам не нужно указывать Apple ID при сбросе настроек iPhone с помощью этого инструмента.
- Мгновенный сброс всех настроек и данных на iPhone независимо от того, включена функция «Найти iPhone» или нет.
- Это лучший инструмент для снятия блокировки экрана заблокированного, отключенного или сломанного iPhone.
- Обещание 99% успеха даже при перезагрузке старого или бывшего в употреблении iPhone.
Попробуйте бесплатно
Как безвозвратно удалить все данные на вашем iPhone 6/6s с помощью LockWiper
Примечание: Для сброса iPhone 6 без Apple ID, во-первых, необходимо убедитесь, что у вас есть доступ к настройкам на вашем iPhone.
Шаг 1: Загрузите и установите iMyFone LockWiper. Подключите ваш iPhone 6/6s к компьютеру.
Шаг 2: Откройте iMyFone LockWiper. Нажмите «Разблокировать Apple ID».
Шаг 3: Если функция «Найти iPhone» отключена, начнется сброс вашего iPhone 6.
Шаг 4: Если функция «Найти iPhone» включена, сначала необходимо сбросить все настройки, как показано на рисунке:
Всего через несколько минут ваш iPhone 6 будет успешно сброшен.
Сброс iPhone 6/6s без Apple ID с помощью iTunes
Вот базовый метод сброса iPhone 6/6s без Apple ID. Имейте в виду, что вы должны сначала отключить функцию «Найти iPhone», прежде чем делать это. Также убедитесь, что iOS обновлена, чтобы избежать проблем.
Шаг 1: Сделайте резервную копию вашего iPhone прежде всего. Вы же не хотите случайно потерять какие-либо данные.
Вы же не хотите случайно потерять какие-либо данные.
Шаг 2: Убедитесь, что на вашем компьютере установлена последняя версия iTunes. Вы можете сделать это, зайдя в меню «Справка» и проверив наличие обновлений.
Шаг 3: Подключите iPhone 6/6s к компьютеру.
Шаг 4: Откройте iTunes, если вы еще этого не сделали.
Шаг 5: Выключите iPhone. Затем переведите его в режим восстановления, нажав и удерживая кнопки «Питание» и «Домой» около 10 секунд.
Шаг 6: Нажмите на свое устройство в iTunes, и вы попадете на страницу «Сводка». Нажмите «Восстановить iPhone».
Шаг 7: На новом экране нажмите Восстановить.
Шаг 8: На экране появятся инструкции. Просто следуйте им, а затем подождите, когда закончите. Позвольте iTunes перезагрузить ваше устройство. Не выключайте устройство и не отсоединяйте его от компьютера.

Сброс пароля Apple ID через службу поддержки Apple
На самом деле Apple предоставляет удобный способ сделать это, если вы забыли свой Apple ID, или пароль Apple ID, или и то, и другое. Перед сбросом iPhone без Apple ID вы можете обратиться за помощью на официальном веб-сайте Apple, чтобы восстановить свой Apple ID. Вот как:
Шаг 1. Посетите страницу Найти Apple ID Apple на вашем устройстве.
Шаг 2. Введите свое имя, фамилию и адрес электронной почты, связанный с вашей учетной записью Apple. Если вы не помните адрес электронной почты, который вы установили, просто попробуйте ввести свой текущий адрес электронной почты.
Шаг 3. Нажмите «Восстановить по электронной почте» или «Ответить на вопросы безопасности» в соответствии с вашими потребностями. Затем вы можете следовать инструкциям, чтобы сбросить пароль Apple ID.
Шаг 4. Затем вы можете получить электронное письмо с инструкциями по восстановлению.
 Просто следуйте им, чтобы сбросить свой Apple ID и пароль.
Просто следуйте им, чтобы сбросить свой Apple ID и пароль.Советы: Если вы забыли свой адрес электронной почты или контрольные вопросы и не можете сбросить свой Apple ID на веб-сайте, вы можете напрямую связаться с Apple. Они помогут вам перезагрузить ваш iPhone, если вы сможете убедить их, что вы являетесь владельцем вашего iPhone, или показать им чек о покупке.
Если вам нужно сбросить настройки iPhone 6/6s без Apple ID, то вам будет приятно узнать, что это можно сделать несколькими способами. Но прежде чем пробовать ручные методы, вам следует использовать iMyFone LockWiper, так как это мощное программное обеспечение, которое может обойти Apple ID и сбросить настройки устройства, не требуя от вас ввода пароля.
Попробуйте бесплатно
Читайте также:
Как удалить учетную запись iCloud без пароля
Как восстановить заводские настройки iPad 2 без пароля
Как сбросить настройки iPad без Apple ID
(Нажмите, чтобы оценить этот пост)
Общая оценка 5 (256 участников)
Оценка прошла успешно!
Вы уже оценили эту статью, пожалуйста, не повторяйте оценку!
Включите JavaScript для просмотра комментариев с помощью Disqus.
Главная > Стереть iPhone > Как сбросить настройки iPhone 6/6s без Apple ID [решено]
Настройка iPhone для ребенка — пошаговое руководство
Дети очарованы мобильными устройствами — на самом деле, дети нередко лучше ориентируются в меню сенсорного экрана, чем их родители. Если вы думаете о том, чтобы подарить своему ребенку первое мобильное устройство, это руководство поможет вам:
- Как настроить iPhone для ребенка.
- Какие шаги нужно сделать перед этим.
- Как обеспечить безопасность вашего ребенка при использовании iPhone.
1. Сделайте резервную копию вашего iPhone
Последнее, что вы хотите сделать, это дать вашему ребенку iPhone со всеми вашими старыми данными на нем. Избегайте того, чтобы ваш ребенок разыгрывал звонки вашему боссу или увеличивал счет вашей кредитной карты из-за микротранзакций во всех этих телефонных играх — просто перезагрузите свой телефон. Во-первых, вы захотите сделать резервную копию. Выполните следующие шаги:
Выполните следующие шаги:
- Открыть настройки.
- Нажмите на свою страницу Apple ID, затем на iCloud.
- Прокрутите список приложений, использующих iCloud, пока не дойдете до iCloud Backup.
- Убедитесь, что ползунок установлен на «Вкл.».
Вы также можете создать резервную копию своего устройства на компьютере или внешнем диске, чтобы впоследствии восстановить данные.
2. Сотрите данные с iPhone
После создания резервной копии устройства вашего ребенка вы можете сбросить его. Выберите «Настройки» > «Основные» > «Сброс» > «Удалить все содержимое и настройки». Это вернет ваш телефон к заводским настройкам по умолчанию и удалит все ваши данные из его банков памяти.
3. Настройте iPhone для вашего ребенка
Теперь, когда телефон очищен и ваши данные в безопасности, вы можете настроить устройство для своего ребенка. Если вы еще этого не сделали, включите Семейный доступ. Это дает вам возможность:
Это дает вам возможность:
- Контролировать любые покупки, сделанные в App Store дочерними учетными записями.
- Делитесь покупками в iTunes и App Store между всеми семейными учетными записями.
- Поделитесь своим местоположением.
- Отслеживайте количество времени, которое каждое устройство использует, с помощью Экранного времени.
- Создайте учетную запись iCloud для своего ребенка, даже если ему еще нет 13 лет.
Создание учетной записи iCloud даст вам полный доступ к родительскому контролю iCloud и позволит вам внимательно следить за тем, что ваш ребенок делает в Интернете. Когда ваш ребенок станет достаточно взрослым, вы можете перенести его учетную запись iCloud с семейного плана, чтобы дать ему немного больше независимости, не теряя ни одного из приобретенных им приложений или данных. Обратите внимание, что стоимость обслуживания учетной записи iCloud составляет 0,9 доллара США. 9 в месяц за 50 ГБ хранилища.
9 в месяц за 50 ГБ хранилища.
Добавить кого-то в план семейного доступа очень просто. На своем телефоне перейдите в «Настройки» > коснитесь своего профиля > «Семейный доступ» > «Добавить члена семьи» > «Создать дочернюю учетную запись/Добавить дочернего».
После того, как вы введете запрошенную информацию (день рождения вашего ребенка, желаемое имя пользователя и пароль, а также способ оплаты), учетная запись вашего ребенка будет готова к работе.
4. Настройте ограничения содержимого на iPhone
Вы хотите, чтобы ваш ребенок мог получать доступ к соответствующему содержимому только при использовании своего телефона. Родительский контроль Apple и iPhone позволяет легко изменить то, что ребенок может и не может делать на iPhone. Сначала необходимо включить ограничения. Для этого перейдите в «Настройки» > «Экранное время» > «Ограничения содержимого и конфиденциальности» и переведите ползунок в положение «Вкл.».
Xfinity xFi также упрощает управление любым устройством в домашней сети WiFi. Такие функции, как «Пауза» и «Родительский контроль», позволяют вам видеть, кто находится в сети, чтобы вы могли управлять использованием и активностью вашего ребенка.
Такие функции, как «Пауза» и «Родительский контроль», позволяют вам видеть, кто находится в сети, чтобы вы могли управлять использованием и активностью вашего ребенка.
Отсюда вы можете запросить пароль App Store, чтобы совершать покупки в iTunes и App Store на устройстве вашего ребенка, контролировать, какие конкретные приложения можно использовать, и устанавливать ограничения контента.
Параметры ограничения содержимого обеспечивают определенные уровни контроля. Вы можете:
- Укажите рейтинги стран, которые вы хотите использовать.
- Блокировать откровенные подкасты, музыку и новости.
- Установите уровень доступа вашего ребенка к веб-контенту.
- Установите ограничения по времени для приложений.
- Запланируйте время, когда ваш ребенок не может использовать телефон ни для чего, кроме предопределенных задач.
Установите пароль для Экранного времени, нажав «Использовать пароль Экранного времени».

 Вам нужно зайти на профиль контакта и расходы «Добавить в избранное».
Вам нужно зайти на профиль контакта и расходы «Добавить в избранное».
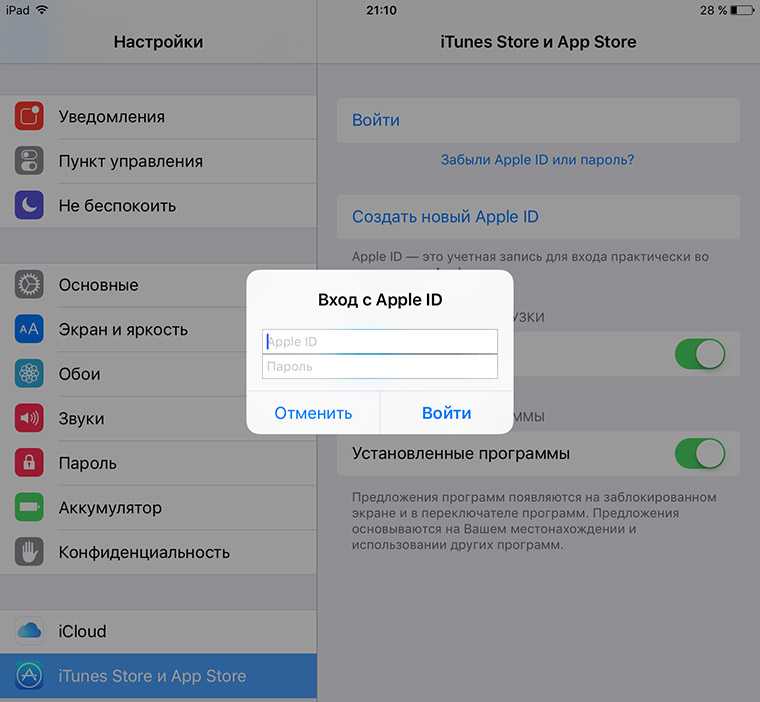
 Обратите внимание, если на устройстве Android вдруг появится уведомление о завершении процесса, игнорируйте его, пока на устройстве iOS процесс полностью не завершится.
Обратите внимание, если на устройстве Android вдруг появится уведомление о завершении процесса, игнорируйте его, пока на устройстве iOS процесс полностью не завершится.