Содержание
Сравниваем Google Pay, Apple Pay и Samsung Pay
Рецепты для бизнеса
Развитие бизнеса
04.08.2020
11 мин
Бесконтактная оплата со смартфона удобна: достаточно приложить телефон к терминалу и деньги уйдут продавцу. Мы сделали обзор трех приложений для бесконтактной оплаты: разобрались в их особенностях, в том, как они повлияли на рынок и какое из них лучше использовать.
Как бесконтактная оплата повлияла на рынок
Apple Pay, Google Pay или Samsung Pay — приложения для бесконтактной оплаты товаров и услуг в магазинах, оборудованных банковскими терминалами. Google Pay, которое раньше называлось Android Pay, подходит смартфонам с операционной системой Android. Apple Pay и Samsung Pay — устройствам на iOS и смартфонам Samsung соответственно.
Простоe подключение, удобная интеграция, 20 способов оплаты. Подключите эквайринг на сайте через ЮKassa.
Появление этих приложений сильно повлияло на розничную торговлю. По заявлению главы MasterСard, еще в 2016 году 58% опрошенных предпочитали оплачивать покупки с помощью смартфона. В 2017 году резко выросли продажи смартфонов, поддерживающих бесконтактные платежи: на 60% по сравнению с 2016 годом — об этом рассказали «Ведомости». В 2018-м банки сообщили, что минимум четверть россиян используют бесконтактную технологию:
По заявлению главы MasterСard, еще в 2016 году 58% опрошенных предпочитали оплачивать покупки с помощью смартфона. В 2017 году резко выросли продажи смартфонов, поддерживающих бесконтактные платежи: на 60% по сравнению с 2016 годом — об этом рассказали «Ведомости». В 2018-м банки сообщили, что минимум четверть россиян используют бесконтактную технологию:
- «Сбербанк» рассказал, что в апреле 2018 года доля платежей со смартфонов составила 23%.
- За последний год платежей через системы Apple Pay, Google Pay, Samsung Pay и Garmin Pay картами ЮMoney стало больше в 2,5 раза. При этом оборот увеличился в 3,1 раза.
Доля бесконтактных платежей со смартфона постоянно растет. Так, в общем объеме бесконтактных платежей через ЮMoney доля платежей смартфонами выросла с 29% до 39%, на оборот приходится 48% — за год этот показатель увеличился в 1,5 раза. А средний чек в 2018 году варьировался от 500 ₽ до 1300 ₽.
Подобные приложения удобнее наличных: не нужно носить с собой карту, копаться в кошельке, складывать сдачу, считать, правильно ли ее дали — все в смартфоне. Бесконтактная оплата меняет розничную торговлю:
Бесконтактная оплата меняет розничную торговлю:
- Увеличивает суммы оплат — когда человек платит с телефона и видит только цифры на экране, ему психологически легче расстаться с деньгами по сравнению с оплатой наличными.
- Уменьшает очереди — для оплаты достаточно приложить телефон к терминалу. Другие способы занимают больше времени: при оплате картой нужно вводить пин-код, при оплате наличными — передать деньги кассиру и взять сдачу.
Давайте сравним: Google Pay, Apple Pay, Samsung Pay
В целом приложения похожи. Apple Pay, Samsung Pay, Google Pay позволяют привязывать несколько банковских карт и карт лояльности, чтобы использовать их для оплаты. Все три безопасны — передают данные по защищенному протоколу. Они поддерживают оплату не только через терминал, но и в интернет-магазинах и через терминал без подключения к интернету. Смартфон с любым приложением достаточно просто поднести к терминалу, а если сумма превышает 1000 ₽, подтвердить покупку отпечатком пальца, PIN-кодом, графическим ключом или сканированием лица.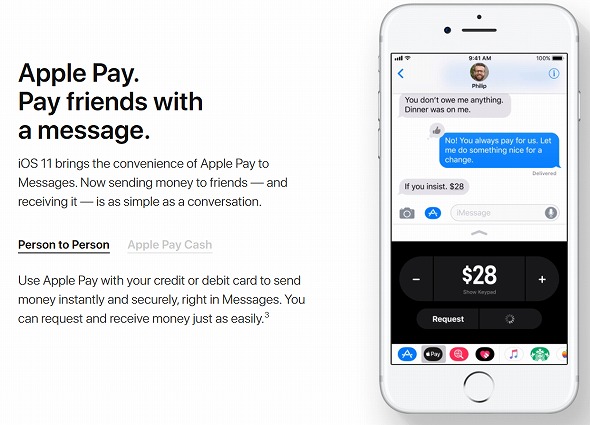
Но есть и отличия. Например, Apple Pay и Google Pay работают по технологии NFC — ими можно оплачивать покупки в терминалах, которые поддерживают бесконтактную оплату. А Samsung Pay дополнительно поддерживает технологию MST, имитируя магнитную полосу обычных банковских карт, — это приложение подходит для оплаты покупок на любых терминалах. Телефон как бы транслирует созданную магнитную полосу на 7–8 сантиметров вокруг. Кроме того, на смартфоны от Samsung можно установить приложение Google Pay, а не только Samsung Pay. Об остальных отличиях читайте ниже.
Внешний вид
Google Pay. На главной странице видны списки последних транзакций и доступных карт. Последние отображаются только лицевой стороной. Заднюю посмотреть нельзя, но весь контент на них можно увидеть пролистыванием. Например, в описании карт лояльности видны полезные ссылки и расписание работы магазинов. Центральное изображение может быть анимированным:
Apple Pay. На главной тоже видны списки транзакций и доступных карт. Карты двухсторонние:
На главной тоже видны списки транзакций и доступных карт. Карты двухсторонние:
- Спереди размещены логотип компании, изображение, проценты скидок, баланс, спецпредложения
- Сзади — номера телефонов, ссылки и email
В настройках карты можно полностью поменять ее цвет — например, чтобы оформить интерфейс по своему вкусу или быстро выбирать способ оплаты, не вчитываясь в названия.
Samsung Pay. Ничего необычного: на главной — списки доступных вариантов оплаты и последних транзакций. Если нажать на нужную карту лояльности, получите всю информацию о ней: номер, срок действия, расписание работы магазина, ссылки на его сайт.
Функциональность
Google Pay. Работает с банковскими картами нового образца от Visa и MasterCard и с картами лояльности — всего 97 поддерживаемых способов оплаты. Число подключаемых карт не ограничено.
Позволяет оплачивать покупки без интернета за счет чипа NFC, но не более 6 подряд.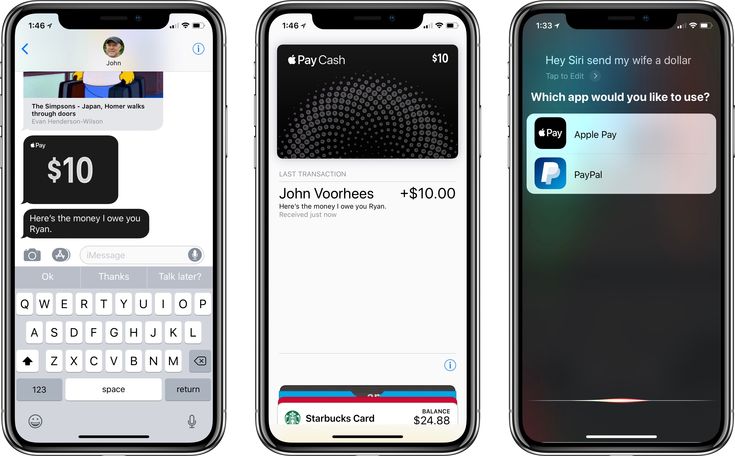 Доступны платежи в браузерах Chrome, Safari и Firefox, а также в приложениях KFC, «Азбука Вкуса», H&M и других.
Доступны платежи в браузерах Chrome, Safari и Firefox, а также в приложениях KFC, «Азбука Вкуса», H&M и других.
Apple Pay. Работает с банковскими картами и картами лояльности, позволяет подключить до 8 штук. Сервис сотрудничает с 90 российскими банками.
Позволяет переводить другим пользователям, но только тем, у кого тоже установлено это приложение. Возможна оплата через Apple Pay в терминалах без подключения к интернету и в браузере Safari. Также доступна оплата в приложениях «Аэрофлот», «КиноПоиск», «Яндекс.Такси», Lamoda и других.
Samsung Pay. Принимает карты лояльности и банковский «пластик», всего от 80 компаний и банков. К приложению можно привязать до 10 карт одновременно.
За счет технологии MST позволяет оплачивать покупки без интернета в неограниченном количестве и платить даже на старых терминалах, которые принимают только карты. Также позволяет переводить деньги другим пользователям приложения и оплачивать заказы на 340 тысячах сайтов, использующих Visa Checkout.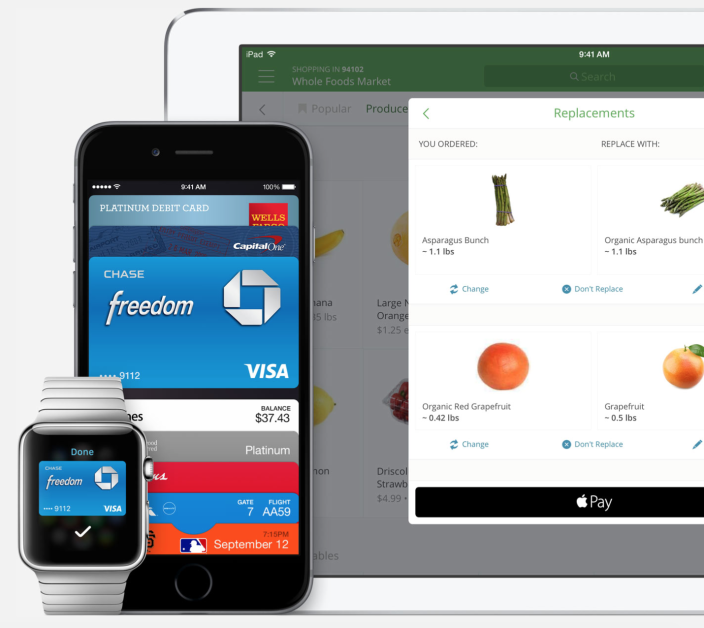
Поддерживаемые устройства
Google Pay:
- Смартфоны с операционной системой Android 5.0 и выше
- Часы с операционной системой Android Wear
Apple Pay:
- iPhone SE, iPhone 6 и более новые модели смартфонов
- Часы Apple Watch всех версий
- iPad, MacBook Air, MacBook Pro — для онлайн-покупок
Samsung Pay:
- Samsung Galaxy S7, S7 Edge, A3 (2017), A5 (2016/2017), A7 (2016/2017), Note 5, S6 Edge+, S6 Edge и S6
- Samsung Galaxy J и C
- Часы Gear Sport, S2 и S3
Поддерживаемые страны
Google Pay. Приложение можно использовать более чем в 20 странах, включая Россию. Список постоянно расширяется.
Apple Pay. Имеет самую широкую географию — работает с 46 странами. Может работать и в других странах, если привязать к приложению карту одного из банков-партнеров.
Samsung Pay. Доступно в 24 странах, включая Россию.
Сколько людей пользуются приложениями
Известно, что приложение Google Pay охватывает 85% рынка — именно столько смартфонов работает на базе Android. По данным Google Play, число установок сервиса для бесконтактных платежей превысило 100 млн. А по данным опроса Mediascope, в 2018 году сервисом Google Pay пользовалось большинство россиян — его установили 18,7% опрошенных.
Apple Pay — второе по популярности приложение согласно данным Mediascope: его установили 16,5% опрошенных. А аналитическая компания Loup Ventures подготовила отчет, согласно которому аудитория приложения в 2017 году составляла 127 млн активных пользователей. В 2018 году число пользователей выросло на 135% и приблизилось к отметке 383 млн человек.
Samsung Pay — третье по популярности решение, по данным Mediascope; его используют 12,3% опрошенных пользователей. А согласно заявлению компании, опубликованному в марте 2018 года, число активных пользователей приложения по всему миру составляло 10 млн человек.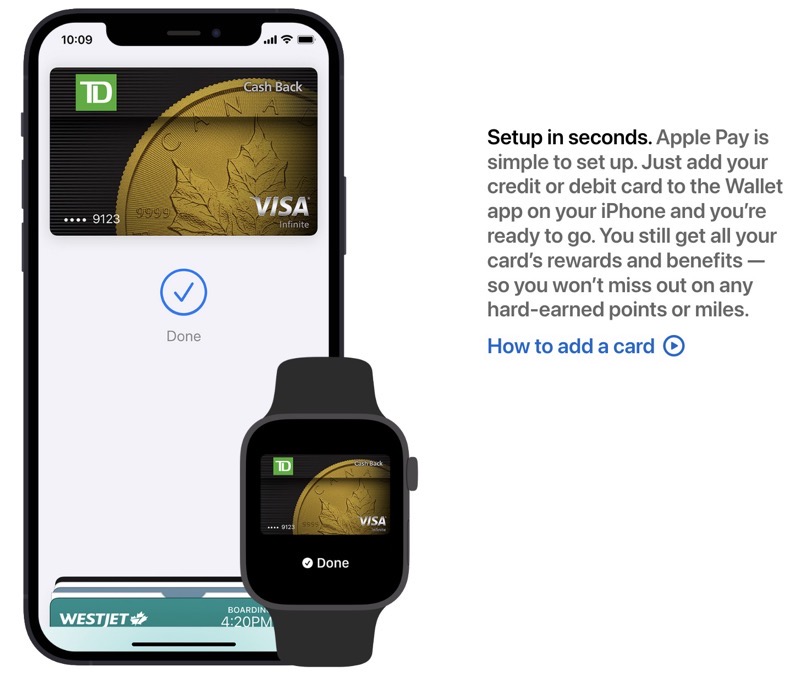 Сейчас число скачиваний сервиса в Google Play превысило 100 млн.
Сейчас число скачиваний сервиса в Google Play превысило 100 млн.
Что лучше — «Эпл Пей», «Гугл Пей» или «Самсунг Пей» — решать вам. Это зависит от того, какие функции вам нужны и какие карты у вас есть.
Что все-таки выбрать: Google Pay, Apple Pay или Samsung Pay
Что лучше — «Самсунг Пей» или «Гугл Пей», «Эпл Пей» — зависит от ваших потребностей. Выбирайте приложение, отталкиваясь от марки вашего смартфона, используемых карт и нужных параметров:
- Купили iPhone — придется использовать Apple Pay, другие приложения на устройства Apple установить нельзя.
- Используете больше 10–15 карт — выбирайте Google Pay, в других приложениях не сможете привязать столько способов оплаты.
- Живете в небольшом городе, где установлены терминалы старого образца или есть перебои с интернетом, — скачайте Samsung Pay, только оно позволяет оплачивать покупки по технологии MST.
Как пользоваться Apple Pay в Беларуси?
Оглавление
- 1 Что такое Apple Pay?
- 2 Какие устройства поддерживают функцию Apple Pay?
- 3 Как пользоваться Apple Pay в Беларуси?
- 4 Как использовать Apple Pay на Apple Watch?
- 5 Как использовать Apple Pay на iPhone?
- 6 Как пользоваться Apple Pay вместе с Apple Watch?
- 7 Можно ли использовать Apple Pay без интернета?
- 8 Какие банки поддерживают Apple Pay в Беларуси?
Apple Pay – это платежный сервис, который позволяет платить за товары и услуги, не доставая карточку или наличные. Рассказываем, как это работает.
Рассказываем, как это работает.
Что такое Apple Pay?
Это встроенный в продукты Apple платежный сервис. Он интегрирован в приложение Wallet (раньше – Passbook). Apple Pay не требует сложной настройки или установки сторонних программ. Достаточно один раз добавить одну или несколько карт – и неограниченное количество раз оплачивать покупки с помощью гаджетов: iPhone, Apple Watch, iPad и Mac.
Какие устройства поддерживают функцию Apple Pay?
- iPhone с функциями Face ID или Touch ID (кроме 5S или при условии подключения к нему Apple Watch).
- iPad Pro, iPad Air, iPad и iPad mini с функцией Touch ID или Face ID.
- Apple Watch Series 1 и более новые модели.
- Mac с функцией Touch ID, Mac 2012 года и более новые модели в связке с iPhone или Apple Watch. А также Mac на процессоре Apple M1, сопряженный с клавиатурой Magic Keyboard (которая поддерживает Touch ID).
Как пользоваться Apple Pay в Беларуси?
Самые распространенные способы оплаты Apple Pay – с помощью iPhone и Apple Watch. Остановимся на них подробнее.
Остановимся на них подробнее.
В обоих случаях в первую очередь нужно добавить платежную карту в приложение Wallet. Для этого:
1. Откройте Wallet и нажмите на значок «+».
2. Отсканируйте банковскую карту или введите данные вручную.
3. Следуйте инструкциям от банка.
Как использовать Apple Pay на Apple Watch?
1. Откройте приложение Watch на iPhone.
2. Во вкладке «Мои часы» выберите «Wallet и Apple Pay».
3. Если вы планируете использовать с часами ту же карту, которая уже привязана к iPhone, нажмите «Добавить» рядом с ней. Хотите добавить новую карту? Это можно сделать тем же способом, который описан выше.
Как использовать Apple Pay на iPhone?
- Если на вашем iPhone есть Face ID: дважды щелкните боковую кнопку и пройдите аутентификацию. Если Touch ID: поместите палец на датчик и подтвердите личность.
- Если вы привязали несколько карт, нажмите на карту по умолчанию и в открывшемся списке выберите нужную.

- Поднесите верхнюю часть iPhone к бесконтактному терминалу и дождитесь надписи «Готово» на экране.
Как пользоваться Apple Pay вместе с Apple Watch?
- Дважды нажмите на боковую кнопку на часах.
- Автоматически откроется ваша карта, установленная по умолчанию. Чтобы выбрать другую, прокрутите вниз.
- Поднесите дисплей часов к считывающему устройству и удерживайте, пока не почувствуете легкую пульсацию. Если у вас не включен беззвучный режим – прозвучит звуковой сигнал.
Apple Pay доступен во всех магазинах, кафе и заведениях, где возможна бесконтактная оплата. На считывающих устройствах должны быть такие символы:
Также оплату Apple Pay поддерживают многие популярные интернет-магазины. Эта функция может быть встроена в мобильное приложение или осуществляться в браузере Safari.
Apple Pay на iPad и Mac доступен только для онлайн-покупок.
Можно ли использовать Apple Pay без интернета?
Да. При оплате обмен данными происходит через подключение самого кассового устройства. Интернет понадобится лишь для того, чтобы добавить банковскую карту в Wallet.
При оплате обмен данными происходит через подключение самого кассового устройства. Интернет понадобится лишь для того, чтобы добавить банковскую карту в Wallet.
Какие банки поддерживают Apple Pay в Беларуси?
На официальном сайте Apple указано 12 позиций:
- «Альфа-Банк»
- «Белагропромбанк»
- «Беларусбанк»
- «Белорусский народный банк»
- «Белгазпромбанк»
- «Белинвестбанк»
- «БПС-Сбербанк»
- «БСБ Банк»
- «МТБанк»
- «Приорбанк»
- «ВТБ Беларусь»
- Zen.com
Этот список периодически обновляется.
Читайте также:
Apple Pay: как работает и насколько безопасен?
Как и зачем чистить кэш на iPhone?
Как очистить iPhone перед продажей?
Будьте в курсе всегда!
Подпишитесь на рассылку и узнавайте первым о новых акциях и спецпредложениях магазина!
EmailВаш email
NameВаше имя
Как использовать Apple Pay с вашим iPhone, Apple Watch или Mac
Кредитные и дебетовые карты стали повсеместными, независимо от того, делаете ли вы покупки в Интернете или в ближайшем винном погребе.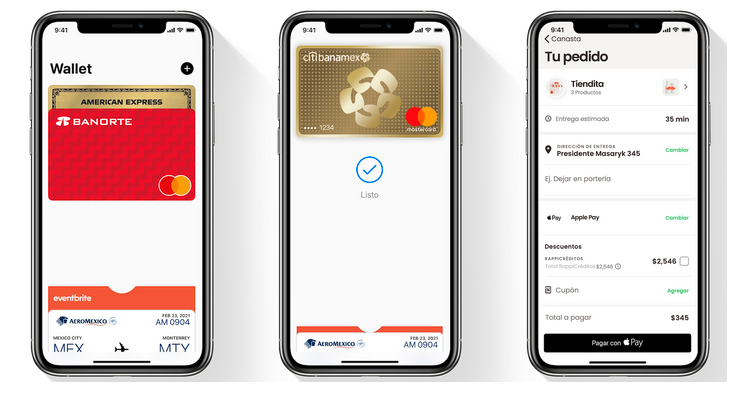 Если вы используете кредитную или дебетовую карту для покупок, Apple Pay может стать идеальным решением. Apple Pay позволяет хранить часто используемые кредитные, дебетовые и бонусные карты на мобильном устройстве Apple. Если вы новичок в Apple Pay или у вас есть вопросы об услуге, вот краткая информация о том, как настроить и использовать Apple Pay для покупок в Интернете и в магазине.
Если вы используете кредитную или дебетовую карту для покупок, Apple Pay может стать идеальным решением. Apple Pay позволяет хранить часто используемые кредитные, дебетовые и бонусные карты на мобильном устройстве Apple. Если вы новичок в Apple Pay или у вас есть вопросы об услуге, вот краткая информация о том, как настроить и использовать Apple Pay для покупок в Интернете и в магазине.
Apple Pay работает на большинстве устройств — от моделей iPhone, таких как iPhone SE (2022), до всей линейки iPhone 13 и всех часов Apple Watch. Поддержка Apple Pay распространяется на последние модели iPad, в том числе от текущего поколения до iPad 5-го поколения, iPad Pro, iPad Mini 3 и 4 и iPad Air 2. Что касается Mac, если ваш компьютер поддерживает MacOS Sierra или более позднюю версию, ты можешь идти.
Содержание
- Как добавить карты на iPhone и iPad
- Как добавить карты на ваш Mac
- Как добавить карты на Mac с Touch ID
- Как добавить карты на Apple Watch
- Как добавить бонусные карты
- Как использовать Apple Pay в магазинах
- Как использовать Apple Pay в приложениях
- Оплатить с помощью iPhone, iPad или MacBook с Touch ID
- Оплата с помощью iPhone, iPad или MacBook без Touch ID
Сложность
Легкость
Продолжительность
15 минут
Apple Pay поддерживается большинством финансовых учреждений и компаний, выпускающих кредитные карты, в США.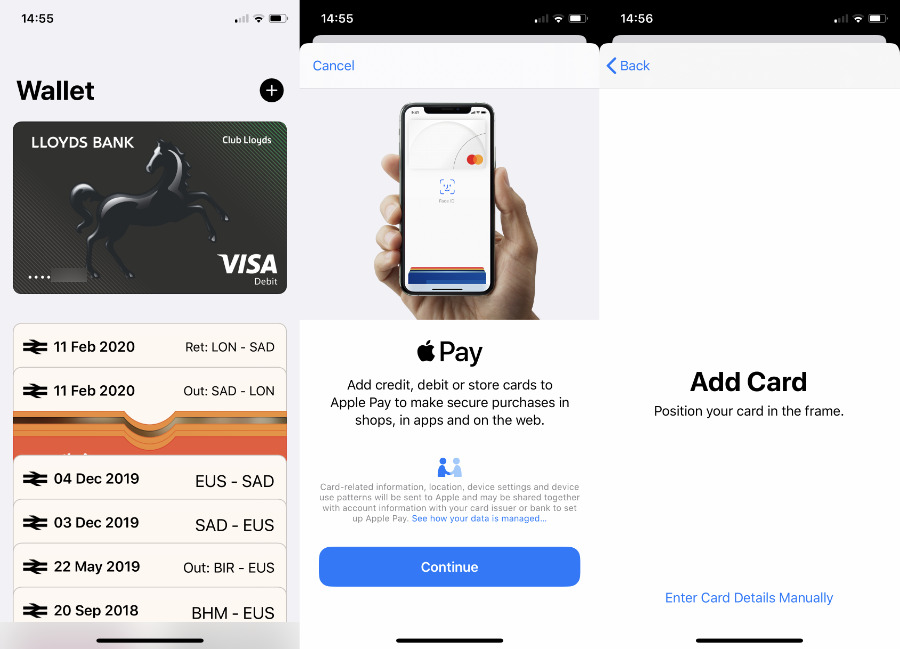 Apple предоставляет актуальный список всех финансовых учреждений, которые принимают Apple Pay.
Apple предоставляет актуальный список всех финансовых учреждений, которые принимают Apple Pay.
Apple Pay поддерживается сотнями брендов и веб-сайтов, включая 7-Eleven, GameStop, Etsy, Staples и Fandango, и постоянно добавляются новые. Вы можете найти текущий список поддерживаемых розничных продавцов здесь или посетить наш исчерпывающий список компаний, которые принимают Apple Pay здесь. Многие сторонние приложения также позволяют использовать Apple Pay. Вы можете ознакомиться с некоторыми из них здесь. Конечно, если вы покупаете приложения или другие цифровые товары у Apple, вы всегда можете использовать Apple Pay для покупки музыки, фильмов, приложений, книг и многого другого.
Как добавить карты на iPhone и iPad
Вы можете добавить восемь карт в Apple Pay на различных поддерживаемых устройствах. Если вы хотите использовать Apple Pay более чем на одном устройстве, вам необходимо добавить информацию о вашей карте отдельно на каждое устройство. Обратите внимание, что для настройки Apple Pay у вас должен быть Touch ID, Face ID или пароль. Если вы этого не сделаете, вам будет предложено сначала выполнить эту настройку, прежде чем вы сможете продолжить шаги, описанные ниже.
Если вы этого не сделаете, вам будет предложено сначала выполнить эту настройку, прежде чем вы сможете продолжить шаги, описанные ниже.
Шаг 1: На вашем iPhone или iPad откройте приложение Wallet через Настройки > Кошелек и Apple Pay .
Шаг 2: Коснитесь знака плюса , чтобы добавить свою кредитную или дебетовую карту в Apple Pay.
Шаг 3: Затем нажмите Добавить кредитную или дебетовую карту .
Шаг 4: Появится новая панель, и вы должны нажать Продолжить .
Шаг 5: Чтобы добавить карту, поместите карту в рамку. Приложение автоматически сканирует лицевую сторону вашей карты, чтобы получить ваш номер, и записывает его на странице сведений о карте. Нажмите Далее .
Шаг 6: Запишите дату истечения срока действия вашей карты, введите защитный код и любую другую запрашиваемую информацию. Это может занять несколько экранов.
Это может занять несколько экранов.
Шаг 7: Экран «Добавление карты» появляется, когда Apple Pay связывается с вашим банком для подтверждения вашей карты.
Шаг 8: Появится страница подтверждения карты, на которой будет указан ваш адрес электронной почты и номер телефона. Когда это будет сделано, вы получите страницу с условиями, где вы должны согласиться.
Шаг 9: У вас есть выбор: подтвердить свою карту по телефону или завершить проверку позже. Если вы сделаете это немедленно, вы получите код подтверждения по электронной почте для ввода. Вам может быть предложено связаться с вашим банком для завершения процесса проверки. Проверка может включать короткий звонок в ваш банк и разговор с человеком, который появится в приложении.
Нам потребовалось менее пяти минут, чтобы добавить дебетовую карту в Apple Pay и на часы. Уведомление появится на ваших часах после подтверждения проверки.
Шаг 10: После завершения проверки нажмите Далее , и все готово для использования Apple Pay.
Как добавить карты на ваш Mac
Чтобы добавить карту в Apple Pay на вашем Mac, вам понадобится Mac с Touch ID. Однако на моделях без встроенного Touch ID вы по-прежнему можете использовать Apple Pay через подключенный iPhone.
Шаг 1: На iPhone откройте Настройки > Wallet & Apple Pay .
Шаг 2: Коснитесь Разрешить платежи на Mac и включите элемент управления.
Как добавить карты на ваш Mac с Touch ID
Вам не нужно использовать iPhone в качестве посредника, если у вас есть Mac с Touch ID.
Шаг 1: Перейдите к Системные настройки > Wallet и Apple Pay .
Шаг 2: Нажмите Добавить карту . Затем следуйте инструкциям по добавлению новой карты.
Как добавить карты в Apple Watch
Добавление новой карты в часы практически не отличается от действий, описанных выше для вашего iPhone.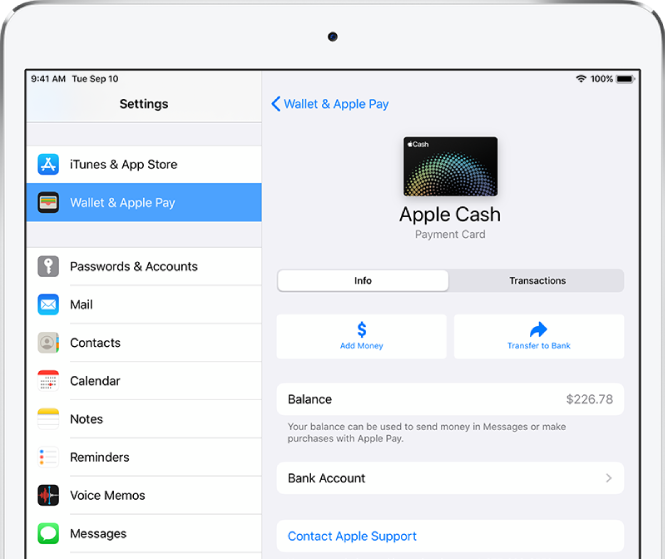 Приложение сохраняет номер вашей карты и запрашивает дату истечения срока действия и код безопасности.
Приложение сохраняет номер вашей карты и запрашивает дату истечения срока действия и код безопасности.
Шаг 1: Чтобы добавить карту в Apple Watch, откройте приложение Watch на iPhone. Перейдите на вкладку Мои часы и выберите часы, которые вы собираетесь использовать с Apple Pay. Нажмите Wallet и Apple Pay > Добавить карту .
Шаг 2: Вас могут попросить установить пароль или, если вы уже сделали это, ввести его. Вы можете выбрать простой четырехзначный пароль или разблокировать часы с помощью iPhone. пока вы его носите.
Переключатель Erase data стирает ваши часы после 10 ложных попыток ввода пароля. Обнаружение запястья блокирует ваши часы, когда вы их не носите, для защиты ваших данных.
Шаг 3: Следуйте инструкциям на экране, чтобы добавить карту, или введите код безопасности, связанный с картой, которую вы уже используете на своем телефоне или Mac. Нажмите Далее и ваша информация будет проверена. Вам будет предложено утвердить Условия использования. Нажмите Согласен .
Нажмите Далее и ваша информация будет проверена. Вам будет предложено утвердить Условия использования. Нажмите Согласен .
Шаг 4: Появится лист проверки карты, и вы можете позвонить в свой банк, чтобы завершить процесс или завершить проверку позже.
В некоторых случаях вашему банку может потребоваться дополнительная информация. Для проверки отметьте Позвонить в банк и нажмите Далее . Или ваш банк может автоматически подтвердить вашу учетную запись и отправить вам код подтверждения для немедленного входа.
Шаг 5: После проверки информации нажмите Далее еще раз, чтобы завершить процесс установки. Вы получите уведомление о том, что ваша карта готова к использованию на часах.
Как добавить бонусные карты
Вы можете добавить различные бонусные карты в приложение Wallet для использования с Apple Pay. Вместо выбора Добавить кредитную или дебетовую карту вы можете добавить ее в качестве пропуска.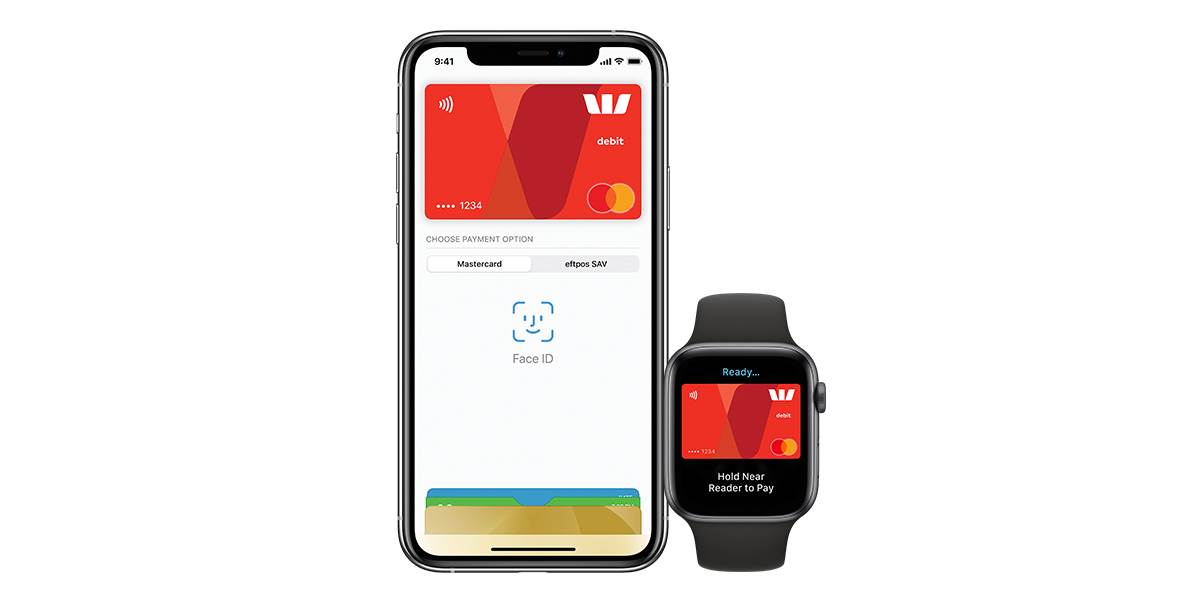
Вы не можете добавлять пропуска непосредственно в Wallet, за исключением пропусков с поддержкой QR. Если QR-кода нет, вы должны добавить пропуск через соответствующее приложение, электронное письмо, AirDrop или веб-ссылку. Чтобы появилась кнопка Изменить проходы , у вас должно быть более одного прохода.
Шаг 1: Откройте приложение Wallet и нажмите кнопку Получить .
Шаг 2: Коснитесь Скан-код или Найти приложения для Кошелька .
Шаг 3: В App Store представлен длинный список приложений на выбор.
Шаг 4: После добавления бонусная карта может автоматически отображаться в магазине. Для этого откройте приложение Wallet, коснитесь значка Card and more и включите Автоматический выбор .
Джеки Дав / Digital Trends
Как использовать Apple Pay в магазинах
Легко найти розничных продавцов, которые принимают Apple Pay.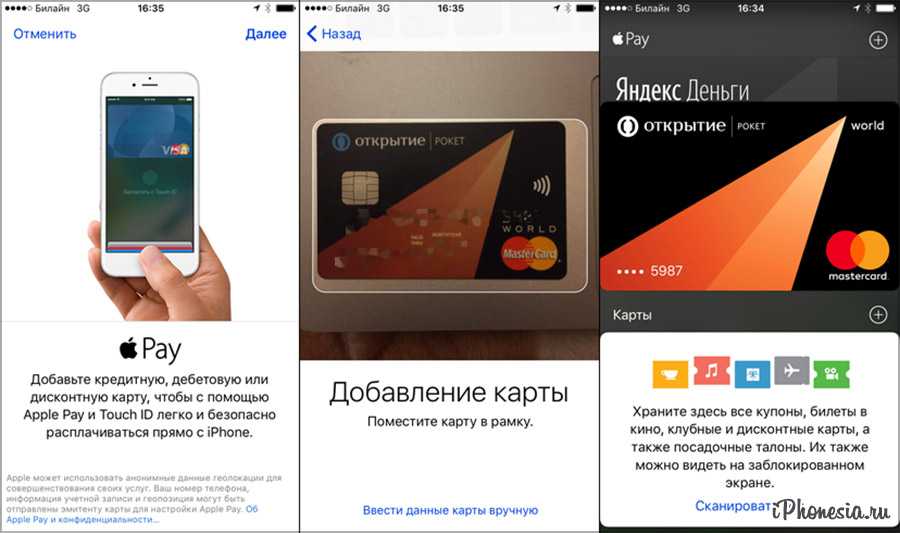 Магазины, поддерживающие Apple Pay, имеют логотип на двери или на кассе рядом с бесконтактным считывателем. Чтобы использовать Apple Pay в магазинах, вам необходимо иметь при себе iPhone или Apple Watch. Вы можете использовать Apple Pay со своим паролем, если у вас не настроен Touch ID или Face ID.
Магазины, поддерживающие Apple Pay, имеют логотип на двери или на кассе рядом с бесконтактным считывателем. Чтобы использовать Apple Pay в магазинах, вам необходимо иметь при себе iPhone или Apple Watch. Вы можете использовать Apple Pay со своим паролем, если у вас не настроен Touch ID или Face ID.
Если вам будет предложено выбрать кредит или дебет, выберите кредит. Если вас попросят указать последние четыре цифры на карте, вместо этого используйте номер учетной записи устройства. Чтобы найти это на своем iPhone, откройте приложение «Кошелек», коснитесь своей карты, а затем коснитесь Кнопка «Дополнительно» . Для Apple Watch: откройте приложение Watch на iPhone, затем коснитесь Wallet & Apple Pay > Ваша карта .
Шаг 1: Если у вас iPhone с Touch ID, приложите палец к сканеру Touch ID и держите телефон на расстоянии 1 дюйма от считывателя, пока не увидите надпись «Готово» и галочку. Чтобы использовать другую карту, коснитесь карты по умолчанию, когда она появится перед аутентификацией.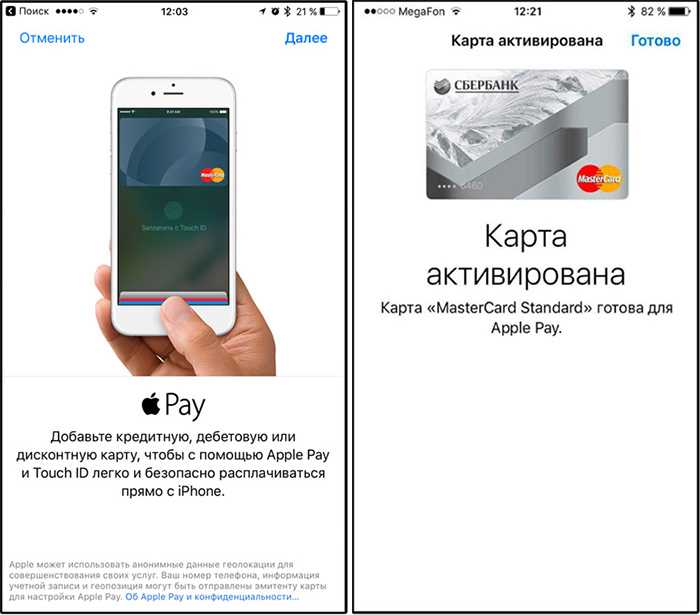
Для iPhone X и более поздних моделей с Face ID: дважды нажмите боковую кнопку и взгляните на свой телефон. Держите телефон близко к бесконтактному считывателю, пока не увидите надпись «Готово» и галочку. Чтобы использовать другую карту, поднесите телефон к считывателю. Когда появится ваша карта, вы можете нажать на нее, чтобы обменять ее на другую карту в вашем кошельке.
Что делать, если вы носите маску? С iOS 15.4 вы можете разблокировать свой iPhone и использовать Apple Pay без Apple Watch.
Шаг 2: Чтобы оплатить с помощью Apple Watch, дважды нажмите боковую кнопку и поднесите часы к считывателю, пока не увидите слово «Готово» и галочку.
Чтобы сменить карту на Apple Watch, дважды нажмите боковую кнопку, прежде чем поднести ее к считывателю. Когда появится карта по умолчанию, проведите пальцем влево или вправо, чтобы изменить карты. Поднесите часы к считывающему устройству, чтобы завершить платеж.
Как использовать Apple Pay в приложениях
Все больше приложений принимают Apple Pay.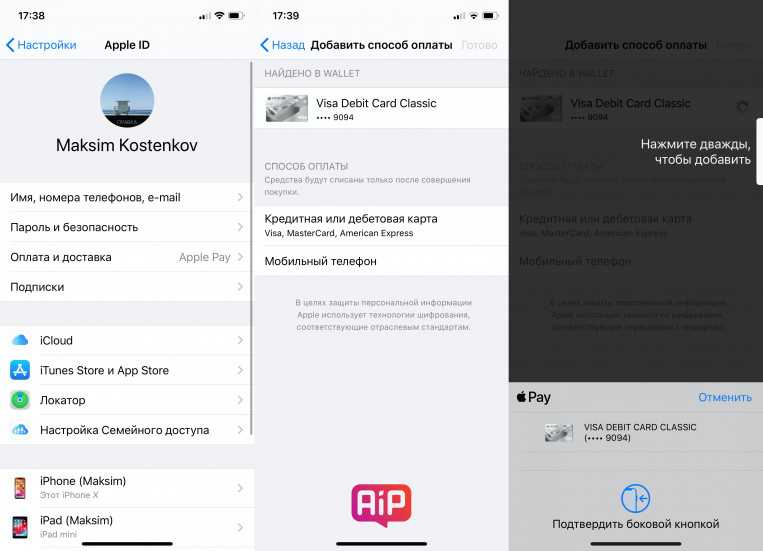 Вы узнаете, можете ли вы использовать эту услугу, когда увидите кнопку при оформлении заказа или когда Apple Pay является одним из дополнительных способов оплаты.
Вы узнаете, можете ли вы использовать эту услугу, когда увидите кнопку при оформлении заказа или когда Apple Pay является одним из дополнительных способов оплаты.
Шаг 1: Чтобы оплатить, нажмите любую кнопку, которая появляется в окне оформления заказа, или просто выберите Apple Pay в качестве предпочтительного способа оплаты. Если вы хотите оплатить другой картой, просто нажмите значок со стрелкой вправо рядом с картой по умолчанию.
Яблоко
Шаг 2: На iPhone или iPad коснитесь Touch ID, чтобы подтвердить платеж, или дважды нажмите боковую кнопку, чтобы использовать Face ID (в зависимости от модели).
Шаг 3: На Apple Watch дважды нажмите боковую кнопку. Когда процесс оплаты завершится, вы увидите такое же подтверждение «Готово» и галочку.
Яблоко
Оплата с помощью iPhone, iPad или MacBook с Touch ID
Если у вас есть устройство Apple с Touch ID, вот простые способы использовать его для оплаты покупок с помощью Apple Pay.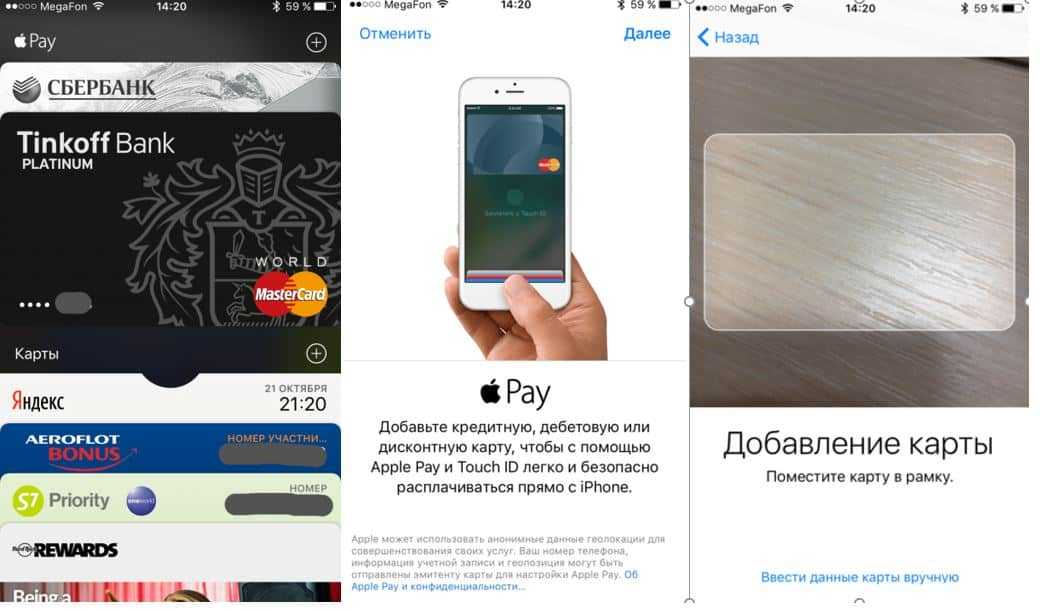
Шаг 1: На iPhone нажмите кнопку Apple Pay или кнопку Купить с помощью Apple Pay .
Дважды проверьте платежную информацию, информацию о доставке и другую информацию. Чтобы использовать другую карту на iPhone или iPad, коснитесь символа со стрелкой вправо рядом с выбранной картой. Вы также можете использовать свой пароль.
Шаг 2: На iPhone и iPad, когда вы будете готовы подтвердить покупку и оплатить, приложите палец к датчику Touch ID. Если оплата принята, вы увидите «Готово» и галочку.
Шаг 3: На MacBook вам нужно будет выполнить ряд шагов на сенсорной панели. Положите палец на датчик Touch ID, как обычно на устройстве iOS. Если Touch ID отключен, коснитесь значка Apple Pay и включите эту функцию. Когда ваш платеж будет завершен, вы увидите подтверждающее сообщение и галочку.
Чтобы использовать другой способ оплаты на MacBook, нажмите стрелки Вверх или Вниз рядом с текущим номером.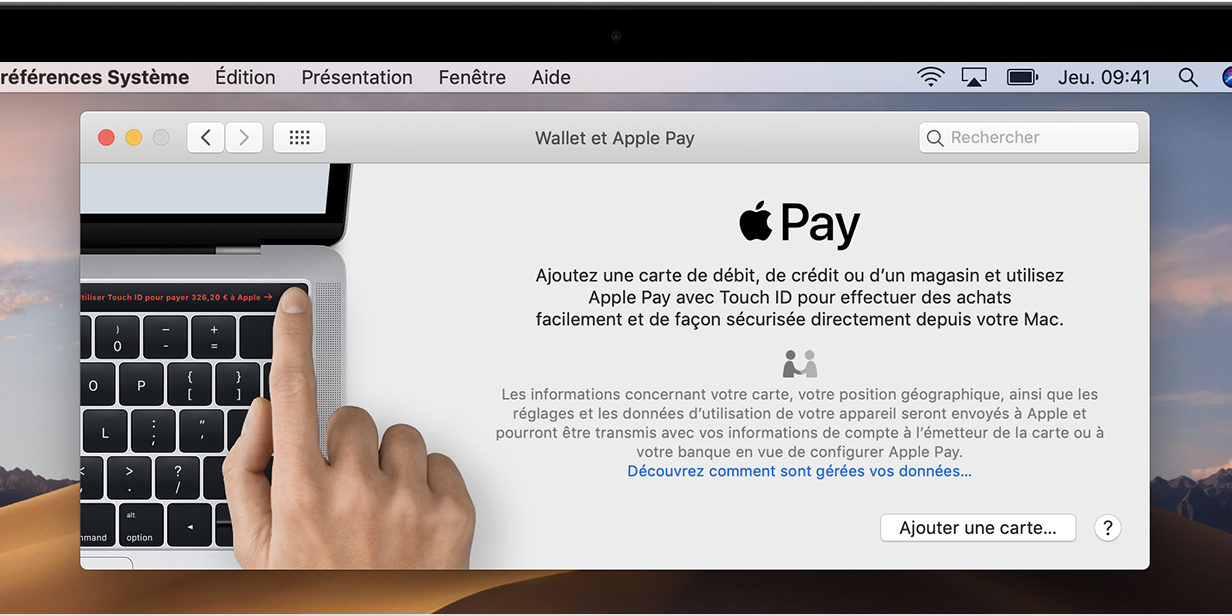
Яблоко
Оплата с помощью iPhone, iPad или MacBook без Touch ID
Использование Apple Pay на MacBook без Touch ID требует нескольких дополнительных шагов, но ничего сложного.
Чтобы все настроить, сначала войдите в учетную запись iCloud, связанную с вашим iPhone, iPad или Apple Watch, и включите Bluetooth. Это позволяет вашему Mac найти ваше устройство iOS или Apple Watch, чтобы вы могли использовать любую кредитную или дебетовую карту, которая у вас есть на этих устройствах.
Шаг 1: Коснитесь кнопки Купить с Apple Pay или Apple Pay так же, как и с любым другим устройством, с которого вы совершаете покупку.
Шаг 2: Чтобы совершить платеж, приложите палец к датчику Touch ID вашего iPhone или дважды нажмите боковую кнопку Face ID (в зависимости от модели iPhone).
Шаг 3: На Apple Watch дважды нажмите боковую кнопку. Появится галочка вместе с подтверждающим сообщением, сигнализирующим о том, что ваша транзакция завершена.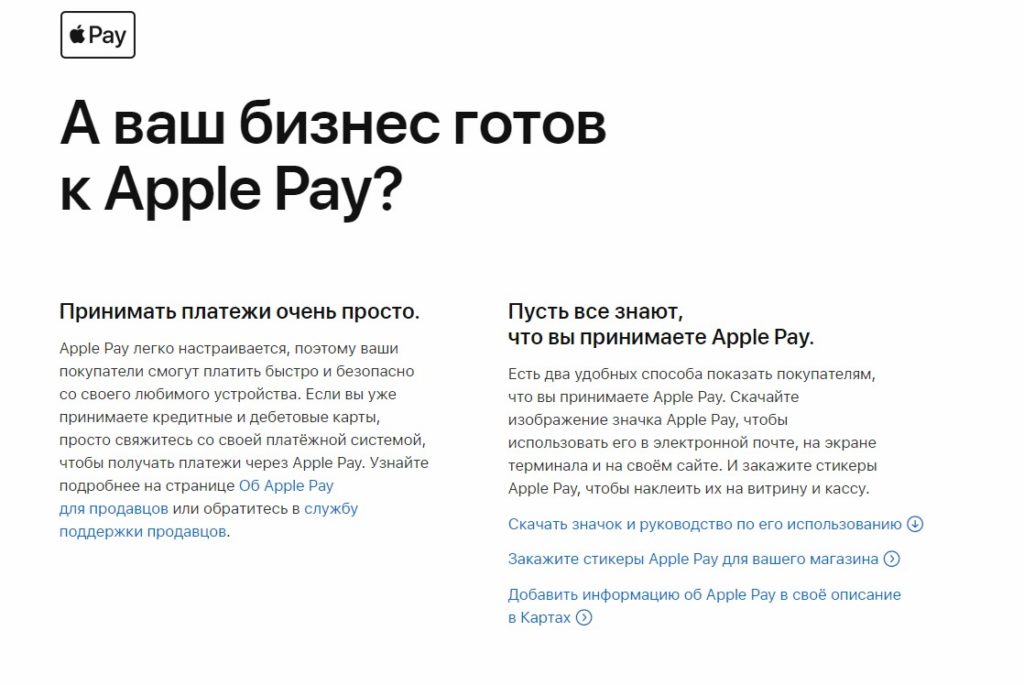
Рекомендации редакции
ЕС строит ваш следующий iPhone, и все будет хорошо
Лучшие умные часы 2023 года: Apple Watch Series 8, Galaxy Watch 5 и другие
У iPhone 14 проблемы, вот как Apple может спасти iPhone 15
Приложение Beatspend: как сделать собственную квитанцию о прослушивании Spotify
Благодаря приложению Tapbots Ivory я наконец-то готов навсегда отказаться от Twitter
Страница не найдена (ошибка 404)
Страница не найдена (ошибка 404) — First South FinancialЭта страница использует JavaScript. Ваш браузер либо не поддерживает JavaScript, либо он у вас отключен. Для корректного отображения этой страницы используйте браузер с поддержкой JavaScript. На этой странице используется JavaScript. Ваш браузер либо не поддерживает JavaScript, либо он у вас отключен. Для корректного отображения этой страницы используйте браузер с поддержкой JavaScript. На этой странице используется JavaScript. Ваш браузер либо не поддерживает JavaScript, либо он у вас отключен.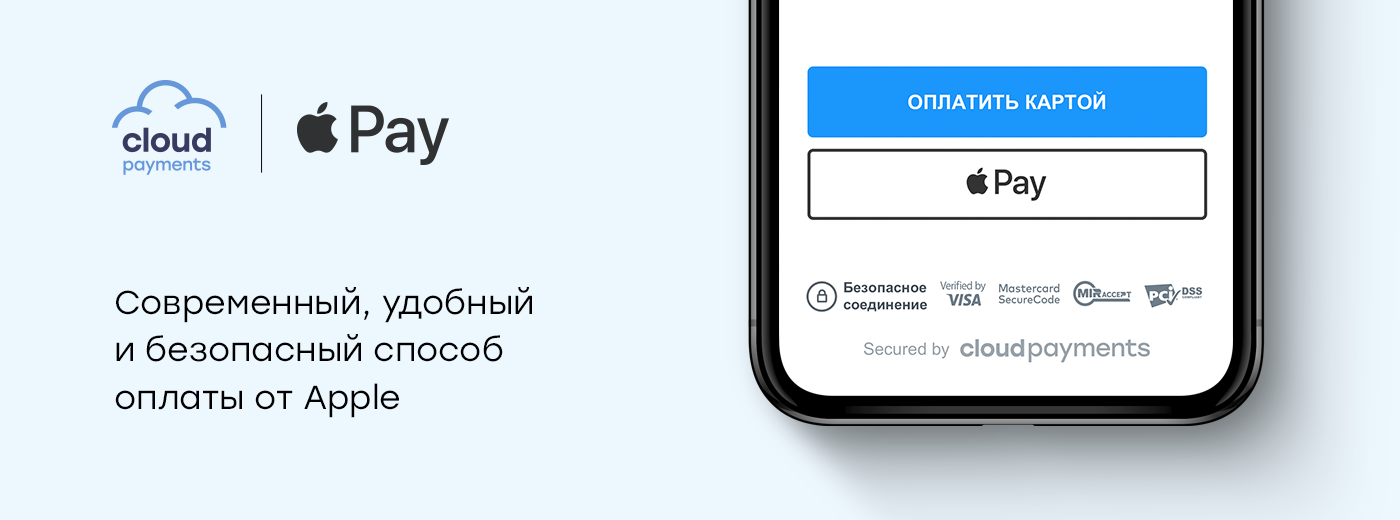 Для корректного отображения этой страницы используйте браузер с поддержкой JavaScript. На этой странице используется JavaScript. Ваш браузер либо не поддерживает JavaScript, либо он у вас отключен. Для корректного отображения этой страницы используйте браузер с поддержкой JavaScript. На этой странице используется JavaScript. Ваш браузер либо не поддерживает JavaScript, либо он у вас отключен. Для корректного отображения этой страницы используйте браузер с поддержкой JavaScript. На этой странице используется JavaScript. Ваш браузер либо не поддерживает JavaScript, либо он у вас отключен. Для корректного отображения этой страницы используйте браузер с поддержкой JavaScript. На этой странице используется JavaScript. Ваш браузер либо не поддерживает JavaScript, либо он у вас отключен. Для корректного отображения этой страницы используйте браузер с поддержкой JavaScript. На этой странице используется JavaScript. Ваш браузер либо не поддерживает JavaScript, либо он у вас отключен. Для корректного отображения этой страницы используйте браузер с поддержкой JavaScript.
Для корректного отображения этой страницы используйте браузер с поддержкой JavaScript. На этой странице используется JavaScript. Ваш браузер либо не поддерживает JavaScript, либо он у вас отключен. Для корректного отображения этой страницы используйте браузер с поддержкой JavaScript. На этой странице используется JavaScript. Ваш браузер либо не поддерживает JavaScript, либо он у вас отключен. Для корректного отображения этой страницы используйте браузер с поддержкой JavaScript. На этой странице используется JavaScript. Ваш браузер либо не поддерживает JavaScript, либо он у вас отключен. Для корректного отображения этой страницы используйте браузер с поддержкой JavaScript. На этой странице используется JavaScript. Ваш браузер либо не поддерживает JavaScript, либо он у вас отключен. Для корректного отображения этой страницы используйте браузер с поддержкой JavaScript. На этой странице используется JavaScript. Ваш браузер либо не поддерживает JavaScript, либо он у вас отключен. Для корректного отображения этой страницы используйте браузер с поддержкой JavaScript.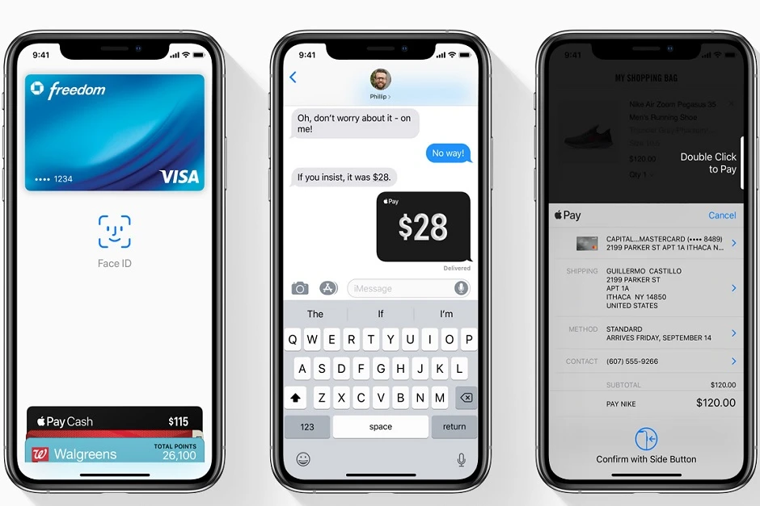
Эта страница использует JavaScript. Ваш браузер либо не поддерживает JavaScript, либо он у вас отключен. Для корректного отображения этой страницы используйте браузер с поддержкой JavaScript.
Эта страница использует JavaScript. Ваш браузер либо не поддерживает JavaScript, либо он у вас отключен. Для корректного отображения этой страницы используйте браузер с поддержкой JavaScript.
Мы используем файлы cookie на нашем сайте, чтобы обеспечить оптимальное взаимодействие с пользователем. Используя этот веб-сайт, вы соглашаетесь на использование файлов cookie на этом сайте. Пожалуйста, ознакомьтесь с нашей политикой конфиденциальности для получения полной информации.
Перейти к основному содержанию
Поиск
| | | | | | |
АВТОРИЗОВАТЬСЯ
Телефон
Главная > Страница не найдена (ошибка 404)
Возможно, запрошенная вами страница была перемещена или удалена. Пожалуйста, попробуйте один из следующих способов:
- Если вы добавили страницу в закладки, воспользуйтесь поиском в правом верхнем углу, чтобы найти то, что вы ищете.


