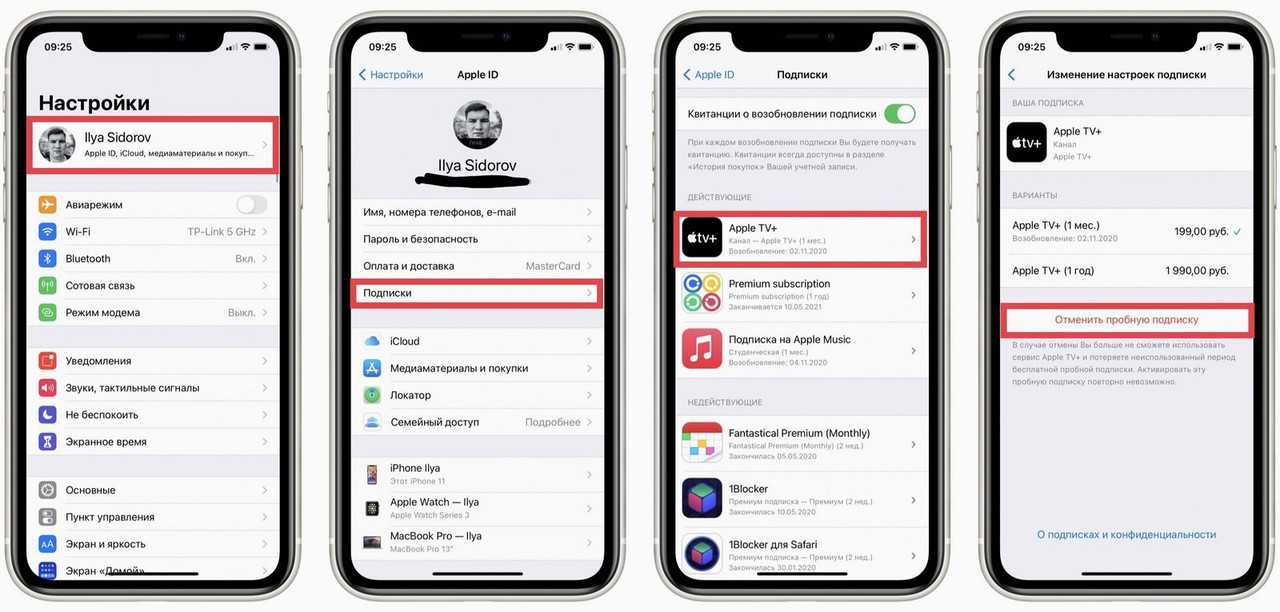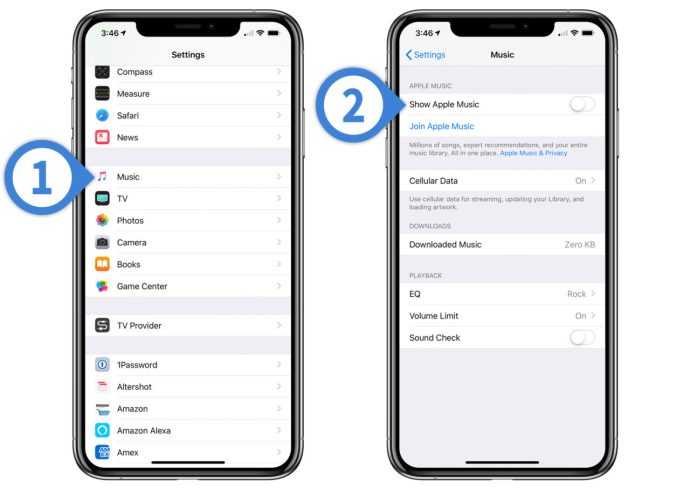Содержание
Фишки Apple Music, о которых должен знать каждый
Кто бы что ни говорил про Apple Music, а пользователи по-прежнему им активно пользуются. Да, рекомендации здесь может быть не самые лучшие, но ведь на них свет не сошелся, верно? Режим караоке, синхронизация между всеми гаджетами внутри экосистемы, удобный поиск — все это реализовано здесь очень хорошо. Плюс, многие даже не подозревают о наличии некоторых фишек. Мы уже давно привыкли: зашел один раз, посмотрел все и пользуешься все оставшееся время. Предлагаю прокачать любимый стриминговый сервис по максимуму: гибко настроить медиатеку, разобраться, как слушать музыку через ПК и настроить скачивание музыки на все устройства в автоматическом режиме.
Эти фишки Apple Music стыдно не знать.
За все время, проведенное с iPhone, я опробовал кучу разных стриминговых сервисов: Яндекс.Музыка, Spotify, YouTube Musiс, Boom. В итоге пришел к выводу, что если у вас есть возможность пользоваться нативным приложением, то следует отдать предпочтение ему. И только в случае острой необходимости расширенной функциональности, переходить на сторонний софт. Поэтому предлагаю попутно изучить фишки Заметок, Фото и Safari. Почитайте, потом спасибо скажете.
И только в случае острой необходимости расширенной функциональности, переходить на сторонний софт. Поэтому предлагаю попутно изучить фишки Заметок, Фото и Safari. Почитайте, потом спасибо скажете.
Как получить бесплатную подписку на Apple Arcade и Apple Music на 5 месяцев.
Содержание
- 1 Как настроить Apple Music под себя
- 2 Как поставить песню на будильник на Айфоне
- 3 Как скачать музыку в Apple Music
- 4 Не хватает памяти на Айфоне
- 5 Как слушать Apple Music на ПК
Как настроить Apple Music под себя
Первое, что стоит сделать — обратить внимание на стартовую страницу в Apple Music. Мало кто знает, но стартовая страница сервиса поддается гибкой настройке. Я говорю о списке в самом верху. Обычно там у пользователей полный хаос. Чтобы убрать оттуда лишние пункты, следуйте инструкции:
- Открываете приложение Apple Music.
- Нажимаете кнопку Править в правом верхнем углу.
- Убираете из списка все, что не нужно: Жанры, Альбомы, Артисты.

Настройте стартовую страницу в Apple Music под себя.
До боли простая настройка, но очень полезная. Предлагаю убрать из списка все, кроме плейлистов и раздела Загружено. Первое — потому что плейлисты из другого места искать сложно. Второе — для прослушивания в режиме офлайн.
Как поставить песню на будильник на Айфоне
Не знаю, как вы, а я ненавижу будильники в iOS. Они громкие, шумные. Каждый раз встаешь и ходишь пол дня раздраженный. Те, кто слышал стандартные мелодии на Android, меня поймут. Там с этим все гораздо лучше.
Чтобы поставить песню из Apple Music на будильник, вам понадобится:
- Перейти в приложение Часы.
- Далее зайти в раздел Будильник.
- Тапнуть по любому из будильников.
- Перейти в Мелодия, найти раздел Песня.
- Нажать Выбор песни и указать нужную композицию.
Ставим песню на будильник в Айфоне.
Ну и поделюсь личным лайфхаком. Я всегда ставлю на мелодию классическую музыку. Но не потому, что я богема, а по причине того, что эти мелодии надоедают меньше остальных.
Но не потому, что я богема, а по причине того, что эти мелодии надоедают меньше остальных.
Важно: песня, поставленная на будильник, должна быть без отметки Lossless. Иначе она не сработает.
Как скачать музыку в Apple Music
Чтобы скачать музыку в Apple Music на Айфоне, вам понадобится:
- Найти нужную композицию.
- Нажать на три точки напротив трека.
- Тапнуть Загрузить в открывшемся меню.
Загрузка песен в Apple Music.
Об этом знает почти каждый. Но далеко не все знают еще об одном лайфхаке. Если вы пользуетесь несколькими гаджетами Apple, настоятельно рекомендую сделать синхронизацию вашей Медиатеки на все устройства. Теперь ваши композиции будут автоматически загружаться на все гаджеты. Загружайте музыку через Apple Watch, iPad или Mac и наслаждаетесь любимыми треками.
Чтобы синхронизировать музыку в Apple Music, вам необходимо:
- Перейти в Настройки, Музыка.

- Включить тумблер напротив Синхронизация медиатеки.
Синхронизация медиатеки в Apple Music.
Подписывайтесь на нас в Яндекс.Дзен, там вы найдете много интересного!
Не хватает памяти на Айфоне
Если вам не хватает места на Айфоне, рекомендую включить лимит загруженной музыки на iPhone. Это удобно, ибо часто любимые песни занимают больше половины свободного пространства. Вкусы меняются, свободное место забивается кучей других файлов. Да и, согласитесь, большинство из нас может позволить себе слушать песни онлайн.
Чтобы поставить ограничение на скачанную музыку в Apple Music, следуйте инструкции:
- Перейдите в Настройки, Музыка.
- Далее найдите раздел Оптимизация хранилища.
- Перейдите в него и включить тумблер.
- Далее выберите необходимый объем.
Ограничиваем объем загруженной музыки и не паримся насчет свободного места на смартфоне.
Apple предлагает четыре варианта: 4 ГБ, 8 ГБ, 16 ГБ, 32 ГБ.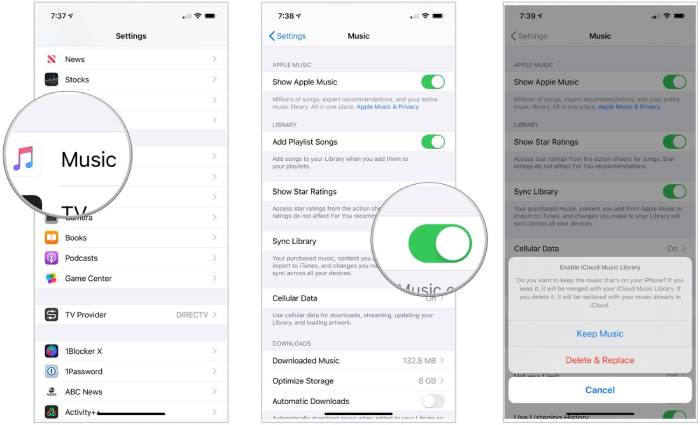 Я пользуюсь iPhone на 64 ГБ и установил лимит на 8 ГБ. Этого места вполне хватит, чтобы послушать музыку в самолете или в автомобиле. Все остальное буду слушать в режиме онлайн.
Я пользуюсь iPhone на 64 ГБ и установил лимит на 8 ГБ. Этого места вполне хватит, чтобы послушать музыку в самолете или в автомобиле. Все остальное буду слушать в режиме онлайн.
Как слушать Apple Music на ПК
Владельцам компьютеров Mac решить проблему очень легко. У них для этого есть отдельное приложение, которое так и называется — Музыка. А вот слушать музыку в Apple Music на Windows — здесь прям беда. Вернее сказать: пользователи думают, что беда. На самом деле все просто:
- Открываем Windows-компьютер.
- Переходим по этой ссылке.
- Нажимаем кнопку Войти в правом верхнем углу.
- Вводим логин и пароль от Apple ID.
- Слушаем музыку в браузере.
Слушать музыку в Apple Music можно где угодно.
Как бы не хотела Apple заставить вас приобрести все свои гаджеты, вы должны четко понимать: за подписку уплачены деньги, поэтому слушать музыку можно практически с любого девайса. Windows, Android, ChromeOS — абсолютно не важно. Никакой привязки к iPhone или другим устройствам здесь нет. Кстати, если вы не знали, что на Android, что на Windows есть отдельное приложение. Правда работают они не самым лучшим образом. Но это уже совсем другая история.
Никакой привязки к iPhone или другим устройствам здесь нет. Кстати, если вы не знали, что на Android, что на Windows есть отдельное приложение. Правда работают они не самым лучшим образом. Но это уже совсем другая история.
Почему я ушёл с Apple Music на Spotify.
Конечно, это далеко не все фишки Apple Music. Но это те основные, без которых вам просто не обойтись. Думаю, что знать об этом должен каждый. Если у вас есть какие-то личные настройки, смело пишите в комментарии ниже или в наш Телеграм-чат. Будет интересно прочесть.
Apple MusicОбзоры приложений для iOS и MacСоветы по работе с Apple
Изменение настроек раздела «Основные» в Музыке на Mac
Поиск по этому руководству
Добро пожаловать!
Что нового
Начало работы
Подписка на Apple Music
Совместное использование сервиса Apple Music с помощью функции Семейного доступа
Потоковая передача рекомендованных песен
Добавление артистов в избранное
Добавление и загрузка музыки
Доступ к медиатеке на всех Ваших устройствах
Прослушивание радио Apple Music
Совместное прослушивание музыки через SharePlay
Прослушивание аудиофайлов без потерь
Прослушивание пространственного аудио
Создание профиля Apple Music
Отправка музыки друзьям
Просмотр музыки, которую слушают Ваши друзья
Предоставление приложениям доступа к Apple Music
Основные сведения об iTunes Store
Настройка и просмотр учетной записи
Покупка и загрузка музыки
Покупка музыки в подарок
Использование подарочной карты
Создание списка желаний
Предварительный заказ объектов
Загрузка ранее приобретенных покупок
Ограничение доступа
Авторизация компьютера
Проблемы при использовании iTunes Store
Импорт песен с CD
Выбор параметров импорта
Информация о песне не отображается
Импорт объектов, уже хранящихся на компьютере
Импорт с других компьютеров с помощью Домашней коллекции
Импорт песен из интернета
Подключение устройства к Mac
Использование нескольких медиатек
Поиск музыки
Поиск песни с помощью браузера колонок
Воспроизведение песен из личной медиатеки
Перемешивание и зацикливание песен
Использование списка «На очереди»
Сортировка песен
Затухание звука при переходе между песнями
Отмена воспроизведения песни
Отметка песен как понравившихся или не понравившихся
Прослушивание радиотрансляции в интернете
Воспроизведение CD
Использование мини-плеера в приложении «Музыка»
Использование HomePod с приложением «Музыка»
Прослушивание музыки с Apple Music Voice
Выбор колонок
Регулировка громкости
Изменение параметров звучания
Настройка приложения «Пульт iTunes»
Проблемы при воспроизведении музыки или звуковых файлов
Основные сведения о плейлистах
Создание, изменение и удаление стандартных плейлистов
Создание, изменение и удаление смарт-плейлистов
Использование функции Genius
Просмотр плейлистов, в которые включена песня
Систематизация плейлистов с помощью папок
Сохранение копии плейлистов
Из общей медиатеки
Из Сообщений, Почты и других приложений
Основные сведения о записи CD и DVD
Создание собственных CD и DVD
Проблемы при записи диска
Просмотр и ввод текстов песен
Изменение информации о песне и CD
Добавление обложки
Оценка песен и других материалов
Поиск дубликатов
Удаление объектов
Изменение места хранения музыкальных файлов
Преобразование форматов музыкальных файлов
Изменение настроек приложения «Музыка»
Настройка окна приложения «Музыка»
Просмотр визуальных эффектов
Контроль уведомлений
Сочетания клавиш
Значки, используемые в приложении «Музыка»
Авторские права
В приложении «Музыка» на Mac можно использовать настройки раздела «Основные», чтобы задать название медиатеки, выбрать способ отображения списков и т.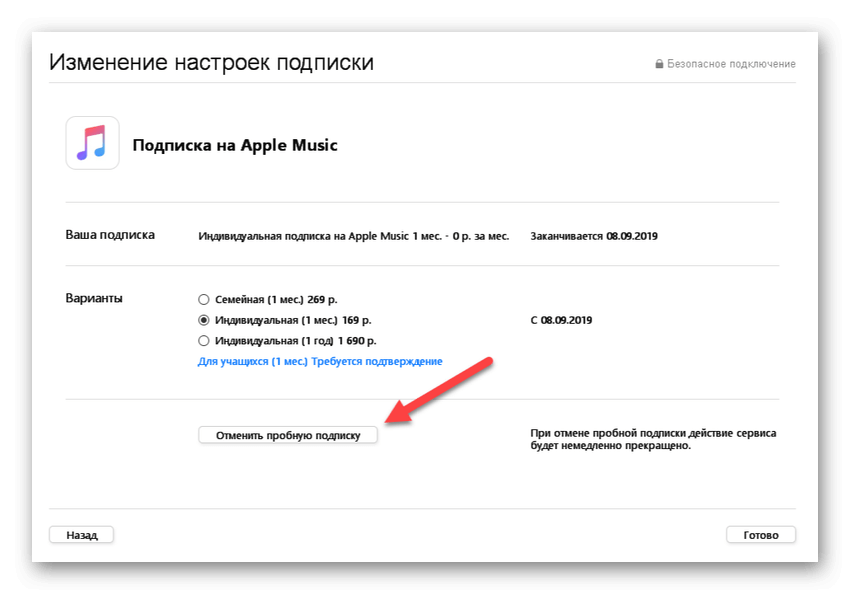 д.
д.
Чтобы изменить эти настройки, выберите «Музыка» > «Настройки», затем нажмите «Основные».
Примечание. Некоторые функции недоступны в плане подписки Apple Music Voice. Apple Music, Apple Music Voice, Lossless и Dolby Atmos доступны не во всех странах и регионах. См. статью службы поддержки Apple Доступность мультимедийных сервисов Apple.
Открыть приложение «Музыка»
Параметр | Описание | ||||||||||
|---|---|---|---|---|---|---|---|---|---|---|---|
Синхронизировать медиатеку | Медиатека, хранящаяся на этом компьютере, будет доступна на всех синхронизированных с ним устройствах. Этот параметр доступен, только если Вы выполнили вход как подписчик Apple Music или iTunes Match. | ||||||||||
Автозагрузки | На этот компьютер будет автоматически загружаться музыка с других Ваших устройств (iPhone, iPad, iPod touch или с другого компьютера).
| ||||||||||
Загрузить Dolby Atmos | На устройство будут загружаться треки с трехмерным (пространственным) звучанием. Этот параметр доступен, только если Вы выполнили вход как подписчик Apple Music. | ||||||||||
Всегда проверять наличие доступных загрузок | Приложение будет автоматически проверять объекты, которые Вы ранее приобрели в iTunes Store, но не загрузили. | ||||||||||
Использовать историю прослушивания | Музыка, которую Вы слушаете:
Этот параметр доступен, только если Вы подписаны на Apple Music и выполнили вход. | ||||||||||
iTunes Store | Отображение или скрытие iTunes Store в боковом меню. | ||||||||||
Рейтинг звездами | Показать или скрыть рейтинг звездами. | ||||||||||
Флажки списка песен | Показать или скрыть флажки при просмотре объектов медиатеки в виде списка. | ||||||||||
Размер списка | Выберите размер текста для объектов медиатеки, отображаемых в виде списка. | ||||||||||
При смене песни | Показывать уведомление в Центре уведомлений, когда начинается воспроизведение новой песни. | ||||||||||
При вставленном диске | Выбор действия, происходящего при вставке CD. См. раздел Импорт песен с CD. Этот параметр доступен, только если у компьютера есть привод для CD- или DVD-дисков или если к компьютеру подключен внешний дисковод. | ||||||||||
Автоматически находить названия песен CD в интернете | Название песни и имя исполнителя будет отображаться автоматически при вставке компакт-диска, если компьютер подключен к интернету. Этот параметр доступен, только если у компьютера есть привод для CD- или DVD-дисков или если к компьютеру подключен внешний дисковод. | ||||||||||
См. такжеПодписка на Apple Music на компьютере MacОсновные сведения об iTunes Store в приложении «Музыка» на MacИмпорт песен с CD в приложение «Музыка» на MacСтатья службы поддержки Apple: Использование Синхронизации Медиатеки для доступа к музыке на всех своих устройствах
Максимальное количество символов:
250
Не указывайте в комментарии личную информацию.
Максимальное количество символов: 250.
Благодарим вас за отзыв.
Изменение настроек в приложении «Музыка» на Mac
Искать в этом руководстве
Добро пожаловать
Что нового
Начать
Подпишитесь на Apple Music
Поделитесь Apple Music с помощью Family Sharing
Потоковые рекомендуемые песни
Выберите исполнителей в качестве избранных
Добавляйте и скачивайте музыку
Доступ к вашей музыкальной библиотеке на всех ваших устройствах
Воспроизведение радио Apple Music
Слушайте музыку вместе с помощью SharePlay
Слушайте аудио без потерь
Слушайте пространственное аудио
Создайте профиль Apple Music
Делитесь музыкой с друзьями
Посмотрите, что друзья слушают
Разрешить приложениям доступ к Apple Music
Введение в iTunes Store
Настройка и просмотр учетной записи
Купить или скачать музыку
Покупайте музыку в подарок
Используйте подарочную карту
Создать список желаний
Предзаказ товаров
Скачать предыдущие покупки
Ограничить доступ
Авторизовать компьютер
Проблемы с использованием iTunes Store
Импорт песен с компакт-дисков
Выберите настройки импорта
Если вы не видите информацию о песне
Импортировать элементы, которые уже есть на вашем компьютере
Импорт с других компьютеров с помощью Home Sharing
Импорт песен из интернета
Подключите ваше устройство к вашему Mac
Используйте несколько библиотек
Поиск музыки
Найдите песню с помощью браузера столбцов
Воспроизведение песен из вашей библиотеки
Перемешивать или повторять песни
Используйте очередь «Играть дальше»
Сортировать песни
Исчезать между песнями
Запретить воспроизведение песни
Любите или не любите песни
Слушайте интернет-трансляцию
Воспроизведение компакт-дисков
Используйте музыкальный мини-плеер
Используйте HomePod с музыкой
Слушайте музыку с помощью Apple Music Voice
Выбрать динамики
Отрегулируйте громкость
Отрегулируйте качество звука
Настройте приложение iTunes Remote
Проблемы с воспроизведением музыки или звука
Введение в плейлисты
Создание, редактирование и удаление стандартных списков воспроизведения
Создание, редактирование и удаление смарт-плейлистов
Используйте Genius
Посмотрите, в каких плейлистах находится песня
Распределяйте плейлисты по папкам
Сохраните копию своих плейлистов
Из общей библиотеки
Из сообщений, почты и т.
 д.
д.Введение в запись компакт-дисков и DVD-дисков
Создание собственных компакт-дисков и DVD-дисков
Проблемы с записью диска
Просмотр и ввод текста
Изменить информацию о песне и компакт-диске
Добавить обложку
Оценивайте песни и другие элементы
Найти повторяющиеся элементы
Удалить элементы
Изменить место хранения музыкальных файлов
Преобразование форматов музыкальных файлов
Изменить настройки музыки
Настройте окно «Музыка»
Посмотреть визуальные эффекты
Управление уведомлениями
Горячие клавиши
Символы, используемые в музыке
Авторские права
Используйте настройки музыки, чтобы изменить параметры вашей музыкальной библиотеки, способ воспроизведения музыки и многое другое.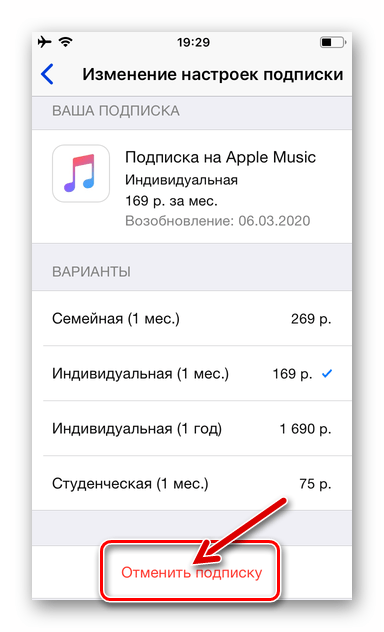
Откройте для меня «Музыку»
В приложении «Музыка» на Mac выберите «Музыка» > «Настройки», затем щелкните панель настроек:
Общие: изменение настроек, которые варьируются от названия библиотеки до выбора способа отображения списков.
Воспроизведение: выберите способ постепенного появления и исчезновения песен, изменение качества звука музыки во время воспроизведения и многое другое.
Файлы: Установите и упорядочите папку «Музыка».
Дополнительно: изменение параметров обложки альбома, воспроизведения видео и т. д.
Чтобы узнать о параметрах панели, нажмите кнопку «Справка» в нижней части панели.
См. также Ограничение доступа к элементам в приложении «Музыка» на Mac
Максимальное количество символов:
250
Пожалуйста, не указывайте личную информацию в своем комментарии.
Максимальное количество символов — 250.
Спасибо за отзыв.
Как настроить эквалайзер Apple Music
Будучи любителем музыки, вы знаете, как важно, чтобы ваша музыка была настроена на идеальный эквалайзер, и что универсальный подход не самый лучший.
В этой статье показано, как настроить лучший эквалайзер для Apple Music, независимо от того, слушаете ли вы на своем iPhone, iPad или Mac. Давайте начнем.
Как настроить лучший эквалайзер Apple Music на iPhone или iPad
Apple позволяет настроить эквалайзер для Apple Music, чтобы вы могли наслаждаться музыкой с более тонкими нюансами. Это один из важных советов по Apple Music, который должен знать каждый пользователь.
Начнем с устройств, которые всегда с вами и которые вы обычно используете для прослушивания Apple Music, — iPhone и iPad. Выполните следующие действия, чтобы начать настройку эквалайзера Apple Music.
- Откройте настройки на вашем iPhone или iPad.

- Прокрутите вниз и коснитесь Apple Music .
- Снова прокрутите вниз и коснитесь EQ . Вы попадете на страницу настроек эквалайзера.
3 Изображения
Если вы никогда раньше не настраивали эквалайзер для Apple Music на своем устройстве, эквалайзер будет отключен. На странице эквалайзера просмотрите различные параметры для различных музыкальных жанров. Лучше всего делать это во время прослушивания песни, чтобы вы могли услышать, как каждый выбор эквалайзера влияет на ее звучание.
Поэкспериментируйте с настройками, пока не найдете лучший вариант для песни, которую вы слушаете, или жанра, который вы обычно транслируете в Apple Music.
Как настроить эквалайзер Apple Music на Mac
Процесс немного отличается на Mac, но вы все равно можете изменить эквалайзер Apple Music, выполнив следующие действия:
- Откройте приложение Apple Music .

- Нажмите на Окно в верхней части экрана
- Выберите Эквалайзер . Эквалайзер появится в виде всплывающего окна с Apple Music, все еще открытой в фоновом режиме.
По умолчанию эквалайзер установлен на Flat . Нажмите на синюю стрелку и выберите эквалайзер, который хотите установить. В отличие от iPhone и iPad, вы можете вручную изменить эквалайзер на Mac, а не настраивать его по жанру.
Для этого просто перетащите каждый параметр, который вы хотите настроить, вверх или вниз по ползункам. Опять же, лучше всего делать это во время воспроизведения песни, чтобы вы могли услышать разницу при настройке параметров.
Как улучшить впечатления от Apple Music на iPhone и iPad
Настройка эквалайзера для Apple Music улучшит ваши впечатления, но есть и другие способы вывести звук на новый уровень на iOS.
1. Включить Dolby Atmos
Представленный в 2021 году формат Dolby Atmos — это аудиоформат, который позволяет передавать музыку в потоковом режиме в формате Spatial Audio, обеспечивая объемный звук. Это наиболее эффективно при использовании с наушниками Apple или динамиками с поддержкой Dolby Atmos.
Это наиболее эффективно при использовании с наушниками Apple или динамиками с поддержкой Dolby Atmos.
Чтобы включить Dolby Atmos на вашем iPhone или iPad, перейдите в Настройки и коснитесь Музыка . Прокрутите вниз до раздела Audio и коснитесь Dolby Atmos , затем выберите Automatic или Always On .
Если вы выберете вариант Always On , Apple покажет вам всплывающее сообщение , уведомляющее вас о том, что Dolby Atmos не поддерживается на всех динамиках. Коснитесь Включить под сообщением, чтобы включить Dolby Atmos.
3 Изображения
2. Улучшение качества звука
Apple позволяет вам устанавливать высокое качество звука в Apple Music благодаря функции Lossless Audio. Эта функция позволяет транслировать песни с сохранением каждой детали исходного звука.
Просто имейте в виду, что это означает, что Apple Music будет потреблять больше данных. Однако это не должно быть проблемой, если вы используете тарифный план с высоким объемом данных или часто используете Wi-Fi.
Однако это не должно быть проблемой, если вы используете тарифный план с высоким объемом данных или часто используете Wi-Fi.
Чтобы улучшить качество звука в Apple Music, перейдите к пункту 9.0257 Настройки на вашем iPhone или iPad. Коснитесь Музыка , затем прокрутите вниз до раздела Аудио и коснитесь Качество звука . Теперь включите Lossless Audio .
2 Изображения
Проверьте настройки ниже Lossless Audio и при необходимости настройте их. Вы можете установить параметры Mobile Data Streaming , коснувшись этой опции, а затем нажав High Quality , Lossless или Hi-Res Lossless.
Вариант, который вы выберете, будет зависеть от вашего мобильного тарифного плана.
2 Изображения
Если вам когда-нибудь понадобится сохранить данные, просто выполните те же шаги, которые мы упомянули, и выключите Lossless Audio .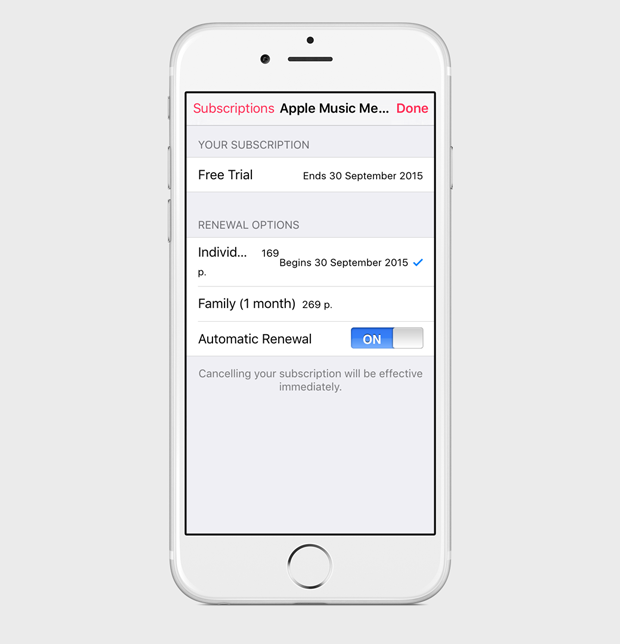



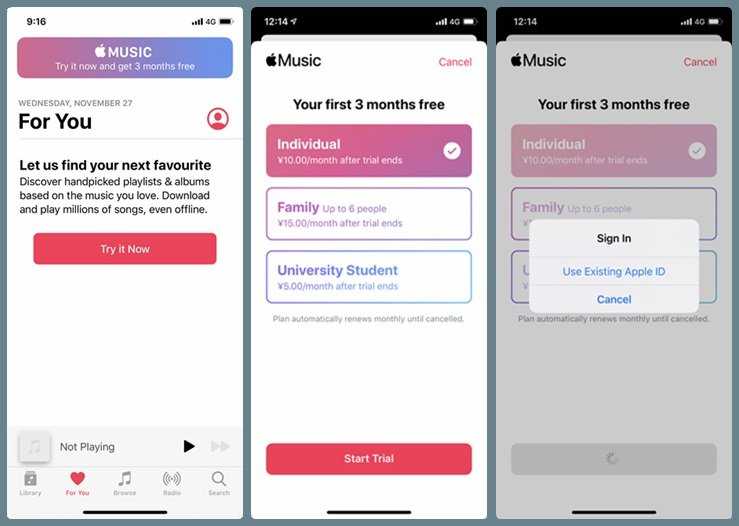

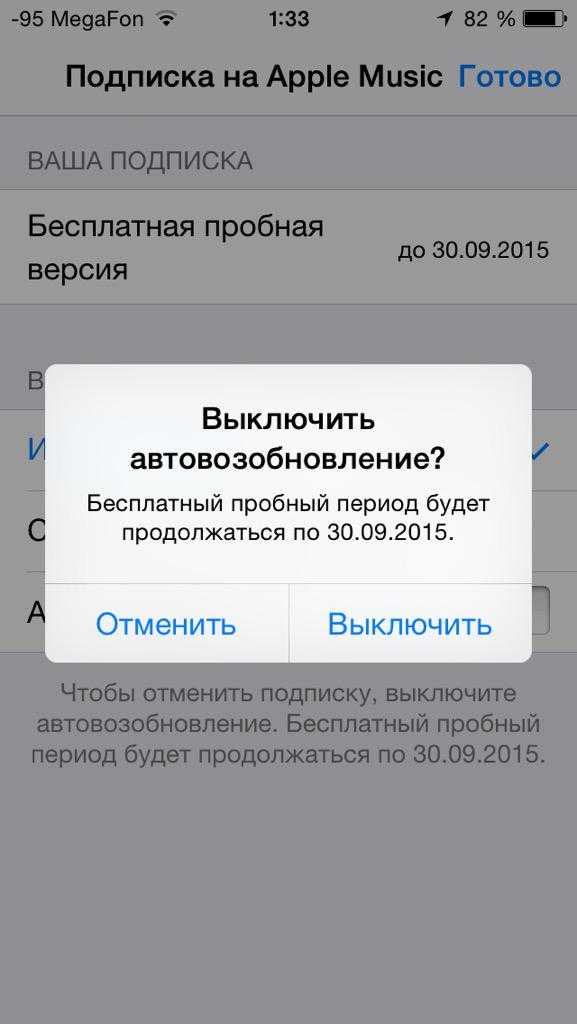 д.
д.