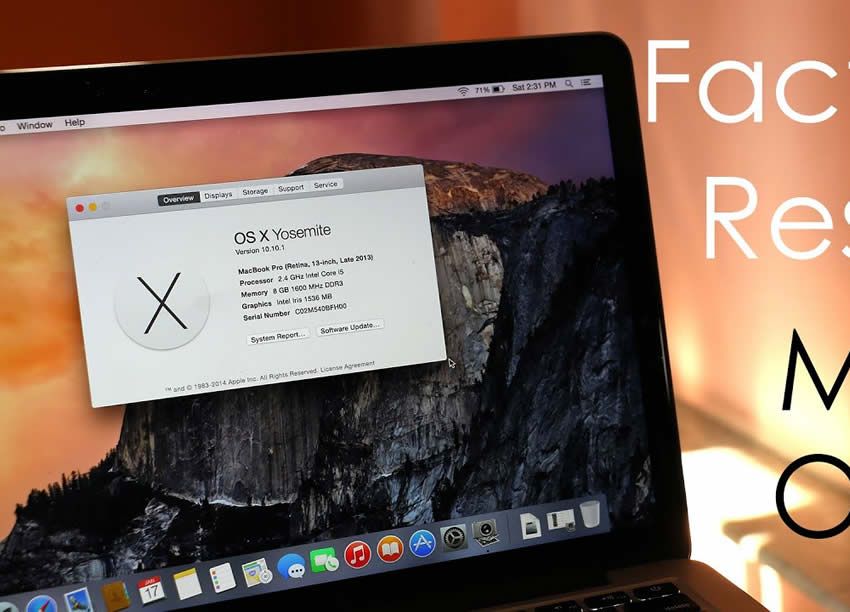Содержание
Восстановление данных — сервисный центр «i-Fix»
Купили новый Макбук и хотите перенести на него данные со старого? Случайно удалили важные файлы или отформатировали диск? Найти выход из любой подобной ситуации вам помогут рекомендации специалистов сервисного центра i-Fix. Кроме того, вы можете привезти устройство к нам, чтобы выполнить перенос или восстановление требуемых данных без каких-либо рисков и проблем.
Бесплатная
диагностика
Даже если ремонт не потребуется, мы выполним диагностику бесплатно
Удобная
оплата
Вы можете оплатить ремонт наличными, картой, безналом, и постоплатой (для компаний)
Качественный
ремонт
Ремонт выполняют профессиональные инженеры оригинальными запчастями
Расширенная
гарантия
Мы даем гарантию от 6-ти месяцев до 3-х лет на выполненные работы
Конфиденциальность
данных
Мы уважаем личное пространство, и гарантируем сохранность персональной информации
Переносим данные с одного ноутбука на другой
Для переноса данных с MacBook на вновь приобретенное устройство предусмотрено наличие такого штатного инструмента, как «Ассистент миграции». С его помощью можно выполнить процедуру, соединив девайсы друг с другом через кабель Thunderbolt to Thunderbolt.
С его помощью можно выполнить процедуру, соединив девайсы друг с другом через кабель Thunderbolt to Thunderbolt.
Данное программное обеспечение позволяет переносить:
- установленные пользователем параметры системы;
- музыкальные композиции, сохраненные в приложении «Музыка», а также хранящуюся во встроенной памяти медиатеку iTunes;
- календарь, список контактов, письма и файлы, сохраненные в электронной почте;
- выбранные пользователем каталоги и файлы, имеющиеся на диске.
Процедура переноса данных с Макбука на другой Mac занимает некоторое время, однако после ее завершения вы получите полностью готовую к работе операционную систему с вашими настройками и файлами.
Восстановление данных из резервной копии
Лучший способ сохранить данные и файлы, которые хранятся в памяти MacBook – это регулярно делать резервные копии. Для этой цели применяется программа Time Machine, которая переносит нужную информацию на роутер Time Capsule или внешний накопитель с определенной периодичностью.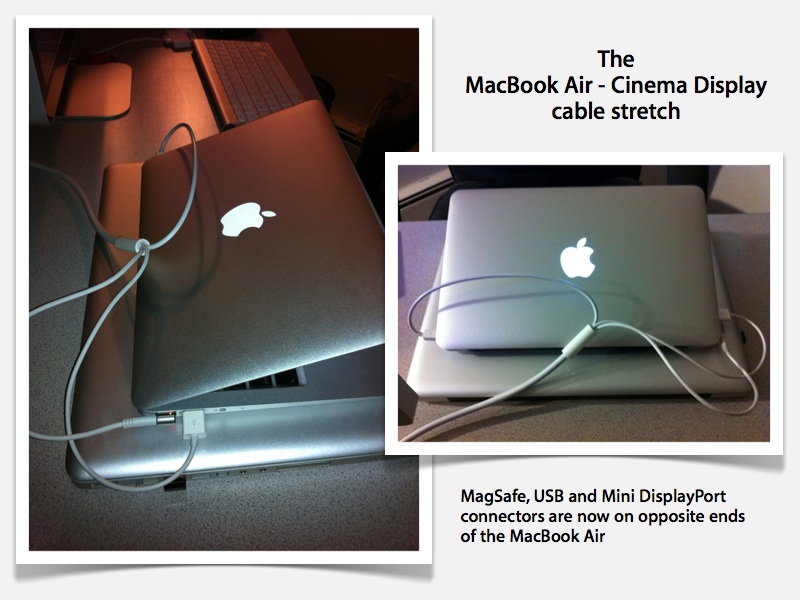
Наличие такой копии дает возможность оперативно выполнить восстановление данных MacBook в случае сбоя операционной системы, выхода из строя HDD или SSD или других аварийных ситуаций. Осуществляется процедура следующим образом:
- подключаем накопитель с резервной копией к маку на который нужно восстановить данные;
- выбираем способ восстановления информации;
- отмечаем галочками те каталоги и файлы, которые нужно восстановить;
- дожидаемся окончания процесса. Если объем данных большой, процедура займет несколько часов;
- перезагружаем компьютер.
Почти таким же образом можно из копии, созданной программой Time Machine, восстановить операционную систему после серьезного сбоя, некорректно инсталлированных обновлений, вирусной атаки. В данном случае весь процесс будет выглядеть так:
- подключаем внешний носитель;
- запускаем ноутбук и в процессе включения зажимаем комбинацию клавиш Command + R, которая открывает меню восстановления системы;
- выбираем вариант «Восстановить из резервной копии Time Machine;
- выполняем требуемые настройки: выбираем подключенный накопитель в качестве источника данных и указываем на жесткий диск или SSD;
- перезагружаем ноутбук и пользуемся полностью восстановленной операционной системой.

Восстановление данных со сломанного Макбука
Выполнить восстановление данных MacBook без резервной копии после случайного удаления или форматирования диска значительно сложнее. Для этой цели применяются специальные аппаратно-программные комплексы, которые дают возможность буквально по крупицам извлечь части файлов с накопителя и перенести их на другой носитель информации. Данная процедура должна выполняться квалифицированными специалистами сервисного центра, поэтому рекомендуем воспользоваться нашими услугами.
В большинстве случаев восстановить 100% информации возможно даже в тех случаях, когда сам мак уже не подлежит восстановлению или его ремонт сопоставим со стоимостью нового компьютера. В некоторых случаях это занимает всего несколько часов, но бывают и ситуации когда на восстановление уходят недели. Так неудачная попытка скопировать данные с помощью подручных средств может закончиться тем, что диск перестанет определяться или его структура нарушиться, что отразится на дальнейших сроках восстановления.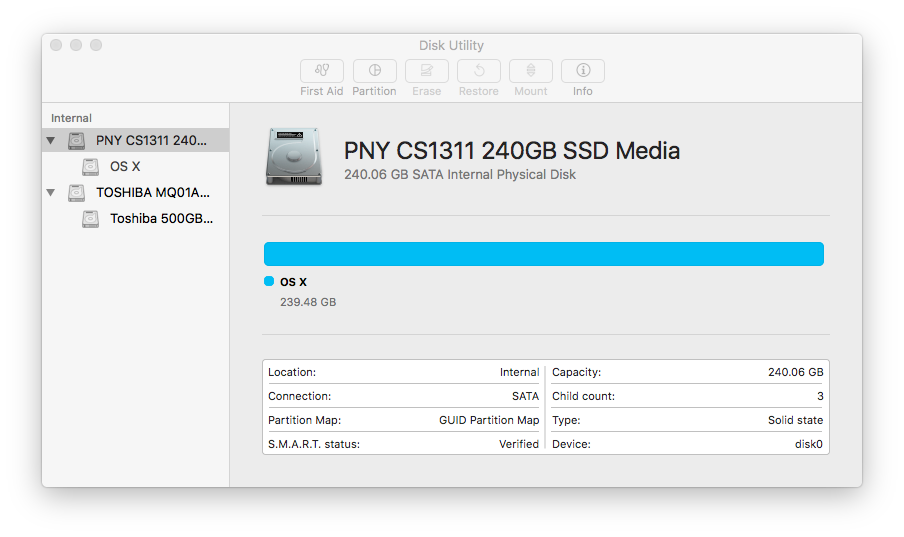
Также бывают ситуации, когда носитель информации – жесткий диск или SSD – получают фатальные повреждения, например изгиб HDD или трещину на микросхеме памяти. В этом случае вероятность восстановления данных понижается, но не исключается. Возможно данные будут сохранены не в полном объеме, так как часть из них хранилась на физически уничтоженном носителе, например. В подобных случая восстановление данных может занимать месяцы, так как будут выполнятся сложные работы связанные с полным перебором носителя данных. В классических дисках HDD часто требуется изъятия самого диска, на который записывались данные и установка его в новый аналогичный жесткий диск. В случае с SSD – требуется отпаять все рабочие модули памяти и припаять их на новый аналогичный SSD. Таким образом, не считая многочасовые затраты, для данных работ нам могут потребоваться новый оригинальный HDD или SSD аналогичный тому, данные с которого мы восстанавливаем. А в некоторых случаях, когда память не съемная, и целая материнская плата.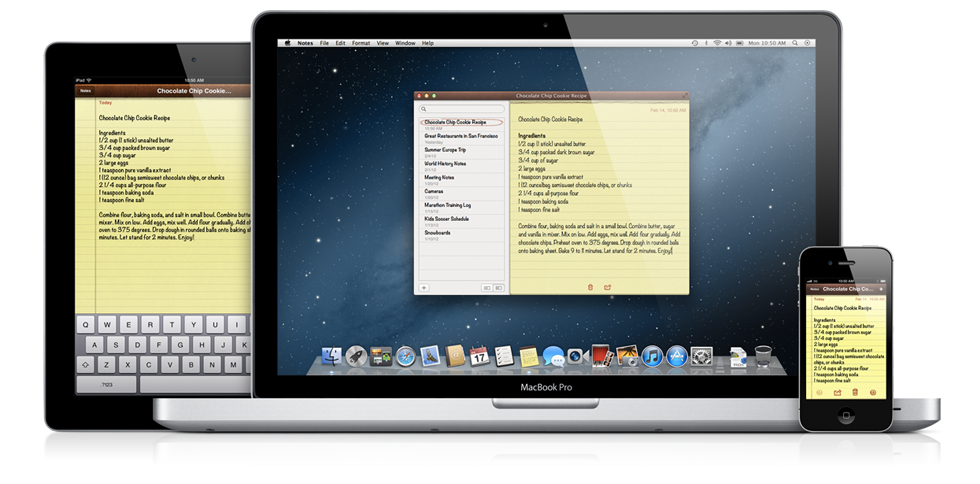 Таким образом данное восстановление данных может оказаться не только долгим, но и дорогостоящим.
Таким образом данное восстановление данных может оказаться не только долгим, но и дорогостоящим.
Для того, чтобы узнать сроки и стоимость восстановления данных, не зависимо от того, что случилось с ноутбуком, рекомендуем сразу же обращаться в сервисный цент i-Fix, не предпринимая попытки восстановления в непрофильных мастерских.
[2022] Восстановление файлов и macOS с Time Machine на другой Mac
Time Machine знакома с пользователями Mac, которая является встроенной функцией резервного копирования для резервного копирования приложений, музыки, фотографий, электронных писем, документов и системных файлов на Mac.
Если исходные файлы когда-либо удалялись с вашего Mac, или жесткий диск (или SSD) был удален или заменен на Mac, вы можете легко восстановить отдельные файлы с Time Machine. Более того, он может вернуть вашу macOS к более ранней версии с Time Machine, когда вы столкнетесь с системной ошибкой или зараженным вредоносным ПО.
Процесс резервного копирования можно завершить, установив Time Machine автоматически.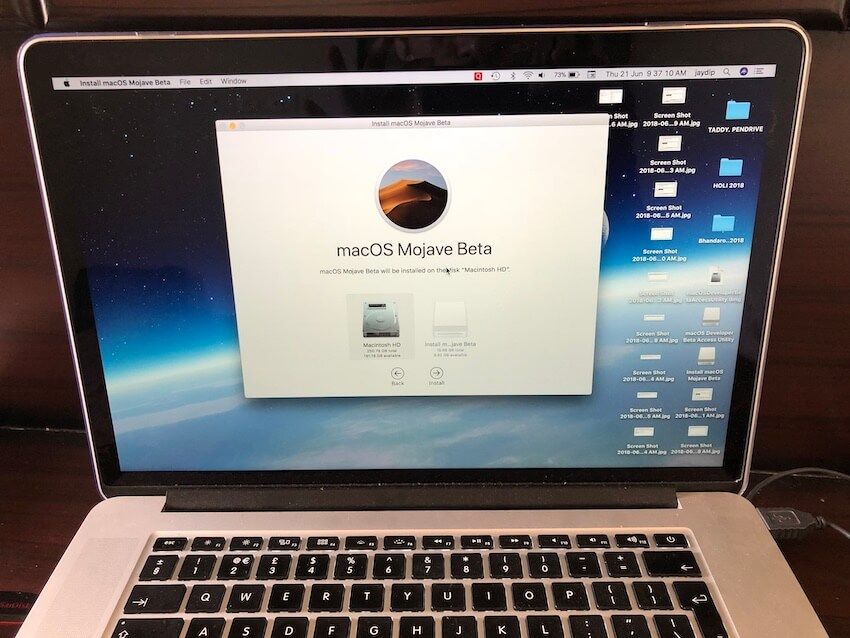 Тем не менее, это сбивает с толку многих пользователей Mac, когда дело доходит до восстановления Mac из Time Machine.
Тем не менее, это сбивает с толку многих пользователей Mac, когда дело доходит до восстановления Mac из Time Machine.
Восстановление Mac с Time Machine
Здесь мы решим головоломку.
Мы собираемся погрузиться в подробное руководство по восстановление Mac из Time MachineВ том числе восстановление Time Machine для резервного копирования отдельных файлов на другой новый Mac и восстановления MacOS до более ранней даты на Mac.
Давай нырнем!
- Часть 1. Как восстановить удаленные файлы из резервной копии Time Machine
- Часть 2. Самая простая альтернатива Time Machine для восстановления удаленных файлов на Mac
- Часть 3. Как восстановить отдельные файлы с Time Machine на другой новый Mac
- Часть 4. Как восстановить macOS и отдельные файлы в старую версию с Time Machine
Часть 1. Как восстановить удаленные файлы из резервной копии Time Machine
Для поиска версии файла, над которым вы работали несколько дней или месяцев назад, Time Machine является первым инструментом, о котором могут подумать многие пользователи Mac.
Вот как восстановить удаленные файлы с Time Machine из автоматической резервной копии на Mac.
Перед тем, как выполнить следующие шаги, вы должны убедиться, что ваш резервный диск Time Machine подключен к вашему Mac.
Шаг 1 Откройте свой Mac и откройте Помощник по миграции, который находится в Утилиты папка из заявление папки. Или нажмите клавиши «Command» + «Пробел», чтобы открыть Spotlight Search, и введите Migration Assistant для его поиска и открытия.
Шаг 2 Нажмите Продолжить во всплывающем окне введите свою учетную запись администратора и пароль, чтобы начать использовать Ассистент миграции.
Шаг 3 Во всплывающем окне вам необходимо дать возможность передавать файлы на этот Mac С Mac, Резервное копирование времени, С ПК с Windows or К загрузочному диску, Здесь вы должны выбрать первый вариант, С Mac, Резервное копирование времени.
Шаг 4 Выберите резервную копию Time Machine, затем нажмите «Продолжить».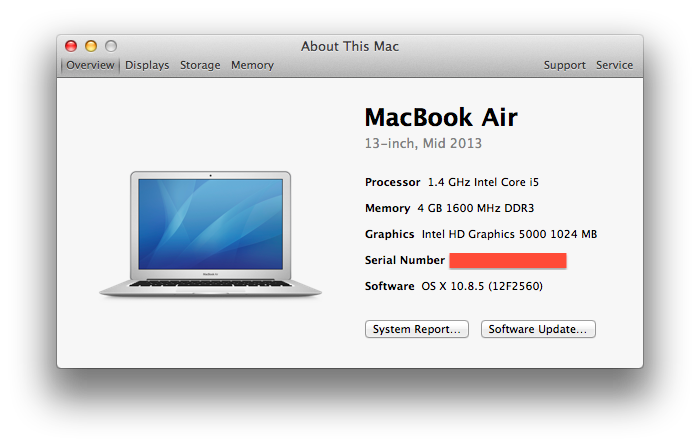
Шаг 5 Выберите одну резервную копию Time Machine из списка резервных копий, упорядоченных по дате и времени, и нажмите Продолжить.
Шаг 6 Выберите данные, которые вы хотите восстановить, и нажмите Продолжить, чтобы начать процесс восстановления.
Весь процесс восстановления из Time Machine может занять несколько часов. Когда восстановление будет завершено, просто перезагрузите ваш Mac, чтобы увидеть возвращенные удаленные или пропущенные файлы.
Часть 2. Самая простая альтернатива Time Machine для восстановления удаленных файлов на Mac
Если ваша цель — восстановить удаленные файлы на Mac, нет необходимости восстанавливать все файлы с Time Machine. Что вам нужно, это программное обеспечение для восстановления данных на Mac, чтобы восстановить удаленные или потерянные данные.
Apeaksoft Восстановление данных программа поиска файлов Mac для сканирования и поиска удаленных документов, изображений, фотографий, видео, электронных писем и других системных файлов с компьютеров Mac и Windows.
Не только жесткий диск, он также извлекает файлы с флешки, карты памяти, камеры и другого съемного диска. Поддержка режимов сканирования 2, глубокого сканирования и быстрого сканирования позволяет сканировать данные в соответствии с вашими потребностями.
Apeaksoft Восстановление данных
4,000,000+ Загрузки
Восстановление фотографий, видео, аудио, электронных писем и других системных файлов.
Восстановите данные с внешнего жесткого диска и внутреннего жесткого диска на Mac.
Восстановление данных из-за отформатированного диска, перезаписанных данных, системной ошибки и т. Д.
Поддержка почти всех macOS, Mac OS X 10.6 и выше.
Free DownloadFree Download
Теперь давайте заставим это программное обеспечение восстановить удаленные файлы из Time Machine.
Шаг 1 Установите Восстановление данных на Mac
Бесплатно загрузите это программное обеспечение для восстановления данных Mac на свой компьютер, установите и запустите его немедленно.
Free DownloadFree Download
Нажмите Mac Восстановление данных.
Примечание: Для Mac под управлением Mac OS X El Capitan или более поздней версии вам необходимо отключить защиту целостности системы Во-первых, потому что некоторые программы для восстановления данных, такие как Apeaksoft Data Recovery, нуждаются в разрешении вашего Mac.
Шаг 2 Сканирование данных на Mac
В главном интерфейсе этого программного обеспечения вы можете увидеть все типы данных (Фотографии, Аудио, Видео, Эл. адрес, Документ и Другое) что это программное обеспечение способно восстановить. Вы должны установить флажок типа данных, который вы хотите восстановить.
Под Жесткие диски, вы должны выбрать жесткий диск, на котором вы хотите восстановить файлы.
После того, как все подготовлено, просто нажмите Scan чтобы начать быстрое сканирование на вашем Mac.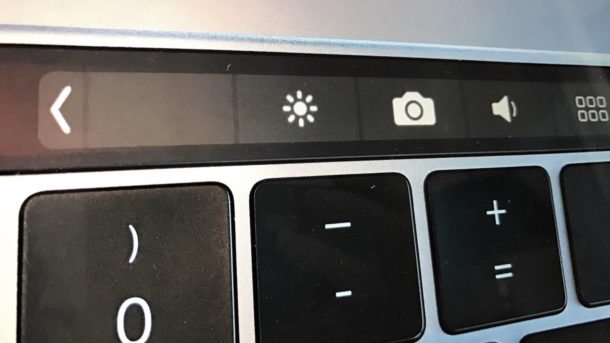
Шаг 3 Восстановить данные с Mac
После завершения сканирования вы можете проверить файлы через Тип Список or Список путей на левой боковой панели.
Нажмите на нее, чтобы просмотреть данные в правом окне.
Отметьте элементы, которые вы хотите восстановить, и нажмите «Recover«для извлечения потерянных или удаленных данных на ваш Mac.
Если вы не можете найти потерянные или удаленные файлы из результата, просто запустите опцию Deep Scan в правом верхнем углу результата сканирования. Глубокое сканирование займет больше времени, чтобы найти файлы.
Часть 3. Как восстановить отдельные файлы с Time Machine на другой новый Mac
Time Machine не только восстанавливает файлы с исходного Mac, но и позволяет восстанавливать файлы на другом новом Mac.
Чтобы восстановить файлы на новом Mac с Time Machine, вы должны убедиться, что вы сделали резервную копию данных со старого Mac с Time Machine. Вам нужно вставить внешнее запоминающее устройство в Mac и выбрать его в качестве резервного диска для резервного копирования.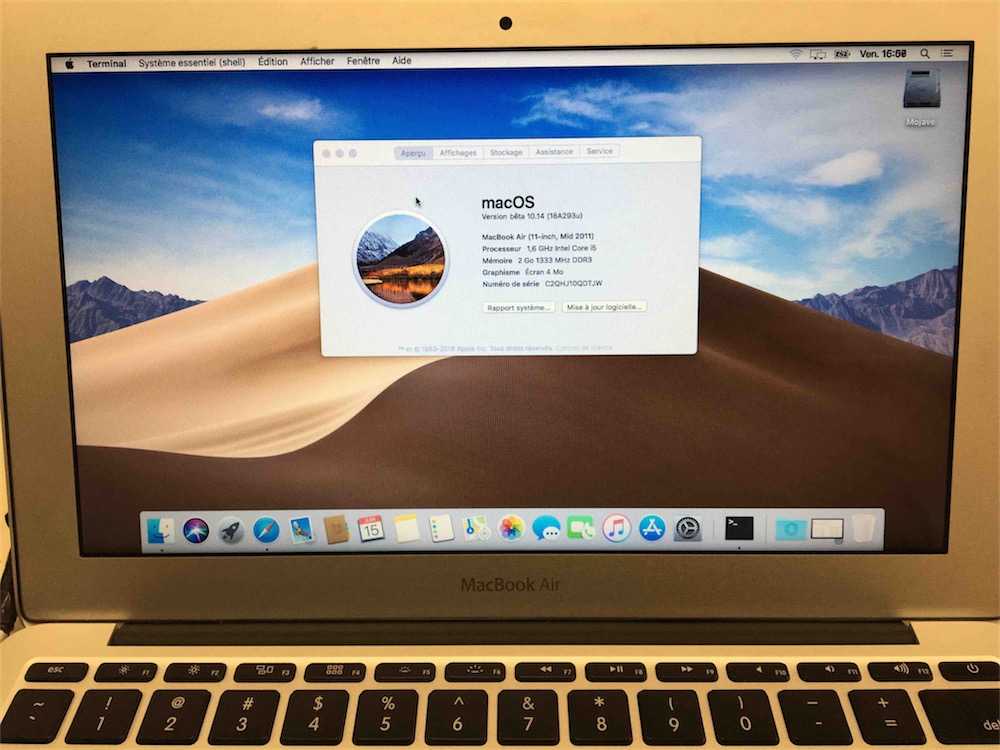
Шаг 1 Подключите внешнее запоминающее устройство с вашим компьютером Mac напрямую. Когда появится запрос, подтвердите резервное копирование Mac с помощью Time Machine.
Шаг 2 Вы можете щелкнуть Зашифровать резервный диск чтобы защитить резервную копию вашего Mac, затем нажмите Использовать в качестве резервного диска.
Шаг 3 Выберите Резервное копирование сейчас из меню Time Machine, чтобы начать резервное копирование данных на Mac с помощью Time Machine.
Проверьте более подробную информацию о резервное копирование данных Mac с Time Machine здесь.
Подсказки :
1. Внешнее запоминающее устройство будет отформатировано перед его использованием для резервного копирования с помощью Time Machine.
2. Самые старые резервные копии будут удалены при заполнении вашего резервного диска.
3. Это займет больше времени, если вы впервые используете внешнее запоминающее устройство в качестве резервного диска.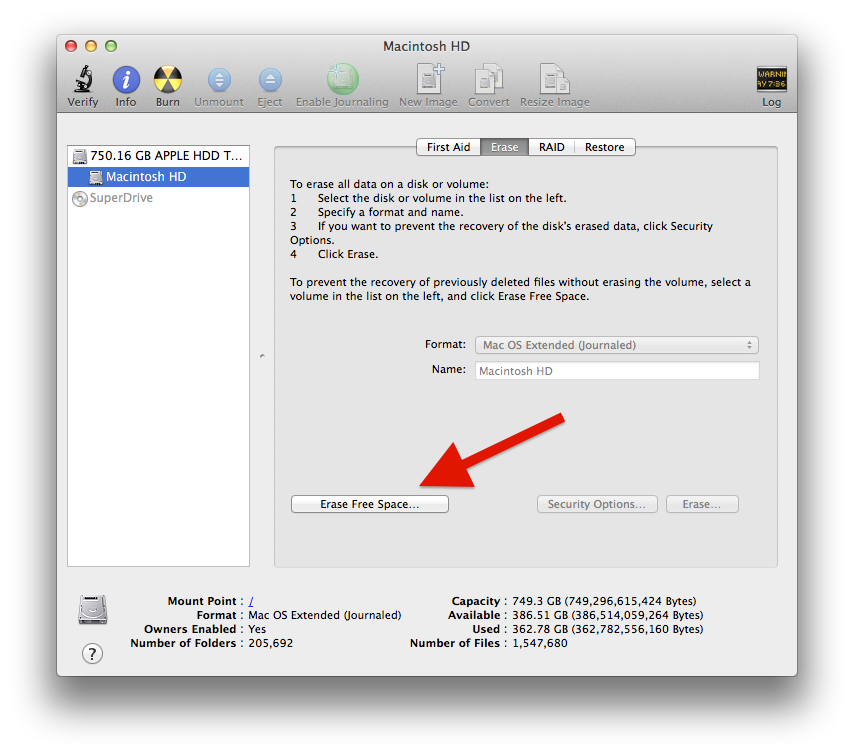
После завершения резервного копирования подключите внешнее запоминающее устройство к новому Mac.
Здесь есть ситуации 2 для восстановления резервной копии с Time Machine на новый Mac.
1. Если вы уже настроили новый Mac, просто следуйте инструкциям в части 1, чтобы восстановить резервную копию с Time Machine на новый Mac.
2. Если вы не настроили свой новый Mac, просто следуйте инструкциям, чтобы сначала настроить Mac, а затем перенесите резервную копию со старого Mac на другой новый Mac через Time Machine, выполнив часть 1.
Часть 4. Как восстановить macOS и отдельные файлы в старую версию с Time Machine
Time Machine также создает резервные копии системных файлов. Если ваша система Mac атакована вредоносным ПО или вирусом и не может работать, то лучшим выбором будет восстановление Mac до более ранней версии macOS.
Таким образом, вы сотрете жесткий диск Mac и получите чистую установку определенной версии macOS, в которой вы создали резервную копию. Помимо восстановления macOS, вы также восстановите отдельные файлы на Mac с Time Machine.
Помимо восстановления macOS, вы также восстановите отдельные файлы на Mac с Time Machine.
Шаг 1 Включите Mac, нажмите и удерживайте Command + R запустить Mac из режим восстановления macOS.
Шаг 2 Выберите Восстановление из резервной копии Time Machine из Утилиты macOS окно.
Шаг 3 Нажмите Продолжить два раза во всплывающем окне и выберите Диск резервного копирования Time Machine в качестве источника восстановления, а затем нажмите Продолжить.
Шаг 4 Выберите резервную копию, которая помечена как дата и время, затем нажмите Продолжить.
Шаг 5 Выберите целевой диск восстановления, на котором будут храниться восстановленные резервные копии, и нажмите Восстановить or Продолжить.
Затем он начнет восстанавливать ваши macOS и отдельные файлы в Mac.
Примечание: Если на вашем Mac включен FileVault, вам необходимо ввести пароль администратора Mac, чтобы разблокировать его, прежде чем нажимать Восстановить.
После этого просто перезагрузите ваш Mac, и вы увидите восстановленные macOS и файлы.
Заключение
Time Machine — это не только спасатель данных, когда вы хотите найти удаленные файлы, но и машина для путешествий во времени, чтобы заставить вашу macOS вернуться к определенной версии, где она может работать нормально. Резервное копирование с помощью Time Machine легко благодаря автоматической функции. Тем не менее, он работает по-другому, когда вы хотите использовать Time Machine для восстановления резервной копии на (другом) Mac, Этот пост содержит подробное руководство для завершения процесса, и вы можете легко следовать ему.
Не стесняйтесь поделиться этим постом с большим количеством людей, если он вам очень поможет.
Дайте мне знать, если у вас есть какие-либо вопросы, оставив свои комментарии ниже.
Как восстановить MacBook Pro
Существует множество причин, по которым пользователи хотят сбросить свои MacBook Pro до заводских настроек. Это может быть связано с тем, что вы испытываете серьезные проблемы с производительностью, вирусными атаками и системными ошибками. Вы также можете выполнить этот процесс, когда вам нужно сбросить данные с вашего компьютера, если вам нужно продать их или передать кому-то другому.
Это может быть связано с тем, что вы испытываете серьезные проблемы с производительностью, вирусными атаками и системными ошибками. Вы также можете выполнить этот процесс, когда вам нужно сбросить данные с вашего компьютера, если вам нужно продать их или передать кому-то другому.
Часть 1. Как восстановить MacBook Pro
Сбросьте настройки MacBook Pro, выполнив следующие действия:
- Прежде чем восстановить заводские настройки MacBook Pro, убедитесь, что резервные копии файлов находятся в другом месте. Это связано с тем, что как только вы начнете процедуру, вы сотрете все доступные данные, хранящиеся на вашем MacBook Pro локально. Один из способов сделать это — использовать функцию Time Machine, предоставляемую Apple. Не торопитесь с этим, так что вы можете быть уверены, что вы все еще можете получить доступ к важным данным.
- После резервного копирования данных подключите машину к адаптеру питания и перезапустите ее.
 Удерживайте одновременно кнопки «Command» и «R», чтобы начать процесс восстановления, пока не увидите логотип Apple на экране. Немедленно отпустите кнопки.
Удерживайте одновременно кнопки «Command» и «R», чтобы начать процесс восстановления, пока не увидите логотип Apple на экране. Немедленно отпустите кнопки.
- Появится окно «Утилиты OS X» и нажмите «Дисковая утилита».
- Откройте вкладку «Стереть» и выберите основной диск вашего MacBook, чтобы сбросить настройки MacBook Pro.
- Выберите «Mac OS Extended (в журнале)» в раскрывающемся меню «Формат».
- Нажмите кнопку «Стереть».
- После завершения удаления закройте окно «Дисковая утилита».
- Для завершения процесса восстановления подключите компьютер к Интернету. Установите WiFi-соединение с защищенной сетью.
- В меню «Утилиты OS X» найдите «Восстановление через Интернет», «Восстановление OS X» или «Переустановить OS X».
 Следуйте указаниям мастера и завершите установку операционной системы. Перезагрузите MacBook после завершения установки.
Следуйте указаниям мастера и завершите установку операционной системы. Перезагрузите MacBook после завершения установки.
Подробнее: Обзор MacBook Pro M1
Видеоруководство по сбросу настроек MacBook
Часть 2: Как восстановить данные с Macbook Pro
Самый быстрый и простой способ убедиться, что данные на вашем MacBook Pro не потеряны полностью, — это встроенная функция Time Machine на вашем компьютере. Однако этот метод не может быть эффективным на 100%, и вам может понадобиться помощь стороннего инструмента для восстановления данных для восстановления данных с MacBook Pro.
Recoverit для Mac — отличный вариант, который поможет вам восстановить данные на MacBook Pro, для которого были восстановлены заводские настройки. Вы также можете найти это программное обеспечение полезным, когда ценные данные потеряны из-за повреждения жесткого диска, вирусных атак, системных ошибок, форматирования и т. д.
д.
Загрузить | Mac Загрузить | Win
Мы описали шаги, необходимые для восстановления данных с MacBook Pro с помощью Recoverit для Mac — только не забудьте установить программное обеспечение в раздел, отличный от того, где данные были потеряны:
- Выберите диск
Чтобы восстановить удаленные или потерянные данные на Mac, вы можете выбрать раздел, для которого были восстановлены заводские настройки. Затем нажмите «Пуск», чтобы выполнить сканирование.
- Сканировать раздел
Recoverit начнет тщательное и быстрое сканирование выбранного раздела Mac. Он будет читать ваши данные только для выполнения процесса восстановления.
- Восстановление потерянных файлов
Будет сформирован список файлов. Выделите имя файла, чтобы просмотреть его содержимое, выберите нужные файлы и нажмите «Восстановить», чтобы вернуть их.
Как мы уже говорили выше, сброс настроек MacBook Pro до заводских не должен пугать вас, если вы не сделаете это самостоятельно. Вам не нужно беспокоиться о потере данных, потому что восстановить MacBook Pro очень просто — просто как 1, 2, 3. Удачи в ваших усилиях!
Загрузить | Mac Версия для Mac Скачать | Win Версия для Windows
Другие популярные статьи из Wondershare
Как восстановить Mac до более ранней даты?
Вопрос
Проблема: Как восстановить Mac до более ранней даты?
Здравствуйте. Я использую свой Mac больше года. Однако в эти дни я заметил значительное замедление и случайные зависания — такое поведение началось недавно. Я знаю, что восстановить систему в прежнее состояние можно, но на практике я этого никогда не делал. Не могли бы вы предоставить мне руководство по этому вопросу? Заранее спасибо.
Решенный Ответ
Восстановление более ранней версии macOS может быть важно по разным причинам, поскольку пользователи сталкиваются с проблемами на своих устройствах, такими как замедление работы системы и другие проблемы.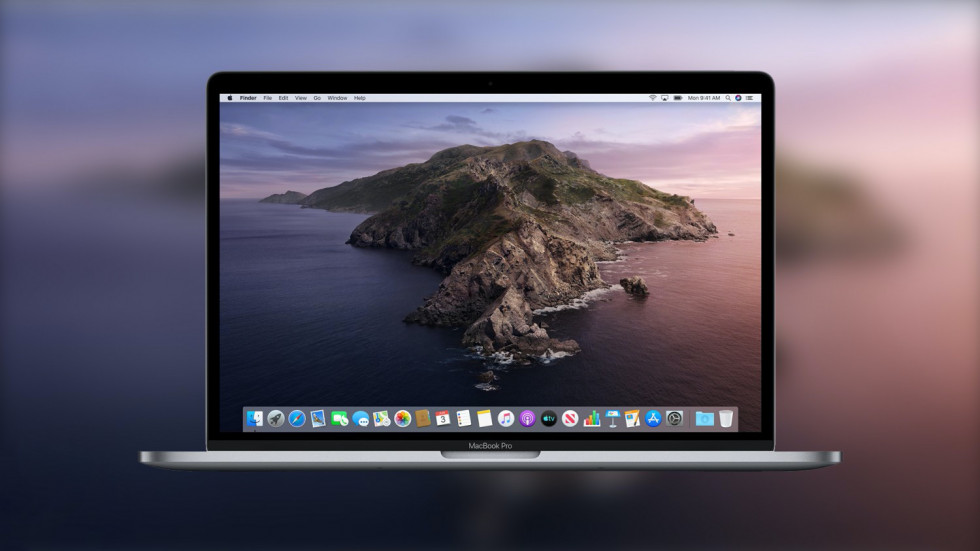 Восстановление системы может решить различные проблемы, и восстановление системы является популярным решением, используемым для отмены определенных изменений. Установлено неисправное программное обеспечение или неправильно изменены настройки.
Восстановление системы может решить различные проблемы, и восстановление системы является популярным решением, используемым для отмены определенных изменений. Установлено неисправное программное обеспечение или неправильно изменены настройки.
Как и Windows, macOS можно восстановить до предыдущего состояния. Повседневные задачи, такие как загрузка программного обеспечения, установка обновлений, изменение настроек и т. д., влияют на производительность Mac и, как правило, постепенно снижают его скорость. Хотя такие проблемы можно легко исправить с помощью надлежащего процесса очистки macOS, иногда восстановление системы — единственный выбор, который остается у пользователей.
macOS имеет встроенную функцию восстановления системы, эквивалентную точке восстановления системы Windows. [1] Эта функция чрезвычайно полезна, если Mac работает медленно, начинает зависать или начинают появляться подозрительные системные ошибки [2] . Восстановить ваш Mac до предыдущей даты несложно, так как в системе есть встроенная функция резервного копирования, известная как Time Machine.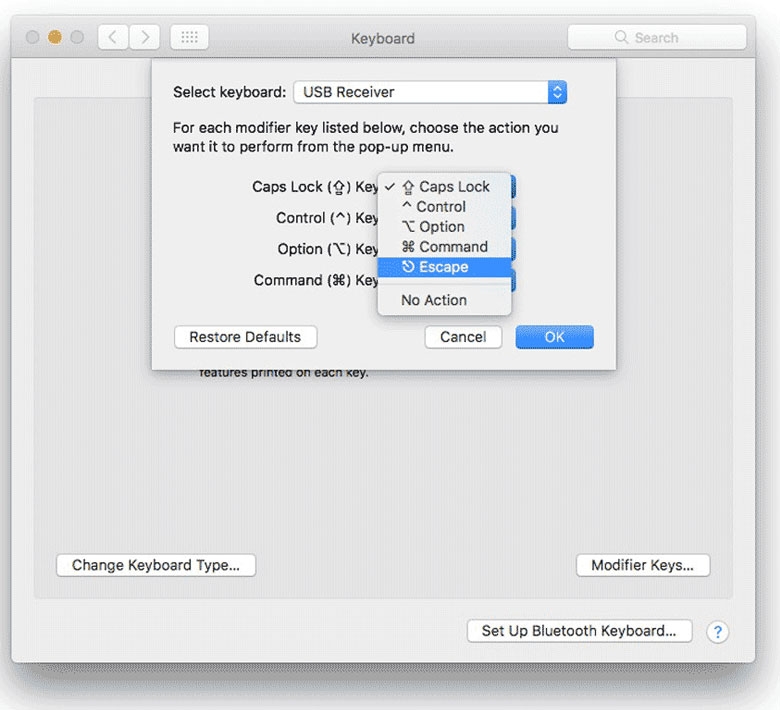
Чтобы восстановить систему, вам нужно настроить Time Machine. Если вы еще не настроили его, к сожалению, вы не сможете сбросить свой Mac до предыдущей даты, потому что в системе нет копии его предыдущего состояния.
Как восстановить предыдущую дату macOS
Оптимизируйте сейчас! Оптимизируйте сейчас!
Чтобы восстановить максимальную производительность компьютера, необходимо приобрести лицензионную версию программы для ремонта Mac Washing Machine X9 Mac Washing Machine X9.
Резервное копирование Time Machine — один из лучших способов восстановить macOS до более раннего состояния. Если вы использовали эту функцию для создания резервных копий, восстановить файлы будет легко. Это одно из лучших решений, когда речь идет об устройствах macOS, потому что многие сторонние опции предназначены для восстановления файлов в ОС Windows, а функций для этой операционной системы практически нет.
Настройте Time Capsule для восстановления macOS до более ранней даты
Оптимизируйте сейчас! Оптимизируйте сейчас!
Чтобы восстановить максимальную производительность компьютера, необходимо приобрести лицензионную версию программы для ремонта Mac Washing Machine X9 Mac Washing Machine X9.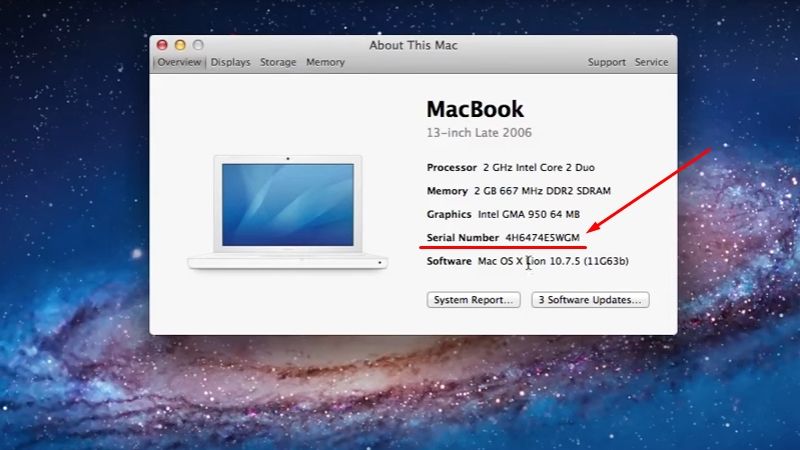
Time Machine на компьютерах Mac — отличный инструмент, позволяющий создавать резервные копии ваших файлов. Для установки Time Capsule, [3] вам придется использовать внешний драйвер, свободного места на котором хватит для всех данных с вашего внутреннего диска.
В первую очередь подключите внешний жесткий диск, который подключается к порту USB, Thunderbolt или FireWire. Внешний жесткий диск, подключенный к USB-порту базовой станции AirPort Extreme в вашей сети, также подходит.
После подключения внешнего жесткого диска к устройству Mac может появиться окно подтверждения с сообщением: «Вы хотите использовать диск для резервного копирования с помощью Time Machine?» Выберите Используйте резервный диск , чтобы продолжить.
Если вам нужна дополнительная безопасность, вы можете выбрать «Зашифровать резервный диск» , с помощью которого вы поставите пароль на созданные резервные копии. Иногда подключенный жесткий диск не вызывает окно подтверждения.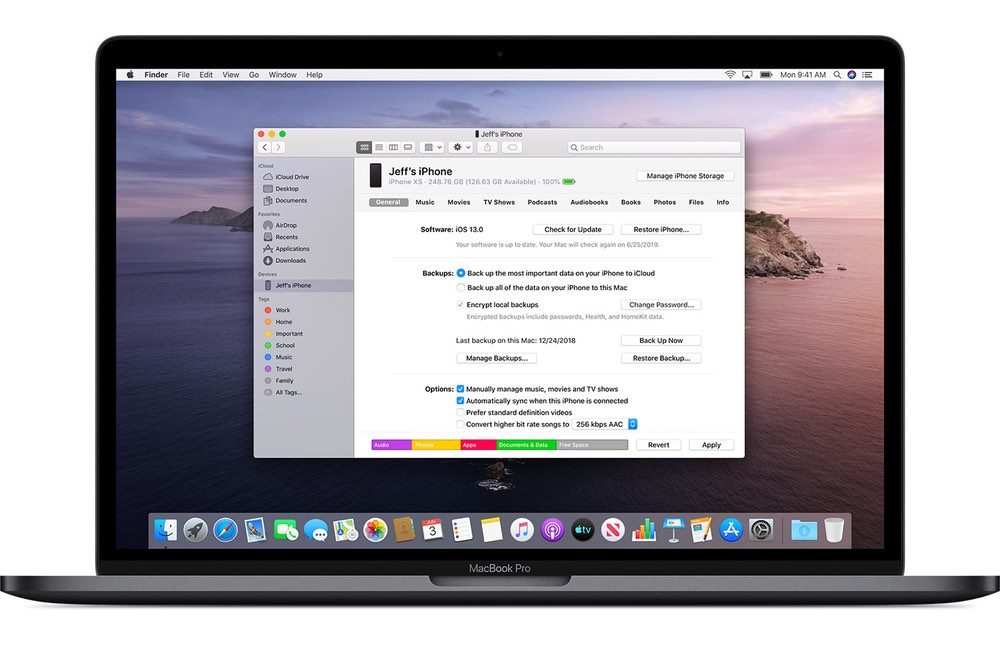 В этом случае необходимо выполнить следующие шаги:
В этом случае необходимо выполнить следующие шаги:
- Выберите меню Apple -> Системные настройки -> Time Machine.
- Выберите опцию Backup Disk .
- Выберите внешний жесткий диск, который вы пытаетесь использовать (перечисленный выше), и нажмите кнопку 9.0091 Использовать опцию Диск .
- Чтобы обеспечить безопасность ваших данных, нажмите Добавить или удалить резервный диск
Резервное копирование данных с помощью Time Machine
Оптимизируйте сейчас! Оптимизируйте сейчас!
Чтобы восстановить максимальную производительность компьютера, необходимо приобрести лицензионную версию программы для ремонта Mac Washing Machine X9 Mac Washing Machine X9.
После настройки Time Capsule начинает автоматически создавать резервные копии за последние 24 часа и ежедневные резервные копии за предыдущий месяц. Если вы хотите создать резервные копии прямо сейчас, вам нужно выбрать Резервное копирование сейчас в меню Time Machine.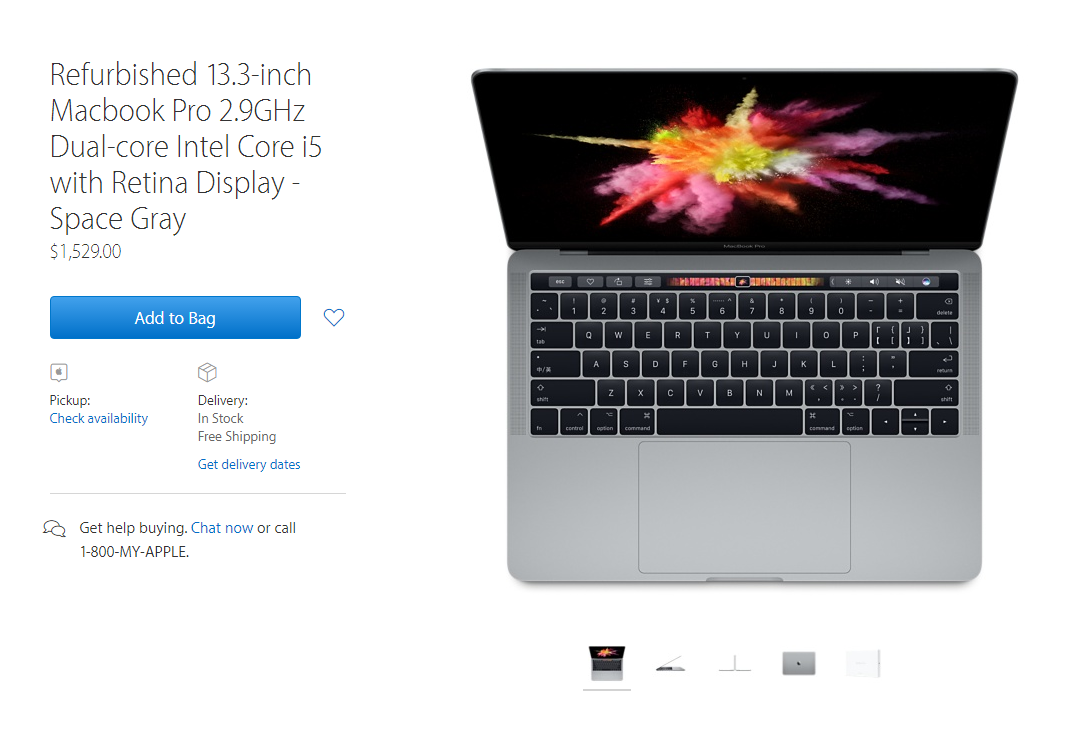 Затем выберите диск, на который вы хотите выполнить полное резервное копирование вашего Mac, чтобы продолжить этот процесс. Имейте в виду, что процесс резервного копирования может занять некоторое время, так что наберитесь терпения.
Затем выберите диск, на который вы хотите выполнить полное резервное копирование вашего Mac, чтобы продолжить этот процесс. Имейте в виду, что процесс резервного копирования может занять некоторое время, так что наберитесь терпения.
Восстановите более ранние данные Mac таким образом, восстановив macOS
Оптимизируйте сейчас! Оптимизируйте сейчас!
Чтобы восстановить максимальную производительность компьютера, необходимо приобрести лицензионную версию программы для ремонта Mac Washing Machine X9 Mac Washing Machine X9.
Как только вы включите Time Capsule и создадите резервные копии с помощью Time Machine, вы сможете восстановить систему до предыдущей даты. Для этого вам нужно запустить Средство восстановления OS X:
- При загрузке или перезапуске системы одновременно нажмите Command + R , чтобы открыть Средство восстановления OS X .
- Выберите Восстановить из резервной копии Time Machine.

- Если вы создали более одной резервной копии, выберите ту, которая была создана до возникновения ошибок Mac или до того, как он замедлился.
- Наконец дождитесь восстановления системы. Это может занять некоторое время.
ПРИМЕЧАНИЕ: Если у вас нет Time Capsule и вы не можете создавать резервные копии, единственным решением для восстановления вашего Mac до предыдущего состояния является его переустановка.
Кстати, вы также можете попробовать использовать инструмент оптимизации Mac, например, ReimageMac Washing Machine X9. Эта программа была разработана для увеличения скорости и общей производительности Mac, поэтому, если проблемы, с которыми вы сталкиваетесь, не слишком велики, инструмент оптимизации может стать отличным решением.
Оптимизируйте свою систему и повысьте ее эффективность
Оптимизируйте свою систему прямо сейчас! Если вы не хотите проверять свой компьютер вручную и бороться с попытками найти проблемы, которые замедляют его работу, вы можете использовать программное обеспечение для оптимизации, указанное ниже. Все эти решения были протестированы командой ugetfix.com, чтобы убедиться, что они помогают улучшить систему. Чтобы оптимизировать работу компьютера одним щелчком мыши, выберите один из этих инструментов:
Все эти решения были протестированы командой ugetfix.com, чтобы убедиться, что они помогают улучшить систему. Чтобы оптимизировать работу компьютера одним щелчком мыши, выберите один из этих инструментов:
— запатентованная специализированная программа восстановления Windows. Он продиагностирует ваш поврежденный компьютер. Он будет сканировать все системные файлы, библиотеки DLL и ключи реестра, которые были повреждены угрозами безопасности. — запатентованная специализированная программа восстановления Mac OS X. Он продиагностирует ваш поврежденный компьютер. Он будет сканировать все системные файлы и ключи реестра, которые были повреждены угрозами безопасности.
Этот запатентованный процесс восстановления использует базу данных из 25 миллионов компонентов, которые могут заменить любой поврежденный или отсутствующий файл на компьютере пользователя.
Для восстановления поврежденной системы необходимо приобрести лицензионную версию средства удаления вредоносных программ.
VPN имеет решающее значение, когда речь идет о конфиденциальности пользователей. Онлайн-трекеры, такие как файлы cookie, могут использоваться не только платформами социальных сетей и другими веб-сайтами, но также вашим интернет-провайдером и правительством. Даже если вы применяете самые безопасные настройки через веб-браузер, вас все равно можно отслеживать через приложения, подключенные к Интернету. Кроме того, браузеры, ориентированные на конфиденциальность, такие как Tor, не являются оптимальным выбором из-за снижения скорости соединения. Лучшее решение для обеспечения максимальной конфиденциальности — Частный доступ в Интернет: будьте анонимны и защищены в Интернете.
Программное обеспечение для восстановления данных — это один из вариантов, который может помочь вам восстановить ваши файлы. Когда вы удаляете файл, он не растворяется в воздухе — он остается в вашей системе до тех пор, пока поверх него не будут записаны новые данные. Data Recovery Pro — это программа для восстановления, которая ищет рабочие копии удаленных файлов на вашем жестком диске.
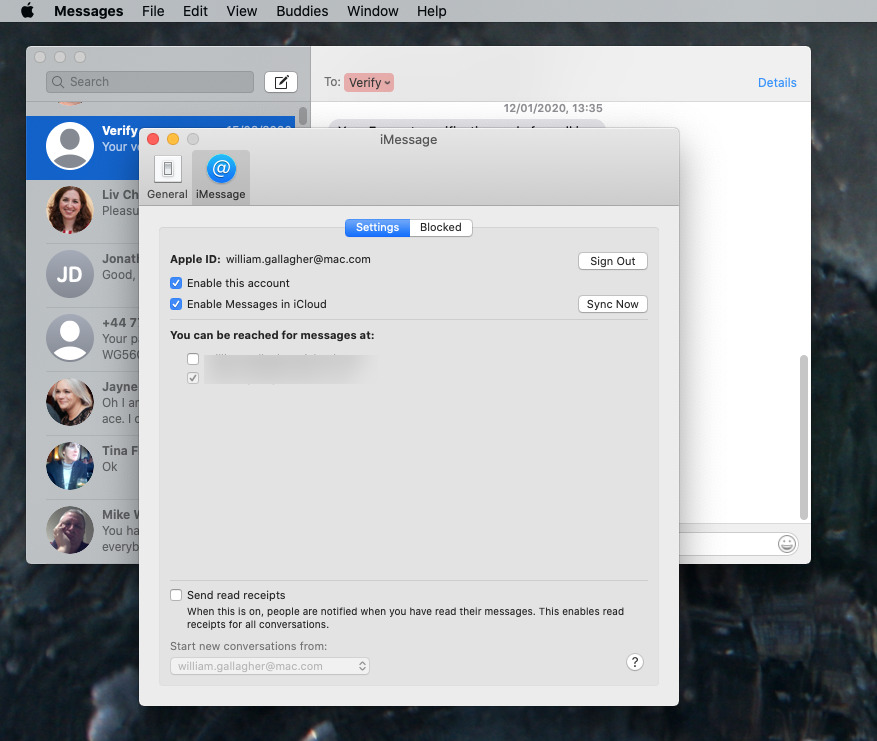
 Удерживайте одновременно кнопки «Command» и «R», чтобы начать процесс восстановления, пока не увидите логотип Apple на экране. Немедленно отпустите кнопки.
Удерживайте одновременно кнопки «Command» и «R», чтобы начать процесс восстановления, пока не увидите логотип Apple на экране. Немедленно отпустите кнопки. Следуйте указаниям мастера и завершите установку операционной системы. Перезагрузите MacBook после завершения установки.
Следуйте указаниям мастера и завершите установку операционной системы. Перезагрузите MacBook после завершения установки.