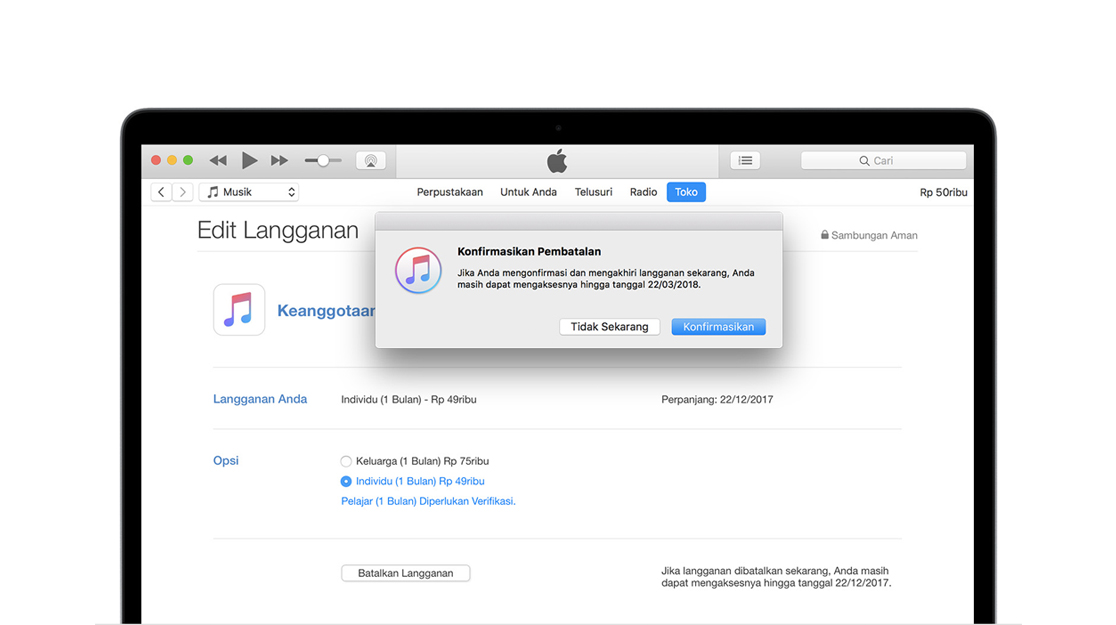Содержание
Просмотр доступных подписок на сервисы Apple в рамках Семейного доступа на Mac
Поиск по этому руководству
Добро пожаловать!
Строка меню
Spotlight
Пункт управления
Siri
Центр уведомлений
Рабочий стол
Dock
Finder
Подключение к интернету
Просмотр веб-сайтов
Регулировка громкости
Создание снимка экрана или записи экрана
Просмотр и редактирование файлов при помощи Быстрого просмотра
Быстрая запись короткой заметки
Настройка Экранного времени для себя
Настройка фокусирования для сосредоточения на задаче
Редактирование фотографий и видео в приложении «Фото»
Использование функции «Что на картинке?» с фотографиями
Получение маршрутов в приложении «Карты»
Создание записи в приложении «Диктофон»
Использование жестов трекпада и мыши
Использование панели Touch Bar
Использование Touch ID
Использование сочетаний клавиш
Обновление macOS
Встроенные приложения
Открытие приложений
Работа с окнами приложений
Использование приложений в полноэкранном режиме
Использование приложений в режиме Split View
Загрузка приложений из Mac App Store
Установка и переустановка приложений из Mac App Store
Установка и удаление других приложений
Изменение системных настроек
Изменение картинки на рабочем столе
Использование заставок
Добавление учетной записи электронной почты и других учетных записей
Использование быстрых команд для автоматизации задач
Создание Memoji в приложении «Сообщения»
Изменение картинки, представляющей Вас или других людей в приложениях
Смена языка системы
Улучшение видимости экрана
Создание документов и работа с ними
Открытие документов
Использование диктовки
Добавление примечаний к файлам
Объединение файлов в один файл PDF
Печать документов
Организация рабочего стола с помощью стопок
Группировка файлов по папкам
Добавление тегов к файлам и папкам
Отправка электронных писем
Использование функции «Онлайн-текст» для взаимодействия с текстом на фотографии
Резервное копирование файлов
Восстановление файлов
Создание Apple ID
Управление настройками Apple ID
Что такое iCloud?
Что такое iCloud+?
Настройка iCloud на компьютере Mac
Хранение файлов в iCloud Drive
Обмен файлами с помощью Общего доступа к файлам iCloud
Управление хранилищем iCloud
Использование Фото iCloud
Что такое «семейный доступ»?
Настройка Семейного доступа
Добавление пользователей на Mac
Настройка Экранного времени для ребенка
Совместное использование покупок с членами семьи
Совершение вызова FaceTime
Использование SharePlay для совместного просмотра и прослушивания
Отправка текстовых сообщений
Предоставление общего доступа к календарю членам семьи
Просмотр контента, которым с Вами поделились
Просмотр геопозиций друзей и близких
Многопользовательские игры с друзьями
Использование Непрерывности для работы с несколькими устройствами Apple
Потоковая передача аудио и видео через AirPlay
Использование клавиатуры и мыши или трекпада для управления несколькими устройствами
Использование iPad в качестве второго дисплея
Передача задач между устройствами
Вставка фотографий и отсканированных документов с iPhone или iPad
Вставка зарисовок с iPhone или iPad
Копирование и вставка с использованием нескольких устройств
Использование Apple Watch для разблокировки Mac
Совершение и прием вызовов на Mac
Пересылка файлов между устройствами с помощью AirDrop
Синхронизация музыки, книг и других материалов между устройствами
Воспроизведение музыки
Прослушивание подкастов
Просмотр фильмов и телешоу
Чтение и прослушивание книг
Чтение новостей
Отслеживание курсов акций
Подписка на Apple Music
Подписка на Apple TV+
Подписка на Apple Arcade
Подписка на Apple News+
Подписка на подкасты и каналы
Управление подписками в App Store
Просмотр семейных подписок на сервисы Apple
Управление файлами cookie и другими данными веб-сайтов в Safari
Использование режима частного доступа в Safari
Просмотр отчетов о конфиденциальности в Safari
О паролях
Сброс пароля для входа в систему Mac
Создание и автозаполнение надежных паролей
Обеспечение безопасности Apple ID
Настройка защиты компьютера Mac
Защита конфиденциальности в Почте
Сохранение конфиденциальности
Оплата через Apple Pay в Safari
Использование функции «Вход с Apple» для приложений и веб-сайтов
Защита компьютера Mac от вредоносного ПО
Управление доступом к камере
Поиск пропавшего устройства
Начало работы с функциями универсального доступа
Зрение
Слух
Моторика и координация
Основные
Изменение яркости экрана
Подключение беспроводной клавиатуры, мыши или трекпада
Подключение других беспроводных устройств
Подключение монитора, телевизора или проектора
Добавление принтера
Использование встроенной камеры
Использование наушников AirPods с компьютером Mac
Экономия энергии на Mac
Оптимизация хранилища
Запись CD- и DVD-дисков
Управление домашними аксессуарами
Запуск системы Windows на компьютере Mac
Ресурсы для Mac
Ресурсы для устройств Apple
Авторские права
На Mac можно подписываться на Apple Music, Apple TV+, Apple News+ и другие сервисы и использовать подписки совместно с другими членами семьи. В разделе «Подписки Apple» в настройках Семейного доступа можно просматривать сервисы, к которым можно предоставить доступ другим членам семьи.
В разделе «Подписки Apple» в настройках Семейного доступа можно просматривать сервисы, к которым можно предоставить доступ другим членам семьи.
Чтобы просмотреть доступные подписки, выберите меню Apple > «Системные настройки», нажмите «Семейный доступ» , затем выберите «Подписки Apple» в боковом меню.
Открыть настройки Семейного доступа
Параметр | Описание | ||||||||||
|---|---|---|---|---|---|---|---|---|---|---|---|
Подписки Apple | Нажмите кнопку «Подробнее» рядом с сервисом, чтобы просмотреть информацию о нем или управлять подписками. Вы можете подписываться на сервисы Apple и делиться своей подпиской с членами семьи. Например, можно создать семейную подписку на Apple Music и получать доступ более чем к 40 миллионам песен в группе Семейного доступа. Список подписок меняется с появлением новых сервисов. | ||||||||||
См. такжеУправление подписками в App Store на MacРаздел настроек «Семейный доступ» на MacПанель «Общий доступ к покупкам» в настройках Семейного доступа на MacСтатья службы поддержки Apple: Как отменить подписку AppleСтатья службы поддержки Apple: Изменение подписки от Apple
Максимальное количество символов:
250
Не указывайте в комментарии личную информацию.
Максимальное количество символов: 250.
Благодарим вас за отзыв.
Как посмотреть подписки на айфоне: способы
- 16 Февраля, 2021
-
Инструкции - Маргарита Костина
Различные корпорации никогда не упускают возможность подзаработать на различного рода технике и всем, что на нее может быть установлено.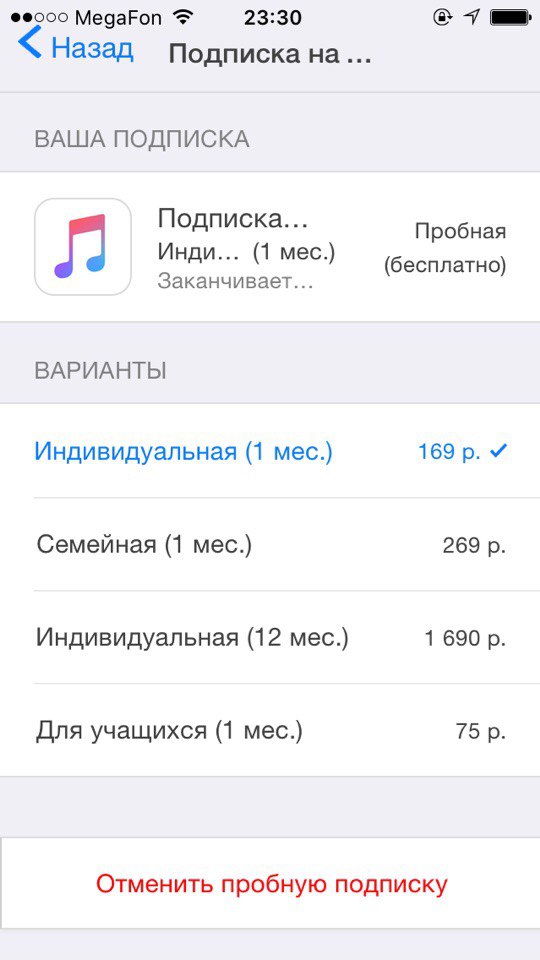 Не отстает от других и компания Apple. На своих устройствах она предоставляет возможность пользователям оформить подписки на различного рода контент, пробные, а затем и платные, по желанию. Что же это такое и как их посмотреть, вы узнаете из данной статьи.
Не отстает от других и компания Apple. На своих устройствах она предоставляет возможность пользователям оформить подписки на различного рода контент, пробные, а затем и платные, по желанию. Что же это такое и как их посмотреть, вы узнаете из данной статьи.
Что такое подписки и какие они бывают
Платные подписки на iPhone — это предоставленная разработчиком возможность использовать его контент, например, игры, приложения, музыку и так далее после оплаты за определенный срок, это может быть как ежемесячная оплата, так и по неделям. Списание средств производится автоматически с подключенной банковской карты или вашего личного счета в Apple Store.
Платные подписки становятся активными при первом запуске игры или приложения. У вас на экране появится сообщение о том, что будет предоставлен пробный период для использования, а для продления необходимо будет оплатить дальнейшее сотрудничество. Чтобы это сделать, необходимо нажать на данное сообщение и для подтверждения покупки ввести данные от учетной записи Apple ID.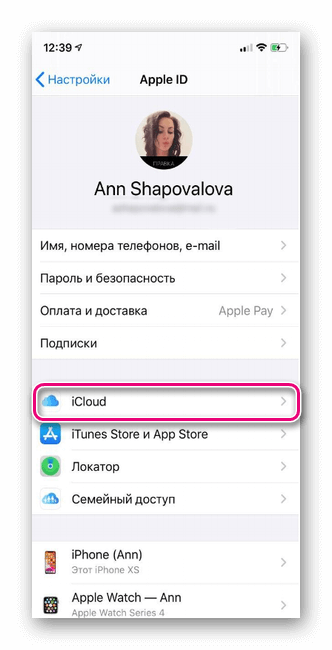 Подписки будут продлены.
Подписки будут продлены.
Можно считать, что платная подписка была подключена и оплачена, в дальнейшем вы также можете отключить ее, если в ней больше не будет надобности. А как посмотреть подписки на айфоне, мы рассмотрим далее в статье.
Платные подписки в настройках iPhone 8 и ниже
Если вы являетесь обладателем модели iPhone 8 и ниже, то посмотреть имеющиеся платные подписки можно данным способом. Сделать это достаточно просто, необходимо выполнить всего лишь несколько шагов:
- Открываем «Настройки» на своем смартфоне и прокручиваем вниз экран. Переходим в раздел «Itunes Store и App Store».
- Здесь в самом верху выбираем пункт Apple ID.
- После авторизации через Face ID или Touch ID перед нами открывается окно с настройками аккаунта.
- Нажимаем на пункт «Подписки».
Здесь вам будет представлен список всех подключенных подписок и уже недействующих, но которые по желанию можно заново активировать. Может быть и такое, что данный пункт в настройках отсутствует. Это значит, что у вас нет никаких платных подписок. Ниже мы рассмотрим и другие методы, как можно посмотреть свои подписки на айфоне.
Это значит, что у вас нет никаких платных подписок. Ниже мы рассмотрим и другие методы, как можно посмотреть свои подписки на айфоне.
Просмотр подписок в iPhone 10 и выше
В том случае, когда вы имеете на руках iPhone 10 и выше, способ просмотра платных подписок будет несколько отличаться от описанного выше, но значительных изменений не будет. Для этого выполним простой алгоритм действий, чтобы узнать, где посмотреть подписки на айфоне:
- Заходим в приложение «Настройки» на айфоне.
- В самом верху заходим в учетную запись Apple ID.
- Выбираем и открываем пункт «Подписки».
- Откроется список всех действующих и уже отключенных платных подписок. Вы также имеете возможность здесь же отключить подписки или включить уже отмененные.
При включении переключателя «Квитанция о возобновлении подписки» у вас появится возможность получать квитанцию об оплате каждой подписки. Они будут доступны в разделе «История покупок» вашей учетной записи в любое время.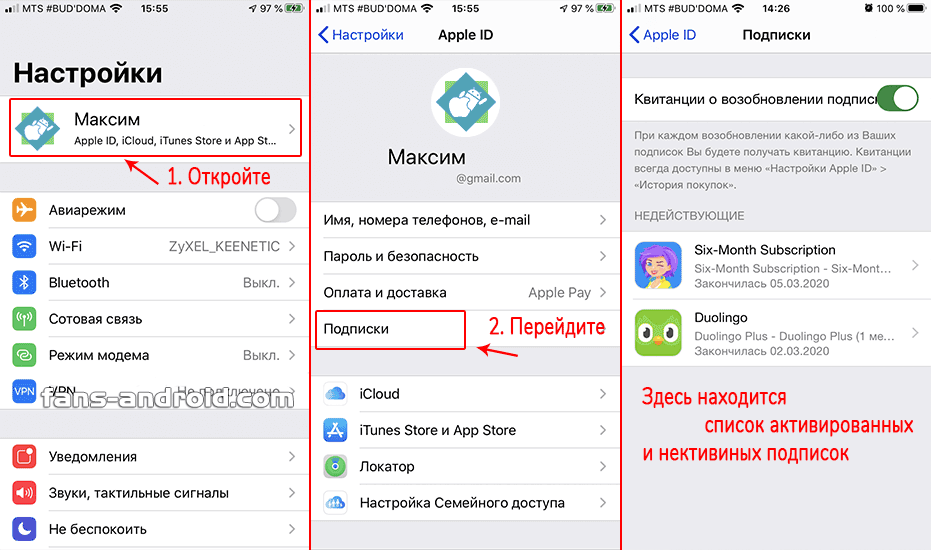
Платные подписки в App Store
Также если вы решили, что прошлые способы достаточно долгие, посмотреть подписки на айфоне можно через приложение App Store. Главным плюсом данного способа является то, что переход к списку всех подписок можно произвести гораздо быстрее. Достаточно выполнить несложный алгоритм действий:
- Открываем магазин приложений App Store.
- В правом верхнем углу нажимаем на иконку с учетной записью пользователя и перед нами открываются настройки аккаунта.
- Ниже нажимаем на пункт «Подписки» и перед нами открывается подобный предыдущим список всех платных подключенных и отмененных подписок.
Заново оформить подписку на игру или приложение может оказаться невозможным в том случае, если у вас недостаточно средств либо эти самые приложение или игра не загружены на устройство.
Как посмотреть подписки на айфоне через iTunes
Иногда возникает ситуация, когда у пользователя нет возможности просмотреть список подписок на айфоне.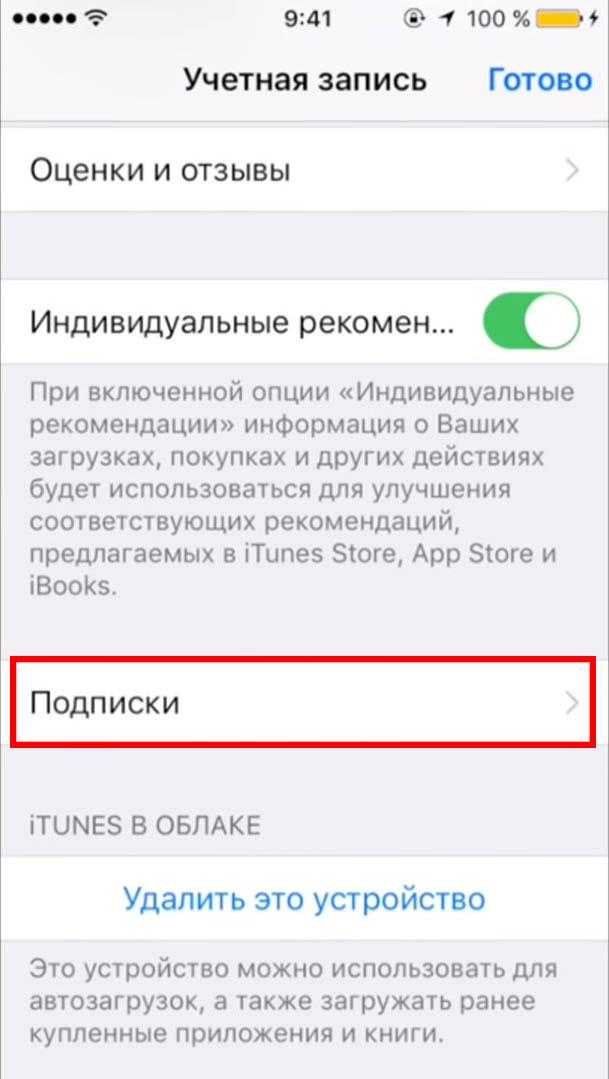 В таком случае можно воспользоваться программой iTunes, установленной на компьютере. Для этого будет достаточно знать свои данные от Apple ID. Поэтому, если возникает вопрос, где в айфоне посмотреть платные подписки, необязательно лезть в телефон, можно воспользоваться данным методом.
В таком случае можно воспользоваться программой iTunes, установленной на компьютере. Для этого будет достаточно знать свои данные от Apple ID. Поэтому, если возникает вопрос, где в айфоне посмотреть платные подписки, необязательно лезть в телефон, можно воспользоваться данным методом.
Выполним последовательность действий для поиска платных подписок:
- Открываем приложение iTunes и затем раздел «Учетная запись».
- В появившемся меню выбираем пункт «Посмотреть» и нажимаем на него.
- Если данные от Apple ID не были введены заранее, то производим авторизацию сейчас. В противном случае понадобится повторно ввести пароль от аккаунта для подтверждения своей учетной записи.
- После этого нажимаем на кнопку «Войти».
- В открывшемся окне опускаемся вниз, до раздела «Настройки», возле пункта «Подписки» нажимаем на кнопку «Управлять».
- Теперь перед нами откроется список всех действующих и отключенных подписок, которые можно изменять по своему желанию.

Можно в любое время произвести авторизацию через Apple ID и посмотреть подписки как на айфоне, так и на других устройствах. Информация отображается на всех девайсах одинаковая, все зависит от введенной учетной записи.
Не отображаются подписки на iPhone
Мы узнали, как посмотреть подписки на айфоне, но что, если подписка, которую вы хотите продлить или отключить, не отображается в списке? Данная проблема может быть связана с тем, что вы зашли с другой учетной записи Apple ID. Такое бывает, если вы пользуетесь несколькими аккаунтами для разных нужд. Попробуйте произвести авторизацию через другой аккаунт. Если же и это не помогло, то возможно, что оплату за подписку вы производите не на счет компании Apple, а кому-то постороннему. В таком случае придется связаться с ним напрямую.
Похожие статьи
Инструкции
Можно ли вставить карту памяти в айфон и как это сделать?
Инструкции
Как подключить флешку к iPad: порядок действий, советы, отзывы
Инструкции
Как перекинуть рингтон с айфона на айфон: инструкция
Инструкции
Как подключить макбук к телевизору: варианты подключений, легкие способы и пошаговая инструкция
Инструкции
Замена стекла Apple Watch в разных моделях
Инструкции
Как на айфоне отправить сообщение с эффектом облака или эмоджи
Как просмотреть и отключить платные подписки на Айфоне
Лелик Иванов
10. 08.2019
08.2019
Общая информация iOS
Оставить свой комментарий
27,547 Просмотров
Вы владелец продукции Apple? Тогда, скорее всего, вы сталкивались с проблемой, когда была оформлена ежемесячная подписка на вашем устройстве, а через некоторое время вы решили ее отменить. Но возможно ли это? Где просмотреть полный список подписок, которые активны на вашем iPhone? Как вернуть деньги за последнюю покупку? В рамках этой статьи мы рассмотрели все вопросы, связанные с подписками на айфонах, поэтому вы можете в несколько кликов решить любые проблемы, возникшие с этим пунктом.
Оглавление
- 1 Что такое платная подписка?
- 2 Как просмотреть список подписок
- 3 Как отключить подписки на Айфоне
- 3.1 Подписки в Apple Store
- 3.1.1 Отключение через «Настройки»
- 3.1.2 Отключение через Apple Store
- 3.1.3 Отключение через iTunes
- 3.2 Подписки в Apple Music
- 3.3 Подписки в iCloud
- 3.1 Подписки в Apple Store
- 4 Как вернуть отмененные подписки
Что такое платная подписка?
Платные подписки – это способ оплаты различного рода контента, например, музыки, приложений или игр за счет ежемесячных платежей.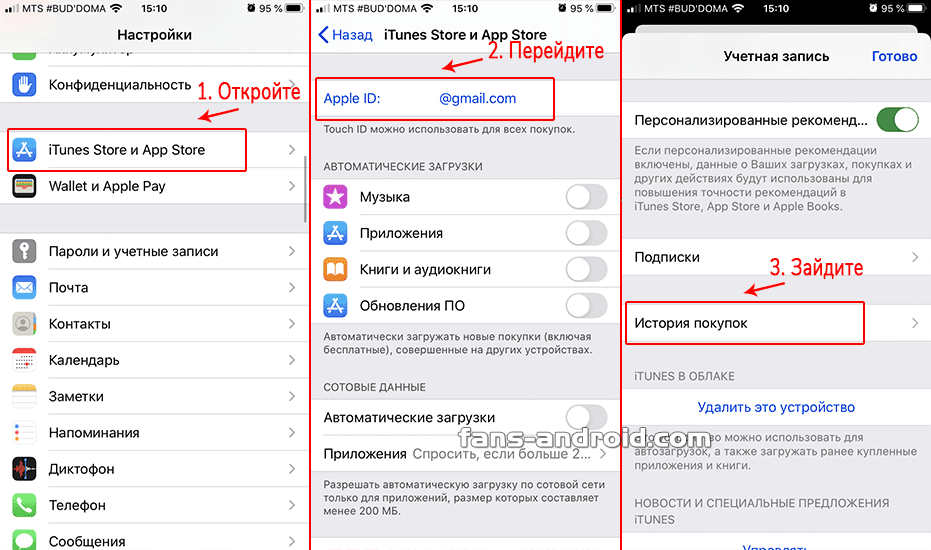 То есть, пока вы осуществляете оплату (подписка активна), вам предоставляется полный пакет услуг от конкретного разработчика или сервиса. Оплата списывается автоматически при наличии средств на вашей банковской карте или личном счете Apple Store.
То есть, пока вы осуществляете оплату (подписка активна), вам предоставляется полный пакет услуг от конкретного разработчика или сервиса. Оплата списывается автоматически при наличии средств на вашей банковской карте или личном счете Apple Store.
Все подписки активируются в момент загрузки приложений в Apple Store и покупке определенных услуг. Например, чаще всего подобные опции активируются пользователем при первом запуске программы. Он запускает приложение, и на экране сразу же появляется информация о том, что данный продукт доступен в ознакомительном режиме на протяжении нескольких дней, после чего доступ к определенным возможностям будет заблокирован. Но, как правило, можно разблокировать этот доступ, оплатив подписку на месяц, несколько месяцев, полгода и так далее. И как только пользователь нажимает на это уведомление, система просит его подтвердить свои действия, указав пароль от данной учетной записи.
На этом можно сказать, что подписка на определенный контент активируется, и все действия лежат полностью на человеке, который осуществлял эти операции.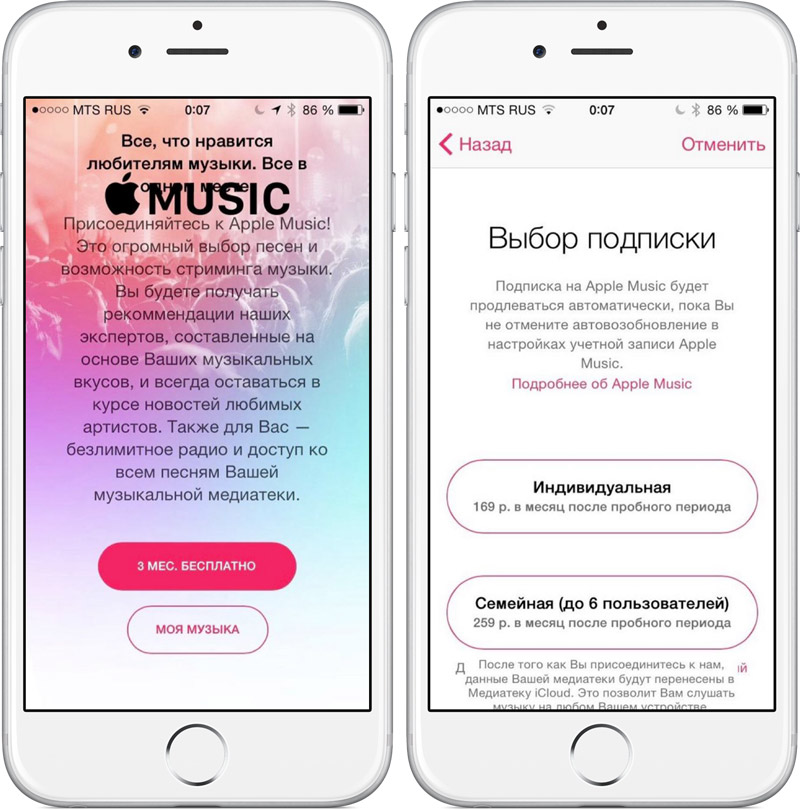 Но в любой момент можно отменить подобные услуги, причем как сразу все, так и конкретную подписку.
Но в любой момент можно отменить подобные услуги, причем как сразу все, так и конкретную подписку.
Как просмотреть список подписок
Если вам необходимо просмотреть, какие платные опции у вас подключены, можно сделать это на своем же устройстве. Единственное условие – это наличие интернета, так как система синхронизируется с серверами Apple, чтобы на экране вашего смартфона вывести список активных подписок. В целом процедура будет следующей:
- Зайдите в «Настройки» своего айфона и кликните по вкладке с вашей учетной записью;
- В следующем пункте еще раз нажмите на название вашей учетной записи и в появившемся окошке кликните по пункту «Посмотреть Apple ID»;
- Укажите пароль от данной учетной записи, пролистните немного вниз и нажмите «Подписки»;
- Перед вами появится несколько списков «Недействующие» и «Действующие». Все наименования приложений, которые будут во втором списке, на данный момент активны;
- Вы можете нажать на любое приложение, чтобы посмотреть, что именно за подписка действует от него на данный момент, с какого времени, а также сколько с вас списывается ежемесячно.

Как отключить подписки на Айфоне
Если вы все же решили отключить все или конкретные платные опции на iPhone, можно сделать это в несколько кликов. Но учтите, что помимо Apple Store, также действуют платные подписки и в iCloud, Apple Music, поэтому мы описали все варианты услуг, за которые могут списывать денежные средства с вашей учетной записи и привязанных к ней банковских карт.
Подписки в Apple Store
Вариантов отмены платных опций именно для Apple Store несколько, поэтому вы сами выбираете, как вам удобнее. Но в целом процесс схож между собой.
Отключение через «Настройки»
- Зайдите в «Настройки» своего смартфона и кликните по учетной записи, с которой вы авторизованы;
- Далее нажмите пункт «iTunes Store и Apple Store», после чего кликните по своему Apple ID и в появившейся вкладке нажмите пункт «Просмотреть Apple ID»;
- Система попросит вас указать пароль от данной учетной записи, чтобы удостовериться в том, что вход осуществляется владельцем девайса;
- Как только данные будут указаны, необходимо подождать несколько секунд, пока информация не загрузится с серверов Apple, после чего в появившемся меню пролистните немного вниз и кликните по пункту «Подписки»;
- Найдите раздел «Действующие» и выберите те платные опции, которые вам необходимо отключить.
 Рядом с подпиской отображается наименование приложения, чтобы вы понимали, что именно списывает средства с вашего кошелька;
Рядом с подпиской отображается наименование приложения, чтобы вы понимали, что именно списывает средства с вашего кошелька; - После нажатия вы попадете в раздел подписок конкретно с этим приложением. Пролистываете вниз и нажимаете пункт «Отменить подписку». На этом процесс отключения завершен, но мы вам рекомендуем зайти в данный раздел еще раз и проверить, действительно ли отключены выбранные платные опции или нет.
Отключение через Apple Store
Данный метод очень схож с предыдущим, однако, процесс перехода в раздел платных опций будет в разы быстрее.
- Зайдите в приложение Apple Store на своем устройстве и кликните по иконке учетной записи в правом верхнем углу;
- Далее выберите пункт «Управлять подписками», после чего система также отобразит перед вами полный список всех подключенных опций в Apple Store;
- Переходите в раздел «Действующие» и нажимаете на необходимые вам подписки, после чего отключаете их, нажимая на пункт «Отменить подписку».

Отключение через iTunes
Не всегда у пользователя есть возможность авторизоваться со своего устройства в Apple Store, например, когда устройство не работает или отсутствует интернет. Даже если у вас физически рядом с собой нет айфона, но вы знаете пароль и Apple ID, можно подключиться через iTunes и отключить любые подписки. Все, что вам необходимо, это выполнить ряд действий, которые описаны ниже:
- Откройте программу iTunes и перейдите в раздел «Учетная запись»;
- В выпадающем меню выберите пункт «Просмотреть» и нажмите его»;
- Авторизуйтесь под своей учетной записью, указав Apple ID и пароль. Иногда нужно просто повторно указать пароль, чтобы подтвердить, что авторизацию осуществляет владелец данной учетной записи;
- Как только данные будут указаны, нажмите Enter или вкладку «Войти»;
- После авторизации вам необходимо пролистнуть страничку вниз, пока не найдете вкладку «Подписки». В нашем случае это последний пункт в меню. Нажмите по кнопке «Управлять» напротив данного пункта;
- Перед вами будет полный список подписок, которые активны на данный момент, были активны ранее и сейчас завершены.
 Как и в предыдущих вариантах, они делятся на «Действующие» и «Недействующие»;
Как и в предыдущих вариантах, они делятся на «Действующие» и «Недействующие»; - Выбираете тот продукт, от которого решили отказаться и нажимаете напротив него кнопку «Изменить», после чего полностью отказываетесь от подписок.
Так вы можете в любое время авторизоваться под своим Apple ID и просмотреть полный список платных услуг, которые у вас активны в Apple Store. Информация поступает с сервера, поэтому не обязательно иметь доступ к устройству и синхронизировать его. Информация отображается ровно та же, что и на всех других девайсах с этой же учетной записи.
Подписки в Apple Music
Помимо платных подписок в Apple Store, есть также отдельные платные опции для сервиса Apple Music, который предоставляет доступ к миллиону различных музыкальных композиций в высоком качестве. То есть, оплатив сумму один раз в месяц, вы на протяжении всего этого времени сможете без проблем загружать и прослушивать треки в музыкальном сервисе, получать новинки, различные подборки, а также быстро получать доступ к найденным трекам в Shazam.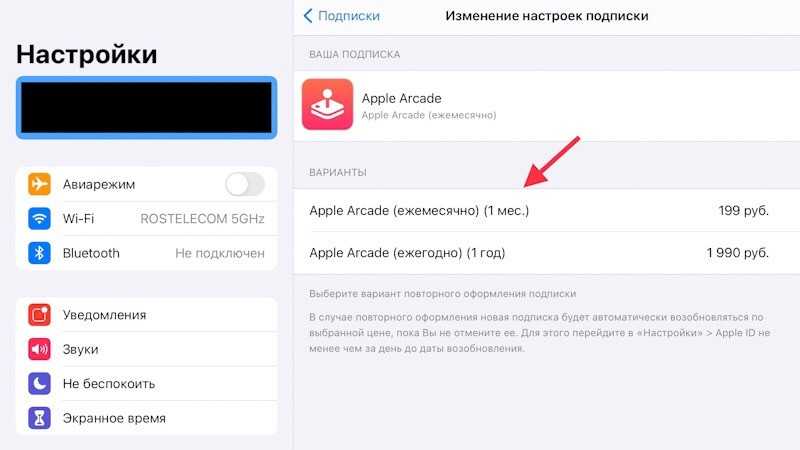
По умолчанию подписка на сервис Apple Music отображается в общем списке, поэтому вы в любом случае сможете ее увидеть и отключить или же изменить. Но, если вам не хочется искать этот пункт в общем списке, можно перейти через приложение Apple Music. Процесс управления подписками здесь будет таким:
- Откройте приложение «Музыка» на своем айфоне и в главном меню в правом верхнем углу кликните по иконке учетной записи;
- Выберите пункт «Управление подпиской» и просмотрите варианты, которые предлагает вам система. В любой момент вы можете отказаться от платных опций, просто нажав на кнопку внизу с пометкой «Отменить подписку».
Также учтите, что в Apple Music первые месяцы действует бесплатный период, в течении которого с вас не будут списывать денежные средства, поэтому не обязательно отключать подписку, если фактически денег с вас снимать не будут. Но за несколько дней до списания рекомендуется отключать, иначе следующие месяцы уже будут продлеваться за деньги.
Подписки в iCloud
Доступ к iCloud оплачивается в отдельном меню, хотя средства списываются с общего счета вашей учетной записи. Кто не в курсе, iCloud – это облачный сервис для хранения бекапов, фотографий, данных из приложений, и другой конфиденциальной информации. Благодаря этой технологии вы можете в несколько кликов синхронизировать любую информацию с одного iPhone на другой или же любое другое устройство Apple, восстанавливать бекапы и быстро перекидывать фотографии «по воздуху».
Чтобы управлять подпиской в iCloud, вам необходимо будет перейти в отдельный раздел. Это делаем следующим образом:
- Перейдите в «Настройки» своего айфона и кликните по вкладке со своей учетной записью;
- Далее нажмите на пункт «iCloud» и нажмите на вкладку «Управление хранилищем»;
- Здесь система покажет вам, сколько свободного места у вас в iCloud, какое количество Гб вам предоставляется для хранения информации, а также какие подписки активированы в данный момент;
- Если ничего из подписок нет, то будет активна вкладка «Увеличить» рядом с пунктом «Хранилище iCloud», и, нажав на нее, вы сможете выбрать тарифный план.
 Если же на момент просмотра в данном меню будет активирован определенный тариф, то вы сможете его выключить, также зайдя в этот раздел.
Если же на момент просмотра в данном меню будет активирован определенный тариф, то вы сможете его выключить, также зайдя в этот раздел.
Внимание! Только учтите, что часть информации, которая ранее была сохранена в iCloud и превышает стандартные 5 Гб по умолчанию, будет удалена с серверов Apple, поэтому заранее позаботьтесь о том, чтобы сохранить повторно важные данные на других устройствах, например, сделав копию на компьютере через iTunes или любые другие программы.
Как вернуть отмененные подписки
Даже если вы уже отключили определенные платные опции в Apple Store, и не знаете, как их вернуть обратно, можно также через свою учетную запись просмотреть полный список и активировать то, что вы выключили ранее.
- Зайдите в Apple Store и нажмите на свою учетную запись, после чего кликните по вкладке «Управлять подписками»;
- На экране вашего смартфона высветится подробная информация о «Действующих» и «Недействующих» платных опциях. Теперь нас интересует второй вариант, поэтому пролистываете список вниз, чтобы просмотреть все отключенные подписки;
- Выбираете из списка то, что хотите возобновить и нажимаете на данном пункте;
- У каждого приложения по умолчанию есть несколько вариантов подписок, поэтому выбираете подходящий вам и подтверждаете свои действия, указав повторно пароль от текущего Apple ID.

Помните, что большая часть подписок в Apple Store первые дни предоставляется на бесплатной основе, поэтому деньги с вас не спишут, но как только бесплатный период закончится, с вас будут взимать ровно ту сумму, которая была заявлена в выбранном вами тарифе. Причем это будет работать на постоянной основе, где система автоматически продлевает подписку из месяца в месяц.
Если вы загружаете приложение, чтобы просмотреть его функционал, то сначала постарайтесь оценить возможности без активации платных или условно платных опций. А уж если их не хватает, но допускается использование бесплатного периода, запоминайте даты, когда начнется списание средств. И старайтесь отключать подписки еще до того, как начнут снимать средства. Лучше делать это за 1-2 дня до начала, иначе попросту потеряете свои деньги. Но за последние покупки в Apple Store можно возвращать средства на свой баланс. Об этом рекомендуем вам прочитать в нашей отдельной статье, чтобы сэкономить в будущем свои средства!
Поделиться ссылкой:
Просмотр доступных подписок Apple в разделе «Семейный доступ» на Mac
Искать в этом руководстве
Добро пожаловать
Строка меню
Прожектор
Центр управления
Сири
Центр уведомлений
Рабочий стол
Док
Искатель
Подключиться к Интернету
Сидеть в сети
Отрегулируйте громкость
Сделайте снимок экрана или запись экрана
Просмотр и редактирование файлов с помощью Quick Look
Сделать заметку
Настройте время экрана для себя
Настройте фокус, чтобы оставаться на задаче
Редактируйте фото и видео в Фото
Используйте визуальный поиск для ваших фотографий
Прокладывать маршруты в Картах
Создание записи в голосовых заметках
Используйте жесты трекпада и мыши
Используйте сенсорную панель
Используйте сенсорный идентификатор
Используйте сочетания клавиш
Получайте обновления macOS
Встроенные приложения
Открытые приложения
Работа с окнами приложений
Используйте приложения в полноэкранном режиме
Использование приложений в режиме разделенного просмотра
Получить приложения из App Store
Устанавливайте и переустанавливайте приложения из App Store
Установка и удаление других приложений
Изменить системные настройки
Изменить картинку рабочего стола
Используйте хранитель экрана
Добавьте свою электронную почту и другие учетные записи
Используйте ярлыки для автоматизации задач
Создать Memoji в сообщениях
Измените изображение для себя или других в приложениях
Изменить язык системы
Упростите просмотр того, что происходит на экране
Создание и работа с документами
Открытые документы
Используйте диктовку
Размечать файлы
Объединение файлов в PDF
Печать документов
Организуйте свой рабочий стол с помощью стеков
Организация файлов с помощью папок
Пометить файлы и папки
Отправлять электронную почту
Используйте Live Text для взаимодействия с текстом на фотографии
Резервное копирование файлов
Восстановить файлы
Создание Apple ID
Управление настройками Apple ID
Что такое iCloud?
Что такое iCloud+?
Настройте iCloud на своем Mac
Храните файлы в iCloud Drive
Делитесь файлами с помощью общего доступа к файлам iCloud
Управление хранилищем iCloud
Используйте фото iCloud
Что такое семейный доступ?
Настроить семейный доступ
Настройте других пользователей на вашем Mac
Настройка Экранного времени для ребенка
Делитесь покупками с семьей
Сделать звонок FaceTime
Используйте SharePlay, чтобы смотреть и слушать вместе
Отправлять текстовые сообщения
Поделитесь календарем с семьей
Узнайте, чем люди поделились с вами
Найдите свою семью и друзей
Играйте в игры с друзьями
Используйте Continuity для работы на устройствах Apple
Потоковое аудио и видео с AirPlay
Используйте клавиатуру и мышь или трекпад на разных устройствах
Используйте свой iPad в качестве второго дисплея
Передача задач между устройствами
Вставка фотографий и документов с iPhone или iPad
Вставка эскизов с iPhone или iPad
Копировать и вставлять между устройствами
Используйте Apple Watch, чтобы разблокировать свой Mac
Совершайте и принимайте телефонные звонки на вашем Mac
Отправляйте файлы между устройствами с помощью AirDrop
Синхронизируйте музыку, книги и многое другое между устройствами
Играть музыку
Слушайте подкасты
Смотрите сериалы и фильмы
Читать и слушать книги
Читать новости
Отслеживайте акции и рынок
Подпишитесь на Apple Music
Подпишитесь на AppleTV+
Подпишитесь на Apple Arcade
Подпишитесь на Apple News+
Подпишитесь на подкасты и каналы
Управление подписками в App Store
Просмотр подписок Apple для вашей семьи
Управление файлами cookie и другими данными веб-сайтов в Safari
Используйте приватный просмотр в Safari
Просмотр отчетов о конфиденциальности в Safari
Разбираться в паролях
Сброс пароля для входа на Mac
Создание и автоматическое заполнение надежных паролей
Обеспечьте безопасность своего Apple ID
Настройте свой Mac для обеспечения безопасности
Используйте защиту конфиденциальности почты
Защитите свою конфиденциальность
Оплата с помощью Apple Pay в Safari
Используйте функцию «Вход с Apple» для приложений и веб-сайтов
Защитите свой Mac от вредоносных программ
Контролировать доступ к камере
Найдите пропавшее устройство
Начните работу со специальными возможностями
Зрение
слух
Мобильность
Общий
Измените яркость дисплея
Подключите беспроводную клавиатуру, мышь или трекпад
Подключайте другие беспроводные устройства
Подключите дисплей, телевизор или проектор
Добавить принтер
Используйте встроенную камеру
Используйте AirPods с вашим Mac
Экономьте энергию на вашем Mac
Оптимизируйте место для хранения
Записывайте компакт-диски и DVD-диски
Управляйте аксессуарами в вашем доме
Запустите Windows на вашем Mac
Ресурсы для вашего Mac
Ресурсы для ваших устройств Apple
Авторские права
На своем Mac вы можете подписаться на Apple Music, Apple TV+, Apple News+ и другие сервисы и делиться своими подписками с членами семьи. Используйте настройки Apple Subscriptions в разделе «Семейный доступ», чтобы просмотреть сервисы, которыми вы можете поделиться с членами семьи.
Используйте настройки Apple Subscriptions в разделе «Семейный доступ», чтобы просмотреть сервисы, которыми вы можете поделиться с членами семьи.
Чтобы просмотреть доступные подписки, выберите меню Apple > «Системные настройки», нажмите «Семейный доступ» и выберите «Подписки Apple» на боковой панели.
Открытые предпочтения обмена семейством для меня
Опция | Описание | ||||||||||
|---|---|---|---|---|---|---|---|---|---|---|---|
. для управления существующими подписками. Вы можете подписаться на услуги Apple и делиться ими с членами семьи. Например, вы можете создать подписку на семейный план Apple Music и поделиться более чем 40 миллионами песен со своей группой Family Sharing. Подписки в списке меняются по мере появления новых услуг. | |||||||||||
См. также Управление подписками в App Store на MacИзменить настройки Семейного доступа на MacИзменить настройки общего доступа к покупкам в Семейном доступе на MacСтатья службы поддержки Apple: Как отменить подписку на AppleСтатья службы поддержки Apple: Изменить подписку на Apple
Максимальное количество символов:
250
Пожалуйста, не указывайте личную информацию в своем комментарии.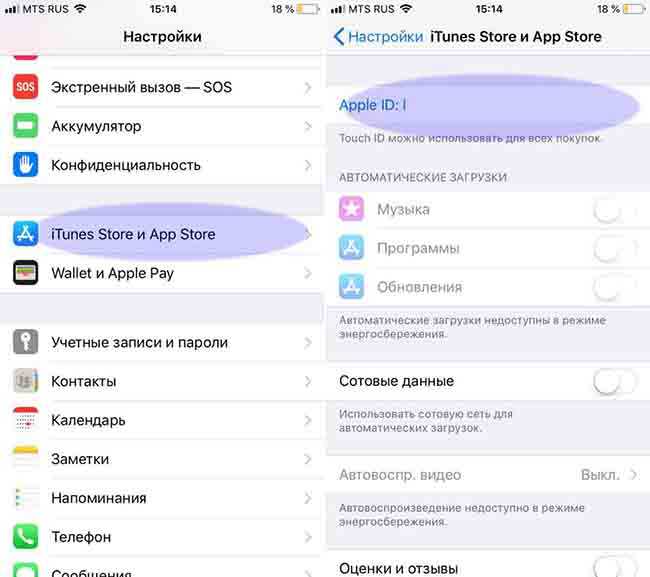
Максимальное количество символов — 250.
Спасибо за отзыв.
Как проверить и отменить подписку на вашем iPhone или iPad
Сегодня почти каждое приложение и служба требуют, чтобы вы подписались на подписку. Хотя это распределяет расходы по времени вместо того, чтобы взимать плату сразу, легко потерять учет ваших подписок и тратить деньги на услуги, которыми вы даже больше не пользуетесь.
Если вы обычно регистрируетесь с помощью телефона или планшета, вам может быть интересно, как проверить, а затем отменить подписку на iPhone или iPad.
Мы покажем вам, как управлять всеми подписками, на которые вы подписались через свою учетную запись Apple, чтобы вы могли их контролировать.
Как проверить подписки на вашем iPhone
Apple позволяет легко просматривать все подписки, которые у вас есть в настоящее время, через ваш Apple ID. К ним относятся любые сторонние подписки в приложениях, а также подписки на сервисы Apple, такие как Apple Arcade и Apple TV+.
Вот где найти подписки на вашем iPhone:
- Откройте приложение Settings на своем iPhone или iPad.
- Коснитесь своего имени вверху списка.
- На открывшейся странице нажмите Подписки .
3 изображения
Пока вы здесь, убедитесь, что ползунок Renewal Receipts включен. Это будет отправлять вам электронное письмо каждый раз, когда вы платите Apple за продление подписки, что упрощает отслеживание того, когда вы платите за эти услуги.
Если эта функция не включена, перейдите на страницу «Настройки» > [Ваше имя] > «Мультимедиа и покупки» > «Просмотр учетной записи» > «История покупок» . Там вы можете увидеть все, что вы купили у Apple, включая продление подписки и бесплатные загрузки приложений.
Подробнее: Как освоить настройки iPhone App Store
Далее мы рассмотрим отмену ваших подписок на iPhone.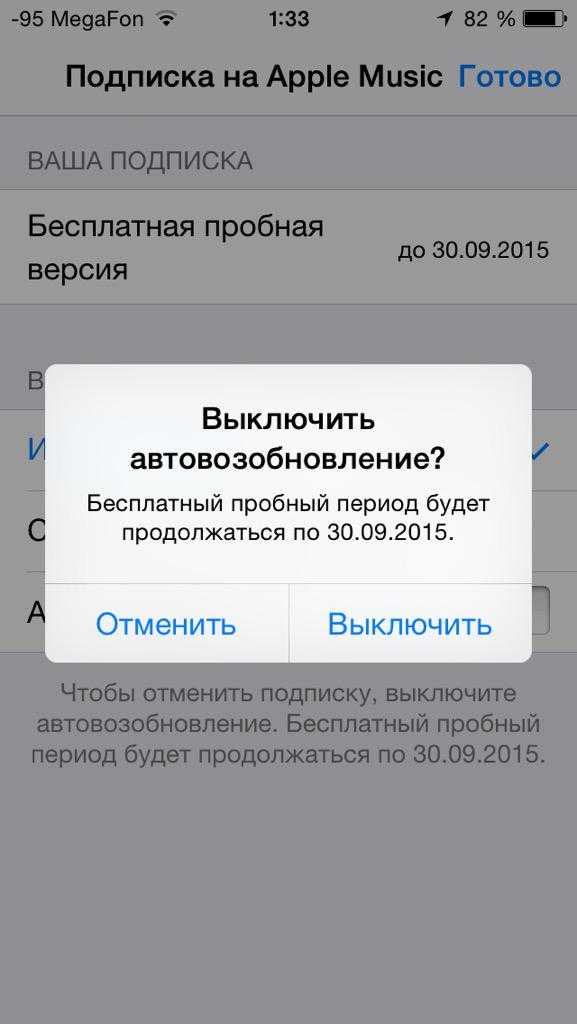
Как отменить подписку на iPhone
После выполнения описанных выше действий для доступа к Подписки для вашего Apple ID, вы увидите все активные подписки, счета за которые оплачиваются через вашу учетную запись Apple. Коснитесь подписки, от которой хотите отказаться или изменить ее.
В приведенном ниже примере показано, как отменить Apple Music. Коснитесь Членство в Apple Music , чтобы просмотреть подробности и изменить тип подписки, если хотите. Он показывает, какой у вас план, когда подписка продлевается и другие варианты подписки.
Вы увидите Отменить подписку (или Отменить бесплатную пробную версию , если вы все еще находитесь в пробном периоде) кнопку ниже. Коснитесь этого и подтвердите, чтобы отказаться от подписки на службу приложения.
2 изображения
Когда вы отменяете платную подписку, большинство служб позволяют вам продолжать пользоваться этой службой до окончания периода подписки. Однако это не относится к большинству бесплатных пробных версий. Например, если вы отмените пробную версию Apple Music, вы немедленно потеряете доступ к премиум-сервису.
Однако это не относится к большинству бесплатных пробных версий. Например, если вы отмените пробную версию Apple Music, вы немедленно потеряете доступ к премиум-сервису.
Таким образом, если вы хотите использовать всю бесплатную пробную версию, но не хотите платить по ее окончании, мы рекомендуем установить на вашем устройстве напоминание об отмене подписки на приложение за несколько дней до ее окончания.
Если вы когда-нибудь передумаете о подписке и захотите подписаться повторно, коснитесь ее названия в разделе Срок действия на этой странице. Затем вы увидите варианты повторного запуска подписки. Подтвердите тот, который вы хотите, и ваша подписка снова станет активной. И не забывайте об Apple One, который позволяет вам объединять несколько сервисов Apple по сниженной цене.
Как управлять планом хранения iCloud
Существует одно заметное исключение из процесса проверки и отмены подписки на вашем iPhone: хранилище iCloud. Apple выставит вам счет за любые планы iCloud+, которые включают больше места для хранения, чем 5 ГБ по умолчанию, но это не отображается на той же странице Подписки .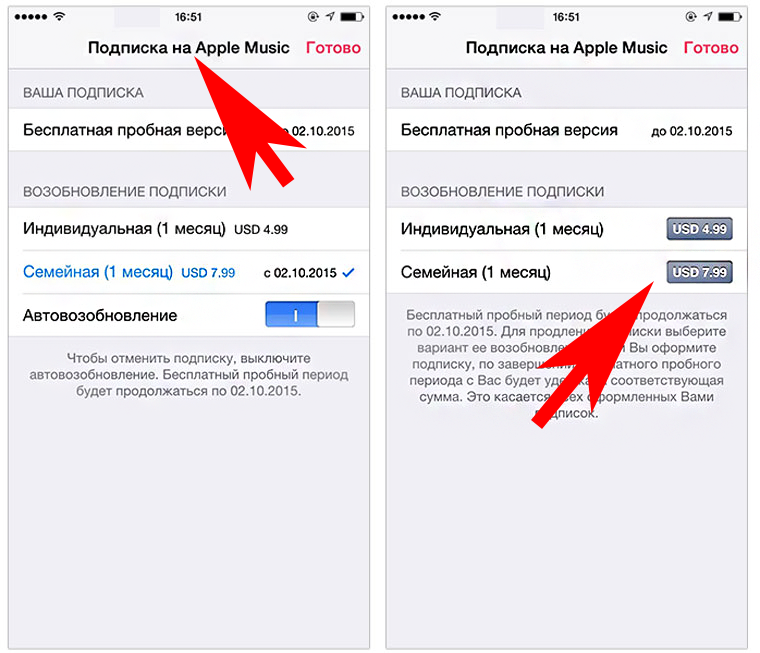
Вместо этого, чтобы отказаться от подписки на планы iCloud+ на вашем iPhone, вам нужно посетить Настройки > [Ваше имя] > iCloud > Управление хранилищем . Здесь нажмите Изменить план хранения , затем Варианты перехода на более раннюю версию , чтобы вернуться к бесплатному плану. Вы также можете перейти на другой уровень плана здесь.
3 изображения
Как отменить подписку Apple на вашем Mac
При желании вы также можете отменить подписку на приложение на своем Mac. Начиная с macOS Catalina, iTunes больше не существует в macOS. В результате функция отмены подписки на приложения теперь находится в App Store.
Откройте App Store на Mac, затем щелкните свое имя и значок профиля в левом нижнем углу. Затем выберите Просмотр информации в правом верхнем углу. Возможно, вам потребуется подтвердить пароль Apple ID, чтобы продолжить.
Когда вы увидите страницу Информация об учетной записи , прокрутите вниз до раздела Управление .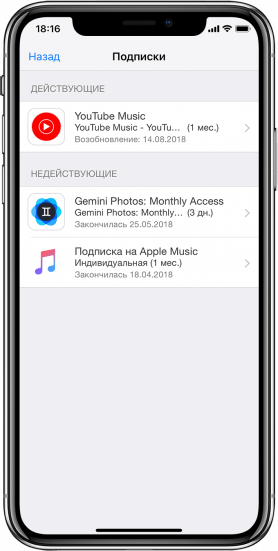 Вы увидите запись Subscriptions с количеством подписок, которые в настоящее время находятся в вашей учетной записи; щелкните Управление справа от этого.
Вы увидите запись Subscriptions с количеством подписок, которые в настоящее время находятся в вашей учетной записи; щелкните Управление справа от этого.
Отсюда вы увидите очень похожую панель на iPhone и iPad. Это позволяет вам изменить или отказаться от подписки Apple или стороннего приложения, если вы вошли в систему с тем же Apple ID.
Как отменить подписку Apple в Windows
Если вы используете ПК с Windows, вы можете управлять своими подписками Apple на странице подписок iTunes. Загрузите iTunes для Windows, если у вас его еще нет, затем откройте iTunes и перейдите в «Учетная запись » > «Просмотреть мою учетную запись» 9.0370 . Это приведет вас к панели, похожей на Информация об учетной записи App Store выше; вам может потребоваться подтвердить свой Apple ID, прежде чем увидеть его.
Прокрутите вниз и в разделе Настройки вы увидите строку Подписки . Нажмите Управление рядом с этим. Затем вы можете отредактировать или отменить свои подписки.
Нажмите Управление рядом с этим. Затем вы можете отредактировать или отменить свои подписки.
Управление другими подписками на вашем iPhone
Не нашли нужную подписку одним из указанных выше способов? Вам нужно будет отказаться от подписки на эту услугу другим способом. Описанное выше управление подпиской применимо только к приложениям, на которые вы подписались через свой Apple ID. Он не будет отображать подписки, сделанные вами с помощью других устройств или сервисов.
Например, вы могли подписаться на Spotify Premium через Google Play Store на устройстве Android или присоединиться к Netflix с его собственного веб-сайта. Хотя вы можете пользоваться этими учетными записями, войдя в их приложения на своем iPhone, Apple не имеет никакого отношения к вашей подписке.
Чтобы управлять своей подпиской, вам нужно напрямую обращаться к сервису. Быстрый поиск в Google должен привести вас на соответствующий веб-сайт, чтобы вы могли войти в систему и управлять им.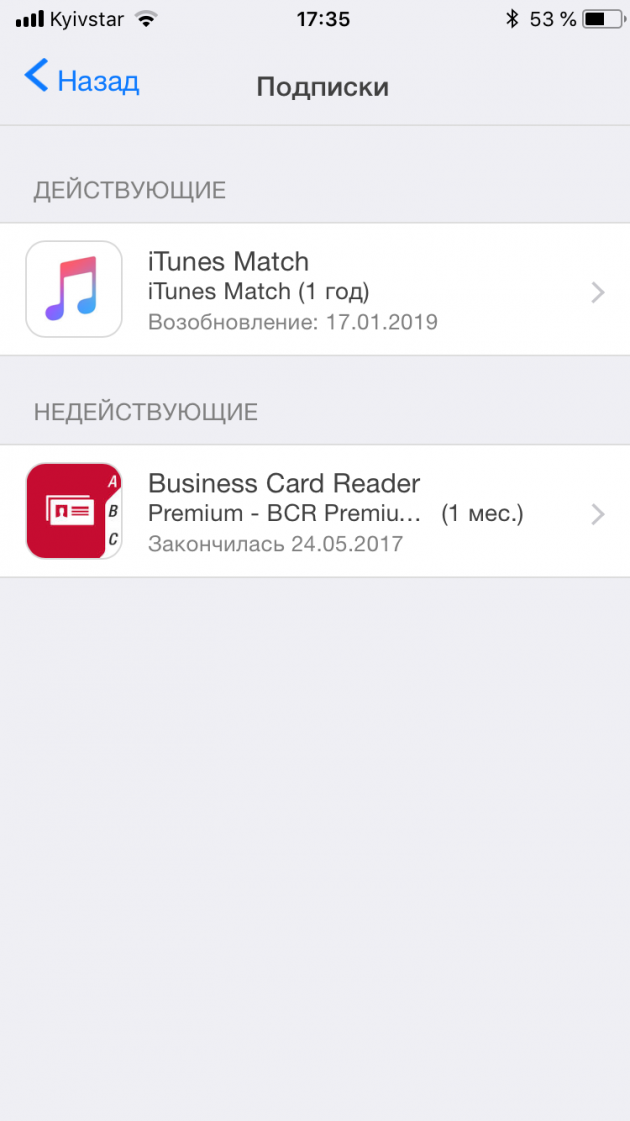
Если у вас возникли проблемы с отслеживанием источника подписки, проверьте выписку по кредитной карте, чтобы узнать, каким компаниям вы производили платежи. Поставщики, такие как «Apple» или «App Store», обозначают подписку через ваш Apple ID, в то время как название компании, скорее всего, будет отображаться для прямых подписок. Возможно, вы также подписались с помощью таких сервисов, как PayPal или Amazon Pay, так что ищите и их.
В противном случае, если вы используете Семейный доступ Apple, один из членов вашей семьи мог оформить подписку самостоятельно. Вы не можете управлять этим со своего Apple ID, поэтому вам нужно попросить их посмотреть или использовать одно из их устройств для управления этой подпиской. Вы также можете заплатить кому-то за общую подписку и вам нужно поговорить с ними.
Наконец, убедитесь, что вы подписались не с использованием другого идентификатора Apple ID, отличного от того, который вы используете в настоящее время. Проверьте любые другие учетные записи электронной почты, которые у вас есть, на наличие писем с квитанциями от Apple.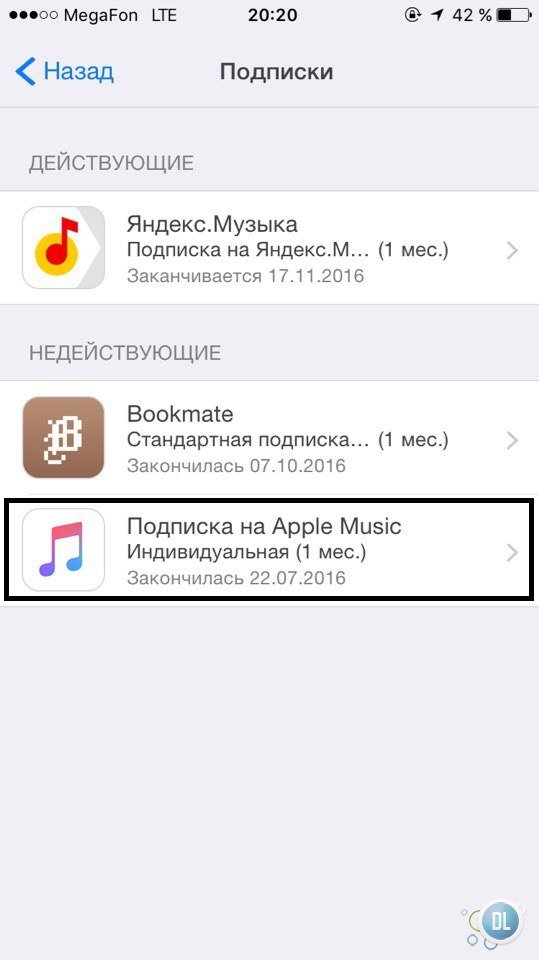
Примечание о подписке через Apple
Мы рассмотрели, как отменить подписку на приложения на вашем iPhone, чтобы вы могли контролировать свои регулярные платежи.
Прежде чем мы закончим, вы должны знать, что подписка на услуги через Apple часто приводит к более высокой цене. Это связано с тем, что Apple берет 30% от всех покупок, сделанных через App Store, в результате чего разработчики взимают больше, чтобы компенсировать эту стоимость.
Например, Spotify Premium стоит 9 долларов.0,99 в месяц обычно. Однако, если вы зарегистрировались через приложение для iPhone, вместо этого вы будете платить 12,99 долларов в месяц. Нет причин делать это, так как в любом случае вы получаете одинаковую услугу.
К счастью, с 2021 года это немного изменилось. Теперь Apple разрешает некоторым приложениям ссылаться на свои собственные страницы регистрации, а это означает, что с вас взимается обычная цена, а не дополнительная плата за подписку через Apple.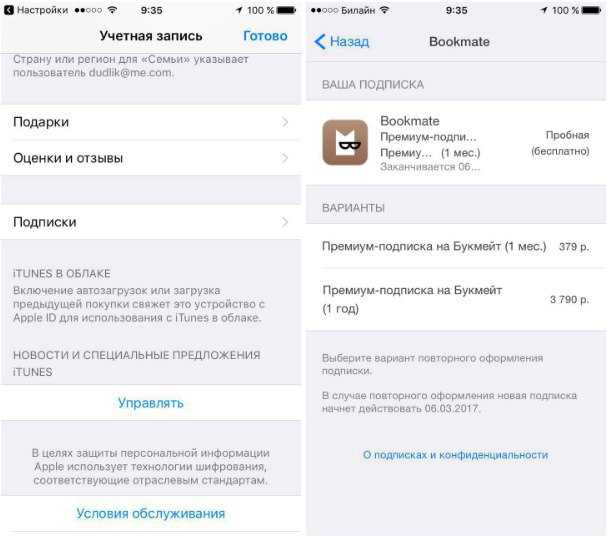
Если у вас есть сторонние подписки через Apple, мы рекомендуем проверить веб-сайт соответствующей компании, чтобы узнать, можно ли получить их по более низкой цене. Вас могут заставить платить более высокую цену без уважительной причины. Это, очевидно, не относится к собственным службам Apple.
Отмените подписку на iPhone и сэкономьте деньги
Подписки — это удобный способ доступа к службам, которыми вы пользуетесь ежемесячно, но они могут легко выйти из-под контроля. Целесообразно потратить несколько минут на просмотр подписок, за которые вы в настоящее время платите на своем iPhone, чтобы убедиться, что вы не тратите деньги впустую.
Существует множество других инструментов, которые помогут вам управлять существующими подписками, особенно если вы делитесь ими с друзьями или семьей.
Руководство по подписным службам Apple: цены, доступность и многое другое
У Apple долгая история в сфере онлайн-сервисов — как бесплатных, так и платных.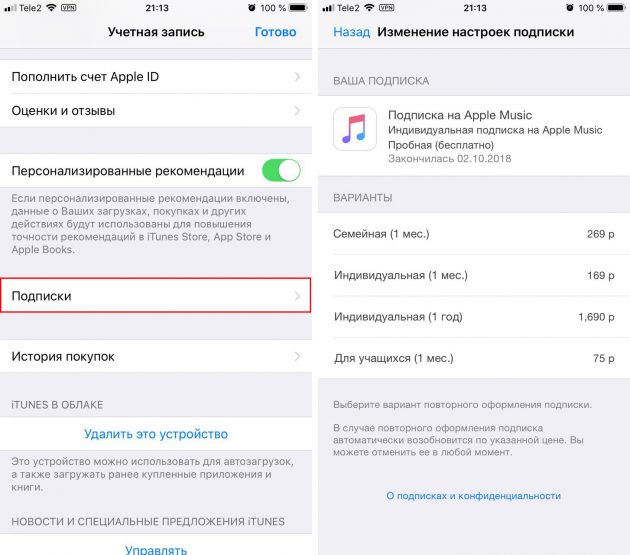 Со временем некоторые из них были сняты с производства, а другие превратились в обновленные версии, которые лучше соответствуют современному миру и потребностям пользователей. Одним из самых известных сервисов на сегодняшний день является iCloud. Это позволяет пользователям бесплатно хранить до 5 ГБ данных в облаке. Тем не менее, есть много других, о которых нужно узнать и узнать. Если у вас есть iPhone 13 или MacBook Pro 2021, вот полное руководство по службам подписки Apple.
Со временем некоторые из них были сняты с производства, а другие превратились в обновленные версии, которые лучше соответствуют современному миру и потребностям пользователей. Одним из самых известных сервисов на сегодняшний день является iCloud. Это позволяет пользователям бесплатно хранить до 5 ГБ данных в облаке. Тем не менее, есть много других, о которых нужно узнать и узнать. Если у вас есть iPhone 13 или MacBook Pro 2021, вот полное руководство по службам подписки Apple.
Navigate this guide
- Separate Apple Services
- iCloud Plus
- Music
- TV Plus
- TV Channels
- Podcasts
- Arcade
- News Plus
- Fitness Plus
- Apple One Bundles
- Индивидуальный
- Семейный
- Премьер
Отдельные сервисы Apple
iCloud Plus
Apple запустила iCloud еще в июне 2011 года. Это был отполированный сервис, объединяющий некоторые новые функции MobileMe.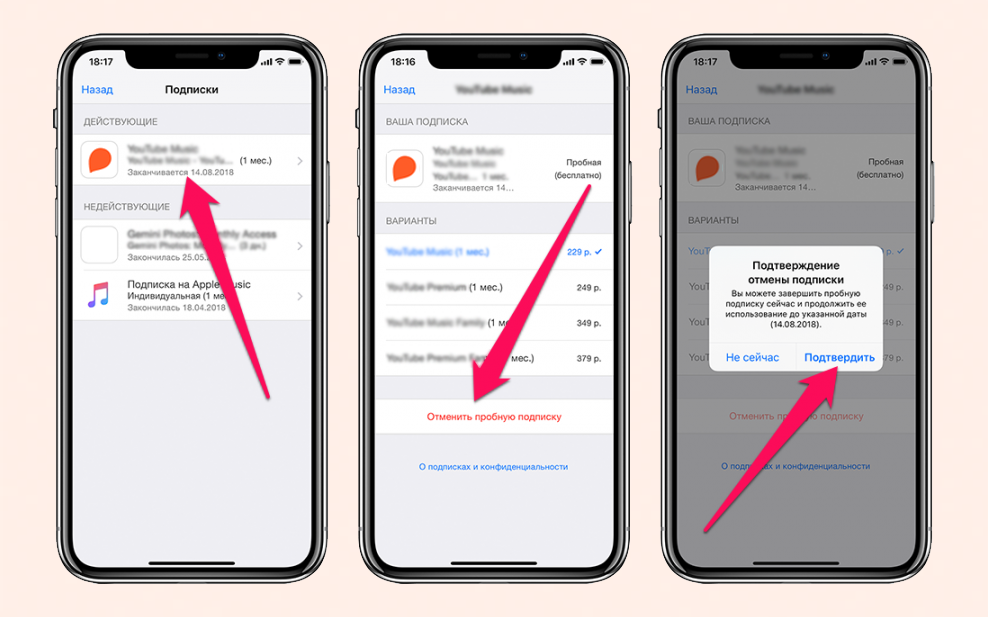 MobileMe был впервые представлен в июне 2008 года как услуга, ориентированная на push-уведомления. Таким образом, пользователям не нужно будет инициировать подключение, чтобы получать новые электронные письма и обновлять свои контакты на всех устройствах. Затем к концу июля 2012 года MobileMe был прекращен, поскольку iCloud предлагал более стабильный и многофункциональный интерфейс.
MobileMe был впервые представлен в июне 2008 года как услуга, ориентированная на push-уведомления. Таким образом, пользователям не нужно будет инициировать подключение, чтобы получать новые электронные письма и обновлять свои контакты на всех устройствах. Затем к концу июля 2012 года MobileMe был прекращен, поскольку iCloud предлагал более стабильный и многофункциональный интерфейс.
iCloud предлагает всем пользователям 5 ГБ бесплатного облачного хранилища. Это также стоит за механизмом синхронизации данных между устройствами Apple, когда он включен. Вы можете хранить данные, включая:
- Документы
- Фотографии и видео
- Сообщения
- Данные приложения
- Health Records
- IDEVICE Полные резервные копии
- Календари
- Контакты 9000
- .
- Персональные знания Siri
iCloud — один из примечательных сервисов, поддерживающих экосистему Apple. Синхронизация между устройствами происходит мгновенно и автоматически.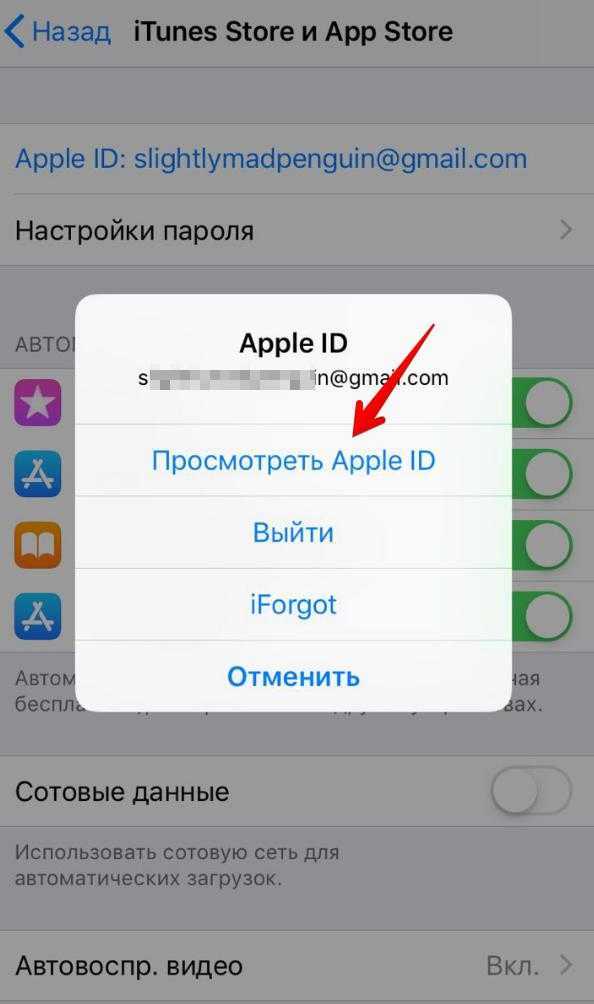 Хотя многие пользователи пользуются им бесплатно, многие сталкиваются с предупреждением «Хранилище iCloud заполнено». Apple позволяет пользователям расширять свои облачные хранилища до 50 ГБ, 200 ГБ или 2 ТБ за ежемесячную плату в размере 0,99, 2,99 или 9,99 долларов США соответственно.
Хотя многие пользователи пользуются им бесплатно, многие сталкиваются с предупреждением «Хранилище iCloud заполнено». Apple позволяет пользователям расширять свои облачные хранилища до 50 ГБ, 200 ГБ или 2 ТБ за ежемесячную плату в размере 0,99, 2,99 или 9,99 долларов США соответственно.
iCloud Plus — это функция расширения платного хранилища iCloud с новым брендом, которая предоставляет больше возможностей. Когда пользователи переходят на план iCloud Plus, они могут воспользоваться преимуществами Private Relay, Hide My Email и HomeKit Secure Video в дополнение к дополнительному хранилищу. После обновления пользователя все члены семьи iCloud могут дополнительно воспользоваться ими. Стоит отметить, что некоторые функции недоступны в некоторых регионах. Если вы не понимаете, о чем идет речь, мы подготовили для вас руководство по iCloud Plus.
Музыка
Сервис потоковой передачи музыки от Apple был запущен еще в июне 2015 года. Чтобы конкурировать со Spotify, компания изначально предлагала новым подписчикам 6 месяцев бесплатно.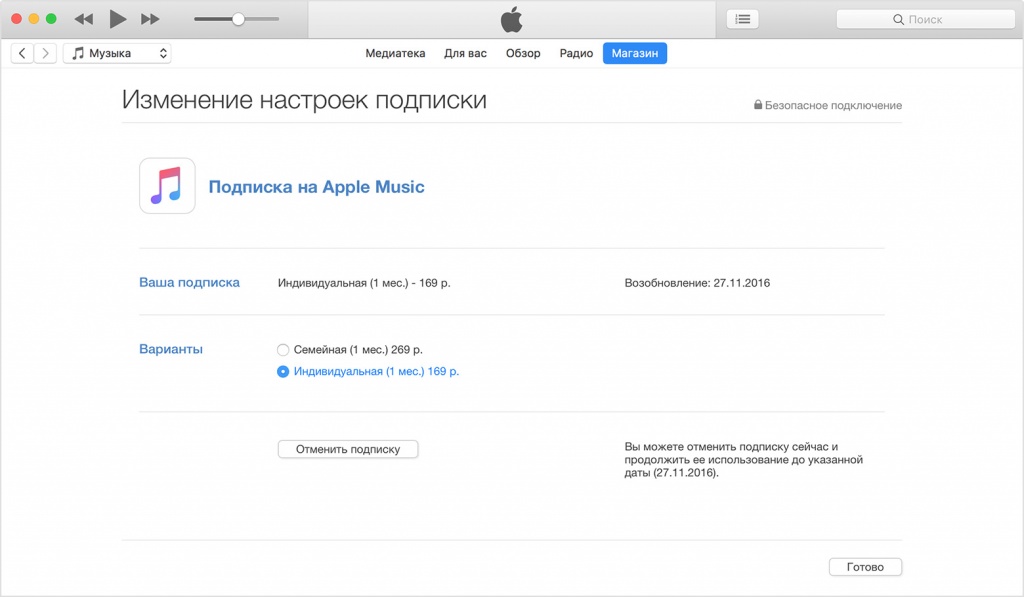 В конце концов Apple сократила его до 3 месяцев. Тем не менее, пользователи по-прежнему могут претендовать на 6-месячную бесплатную пробную версию с некоторыми покупками AirPods и Beats.
В конце концов Apple сократила его до 3 месяцев. Тем не менее, пользователи по-прежнему могут претендовать на 6-месячную бесплатную пробную версию с некоторыми покупками AirPods и Beats.
Услуга доступна более чем в 150 регионах, но каталог зависит от страны. В США насчитывается более 90 миллионов песен и 30 тысяч плейлистов. Подписавшись, вы сможете воспроизводить любой доступный контент, добавлять его в свою библиотеку или плейлисты или загружать для прослушивания в автономном режиме.
Некоторые песни в Apple Music поддерживают просмотр текста, Dolby Atmos и Lossless Audio. Поэтому, если вы играете поддерживаемую песню, вы можете подпевать, слушать в Spatial Audio с динамическим отслеживанием головы и убедиться, что качество соответствует тому, что было записано в студии.
Apple Music поддерживает Siri, поэтому вы можете управлять своей очередью, используя только свой голос. Независимо от того, находитесь ли вы на своем iPhone, Apple Watch или HomePod, вы можете попросить виртуального помощника воспроизвести все, что вам хочется слушать. Сервис также предлагает живые радиостанции, поэтому вы можете слушать случайную музыку, интервью и другие радиопрограммы.
Сервис также предлагает живые радиостанции, поэтому вы можете слушать случайную музыку, интервью и другие радиопрограммы.
При подписке на эту услугу можно выбрать один из четырех планов:
- Голос — 4,99 долл. США в месяц: этот план позволяет пользователям получать доступ к Apple Music, спрашивая или вводя Siri. Он включает в себя весь музыкальный каталог, но имеет некоторые ограничения, такие как доступ к вашей музыке и разрешенное количество загрузок. Он идеально подходит для тех, кто больше зависит от списков воспроизведения и радиостанций, а не от создания собственных библиотек и хочет работать без рекламы. Стоит отметить, что этот план работает только на устройствах Apple и не поддерживает просмотр текстов песен, Dolby Atmos и Lossless Audio.
- Студент — 5,99 долл. США в месяц. Этот план позволяет пользователям получить доступ к тем же привилегиям, что и в тарифном плане Voice, и даже больше по той же цене. Чтобы воспользоваться предложением, учащиеся должны подтвердить свою электронную почту, связанную с образованием.
 Тем не менее, они могут воспользоваться им только на срок до 48 месяцев. Студенческий план имеет те же функции, что и индивидуальный план, но по сниженной цене. Это включает в себя улучшенное управление библиотекой, доступ на устройствах сторонних производителей, просмотр текстов песен, Dolby Atmos, Lossless Audio, загрузку до 100 000 песен и многое другое. Этот план также включает бесплатный доступ к Apple TV Plus в качестве эксклюзивной привилегии, когда речь идет о планах Apple Music.
Тем не менее, они могут воспользоваться им только на срок до 48 месяцев. Студенческий план имеет те же функции, что и индивидуальный план, но по сниженной цене. Это включает в себя улучшенное управление библиотекой, доступ на устройствах сторонних производителей, просмотр текстов песен, Dolby Atmos, Lossless Audio, загрузку до 100 000 песен и многое другое. Этот план также включает бесплатный доступ к Apple TV Plus в качестве эксклюзивной привилегии, когда речь идет о планах Apple Music. - Индивидуальный — 9,99 долларов США в месяц: этот план включает все функции Apple Music без ограничений. По сути, это то же самое, что и студенческий план, но за двойную стоимость и без бесплатного доступа к Apple TV Plus.
- Family — 14,99 долларов США в месяц: этот план позволяет до шести членам семьи iCloud совместно использовать подписку Apple Music. Каждый участник получит свою личную, независимую пользовательскую библиотеку и персональные рекомендации. Как и в студенческом и индивидуальном планах, в этом плане нет ограничений.

Вы можете использовать эту услугу на устройствах Apple, веб-браузерах, компьютерах Windows, телефонах и планшетах Android, некоторых смарт-колонках и телевизорах, а также консолях.
TV Plus
Впервые эта услуга была анонсирована еще в марте 2019 года. Она стала доступна пользователям в ноябре того же года. Сначала каталог был ограничен, и в нем было очень мало шоу и фильмов. Однако он медленно рос, и Apple обещает новый оригинальный контент каждый месяц. Первоначально Apple предлагала бесплатную пробную версию на 1 год тем, кто покупает подходящие устройства, но теперь она перешла на 3-месячную пробную версию. Это изменение имеет смысл, учитывая, что на момент запуска сервиса было доступно не так много сериалов. Теперь TV Plus стал зрелым и может предложить больше.
Apple TV Plus доступен бесплатно при подписке на тарифный план Music’s Student. В противном случае вам придется платить 4,99 доллара в месяц в США после 7-дневного пробного периода. Apple предлагает только один план TV Plus, поэтому за ежемесячную плату в размере 4,99 доллара вы можете поделиться подпиской со всей семьей iCloud.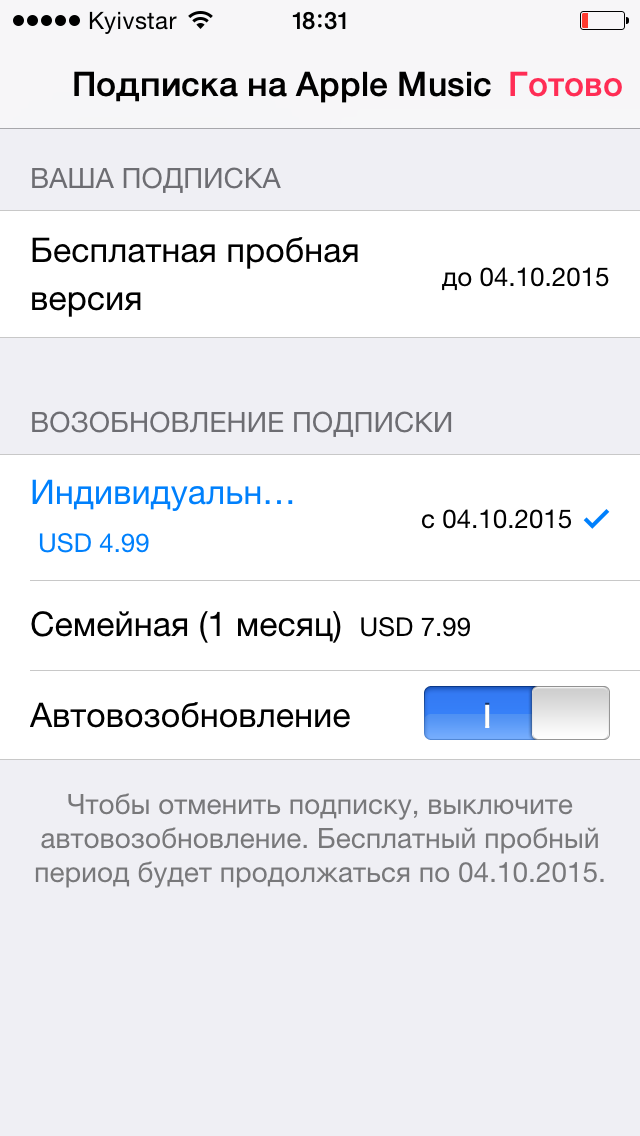 Конечно, отдельные истории просмотра и рекомендации являются частными и не передаются всей семье.
Конечно, отдельные истории просмотра и рекомендации являются частными и не передаются всей семье.
Доступ к этой услуге можно получить на устройствах Apple, в веб-браузерах, некоторых смарт-телевизорах и флешках, консолях и на экранах с поддержкой AirPlay. В отличие от Apple Music, специальное приложение недоступно для Windows и Android.
Телеканалы
Каналы Apple TV позволяют пользователям в дальнейшем подписываться на различные каналы и потоковые сервисы непосредственно из приложения Apple TV. Каждый канал предлагает различный контент, функции, бесплатные пробные версии и ценники. Некоторые поддерживают прямую трансляцию и заголовки по запросу, а другие — исключительно по запросу. Каналы обычно включают бесплатные пробные версии, наиболее распространенные из которых — 1 неделя или 1 месяц.
Вы можете получить доступ к каналам из приложения TV на устройствах Apple. Как только вы добавите сериалы и фильмы в очередь «На очереди», история просмотра будет синхронизироваться на всех ваших устройствах Apple.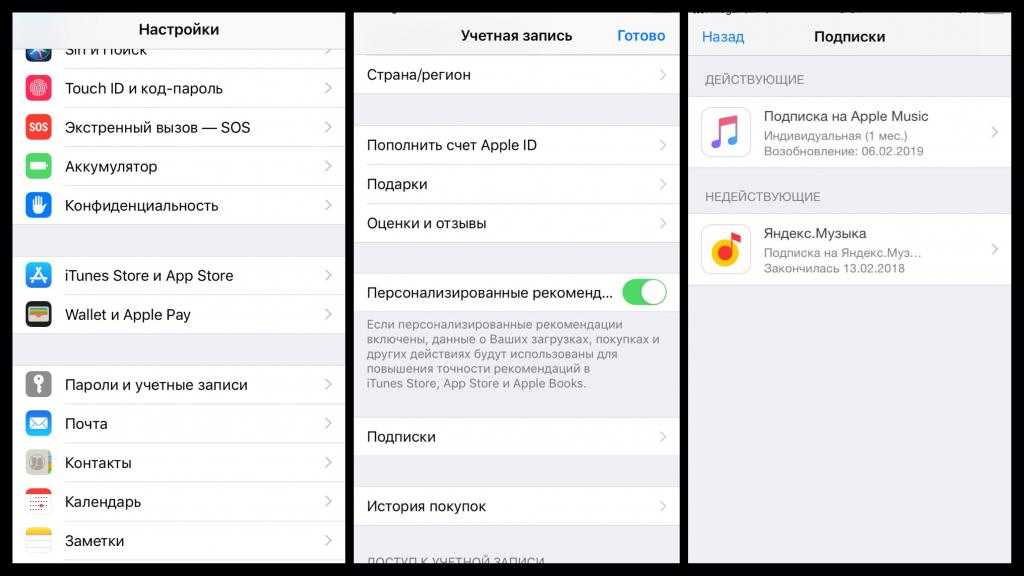 А когда пользователь подписывается на канал, все члены семьи iCloud могут смотреть его бесплатно на своих устройствах.
А когда пользователь подписывается на канал, все члены семьи iCloud могут смотреть его бесплатно на своих устройствах.
Каналы включают популярные сервисы, такие как Paramount Plus, AMC Plus, Epix, Starz и Showtime. Эти подписки упрощают доступ ко всему просматриваемому контенту из одного места — приложения Apple TV. Таким образом, у вас есть универсальная очередь для всего, за чем вы следите, и вам не нужно переключаться на другое потоковое приложение, когда вы закончите с определенным шоу. Кроме того, это избавляет вас от необходимости создавать учетную запись для каждой отдельной службы. Вам нужен только ваш Apple ID, а выставление счетов производится на привязанную к нему карту.
Подкасты
Apple объявила о подписке на подкасты в 2021 году. Они позволяют пользователям подписываться на определенный канал или подкаст для получения эксклюзивного контента. Как и в случае с каналами Apple TV, содержание, продолжительность бесплатной пробной версии и ценники различаются в зависимости от канала или подкаста.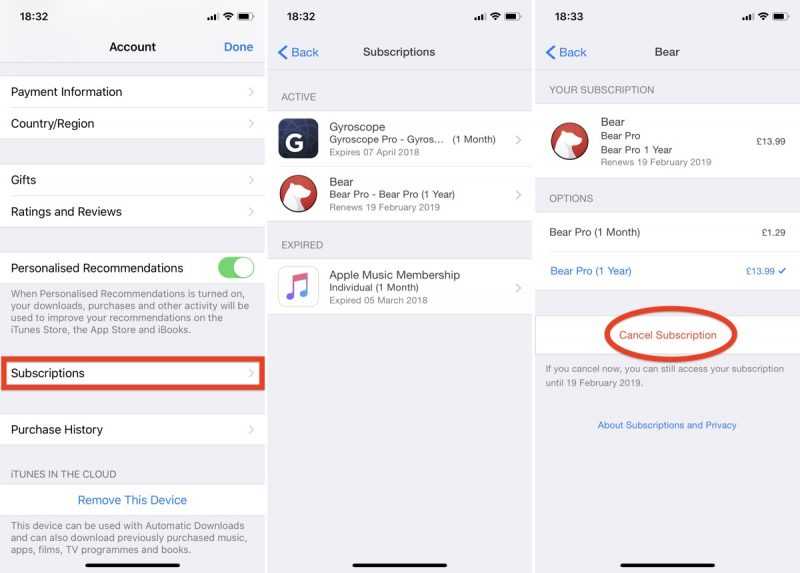
Если вы заядлый слушатель подкастов, эти подписки предоставят вам дополнительный доступ к выпускам ваших любимых авторов. От новостей до информативных и развлекательных подкастов — каждый найдет что-то для себя. Лучшая часть? После подписки вся ваша семья iCloud сможет слушать без дополнительной оплаты.
Arcade
Apple запустила Apple Arcade более чем в 150 странах еще в 2019 году. В США она доступна за 4,99 доллара в месяц и поддерживает совместное использование iCloud Family. При покупке соответствующего устройства Apple вы получаете 3-месячную бесплатную пробную версию. В настоящее время сервис предлагает более 200 игр без рекламы, в которые можно играть в автономном режиме и без покупок в приложении. iCloud также синхронизирует ваш прогресс на ваших устройствах Apple.
Эта служба подписки предлагает как старые, так и обновленные игры, такие как Don’t Starve: Pocket Edition 9.0661 и новые выпуски, такие как Creaks от Amanita Design .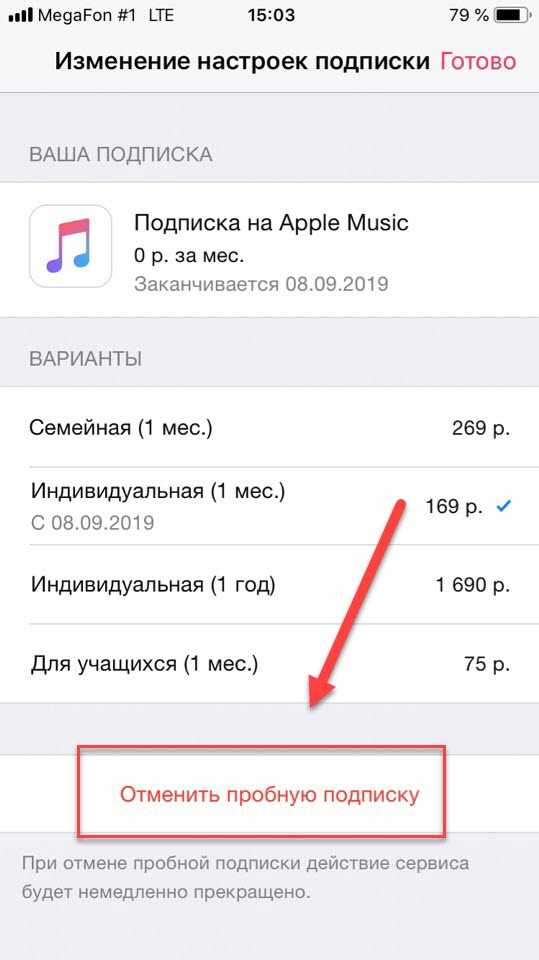 Разработчикам игр не разрешается выпускать какие-либо аркадные игры на Android. Таким образом, вы найдете их либо исключительно в Arcade, либо на ПК и консолях. Apple продолжает добавлять новые игры в каталог каждый месяц.
Разработчикам игр не разрешается выпускать какие-либо аркадные игры на Android. Таким образом, вы найдете их либо исключительно в Arcade, либо на ПК и консолях. Apple продолжает добавлять новые игры в каталог каждый месяц.
Большинство игр, предлагаемых через сервис, доступны для iOS, iPadOS и macOS, а некоторые игры также доступны для tvOS. Подписавшись, вы сможете играть столько часов, сколько захотите. Однако, если вы отмените подписку, вы потеряете доступ ко всем из них, пока не начнете платить снова. Таким образом, вы фактически арендуете игры столько, сколько хотите платить. Ни одна из игр в Arcade не доступна для единовременной покупки в App Store. Так что, если вам нравится конкретная игра, вы вынуждены платить, пока она вам не надоест. Кроме того, вы можете проверить, доступно ли оно на ПК или консоли, чтобы избежать бизнес-модели подписки.
News Plus
News Plus — это обновление бесплатной службы новостей, которую предлагает Apple. Он доступен только в четырех регионах — США, Канаде, Великобритании и Австралии.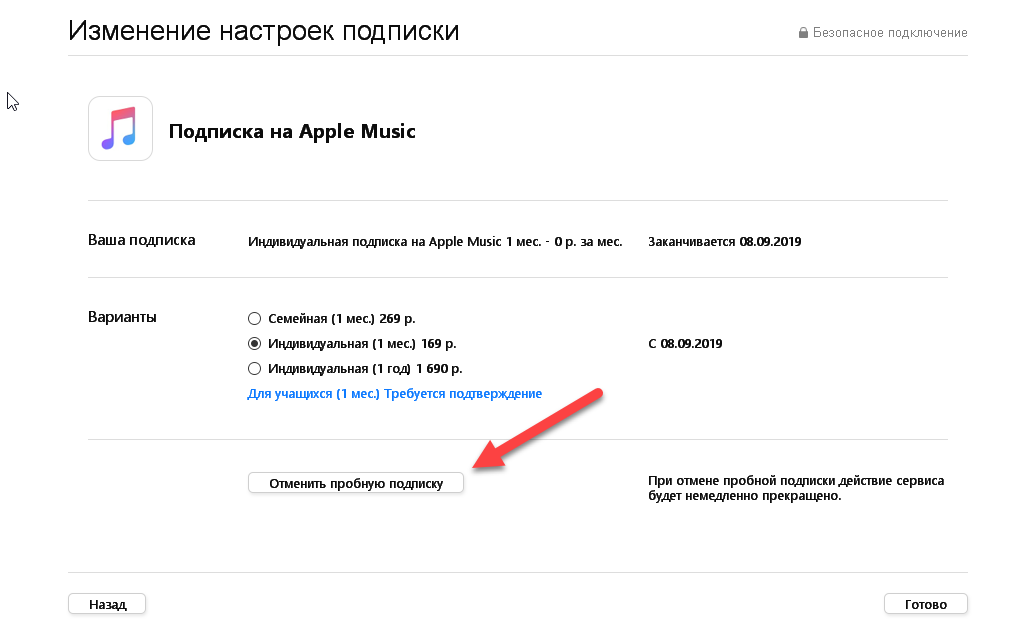 С этой подпиской за 9,99 долларов в месяц вы и члены вашей семьи можете получить доступ к более чем 300 наименованиям, как онлайн, так и офлайн. Каталог газет включает The Wall Street Journal, Los Angeles Times и The Times of London. В то время как доступные журналы включают People, Vanity Fair и National Geographic.
С этой подпиской за 9,99 долларов в месяц вы и члены вашей семьи можете получить доступ к более чем 300 наименованиям, как онлайн, так и офлайн. Каталог газет включает The Wall Street Journal, Los Angeles Times и The Times of London. В то время как доступные журналы включают People, Vanity Fair и National Geographic.
Apple News позволяет вам бесплатно следить за темами и каналами, но если вы хотите получать доступ к контенту с меньшим количеством рекламы, в дополнение к популярным газетам и журналам, вам придется платить ежемесячную плату. Вы можете читать с iPhone, iPad или Mac, поэтому чтение будет сопровождать вас, куда бы вы ни пошли. Подписка также включает в себя News Plus Audio, которая позволяет вам слушать последние новости, когда вы не умеете читать.
Fitness Plus
Apple Fitness Plus был выпущен в самом конце 2020 года. Это управляемое фитнес-решение на базе Apple Watch. В настоящее время услуга доступна более чем в 20 странах, а в США она стоит 9,99 долларов в месяц. В качестве альтернативы вы можете платить 79,99 долларов США в год, если считаете, что сохраните приверженность делу. Те, кто купит подходящие Apple Watch, получат 3-месячную бесплатную пробную версию вместо 1-месячной. Вы можете поделиться подпиской со всей семьей iCloud.
В качестве альтернативы вы можете платить 79,99 долларов США в год, если считаете, что сохраните приверженность делу. Те, кто купит подходящие Apple Watch, получат 3-месячную бесплатную пробную версию вместо 1-месячной. Вы можете поделиться подпиской со всей семьей iCloud.
Эта услуга включает в себя более 11 типов тренировок, включая высокоинтенсивные интервальные тренировки, йогу, силовые, основные и другие. Каждую неделю Apple добавляет более 25 новых тренировок, продолжительность которых варьируется от 5 до 45 минут. Так что тренировка для всех! Вы также можете посмотреть или послушать сеансы медитации с гидом, которые помогут вам успокоиться.
Fitness Plus доступен на iPhone, iPad и Apple TV, и для его работы требуются Apple Watch. Нативное приложение недоступно в macOS, но вы можете воспроизводить экран своего iDevice с помощью AirPlay на своем Mac. Сервис предлагает фильтры и умные предложения, чтобы вы могли тратить свое время и энергию на тренировки, а не на поиски идеальной тренировки.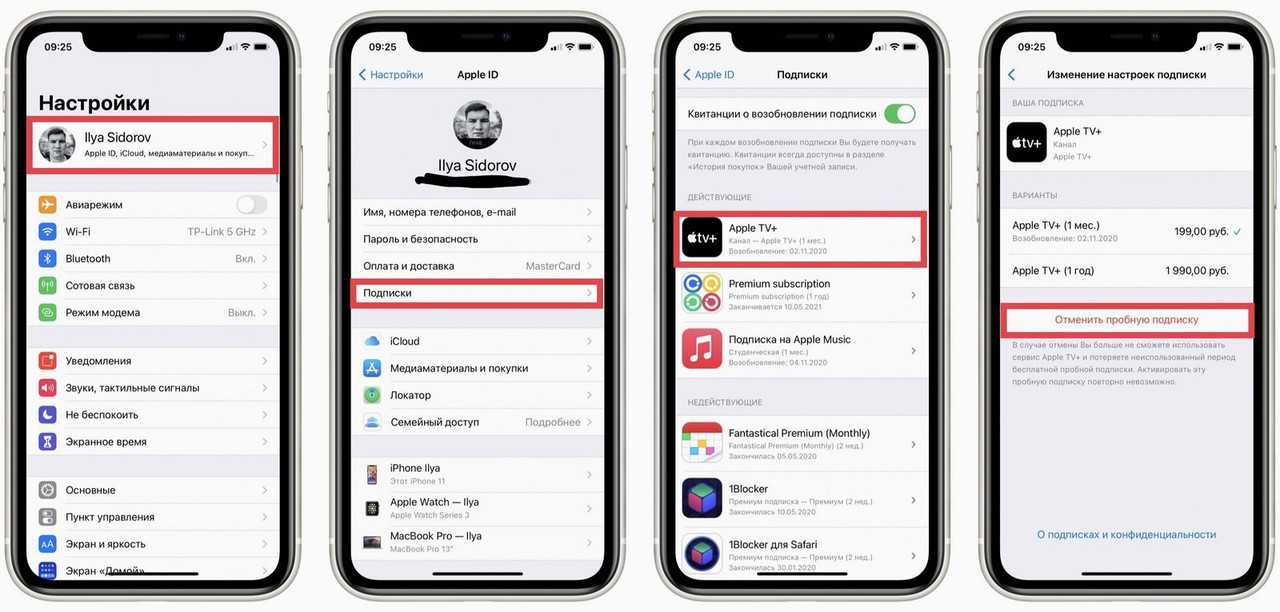 Имея около двух десятков тренеров, вы также можете придерживаться тех, с кем вам больше всего нравится. Стоит отметить, что в каждой тренировке участвуют три тренера — главный, а также два других для тех, кто ищет более легкие и более сложные вариации одного и того же упражнения.
Имея около двух десятков тренеров, вы также можете придерживаться тех, с кем вам больше всего нравится. Стоит отметить, что в каждой тренировке участвуют три тренера — главный, а также два других для тех, кто ищет более легкие и более сложные вариации одного и того же упражнения.
Пакеты Apple One
Пакеты Apple One включают несколько услуг подписки Apple по сниженной цене. Он был запущен в конце 2020 года, и на выбор предлагается 3 различных плана. Эти пакеты доступны более чем в 100 регионах, но доступность услуг и цены различаются.
Индивидуальный
За 14,95 долларов США в месяц в США этот план включает в себя Apple Music, Apple TV Plus, Apple Arcade и iCloud Plus (50 ГБ). Если вы уже подписаны на эти услуги по отдельности, переход на Apple One Individual сэкономит вам 6 долларов в месяц. Однако вы не сможете поделиться какими-либо услугами со своей семьей iCloud, как следует из названия.
Семейный
Пакет Apple One Family включает те же услуги, что и в индивидуальном плане, но iCloud Plus получает обновление до 200 ГБ вместо 50 ГБ.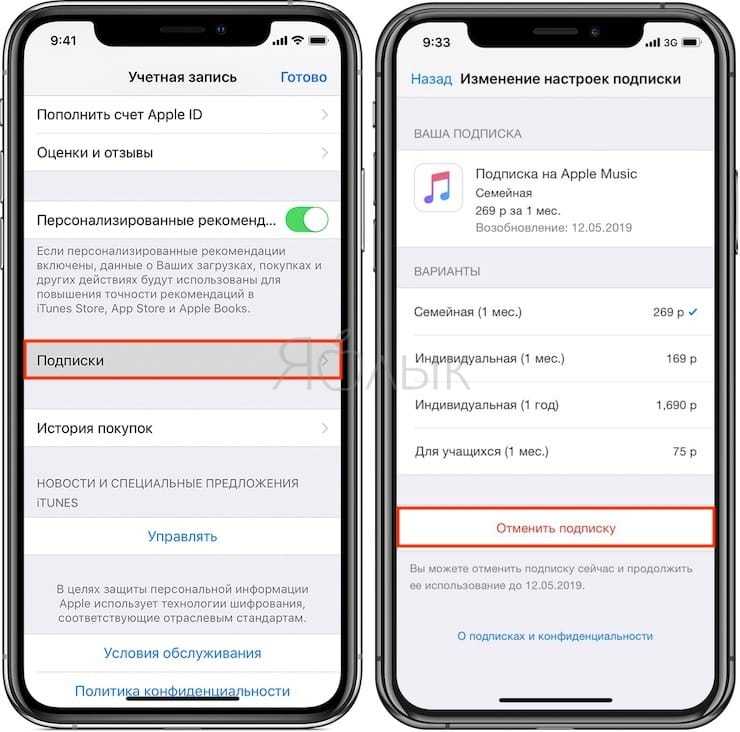 Очевидно, вы можете поделиться этим планом с членами вашей семьи iCloud. В США он стоит 19,95 долларов в месяц, поэтому, подписавшись на него, вы экономите 8 долларов в месяц.
Очевидно, вы можете поделиться этим планом с членами вашей семьи iCloud. В США он стоит 19,95 долларов в месяц, поэтому, подписавшись на него, вы экономите 8 долларов в месяц.
Premier
Этот план включает в себя все услуги, предлагаемые в рамках других планов, и многое другое. iCloud Plus получает обновление до 2 ТБ, и пользователи также получают доступ к Apple News Plus и Apple Fitness Plus. За 29 долларов0,95 в месяц в США, пользователи могут сэкономить 25 долларов в месяц, избегая подписки на отдельные услуги. И, конечно же, вы можете поделиться этим пакетом со всей семьей iCloud.
Если вы подписаны на все сервисы Apple, я бы рекомендовал перейти на пакет Apple One Premier. Менее чем за 30 долларов в месяц вы получаете доступ ко всему от Apple и экономите 25 долларов в месяц от совокупной суммы отдельных подписок. Однако это исключает каналы в приложениях TV и Podcasts, поскольку они предлагаются третьими лицами. Вам всегда придется подписываться на них по отдельности, если вы заинтересованы.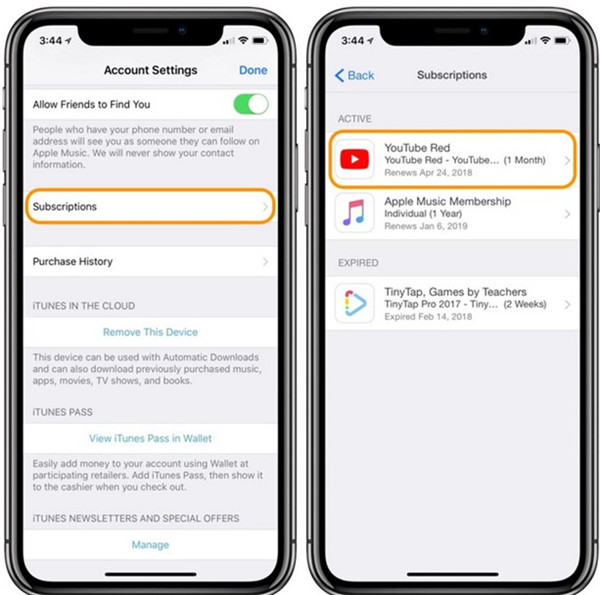

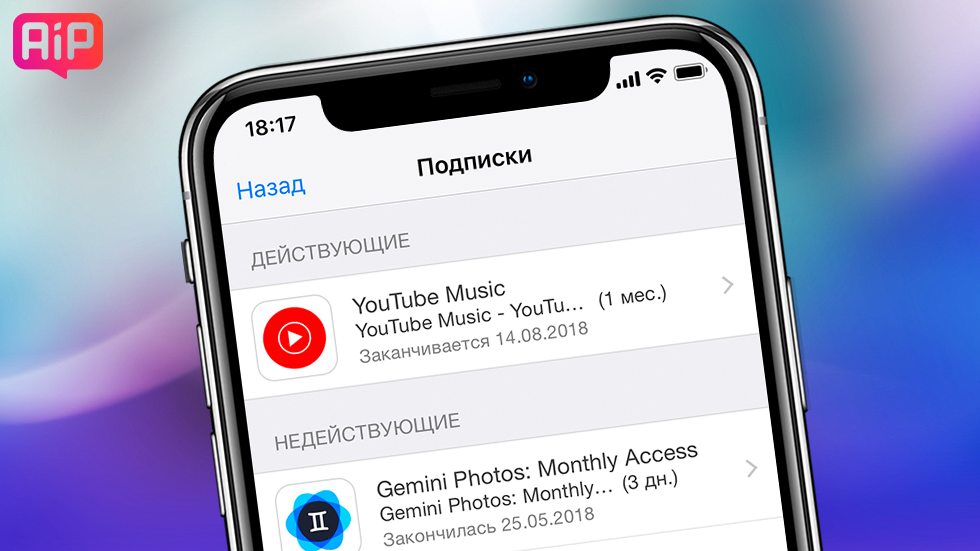

 Рядом с подпиской отображается наименование приложения, чтобы вы понимали, что именно списывает средства с вашего кошелька;
Рядом с подпиской отображается наименование приложения, чтобы вы понимали, что именно списывает средства с вашего кошелька;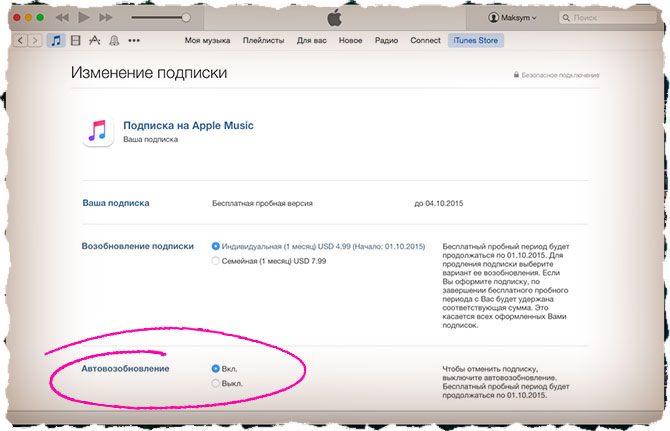
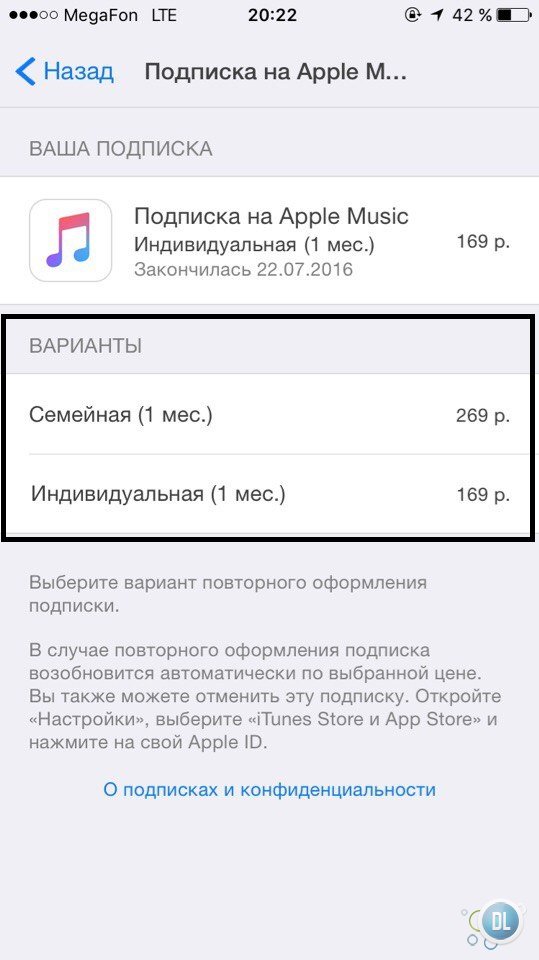 Как и в предыдущих вариантах, они делятся на «Действующие» и «Недействующие»;
Как и в предыдущих вариантах, они делятся на «Действующие» и «Недействующие»;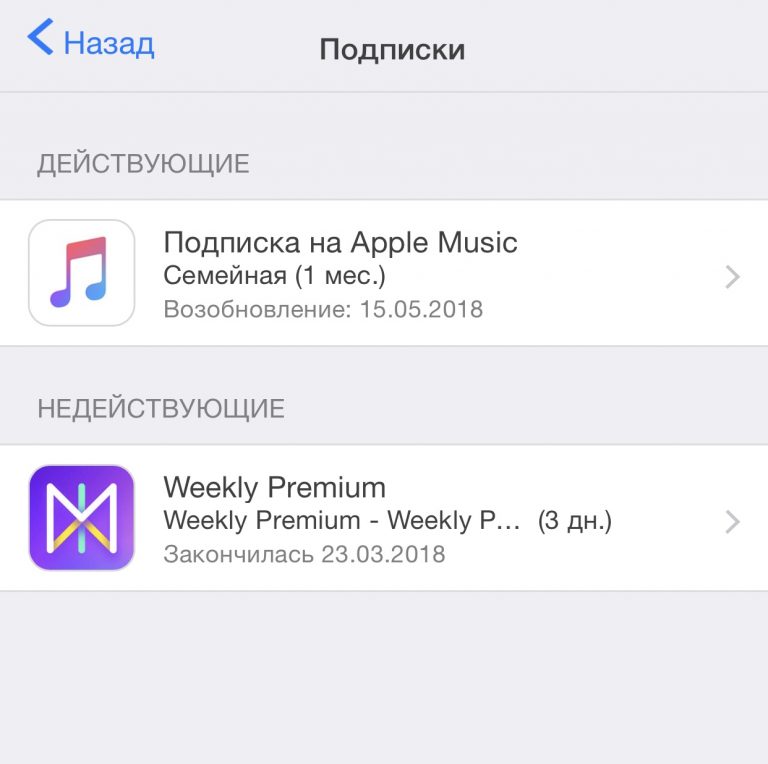 Если же на момент просмотра в данном меню будет активирован определенный тариф, то вы сможете его выключить, также зайдя в этот раздел.
Если же на момент просмотра в данном меню будет активирован определенный тариф, то вы сможете его выключить, также зайдя в этот раздел.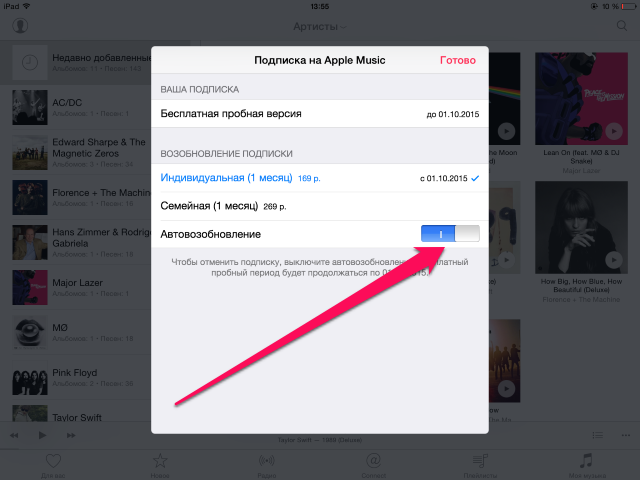
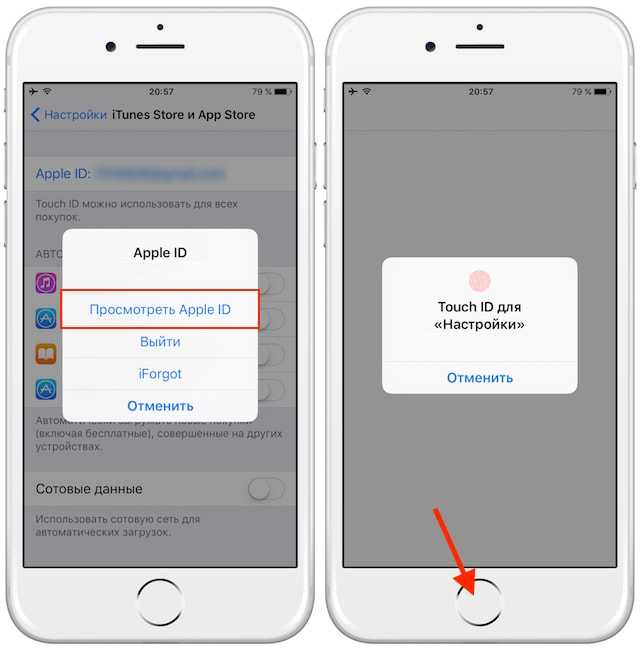 Тем не менее, они могут воспользоваться им только на срок до 48 месяцев. Студенческий план имеет те же функции, что и индивидуальный план, но по сниженной цене. Это включает в себя улучшенное управление библиотекой, доступ на устройствах сторонних производителей, просмотр текстов песен, Dolby Atmos, Lossless Audio, загрузку до 100 000 песен и многое другое. Этот план также включает бесплатный доступ к Apple TV Plus в качестве эксклюзивной привилегии, когда речь идет о планах Apple Music.
Тем не менее, они могут воспользоваться им только на срок до 48 месяцев. Студенческий план имеет те же функции, что и индивидуальный план, но по сниженной цене. Это включает в себя улучшенное управление библиотекой, доступ на устройствах сторонних производителей, просмотр текстов песен, Dolby Atmos, Lossless Audio, загрузку до 100 000 песен и многое другое. Этот план также включает бесплатный доступ к Apple TV Plus в качестве эксклюзивной привилегии, когда речь идет о планах Apple Music.