Содержание
рассмотрим какие лишние приложения выключить при запуске, а также можно ли удалить или исключить ненужные файлы
Производительная мощность работы компьютера зависит от множества факторов. Заметную роль в скорости работы операционной системы играет число программ, загружаемых вместе с Windows, они увеличивают общее время загрузки, и продолжают работать в фоновом режиме, снижая производительность компьютера. Решить эту проблему можно, для этого рассмотрим, как отключить автозагрузку программ Windows 10, и ускорить процесс запуска.
Содержание
- Что можно отключить, а что нужно оставить?
- Исключить
- Оставить
- Просмотр списка приложений
- Как убрать?
- Диспетчер задач
- Ccleaner
Что можно отключить, а что нужно оставить?
Многие приложения, которые вы устанавливаете, добавляют себя в процесс загрузки по разным причинам, одним из основных является автоматическое обновление. Стоит подумать нужно ли жертвовать производительностью, из-за ненужных приложений которыми вы даже не пользуетесь.
Часто возникает вопрос: какие можно отключить? Отвечаем, удалить из автозагрузки можно все установленные вами приложения! Виндовс запустится без проблем, а самое необходимое можно будет включить вручную. Но все же лучше разобраться по конкретнее, ниже приведены примеры того что можно оставить или убрать.
Исключить
Давайте рассмотрим часто встречающиеся программы, которые можно исключить без ущерба для системы:
- iTunes Helper,
- QuickTime,
- Apple Push,
- Adobe Reader,
- Skype,
- Google Chrome,
- Evernote Clipper,
- CyberLink YouCam,
- Microsoft Office.
Оставить
Обратите внимание на приведённые рекомендации, они помогут вам сохранить нормальную работоспособность Виндовс 10:
- Обязательно оставьте утилиты антивирусов (например, Kaspersky Avast, и т.д.).
- Приложения и сервисы беспроводных устройств, а также сенсорных панелей (на ноутбуках) должны быть в автозапуске.

- С осторожностью отключайте службы Microsoft.
- Важно оставить сервисы и приложения Intel и AMD, они влияют на правильную работу Windows 10.
- Если вы активно использует утилиты облачной синхронизации, такие как Dropbox, Google Drive, оставьте их также в покое.
Просмотр списка приложений
Прежде чем рассмотреть, как убрать автозагрузку программ, нужно определить, что в ней находится. Для этой цели можно использовать два стандартных инструмента: диспетчер задач или командную строку. Разберём на примере второго.
1. Открываем поиск на панели задач.
2. В строке на латинице прописываем cmd, и нажимаем Enter.
3. В появившемся окне командной строки указываем WMIC нажимаем Enter.
5. К строке wmic:root\cli> добавляем startup и снова жмём Enter.
Теперь мы видим список всего загружаемого, и можем выключить лишние.
Как убрать?
Отключение программ и приложений в автозапуске, выполняется множеством способов. Рассмотрим два самых популярных и наименее простых. Также на эту тему: Как добавить программу в автозагрузку.
Рассмотрим два самых популярных и наименее простых. Также на эту тему: Как добавить программу в автозагрузку.
Диспетчер задач
1. Щелкните правой кнопкой мыши на панели задач, в появившемся контекстном меню выберите «Диспетчер задач».
2. Перейдите на вкладку «Автозагрузка».
Прежде чем вы начнете убирать из автозапуска ненужные утилиты, ознакомьтесь с двумя столбцами «Состояние» и «Влияние на запуск».
В столбце «Состояние» вы заметите, что все программы имеют статус «Включено» или «Отключено», вы можете отсортировать этот столбец, особенно полезным будет, для тех, у кого не один десяток программ и приложений в автозапуске.
Столбец «Влияние на запуск» даст вам хорошее представление о том, окажет ли отключение запускаемого приложения значительное влияние на производительность — если программа тянет на себя ресурсы системы, после её отключения будет заметен прогресс. При отсутствии информации об отключаемой утилите, её можно узнать, щёлкнув ПКМ на строке интересующей программы, и выбрать «Поиск в Интернете», чтобы получить больше сведений.
3. Теперь выберите из списка утилиту, которую вы хотите отключить.
4. На выбранной программе щелкните правой кнопкой мыши, в появившемся контекстном меню нажмите «Отключить».
Вот и все! Теперь отключенная программа не будет запускаться во время загрузки системы.
Ccleaner
CCleaner имеет бесплатную и профессиональную версию. Шаги, которые будут здесь описаны, подходят для обеих. Однако, если вас интересуют дополнительные функции, версия Pro по сравнению с бесплатной, включает в себя следующие преимущества:
- Мониторинг в реальном времени,
- Запланированная чистка,
- Автоматические обновления,
- Премиум поддержка.
1. Запустите CCleaner и перейдите на вкладку Сервис → Автозагрузка → Windows.
2. Выберите приложение, которые хотите отменить при запуске, и нажмите «Выключить».
Важно! Если происхождение утилиты вам неизвестно, просмотрите столбцы «Издатель» и «Файл», чтобы её определить. Это отличная функция CCleaner, которая помогает идентифицировать все приложения в списке автозагрузки.
Это отличная функция CCleaner, которая помогает идентифицировать все приложения в списке автозагрузки.
После проделанной работы, обязательно перезагрузите компьютер. Но будьте осторожны, если вы удаляете приложение из автозагрузки, кнопки отмены предыдущих действий нет. Есть утилиты, без возможности добавить её обратно обычным путём. В начале статьи мы привели рекомендации по содержимому автозагрузки, если нужно вернитесь к ним обратно.
Как добавить программу в автозагрузку Windows 10
29 мая 2021
Ликбез
Windows
Есть как минимум четыре разных способа. Выбирайте любой.
1. Через настройки
Самый простой способ — включение автозагрузки через настройки ПО. Как правило, такая функция есть во всех программах, которые часто используются и могут понадобиться сразу после включения компьютера.
Для активации автозагрузки откройте встроенные настройки через меню «Параметры» или нажав на кнопку шестерёнки. Найдите пункт «Загружать при старте системы», «Запускать при входе» или что‑то подобное. Отметьте его галочкой и нажмите «Применить».
Отметьте его галочкой и нажмите «Применить».
2. Через папку автозапуска
Классический способ, который пригодится в тех случаях, когда в настройках программы нет опции автозагрузки. Через стандартную папку автозапуска это делается почти так же просто.
Нажмите сочетание клавиш Win + R, введите shell:startup и кликните OK.
Поместите ярлык нужного приложения в открывшуюся папку.
Чтобы найти ярлык, откройте меню «Пуск», кликните правой кнопкой мыши по иконке нужной программы, а затем выберите «Дополнительно» → «Перейти к расположению файла». Скопируйте ярлык программы и вставьте в папку автозапуска.
3. Через «Планировщик заданий»
Если предыдущий вариант не сработал, можно прибегнуть к помощи встроенного средства Windows «Планировщик заданий». Оно позволяет автоматизировать различные действия, в том числе и запускать программы по заданным параметрам.
Перейдите в «Панель управления» → «Система и безопасность» → «Администрирование» и запустите «Планировщик заданий».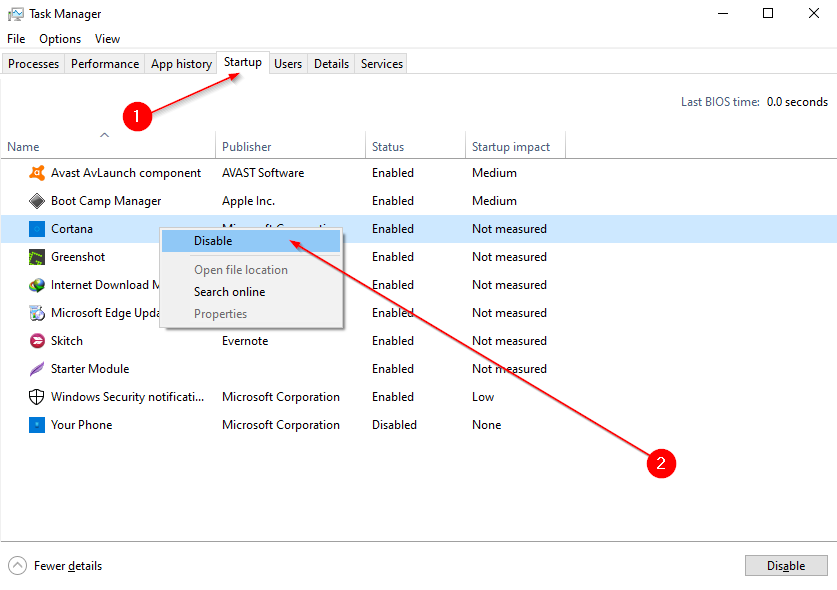 Вместо этого можно воспользоваться поиском.
Вместо этого можно воспользоваться поиском.
Кликните «Создать простую задачу», задайте какое‑нибудь имя и нажмите «Далее».
Укажите вариант «При входе в Windows» и снова щёлкните «Далее».
Выберите «Запустить программу» и кликните «Далее».
Нажмите «Обзор» и укажите путь к exe‑файлу нужной программы.
Проверьте введённые данные и щёлкните «Готово».
4. Через «Редактор реестра»
Инструмент «Редактор реестра» предназначен для изменения параметров компьютера, Windows и установленных приложений. Он без проблем позволяет также управлять автозапуском.
Откройте «Редактор реестра» через поиск или нажмите сочетание Win + R и введите regedit.
Выберите в боковой панели HKEY_CURRENT_USER, чтобы добавить программу в автозагрузку для текущего пользователя, или HKEY_LOCAL_MACHINE — чтобы добавить её для всех. Кликните правой кнопкой мыши в основном окне и нажмите «Создать» → «Строковый параметр». Присвойте ему какое‑нибудь имя.
Дважды щёлкните по созданной строке и вставьте в поле «Значение» путь к исполняемому exe‑файлу программы, которую нужно добавить в автозапуск.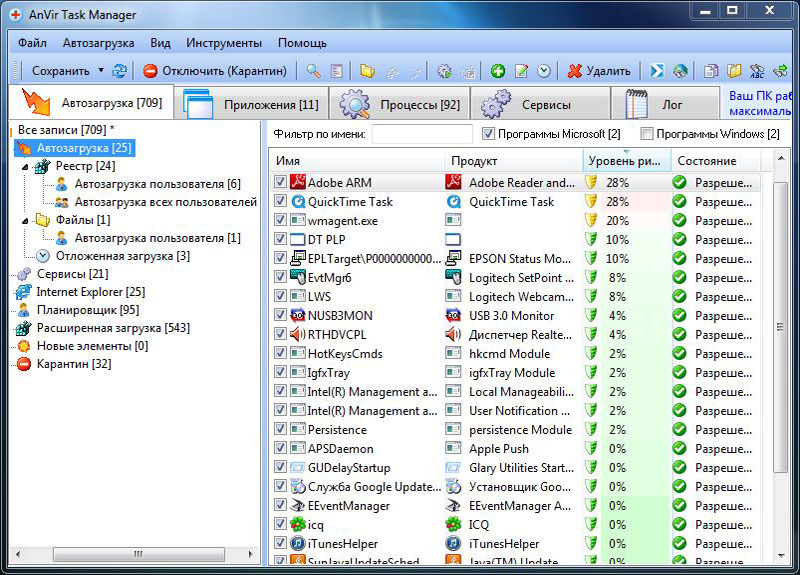 Кликните OK.
Кликните OK.
Если не знаете путь к файлу, найдите программу в меню «Пуск», кликните правой кнопкой по её значку, выберите «Дополнительно» → «Перейти к расположению файла». Снова щёлкните той же кнопкой по ярлыку приложения и укажите пункт «Свойства». В открывшемся окне в поле «Объект» можно будет скопировать полный путь.
Читайте также 🧐
- Как настроить автосохранение в популярных офисных пакетах
- Как настроить экран компьютера, чтобы глазам было комфортно
- Как настроить роутер без помощи специалиста
- 9 лучших приложений для системного мониторинга компьютера
- Как настроить таймер выключения компьютера
Должен ли я заблокировать это? (Apple Push)
Удалить APSDaemon.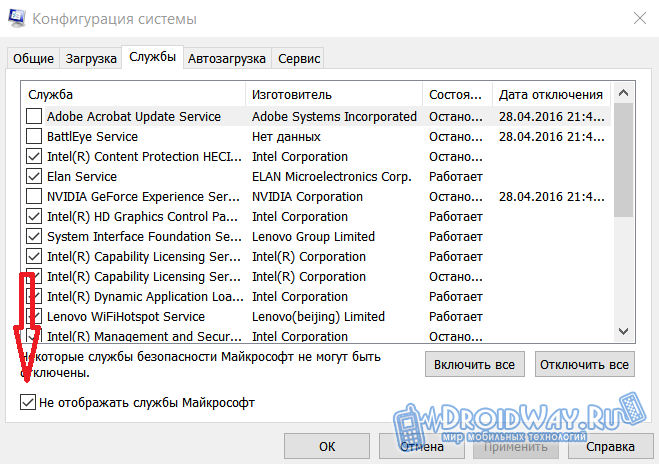 exe
exe
Обзор
Существует 12 версий apsdaemon.exe, последняя из которых — 2.3.4.27. apsdaemon.exe запускается как стандартный процесс Windows с привилегиями учетной записи пользователя, вошедшего в систему. Во время установки добавляется ключ реестра для всех пользователей, который заставит программу запускаться каждый раз, когда любой пользователь входит в Windows. Средний размер файла составляет около 55,48 КБ. Файл имеет цифровую подпись и выдан Apple Inc. компанией VeriSign. Программы Apple Application Support, Olive v1.2.6.2 и iPhone-Konfigurationsprogramm были замечены как устанавливающие определенные варианты apsdaemon.exe. В течение жизненного цикла процесса типичное использование ресурсов ЦП составляет около 0,0013%, включая как активные, так и фоновые операции, среднее потребление собственной памяти составляет около 5,89.МБ с максимальной памятью около 14,63 МБ. Кроме того, обычно операции чтения и записи дисков ввода-вывода составляют около 545 байт в минуту для чтения и 31 байт в минуту для записи.
Что такое apsdaemon.exe?
Служба push-уведомлений Apple — это служба, созданная Apple Inc., которая использует технологию push-уведомлений через постоянно открытое IP-соединение для пересылки уведомлений с серверов сторонних приложений на устройства Apple; такие уведомления могут включать значки, звуки или настраиваемые текстовые оповещения.
Детали |
| Имя файла: | APSDAEMON.EXE | ||||||||||||||||||||||||||||||||||||||||||||||||||||||||||||||||||||||||||||||||||||||||||||||||||||||||||||||||||||||||||||||||||||||||||||||||||||||||||||||||||||||||||||||||||||||||||||||||||||||||||||||||||||||||||||||||||||||
| Publisher: | Apple Inc. | ||||||||||||||||||||||||||||||||||||||||||||||||||||||||||||||||||||||||||||||||||||||||||||||||||||||||||||||||||||||||||||||||||||||||||||||||||||||||||||||||||||||||||||||||||||||||||||||||||||||||||||||||||||||||||||||||||||||
| Название продукта: | Apple Push | ||||||||||||||||||||||||||||||||||||||||||||||||||||||||||||||||||||||||||||||||||||||||||||||||||||||||||||||||||||||||||||||||||||||||||||||||||||||||||||||||||||||||||||||||||||||||||||||||||||||||||||||||||||||||||||||||||||||
| |||||||||||||||||||||||||||||||||||||||||||||||||||||||||||||||||||||||||||||||||||||||||||||||||||||||||||||||||||||||||||||||||||||||||||||||||||||||||||||||||||||||||||||||||||||||||||||||||||||||||||||||||||||||||||||||||||||||


 Не нужно покупать обновление для VoiceOver, установите свежую копию и…»
Не нужно покупать обновление для VoiceOver, установите свежую копию и…»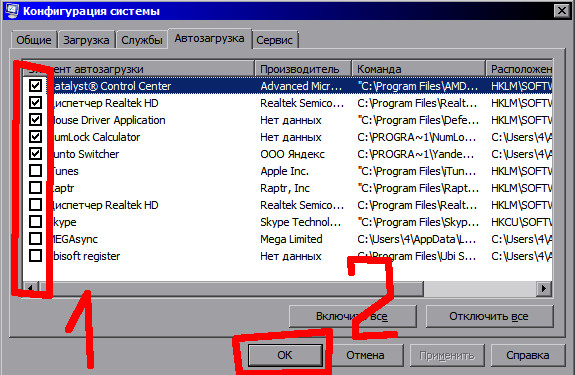 Если вы удалите эту программу, вам нужно будет восстановить…
Если вы удалите эту программу, вам нужно будет восстановить…