Содержание
Управление несколькими устройствами iOS, использующими один Apple ID
Автор
iAnswerGuy
/ 18 июня 2016 г. 10 марта 2018 г.
Совместное использование покупок на нескольких устройствах iOS
Необходимость управлять несколькими устройствами iOS является обычным явлением, когда члены семьи используют один и тот же Apple ID. Совместное использование Apple ID на всех устройствах в семье гарантирует, что у каждого будет доступ ко всем элементам, приобретенным в iTunes или App Store. Хотя это отлично подходит для обмена купленными предметами, это может привести к проблемам при совместном использовании контактов, календарей, сообщений и FaceTime.
Если вы только что приобрели устройство Apple (iPhone, iPad или iPod touch) для члена семьи и настроили его с помощью своего Apple ID, вы могли заметить, что ваши контакты были автоматически скопированы на новое устройство. Кроме того, новое устройство будет получать ваши iMessages.
Чтобы понять, что происходит, разделите информацию на вашем телефоне на две разные категории:
1. Данные, которые вы покупаете/загружаете у Apple (приложения, музыка…), и
2. Личные данные (контакты, календари). , Заметки, Сообщения, FaceTime…).
Конечной целью является использование единого (общего) Apple ID на всех устройствах для покупок и отдельных (индивидуальных) Apple ID для управления личными данными. Это означает, что вам нужно будет настроить индивидуальные идентификаторы Apple ID для всех членов семьи. Прежде чем мы приступим к пошаговому руководству, убедитесь, что у вас настроены все идентификаторы Apple ID и вы знаете пароли. Вы можете зарегистрировать новые идентификаторы Apple ID из iTunes на своем компьютере или прямо на своем iPhone. Вы также можете перейти на https://appleid.apple.com, чтобы создать Apple ID. Если у вас уже есть идентификаторы Apple ID, вам может потребоваться принять некоторые решения относительно того, какой идентификатор Apple ID использовать в качестве общего идентификатора.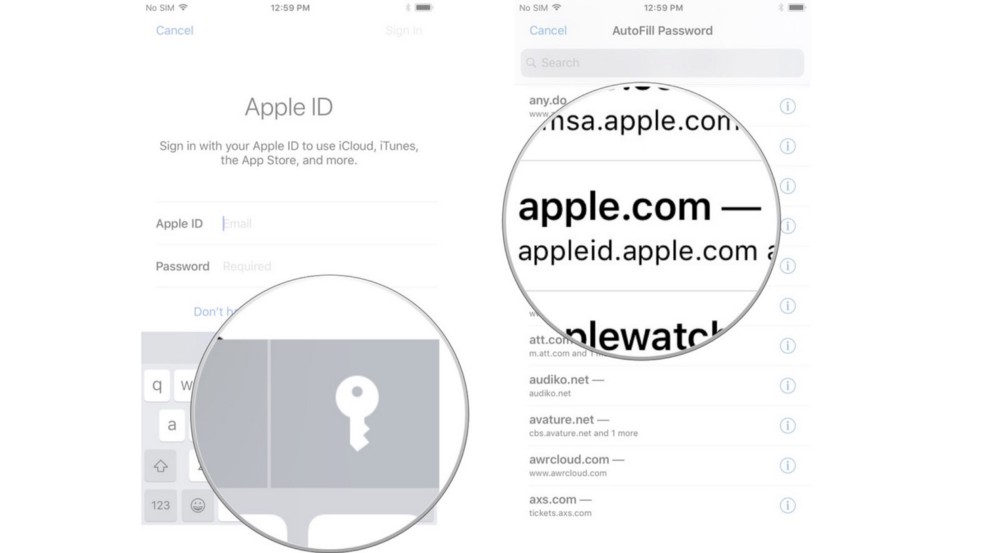 Это будет зависеть от того, какие покупки были сделаны по каждому идентификатору. Apple не позволяет объединять идентификаторы Apple ID, поэтому это может стать громоздким, если у вас много покупок с отдельными идентификаторами.
Это будет зависеть от того, какие покупки были сделаны по каждому идентификатору. Apple не позволяет объединять идентификаторы Apple ID, поэтому это может стать громоздким, если у вас много покупок с отдельными идентификаторами.
Совместное использование одного Apple ID для покупок в iTunes и App Store
Чтобы поделиться покупками, сделанными в iTunes и App Store, с несколькими членами семьи, мы войдем в iTunes, используя общий Apple ID.
На каждом устройстве откройте приложение «Настройки» и выберите «iTunes & App Stores».
Введите общий Apple ID и пароль. Если в настоящее время используется другой Apple ID, вам нужно будет выйти из существующего Apple ID, прежде чем вводить новый.
Чтобы все загрузки не выполнялись на все ваши устройства, отключите автоматические загрузки. Если этот параметр включен, элементы будут автоматически загружаться на устройство при покупке музыки, приложений или книг с любого устройства с использованием общего Apple ID.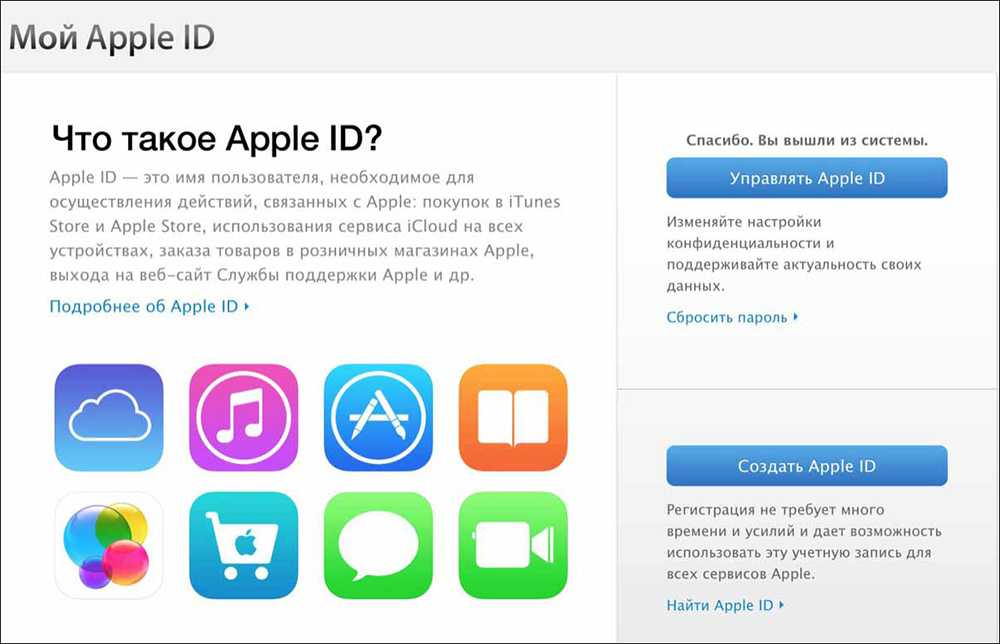
Хранение личных данных отдельно
Теперь мы обращаем наше внимание на то, чтобы хранить личные данные каждого отдельно. Для этого вы настроите iCloud, Messages и FaceTime на каждом устройстве с индивидуальным Apple ID для этого члена семьи.
iCloud
На каждом устройстве откройте приложение «Настройки» и выберите iCloud.
Если iCloud изначально не был настроен на устройстве, войдите в iCloud, используя индивидуальный Apple ID.
Если в настройках iCloud отображается семейный Apple ID, необходимо выйти из семейного Apple ID и войти в систему с индивидуальным Apple ID. Прокрутите до конца настроек iCloud и выберите «Выйти».
Когда вы выходите из существующего Apple ID, устройство спросит, хотите ли вы сохранить данные iCloud на устройстве или удалить их. Если вы хотите перенести существующие данные iCloud (например, контакты и календари) с устройства в новую учетную запись Apple ID iCloud, выберите параметр, чтобы оставить данные на устройстве при выходе из iCloud. Когда вы входите в систему с новым Apple ID, выберите параметр для объединения данных с iCloud. Это скопирует все данные iCloud с устройства в новую учетную запись Apple ID iCloud.
Когда вы входите в систему с новым Apple ID, выберите параметр для объединения данных с iCloud. Это скопирует все данные iCloud с устройства в новую учетную запись Apple ID iCloud.
Сообщения и FaceTime
В приложении «Настройки» вы также должны убедиться, что Сообщения и FaceTime настроены на использование индивидуального Apple ID. По умолчанию iMessage и FaceTime используют идентификатор Apple ID, введенный вами при настройке устройства, поэтому вам нужно будет изменить его, чтобы сообщения не отправлялись на все устройства.
Измените идентификатор Apple ID для сообщений в настройках отправки и получения.
Коснитесь Apple ID и выберите «Выйти» в появившемся окне. Затем вы можете войти в систему, используя новый Apple ID.
Измените Apple ID для FaceTime, коснувшись Apple ID в настройках FaceTime и выбрав «Выйти» в появившемся окне. Затем вы можете войти с новым Apple ID.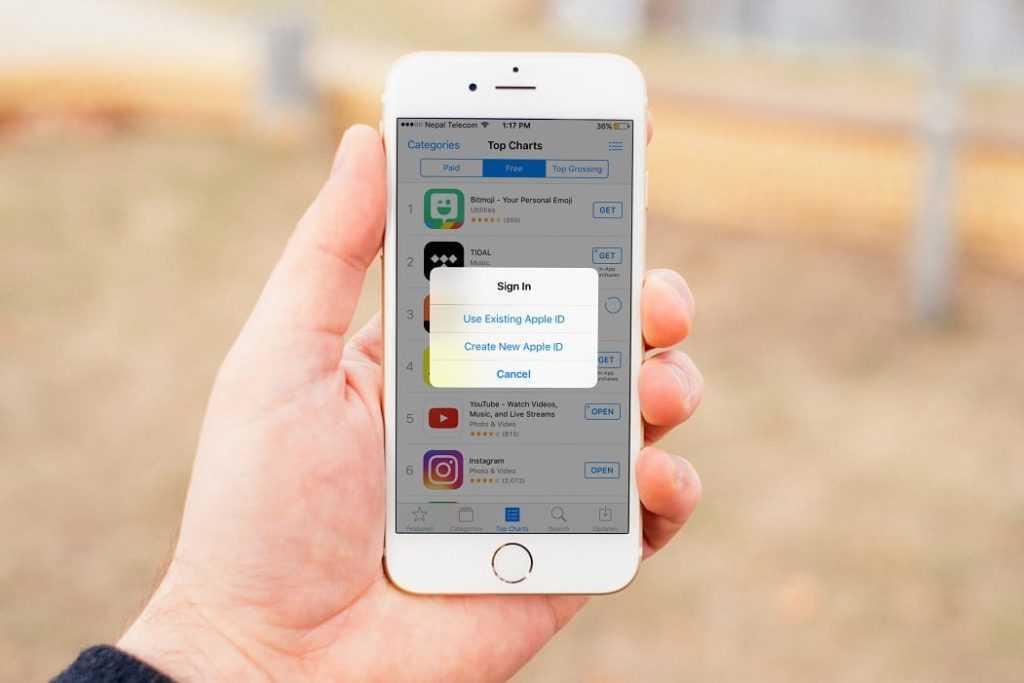
Теперь устройства должны быть настроены для обмена купленными товарами и хранения ваших личных данных отдельно от других членов семьи.
Что такое Apple Digital Legacy и как добавить старые контакты
Почему вы можете доверять Pocket-lint
(Pocket-lint) — Вы, вероятно, храните много информации на своих устройствах Apple и в iCloud. Возможно, вы даже захотите, чтобы друзья или близкие могли получить доступ к вашим данным и любимым воспоминаниям после вашего ухода.
Если это так, вы можете просто установить Digital Legacy. Вот как.
Что такое Apple Digital Legacy?
Apple Digital Legacy — это новая функция, которая позволяет вам передавать вашу информацию семье и друзьям, если вы умрете.
Вы можете добавить до пяти «устаревших контактов» в свою учетную запись iCloud. Таким образом, когда вы уйдете, эти контакты могут просто запросить доступ с помощью ключа доступа, и тогда информация, хранящаяся в вашем iCloud, будет передана им.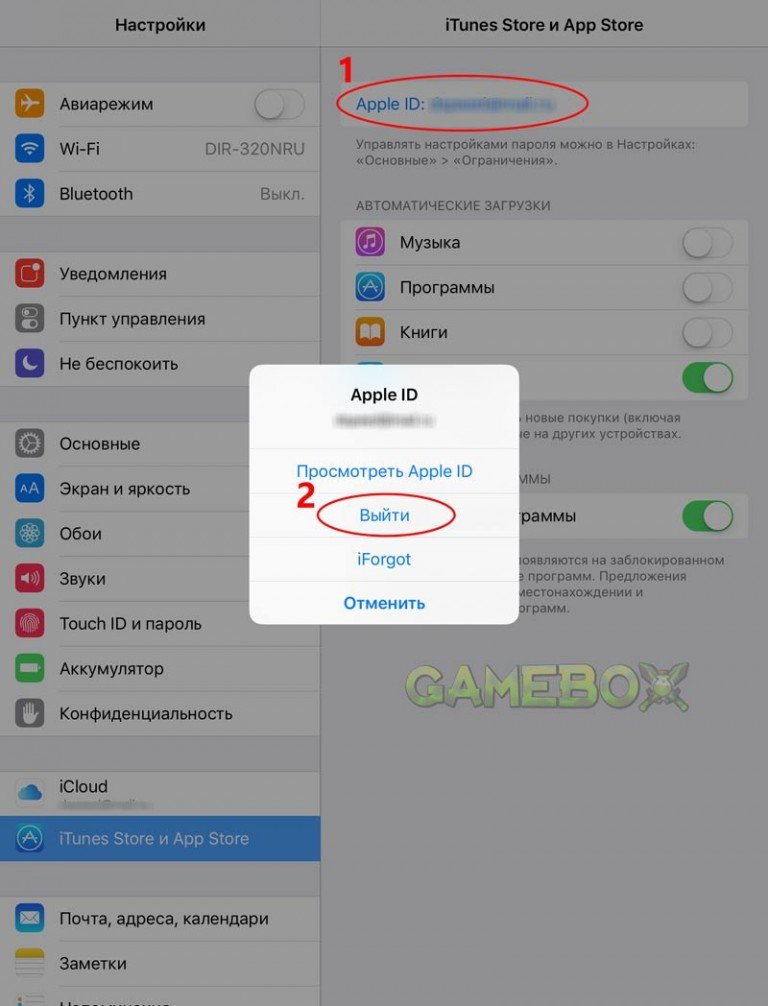
Когда будет доступно Apple Digital Legacy?
Возможность добавления старых контактов в настоящее время доступна благодаря выпуску обновлений программного обеспечения iOS 15.2 и Monterey 12.1.
Как работают старые цифровые контакты и старые контакты
Добавление старых контактов к вашей учетной записи
Вы можете добавить старые контакты со своего iPhone и Mac.
Для устройств iOS: откройте приложение «Настройки» > [Ваше имя] > «Пароль и безопасность». Для Mac: откройте «Системные настройки» > «Apple ID» > «Пароль и безопасность».
Оттуда в разделе «Устаревший контакт» вы увидите параметры и сможете следовать инструкциям по добавлению унаследованного контакта.
Если вы используете Семейный доступ, вы можете выбрать члена семьи из списка, но вы также можете добавить кого-то еще, используя его адрес электронной почты или номер телефона. Как уже упоминалось, вы можете добавить до пяти старых контактов, которым вы доверяете, чтобы иметь доступ к данным в вашей учетной записи после вашей смерти.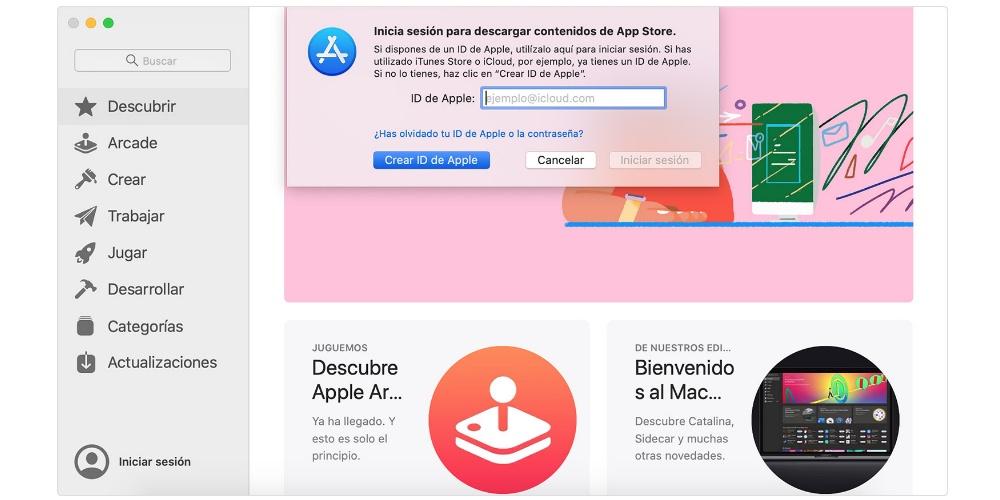
Запросить доступ к данным любимого человека
Если вы являетесь чьим-либо устаревшим контактным лицом, вы сможете запросить доступ к его данным через Digital Legacy, но вам потребуется копия ключа доступа этого человека.
При настройке устаревшего контакта ваш близкий человек должен будет уведомить выбранные контакты и поделиться ключом доступа. Это можно сделать через Сообщения, после чего копия ключа доступа будет автоматически сохранена в Apple ID контакта, если он примет приглашение. Если приглашение стать старым контактным лицом отклонено, лицо, устанавливающее контакт, будет уведомлено и сможет выбрать кого-то другого.
Также можно распечатать ключ доступа, отправить страницу настроек старого контакта в формате PDF или сохранить копию вместе с документами по планированию недвижимости.
Однако для фактического запроса доступа вам потребуется предоставить копию свидетельства о смерти.
Как найти и просмотреть данные любимого человека
После того, как ваш запрос будет одобрен, блокировка активации на устройстве Apple вашего близкого человека будет снята, после чего вы сможете получить доступ к его личным данным на icloud.