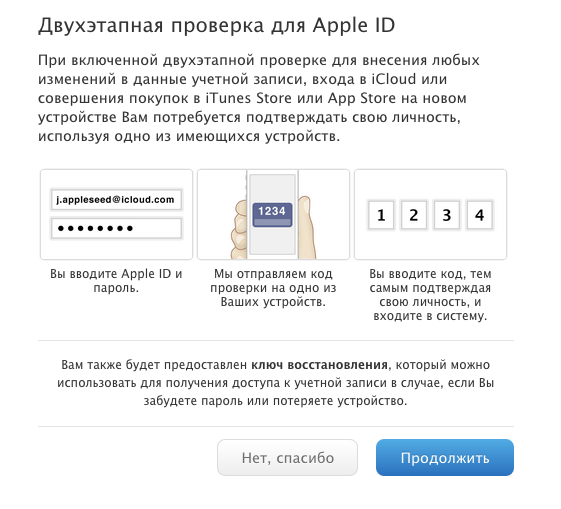Содержание
Как включить двухфакторную аутентификацию для Apple ID?
Что такое двухфакторная аутентификация?
Как работает двухфакторная аутентификация?
Зачем нужна двухфакторная аутентификация?
Как включить двухфакторную аутентификацию?
Как настроить двухфакторную аутентификацию на Mac?
Как настроить двухфакторную аутентификацию на iPhone?
Надежные устройства и номера телефонов
Заключение
Что такое двухфакторная аутентификация?
Безопасность – самый важный фактор при использовании личной информации на компьютере. Раньше практиковалось вводить имя пользователя / пароль и проверять данные с помощью дополнительного секретного вопроса. Это все еще проблема с украденным паролем и секретными вопросами, хранящимися в базе данных. В настоящее время вместо контрольного вопроса вам необходимо подтвердить доступ с помощью дополнительного кода доступа, который создается и динамически отправляется на одно из ваших устройств.
В 2017 году Apple пошла по стопам Google, добавив дополнительный уровень безопасности для защиты вашего Apple ID, а также данных iCloud. Он начался с бета-версии iOS 10.3 и с тех пор оставался частью обновлений iOS и macOS.
Как работает двухфакторная аутентификация?
Каждый раз, когда вы входите в систему с помощью своего Apple ID с неизвестного устройства, Apple отправляет проверочный код с картой местоположения на ваши доверенные устройства. Доверенными устройствами могут быть ваш iPhone, iPad или Mac, которые вы предварительно подтвердили. Вы можете проверить местоположение на карте и разрешить или заблокировать попытку входа в систему. В качестве альтернативы вы также можете вручную получить проверочный код с доверенного устройства для использования на новом устройстве.
Код двухфакторной проверки
Это дополнительный уровень безопасности, который помогает защитить вашу учетную запись, даже если кто-то знает ваш пароль. Помните, что когда вы подтверждаете логин с помощью кода подтверждения на новом устройстве, вы по сути добавляете новое устройство в качестве доверенного устройства. Так что доверяйте устройству только в том случае, если оно ваше собственное.
Так что доверяйте устройству только в том случае, если оно ваше собственное.
Примечание. Если у вас есть несколько доверенных устройств для вашей учетной записи, Apple отправит разные коды доступа на все ваши доверенные устройства. Вы можете ввести любой пароль и подтвердить попытку входа.
Зачем нужна двухфакторная аутентификация?
Помимо безопасности, для работы многих функций непрерывности требуется двухфакторная аутентификация. Например, если вы хотите использовать функцию непрерывной камеры между вашим iPhone и Mac, вам следует включить двухфакторную аутентификацию для своего Apple ID.
Apple по умолчанию включила двухфакторную аутентификацию при создании нового Apple ID. И у вас не будет возможности отключить эту функцию. Для старых идентификаторов Apple ID вы можете включить его со своего Mac или iPhone. Если у вас есть секретный вопрос к вашей старой учетной записи Apple, Apple сохранит вопрос / ответ в течение двух недель после того, как вы включите двухфакторную аутентификацию.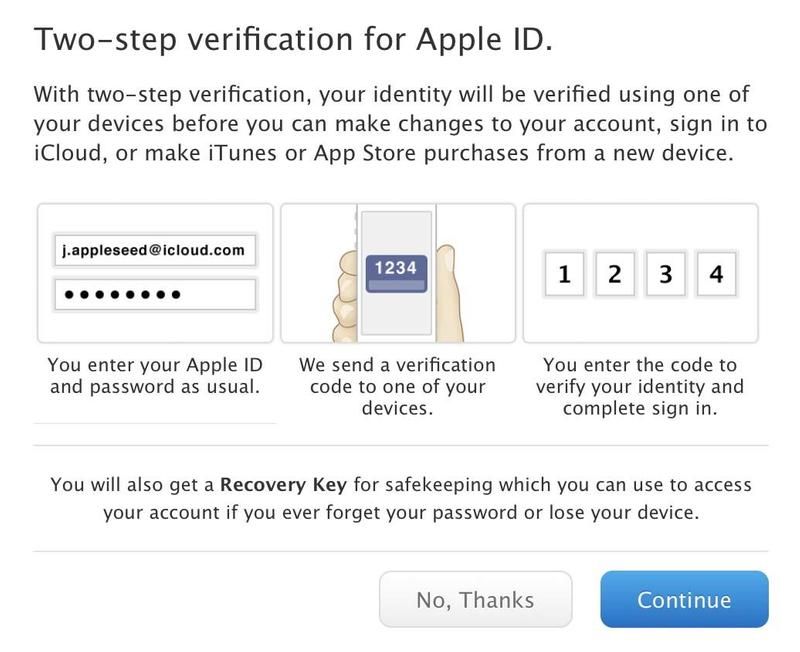 После этого контрольный вопрос будет удален, а также вы не сможете отключить двухфакторную аутентификацию на своем устройстве.
После этого контрольный вопрос будет удален, а также вы не сможете отключить двухфакторную аутентификацию на своем устройстве.
Итак, совершенно очевидно, что двухфакторная аутентификация – это новая концепция безопасности, обязательная, а не необязательная для пользователей. Также в качестве дополнительной функции вы можете сбросить или изменить пароль вашего Apple ID с доверенных устройств.
Как включить двухфакторную аутентификацию?
Как объяснялось выше, все новые идентификаторы Apple ID по умолчанию идут с включенной двухфакторной аутентификацией. Всякий раз, когда вы доверяете логину на других устройствах, они автоматически добавляются в ваш список доверенных. Существенный вопрос, который следует задать, заключается в следующем; насколько сложно включить двухфакторную аутентификацию по номеру телефона? К счастью для вас, это не так сложно, как вы думали.
Как настроить двухфакторную аутентификацию на Mac?
Ниже описаны шаги, которые необходимо предпринять при настройке двухфакторной аутентификации в macOS.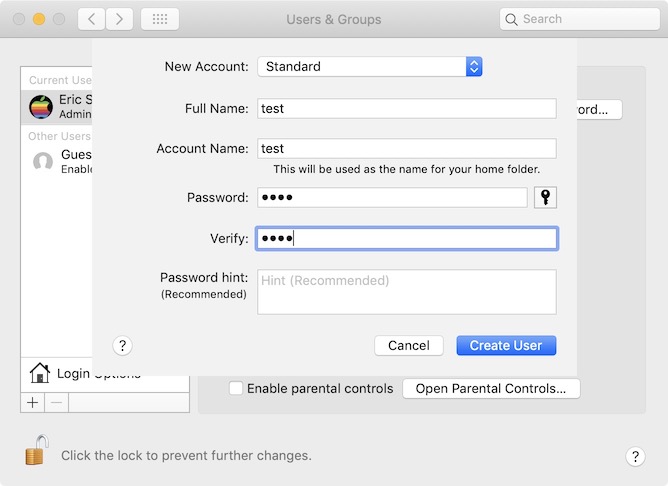
- Чтобы настроить двухфакторную аутентификацию на вашем MacBook, первое, что нужно сделать, это щелкнуть меню Apple и выбрать параметр «Системные настройки».
Откройте системные настройки на Mac
- Затем щелкните значок iCloud в третьей строке.
Откройте настройки iCloud на Mac
- Значок iCloud покажет вам полный обзор вашей учетной записи. Это включает доступное пространство облачного хранилища, включая приложения, которые занимают место в вашей учетной записи iCloud. Но в правой части страницы iCloud вы найдете опцию «Сведения об учетной записи» под изображением вашего профиля; нажмите на нее.
Открыть данные учетной записи iCloud
- Появится окно с несколькими вкладками, которое включает в себя следующее: «Общие», «Контакт», «Безопасность», «Устройства» и «Оплата». Щелкните вкладку «Безопасность», чтобы получить доступ к своему паролю Apple ID, включая двухфакторную аутентификацию.
Добавить надежный номер телефона на Mac
- На этом этапе вам нужно ввести действующий номер телефона, а также режим проверки.
 Щелкните значок + и добавьте свой номер телефона, выбрав правильный код страны. Возможно, вам потребуется подтвердить свои изменения, введя учетную запись Apple и пароль администратора для вашего Mac.
Щелкните значок + и добавьте свой номер телефона, выбрав правильный код страны. Возможно, вам потребуется подтвердить свои изменения, введя учетную запись Apple и пароль администратора для вашего Mac.
Введите надежный номер телефона на Mac
- У вас есть два варианта подтверждения номера телефона. Если вы выберете опцию текстового сообщения, система отправит на ваш телефон шестизначный проверочный код. В качестве альтернативы вы можете выбрать «Телефонный звонок», чтобы получить автоматический звонок от Apple для проверки.
- После ввода номера телефона и выбора типа подтверждения в виде текстового сообщения нажмите кнопку «Продолжить». Вы получите шестизначный проверочный код на вашем Mac, а также по указанному вами номеру телефона. Введите шестизначный код в новое всплывающее окно на MacBook и нажмите «Продолжить». Это успешно сделает ваш телефон и включит двухфакторную аутентификацию на вашем Mac. Это все, что вам нужно сделать, чтобы настроить двухфакторную аутентификацию на MacBook.

Как настроить двухфакторную аутентификацию на iPhone?
Вот в чем дело; ваша возможность настроить этот дополнительный уровень безопасности не ограничивается только вашим компьютером. С Apple iPhone мы можем повторить весь процесс. Шаги немного отличаются. Следуйте приведенным ниже инструкциям, чтобы настроить двухфакторную аутентификацию для iCloud с помощью iPhone.
- Сначала коснитесь значка «Настройки» на панели приложений и коснитесь имени своей учетной записи Apple. Однако, если вы используете iOS 10.2, имени нет. Вместо этого вы должны немного прокрутить вниз, чтобы выбрать опцию iCloud, а затем коснуться своего Apple ID.
- Теперь выберите опцию «Пароль и безопасность». Вам может потребоваться ввести свой Apple ID и пароль.
Настройки iCloud в iPhone
- Включите двухфакторную аутентификацию на своем iPhone.
Добавить доверенный номер в iPhone
- Помните, что если он уже включен, вы не можете его отключить.
 В этом случае нажмите ссылку «Изменить», а затем нажмите «Добавить надежный номер телефона». Вы можете выбрать получение текстового сообщения или телефонного звонка на свой номер для проверки. Выберите «Текстовое сообщение» и нажмите «Отправить», чтобы получить проверочный код. Введите код и подтвердите включение двухфакторной аутентификации для вашей учетной записи.
В этом случае нажмите ссылку «Изменить», а затем нажмите «Добавить надежный номер телефона». Вы можете выбрать получение текстового сообщения или телефонного звонка на свой номер для проверки. Выберите «Текстовое сообщение» и нажмите «Отправить», чтобы получить проверочный код. Введите код и подтвердите включение двухфакторной аутентификации для вашей учетной записи.
Введите номер телефона
Надежные устройства и номера телефонов
Вы можете просмотреть все доверенные номера телефонов и устройства на вкладках «Безопасность» и «Устройства» в настройках iCloud на Mac.
Просмотр доверенных устройств на Mac
Mac будет отправлять код двухфакторной аутентификации на все эти доверенные устройства всякий раз, когда вы входите в систему с нового устройства. Вы можете удалить доверенные устройства, войдя на страницу своей учетной записи Apple. Точно так же настройки iCloud на вашем iPhone также будут отображать доверенные устройства и номера телефонов. Вы можете увидеть устройства, нажав на имя своей учетной записи и номера телефонов в разделе «Пароль и безопасность». Вы можете удалить номер или устройство прямо с iPhone, не заходя на веб-страницу учетной записи Apple.
Вы можете увидеть устройства, нажав на имя своей учетной записи и номера телефонов в разделе «Пароль и безопасность». Вы можете удалить номер или устройство прямо с iPhone, не заходя на веб-страницу учетной записи Apple.
Когда вы добавите номер, он будет добавлен в вашу учетную запись и отображаться на всех ваших доверенных устройствах.
По теме: Узнайте, как исправить медленный MacBook и ускорить работу.
Заключение
Это все, что вам нужно сделать, чтобы добавить столь необходимый дополнительный уровень безопасности к содержимому iCloud. Как бы то ни было, эта функция доступна не для всех версий iOS или Mac. Ваше устройство должно соответствовать следующим требованиям, чтобы иметь возможность использовать двухфакторную аутентификацию.
- iOS 9+ на iPhone, iPad и iPod touch.
- El Capitan или новее на Mac с iTunes 12.3 или новее.
- watchOS 2 или новее на Apple Watch.
- TvOS 4-го поколения на Apple TV.
- iCloud для Windows 5 и iTunes 12.
 3.3 или более поздней версии на компьютере с Windows.
3.3 или более поздней версии на компьютере с Windows.
Источник записи: www.webnots.com
как включить функцию для защиты данных
Переживаете о защите информации на устройствах Apple? Сегодня поговорим о том, как защитить данные на iPhone, Mac и iPad. В этом вопросе поможет двухфакторная аутентификация Apple ID. Это надёжная защита, которая сохранит информацию и обезопасит устройство от взлома.
Принцип работы двухфакторной аутентификации.
Как включить двухфакторную аутентификацию Apple.
Как войти в учётную запись на ПК?
Принцип работы двухфакторной аутентификации.
При настройке двухфакторной аутентификации Apple войти в вашу личную учётную запись сможете только вы. Получайте доступ к информации через доверенное устройство или через веб-сайт. При первой авторизации на Mac, iPhone или iPad вам следует ввести код-пароль и код, который придёт на доверенное устройство либо будет отправлен на мобильный номер.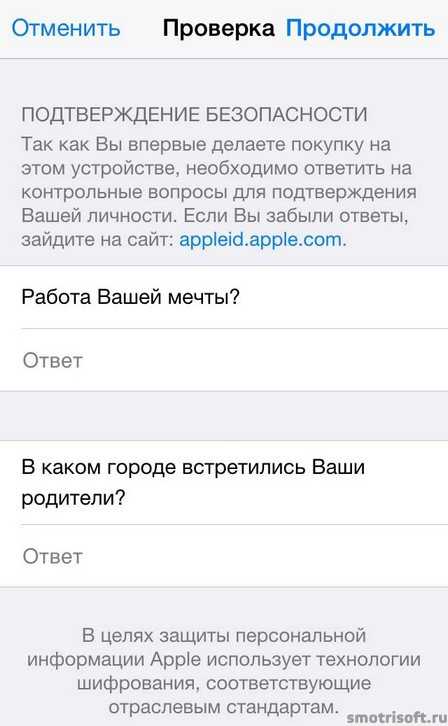 Устройство, на котором выполнен вход, будет включено в список доверенных гаджетов. Каждый раз, когда кто-то захочет войти в учётную запись с другого девайса, на ваш смартфон будет отправлен код. Таким образом, без вашего ведома никто не сможет авторизоваться под вашим логином и паролем. Двухфакторная аутентификация Apple усилит защиту информации, которая хранится в вашей учётной записи.
Устройство, на котором выполнен вход, будет включено в список доверенных гаджетов. Каждый раз, когда кто-то захочет войти в учётную запись с другого девайса, на ваш смартфон будет отправлен код. Таким образом, без вашего ведома никто не сможет авторизоваться под вашим логином и паролем. Двухфакторная аутентификация Apple усилит защиту информации, которая хранится в вашей учётной записи.
Как включить двухфакторную аутентификацию Apple.
Ознакомьтесь с советами, представленными ниже, и следуя подсказкам включите усиленную защиту. Обратите внимание, что отключить двухфакторную аутентификацию не получится. Поэтому, отнеситесь к подключению серьёзно.
Как включить функцию на iPhone:
- Перейдите в «Настройки» → «Имя» → «Пароль и безопасность».
- Включите функцию.
- Введите номер мобильного телефона, на который будут приходить коды подтверждения. Убедитесь, что у вас есть доступ к номеру и он оформлен на вас.
- Кликните «Далее» и введите пароль, который пришёл на мобильный, для подтверждения ваших действий.

- Если вы видите надпись «Получить код проверки», то защита включена успешно.
- Ключ восстановления оставьте выключенным, его легко потерять.
Для просмотра гаджетов, которые сейчас доступны, зайдите в «Apple ID», пролистайте вниз и просмотрите устройства. На любой из перечисленных гаджетов может приходить код, когда кто-то попытается зайти в учётную запись.
Как войти в учётную запись на ПК?
Если вы хотите зайти в свою учётную запись на ПК, то выполните следующие шаги:
- Перейдите по ссылке в браузере.
- Введите логин и пароль от Apple ID.
- Напишите код, который пришёл на доверенное устройство либо на номер телефона. Для отображения кода доступа нажмите «Разрешить» на доверенном устройстве.
- Перед вами откроется ваша учётная запись. Нажмите «Изменить», если планируете поменять пароль или номер телефона.
Выполняя шаги, описанные выше, легко включить двухфакторную аутентификацию. Обратите внимание, что при этом обязательно выбрать доверенное устройство и рабочий номер телефона, который оформлен на вас. Перед активацией функции уточните у оператора вашей мобильной связи, на кого оформлен номер телефона. Следует убедиться, что не возникнет проблем при восстановлении, если вы потеряете доступ к телефону.
Обратите внимание, что при этом обязательно выбрать доверенное устройство и рабочий номер телефона, который оформлен на вас. Перед активацией функции уточните у оператора вашей мобильной связи, на кого оформлен номер телефона. Следует убедиться, что не возникнет проблем при восстановлении, если вы потеряете доступ к телефону.
Если вы не помните пароль или логин от Apple ID, то ознакомьтесь с информацией на эту тему по ссылке. Обратите внимание, после включения усиленной защиты контрольные вопросы Apple ID отключаются. Если логином от идентификатора является почта стороннего сервиса, например, Google, то также включите на ней двухфакторную аутентификацию. Она поможет, если вдруг, кто-то попытается взломать почту. Не забывайте, отключить двухфакторную аутентификацию можно только в течение двух недель после её активации. По истечению этого срока отключить функцию не получится.
Остались вопросы?
Позвоните нам
+7-978-773-77-77
Поделиться:
Как защитить свой Apple ID с помощью двухфакторной аутентификации
Компания Apple представила двухфакторную аутентификацию (2FA) в 2015 году, чтобы обеспечить повышенный уровень безопасности при доступе к учетным записям Apple ID. С включенной 2FA вы будете единственным человеком, который может получить доступ к вашей учетной записи, независимо от того, узнает ли кто-то ваш пароль — например, в результате взлома или фишинга — поэтому стоит потратить время, чтобы включить эту функцию. . В этой статье мы покажем вам, как это сделать.
С включенной 2FA вы будете единственным человеком, который может получить доступ к вашей учетной записи, независимо от того, узнает ли кто-то ваш пароль — например, в результате взлома или фишинга — поэтому стоит потратить время, чтобы включить эту функцию. . В этой статье мы покажем вам, как это сделать.
Как работает двухфакторная аутентификация
Двухфакторная аутентификация обеспечивает усиленную защиту при попытках входа в систему, запрашивая у пользователя дополнительную информацию, которую могут знать только они.
Если в вашей учетной записи Apple ID включена двухфакторная аутентификация, при следующей попытке входа вам будет автоматически отправлен шестизначный код подтверждения на все устройства Apple, которые вы зарегистрировали для этого Apple ID. Если вы попытаетесь получить доступ к учетной записи с неизвестного устройства или в Интернете, 2FA также отобразит карту на всех зарегистрированных устройствах с приблизительным местоположением, где произошла попытка входа в Apple ID.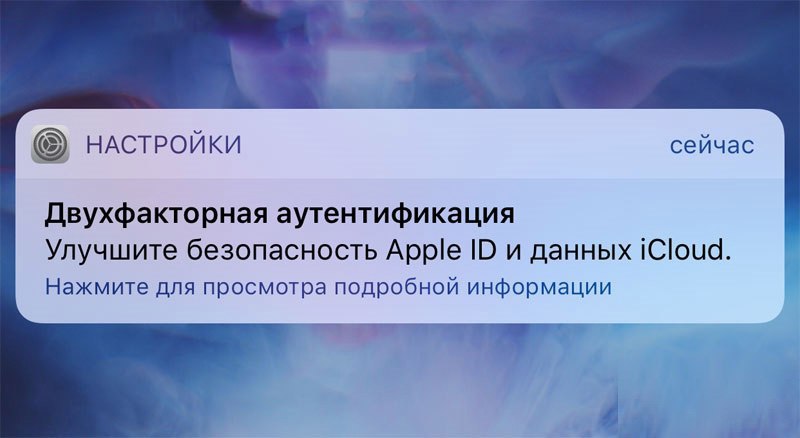
Проще говоря, это улучшенная версия старого двухэтапного метода проверки Apple, который предлагал пользователям отправлять четырехзначный код на зарегистрированное устройство с поддержкой SMS. Apple автоматически обновила большинство пользователей двухэтапной проверки до 2FA начиная с iOS 11 и macOS High Sierra, но если по какой-то причине вы все еще используете двухэтапную проверку, выполните следующие действия, чтобы вручную перейти на 2FA.
Как отключить двухэтапную аутентификацию
- Откройте браузер и перейдите на сайт appleid.apple.com
- Введите свой Apple ID и пароль в поля входа.
- В разделе «Безопасность» на странице вашей учетной записи нажмите кнопку «Изменить » справа.
- Убедитесь, что двухэтапная проверка включена, а не двухфакторная, и нажмите Отключить двухэтапную проверку .
Как включить двухфакторную аутентификацию в iOS
Чтобы включить двухфакторную аутентификацию с помощью iPhone или iPad, на нем должна быть установлена iOS 9 или более поздней версии.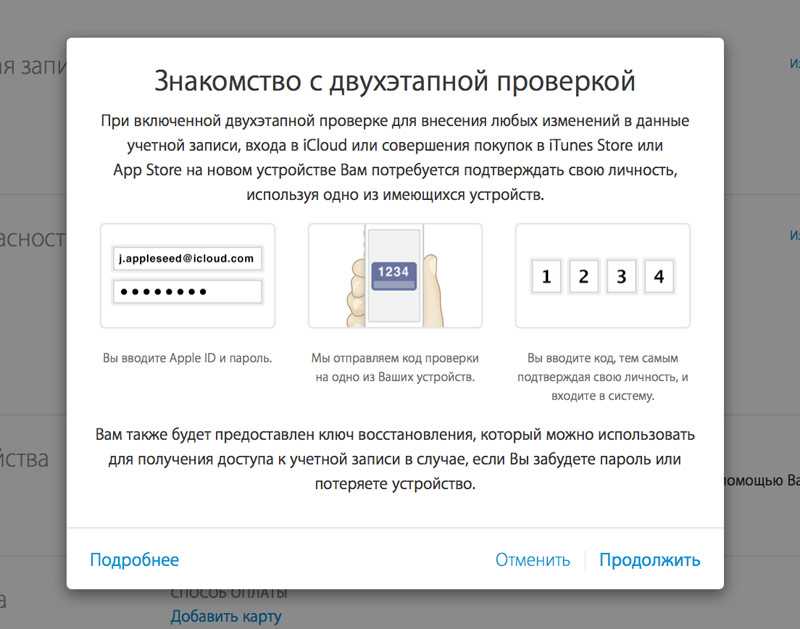 Обратите внимание: если вы используете iOS 10 или более позднюю версию и у вас есть какие-либо другие, более старые устройства, привязанные к вашему Apple ID и несовместимые с 2FA, вы получите предупреждение о совместимости в процессе установки.
Обратите внимание: если вы используете iOS 10 или более позднюю версию и у вас есть какие-либо другие, более старые устройства, привязанные к вашему Apple ID и несовместимые с 2FA, вы получите предупреждение о совместимости в процессе установки.
Кроме того, вам также будет предложено добавить шестизначный код в конце вашего пароля всякий раз, когда вы будете в будущем аутентифицировать вход на своих старых устройствах. Потенциально вы можете избежать этой проблемы, обновив эти устройства до последней версии iOS или macOS, где это возможно.
Имея это в виду, выполните следующие действия на своем устройстве iOS:
- Откройте приложение «Настройки» и коснитесь баннера Apple ID в верхней части экрана.
- Tap Пароль и безопасность .
- Коснитесь Включить двухфакторную аутентификацию , а затем коснитесь Продолжить на следующем экране.
- Коснитесь Включить все равно , если вы видите предупреждение о совместимости со старыми устройствами.

- Проверьте правильность номера телефона. (Если это не так, коснитесь Использовать другой номер внизу экрана и введите новый номер.)
- Выберите Текстовое сообщение или Телефонный звонок для подтверждения, а затем нажмите Далее .
- Введите пароль.
Как включить двухфакторную аутентификацию на Mac
Если для включения двухфакторной аутентификации вы используете Mac, убедитесь, что он работает под управлением OS X El Capitan или более поздней версии. Чтобы включить двухфакторную аутентификацию на Mac, выполните следующие действия:
- Щелкните значок Apple () в строке меню в верхней левой части рабочего стола и выберите Системные настройки .
- Щелкните панель настроек iCloud .
- Нажмите кнопку Сведения об учетной записи и выберите вкладку Безопасность.
- Щелкните Включить двухфакторную аутентификацию , а затем щелкните Продолжить в раскрывающемся списке.

- Проверьте правильность номера телефона и нажмите Продолжить .
Коды подтверждения
При включенной двухфакторной аутентификации вам будет предлагаться вводить новый код подтверждения каждый раз, когда вы входите в свою учетную запись Apple ID с помощью iCloud.com или другого устройства Mac или iOS. Эти коды автоматически появятся на устройствах, которые уже вошли в ваш Apple ID, но вы также можете запросить их вручную с помощью iPhone или iPad, например:
- Откройте приложение «Настройки» и коснитесь баннера Apple ID в верхней части экрана.
- Нажмите Пароль и безопасность .
- Коснитесь Получите код подтверждения .
Теги: безопасность, руководство по Apple ID, двухфакторная аутентификация, двухфакторная аутентификация :44 вечера по тихоокеанскому стандартному времени, Джули Кловер,
Сегодня компания Apple представила новую прошивку 5B59 для AirPods 2, AirPods 3, оригинальных AirPods Pro и AirPods Max по сравнению с прошивкой 5B58, выпущенной в ноябре.
Apple не предлагает сразу доступные примечания к выпуску о том, что включено в обновленные обновления прошивки для AirPods, но компания поддерживает документ поддержки с информацией о выпуске.
Нет…
iOS 16.3 выйдет на следующей неделе: вот что нового
Среда, 18 января 2023 г., 6:32 по тихоокеанскому времени, автор Sami Fathi
Сегодня компания Apple объявила, что iOS 16.3 будет доступна для пользователей iPhone на следующей неделе, предоставляя покупателям iPhone по всему миру всего несколько новых функций и улучшений.
В сегодняшнем пресс-релизе, объявляющем о новых ремешках Apple Watch, Apple сообщила, что iOS 16.3 будет доступна на следующей неделе в качестве требования для новых обоев iOS 16. Наряду с iOS 16.3 мы также ожидаем iPadOS 16.3, watchOS 9.3 и…
Apple представляет новый HomePod за 299 долларов с полноразмерным дизайном, чипом S7 и многим другим
Среда, 18 января 2023 г., 6:04 утра по тихоокеанскому стандартному времени, автор Joe Rossignol
Сегодня Apple анонсировала полноразмерный HomePod второго поколения, который можно заказать с сегодняшнего дня по цене 299 долларов в белом и полуночном цветах.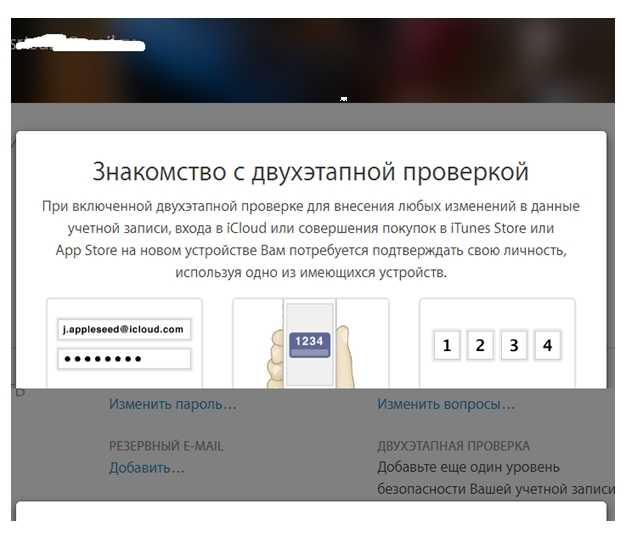 Доступность в магазинах и доставка покупателям начнутся в пятницу, 3 февраля, в некоторых странах.
Доступность в магазинах и доставка покупателям начнутся в пятницу, 3 февраля, в некоторых странах.
HomePod второго поколения имеет практически такой же дизайн, как и полноразмерный HomePod, производство которого было прекращено в марте 2021 года, с сенсорной подсветкой…
Первые результаты Geekbench для нового Mac Mini с поверхностью M2 Pro, Beats M1 Max
Четверг, 19 января 2023 г., 2:28 по тихоокеанскому стандартному времени, автор Sami Fathi и устройства M1 Max.
Оценки показывают, что Mac mini с M2 Pro набрал 1952 балла в одноядерном режиме и 15 013 баллов в многоядерном режиме для конфигурации с 16 ГБ объединенной памяти. Для…
Apple нарушает 13-летнюю традицию, анонсируя новые продукты 9 января0129
Пятница, 20 января 2023 г., 2:59 по тихоокеанскому стандартному времени, автор Sami Fathi
Apple на этой неделе нарушила традицию, которой придерживалась последние 13 лет, анонсируя новые продукты в первый месяц года. На этой неделе Apple неожиданно анонсировала несколько новых продуктов, в том числе обновленные 14-дюймовые и 16-дюймовые MacBook Pro на базе M2 Pro и M2 Max, новый Mac mini с M2 и M2 Pro и обновленный HomePod.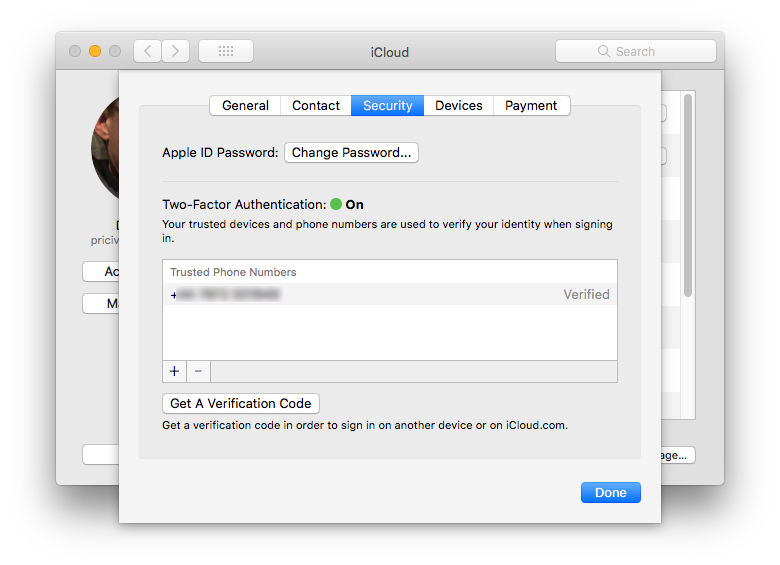 Как это иногда случалось, Apple объявила о последнем…
Как это иногда случалось, Apple объявила о последнем…
Apple объявила о «жестокой» стоимости обмена Mac после запуска новых моделей
Среда, 18 января 2023 г., 0:44 по тихоокеанскому стандартному времени, автор Sami Fathi
Apple подвергается критике в сети за то, что предлагает низкие цены на обмен Mac после запуска на этой неделе новых моделей MacBook Pro и Mac mini.
Вчера исследователь MKBHD Дэвид Имел написал в Твиттере, что Apple предлагает всего 970 долларов в качестве компенсации за конфигурацию Mac Pro, которая по-прежнему продается за 52 199 долларов. Вирусный твит вызвал бурю негодования среди пользователей Твиттера по поводу программы Apple по обмену: «Это…
Резюме анонсов Apple: новый MacBook Pro, Mac Mini, HomePod и многое другое
Четверг, 19 января 2023 г., 9:07 по тихоокеанскому стандартному времени, автор Джо Россиньол. HomePod малого размера и новый ремешок Unity для Apple Watch в честь Месяца черной истории. Apple также сообщила, что iOS 16.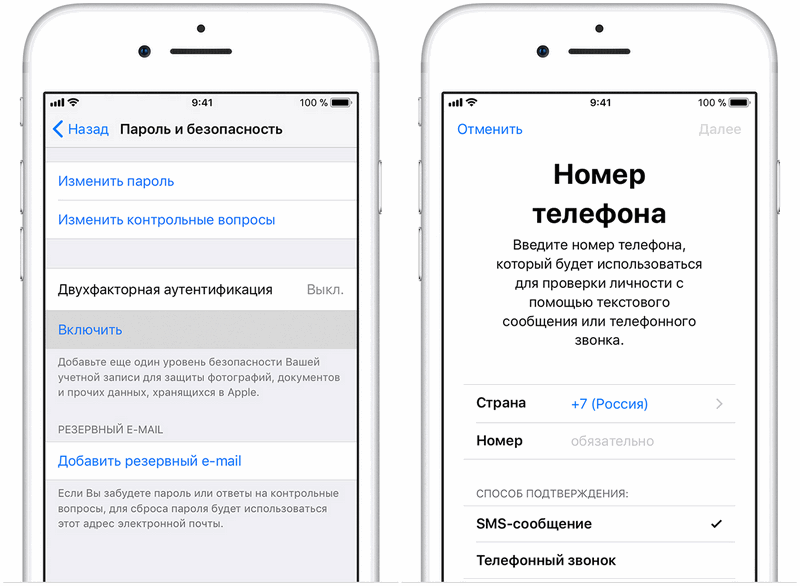 3 будет выпущена для публики на следующей неделе.
3 будет выпущена для публики на следующей неделе.
Резюме объявлений Apple доступно ниже для…
Разработка дополненной реальности «Apple Glasses» отложена на неопределенный срок
, вторник, 17 января 2023 г., 18:55 по тихоокеанскому стандартному времени, автор: Джули Кловер. Работа над продуктом отложена по техническим причинам.
Ходили слухи, что Apple хотела разработать пару легких очков дополненной реальности, которые были бы похожи на умные очки Google Glass. Очки бы…
Двухфакторная аутентификация Apple и двухэтапная проверка
Двухэтапная проверка и двухфакторная проверка подлинности призваны помочь пользователям защитить свой Apple ID, добавляя вторичный фактор проверки подлинности для повышения безопасности. В то время как Apple ID и пароль — это «то, что вы знаете», двухэтапная проверка (и двухфакторная аутентификация) основаны на том, «что у вас есть».
Однако Apple не упрощает задачу. Вместо того, чтобы использовать одно решение для двухфакторной аутентификации (как Google), компания использовала два разных процесса с одинаковым удобством использования и немного разными именами. В чем разница между двумя процессами проверки и как они влияют на мобильную криминалистику? Попробуем узнать.
В чем разница между двумя процессами проверки и как они влияют на мобильную криминалистику? Попробуем узнать.
Прежде чем мы начнем, давайте посмотрим на официальную документацию Apple о двух методах проверки.
- Двухэтапная проверка: https://support.apple.com/en-us/HT204152
- Двухфакторная аутентификация: https://support.apple.com/en-us/HT204915
- Пароли приложений: https://support.apple.com/en-us/HT204397
- Получение кодов подтверждения с помощью 2FA: https://support.apple.com/en-us/HT204974
Двухэтапная проверка
Короче говоря, двухэтапная проверка защищает доступ к определенным действиям с помощью Apple ID пользователя с 2013 года. Этот метод вводит дополнительный этап проверки в дополнение к паролю. Как правило, этап вторичной проверки требуется при входе в Apple ID или iCloud или при совершении покупки с нового устройства (дополнительная информация доступна в статье службы поддержки Apple, ссылка на которую приведена выше).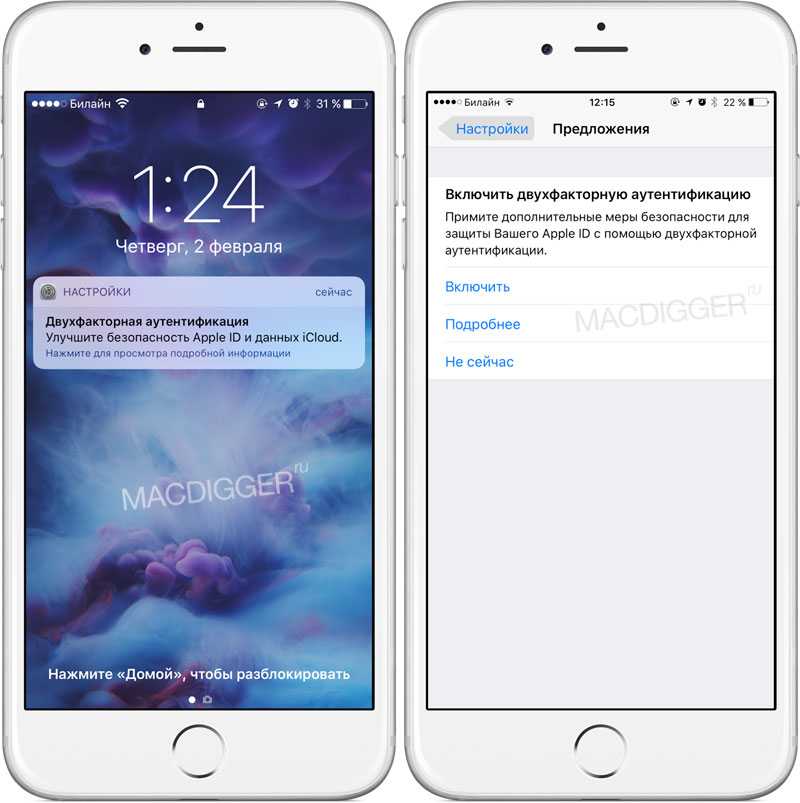 Однако важно то, как Apple поставляет коды, которые служат вторичным фактором аутентификации.
Однако важно то, как Apple поставляет коды, которые служат вторичным фактором аутентификации.
Существует целых четыре различных метода, которые можно использовать для получения кодов для двухфакторной аутентификации.
Доставка вторичных кодов аутентификации:
- push-уведомление на доверенное устройство
- текстовое сообщение или телефонный звонок на зарегистрированный номер
- автономный ключ восстановления
- пароль приложения
Включение двухэтапной проверки:
- Двухэтапная проверка может быть включена с устройства Apple…
- Или войдя в My Apple ID.
Двухфакторная аутентификация
Apple рассматривает двухфакторную аутентификацию (впервые выпущенную в 2015 году в iOS 9) как улучшение по сравнению с ранее использовавшейся двухэтапной проверкой. Новый улучшенный метод безопасности встроен непосредственно в iOS 9 и OS X El Capitan и не может использоваться на устройствах с более ранними версиями iOS.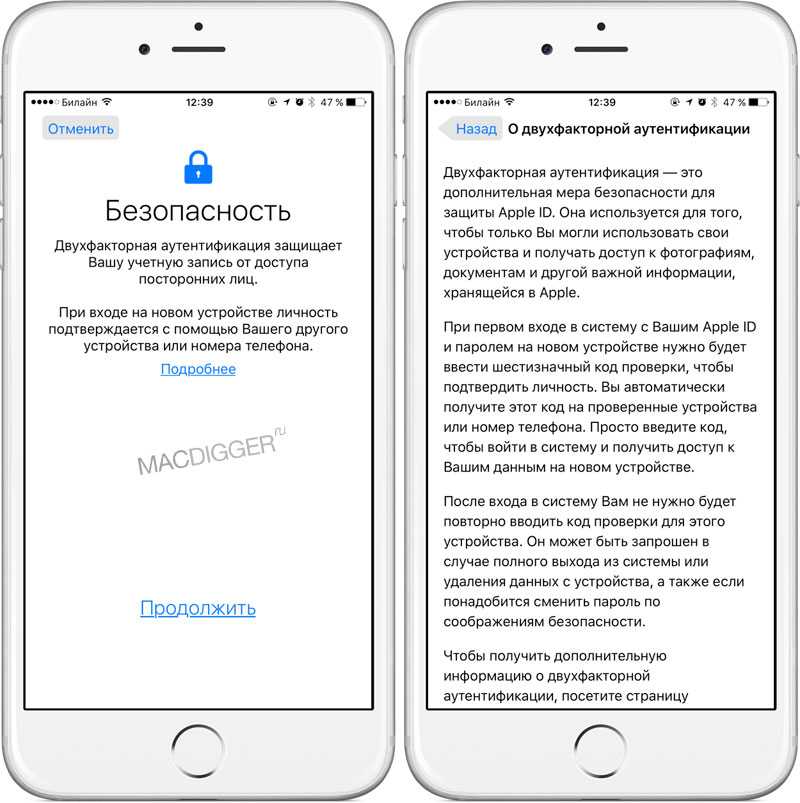 В настоящее время доступность двухфакторной аутентификации по-прежнему ограничена некоторыми регионами; метод будет постепенно внедряться во все регионы.
В настоящее время доступность двухфакторной аутентификации по-прежнему ограничена некоторыми регионами; метод будет постепенно внедряться во все регионы.
В этом новом методе аутентификации Apple отказалась от автономных ключей восстановления и паролей для конкретных приложений.
Доставка вторичных кодов аутентификации:
- push-уведомление на доверенное устройство (интерактивная подсказка появляется на всех доверенных устройствах)
- текстовое сообщение или телефонный звонок на зарегистрированный номер (через подсказку «Не получили код подтверждения?»)
- НОВИНКА: паролей для приложений нет; вместо этого Apple предлагает добавить к исходному паролю 6-значный код аутентификации (см. ниже) 9.0019
- НОВИНКА: автономный, зависящий от времени код, сгенерированный из настроек доверенного устройства
Включение двухфакторной аутентификации:
- Двухфакторную аутентификацию можно включить ТОЛЬКО с совместимого устройства Apple (iOS 9, El Capitan)
- Если двухэтапная проверка уже включена, ее необходимо сначала отключить, чтобы включить двухфакторную проверку подлинности
Как видите, теперь можно генерировать и использовать коды аутентификации в автономном режиме, запрашивая их с доверенного устройства:
Эти автономные коды аутентификации работают аналогично реализациям Google и Microsoft, а это означает, что новый код генерируется каждые 30 секунд.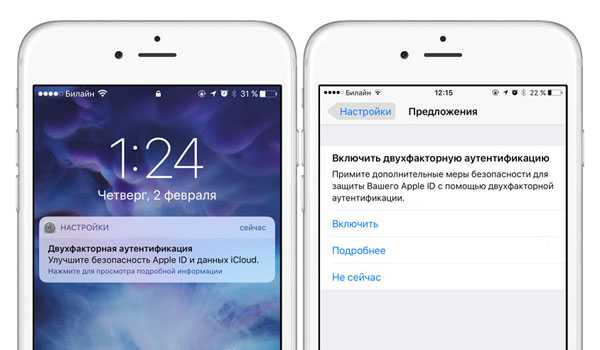 В отличие от приложений аутентификации Google и Microsoft, Apple использует уникальное начальное число для каждого доверенного устройства, а это означает, что каждое доверенное устройство генерирует уникальный код аутентификации. Это, однако, означает, что пользователи могут отозвать авторизацию 2FA с каждого отдельного устройства (в отличие от подхода Google или Microsoft, который делает недействительными все приложения Authenticator, инициализированные с определенным начальным числом).
В отличие от приложений аутентификации Google и Microsoft, Apple использует уникальное начальное число для каждого доверенного устройства, а это означает, что каждое доверенное устройство генерирует уникальный код аутентификации. Это, однако, означает, что пользователи могут отозвать авторизацию 2FA с каждого отдельного устройства (в отличие от подхода Google или Microsoft, который делает недействительными все приложения Authenticator, инициализированные с определенным начальным числом).
2FA: нет паролей для приложений
В дополнение к ключам восстановления Apple отказалась от паролей для конкретных приложений. При активации двухфакторной аутентификации пользователи, у которых есть хотя бы одно устройство без поддержки 2FA (например, iPhone с iOS 8 или старше), увидят следующее приглашение:
.
Некоторые из ваших устройств не готовы к двухфакторной аутентификации. Если вы продолжите, вам придется добавлять шестизначный код подтверждения в конец пароля каждый раз, когда вы вводите пароль на старом устройстве
Мы проверили это и получили несколько запутанный результат.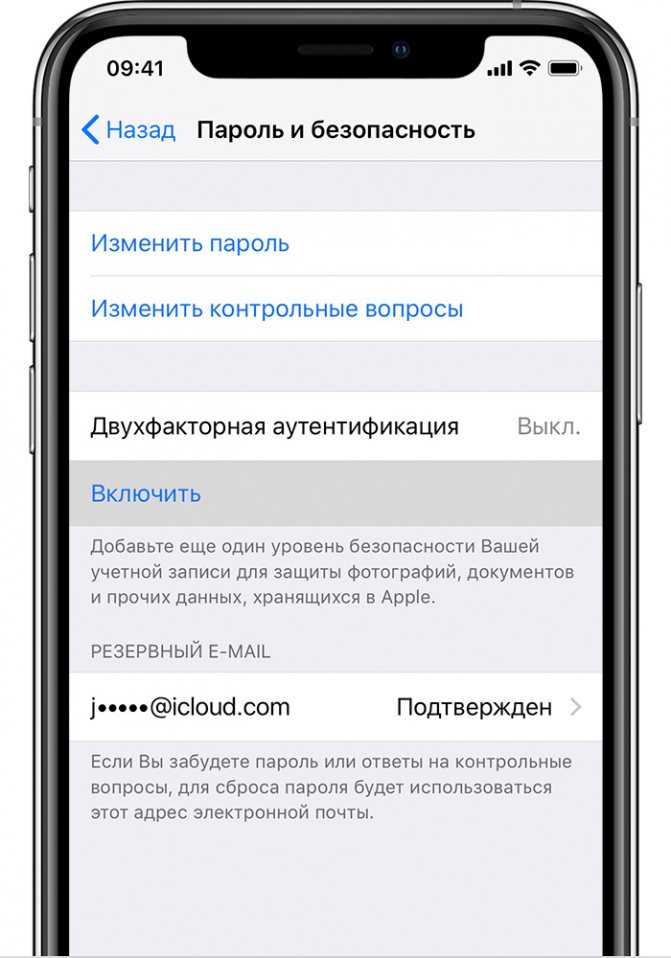 Когда мы впервые попытались совершить покупку в App Store с iPhone 5C под управлением iOS 8.3, нам было предложено ввести пароль с 6-значным кодом в конце. Доверенное устройство отобразило приглашение и код. Однако, когда мы попытались использовать этот телефон для совершения покупки на следующий день, сработал обычный пароль Apple ID. Нам не нужно было прикреплять 6-значный код. Однако наше доверенное устройство по-прежнему отображало подсказку и код, но нам не нужно было его использовать. Мы продолжим изучение вопроса.
Когда мы впервые попытались совершить покупку в App Store с iPhone 5C под управлением iOS 8.3, нам было предложено ввести пароль с 6-значным кодом в конце. Доверенное устройство отобразило приглашение и код. Однако, когда мы попытались использовать этот телефон для совершения покупки на следующий день, сработал обычный пароль Apple ID. Нам не нужно было прикреплять 6-значный код. Однако наше доверенное устройство по-прежнему отображало подсказку и код, но нам не нужно было его использовать. Мы продолжим изучение вопроса.
Еще одна новинка двухфакторной аутентификации — это то, что происходит, когда пользователь теряет доступ ко всем своим доверенным устройствам (и зарегистрированным телефонным номерам).
В этом случае необходимо будет сделать запрос в Apple для восстановления доступа к Apple ID с восстановлением учетной записи двухфакторной аутентификации:
https://support.apple.com/en-us/HT204921
Использование Elcomsoft Phone Breaker с двухэтапной аутентификацией и двухфакторной аутентификацией
Если вы используете Elcomsoft Phone Breaker для получения резервных копий iOS из Apple iCloud, и если этот Apple ID защищен двухэтапной или двухфакторной аутентификацией, вам потребуется доступ ко вторичному фактору аутентификации, чтобы иметь возможность для загрузки данных.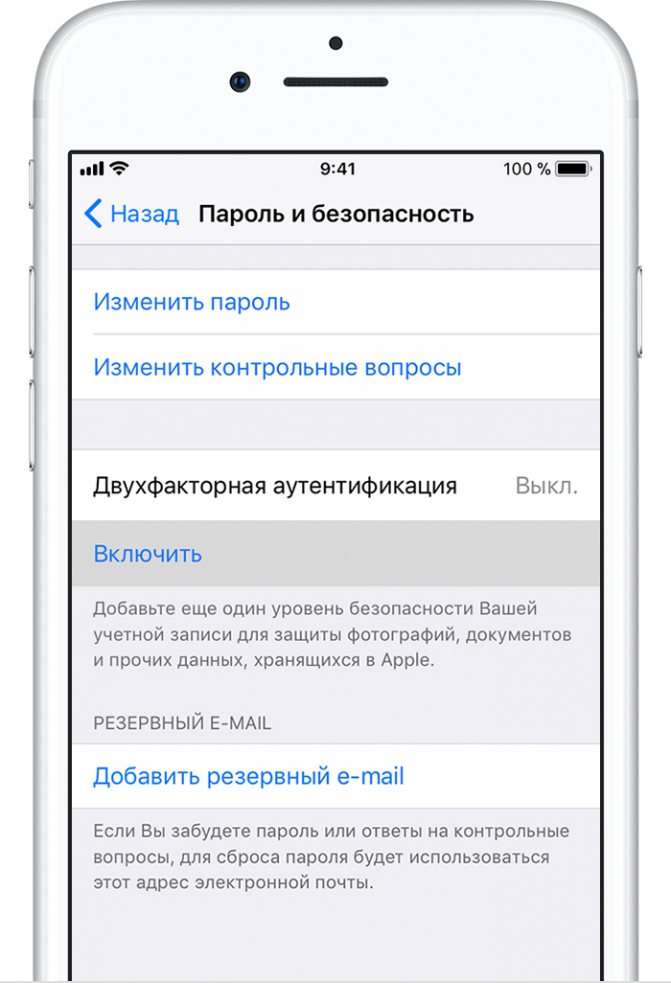 Если для данного Apple ID включена двухфакторная аутентификация, Elcomsoft Phone Breaker автоматически предложит ввести дополнительный код аутентификации.
Если для данного Apple ID включена двухфакторная аутентификация, Elcomsoft Phone Breaker автоматически предложит ввести дополнительный код аутентификации.
Elcomsoft Phone Breaker и 2SV/2FA:
- Текущая версия Elcomsoft Phone Breaker полностью поддерживает 2SV. Он автоматически запрашивает код подтверждения, если обнаруживает, что двухэтапная аутентификация активна.
- Для учетных записей Apple, защищенных с помощью 2FA, вам придется вручную сгенерировать код 2FA на доверенном устройстве, а затем добавить 6-значный код 2FA в конец исходного пароля при аутентификации EPB. Мы работаем над обновлением с полной поддержкой 2FA.
При использовании Elcomsoft Phone Breaker с учетными записями, защищенными с помощью 2SV или 2FA, обратите внимание на следующее:
- Вы не можете использовать пароль приложения для загрузки резервных копий iCloud
- Если приобретаемое устройство работает под управлением iOS 8.x или более ранней версии, оно может использовать только двухэтапную проверку (а не двухфакторную аутентификацию).
 Однако если у пользователя есть хотя бы одно устройство, поддерживающее двухфакторную аутентификацию, возможно, он включил двухфакторную аутентификацию в своем Apple ID, несмотря на то, что данное устройство несовместимо.
Однако если у пользователя есть хотя бы одно устройство, поддерживающее двухфакторную аутентификацию, возможно, он включил двухфакторную аутентификацию в своем Apple ID, несмотря на то, что данное устройство несовместимо. - В настоящее время, если для данного Apple ID включена двухфакторная аутентификация, вам придется вручную сгенерировать 6-значный код аутентификации на доверенном устройстве. При аутентификации Elcomsoft Phone Breaker вам необходимо добавить этот шестизначный код в конец пароля.
- Если вы получаете резервную копию из учетной записи, защищенной с помощью двухфакторной аутентификации (iOS 9 и новее), при использовании кода 2FA, сгенерированного в автономном режиме из настроек доверенного устройства, имейте в виду, что такие коды недолговечны. Вы можете использовать их для аутентификации только в течение первых 30 минут после их создания.
- Наконец, если у вас нет доступа к вторичному фактору аутентификации, вы все равно можете получить доступ к облачным резервным копиям с помощью токена двоичной аутентификации, полученного с компьютера, на котором выполнен вход в панель управления iCloud (iCloud для Windows).
 Обратите внимание, что эти токены, кажется, не истекают для iOS 9резервные копии, хранящиеся в iCloud Drive, но срок действия которых быстро истекает для iOS 8.x и более ранних резервных копий, хранящихся в «классическом» iCloud.
Обратите внимание, что эти токены, кажется, не истекают для iOS 9резервные копии, хранящиеся в iCloud Drive, но срок действия которых быстро истекает для iOS 8.x и более ранних резервных копий, хранящихся в «классическом» iCloud.
В настоящее время мы активно работаем над внедрением полной поддержки двухфакторной аутентификации Apple в Elcomsoft Phone Breaker. Предстоящий выпуск сможет автоматически обнаруживать учетные записи с включенной 2FA, запрашивая код 2FA и сохраняя токен аутентификации, чтобы обойти 2FA при следующем использовании.
2FA, Apple ID, iCloud, iOS 9, двухфакторная аутентификация, двухэтапная проверка
НОВЕЙШИЕ СТАТЬИ
Низкоуровневое извлечение связки ключей iOS 15.5
Используйте грубую силу, Люк
checkm8 для iOS 16.2 и низкоуровневого извлечения iOS на базе Windows
НОВОСТИ ЭЛКОМСОФТ
- Обновления Advanced PDF Password Recovery и Archive Password Recovery
- 17 января 2023 г.

 Щелкните значок + и добавьте свой номер телефона, выбрав правильный код страны. Возможно, вам потребуется подтвердить свои изменения, введя учетную запись Apple и пароль администратора для вашего Mac.
Щелкните значок + и добавьте свой номер телефона, выбрав правильный код страны. Возможно, вам потребуется подтвердить свои изменения, введя учетную запись Apple и пароль администратора для вашего Mac.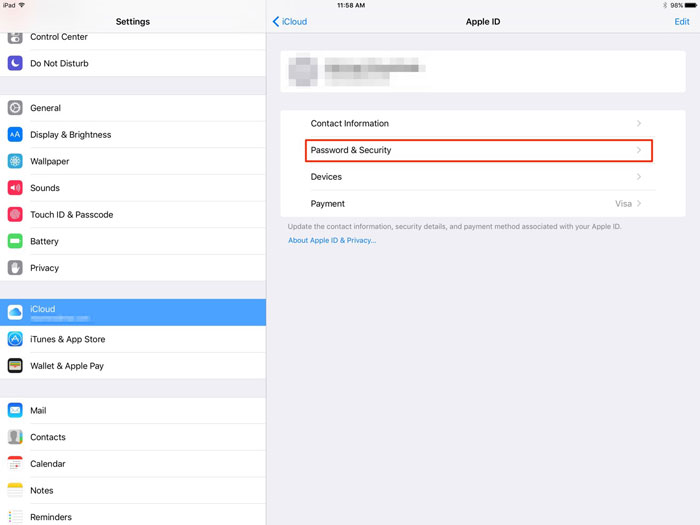
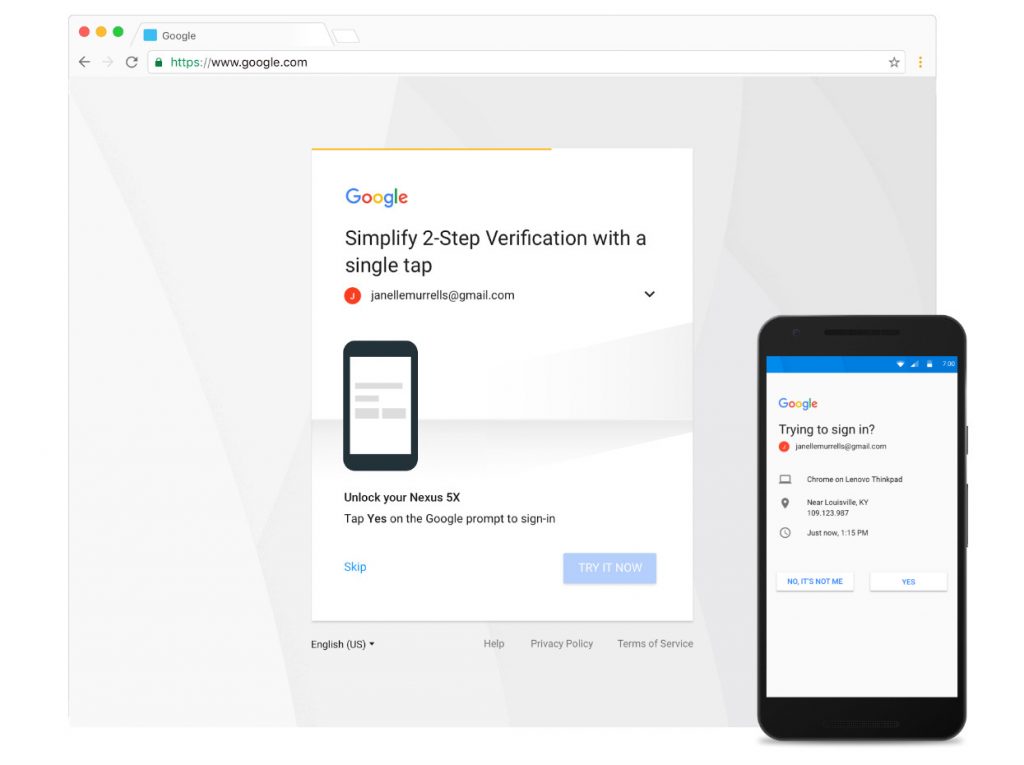 В этом случае нажмите ссылку «Изменить», а затем нажмите «Добавить надежный номер телефона». Вы можете выбрать получение текстового сообщения или телефонного звонка на свой номер для проверки. Выберите «Текстовое сообщение» и нажмите «Отправить», чтобы получить проверочный код. Введите код и подтвердите включение двухфакторной аутентификации для вашей учетной записи.
В этом случае нажмите ссылку «Изменить», а затем нажмите «Добавить надежный номер телефона». Вы можете выбрать получение текстового сообщения или телефонного звонка на свой номер для проверки. Выберите «Текстовое сообщение» и нажмите «Отправить», чтобы получить проверочный код. Введите код и подтвердите включение двухфакторной аутентификации для вашей учетной записи. 3.3 или более поздней версии на компьютере с Windows.
3.3 или более поздней версии на компьютере с Windows.
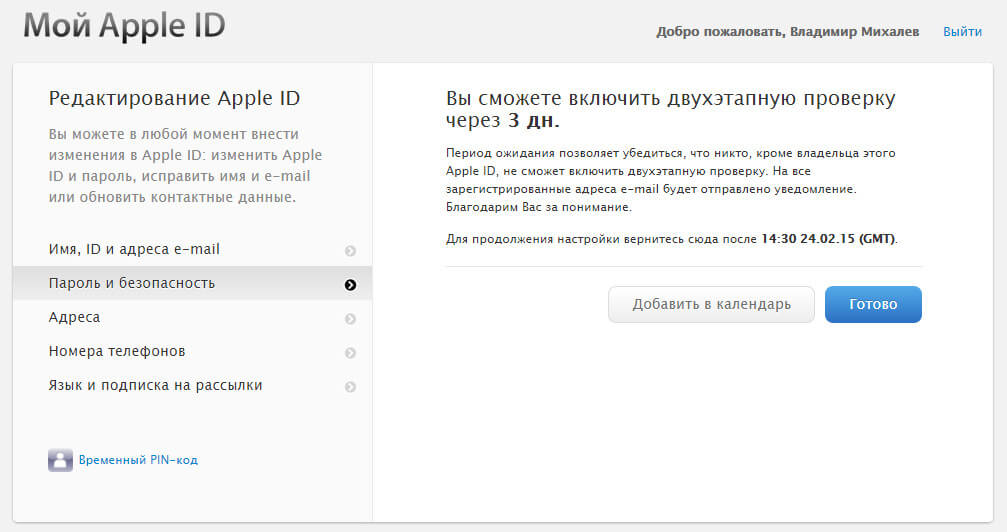
/cdn.vox-cdn.com/uploads/chorus_asset/file/14277966/Screen_Shot_2013-03-21_at_2.51.54_PM.1419979400.png)
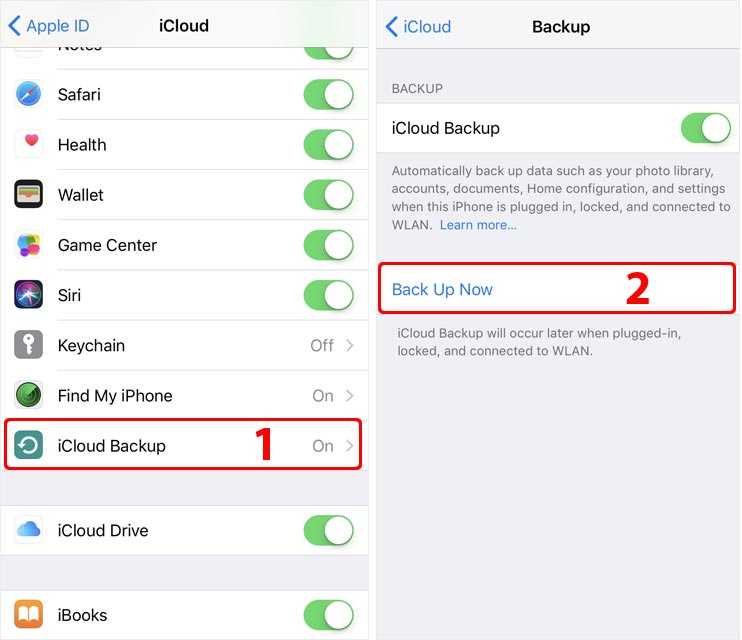 Однако если у пользователя есть хотя бы одно устройство, поддерживающее двухфакторную аутентификацию, возможно, он включил двухфакторную аутентификацию в своем Apple ID, несмотря на то, что данное устройство несовместимо.
Однако если у пользователя есть хотя бы одно устройство, поддерживающее двухфакторную аутентификацию, возможно, он включил двухфакторную аутентификацию в своем Apple ID, несмотря на то, что данное устройство несовместимо. Обратите внимание, что эти токены, кажется, не истекают для iOS 9резервные копии, хранящиеся в iCloud Drive, но срок действия которых быстро истекает для iOS 8.x и более ранних резервных копий, хранящихся в «классическом» iCloud.
Обратите внимание, что эти токены, кажется, не истекают для iOS 9резервные копии, хранящиеся в iCloud Drive, но срок действия которых быстро истекает для iOS 8.x и более ранних резервных копий, хранящихся в «классическом» iCloud.