Содержание
Как установить Safari на Apple TV
Одно из главных недостатков нового Apple TV, несомненно, — это Safari. Веб-браузер iOS и OS X является одним из приложений, которые, по мнению многих, должны быть на рабочем столе нового Apple TV, но кажется, что на данный момент Apple не считает это подходящим, на самом деле это не так. в него не включен Safari, но он не принимает приложения любого типа, включающие веб-браузер, или приложения, позволяющие открывать веб-ссылки. Но ничто не может устоять перед хакерами и Они уже заставили Safari работать на новом Apple TV и объясняют, как это сделать.. Мы даем вам все подробности ниже.
Индекс
- 1 Устранение несовместимости
- 2 Создание приложения Safari для Apple TV
- 3 Навигация с помощью пульта Siri Remote
Устранение несовместимости
Apple TV готов использовать веб-браузер, но у Apple он отключен, поэтому его можно увидеть в Xcode. Первое, что мы должны сделать, это устранить эту несовместимость, для чего нам нужно изменить пару строк файла «availability.h». Этот файл можно найти в «Xcode.app», для чего вы должны щелкнуть правой кнопкой мыши по этому файлу и выбрать «Показать содержимое пакета». Переходим по следующему маршруту:
Первое, что мы должны сделать, это устранить эту несовместимость, для чего нам нужно изменить пару строк файла «availability.h». Этот файл можно найти в «Xcode.app», для чего вы должны щелкнуть правой кнопкой мыши по этому файлу и выбрать «Показать содержимое пакета». Переходим по следующему маршруту:
«Содержание / Разработчик / Платформы / AppleTVOS.platform / Developer / SDK / AppleTVOS.sdk / usr / include»
По этому пути мы открываем файл «availability.h» с помощью Xcode и ищем следующие строки:
#define __TVOS_UNAVAILABLE __OS_AVAILABILITY (ТВО, недоступно)
#define __TVOS_PROHIBITED __OS_AVAILABILITY (ТВО, недоступно)
И заменяем их следующими строчками:
#define __TVOS_UNAVAILABLE_NOTQUITE __OS_AVAILABILITY (телевизоры, недоступны)
#define __TVOS_PROHIBITED_NOTQUITE __OS_AVAILABILITY (ТВО, недоступно)
Мы сохраняем файл, и теперь мы можем создать наше приложение в Xcode.
Подпишитесь на наш Youtube-канал
Создание приложения Safari для Apple TV
Мы должны использовать проект GitHub из ссылку. Процесс такой же, как и для заявки «происхождение». что мы объясняем в В этой статье и в следующем видео:
После того, как мы установили приложение на наш Apple TV, мы можем использовать его для посещения наших любимых веб-страниц.
Навигация с помощью пульта Siri Remote
Браузер в некоторой степени прост, но он позволяет без проблем перемещаться по нашим веб-страницам. Используя трекпад элемента управления, мы можем прокручивать и перемещаться по веб-странице.. Это инструкции по работе с Siri Remote с этим веб-браузером.
- Нажимайте трекпад для переключения между режимом прокрутки и режимом курсора
- Проведите пальцем по трекпаду для прокрутки или перемещения курсора
- Нажмите Меню, чтобы вернуться
- Нажмите Play, чтобы ввести адрес для перехода к
В идеале Apple добавила бы Safari на ваш Apple TV и позволяют нам использовать Siri для перехода на наши любимые страницы или диктовать страницу, на которую мы хотим перейти, вместо того, чтобы использовать клавиатуру tvOS.![]() Но пока это альтернатива, которая может быть полезна многим владельцам Apple TV.
Но пока это альтернатива, которая может быть полезна многим владельцам Apple TV.
Содержание статьи соответствует нашим принципам редакционная этика. Чтобы сообщить об ошибке, нажмите здесь.
Вы можете быть заинтересованы
Как установить Safari на новый Apple TV
Если у вас уже есть новый Apple TV Конечно, есть одна вещь, которую вам не хватает, — веб-браузер. Компания Джобса не только не вошла Safari
В новой модели также не разрешены приложения, содержащие веб-браузер или открытые ссылки, однако правда в том, что эта новая приставка подготовлена для этого, и вы можете ею воспользоваться.
Если вы хотите использовать Safari
экран вашего огромного телевизора вы можете поделиться через AirPlay с вашего iPhone, iPad или iPod Touch на Apple TV Но давайте посмотрим правде в глаза, это не то же самое. К счастью, новая игрушка готова для работы в браузере, хотя Apple пока что «ограничила» ее. Хотели бы вы, чтобы на Apple TV был браузер, как в этом видео?
Хотели бы вы, чтобы на Apple TV был браузер, как в этом видео?
Мы расскажем вам решение ниже, спасибо ребятам из Actualidad iPad, но будьте осторожны! Это непростая задача для самых неопытных.
Первым делом устраним несовместимость в Xcode, изменив несколько строк из файла «availability.h»:
1. Откройте «Xcode.app».
2. Найдите файл «availability.h»
Подпишитесь на наш Youtube-канал
3. Щелкните его правой кнопкой мыши и выберите «Показать содержимое пакета».
4. перейти к маршруту
«Содержание / Разработчик / Платформы / AppleTVOS.platform / Developer / SDK / AppleTVOS.sdk / usr / include».
5. В нем откройте файл «availability.h» с помощью Xcode.
6. Ищите эти строки:
#define __TVOS_UNAVAILABLE
__OS_AVAILABILITY (ТВО, недоступно) #define
__TVOS_PROHIBITED __OS_AVAILABILITY (телевизоры, недоступно)
7. Замените их следующими:
Замените их следующими:
#define __TVOS_UNAVAILABLE_NOTQUITE
__OS_AVAILABILITY (ТВО, недоступно) #define
__TVOS_PROHIBITED_NOTQUITE
__OS_AVAILABILITY (ТВО, недоступно)
8. Сохраните файл.
Следующим шагом будет создать приложение Safari для Apple TV. Для этого необходимо использовать проект GitHub, который вы найдете здесь и следуйте тому же процессу, который они объясняют нам в это видео.
Когда приложение Safari
установлен в Apple TV теперь вы можете использовать его через новый пульт Siri Remote и его трекпад, с помощью которого вы можете перемещаться по посещаемым веб-страницам и прокручивать:
- Нажмите Меню, чтобы вернуться
- Нажмите Play, чтобы ввести URL или веб-адрес
- Нажимая на трекпад, вы можете переключаться между режимом прокрутки и режимом курсора.
Надеюсь, Apple пересмотрит свое причудливое решение и вскоре выпустит обновление tvOS, включающее приложение. Safari
Safari
родной для него Apple TV, это непонятное решение.
ИСТОЧНИК | Новости iPad
Содержание статьи соответствует нашим принципам редакционная этика. Чтобы сообщить об ошибке, нажмите здесь.
Вы можете быть заинтересованы
Как просматривать веб-страницы и использовать Safari на Apple TV
По причинам, наиболее известным Apple, на Apple TV нет веб-браузера. Несмотря на то, что на Apple TV работает версия iOS, версия Safari, предназначенная для Apple TV, отсутствует, а в магазине приложений TV App Store нет альтернативного веб-браузера.
Но прежде чем вы утонете в разочаровании, есть несколько способов, которыми вы можете просматривать веб-страницы на своем Apple TV. Читайте дальше, чтобы узнать, как это сделать.
Мы рассмотрим три способа доступа к любимым веб-сайтам на экране телевизора, включая популярные каналы TV Catchup, FaceBook, поисковую систему Google и другие. Прочитать о
как смотреть каналы OnDemand TV на Apple TV здесь.
Способ 1. Просмотр веб-страниц на Apple TV с помощью AirPlay
Это самый простой способ просмотра веб-страниц на Apple TV. Это идеально, если вы хотите поделиться впечатлениями от серфинга с друзьями и семьей, которые находятся с вами в комнате, или если то, что вы просматриваете в Интернете, выиграет от большего экрана.
С помощью AirPlay от Apple вы можете транслировать экран вашего iPhone или Mac на экран телевизора.
Плюсы: Вы можете видеть все, что видите на своем iPhone или Mac на экране телевизора.
Минусы: С таким же успехом вы можете смотреть на экран своего iPhone или Mac, и когда дело доходит до прокрутки и набора текста, вы будете им. Вы не сможете использовать свой iPhone ни для чего другого, пока будете отражать его экран на телевизоре.
Как просмотреть экран iPhone на телевизоре
- Проведите вверх от нижней части iPhone, чтобы открыть Пункт управления.
- Коснитесь «Дублирование экрана» Выберите свой Apple TV.

- Возможно, вам потребуется ввести код AirPlay для Apple TV, к которому вы подключаетесь. Этот код появится на экране телевизора, подключенного к Apple TV.
- Перейдите в Safari на своем iPhone и просматривайте веб-страницы.
- Если вы повернете наш iPhone в альбомную ориентацию, вы сможете просматривать веб-страницы, используя полноэкранный режим вашего телевизора (некоторые приложения, такие как Facebook, не будут поворачиваться).
Как просматривать экран вашего Mac на телевизоре
- Нажмите значок AirPlay в строке меню в верхней части экрана (треугольник, указывающий на прямоугольник)
- Выберите свой Apple TV из options
- Возможно, вам потребуется ввести код AirPlay для Apple TV, к которому вы подключаетесь. Этот код появится на экране телевизора, подключенного к Apple TV.
- Дисплей вашего Mac может измениться, чтобы он был оптимизирован для Apple TV (это сделало все меньше на экране нашего MacBook) .

- Существует несколько различных способов настройки AirPlay на экране Mac и телевизора. Вы можете отразить экран Mac на телевизоре, и в этом случае вы увидите, что все на вашем Mac дублируется на телевизоре.
- Однако, если вы хотите перемещаться по экрану телевизора, оставляя свой Mac свободным для чего-то другого, вы можете изменить расположение экранов — это было бы идеально, если вы хотите транслировать видео на телевизор во время ввода текста. Страницы документа на вашем Mac одновременно.
- Откройте «Системные настройки» > «Дисплей» и нажмите «Расстановка».
- Снимите флажок «Зеркальные дисплеи».
- Теперь, в зависимости от расположения экранов, вы можете перетащить окно Safari (или другого браузера) на экран Apple TV. Чтобы понять, какой дисплей есть на иллюстрации, на вкладке «Расположение» нажмите на экран, и вы увидите красный контур на том, который представляет Apple TV. Перетащите в этом направлении, и браузер появится на экране вашего телевизора.

- Теперь вы можете использовать мышь или трекпад для прокрутки браузера на экране телевизора.
- Мы считаем более предпочтительным использовать отдельные клавиатуру и мышь, поскольку они меньше связаны с вашим Mac, и поэтому вы больше чувствуете, что просматриваете веб-страницы на телевизоре. Еще лучше, если у вас есть беспроводная мышь и клавиатура. Одна из причин, по которой это кажется более естественным, заключается в том, что вам вообще не нужно смотреть на свой Mac во время серфинга.
- Помните, что вы не сможете продолжать пользоваться своим Mac, пока кто-то другой бродит по сети на экране телевизора (вернее, сможете, но будет битва за мышку и клавиатуру). Это идеальная установка для показа видео на экране телевизора — возможно, на All4 или другом канале Catch Up TV — при использовании Mac для чего-то другого.
Подробнее о
используя AirPlay для потоковой передачи с вашего Mac на телевизор здесь.
Способ 2. Просмотр веб-страниц с помощью AirBrowser на вашем iPhone
Одна из проблем с просмотром веб-страниц на экране телевизора через iPhone и AirPlay заключается в том, что вам нужно прокручивать и проводить пальцем по экрану на вашем iPhone, так что вы можете заниматься серфингом на этом устройстве, а не на телевизоре. Как мы уже говорили ранее, идеально, если вы хотите, чтобы другие люди в комнате видели то, на что вы смотрите, но в противном случае мы не уверены, что вы на самом деле получаете.
Как мы уже говорили ранее, идеально, если вы хотите, чтобы другие люди в комнате видели то, на что вы смотрите, но в противном случае мы не уверены, что вы на самом деле получаете.
Здесь на помощь приходит AirBrowser.
Плюсы: AirBrowser помещает веб-браузер на экран телевизора, оставляя iPhone для управления и клавиатуры. Вы получаете полное представление веб-страниц на рабочем столе.
Минусы: Не все элементы веб-страниц работали в AirBrowser. Некоторые формы было трудно заполнить, если они использовали множественный выбор. Это стоит 5 фунтов стерлингов.
AirBrowser размещает элементы управления для просмотра веб-страниц на вашем iPhone, так что вы можете прокручивать страницу или печатать с помощью клавиатуры iPhone, но фактическая веб-страница отображается на экране телевизора.
- Загрузите AirBrowser из App Store на свой iPhone (стоимость 4,99 фунтов стерлингов)
- Откройте приложение AirBrowser.
- Вам будет предложено подключить второй экран, анимация покажет вам, как это сделать, за исключением того, что анимация показывает, как это работает в iOS 10, а не в iOS 11.

- Проведите вверх по панели управления и выберите Screen Mirroring.
- Выберите свой Apple TV.
- Теперь вы должны увидеть браузер на экране телевизора и адресную строку на iPhone. Нажмите на адресную строку и введите название сайта, который вы хотите посетить, или поисковую фразу.
- На экране телевизора вы увидите веб-сайт, который хотели посетить, или результаты поиска в Google.
- Чтобы прокрутить страницу вниз, проведите двумя пальцами вверх.
- Чтобы щелкнуть ссылку, проведите одним пальцем по ссылке и нажмите.
- Чтобы вернуться на предыдущую страницу, нажмите стрелку назад в верхней части интерфейса iPhone.
- Чтобы просмотреть все открытые вкладки, нажмите на центральный значок с 9 точками.
- Вы можете просмотреть сайт так, как он будет отображаться на компьютере или мобильном телефоне, проведя пальцем между двумя вариантами в нижней части страницы.
Мы столкнулись с некоторыми трудностями при использовании AirBrowser. Например, когда дело доходило до входа в систему для использования служб, иногда мы не могли этого сделать, потому что там, где сайт использовал инструмент множественного выбора, скажем, для вашей даты рождения или титула, было невозможно выбрать вариант.
Например, когда дело доходило до входа в систему для использования служб, иногда мы не могли этого сделать, потому что там, где сайт использовал инструмент множественного выбора, скажем, для вашей даты рождения или титула, было невозможно выбрать вариант.
В других случаях мы обнаруживали, что не можем воспроизвести видео, потому что оно было во Flash. Браузер, кажется, обманывает сайт, заставляя его думать, что это Mac, но, конечно же, ваш телевизор и ваш iPhone не могут загружать Flash, поэтому вы не можете просматривать контент.
Другая проблема возникла при просмотре iTV player. Нам удалось заставить его воспроизводить контент, но мы не смогли выбрать полноэкранный режим, чтобы видеоплеер заполнил экран телевизора. Вместо этого мы смогли увеличить размер страницы, увеличив масштаб (сведите пальцы, чтобы увеличить). Мы добились большего успеха с iTV player, чем с любым другим телевизионным сервисом. На my5 мы получили ошибки воспроизведения видео.
Подробнее о
смотреть OnDemand TV на Apple TV здесь.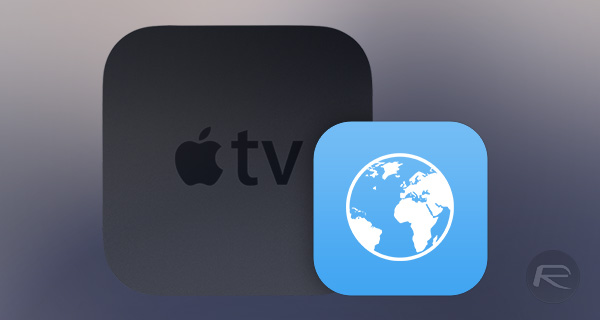
Способ 3. Использование tvOSBrowser для просмотра веб-страниц на Apple TV
Это немного сложнее в настройке, но, по сути, дает вам веб-браузер на Apple TV. Вам понадобится учетная запись Apple Developer (бесплатная), Xcode и кабель USB-C или адаптер. Если это не похоже на вас, вероятно, вам не стоит читать дальше.
Плюсы: Это самое близкое к веб-браузеру приложение для Apple TV.
Минусы: Непростая установка и, вероятно, не стоит затраченных усилий.
Конечно, если вам нравится возиться с такими вещами, тогда вперед. Это, вероятно, вас тоже заинтересует:
Как сделать джейлбрейк Apple TV.
- Предположим, у вас есть учетная запись разработчика. Если нет, вам нужно настроить его здесь developer.apple.com/account.
- Загрузите Xcode из Mac App Store.
- Приобретите кабель USB-A — USB-C.
- Загрузите исходный код в tvOSBrowser с помощью Xcode (вы можете получить его здесь https://github.com/steventroughtonsmith/tvOSBrowser)
- Здесь все становится немного сложнее.
 Вы должны удалить некоторый код, чтобы заставить tvOSBrowser работать. Мы предлагаем вам прочитать этот учебник
Вы должны удалить некоторый код, чтобы заставить tvOSBrowser работать. Мы предлагаем вам прочитать этот учебник
здесь.
Хотели бы вы иметь веб-браузер Safari на своем Apple TV?
Нет, слухов о том, что Safari появится на tvOS, нет. Однако, если вы читали новости ранее на этой неделе, вы, возможно, узнали о том, как пользователи могли присоединиться к вызову FaceTime с помощью Xbox и Microsoft Edge. В то время как почти каждая игровая консоль и Smart TV имеют веб-браузер, Apple TV его не имеет. Но хотели бы вы иметь Safari на своем Apple TV?
С тех пор, как много лет назад у меня появился первый Smart TV, я помню, что на нем был предустановлен веб-браузер. Это был действительно простой вариант, который не приносил большого удовольствия, но я все равно находил впечатляющим возможность доступа к некоторым веб-сайтам на большом экране. Даже у моей PlayStation 3, представленной в 2006 году, был собственный веб-браузер.
Сегодня даже Apple Watch имеют веб-браузер, который позволяет вам открывать URL-адреса, которые кто-то отправил вам в сообщении. В наши дни у всего есть веб-браузер, от умных часов до телевизоров и даже устройств виртуального помощника, таких как Amazon Echo Show. Однако есть одно устройство, на котором никогда не было веб-браузера и до сих пор его нет, — это Apple TV.
В наши дни у всего есть веб-браузер, от умных часов до телевизоров и даже устройств виртуального помощника, таких как Amazon Echo Show. Однако есть одно устройство, на котором никогда не было веб-браузера и до сих пор его нет, — это Apple TV.
Телевизионная приставка Apple оснащена теми же чипами, что и iPhone и iPad, а также работает под управлением операционной системы iOS. Но все равно на нем нельзя открыть веб-страницу. Это привело к дискуссии среди сотрудников 9to5Mac о том, как странно не иметь Safari на Apple TV, даже если большинство людей не используют его часто.
Позвольте мне кратко поделиться своим личным мнением по этому поводу. Я знаю, что просматривать веб-страницы с помощью пульта от телевизора — далеко не самый лучший опыт, но иногда мне действительно хочется показать веб-сайт другим на большом экране — не говоря уже о том, что мне может понадобиться доступ к потоковому каналу или веб-приложению (например, FaceTime), который недоступен в tvOS.
Конечно, я могу использовать AirPlay Mirroring, но есть проблема с соотношением сторон экрана. В то время как ваш телевизор имеет дисплей 16:9, ваш iPhone и iPad не имеют его, что означает, что вы увидите черные полосы на экране. По какой-то причине Apple считает Apple Watch хорошим устройством для просмотра веб-страниц, а Apple TV — нет.
Да, вы можете открывать веб-страницы на Apple Watch Series 3.
Есть некоторые вещи, которые Apple может исправить. Наиболее очевидным является перенос полного опыта Safari на tvOS, но у него также может быть решение для отображения веб-страниц в полноэкранном режиме при их зеркалировании с iPhone или iPad с помощью AirPlay. Но теперь мы хотим знать ваши мысли об этом.
Скучаете по веб-браузеру на tvOS? Как вы думаете, что можно сделать, чтобы это исправить? Расскажите нам в разделе опроса и комментариев ниже.
Примите участие в нашем опросе
FTC: Мы используем автоматические партнерские ссылки, приносящие доход.


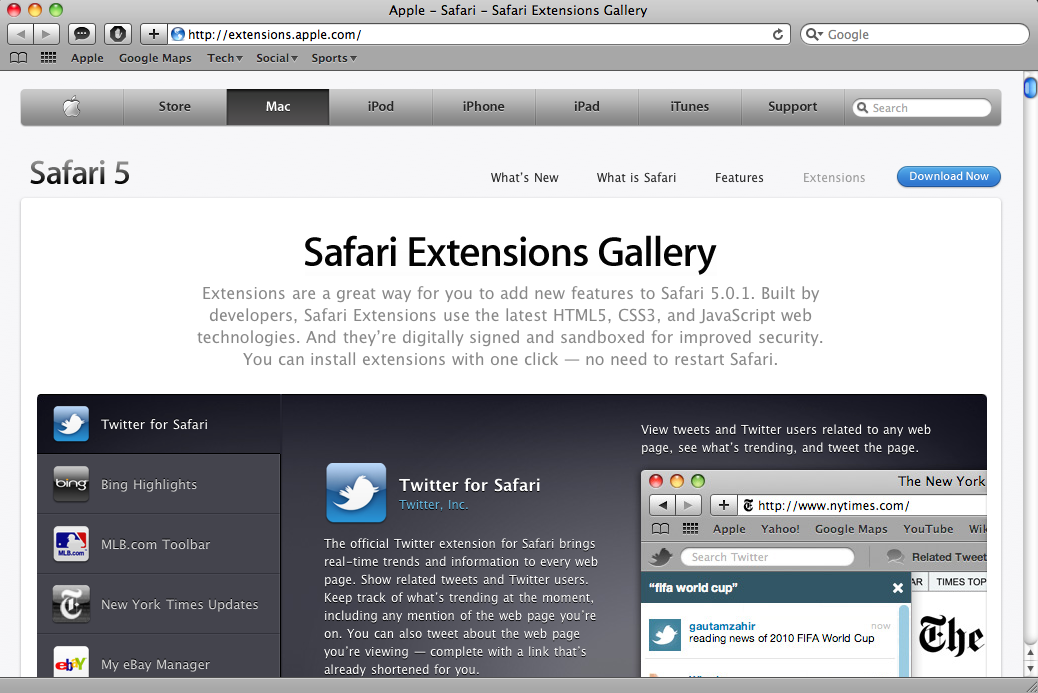
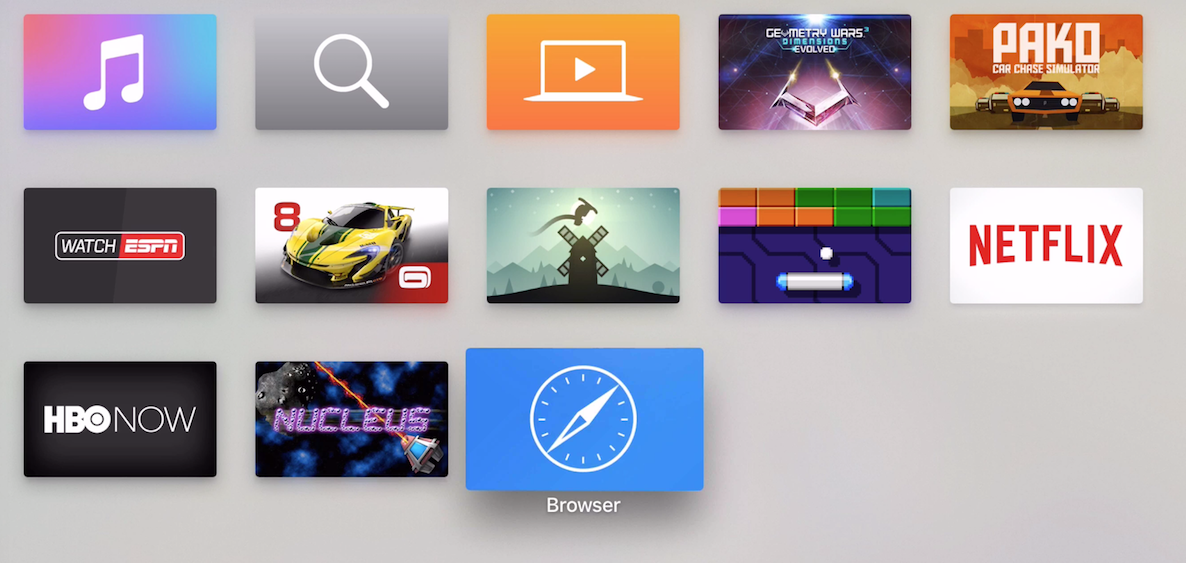
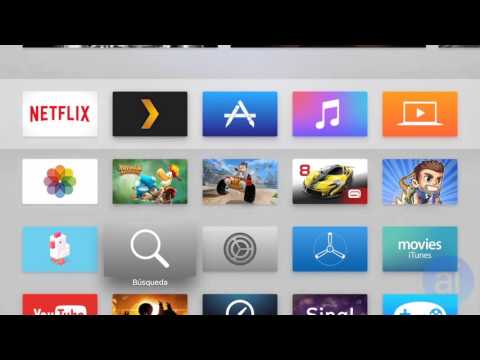 Вы должны удалить некоторый код, чтобы заставить tvOSBrowser работать. Мы предлагаем вам прочитать этот учебник
Вы должны удалить некоторый код, чтобы заставить tvOSBrowser работать. Мы предлагаем вам прочитать этот учебник