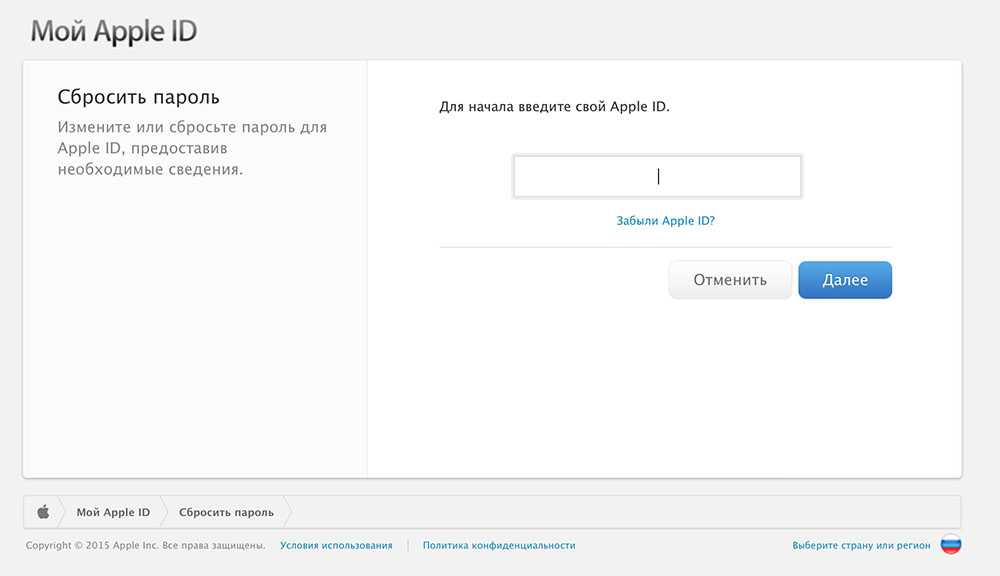Содержание
как сбросить iphone без пароля Apple ID?
Главная » Приложения
Автор Milena Anderson На чтение 4 мин. Просмотров 8 Опубликовано
Краткий ответ
- Откройте приложение “Настройки” на iPhone и нажмите “Общие”.
- Нажмите “Пароль” и введите свой текущий пароль для входа.
- Нажмите “Сбросить пароль” и дважды введите новый пароль для подтверждения.
- Если вы включили двухфакторную аутентификацию, введите проверочный код, был отправлен на ваш телефон в текстовом сообщении или по электронной почте.
как сбросить настройки iphone без пароля Apple ID?
Как стереть iPhone без Apple ID/пароля iCloud (если забыли)
Как сбросить настройки iPhone, если вы не знаете пароль Apple ID?
Если вы не знаете пароль Apple ID, вы можете сбросить настройки iPhone, выполнив следующие действия:
-Нажмите “Настройки” на iPhone
-Выберите “Основные”
-В разделе “Сброс” нажмите “Стереть все содержимое и настройки”.
-Введите свой пароль Apple ID и нажмите “Стереть”.
Есть ли способ удалить Apple ID без пароля?
Нельзя удалить Apple ID без пароля без предварительного создания нового.
Как принудительно восстановить заводские настройки iPhone?
Чтобы принудительно восстановить заводские настройки iPhone, одновременно удерживайте нажатыми кнопку “Домой” и кнопку “Режим сна/Пробуждение”, пока не появится логотип Apple. Затем отпустите обе кнопки.
Можно ли восстановить заводские настройки заблокированного iPhone?
Да, вы можете восстановить заводские настройки заблокированного iPhone.
Как деактивировать Apple ID?
Чтобы деактивировать свой Apple ID, перейдите в “Настройки” > “Учетные записи” и нажмите на Apple ID, который хотите деактивировать. На следующем экране выберите “Деактивировать”.
Можно ли восстановить заводские настройки заблокированного iPhone без iTunes?
Да, вы можете восстановить заводские настройки заблокированного iPhone без использования iTunes. Это приведет к удалению всех данных на устройстве и восстановлению заводских настроек.
Удаляет ли Apple ID все содержимое и настройки?
Нет, удаление всего содержимого и настроек не приводит к удалению Apple ID. Чтобы полностью удалить Apple ID, вам потребуется удалить учетную запись со своего устройства и создать новую.
Как удалить свой Apple ID после сброса настроек?
Чтобы удалить свой Apple ID, вам необходимо войти в свою учетную запись Apple и перейти в “Настройки” > “iCloud” > “Учетные записи”. В разделе “Ваш Apple ID” нажмите кнопку “Удалить учетную запись”.
Как восстановить заводские настройки iPhone без Apple ID или iPad?
Если ваш iPhone или iPad не подключен к Интернету, вы можете перезагрузить его, выключив и снова включив его, удерживая нажатой кнопку “Режим сна/Пробуждение”. Если ваш iPhone или iPad подключен к Интернету, вы можете сбросить его, выполнив следующие действия: 1. На вашем iPhone или iPad откройте приложение “Настройки”. 2. В разделе “Общие” нажмите “Сброс”. 3. Следуйте инструкциям на экране..
2. В разделе “Общие” нажмите “Сброс”. 3. Следуйте инструкциям на экране..
Как удалить Apple ID предыдущего владельца с iPad?
Есть несколько способов удалить Apple ID предыдущего владельца с iPad. Самый простой способ — использовать приложение “Настройки” на вашем iPad и выбрать “Общие”, а затем “История использования”. Здесь вы можете увидеть все приложения, которые использовались на вашем iPad, а также просмотреть или удалить учетную запись предыдущего владельца. Если у вас нет доступа к настройкам вашего iPad, вы можете попробовать связаться со службой поддержки Apple и попросить их удалить учетную запись предыдущего владельца.
Как восстановить заводские настройки iPhone с кнопками?
Чтобы восстановить заводские настройки iPhone, одновременно удерживайте кнопки “Домой” и “Питание”, пока iPhone не перезагрузится.
Как избавиться от чужого Apple ID на моем iPad без пароля?
Существует несколько способов удалить чужой Apple ID с iPad без ввода пароля.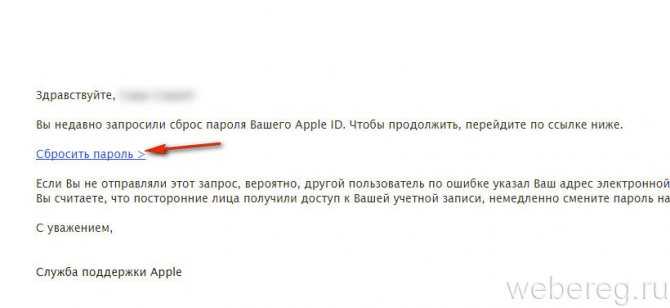 Самый простой способ — перейти в “Настройки” > “Основные” > “Сброс” > “Удалить все учетные записи”. Другой способ — перейти в “Настройки” > iCloud и отключить функцию “Найти iPhone”.
Самый простой способ — перейти в “Настройки” > “Основные” > “Сброс” > “Удалить все учетные записи”. Другой способ — перейти в “Настройки” > iCloud и отключить функцию “Найти iPhone”.
Могу ли я разблокировать свое устройство с помощью Apple ID предыдущего владельца?
Да, вы можете разблокировать свое устройство с помощью Apple ID предыдущего владельца. Для этого вам понадобится их пароль Apple ID и пароль вашего устройства.
Как стереть данные с чужого iPhone?
Существует несколько способов стереть данные с чьего-либо iPhone.
-Вариант 1. Стереть данные с iPhone с помощью вашей учетной записи iCloud. Это приведет к удалению всех их данных, включая любые приложения, музыку, фотографии и видео.
-Вариант 2: сотрите их iPhone с помощью физической кнопки на устройстве. Это приведет к удалению всех их данных, включая любые приложения, музыку, фотографии и видео.
-Вариант 3. Сотрите данные iPhone с помощью пароля.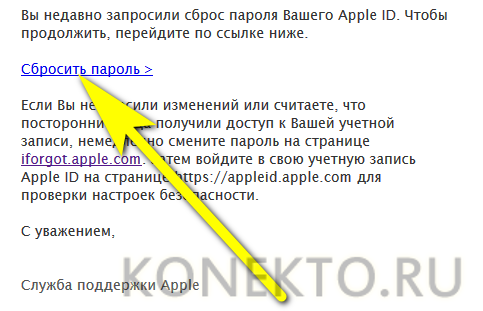
Как можно Я стираю украденный iPhone без iCloud?
Есть несколько способов стереть данные с украденного iPhone без использования iCloud. Самый простой способ — использовать компьютер. Сначала подключите украденный iPhone к компьютеру с помощью прилагаемого USB-кабеля. Далее откройте iTunes и нажмите на устройство в левой колонке. Нажмите “Удалить все содержимое и настройки” в правом столбце. Это приведет к удалению всех ваших данных на iPhone, включая любую информацию, резервная копия которой была сохранена в iCloud.
Как восстановить пароль Apple ID [Инструкция]
При создании Apple ID нас просят придумать достаточно сложный пароль, который содержит заглавные и прописные буквы, а также цифры или другие символы.
Именно это требование заставляет пользователей изощряться и выдумывать что-то настолько заковыристое, что через время и самим трудно вспомнить. Если вы все-таки забыли пароль к учетной записи Apple, это пошаговое пособие как раз для вас.
Если вы все-таки забыли пароль к учетной записи Apple, это пошаговое пособие как раз для вас.
Сегодня я расскажу как восстановить пароль Apple ID и вернуться к «полноценной жизни» в экосистеме Apple.
Бывают случаи еще более грустные. Это когда пользователь забыл не только пароль, но и логин (e-mail) Apple ID. Если ваше устройство не заблокированно, подсмотреть его можно в настройках вашего iPhone или iPad.
Заходим в Настройки > iCloud или Настройки > iTunes Store, App Store. Там будет указан e-mail адрес, который вы использовали при регистрации Apple ID. Это и есть логин Apple ID.
Если же ваш телефон заблокирован, и вы не помните логин Apple ID, то вот вам подсказка. Идентификатор Apple ID (он же логин) это всего лишь адрес электронной почты.
Я предполагаю что при регистрации Apple ID вы должны были указать один из своих персональных почтовых ящиков. Поэтому напрягите мозг и вспомните сколько у вас ящиков и где они находятся.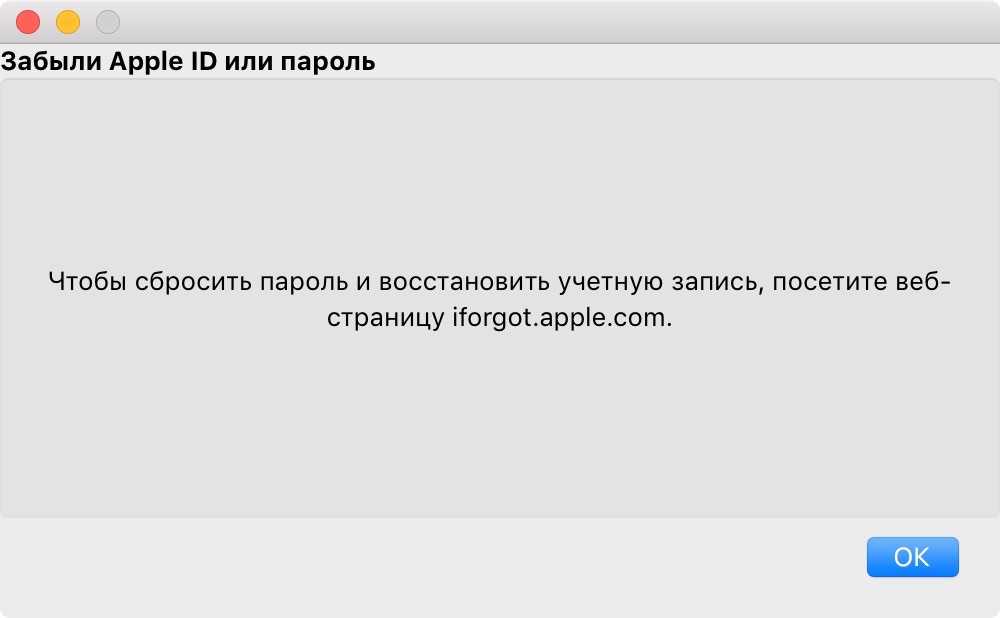
Затем зайдите на каждый из них и поищите письма от Apple. Тот ящик на котором найдутся таковые, скорее всего и будет вашим Apple ID.
- Как создать новый Apple ID без банковской карты — читай эту статью
- В настройках моего iPhone чужой Apple ID! — Что делать?
- Взломали Apple ID и заблокировали iPhone! Что делать? — читай здесь
- На iPhone активирован iCloud Activation Lock — читайте эту статью
- Если вы хотите заменить Apple ID на Б/У iPhone или iPad — читайте эту статью
- Как дозвониться и пообщаться с техподдержкой Apple? — читай здесь
- Как сбросить контрольные вопросы к Apple ID — инструкция
Теперь когда нам известен идентификатор (т.е. e-mail), можно приступить к восстановлению пароля Apple ID. Ну и как обычно, на ваш выбор предлагается несколько способов. Какой из них выбрать опять же зависит от того, что вы еще припоминаете.
Содержание
- Восстановить пароль Apple ID с помощью e-mail
- Сбросить Apple ID, ответив на контрольные вопросы
- Как придумать идеальный пароль
Восстановить пароль Apple ID с помощью e-mail
Самый простой и быстрый способ восстановить забытый пароль учетной записи Apple ID это отсылка специального сообщения на ваш почтовый ящик.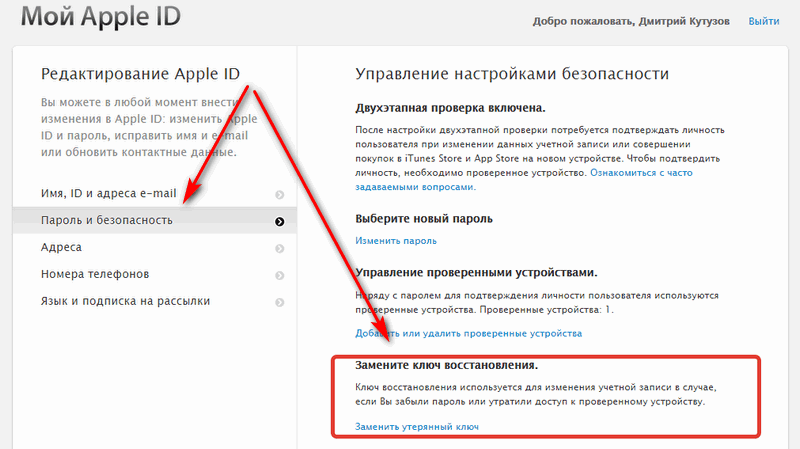 Следуйте пошаговой инструкции ниже:
Следуйте пошаговой инструкции ниже:
ШАГ 1 — Переходим вот по этому адресу: https://iforgot.apple.com/ и вводим e-mail идентификатор своего Apple ID. Нажимаем Продолжить.
ШАГ 2 — Выбираем «Получить сообщение по e-mail» и снова жмем Продолжить. !!!ВНИМАНИЕ!!! Обязательно посмотрите на какой именно электронный ящик будет отослано сообщение для сброса пароля Apple ID. В моем случае сообщения каждый раз отправляются на резервный почтовый ящик, а не на основной.
ШАГ 3 — На ваш e-mail (указанный во втором шаге) прийдет письмо с ссылкой для сброса пароля. Перейдите по ней и следуйте подсказкам на экране.
Если на ваш e-mail не пришло письмо для сброса пароля, читайте вот эту статью. А также проверьте папку СПАМ в вашем ящике. Если и там нет письма от Apple, то скорее всего письмо пришло на Дополнительный адрес e-mail.
Вспоминайте какой еще электронный ящик вы указывали при регистрации Apple ID в графе Резервный e-mail. Не помните? Проверяйте все свои ящики!
Не помните? Проверяйте все свои ящики!
Сбросить Apple ID, ответив на контрольные вопросы
- ШАГ 1 — Переходим сюда: https://iforgot.apple.com/, вводим e-mail идентификатор своего Apple ID и нажимаем Продолжить
- ШАГ 3 — Выбираем пункт «Ответить на контрольные вопросы»
- ШАГ 4 — Вводим дату своего рождения (указанную при регистрации Apple ID)
- ШАГ 5 — Правильно отвечаем на два контрольных вопроса
- ШАГ 6 — Вводим новый пароль
Если вы забыли ответы на контрольные вопросы, читайте вот эту статью.
Как придумать идеальный пароль
Как же быть? Какой пароль придумать чтобы потом не его забыть? Поделюсь с вами своим опытом… Для Apple ID я всегда создаю пароль, который состоит из двух слов и одной цифры между ними.
При этом одно слово из заглавных букв, а второе прописными (маленькими). Вот вам парочка примеров: MAC4noob или noob2NOOB.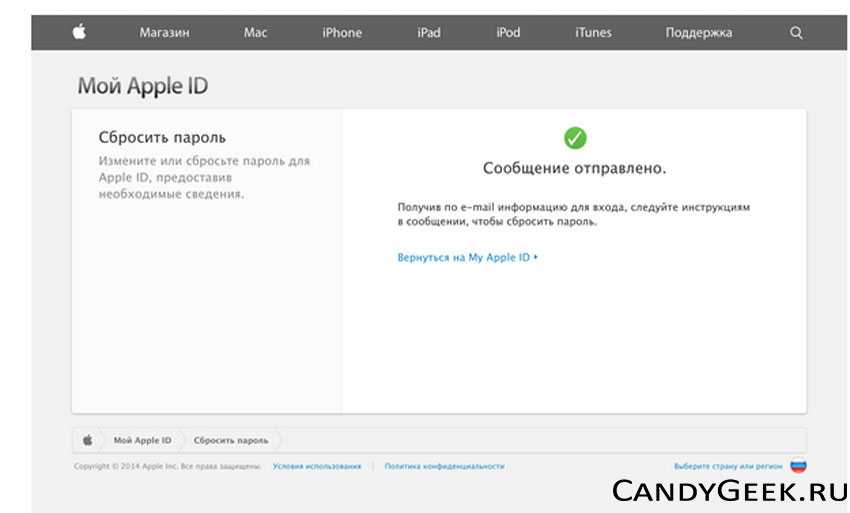 Такие пароли просто запомнить, легко вводить с клавиатуры iPhone и довольно сложно подобрать.
Такие пароли просто запомнить, легко вводить с клавиатуры iPhone и довольно сложно подобрать.
Я надеюсь этот урок был для вас полезным и вы удачно восстановили пароль Apple ID. Если так, то ставь лайк в социальных сетях. Конечно же, все в памяти не удержишь, особенно когда пользуешься десятками интернет сервисов и зарегистрирован в несметном количестве он-лайн магазинов.
Если честно, то у меня на компьютере есть экселевский файл в котором я храню пароли от всех учетных записей. Опасная штука, конечно, так что решайте сами.
Подписывайтесь на наш Telegram, VK.
Как сбросить Apple ID, если вы забыли пароль
Пользователям iPhone и Mac приходится вводить данные Apple ID так часто — при покупке приложения или музыки iTunes, доступе к электронной почте iCloud или другим службам, обновлении ОС — что вы бы не стали думаю, что мы забыли бы наши пароли. Но мы делаем.
Возможно, вы запутались, когда Apple заставила вас сменить пароль на новый; может быть, вы выбрали тот, который был слишком сложным для запоминания.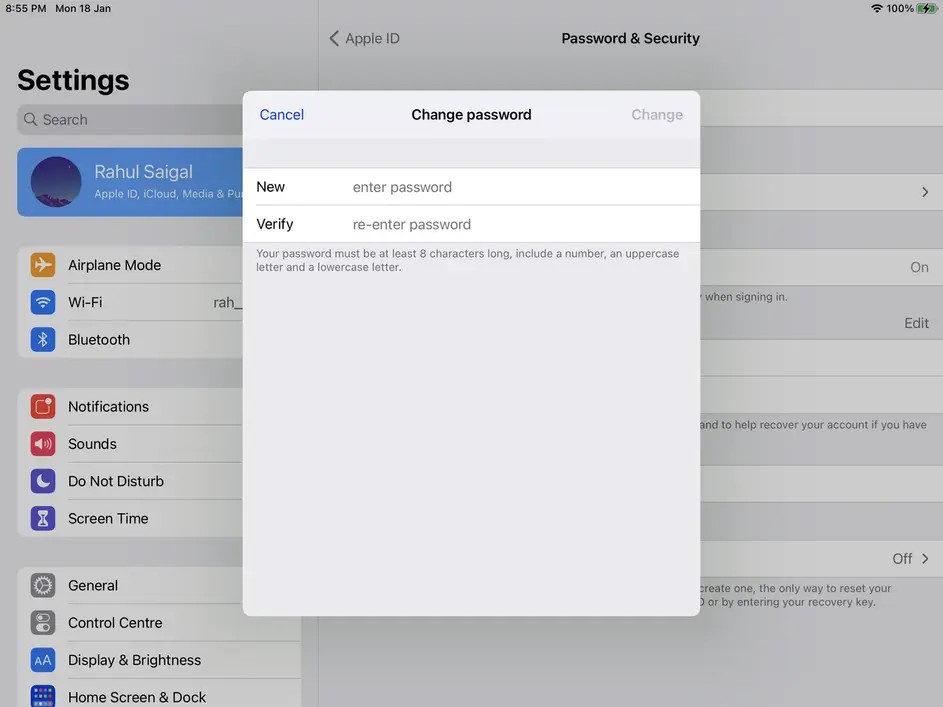 (Вот
(Вот
как выбрать хороший надежный пароль.) Какой бы ни была причина, забыть пароль к своей учетной записи Apple ID может быть серьезной болью, поэтому мы собираемся объяснить, как его сбросить.
Другая причина, по которой у вас может не быть пароля, заключается в том, что вы купили подержанный iPhone, iPad или другое устройство Apple, а затем обнаружили, что пароль и Apple ID не были отсоединены от устройства. Это может вызвать всевозможные проблемы при настройке устройства. В этом случае вам нужно попросить предыдущего владельца удалить устройство из своей учетной записи Apple iCloud, что он может сделать с помощью приложения «Найти мой» или перейти к
icloud.com/find для входа в систему и удаления старого устройства (найдите iPhone, выберите «Стереть iPhone», затем выберите «Удалить из учетной записи»).
Несколько вещей, прежде чем мы начнем. Ваш пароль может не работать, потому что он был заблокирован Apple из соображений безопасности — возможно, из-за попытки его взлома.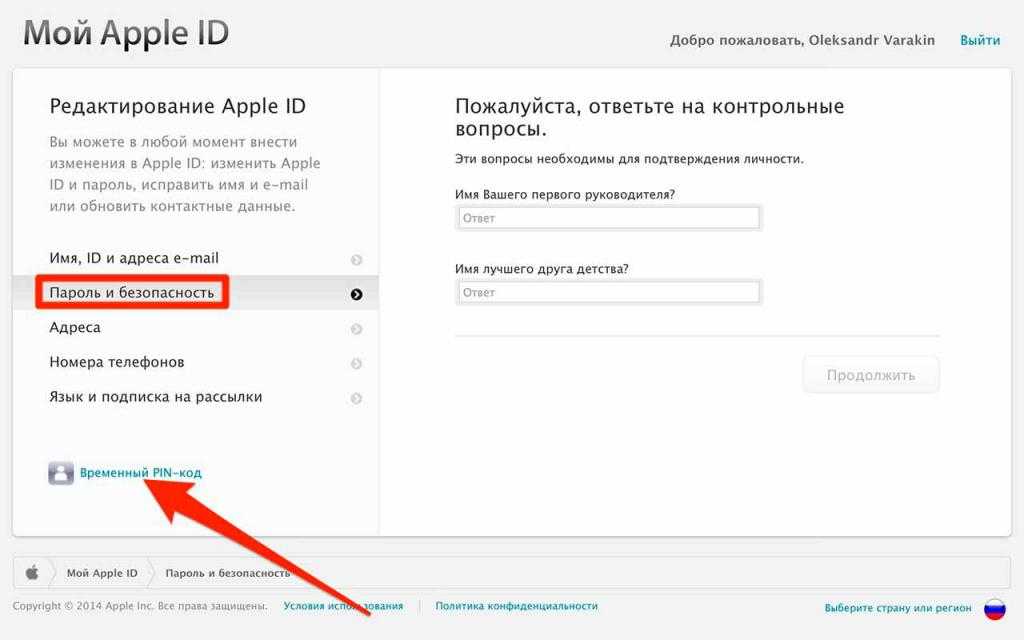 Если это произойдет с вами, попробуйте этот учебник:
Если это произойдет с вами, попробуйте этот учебник:
Как разблокировать отключенный Apple ID.
Но хорошая новость заключается в том, что с годами Apple упростила этот процесс, и, если вы настроили двухфакторную аутентификацию, смена пароля Apple ID должна быть очень простой.
Как сбросить пароль Apple ID
Предполагая, что вы не можете просто думать очень сложно , пока не вспомните пароль, лучше всего сбросить его. Вот как это сделать.
Действия, описанные ниже, зависят от типа безопасности, настроенного для вашей учетной записи Apple. Предполагая, что у вас настроена двухфакторная аутентификация (а не двухэтапная проверка), процесс, описанный в шагах ниже, должен работать. В противном случае вам, возможно, придется ответить на некоторые контрольные вопросы и предоставить 14-значный ключ восстановления (который мы обсуждаем ниже).
- Перейти к
appleid.apple.com и нажмите «Забыли свой Apple ID или пароль?» - Введите адрес электронной почты, который вы используете с вашим Apple ID, и нажмите «Продолжить» (если вы не можете вспомнить, какой адрес электронной почты вы используете, мы решим эту проблему
ниже).
- Вам нужно будет подтвердить ввод доверенного номера телефона, связанного с вашей учетной записью, а затем нажать «Продолжить». (В более старых версиях вам может потребоваться ввести текст, чтобы доказать, что вы не робот — если вы не можете прочитать текст, просто продолжайте нажимать, пока не сможете.)
- Вы получите уведомление на свои устройства Apple. На Mac вы увидите сообщение «Запрос на сброс пароля был отправлен с устройства, расположенного в указанном ниже месте». На iPhone вы увидите сообщение о том, что вы можете «Использовать этот iPhone для сброса пароля».
- Если вы нажимаете на уведомление на Mac, вы попадаете в Системные настройки (кстати, мы вообще не видели карту, несмотря на сообщение выше). Нажмите «Сброс».
- На iPhone вы увидите «Использовать этот телефон для сброса пароля». Нажмите «Разрешить».
- Следуйте инструкциям на экране, и вы сможете ввести новый пароль для учетной записи.
Ниже мы рассмотрим различные способы сброса пароля и доступа к учетной записи.
Если вы унаследовали устройство, например, от пожилого родственника, вам может быть интересно, как отвязать его Apple ID от устройства. Apple знает об этом сценарии и создала новый метод, с помощью которого доверенные лица могут восстанавливать пароли Apple ID, но его необходимо настроить заранее.
Apple не может восстановить или сбросить пароль в этих обстоятельствах — она не может восстановить или сбросить пароли ни при каких обстоятельствах — но вы можете восстановить чей-то Apple ID, если вы являетесь контактным лицом для восстановления.
Контактное лицо для восстановления может получить одноразовый код восстановления, который можно использовать для разблокировки учетной записи. Рекомендуется иметь более одного доверенного контактного лица для восстановления.
Чтобы настроить контакты восстановления, вам необходимо сделать следующее – к сожалению, это нужно сделать до того, как пароль будет забыт!
Все устройства должны работать под управлением iOS 15, iPad OS 15 или macOS Monterey.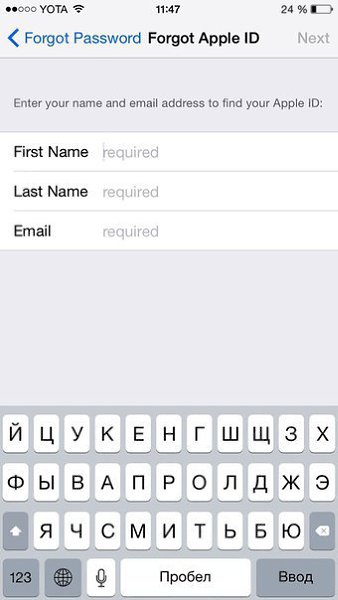 Если у вас есть старые устройства с более старыми версиями операционных систем, вам необходимо удалить их из меню «Настройки» > «Apple ID». Нажмите на любое устройство в списке, и вы сможете увидеть, какая версия iOS на нем установлена. Если устройство старое, выберите «Удалить из учетной записи». Здесь вы можете удалить старые устройства, которые больше не используете!
Если у вас есть старые устройства с более старыми версиями операционных систем, вам необходимо удалить их из меню «Настройки» > «Apple ID». Нажмите на любое устройство в списке, и вы сможете увидеть, какая версия iOS на нем установлена. Если устройство старое, выберите «Удалить из учетной записи». Здесь вы можете удалить старые устройства, которые больше не используете!
- Открыть настройки.
- Нажмите на свой Apple ID в верхней части экрана.
- Нажмите «Пароль и безопасность».
- Введите свой пароль Apple ID.
- Нажмите «Восстановление учетной записи».
- Нажмите «Добавить контакт для восстановления» и следуйте инструкциям.
Вы также можете выполнить эти шаги на Mac:
- Откройте Системные настройки.
- Щелкните Apple ID.
- Выберите Пароль и безопасность.
- Рядом с пунктом «Восстановление учетной записи» нажмите «Управление».
- Нажмите + и следуйте инструкциям.
Добавить старый контакт
Пока вы настраиваете это, вы также должны добавить устаревший контакт, который будет кем-то, кто сможет восстановить вашу учетную запись и получить доступ к вашим данным, если вы умрете.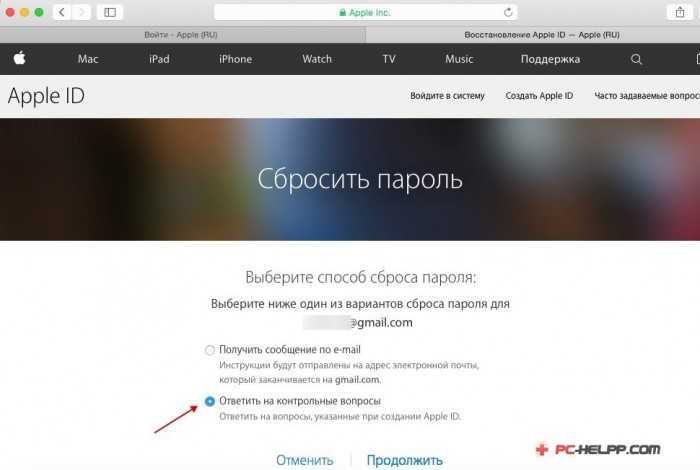 Вашему старому контактному лицу потребуется копия вашего свидетельства о смерти, чтобы получить доступ к вашей учетной записи.
Вашему старому контактному лицу потребуется копия вашего свидетельства о смерти, чтобы получить доступ к вашей учетной записи.
- На Mac Откройте Системные настройки.
- Щелкните Apple ID.
- Выберите Пароль и безопасность.
- Рядом с устаревшим контактом нажмите «Управление».
- Нажмите Добавить.
Ответить на контрольные вопросы
При настройке нового iPad, iPhone или Mac или при
при создании Apple ID вас могли попросить ввести ответы на некоторые контрольные вопросы: возможно, название дороги, на которой вы выросли, или имя любимого учителя.
Если вы решите ответить на контрольные вопросы, вам необходимо будет выполнить следующие шаги:
- Начните с ввода даты своего рождения.
- Затем Apple задаст вам два вопроса. Введите правильные ответы, и вы попадете на страницу сброса пароля.
- Теперь дважды введите новый пароль (чтобы Apple могла убедиться, что вы каждый раз вводите его одинаково).
 Ваш пароль должен состоять из 8 или более символов, заглавных и строчных букв и хотя бы одной цифры. Он также не может содержать один и тот же символ три раза подряд (или любые пробелы), и вам не разрешается повторно использовать пароль, который вы использовали в прошлом году.
Ваш пароль должен состоять из 8 или более символов, заглавных и строчных букв и хотя бы одной цифры. Он также не может содержать один и тот же символ три раза подряд (или любые пробелы), и вам не разрешается повторно использовать пароль, который вы использовали в прошлом году.
Что, если вы забудете ответы на секретные вопросы?
Помните, что дело не только в ответах, но и в том, как вы их написали: следите за орфографическими ошибками или сокращениями (например, Avenue становится Ave). Это должно быть точно так же, как вы ответили во время настройки.
Можно изменить вопросы и/или ответы, перейдя на
appleid.apple.com, но вам нужно будет войти в систему, используя свой Apple ID и пароль. Так что это может быть бесполезно для тех из вас, кто читает эту статью.
Тем не менее, даже если вы забыли ответы на контрольные вопросы, вы все равно сможете запросить отправку ссылки для смены пароля для вашего Apple ID на альтернативный адрес электронной почты, который вы зарегистрировали для учетной записи.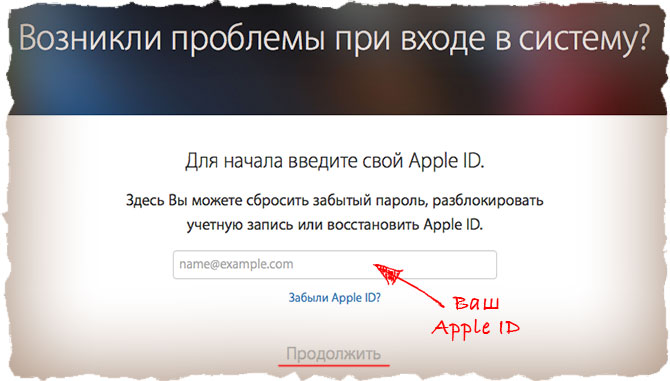
Вместо того, чтобы отвечать на контрольные вопросы, вы можете вместо этого получить электронное письмо для сброса пароля. Это будет отправлено на второй адрес электронной почты, который вы связали с вашим Apple ID — возможно, рабочий адрес электронной почты.
Прежде чем выбрать этот параметр, убедитесь, что у вас есть доступ к этой учетной записи электронной почты. К счастью, вы получите подсказку о том, какой из них использует Apple, потому что вам будет показана часть адреса.
- На экране сброса пароля в
iforgot.apple.com/password/verify/appleid выберите «Получить электронное письмо» и нажмите «Продолжить». - На второй адрес электронной почты, связанный с вашей учетной записью, придет письмо с заголовком «Как сбросить пароль Apple ID».
- Нажмите ссылку «Сбросить сейчас» в письме.
- Письмо придет с адреса [email protected] и будет содержать предупреждение на случай, если не вы запрашивали смену пароля.
Двухфакторная аутентификация
Двухфакторная аутентификация — это форма безопасности, которую Apple продвигает с момента выпуска
iOS 10 и
macOS Sierra еще в 2016 году.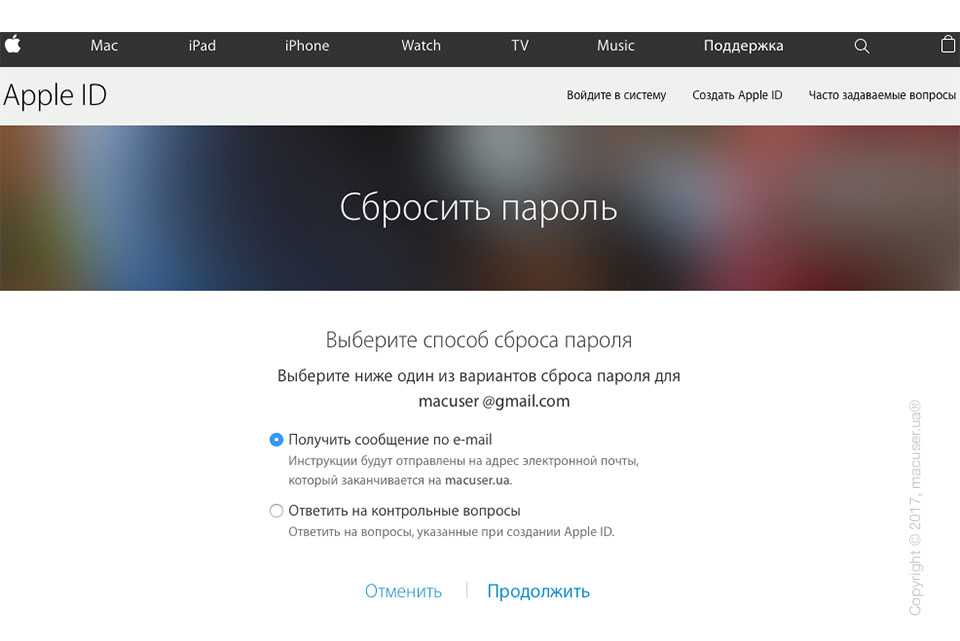 (Вот
(Вот
как настроить двухфакторную аутентификацию.)
По сути, если вы настроили двухфакторную аутентификацию, а также вводите свой пароль, вам потребуется ввести код, который Apple отправляет на ваш iPhone или Mac.
Если вы настроили двухфакторную аутентификацию и хотите изменить свой пароль, вам все равно нужно перейти на
appleid.apple.com и нажмите «Забыли Apple ID или пароль?»
- На странице Apple ID вам будет предложено ввести адрес электронной почты (и символы, подтверждающие, что вы не робот). Затем вас попросят указать номер мобильного телефона, связанный с вашей двухфакторной аутентификацией.
- После того, как вы введете правильный номер, вы увидите экран, предлагающий сбросить пароль с другого устройства или с доверенного номера телефона. Очевидно, вам нужно убедиться, что у вас есть к ним доступ.
- Если вы решите выполнить сброс с другого устройства, вы получите оповещение — в нашем случае оповещение пришло на MacBook Pro, который мы использовали, и нам была дана ссылка на «Системные настройки»> «iCloud» и возможность «Сбросить пароль».

- Если вы решите сбросить его с доверенного номера телефона, вы увидите предупреждение о том, что для сброса пароля из Интернета требуется восстановление учетной записи. Если у вас есть доступ к устройству под управлением iOS 10 или более поздней версии либо macOS Sierra или более поздней версии, вы сможете использовать его для сброса пароля. В этом случае вы должны отменить и выбрать вариант «сбросить его с другого устройства» в соответствии с шагом 3. В противном случае выберите «Начать восстановление учетной записи».
- ПРЕДУПРЕЖДЕНИЕ. Восстановление доступа к вашей учетной записи может занять несколько дней или даже больше, поэтому мы не рекомендуем вам использовать этот шаг, если это не крайняя мера! Apple отправит вам текстовое сообщение, как только ваша учетная запись будет готова к восстановлению. Затем вам нужно будет ввести код подтверждения, отправленный Apple, чтобы восстановить доступ к вашей учетной записи.
Двухэтапная проверка
Двухэтапная проверка — это более старая система безопасности, которую Apple представила несколько лет назад после того, как о безопасности iCloud было много негативной информации.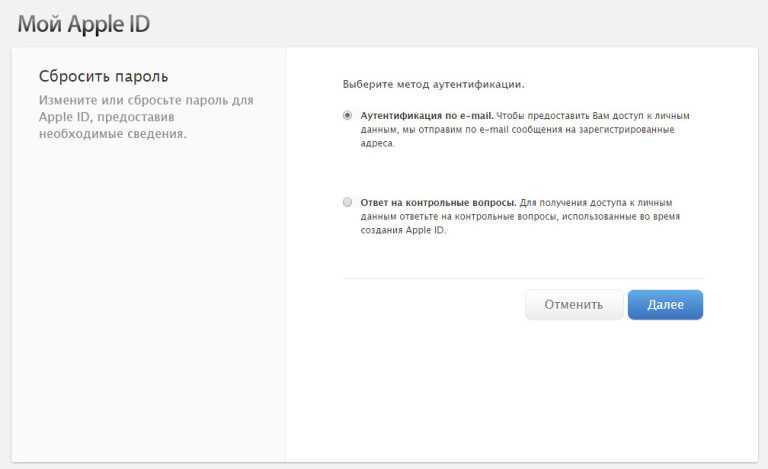 (Аккаунты знаменитостей взламывали, а интимные фотографии просачивались в сеть.)
(Аккаунты знаменитостей взламывали, а интимные фотографии просачивались в сеть.)
пользователей Apple, которые были
обеспокоенные безопасностью в то время, могут настроить двухэтапную проверку для своего Apple ID. Если это относится к вам, вам был бы отправлен 14-значный ключ восстановления, который Apple посоветовала вам распечатать и хранить в надежном месте.
Если вы используете двухэтапную аутентификацию (и это может быть лучшее, что вы можете сделать, поскольку старые устройства не поддерживают двухфакторную аутентификацию), каждый раз, когда вы хотите войти в iCloud, вам нужно будет вводить свой Apple ID и пароль, а также код подтверждения, который будет отправлен на одно из ваших устройств.
Если у вас нет ни кода подтверждения, ни пароля, ваша учетная запись будет заблокирована, и если это произойдет, вам придется использовать свой 14-значный ключ восстановления, чтобы снова получить доступ.
При двухэтапной проверке восстановление пароля зависит от того, знаете ли вы ключ восстановления.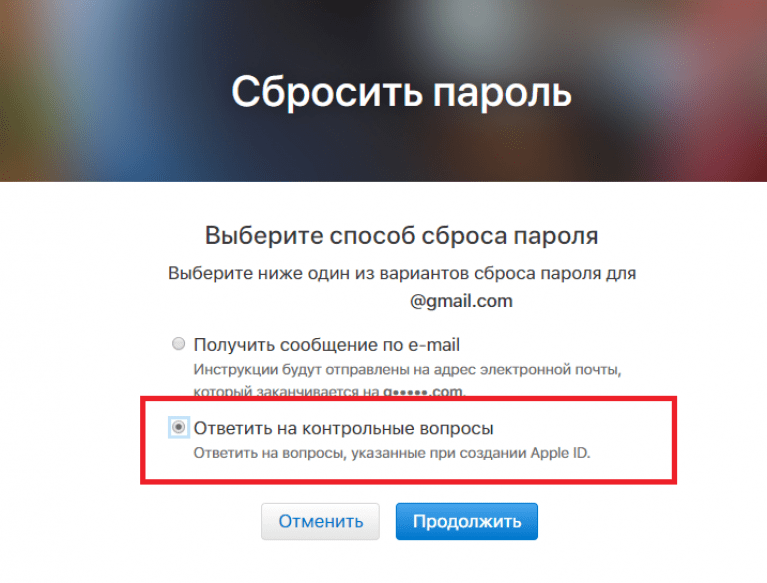 Если вы этого не сделаете, вы не сможете восстановить свою учетную запись. Даже Apple не сможет сбросить ваш пароль, если у вас нет этого ключа восстановления… так что не теряйте его!
Если вы этого не сделаете, вы не сможете восстановить свою учетную запись. Даже Apple не сможет сбросить ваш пароль, если у вас нет этого ключа восстановления… так что не теряйте его!
Если у вас есть эта форма безопасности и вы не знаете, где находится ваш ключ восстановления, вы можете получить новый, зайдя в свою учетную запись Apple ID, войдя в систему со своим паролем и адресом электронной почты и выбрав «Заменить утерянный ключ».
Наряду с паролем вам нужно будет ввести свой Apple ID, который обычно является адресом электронной почты, который вы связываете с учетной записью.
Возможно, это менее вероятно, но если вы не часто входите в службы и продукты Apple, вы можете забыть, какой адрес электронной почты привязан к вашему Apple ID. К счастью, есть быстрый способ узнать, какой адрес вам нужен. Вам просто нужно найти устройство, на котором уже выполнен вход в ваш Apple ID.
На iPad или iPhone
- Перейдите в «Настройки» > «iTunes Store и App Store».
 Вы должны увидеть свой Apple ID вверху, если вы вошли в систему.
Вы должны увидеть свой Apple ID вверху, если вы вошли в систему. - Либо перейдите в «Настройки» и коснитесь своего имени вверху страницы. Если вы вошли в систему здесь, вы увидите адрес электронной почты, связанный с вашим Apple ID, под вашим именем.
- Вы также можете увидеть адрес электронной почты в меню «Настройки» > «Сообщения» > «Отправить и получить»; Настройки > FaceTime или Настройки > Почта.
На Mac или ПК
- Перейдите в «Системные настройки» > «iCloud». Опять же, вы должны увидеть свой Apple ID, если вы вошли в систему.
- Если вы еще не вошли в систему, вы можете найти адрес электронной почты в Mail > Preferences > Accounts.
- Кроме того, если вы использовали их на Mac, вы можете найти подробности в FaceTime (выберите FaceTime > «Настройки» > «Настройки») или «Сообщения» («Сообщения» > «Настройки», затем нажмите «Учетные записи»).
- Другой способ найти свой Apple ID — открыть iTunes и проверить предыдущие покупки.
 В iTunes найдите покупку, щелкните правой кнопкой мыши и выберите «Информация», затем «Файл». Вы можете увидеть адрес электронной почты рядом с вашим именем.
В iTunes найдите покупку, щелкните правой кнопкой мыши и выберите «Информация», затем «Файл». Вы можете увидеть адрес электронной почты рядом с вашим именем.
Онлайн
Если вы не можете найти свой Apple ID после того, как попробовали эти методы, вам нужно будет посетить страницу Apple ID в Интернете по адресу
appleid.apple.com. Под полями Apple ID и Password нажмите «Забыли Apple ID или пароль?»
Введите свое имя, фамилию и адрес электронной почты. Если вы введете неправильный адрес электронной почты, вы можете повторить попытку с другим адресом, пока адрес электронной почты не будет распознан. Однако это не кажется полностью надежным: мы ввели адрес электронной почты, который, как мы знаем, связан с нашим Apple ID, и нас приветствовало сообщение Apple ID не найдено. Надеюсь, вам повезет больше, чем нам.
После того, как вы изменили свой пароль Apple ID, вам нужно будет обновить его в настройках iCloud на всех ваших устройствах Apple.
Вот что делать, если вам нужно
изменить пароль администратора на Mac.
Как сбросить пароль Apple ID: 6 простых способов
Ваш Apple ID является центром вашей личности, когда речь идет об управлении устройствами и службами Apple. Хотя этот идентификатор выглядит просто, его интеграция с экосистемой Apple очень глубока.
Apple использует «учетную запись iCloud» на своем сайте поддержки, но учетная запись iCloud — это просто подмножество учетной записи Apple ID. Вы можете слышать, что термины iCloud и Apple ID используются взаимозаменяемо, но нет ничего плохого в упоминании любого из них.
Так что же произойдет, если вы забудете свой пароль Apple ID? К счастью, паниковать не нужно. Мы покажем вам, как сбросить пароль Apple ID, связанный с вашим Apple ID, несколькими способами.
Если у вас включена двухфакторная аутентификация
Благодаря двухфакторной аутентификации (2FA) вы можете получить доступ к своей учетной записи только через устройства, которым вы доверяете, и в Интернете. Доверенным устройством может быть iPhone, iPad или iPod touch с iOS 9 или более поздней версии или Mac с OS X El Capitan или более поздней версии.
При первом входе на новое устройство вам потребуется пароль и шестизначный проверочный код, который будет отображаться на других ваших устройствах или отправлен на ваш номер телефона. Вводя код, вы подтверждаете, что доверяете новому устройству.
Вам больше не понадобится этот проверочный код, если вы не выйдете из системы, не очистите устройство или не измените свой пароль. Если у вас включена двухфакторная аутентификация, вы можете сбросить свой Apple ID или пароль iCloud с любого доверенного устройства.
1. Как сбросить пароль Apple ID на iPhone или iPad
Прежде чем продолжить, убедитесь, что на вашем устройстве установлена iOS 10 или более поздней версии. Затем откройте приложение Settings . Нажмите [Ваше имя] > Пароль и безопасность , затем Изменить пароль .
Затем введите пароль, который вы используете для разблокировки устройства.
На появившемся экране Изменить пароль введите новый пароль в оба поля и нажмите Изменить . Теперь вы можете ввести этот новый пароль Apple ID на всех других ваших устройствах.
Теперь вы можете ввести этот новый пароль Apple ID на всех других ваших устройствах.
2. Как сбросить пароль Apple ID на Mac
В macOS Catalina или более поздней версии откройте меню Apple и перейдите к Системным настройкам , затем нажмите Apple ID . В более ранних версиях macOS перейдите к «Системные настройки» > «iCloud », щелкните «Сведения об учетной записи» и щелкните «Безопасность» .
Щелкните Пароль и безопасность , затем щелкните Изменить пароль . Вам может быть предложено ввести пароль для учетной записи администратора и нажать ОК .
В появившемся диалоговом окне введите новый пароль и еще раз введите его в поле Подтвердить . Затем нажмите Изменить . Другие ваши устройства попросят вас ввести новый пароль при следующем использовании.
3. Как сбросить пароль Apple ID на веб-сайте iForgot
Перейдите на веб-сайт Apple iForgot. Введите свой Apple ID и нажмите Продолжить .
Apple отображает номера телефонов, связанные с Apple ID (номера скрыты и отображаются только две последние цифры). Введите номер телефона, который вы используете со своим Apple ID, и нажмите 9.0223 Продолжить .
Как и при входе в систему 2FA, на ваших доверенных устройствах появляется диалоговое окно. Список ваших устройств Apple также отображается на веб-сайте. Нажмите или коснитесь Разрешить в сообщении Сброс пароля .
Введите код доступа к устройству или пароль администратора macOS и нажмите Продолжить . Введите новый пароль, повторно введите его в поле Подтвердить и нажмите Далее или нажмите Изменить . Теперь ваш пароль изменен. Возможно, вам придется повторно ввести его в ряде мест.
4. Как сбросить пароль Apple ID с помощью приложения поддержки Apple
Если вы не можете получить доступ ни к одному из своих устройств, вы можете сбросить пароль Apple ID на iPhone, iPad или iPod touch друга или члена семьи с помощью приложения поддержки Apple.
Попросите владельца устройства сначала загрузить приложение поддержки Apple. В разделе Тема нажмите Пароли и безопасность . Коснитесь Сбросить пароль Apple ID . Коснитесь «Начать» , затем коснитесь Другой Apple ID .
Введите идентификатор Apple ID, для которого нужно сбросить пароль, затем нажмите Далее и следуйте инструкциям на экране, пока не получите подтверждение.
Если на устройстве используется iOS от 9 до iOS 12 и вы не можете загрузить приложение поддержки Apple, используйте старое приложение «Найти iPhone».
Если вы используете двухэтапную аутентификацию
До 2FA Apple предлагала двухэтапную проверку.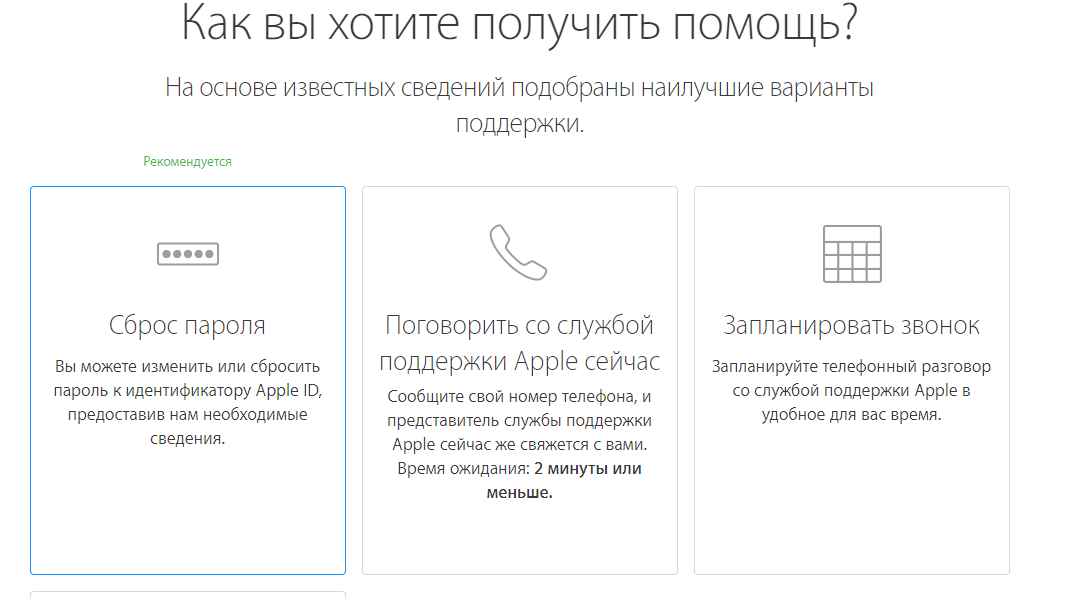 При этом Apple отправляет короткий числовой код с помощью системы «Найти iPhone» в iOS и через текстовое сообщение на другие устройства. Компьютеры Mac не могли получить эти коды.
При этом Apple отправляет короткий числовой код с помощью системы «Найти iPhone» в iOS и через текстовое сообщение на другие устройства. Компьютеры Mac не могли получить эти коды.
Старая система также использует 14-значный код восстановления. Если ваша учетная запись была заблокирована и вы потеряли код восстановления, вы можете никогда не восстановить доступ к своей учетной записи.
Двухэтапная проверка доступна, если на вашем устройстве установлено программное обеспечение более ранней версии, чем iOS 9 или OS X El Capitan. Когда устройства обновляются до более поздней версии программного обеспечения, их настройки безопасности автоматически обновляются с двухэтапной проверки на 2FA.
5. Как сбросить пароль Apple ID с включенной двухэтапной проверкой
Чтобы сбросить Apple ID, защищенный двухэтапной проверкой, вам необходимо иметь ключ восстановления и доверенное устройство или номер телефона. Выполните следующие действия:
- Перейдите на веб-сайт Apple iForgot.

- Введите адрес электронной почты Apple ID и нажмите Продолжить .
- Выберите вариант сброса пароля и снова нажмите Продолжить .
- Введите код восстановления и выберите Продолжить .
- Выберите доверенное устройство.
- Введите код подтверждения.
- Выберите новый пароль, затем нажмите Сбросить пароль .
Как показано в документе службы поддержки Apple по сбросу пароля для двухэтапной проверки, для успешного входа в систему необходимы как минимум два из этих трех элементов: пароль Apple ID, доверенное устройство и ключ восстановления.
Если вы потеряете какие-либо два из этих предметов, вы можете больше никогда не получить доступ к своей учетной записи. К сожалению, у вас нет вариантов, и поэтому вам нужно создать новый Apple ID.
Как сбросить учетную запись Apple ID только с паролем
Забыли свой Apple ID или пароль iCloud и не используете двухэтапную аутентификацию или 2FA в своей учетной записи? Вы по-прежнему можете сбросить пароль с помощью веб-сайта Apple iForgot.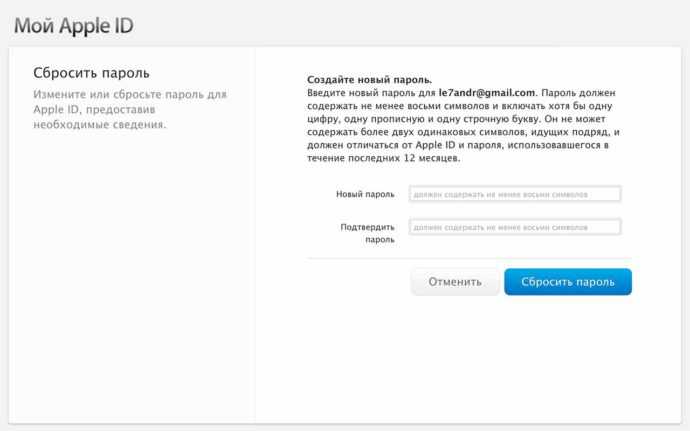
6. Сбросьте свой Apple ID с помощью веб-сайта iForgot
Посетите веб-сайт iForgot и введите имя пользователя Apple ID. Затем следуйте простым инструкциям, чтобы сбросить пароль. Поскольку у вас нет каких-либо из этих дополнительных мер безопасности, вы можете сбросить свой пароль по электронной почте или с помощью контрольных вопросов, если они у вас все еще настроены.
После сброса пароля Apple ID вам следует серьезно подумать о включении дополнительной защиты. Нет причин использовать только защиту паролем, когда 2FA обеспечивает гораздо более высокий уровень безопасности. Следуйте нашему руководству по защите вашей учетной записи Apple с помощью 2FA.
Вы также можете рассмотреть возможность включения 2FA для других онлайн-сервисов. И как только вы это сделаете, используйте одно из этих приложений для Mac, чтобы легко генерировать коды 2FA. Вам не нужно приложение-аутентификатор для генерации кодов для вашей учетной записи Apple; код появится на одном из ваших доверенных устройств Apple.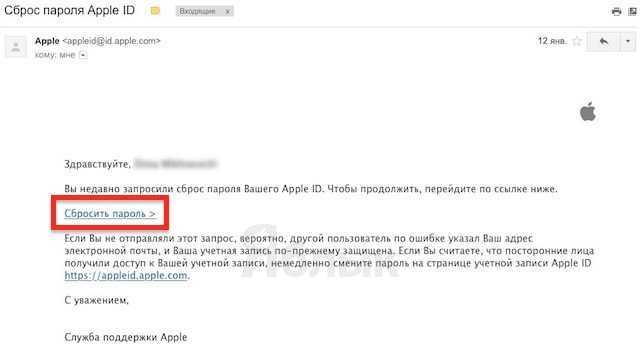
Если вы не можете войти в систему или сбросить пароль Apple ID, ваша последняя надежда — восстановить учетную запись. Apple предлагает следующие методы восстановления:
Ключи восстановления
Когда Apple перешла на надежную систему 2FA, она отказалась от поддержки ключа восстановления для большинства пользователей (за исключением устаревших учетных записей с двухэтапной проверкой, обновленных до 2FA). Однако с выпуском iOS 14 он повторно представил ключи восстановления. Следуйте нашему руководству о том, как настроить ключ восстановления на устройствах Apple.
Чтобы сбросить пароль, у вас должен быть ключ восстановления и доступ к любому из ваших доверенных устройств. После настройки ключа восстановления вы можете разблокировать учетную запись Apple, которая была заблокирована из-за подозрительной активности (например, из-за слишком большого количества неудачных попыток входа в систему).
При двухэтапной проверке ключ восстановления был единственным способом сбросить пароль (код состоит из 14 символов). Но в 2FA ключ восстановления — это один из способов его сброса. Кроме того, код восстановления состоит из 28 символов.
Но в 2FA ключ восстановления — это один из способов его сброса. Кроме того, код восстановления состоит из 28 символов.
Контакты восстановления
Основной целью добавления контакта для восстановления является восстановление доступа к вашей учетной записи Apple с помощью друга или члена семьи на случай блокировки. Эти контакты могут получить код подтверждения и предоставить его вам.
Чтобы использовать контакт для восстановления, ваши устройства должны работать под управлением iOS 15, iPadOS 15, macOS Big Sur или более поздней версии. Любой, выбранный в качестве контактного лица для восстановления, также должен иметь как минимум iOS 15 или iPadOS 15.
В зависимости от шифрования, используемого конкретной службой Apple, вы можете разблокировать только определенные типы данных iCloud. Услуги со сквозным шифрованием включают данные связки ключей iCloud, данные о здоровье, сообщения, Apple Pay и многое другое. Для них также требуется любое из ваших доверенных устройств.

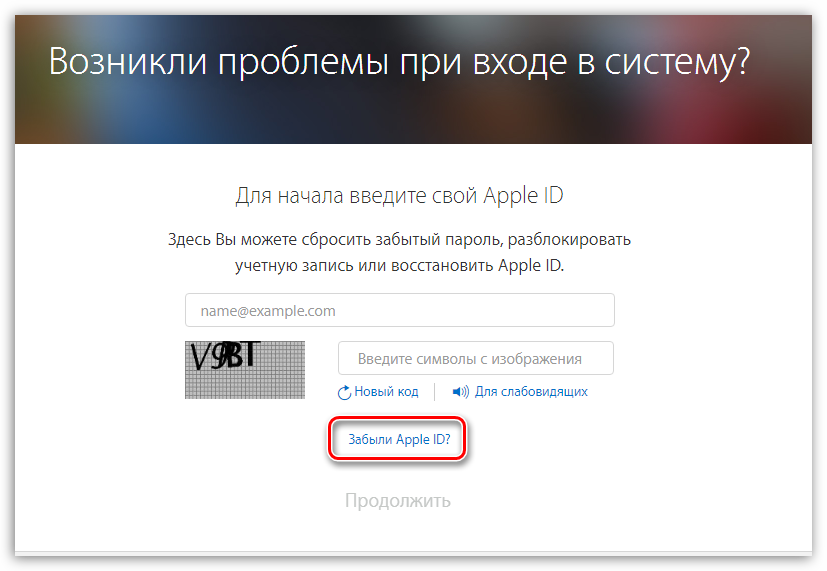 Ваш пароль должен состоять из 8 или более символов, заглавных и строчных букв и хотя бы одной цифры. Он также не может содержать один и тот же символ три раза подряд (или любые пробелы), и вам не разрешается повторно использовать пароль, который вы использовали в прошлом году.
Ваш пароль должен состоять из 8 или более символов, заглавных и строчных букв и хотя бы одной цифры. Он также не может содержать один и тот же символ три раза подряд (или любые пробелы), и вам не разрешается повторно использовать пароль, который вы использовали в прошлом году.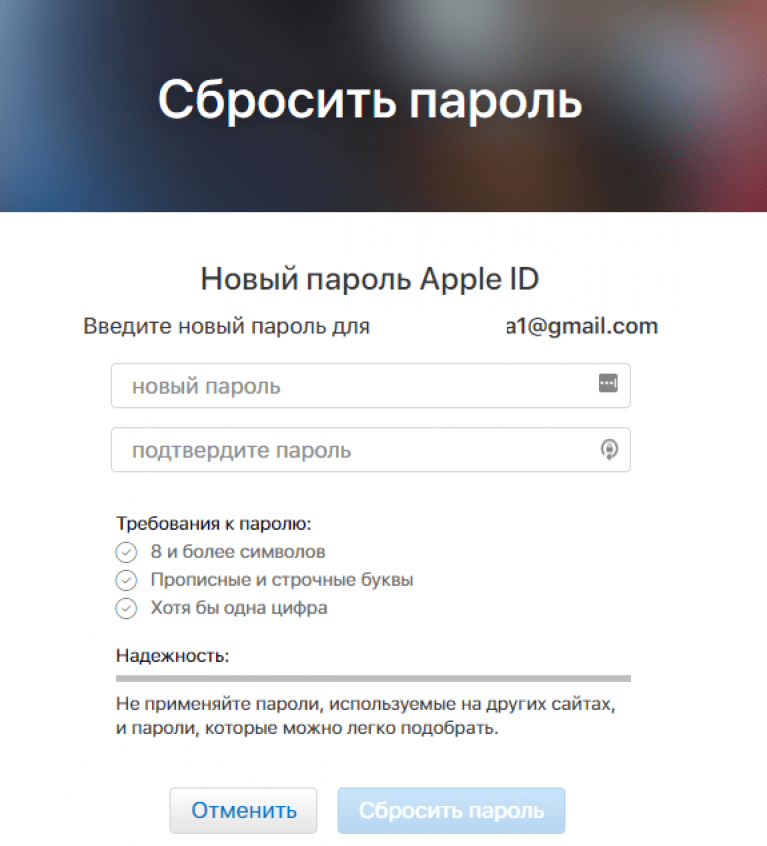
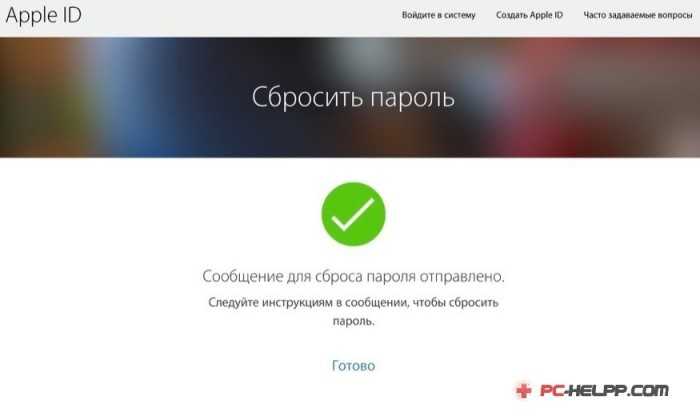 Вы должны увидеть свой Apple ID вверху, если вы вошли в систему.
Вы должны увидеть свой Apple ID вверху, если вы вошли в систему. В iTunes найдите покупку, щелкните правой кнопкой мыши и выберите «Информация», затем «Файл». Вы можете увидеть адрес электронной почты рядом с вашим именем.
В iTunes найдите покупку, щелкните правой кнопкой мыши и выберите «Информация», затем «Файл». Вы можете увидеть адрес электронной почты рядом с вашим именем.