Содержание
Как загрузить всю музыку Apple одновременно
Являясь одним из самых конкурентоспособных потоковых музыкальных сервисов с огромной музыкальной библиотекой, Apple Music может позволить пользователям слушать музыку только с доступной подпиской. Еще одним потенциальным фактором, который может повлиять на качество потоковой передачи, является сеть. Без подключения к сети Apple Music похожа на белого слона. Поэтому рекомендуется заранее загружать песни в Apple Music.
И даже если вы подписались, вы, вероятно, надеетесь быстро загрузить всю музыкальную библиотеку Apple. В общем, если вы хотите загрузить все песни сразу, вам нужно сотни раз нажать на значок облака. Понятно, что хитрый путь потратит ваше время и истощит ваше терпение.
Что ж, есть способ решить ваши проблемы с загрузкой музыкальной библиотеки Apple. Просто продолжайте читать, и эта статья расскажет вам, как загрузить сразу все песни в Apple Music.
СОДЕРЖАНИЕ
- 1. Как скачать музыкальную библиотеку Apple
- 2.
 Преимущества загрузки всех песен в Apple Music
Преимущества загрузки всех песен в Apple Music
Как скачать музыкальную библиотеку Apple
Чтобы было прямо, если вы хотите загрузить все песни в Apple Music сразу и сохранить их навсегда, вы можете попробовать некоторые сторонние музыкальные инструменты. Ниже приведено пошаговое руководство по загрузке музыкальной библиотеки Apple с помощью самого популярного конвертера TuneFab Apple Music Converter.
Шаг 1. Скачать TuneFab Apple Music Converter
TuneFab Apple Music Converter — это инструмент для одновременной загрузки всех треков, альбомов и плейлистов Apple Music и сохранения их в виде MP3, M4A, AAC или других аудиофайлов без DRM. Он может обнаружить все песни из вашей библиотеки Apple Music, и вам нужно выбрать песни, которые вы хотите загрузить, и нажать «Конвертировать».
Дополнительные функции для изучения:
1. Простой в использовании простой интерфейс.
2. Он поддерживает пакетную загрузку.
3. Он поддерживает 10-кратную скорость на Windows, поддерживает 5-кратную скорость на Mac.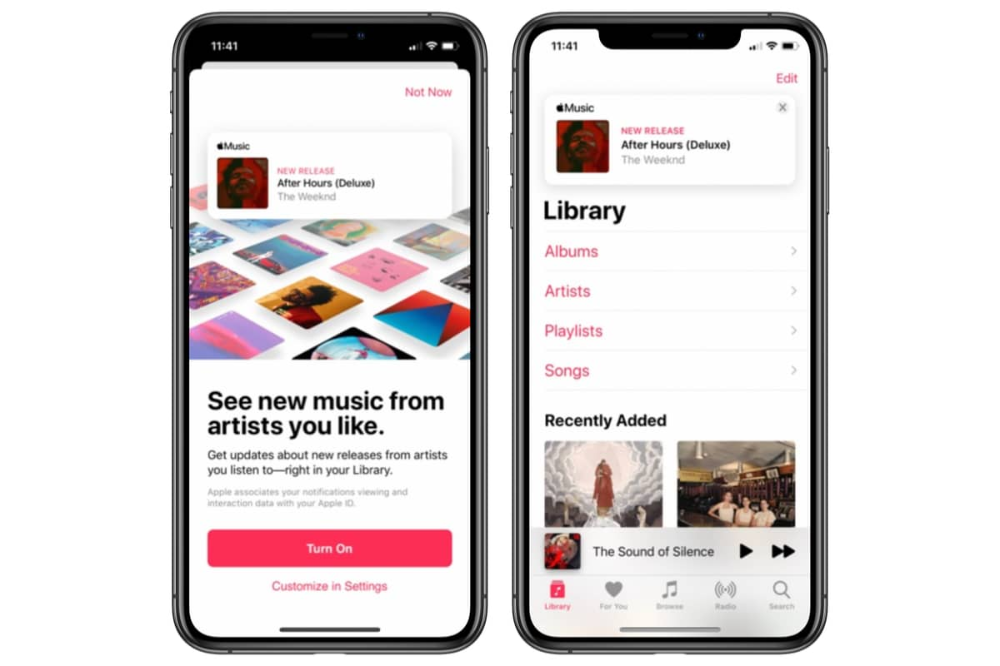
4. Он имеет 10 различных форматов вывода.
5. Он может поддерживать исходное качество Apple Music.
6. Он может сохранять теги ID3 и метаданные.
XNUMXXNUMX
Шаг 2. Добавьте музыкальные треки Apple в списки загрузки
Запустите TuneFab Apple Music Converter и выберите плейлист «Музыка». Все песни из этого плейлиста появятся на правой панели. Установите флажок над всеми песнями, после чего вы сможете выбрать все треки в плейлисте «Музыка». Если вы хотите выбрать случайные песни, вы можете сделать это, выбирая песни одну за другой.
Шаг 3. Выберите MP3 в качестве формата вывода
Перейдите в «Настройки вывода», чтобы выбрать форматы вывода и папки вывода. В качестве выходного формата вы можете выбрать MP3, FLAC или M4A.
Шаг 4. Начните скачивать всю музыку с Apple Music на ПК
Нажмите «Преобразовать», чтобы начать сохранять все песни Apple Music в MP3 для прослушивания в автономном режиме. Для этого программного обеспечения нет ограничений на загрузку, вы можете загружать столько песен, сколько хотите, из Apple Music на ПК.
Шаг 5. Слушайте Apple Music в автономном режиме на любом устройстве, которое вам нравится
Когда преобразование будет завершено, вы можете нажать «Просмотреть выходной файл», чтобы узнать загруженные треки Apple Music.
Эти песни можно воспроизводить на любом устройстве, которое вам нравится, вы можете перенести их на iPod shuffle/classic/nano, воспроизвести их в машине через USB-накопитель или передать музыку на Xbox One, PS4, Roku и т. д.
Преимущества загрузки всех песен в Apple Music
Поскольку вы загрузили все песни в формате MP3, вы можете сохранить или перенести их навсегда и слушать на любых устройствах без подписки. Вы также можете использовать загруженные песни по отдельности. Например, вы можете сделать свою любимую музыку рингтоном для своего смартфона. Вы можете играть песни, чтобы создать соответствующую атмосферу во время проведения семейных вечеринок. Все эти преимущества дает загрузчик Apple Music — TuneFab Apple Music Converter.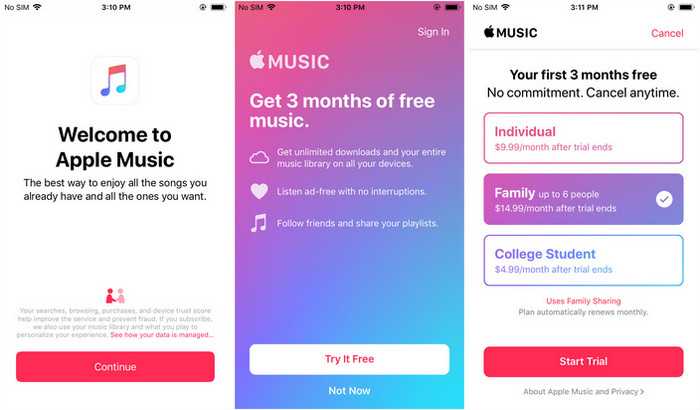 С ним вы также можете ощутить удобство Apple Music, для которого изначально требуется премиум-план.
С ним вы также можете ощутить удобство Apple Music, для которого изначально требуется премиум-план.
Почему вы должны выбрать Apple Music
Говоря о преимуществах загрузки музыки из Apple Music, вы можете сказать, что Apple Music простаивает после того, как песни сохранены на ПК или Mac, потому что вы можете перенести эти песни в iTunes или другие проигрыватели. На самом деле, это не совсем так, как это работает.
Apple Music хвалят за интеграция местной музыки. То есть с помощью TuneFab Apple Music Converter загруженную музыку по-прежнему можно воспроизводить через Apple Music. И ты можешь редактировать метаданные местной музыки в Apple Music и на вашем iPhone могут синхронизировать данные.
Кроме того, Apple Music может признавать какая музыка является локальным хранилищем и анализирует их, чтобы рекомендовать некоторые напоминают вам стили певцов и песни. В таком контексте вы также можете загрузить интересные рекомендации с помощью TuneFab Apple Music Converter. Это положительный круг для обогащения вашей музыкальной библиотеки. Кроме того, что наиболее важно, вы будете вдали от просроченных премиальных планов и недоступных песен.
Это положительный круг для обогащения вашей музыкальной библиотеки. Кроме того, что наиболее важно, вы будете вдали от просроченных премиальных планов и недоступных песен.
Выводы
Это способ загрузить всю вашу музыкальную библиотеку и избавиться от надоедливых подписок, ограничений или недоступности. Пытаться TuneFab Apple Music Converter во-первых, и вам должно быть приятно сразу скачивать музыку из Apple Music. Ведь вам не обязательно покупать синглы в формате MP3.
Как загрузить всю музыкальную библиотеку на iPhone и iPad
Новости Apple
Apple Music
библиотека
iCloud
Как загрузить всю музыкальную библиотеку на iPhone и iPad
Максим Терёхин
—
Несмотря на то, что Apple предложила пользователям сервис для прослушивания музыки и радио, иногда появляется желание вернуться к своей медиа-библиотеке на компьютере и прослушать ее во время поездки на iPhone, или iPad.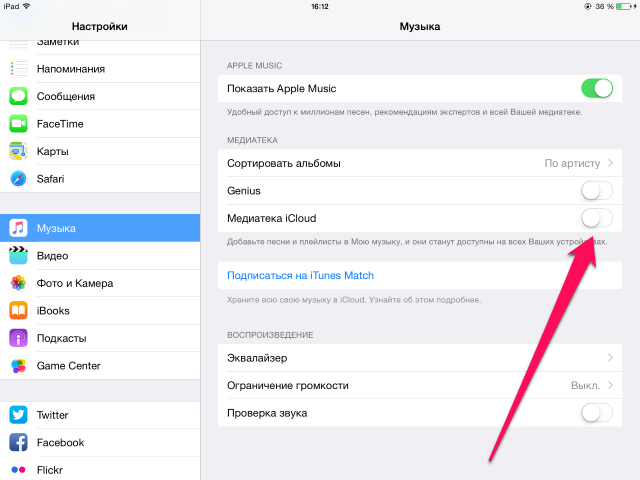
Чтобы не возвращаться к старому приему, не искать кабель и не подключать iOS-гаджет к компьютеру, синхронизируя библиотеку через iTunes, предлагаем несколько простых способов загрузки музыки через Apple Music и медиа-библиотеку iCloud.
Чтобы загрузить всю медиа-библиотеку для оффлайн-прослушивания, используя предложенные нами способы, вы должны оформить подписку на Apple Music и активировать медиа-библиотеку iCloud.
Загрузка по одному треку из Apple Music
Самой простой, но наиболее затратной по времени и силам, является загрузка песен напрямую из Apple Music по одному треку за раз. Этот способ может подойти только тем, у кого очень мало музыки в Apple Music, или когда хочется загрузить новую понравившуюся композицию. В противном случае, библиотеку, в которой несколько сотен, или тысяч треков, никто по одной песне не переносит.
Конечно, будь в Apple Music одна большая кнопка для загрузки всей библиотеки, было бы куда проще.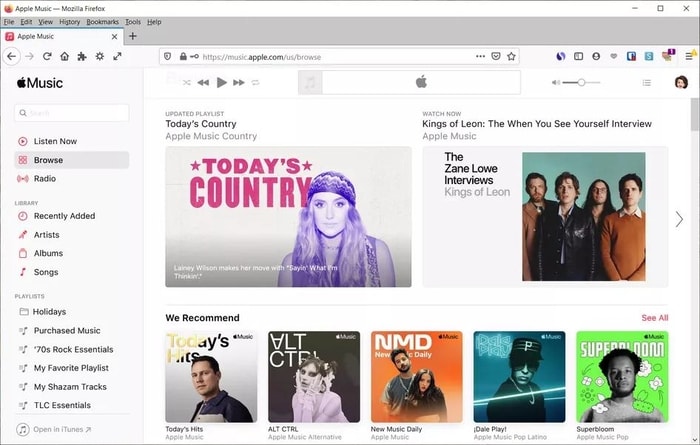 Однако, пока Apple не реализовала такую возможность, предлагаем более простой способ.
Однако, пока Apple не реализовала такую возможность, предлагаем более простой способ.
Загрузка всей музыкальной коллекции при помощи медиа-библиотеки iCloud
Этот способ хорош тем, что при помощи медиа-библиотеки iCloud создается «умный» плейлист, который обновляется каждый раз, когда вы добавляете новый трек в библиотеку.
Для того, чтобы настроить загрузку всей коллекции музыки на iPhone и iPad, потребуется проделать всего несколько несложных манипуляций:
Откройте iTunes на компьютере и перейдите во вкладку «Библиотека». В открывшемся окне появятся все песни и музыкальные композиции, загруженные на компьютер, а также панель управления слева.
В панели управления вызываем контекстное меню на пункте «Музыкальные плейлисты» и нажимаем «Новый смарт-плейлист…».
В новом диалоговом окне можно будет задать разные правила формирования списка, указав максимальный размер плейлиста, или количество треков.
В этом же окне нужно обязательно установить одно правило, согласно которому в плейлист добавятся все треки, длиной более 1 секунды. Для этого в списке правил нужно выбрать «Длительность», «больше» и вручную вписать в третью строчку «00:01».
Все остальные условия формирования списка можно выбирать на свой вкус.
Чтобы завершить формирование плейлиста, нажимаем «ОК».
После этого в iTunes откроется созданный плейлист, которому можно присвоить любое название.
Далее открываем приложение Музыка на iPhonе или iPad, заходим во вкладку «Библиотека» и выбираем «Плейлисты».
Если у вас была активирована медиа-библиотека iCloud, то новый плейлист появится в списке автоматически. Рядом с названием плейлиста появится значок загрузки из облака, нажав на который можно загрузить на устройство всю медиа-библиотеку.
Здесь нужно учесть, что чем больше песен будет добавлено в плейлист, тем дольше будет проходить загрузка.
Редакция iG подготовила для вас спецпроект про iPhone 7 Plus в цвете «Черный Оникс». По ссылке красивая верстка, интересные тексты и горячие фотографии: https://iguides.ru/main/special/iphone7plus_desire/ Посмотри сам и поделись проектом с друзьями!
По ссылке красивая верстка, интересные тексты и горячие фотографии: https://iguides.ru/main/special/iphone7plus_desire/ Посмотри сам и поделись проектом с друзьями!
Купить рекламу
Купить рекламу
Читайте также
GPT4
нейросети
В файлах Counter-Strike 2 нашли необычные гранаты
Игры
Counter-Strike 2
Жора, Эля и зомби-борщевики: нейросеть показала события «Одни из нас» в СССР
нейросети
игры
Как скачать все песни
Ссылки на устройства
- Android
- iPhone
- Mac
- Windows
- Устройство отсутствует?
Идея Apple Music заключается в том, чтобы все ваши любимые треки были под рукой и готовы к потоковой передаче.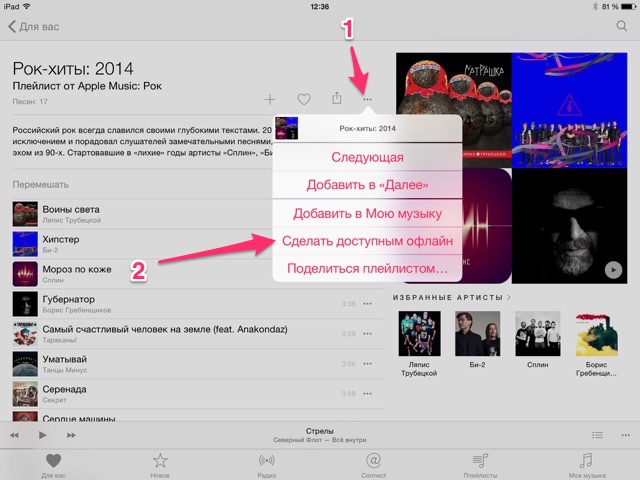 Таким образом, вы можете слушать всю музыку, которая вам нравится, не заполняя память устройства.
Таким образом, вы можете слушать всю музыку, которая вам нравится, не заполняя память устройства.
Однако иногда бывает удобно скачать музыку на телефон, особенно если вы собираетесь куда-то без стабильного подключения к интернету. Вот когда могут начаться ваши проблемы с Apple Music.
Если вы пытались загрузить несколько музыкальных альбомов оптом из Apple Music, вы, вероятно, обнаружили, что этот процесс может быть сложным. На самом деле, эта попытка могла закончиться вашим разочарованием. И вы, конечно же, не хотите сотни раз нажимать на значок облака, чтобы загрузить каждую песню по отдельности.
Существует несколько способов загрузки всех песен из Apple Music. Продолжайте читать, чтобы узнать, как решить все проблемы с загрузкой Apple Music.
Как скачать все песни в Apple Music на iPhone
Первый метод загрузки всех песен из Apple Music на ваш iPhone не требует ничего, кроме вашего телефона и подключения к Интернету.
Вот что вам нужно сделать:
- Откройте приложение «Музыка» и перейдите в «Библиотека».

- В качестве доступных вариантов вы увидите «Песни», «Альбомы» и «Плейлисты». В меню «Песни» вы найдете отдельные треки, откуда вы можете загружать их по одному, поэтому выберите «Альбомы» или «Плейлисты».
- Когда вы найдете альбом или плейлист, который хотите загрузить, вы можете загрузить его двумя способами:
- Первый вариант — нажать и удерживать название альбома или плейлиста и выбрать «Загрузить» в появившемся меню.
- Кроме того, вы можете открыть нужный альбом или плейлист. Вы найдете символ iCloud, который вы можете нажать, чтобы загрузить все песни в альбоме или плейлисте, прямо рядом со значком с тремя точками.
Этот метод будет быстрее, чем загрузка отдельных песен. Однако, если в вашей библиотеке много альбомов, это все равно может занять значительное время. Чтобы добавить разочарования, у вас могут возникнуть проблемы с подключением для передачи данных, и, в зависимости от того, сколько музыки вы хотите загрузить, ваш iPhone может разрядиться.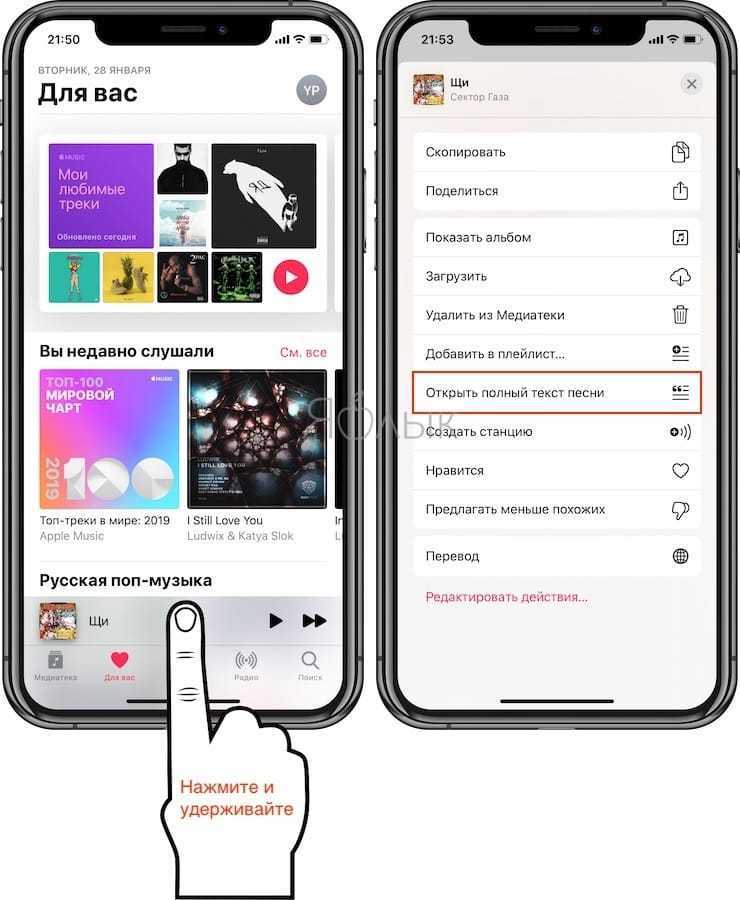
Еще один способ загрузить музыку на iPhone — использовать ярлык. Если у вас нет списка воспроизведения, готового для загрузки, этот вариант работает быстрее. Вот что нужно сделать:
- Откройте приложение Ярлыки на вашем iPhone и нажмите Галерея в правом нижнем углу.
- Используйте строку поиска вверху, чтобы ввести «Top». Мы ищем ярлык Top 25 Playlist .
- Добавить 25 лучших плейлистов к вашим ярлыкам. Затем откройте его.
- Задайте свои параметры. Увеличьте количество песен, которые вы хотите загрузить (эта часть может занять некоторое время).
- Перейдите в приложение Музыка и коснитесь созданного списка воспроизведения.
- Коснитесь трех точек в правом верхнем углу.
- Нажмите Скачать .
Все ваши песни будут загружены автоматически.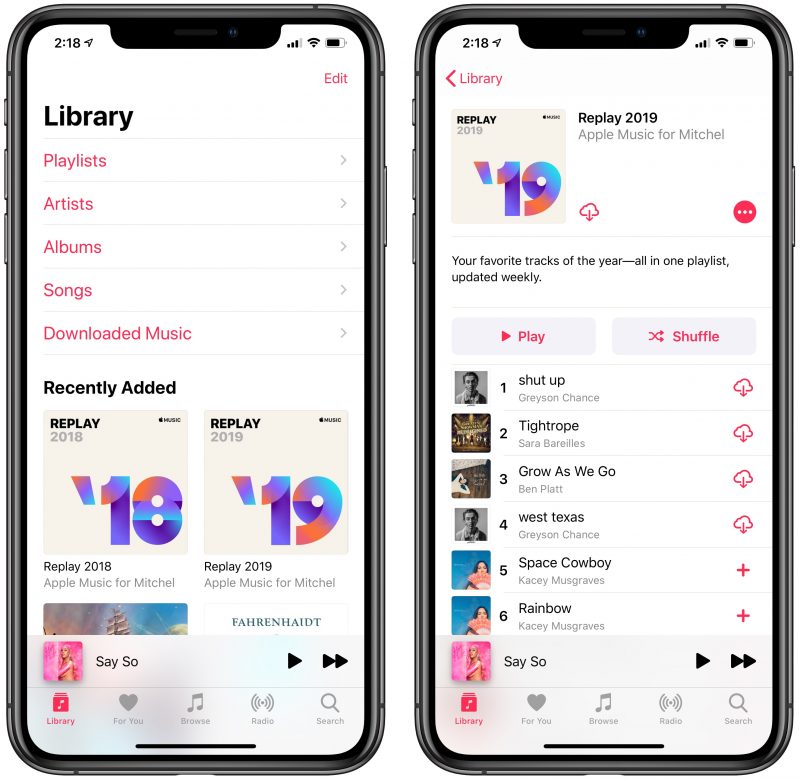 Единственным недостатком этого метода является то, что вам нужно увеличить количество песен, которые вы хотите загрузить на шаге 4. Но это лучше, чем добавлять песни в список воспроизведения по одной.
Единственным недостатком этого метода является то, что вам нужно увеличить количество песен, которые вы хотите загрузить на шаге 4. Но это лучше, чем добавлять песни в список воспроизведения по одной.
Как загрузить Apple Music на Mac
Если у вас Mac, вы можете быстро загрузить всю свою музыку. Все, что вам нужно сделать, это открыть Apple Music и выполнить следующие действия:
- Нажмите Songs в меню слева.
- Нажмите на первую песню в списке. Удерживая клавишу Shift , выберите последнюю песню. Все песни должны быть выделены сейчас.
- Щелкните правой кнопкой мыши в любом месте экрана (control + щелчок). Затем выберите Загрузить .
Все ваши песни начнут загружаться.
Как скачать все песни Apple Music на ПК
К счастью, есть гораздо более быстрый способ загрузки всех песен из Apple Music. Для этого метода вы будете использовать свой ПК или Mac вместо iPhone.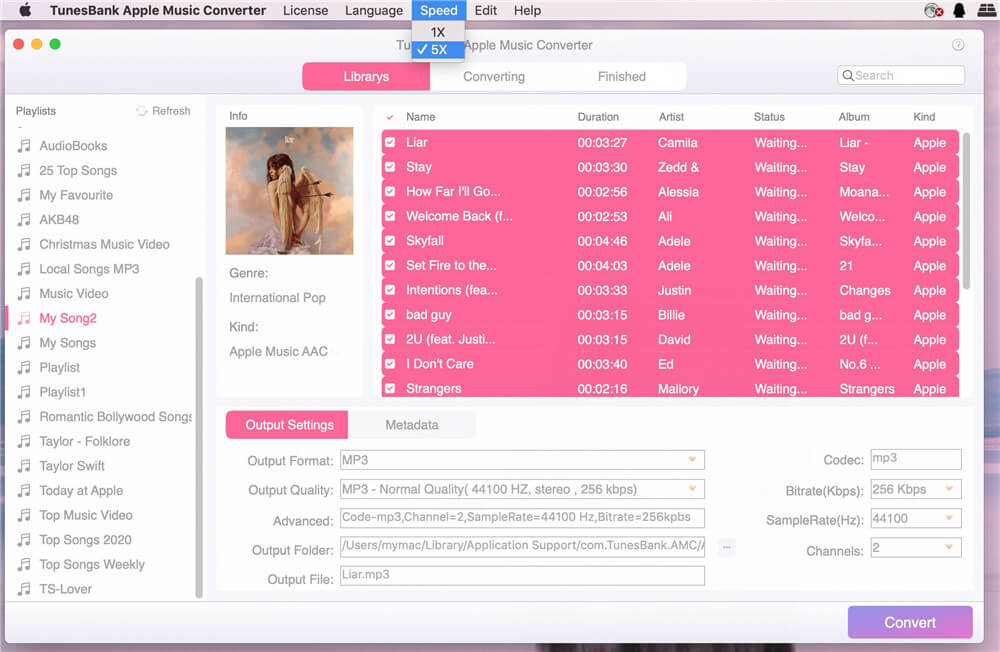
Чтобы загрузить песни из Apple Music с помощью компьютера, выполните следующие действия:
- Перед началом процесса убедитесь, что на вашем компьютере установлена последняя версия iTunes. Если у вас есть Mac, он должен работать под управлением MacOS Catalina или более поздней версии операционной системы.
- Если вы используете ПК с Windows, откройте iTunes. Пользователи Mac могут просто перейти в «Музыка».
- Нажмите «Файл» и перейдите к опции «Создать». Когда меню развернется, выберите «Умный плейлист». Вы увидите всплывающее окно с предложением выбрать правила. Эти правила определяют, какие треки войдут в новый плейлист.
- Если флажок «Соответствовать следующему правилу» уже установлен, оставьте его как есть. Если флажок не установлен, обязательно нажмите на него.
- Под строкой «Соответствие следующему правилу» будет три меню. Вам нужно будет ввести правильные значения в каждом из них, чтобы продолжить.

- Первым будет выпадающее меню. Выберите «Время» в качестве значения для этого поля.
- В следующем поле, также в раскрывающемся меню, выберите «больше». Когда вы заполните эти два поля, как указано, добавленные песни будут отфильтрованы по длине, что является значением, которое вы введете в третьем поле.
- В последнем поле введите «00:00». Это гарантирует, что все песни попадут в плейлист.
- Снимите флажок «Ограничить до».
- Наконец, убедитесь, что установлен флажок «Обновление в реальном времени», чтобы в список воспроизведения попадали даже самые новые песни. Нажмите кнопку «ОК».
- Вам будет предложено назвать новый плейлист. Обязательно выберите имя, которое вы сразу узнаете.
- После того, как вы выполнили все предыдущие шаги, созданный вами плейлист будет содержать все песни, которые есть у вас в Apple Music. Теперь вы можете скачать все треки на свой iPhone из раздела «Плейлисты» вашей фонотеки.

Как загрузить все песни в Apple Music на Android
Вы можете загрузить все свои треки Apple Music на устройство Android, установив приложение Apple Music. Вы найдете все песни, альбомы и плейлисты, перечисленные в разделе «Библиотека» приложения. Когда вы найдете то, что хотите скачать, просто нажмите кнопку «Загрузить».
Чтобы загрузить все треки одновременно, создайте список воспроизведения с каждой песней с помощью Mac или ПК и загрузите его на свой телефон. Вы можете найти подробные инструкции для этого метода в разделах выше.
Часто задаваемые вопросы
Здесь приведены ответы на дополнительные вопросы о загрузке песен в Apple Music.
Нужно ли мне подписываться на Apple Music или я могу покупать песни?
Вы по-прежнему можете покупать песни в Apple. Но вам нужно сделать это с помощью приложения iTunes. Откройте приложение iTunes, найдите песню, которую хотите приобрести, и купите ее. Он появится в приложении Apple Music после покупки.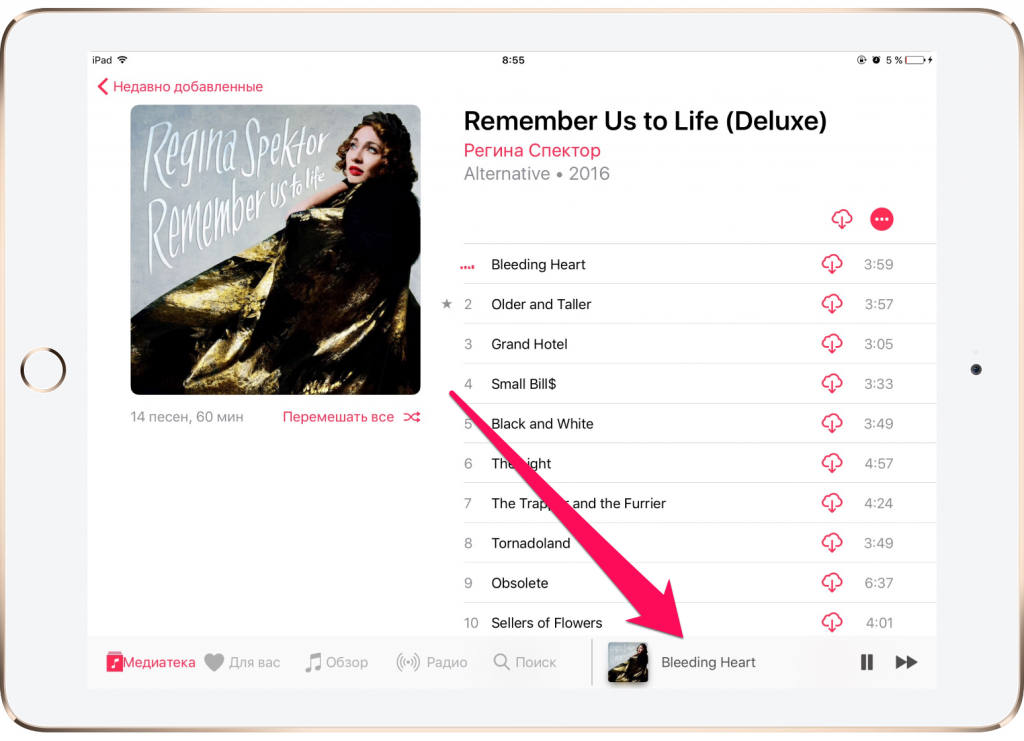
Apple Music: загрузить все песни из iCloud
Хотя получение всех песен из Apple Music может показаться несколько сложным, методы для этого относительно просты. Все, что вам нужно, это ваш телефон, компьютер и достаточно быстрое подключение к Интернету. Поскольку ваши песни уже есть в iCloud, их будет легко найти и они легко доступны.
Затем нужно дождаться загрузки музыки из iCloud.
Теперь, когда вы знаете, как загружать все песни из Apple Music, вы можете брать любимые треки с собой куда угодно. Вы больше не будете ограничены плохим приемом, слабым сигналом Wi-Fi или медленным или неотвечающим соединением. Вся музыка, которая вам нужна, будет прямо у вас в кармане.
Удалось ли вам успешно загрузить все песни из Apple Music? Вы скачали музыку на iPhone или Android? Дайте нам знать в разделе комментариев ниже.
Как загрузить все свои песни Apple Music на iPhone сразу
Когда вы перейдете в раздел «Песни» в приложении «Музыка», вы не найдете кнопку загрузки для загрузки всех песен из Apple Music в вашу локальную библиотеку.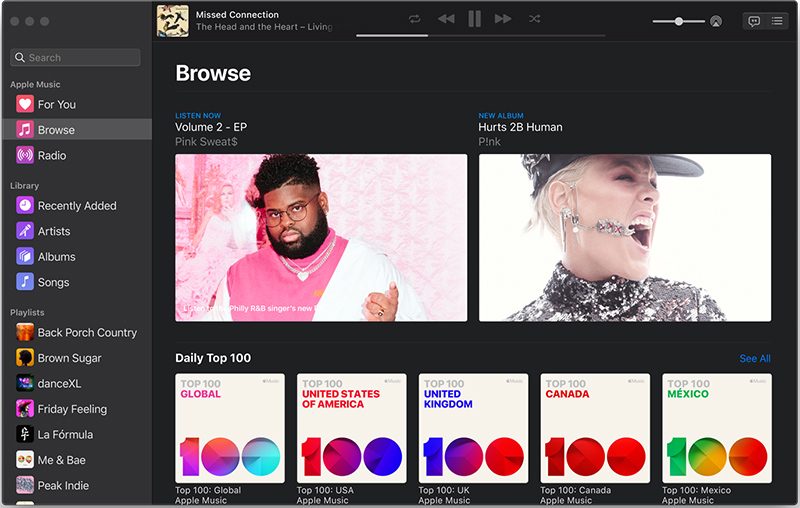
Однако есть простой способ добиться этого. В этом уроке мы покажем вам, как загрузить все свои песни из Apple Music на iPhone или iPad для прослушивания в автономном режиме.
Разве вы не можете просто скачивать песни или альбомы одну за другой со своего iPhone?
Конечно, один из способов загрузить всю вашу музыкальную коллекцию с iPhone или iPad — загрузить альбомы или песни по одному прямо из приложения Apple Music. Это работает, но нецелесообразно, если в вашу музыкальную библиотеку Apple Music добавлены десятки альбомов и тысячи песен.
Проблема в том, что Apple Music не предлагает одну основную кнопку загрузки для загрузки всего сразу. Вместо этого параметры загрузки ограничены песнями, альбомами и плейлистами.
Итак, в качестве фокуса мы будем использовать один гигантский смарт-плейлист!
Что будем делать?
Сначала мы создадим смарт-плейлист, содержащий все ваши песни. Этот плейлист также будет настроен на автоматическое обновление по мере добавления новых песен в вашу библиотеку.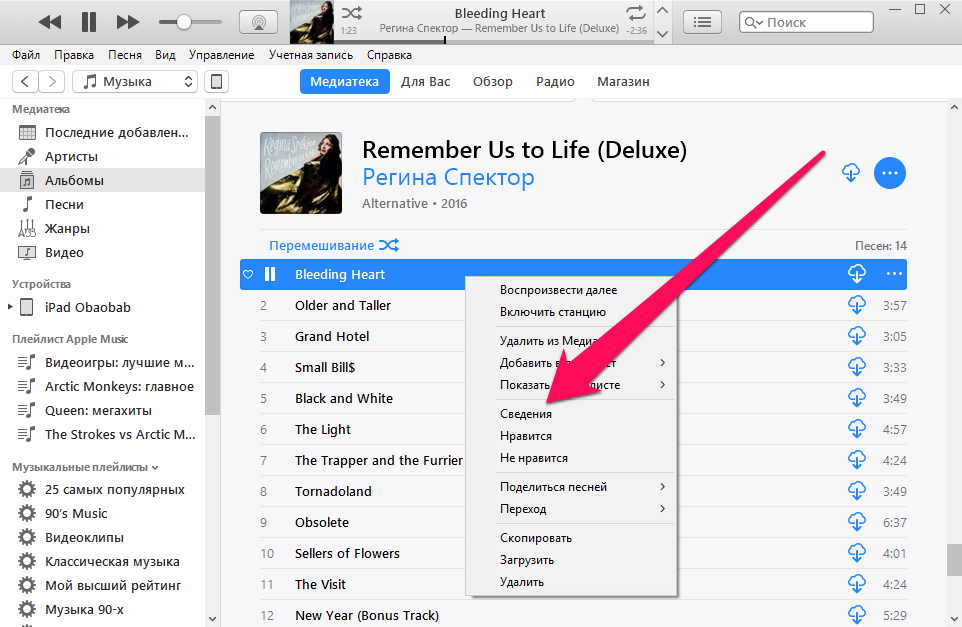 Оттуда список воспроизведения будет синхронизирован с вашим iPhone и iPad благодаря библиотеке синхронизации iCloud. А поскольку Apple Music позволяет загружать целые списки воспроизведения на ваше устройство, вы можете легко загрузить список воспроизведения, содержащий все ваши песни, на свой iPhone или iPad!
Оттуда список воспроизведения будет синхронизирован с вашим iPhone и iPad благодаря библиотеке синхронизации iCloud. А поскольку Apple Music позволяет загружать целые списки воспроизведения на ваше устройство, вы можете легко загрузить список воспроизведения, содержащий все ваши песни, на свой iPhone или iPad!
Звучит как длительный процесс, но это не так, и настройка займет всего несколько секунд.
Что тебе нужно?
- Подписка на Apple Music (очевидно)
- Mac или ПК
- Включить синхронизацию библиотеки (ранее называвшейся музыкальной библиотекой iCloud)
Если вы являетесь активным подписчиком Apple Music, вы, вероятно, уже включили синхронизацию библиотеки. Если нет, выполните следующие действия на своем компьютере и устройстве iOS:
- На iPhone или iPad: Перейдите в приложение «Настройки» > «Музыка» и включите Sync Library .
- На Mac: Откройте приложение «Музыка» и одновременно нажмите клавиши Command + запятая (,).
 Затем в разделе «Общие» установите флажок для Sync Library (YourAppleID@email.com) .
Затем в разделе «Общие» установите флажок для Sync Library (YourAppleID@email.com) .
После того, как вы выполнили основные действия, вот как загрузить всю вашу Apple Music сразу.
Примечание. В приведенных ниже шагах мы использовали приложение «Музыка» на Mac под управлением macOS Ventura, а на iPhone — iOS 16. Действия должны быть одинаковыми, даже если вы находитесь в iTunes на ПК с Windows или более ранней версии. Мак.
Загрузите все песни из Apple Music на свой iPhone или iPad
1) Откройте приложение «Музыка» на своем Mac, щелкните правой кнопкой мыши в разделе «Плейлисты» на левой боковой панели и выберите «Новый смарт-плейлист» .
2) Установите флажок рядом с Соответствие следующему правилу .
3) Щелкните первое раскрывающееся меню и выберите Время .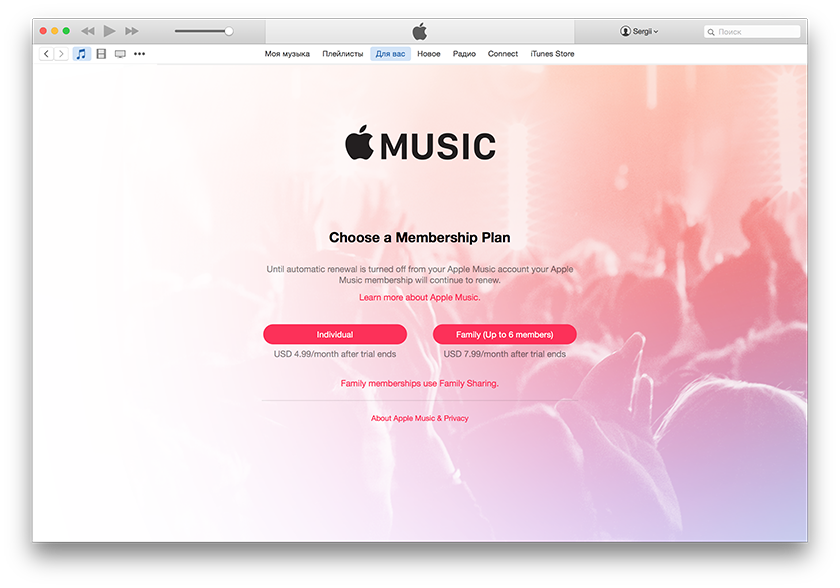
4) Теперь щелкните второе раскрывающееся меню и выберите «9».0053 больше, чем .’
5) В поле времени установите его на 00:01 , что скажет приложению учитывать все песни, которые длиннее одной секунды. Это правило, безусловно, распространяется на все ваши треки Apple Music.
6) Вы можете настроить другие параметры по желанию, но вот что я рекомендую:
- Не устанавливайте флажок Limit to , так как вы хотите включить все песни. Однако, если вы хотите включить только 500 или 1000 песен, вы можете установить ограничение.
- Не забудьте проверить Live update , что позволит автоматически включать новые песни, которые вы добавите в свою библиотеку из Apple Music в будущем.
7) Когда все готово, нажмите OK , чтобы завершить создание этого смарт-плейлиста.
8) На следующем экране дайте ему любое имя, например All My Songs .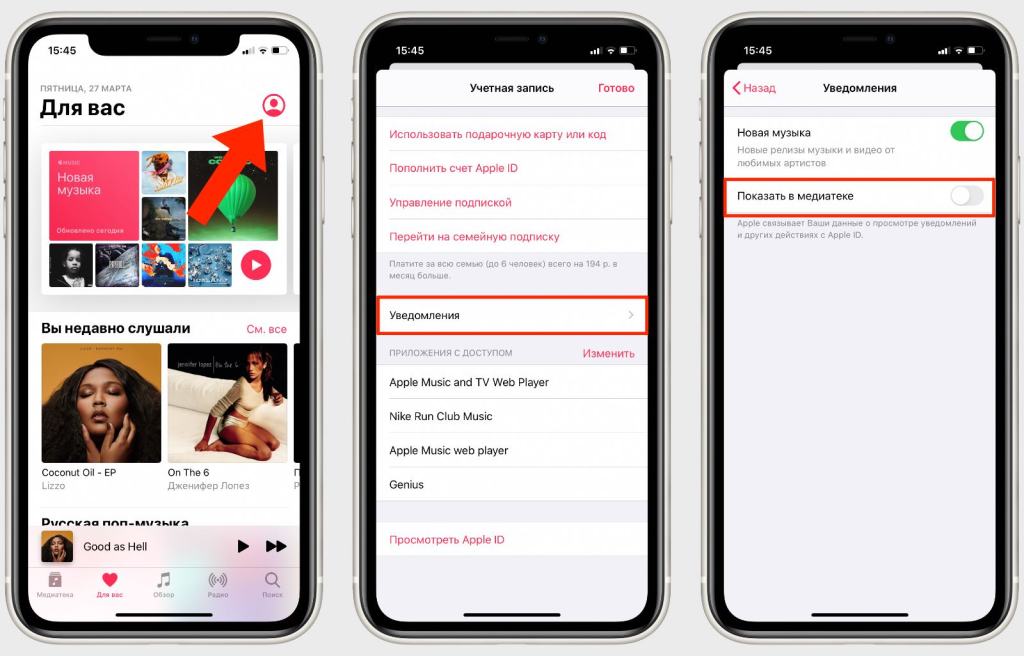 Вы увидите, что в этот плейлист добавлены все ваши треки.
Вы увидите, что в этот плейлист добавлены все ваши треки.
9) Теперь откройте приложение Музыка на вашем iPhone или iPad. Убедитесь, что он подключен к Интернету и использует тот же Apple ID, что и ваш Mac.
10) Перейдите в Библиотека > Списки воспроизведения , и вы увидите, что здесь появится ваш интеллектуальный список воспроизведения. Коснитесь его.
11) Наконец, нажмите кнопку со стрелкой загрузки в верхней части этого смарт-плейлиста. Он начнет сохранять все ваши песни локально на вашем iPhone!
Точно так же, если вы хотите загрузить все песни на свой Mac, щелкните стрелку загрузки для этого смарт-плейлиста
Если у вас больше нескольких песен, я бы посоветовал подключить ваш iPhone к зарядному устройству, потому что у вас довольно быстро разрядится батарея. Также следует ожидать, что ваше устройство будет немного нагреваться, поскольку оно загружает все музыкальные файлы.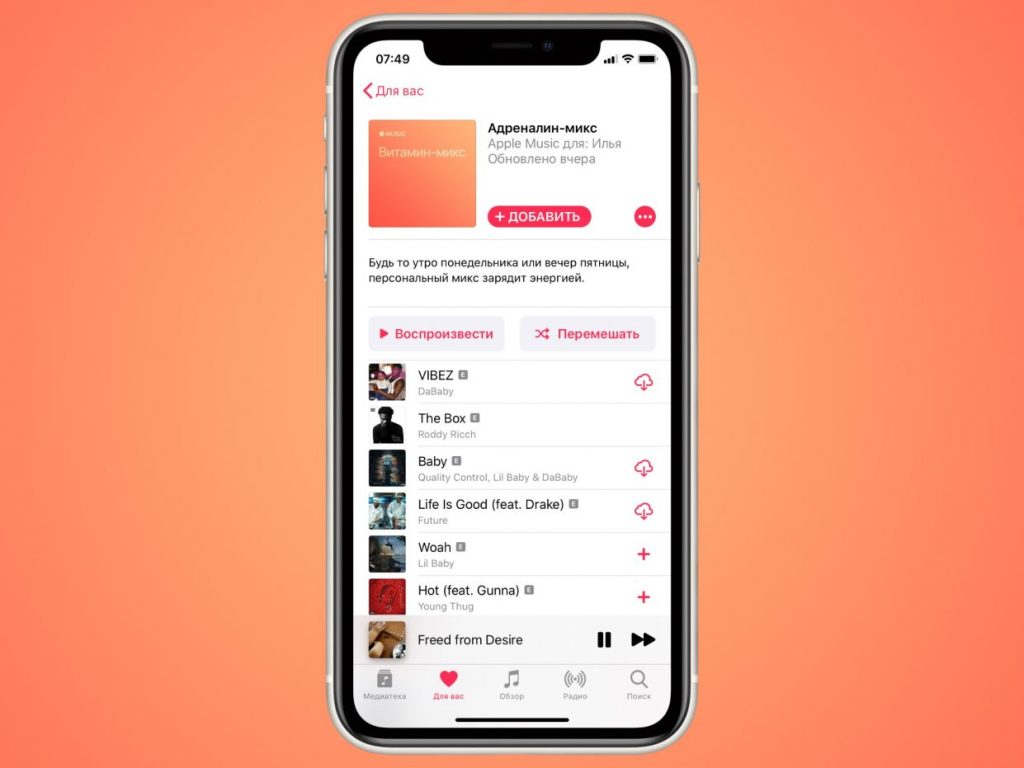
 Преимущества загрузки всех песен в Apple Music
Преимущества загрузки всех песен в Apple Music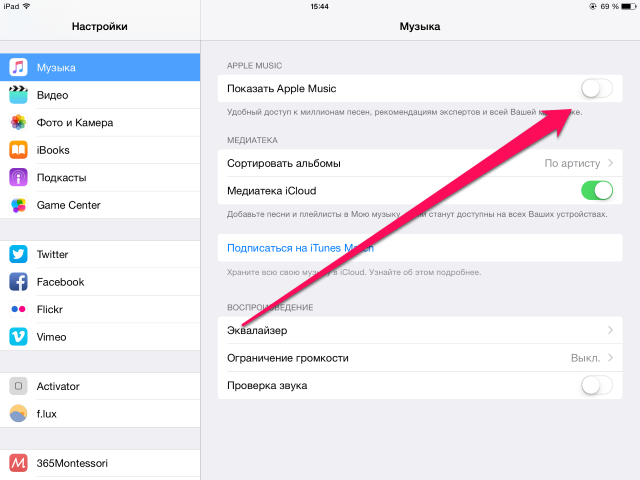

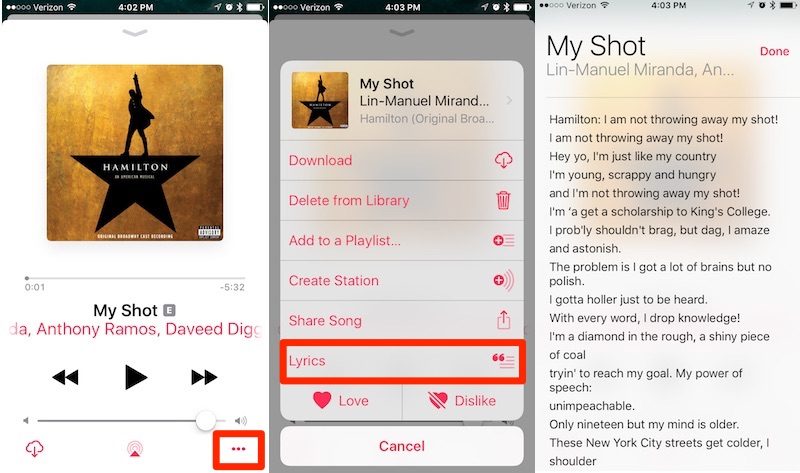
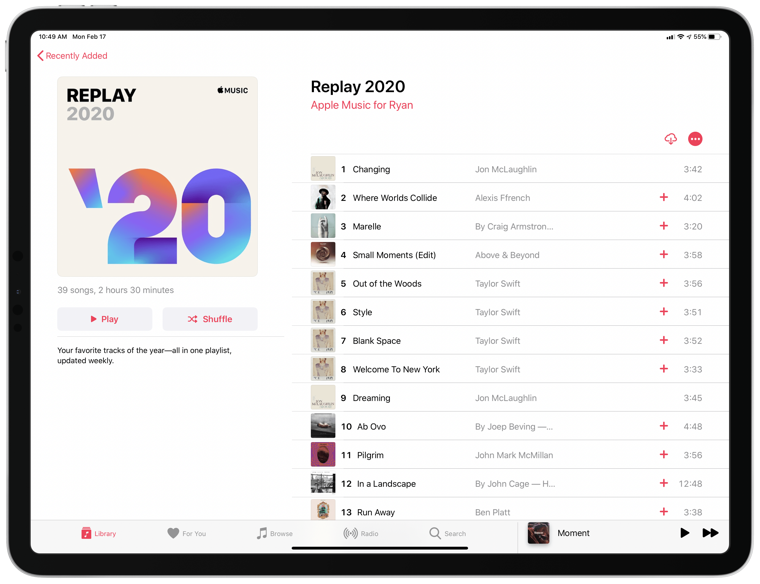 Затем в разделе «Общие» установите флажок для Sync Library (YourAppleID@email.com) .
Затем в разделе «Общие» установите флажок для Sync Library (YourAppleID@email.com) .