Содержание
РЕШЕНО: После этого вся моя информация исчезла? — MacBook Air 13 дюймов, начало 2015 г.
701122
Обновление 13-дюймового MacBook Air от Apple, выпущенное в марте 2015 г., оснащено процессорами Intel Core i5 и i7 пятого поколения, в результате чего производительность и время автономной работы немного увеличились.
589 вопросов
Посмотреть все
Эйми
@aimeehayworth
Рем: 1
2
2
Размещено:
Опции
- Постоянная ссылка
- История
- Подписаться
Я зашел на веб-сайт, чтобы попытаться решить проблему с моим Mac, в которой говорилось, что оборудование Wi-Fi не установлено. Шаги, которые я предпринял. Выключите свой Mac. Затем удерживайте нажатыми клавиши Command ⌘ + Option + P + R вместе.
- Удерживая Command ⌘ + Option + P + R вместе. 9&@@ что мне не сказали в статье, что ты можешь потерять свои вещи! ?
Ответил!
Посмотреть ответУ меня тоже есть эта проблема
Хороший вопрос?
Да
№Оценка
0Отменить
Выбранное решение
Эндрю С
@andrewsawesome
Респ: 12.
 7k
7k21
9
19
Опубликовано:
Опции
- Постоянная ссылка
- История
Нажмите «Macintosh HD» в разделе «Apple SSD SM0128G Media». Если вы видите, что используется 68 ГБ, ваши данные, вероятно, не были стерты.
Был ли этот ответ полезен?
Да
№Оценка
2Отмена
Самый полезный ответ
майер
@майер
Представитель: 676.
 8k
8kMacHale Enterprises
2,9к
1к
2,6к
Опубликовано:
Опции
- Постоянная ссылка
- История
Я бы вытащил SSD, поместил его во внешний корпус и получил к нему доступ с другого Mac.
OWC изготавливает корпус.

https://eshop.macsales.com/item/OWC/MAU3…
Был ли этот ответ полезен?
Да
№Оценка
2Отмена
3 способа восстановить поврежденный твердотельный накопитель Mac HFS
Сводка: Ваш внутренний или внешний твердотельный накопитель Mac в формате APFS или HFS+ поврежден? Таким образом, вы не можете загрузить свой Mac с логически поврежденного SSD. Или вы не можете получить доступ к данным, хранящимся на поврежденном внешнем SSD. Не волнуйся! Прочтите этот блог, чтобы узнать о трех различных способах восстановления поврежденного твердотельного накопителя Mac в macOS Ventura или более ранних версиях macOS. Кроме того, загрузите пробную копию Stellar Data Recovery Professional для Mac на рабочий MacBook, Mac mini или iMac, чтобы сканировать и извлекать файлы с поврежденного SSD.
Содержание
- Пример коррупции SSD
- Обычные причины для коррупции SSD
- MAC SSD Действие по ремонту
- Не форматируйте свой SSD
- SSD.
 Восстановление данных
Восстановление данных - FORMAT SSD
- SSD Восстановление данных
- FORMAT SSD
- SSD Восстановление данных
- SSD
- SSD.
- SSD SSD
- SSD.
- .
Содержание
- Пример повреждения SSD
- Распространенные причины повреждения SSD
- Действия по восстановлению SSD Mac
- Восстановление поврежденного SSD Mac с помощью Дисковой утилиты
- Ремонт Corpt MAC SSD с использованием терминала
- Ремонт Corpt MAC SSD с использованием FSCK Command
- Не форматируйте свой SSD
- SSD Recovery на MAC
- Format SSD на MAC
SCSD с
0 9028
.4.4200.4200200.4200200.4200200.4200200.42028 9028
- Improper formatting of SSD
- Partial reinstallation of macOS
- Unsafe ejection of the external SSD
- Sudden power outage or power surge
- Corruption or deletion of APFS container
- Abnormal Mac shutdown
- Аппаратный сбой в SSD
- Для внешнего SSD перейдите к Finder > Приложение > Утилиты . Затем дважды щелкните Disk Utility , чтобы запустить приложение для управления дисками.
- Для внутреннего SSD запустите или перезагрузите Mac и удерживайте клавиши Command + R . Отпустите их, когда появится логотип Apple. Mac загружается в режиме восстановления macOS. В окне «Утилиты macOS» выберите Дисковая утилита и нажмите Продолжить .
- Выберите диск или том APFS или HFS+, который вы хотите восстановить, на боковой панели Дисковой утилиты.
- Перейдите на вкладку Первая помощь , затем нажмите Выполнить .
 Позвольте Дисковой утилите восстановить ваш поврежденный SSD.
Позвольте Дисковой утилите восстановить ваш поврежденный SSD. - Для внешнего SSD перейдите к Finder > Приложения > Утилиты . Затем дважды щелкните Terminal , чтобы запустить приложение.
- Для внутреннего SSD загрузите Mac в режиме восстановления macOS, как описано выше.
 Затем в верхней строке меню выберите Utilities > Terminal , чтобы запустить приложение Terminal.
Затем в верхней строке меню выберите Utilities > Terminal , чтобы запустить приложение Terminal. - В командной строке введите diskutil list, , затем нажмите Вернуть . Обратите внимание на идентификатор SSD.
- Введите diskutil verifyVolume SSD_ID, , затем нажмите Вернуть . Если ваш SSD является загрузочным диском, используйте / в качестве идентификатора SSD. В противном случае введите идентификатор SSD, как указано ранее.
- Если во время проверки не появляется никаких ошибок, ремонт SSD бесполезен. Однако, если ваш диск Mac поврежден и нуждается в восстановлении, введите diskutil repairVolume SSD_ID и нажмите Return . Здесь используйте соответствующий идентификатор SSD.
- Запустите или перезагрузите Mac и удерживайте клавиши Command + S . Отпустите их, когда на экране появится белый текст — Mac загрузится в однопользовательский режим.
- В командной строке введите diskutil list, , затем нажмите Возврат . Обратите внимание на диск под номером SSD.
- Введите /sbin/fsck_apfs –fy /dev/disk# , затем нажмите Вернуть .
- Если появится сообщение « Файловая система была изменена» , повторите команду, затем нажмите Вернуть .
- При появлении сообщения « Том (имя) в порядке .», введите reboot . Дайте вашему Mac нормально загрузиться.
- Если раздел SSD не виден на экране « Восстановить из », нажмите « Не удается найти том », затем нажмите Сканировать .
- Выберите твердотельный накопитель Mac, содержащий раздел, и нажмите Поиск . Вы можете продолжить Deep Scan , если нужный раздел не найден.

- В разделе « Найдено разделов » выберите нужный раздел и нажмите Сканировать .
- Для внутреннего поврежденного SSD загрузите свой Mac в Режим восстановления macOS и откройте Дисковую утилиту в окне Утилиты macOS.
- Для внешнего поврежденного SSD перейдите в Finder > Приложения > Утилиты > Дисковая утилита , чтобы запустить приложение управления дисками.
- На боковой панели окна Дисковой утилиты выберите SSD и щелкните вкладку Стереть в верхней части окна приложения.
- Введите имя, формат и схему для SSD, затем нажмите кнопку Кнопка стирания . После завершения операции стирания закройте Дисковую утилиту.
- Для внутреннего твердотельного накопителя переустановите macOS из окна «Утилиты macOS». Затем выполните действия согласно инструкции.
- Восстановите восстановленные данные на восстановленный внутренний или внешний SSD. Таким образом, носитель данных готов к использованию без каких-либо проблем с повреждением.

. В последнее время моему MacBook Pro требуется много времени для сохранения файлов на внутреннем SSD. Иногда происходит сбой системы во время загрузки, иногда SSD выдает ошибку только для чтения, и мне нужно часто перезагружать Mac.
 В чем причина проблемы и как восстановить внутренний твердотельный накопитель, отформатированный в формате APFS? Пожалуйста, посоветуйте решить проблему как можно скорее!»
В чем причина проблемы и как восстановить внутренний твердотельный накопитель, отформатированный в формате APFS? Пожалуйста, посоветуйте решить проблему как можно скорее!» Приведенный выше сценарий указывает на то, что вы столкнулись с повреждением твердотельного диска Mac. Причины повреждения SSD могут быть логическими или аппаратными.
Common Reasons for SSD Corruption
Далее мы обсудим три различных способа восстановления поврежденного твердотельного накопителя APFS или HFS+.
Действие по ремонту твердотельного накопителя Mac
A. Восстановление поврежденного твердотельного накопителя Mac с помощью Дисковой утилиты
Исправление незначительных повреждений твердотельного накопителя в формате APFS или HFS+ можно быстро выполнить с помощью Дисковой утилиты.
 Утилита предоставляет опцию « Первая помощь », которая проверяет SSD на наличие повреждений файловой системы и исправляет их. Чтобы восстановить поврежденный SSD в формате APFS или HFS+, выполните следующие действия:
Утилита предоставляет опцию « Первая помощь », которая проверяет SSD на наличие повреждений файловой системы и исправляет их. Чтобы восстановить поврежденный SSD в формате APFS или HFS+, выполните следующие действия:Когда SSD вот-вот выйдет из строя, Дисковая утилита покажет сообщение о том, что вы не будете восстанавливать диск. Дисковая утилита также попросит вас сделать резервную копию ваших данных и заменить диск.
B. Восстановление поврежденного твердотельного накопителя Mac с помощью терминала
Приложение «Терминал» в macOS — это мощный инструмент для выполнения низкоуровневых задач и операций с томами и контейнерами. Итак, когда Дисковой утилите не удается восстановить поврежденный SSD, попробуйте команды терминала, чтобы исправить логические повреждения.
C. Восстановление поврежденного твердотельного накопителя Mac с помощью команды FSCK
Если Дисковой утилите не удается восстановить поврежденный твердотельный накопитель в формате APFS на Mac, попробуйте выполнить команду проверки целостности файловой системы (fsck).
 Шаги следующие:
Шаги следующие:Не форматируйте свой SSD
Когда ваш Mac предложит вам отформатировать внешний SSD из-за повреждения файловой системы, не формируйте диск, так как это может привести к опустошению вашего SSD.
 И все данные, хранящиеся на SSD, станут недоступными. Вместо этого вы должны нажать Отмените и восстановите данные с SSD с помощью программного обеспечения для восстановления данных Mac. Далее описан процесс восстановления.
И все данные, хранящиеся на SSD, станут недоступными. Вместо этого вы должны нажать Отмените и восстановите данные с SSD с помощью программного обеспечения для восстановления данных Mac. Далее описан процесс восстановления.Восстановление данных SSD на Mac
Если ни один из вышеперечисленных методов восстановления не помог исправить поврежденный твердотельный накопитель Mac APFS/HFS+, используйте Stellar Data Recovery Professional для Mac , чтобы восстановить недоступные данные с поврежденного твердотельного накопителя. Выполните указанные шаги, чтобы восстановить данные с поврежденного SSD:
Шаг 1: Загрузите и установите бесплатную пробную версию Stellar Data Recovery Professional для Mac на вашем MacBook, iMac или Mac mini.
Шаг 2: На экране « Выберите, что восстановить » вы можете восстановить все или настроить сканирование, выбрав «Документы», «Электронные письма», «Видео», «Аудио» и «Фото».
 Нажмите Далее .
Нажмите Далее .Шаг 3: На экране « Восстановить из » выберите поврежденный SSD, с которого вы хотите восстановить данные, затем нажмите Сканировать . Программное обеспечение ищет ваши восстанавливаемые файлы. Процесс сканирования может занять некоторое время, в зависимости от размера и состояния вашего носителя.
Примечание . Если желаемый результат не найден, запустите Deep Scan , щелкнув ссылку « Click Here » в нижней части экрана программного обеспечения.
Шаг 4: Дождитесь завершения процесса сканирования. Нажмите OK после завершения сканирования. При необходимости вы можете прервать процесс сканирования после начальной фазы, нажав Остановить . Кроме того, вы можете сохранить информацию о текущем сканировании, что позволит отложить процесс восстановления. Эта информация сканирования может быть загружена позже, чтобы восстановить важные данные. Просто убедитесь, что затронутый диск подключен к вашему Mac, прежде чем загружать информацию о сканировании.
Шаг 5: Нажмите на файл для предварительного просмотра. Выберите нужные файлы из списка и нажмите Восстановить .
Шаг 6: В окне сообщения Восстановить нажмите Обзор и найдите папку, в которой вы хотите сохранить восстановленные данные.
 Нажмите Сохранить . Восстановленные данные с поврежденного твердотельного накопителя APFS будут сохранены в нужном вам месте.
Нажмите Сохранить . Восстановленные данные с поврежденного твердотельного накопителя APFS будут сохранены в нужном вам месте.Примечание : Пробная версия Stellar Data Recovery Professional для Mac разрешает неограниченное бесплатное сканирование SSD и предварительный просмотр файлов. Чтобы сохранить восстанавливаемые данные с поврежденного SSD, активируйте программное обеспечение.
Чтобы узнать больше о программном обеспечении и методе восстановления данных, посмотрите следующее видео:
Форматирование SSD на Mac
для форматирования SSD с помощью Дисковой утилиты.
 Шаги следующие:
Шаги следующие:Форматирование вашего поврежденного SSD полностью устранит проблему с повреждением носителя. Этот метод весьма полезен, когда вы не можете восстановить свой SSD ни одним из указанных методов.
Заключение
Повреждение твердотельных накопителей Mac — довольно распространенное явление. Итак, чтобы защитить себя от потери данных, создайте резервную копию своего Mac с помощью резервного диска Time Machine. Если у вас нет резервной копии Time Machine, попробуйте три метода, упомянутых в блоге, для восстановления поврежденного SSD. Но всегда желательно выбрать правильный подход, когда речь идет о ваших ценных данных.
Stellar Data Recovery Professional для Mac — одно из таких решений, которое вы должны немедленно внедрить и восстановить потерянные и удаленные данные с сильно поврежденного, отформатированного или недоступного SSD. Программное обеспечение также может помочь вам восстановить данные с поврежденного диска в формате APFS, HFS+ или HFS или любого другого носителя данных, отформатированного в ex-FAT, FAT или NTFS.

 7k
7k 8k
8k
 Восстановление данных
Восстановление данных В чем причина проблемы и как восстановить внутренний твердотельный накопитель, отформатированный в формате APFS? Пожалуйста, посоветуйте решить проблему как можно скорее!»
В чем причина проблемы и как восстановить внутренний твердотельный накопитель, отформатированный в формате APFS? Пожалуйста, посоветуйте решить проблему как можно скорее!»  Утилита предоставляет опцию « Первая помощь », которая проверяет SSD на наличие повреждений файловой системы и исправляет их. Чтобы восстановить поврежденный SSD в формате APFS или HFS+, выполните следующие действия:
Утилита предоставляет опцию « Первая помощь », которая проверяет SSD на наличие повреждений файловой системы и исправляет их. Чтобы восстановить поврежденный SSD в формате APFS или HFS+, выполните следующие действия: Позвольте Дисковой утилите восстановить ваш поврежденный SSD.
Позвольте Дисковой утилите восстановить ваш поврежденный SSD. Затем в верхней строке меню выберите Utilities > Terminal , чтобы запустить приложение Terminal.
Затем в верхней строке меню выберите Utilities > Terminal , чтобы запустить приложение Terminal. Шаги следующие:
Шаги следующие: И все данные, хранящиеся на SSD, станут недоступными. Вместо этого вы должны нажать Отмените и восстановите данные с SSD с помощью программного обеспечения для восстановления данных Mac. Далее описан процесс восстановления.
И все данные, хранящиеся на SSD, станут недоступными. Вместо этого вы должны нажать Отмените и восстановите данные с SSD с помощью программного обеспечения для восстановления данных Mac. Далее описан процесс восстановления. Нажмите Далее .
Нажмите Далее .
 Нажмите Сохранить . Восстановленные данные с поврежденного твердотельного накопителя APFS будут сохранены в нужном вам месте.
Нажмите Сохранить . Восстановленные данные с поврежденного твердотельного накопителя APFS будут сохранены в нужном вам месте.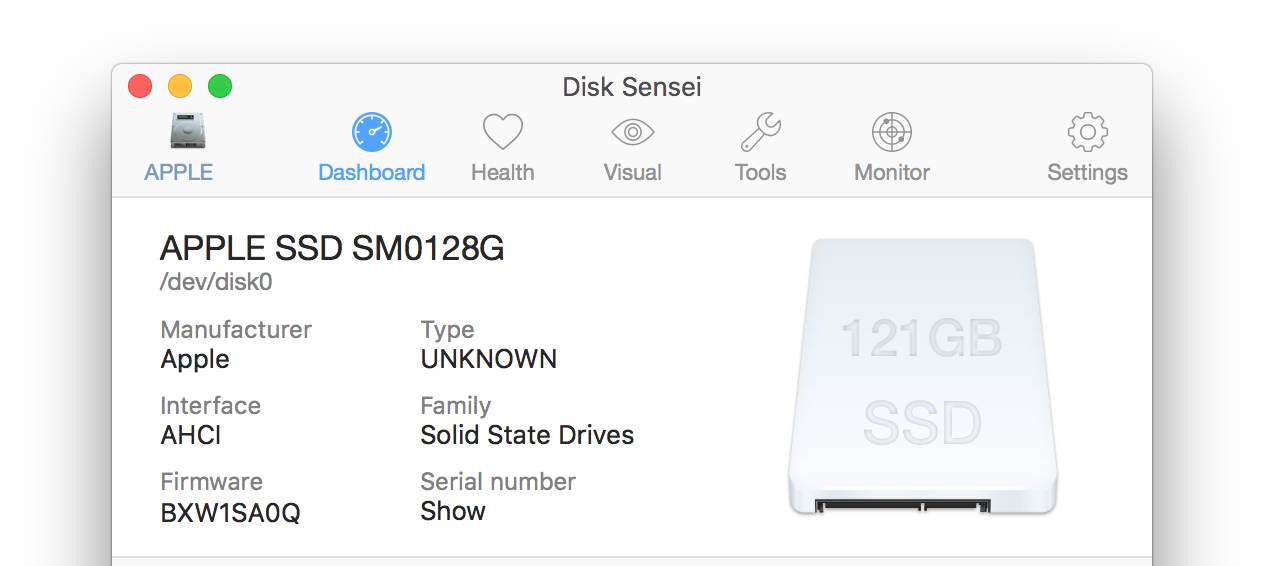 Шаги следующие:
Шаги следующие:
