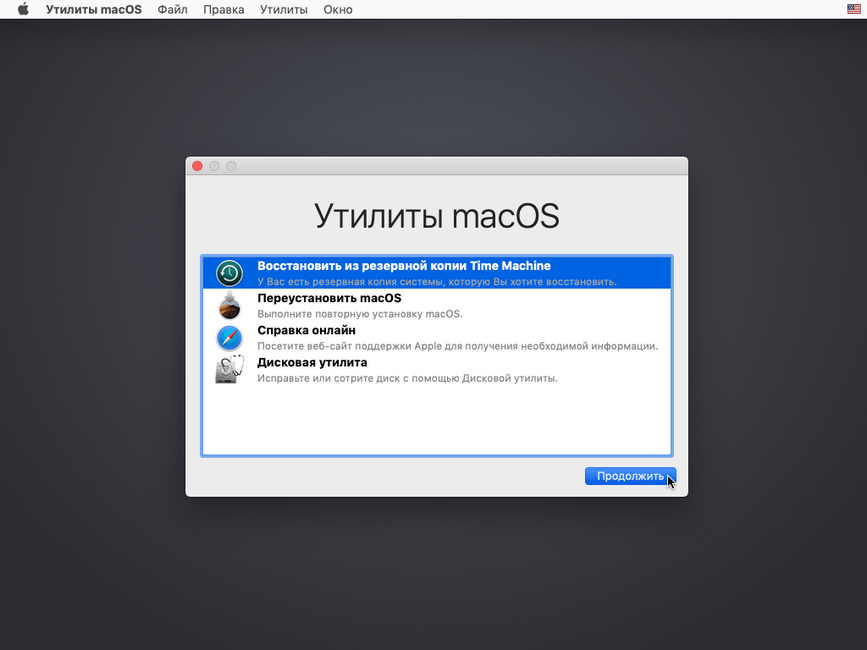Содержание
Как переустановить систему MacOS, или восстановить заводские настройки на MacBook?
Опубликовано: Рубрика: FAQАвтор: Bestov Vladimir
Иногда пользователи Макбуков сталкиваются с проблемой, когда устройство стало медленно работать, некоторые программы перестали открываться, а система медленно загружается. Лучше всего справиться с проблемой поможет восстановление заводских настроек или «чистая установка» macOS.
Содержание
- О чем нужно помнить перед установкой MacOS?
- Способы установки MacOS
- Восстанавливаем заводские настройки
- Переустановка системы MacOS
О чем нужно помнить перед установкой MacOS?
- Перед инициацией процесса нужно создать резервную копию системы, потому что все данные удалятся. Для создания воспользуйтесь утилитой Time Machine.
Фото: Создание резервной копии Mac с помощью Time Machine
- Убедитесь, что все программы, использующие ваши данные (календарь, почта, и т.
 д.), синхронизированы с облачным хранилищем.
д.), синхронизированы с облачным хранилищем. - Вспомните, к какому ID привязан ваш Макбук.
- Убедитесь в том, что помните свои учетные данные (логин и пароль от Apple ID). Если на устройстве была включена функция «Найти Мак», то после восстановления вам потребуется ввести свои данные.
Способы установки MacOS
Если ваша система просто зависла, то во многих случаях эта проблема решается перезагрузкой устройства. Если это не помогло, то можно произвести следующие действия:
- Сбросить компьютер до заводских настроек. Лояльный метод, который вернет систему в исходное состояние, но не затронет данные на жестком диске.
- С нуля переустановить систему. Этот метод кардинальный и предполагает полную «очистку» внутренней памяти.
Восстанавливаем заводские настройки
Метод рекомендуется для некритичных проблем. И вообще, им лучше воспользоваться в любом случае, а потом уже пробовать переустанавливать систему.
И вообще, им лучше воспользоваться в любом случае, а потом уже пробовать переустанавливать систему.
- Выключите устройство.
- Зажмите одновременно следующие кнопки: Command+Option+P+R+кнопка включения.
- После того, как вы услышите звуковой сигнал включения 2 раза, можете отпустить кнопки.
- Когда устройство включится, на нем будут первоначальные настройки.
Переустановка системы MacOS
Перед переустановкой необходимо:
- Подключить устройство к сети.
- Подключиться к источнику питания, чтобы оно не отключилось во время процесса.
Непосредственно процесс:
- Перезагрузите устройство.
- Когда оно начнет загружаться, зажмите Command+R.
- Нужно дождаться, пока запустится восстановительный режим.
- Выберете «Дисковая утилита».
- Укажите директорию (загрузочный диск).
- В разделе «Стереть» выберете систему, установленную на устройстве, и сотрите ее.

- Вернитесь в основное меню, где выбираются программы для восстановления.
- Найдите пункт «переустановить ОС».
- Устройство автоматически подключается к сети и скачивает дистрибутив.
После установки устройство перезагрузится и попросит вас ввести свои идентификационные данные. Авторизуйтесь и укажите необходимые параметры.
Примечание! Если у вас нет доступа к сети, то установка Mac ОС невозможна, и вам потребуется загрузочная флешка. Но и в этом случае также необходимо будет скачать установщик ОС.
Роман Владимиров, эксперт по товарам Apple, менеджер компании pedant.ru. Консультант сайта appleiwatch.name, соавтор статей. Работает с продукцией Apple более 10 лет.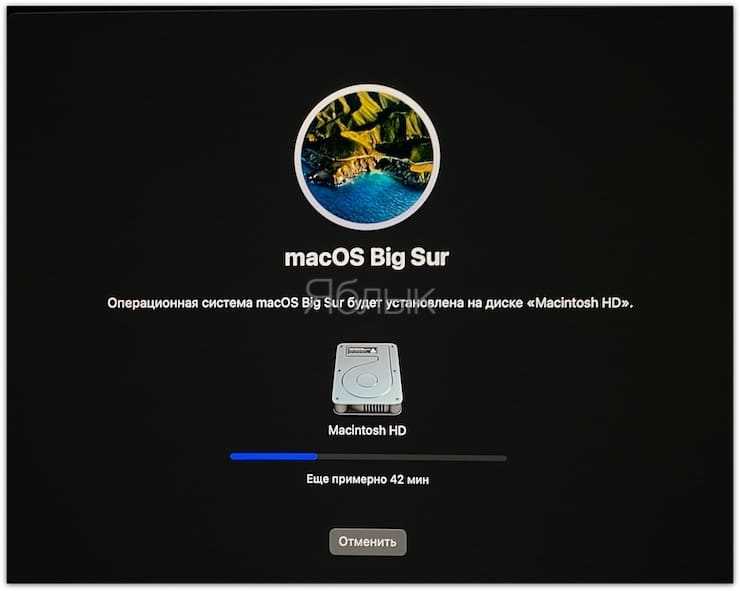
Понравилась статья? Поделиться с друзьями:
Mac OS
Одна из отличительных особенностей компьютеров Apple– это, конечно же, их операционная система. MacOS. Ее отличительные особенности – удивительное удобство, дружелюбность к пользователю и совершенство даже в мелочах. Начиная с самой первой версии операционной системы, Apple безостановочно работает над ее улучшением, и существующая на сегодняшний день версия по праву считается одной из самых безопасных и совершенно работающих операционных систем мира. Тем не менее, иногда бывают ситуации, когда требуется переустановка операционной системы. И в этом случае может потребоваться помощь авторизованного сервисного центра «А-Сервис».
Почему именно мы?
— «А-Сервис» имеет статус авторизованного сервисного центра Apple и имеет право выполнять все виды работ, связанных как с гарантийным, так и негарантийным ремонтом продукции яблочной компании;
— наши специалисты имеют сертификаты, подтверждающие их умения и профессионализм;
— время переустановки системы от 30 минут.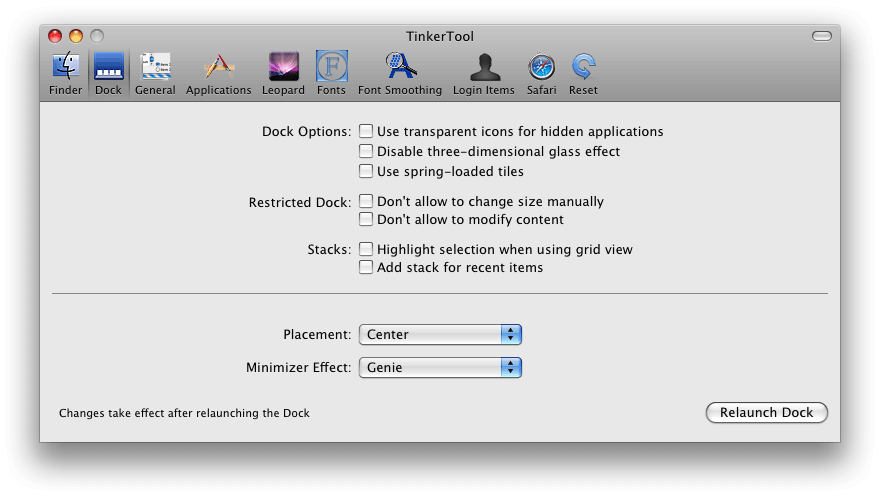
Каковы преимущества операционной системы MacOS?
Не секрет, что многие пользователи делают окончательный выбор в пользу компьютеров Apple во многом и потому, что операционная система MacOS совершенно уникальна и обладает такими преимуществами, которых нет у других операционных систем. О чем же именно идет речь?
— Apple является единым производителем как аппаратной составляющей, так и программного обеспечения. Соответственно, не возникают такие частые для других операционных систем вопросы совместимости программ, все работает четко, точно и безупречно. Программное обеспечение не требует специальной настройки.
— операционная система MacOS является исключительно энергоэффективной. Иными словами, ноутбук, управляемый MacOS, проработает намного дольше, чем аналогичное устройство под любой другой операционной системой.
— если на компьютере установлена MacOS, не составит проблем установить другую операционную систему в параллельном режиме с помощью виртуальной машины.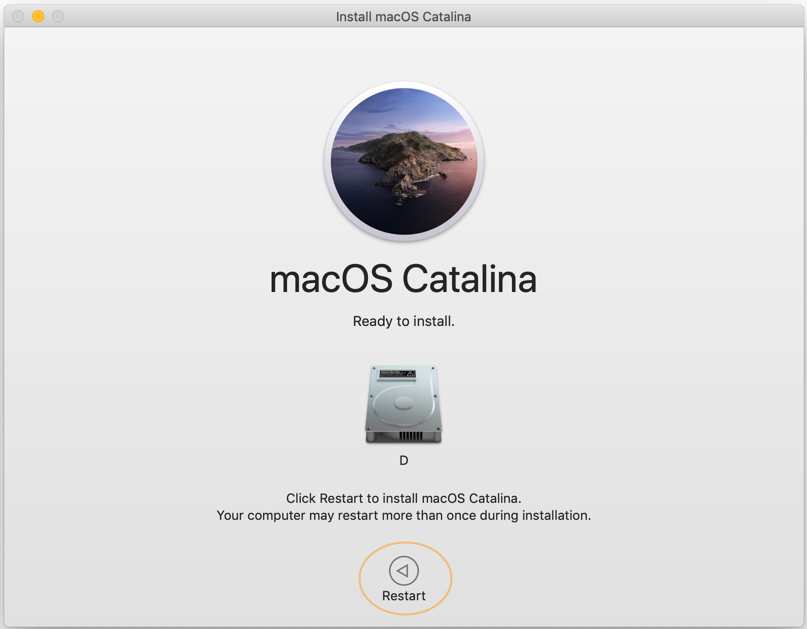
— система исключительно легка в освоении, новые пользователи не сталкиваются с ситуацией, когда для полноценной работы требуется разбираться в особенностях новинки месяцами.
— большинство обновлений операционной системы ставятся в автоматическом режиме, и после этого компьютер даже не нуждаются в перезагрузке;
— используя MacOS, можно забыть о вирусах – система является максимально защищенной от вредоносных воздействий. А значит, можно не переживать по поводу того, что информация окажется повреждена.
— MacOS является уникальной экосистемой, которая существует в тесном взаимодействии с iOS. Это значит, что все устройства Apple с легкостью взаимодействуют между собой, и начав работу на Macbook, ее можно спокойно продолжить на iMac, а затем получить доступ к результатам работы на iPhone. Все необходимые данные с легкостью можно синхронизировать и интегрировать, ведь все приложения Apple работают с облачным хранилищем iCloud.
— Все данные на MacOS надежно защищены настройками конфиденциальности.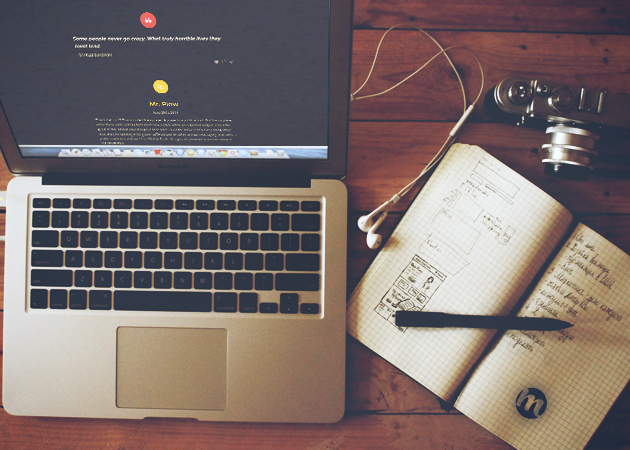
Переустановка MacOS
Операционная система для компьютеров Apple достаточно легко переустанавливается согласно простым официальным инструкциям. Для начала не помешает убедиться, поддерживает ли Ваш ноутбук или компьютер конкретную версию операционной системы. Например, если речь идет о MacOS High Sierra, то ее можно установить на следующие устройства:
- Модели iMac, выпущенные в конце 2009 г. или позже
- Модели MacBook, выпущенные в конце 2009 г. или позже
- Модели MacBook Pro, выпущенные в середине 2010 г. или позже
- Модели MacBook Air, выпущенные в конце 2010 г. или позже
- Модели Mac mini, выпущенные в середине 2010 г. или позже
- Модели Mac Pro, выпущенные в середине 2010 г. или позже.
После этого нужно будет выполнить резервное копирование данных, в целях сохранения важной информации. Для этого используется встроенная утилита TimeMachine. Сама установка системы займет до получаса, после чего останется только немного подстроить систему под свои потребности и обновить необходимые приложения.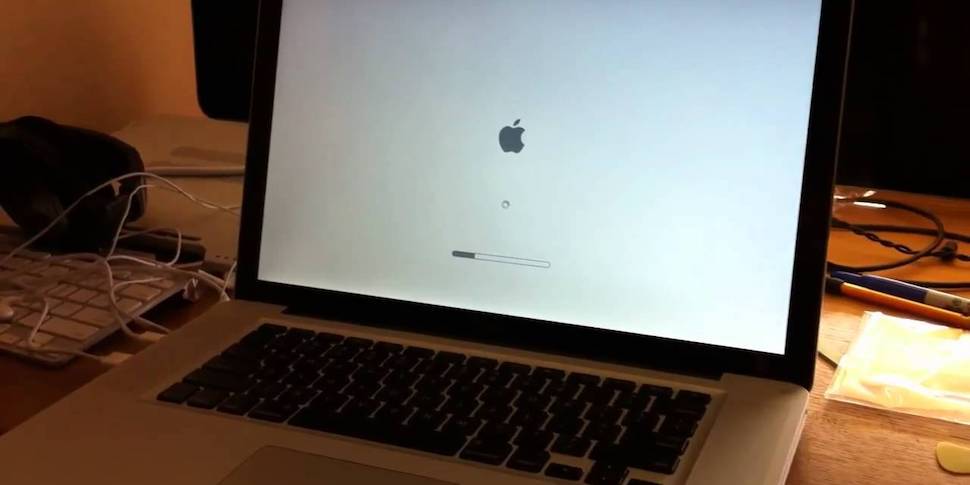
Но бывают и ситуации, когда систему желательно поставить не «поверх» предыдущей версии, а на предварительно очищенный диск. Если Вы никогда не переустанавливали MacOS или же у Вас есть сомнения в том, что возникшие с устройством проблемы связаны только с операционной системой, рекомендуем Вам обратиться в наш сервисный центр. Переустановка MacOS в сервисном центре – это быстрый процесс, после которого Ваш ноутбук или компьютер будет работать безупречно, давая Вам возможность полностью использовать все его возможности. Ждем Вас в «А-Сервис» — мы непременно поможем.
Как переустановить macOS в режиме восстановления
Главная » Восстановление » Как переустановить macOS в режиме восстановления
Автор: Waseem Patwegar
Вам может понадобиться переустановить macOS, если на вашем MacBook возникают проблемы из-за повреждения файлов операционной системы.
Чтобы переустановить macOS, необходимо загрузить MacBook в режиме восстановления, который обеспечивает доступ к различным инструментам восстановления, включая возможность переустановки macOS.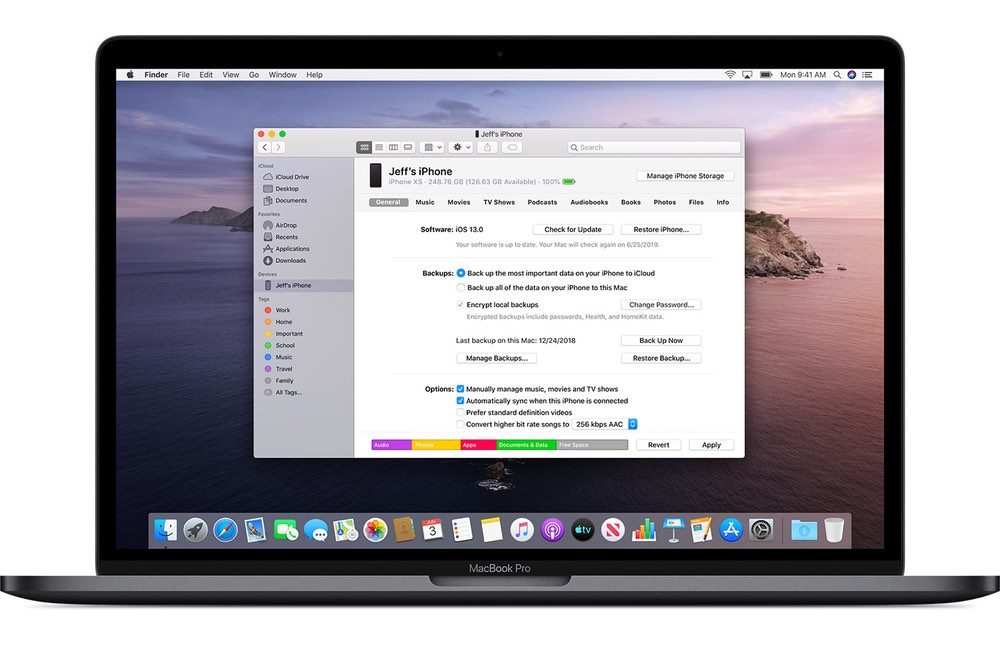
Действия по загрузке Mac в режиме восстановления различаются в зависимости от того, оснащен ли ваш Mac процессором Intel-Processor, Apple M1, а также оснащен ли он чипом Apple T2.
Чтобы проверить тип процессора, установленного на вашем Mac, щелкните логотип Apple в верхней строке меню и выберите пункт «Об этом Mac» в раскрывающемся меню.
Чтобы проверить, установлен ли на вашем Mac чип безопасности Apple T2, нажмите «Лого Apple» > «Об этом Mac» > «Информация о системе».
На следующем экране щелкните Контроллер на левой панели. На правой панели вы сможете увидеть, оснащен ли ваш Mac чипом Apple T2.
Важные инструкции по установке macOS
В процессе установки вам может быть предложено ввести пароль и выбрать целевой том или диск для установки (Macintosh HD или Macintosh HD-Data)
Пароль: Введите пароль, который вы используете для входа в свой компьютер.
Диск/том: Выберите Macintosh HD, если программа установки предложит вам выбрать целевой установочный диск или том.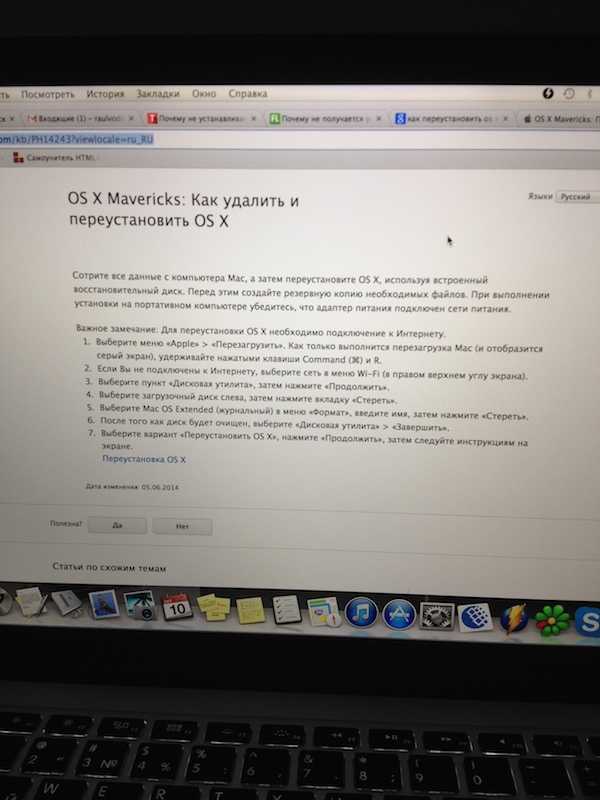
Форматирование жесткого диска: Возможно, вам потребуется отформатировать жесткий диск, если вы видите сообщение «не удается установить macOS» или если жесткий диск не отображается.
Убедитесь, что вы не закрываете крышку, не переводите Mac в спящий режим и не прерываете процесс установки каким-либо образом. Вы обнаружите, что ваш компьютер перезагружается и несколько раз показывает индикатор выполнения.
Примечание: Если требуется форматирование диска, убедитесь, что вы сделали резервную копию Time Machine для своего Mac.
1. Переустановите macOS на MacBook с Apple M1 Chip
Если на вашем MacBook установлен процессор Apple M1, вы можете выполнить следующие действия, чтобы переустановить macOS.
1. Выключите Mac (если он открыт).
2. Нажмите и удерживайте кнопку питания, чтобы запустить Mac, и продолжайте удерживать кнопку питания, пока Mac запускается с логотипом Apple.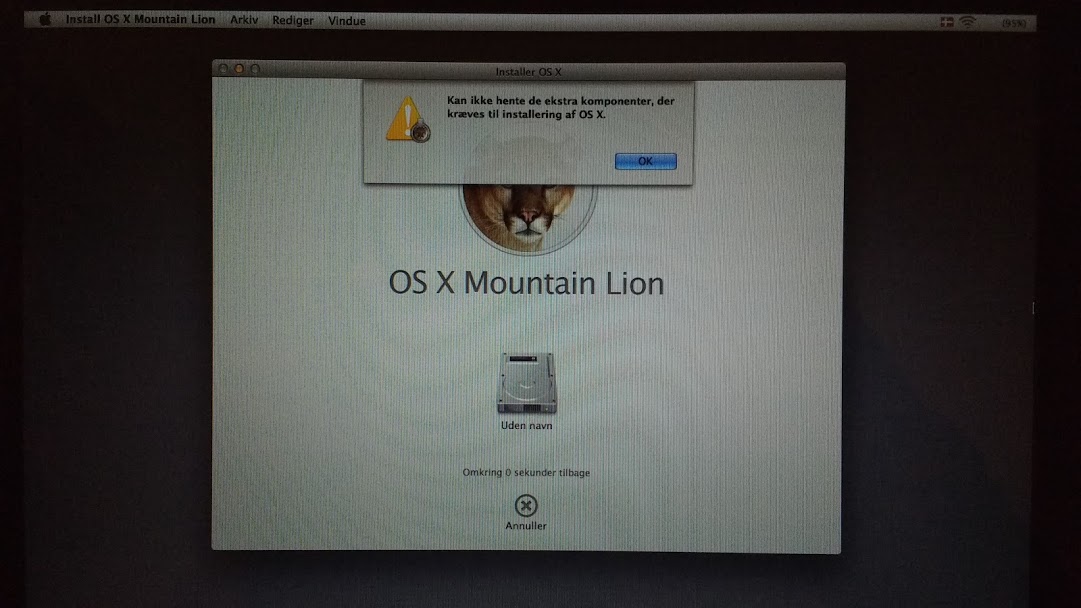 Отпустите кнопку питания, когда на экране вашего компьютера появится сообщение «Загрузка параметров запуска».
Отпустите кнопку питания, когда на экране вашего компьютера появится сообщение «Загрузка параметров запуска».
3. Дождитесь появления на экране всех значков восстановления macOS и нажмите «Параметры», чтобы войти в режим восстановления.
4. Выберите язык и щелкните стрелку «Далее». На следующем экране выберите «Переустановить macOS» и нажмите «Продолжить».
5. Следуйте дальнейшим инструкциям на экране и терпеливо дождитесь завершения процесса установки macOS.
2. Переустановите macOS на MacBook с процессором Intel
Если ваш MacBook оснащен процессором Intel, вы можете выполнить следующие действия, чтобы переустановить macOS.
1. Выключите Mac (если он открыт).
2. Нажмите кнопку питания, чтобы запустить Mac, и сразу же нажмите и удерживайте клавиши Command + R. Продолжайте удерживать кнопку питания, пока не появится экран утилит macOS.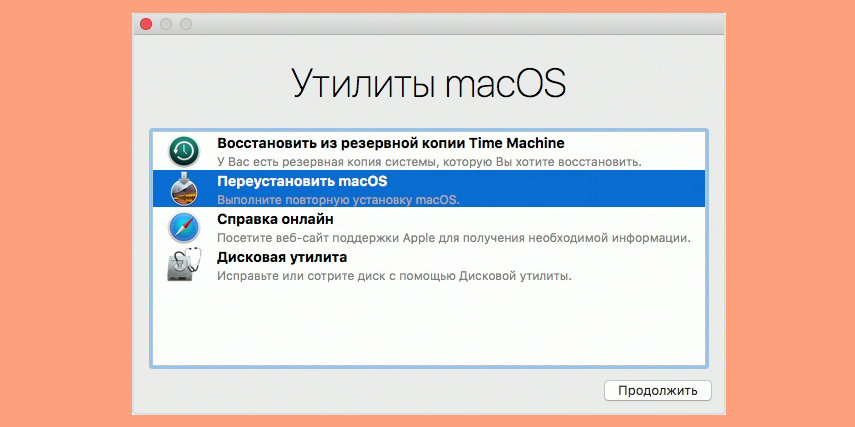
3. Выберите параметр «Переустановить macOS» > следуйте инструкциям на экране и дождитесь завершения процесса установки macOS.
Примечание: Вы можете обновить свой Mac до последней версии macOS, используя комбинацию клавиш Option + Command + R. Однако лучше установить ту же версию macOS, которая ранее была установлена на вашем Mac, и обновить ее позже.
3. Переустановите macOS на MacBook с чипом Apple T2
Если ваш Mac с процессором Intel не переходит в режим восстановления при нажатии обычной комбинации клавиш Command + R, значит, он оснащен чипом Apple T2 Security Chip.
1. Выключите Mac (если он открыт).
2. Нажмите кнопку питания, чтобы запустить Mac, и сразу же нажмите и удерживайте клавиши Option (Alt) + Command + R. Продолжайте удерживать все клавиши, пока не увидите экран утилит macOS.
3. Выберите вариант «Переустановить macOS» > следуйте инструкциям на экране и дождитесь завершения процесса установки macOS.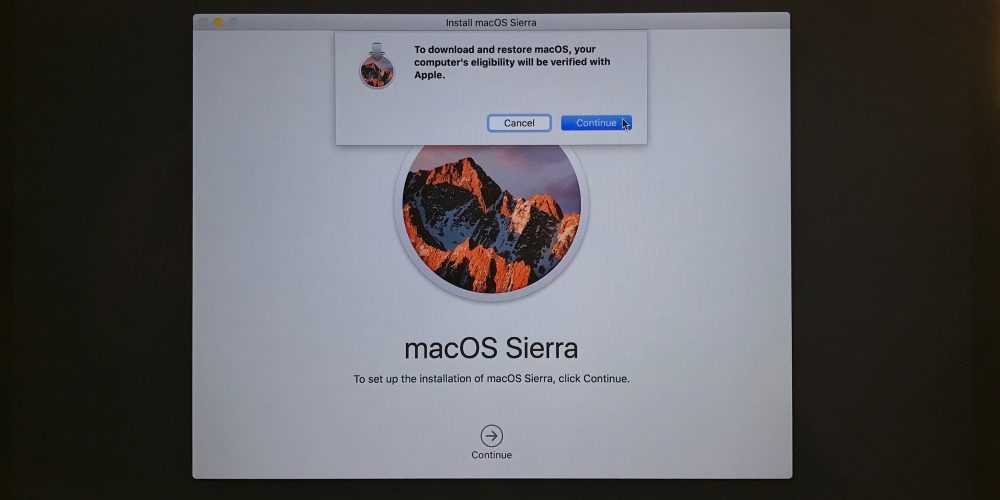
- Режим восстановления (Command + R) не работает на Mac
- Как сбросить NVRAM или PRAM на Mac
macos — Переустановите OS X Lion на Macbook Air 2012
Задавать вопрос
спросил
Изменено
5 лет, 2 месяца назад
Просмотрено
12 тысяч раз
У меня есть MacBook Air (11 дюймов, середина 2012 г.) MD223LL/A MBAIR 11.6/1.7/4/64FLASH под управлением OS X 10.7.5. Он поставляется с Lion. Я хочу переустановить ОС на ноутбуке без подключения к интернету. Возможно ли это на этих новых машинах? Какие шаги?
Вариант использования:
Основное предназначение Macbook Air — использовать его в дороге, когда я путешествую. Недавно я тестировал на нем свое клиентское приложение и внес много изменений в настройки ОС. Эксперименты привели к нестабильности, и самый быстрый способ вернуться — переустановить ОС с нуля. Я хочу, чтобы это было возможно и из места, где нет интернета. Вдобавок ко всему, я только что понял, что не могу переустановить OS X даже с Wi-Fi с помощью консоли восстановления, это привело к экрану с надписью «Не удалось найти информацию об установке для этой машины». Свяжитесь с AppleCare». Я оплатил звонок AppleCare по каждому инциденту, и они сказали, что больше не поддерживают восстановление без Интернета, и мне нужно отнести его в центр обслуживания, чтобы переустановить ОС для меня (в эпоху пост-ноутбуков владелец не может контролировать установку ОС). больше). Вероятно, мне придется заплатить за переустановку OS X, но я думаю, что с этого момента я буду использовать клонировщик дисков.
Эксперименты привели к нестабильности, и самый быстрый способ вернуться — переустановить ОС с нуля. Я хочу, чтобы это было возможно и из места, где нет интернета. Вдобавок ко всему, я только что понял, что не могу переустановить OS X даже с Wi-Fi с помощью консоли восстановления, это привело к экрану с надписью «Не удалось найти информацию об установке для этой машины». Свяжитесь с AppleCare». Я оплатил звонок AppleCare по каждому инциденту, и они сказали, что больше не поддерживают восстановление без Интернета, и мне нужно отнести его в центр обслуживания, чтобы переустановить ОС для меня (в эпоху пост-ноутбуков владелец не может контролировать установку ОС). больше). Вероятно, мне придется заплатить за переустановку OS X, но я думаю, что с этого момента я буду использовать клонировщик дисков.
- MacOS
- установить
2
Вы можете создать загрузочный диск с помощью установщика Lion.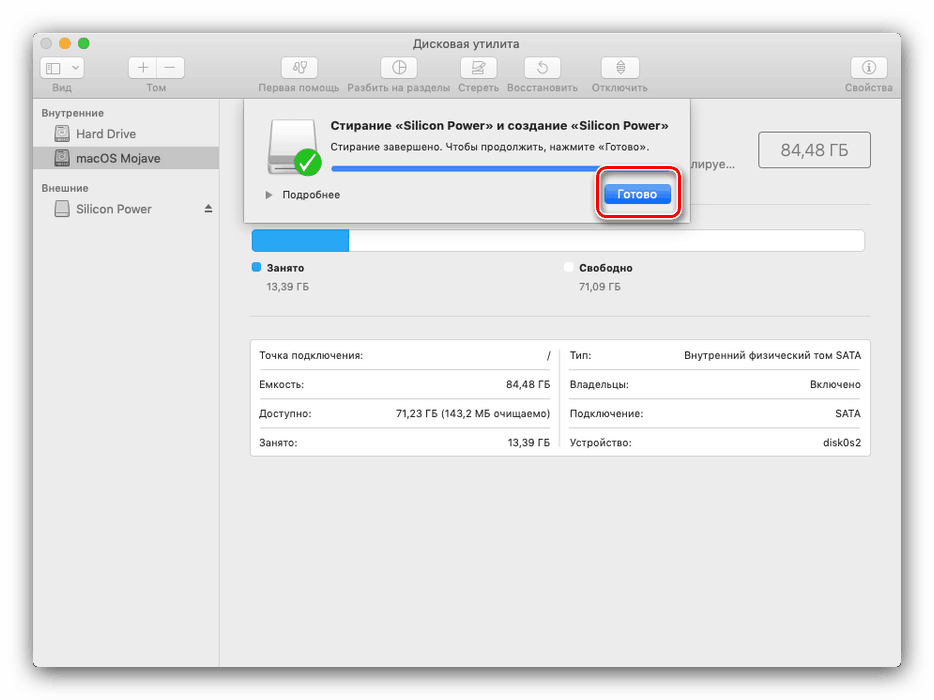 Для этого вам понадобится оригинальный установщик Lion, , который можно загрузить из Mac App Store после его покупки, и USB-накопитель с таблицей разделов GUID в формате . Здесь вы найдете пошаговое руководство по форматированию. Потом просто:
Для этого вам понадобится оригинальный установщик Lion, , который можно загрузить из Mac App Store после его покупки, и USB-накопитель с таблицей разделов GUID в формате . Здесь вы найдете пошаговое руководство по форматированию. Потом просто:
- Перейти к Applications и найдите установщик, который должен называться Install Mac OSX Lion.app .
- Щелкните его правой кнопкой мыши и выберите Показать содержимое пакета в контекстном меню.
- В разделе Contents/Shared Support вы найдете файл с именем InstallESD.dmg , перетащите его на боковую панель Disk Utilities и смонтируйте .
- Выберите программу установки и нажмите кнопку Восстановить .
- Установщик должен появиться в поле Source , если нет, перетащите его туда.
- Подключите USB и перетащите его в поле Destination .

- Щелкните Восстановить .
Если все сделано правильно, то у вас будет диск, с которого вы сможете загрузиться, просто удерживая C при перезагрузке компьютера.
5
Если ваш встроенный раздел восстановления не работает, вы можете легко переустановить его, просто загрузив и запустив это приложение от Apple.
http://support.apple.com/kb/dl1464
Я бы предложил следующее:
Поскольку найти установщик Lion может быть сложно, в любом случае подумайте об обновлении до OS X Yosemite, которая является гораздо более быстрой и отполированной ОС, и, поскольку вы используете Lion, я не вижу причин оставаться там.
Загрузите программу установки Yosemite через AppStore. Это бесплатно.
Приобрести флешку на 16Гб или 32Гб. Отформатируйте его с разделом GUID и установите на него Yosemite. После установки не забудьте также поместить на флешку копию установщика Yosemite.
Также обновите свой MacBook Air до Yosemite.
Теперь вы можете загрузить свой Mac с флешки и запустить установщик Yosemite в любое время. У вас также будет доступ к дисковым утилитам, чтобы при необходимости отформатировать внутренний диск.
Обратите внимание, что если у вас достаточно места на жестком диске вашего Mac, вы можете просто разделить его на 2 раздела и сделать вышеописанное вместо использования флэш-накопителя. Как правило, это будет быстрее, как процедура. Минусы в том, что он будет резервировать место на жестком диске, а также вы не сможете отформатировать весь диск. Кроме того, это не поможет вам, если ваш жесткий диск столкнется с более серьезными проблемами или механическими проблемами и потребует полного форматирования или замены.
2
Я игнорирую проблему OP, но обычно вы можете переустановить OS X из раздела восстановления без использования внешнего диска.
Чтобы стереть и переустановить OS X:
- Начните с раздела восстановления, удерживая команду-R при запуске
- Стереть раздел OS X с помощью Дисковой утилиты
- Выберите Установить OS X
Чтобы переустановить OS X без удаления текущей установки:
- Запустите из раздела восстановления, удерживая команду-R при запуске
- Выберите «Переустановить OS X»
См.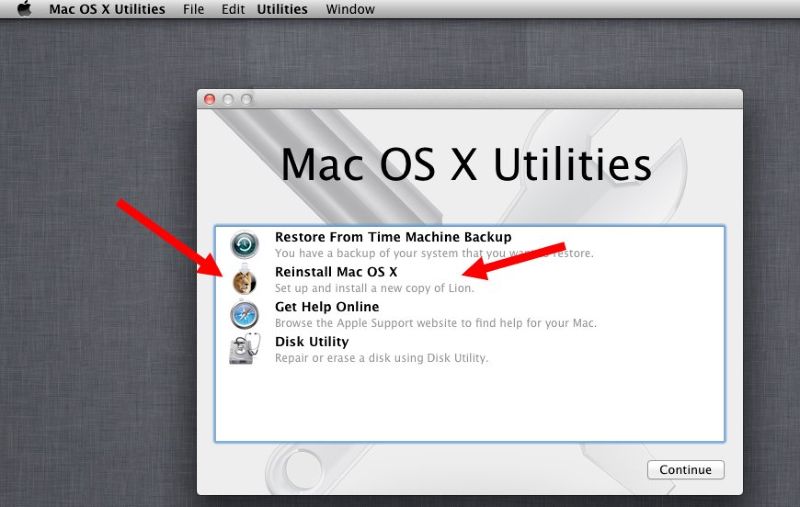
 д.), синхронизированы с облачным хранилищем.
д.), синхронизированы с облачным хранилищем.