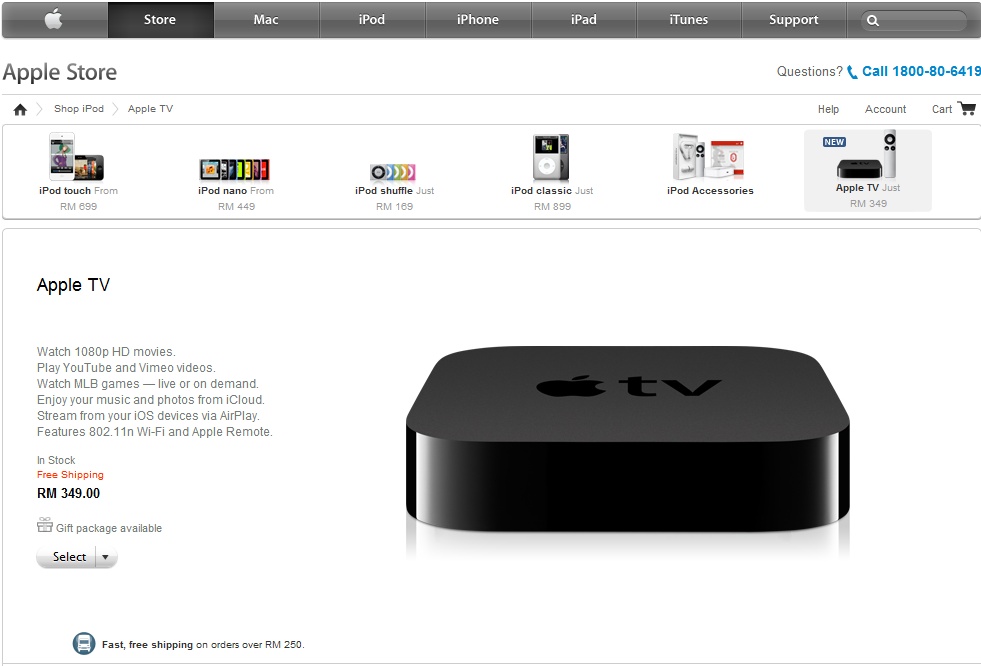Содержание
Не удается подключиться к App Store на iPhone и iPad? Как это исправить
Досадно видеть ошибку «не удается подключиться к App Store» на вашем iPhone или iPad, потому что вы не сможете загружать или обновлять приложения на своем устройстве. Не паникуйте, это известная проблема, и для ее решения существует ряд решений. Прежде чем приступить к исправлению, давайте сначала поймем причину проблемы.
Почему написано «Не удается подключиться к App Store»?
Когда ваш iPhone говорит, что «не может подключиться к App Store», это обычно происходит по трем причинам, а именно:
- Серверы App Store не работают.
- Вы не подключены к WiFi или сотовой сети передачи данных.
- Программная проблема препятствует загрузке App Store.
Итак, давайте рассмотрим каждую из этих проблем с помощью решений ниже.
Программы для Windows, мобильные приложения, игры — ВСЁ БЕСПЛАТНО, в нашем закрытом телеграмм канале — Подписывайтесь:)
Как исправить Невозможно подключиться к App Store на iPhone и iPad
1.
 Проверьте состояние системы
Проверьте состояние системы
Проверка состояния системы Иногда на серверах Apple возникает проблема, вызывающая ошибку App Store. Поэтому вы должны сначала проверить Сайт о состоянии системы Apple. Если проблема не устранена, App Store будет отображаться на сайте желтым цветом. Однако, если App Store отображается зеленым цветом, проблем с сервером нет, поэтому вам следует перейти к следующим решениям ниже.
2. Проверьте подключение к Wi-Fi
Поскольку App Store нужен интернет для работы, убедитесь, что вы подключены к надежной сети Wi-Fi. Иногда, возможно, ваш iPhone подключен к WiFi, но нет интернета. Поэтому убедитесь, что у вас есть стабильный доступ в Интернет.
3. Попробуйте другую сеть Wi-Fi
Даже если вы подключены к WiFi, иногда могут возникать некоторые неизвестные проблемы или ограничения. Поэтому допустите ошибку и сначала попробуйте подключиться к другой сети Wi-Fi, а затем получить доступ к App Store. Это может помочь решить вашу проблему.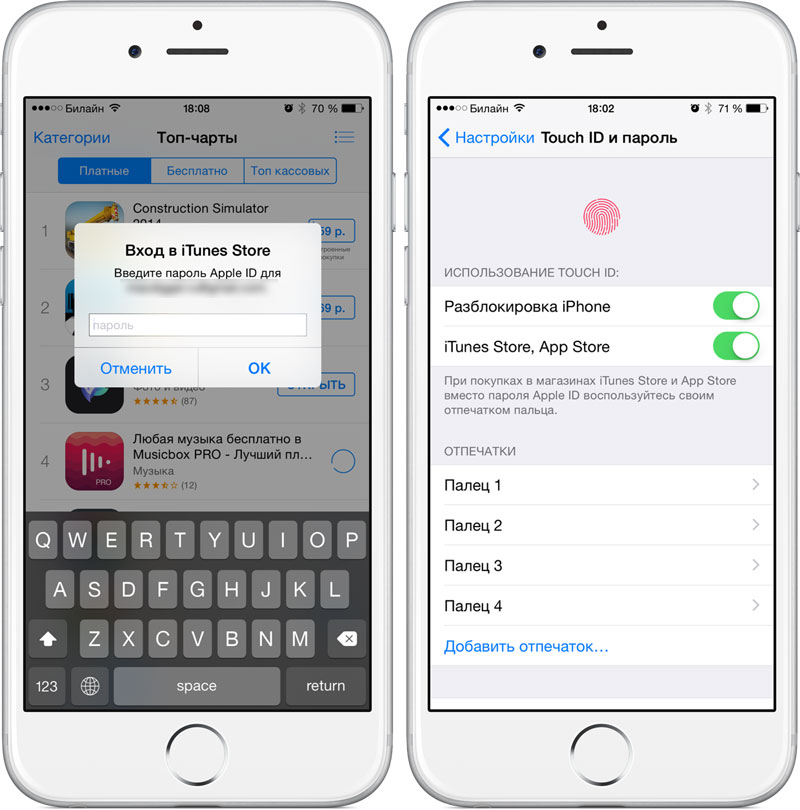
4. Включите сотовые данные на iPhone
Возможно, вы по ошибке запретили App Store использовать ваши сотовые данные. Убедитесь, что App Store может получить доступ к сотовым данным на вашем устройстве iOS, выполнив следующие действия:
Шаг 1. Перейдите в Настройки → Сотовый / Мобильный.
Шаг 2. Включите мобильные / сотовые данные.
Шаг 3. Затем прокрутите экран вниз и включите переключатель рядом с App Store.
Если коммутатор уже включен для App Store, перейдите к следующим шагам ниже. Вы также можете проверить использование сотовых данных, чтобы убедиться, что у вас достаточно данных.
5. Проверьте доступность приложения
Иногда вы можете столкнуться с проблемой «не удается подключиться к App Store», если приложение, которое вы пытаетесь обновить, больше не поддерживается iOS. Поэтому попробуйте загрузить другое приложение и посмотрите, не исчезнет ли ошибка. Если да, перейдите к другим шагам ниже.
Кроме того, имейте в виду, что если вы используете сотовую связь для передачи данных, вы можете загружать только приложения размером до 200 МБ. Поэтому, если вы хотите получить более крупное приложение, используйте сильное соединение WiFi.
Поэтому, если вы хотите получить более крупное приложение, используйте сильное соединение WiFi.
6. Выйдите и войдите в App Store
Выход из App Store и повторный вход в систему дает возможность сброса, и это может исправить некоторые незначительные проблемы. Вот как это сделать:
Шаг 1. Перейдите в Настройки → iTunes & App Store.
Шаг 2. Нажмите на Apple ID в верхней части экрана, а затем нажмите «Выйти».
Шаг 3. Теперь войдите снова, используя свой Apple ID и пароль.
Все еще не можете подключиться к App Store? Не сдавайся; попробуйте следующие шаги ниже.
7. Перезагрузите ваш iPhone
Это исправление для многих проблем, которые могут возникнуть в iOS. Вы можете нажать здесь для получения подробных инструкций о том, как перезагрузить устройство.
8. Проверьте настройки даты и времени.
Вероятно, в App Store используются ваши настройки времени и даты, чтобы проверить ваше местоположение. Поэтому имеет смысл убедиться, что эта информация точна и автоматически установлена.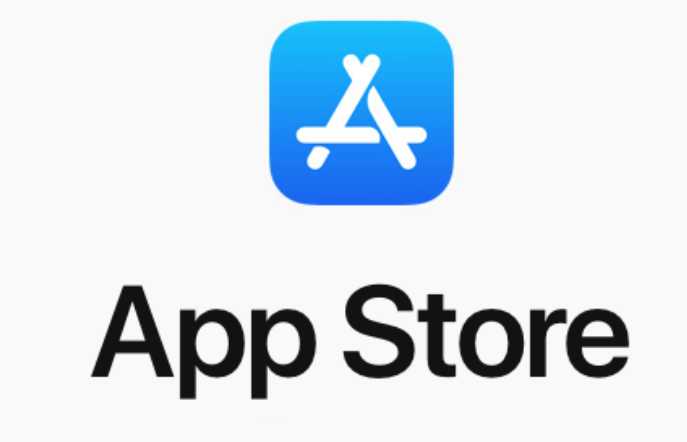 Просто сделайте следующее:
Просто сделайте следующее:
Шаг 1. Запустите приложение «Настройки» → Нажмите «Общие».
Шаг 2. Нажмите на дату и время.
Шаг 3. Убедитесь, что «Автоматически установлено» включено.
Вероятно, в App Store используются ваши настройки времени и даты, чтобы проверить ваше местоположение. Поэтому имеет смысл убедиться, что эта информация точна и автоматически установлена. Просто сделайте следующее:
9. Сброс настроек сети
Этот шаг удалит сохраненные настройки сети, поэтому вам придется снова войти в систему. Поэтому убедитесь, что вы знаете свои сетевые идентификаторы и пароли.
Затем перейдите в «Настройки» → «Основные» → «Сброс».
Нажмите «Сбросить настройки сети» и введите свой пароль, чтобы подтвердить действие.
После этого снова подключитесь к сети WiFi и посмотрите, работает ли App Store. Если это не так, перейдите к окончательному решению ниже.
10. Обновление до последней версии iOS
Всякий раз, когда сталкиваются с такими ситуациями, это хорошая идея, чтобы обновить до последней версии iOS.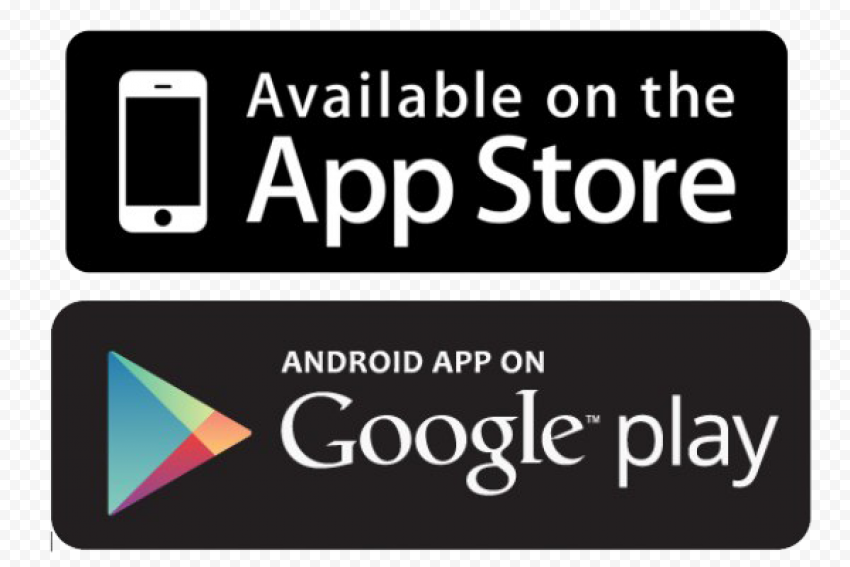
Для обновления до последней версии iOS выберите «Настройки» → «Основные» → «Обновление программ».
Подводя итоги
Итак, какое из этих решений помогло вам исправить ошибку «не удается подключиться к App Store»? Дайте нам знать в разделе комментариев ниже, а также на любые другие ваши вопросы.
Если ни одно из решений не сработало для вас, мы рекомендуем вам обратитесь в службу поддержки Apple выяснить любые основные проблемы на вашем устройстве.
Программы для Windows, мобильные приложения, игры — ВСЁ БЕСПЛАТНО, в нашем закрытом телеграмм канале — Подписывайтесь:)
Способы исправить App Store, не загружающий приложения
Когда он этого не делает, это может быть невероятно неприятно. iPhone Загрузите приложения. Ведь считается Приложения — важная часть Это делает iPhone таким крутым. Неважно, попробуешь ли ты Скачать новые приложения Или обновите приложения, которые у вас уже есть, вы хотите, чтобы это работало. К счастью, решить эту проблему относительно просто.
Подготовить App Store Официальный пункт назначения иединственное место назначения через который вы можете Скачать приложения для устройств iPhone и iPad. Ты не можешь Неопубликованные приложения Как в Android или используйте исполняемый файл как в Windows. Итак, что происходит, когда он останавливается Магазин приложений не отвечает? Как исправить App Store, который не позволяет скачивать приложения?
Что мешает приложениям загружаться на iPhone?
во время подготовки Ремонт iPhone Что не позволяет загружать приложения, относительно просто, но причины проблемы не так просты. Фактически, существует почти столько же возможных причин этой ошибки, сколько и исправлений. Они варьируются от правил App Store до мелких ошибок, от проблем, связанных с С Apple ID мне Настройки iPhone ваш и многое другое. Вместо того, чтобы предоставлять здесь список причин, каждое решение ниже предоставляет некоторую базовую информацию о проблеме.
Я провел небольшое исследование и нашел все возможные решения этой досадной проблемы.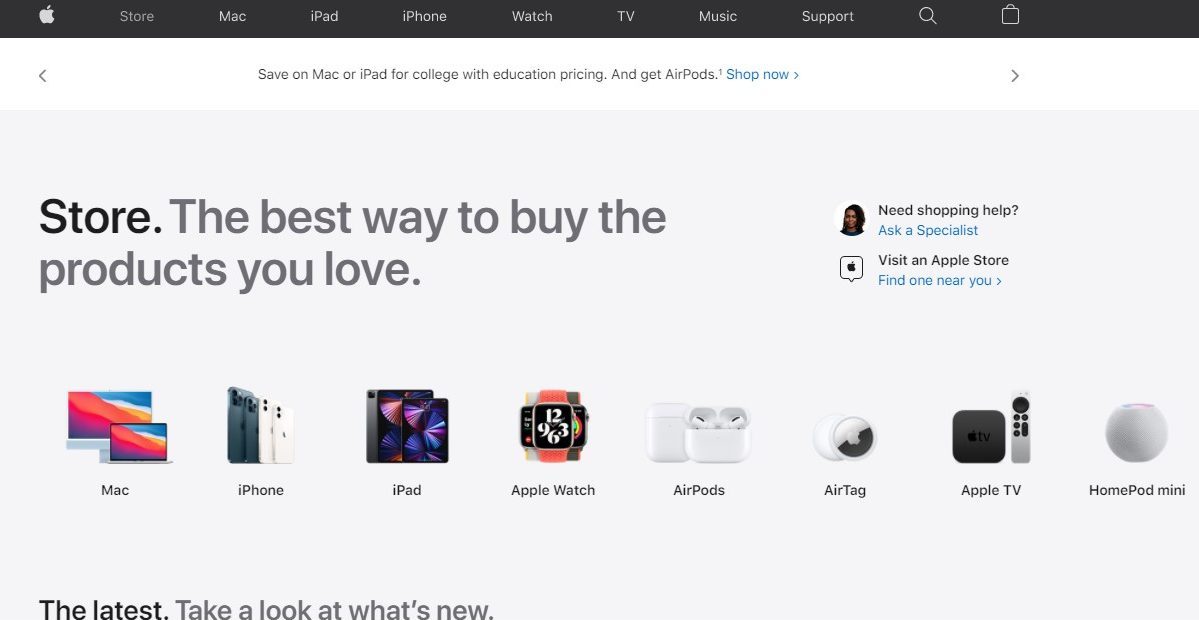 Пройдитесь по каждому пункту, чтобы вы могли загрузить то приложение или игру, которые вы пытались загрузить в течение долгого времени.
Пройдитесь по каждому пункту, чтобы вы могли загрузить то приложение или игру, которые вы пытались загрузить в течение долгого времени.
Давайте начнем.
Исправить App Store, не разрешающий загрузку приложений
1. Обновите ОС
Хотя Apple отлично справляется с поставкой обновлений на свои устройства, проверьте, доступно ли оно. Возможно, вы случайно пропустили важное обновление. Откройте настройки и коснитесь Общие -> Обновление программного обеспечения И проверяйте наличие новых обновлений.
Если есть доступные обновления, вы можете просмотреть подробную информацию и нажать «Загрузить и установить», чтобы продолжить. Это может не только исправить ошибку загрузки, полученную в App Store, но также помочь исправить другие известные ошибки и ошибки, связанные с безопасностью.
2. Принудительный перезапуск
Есть два пути Чтобы перезагрузить iPhone. Первый — нажать кнопка питания Затем проведите пальцем вправо, чтобы выключить его, я не об этом говорю. Есть другой способ сделать это: Нажмите на Кнопка уменьшения громкости и отпустите, затем нажмите Кнопка увеличения громкости и отпустите, затем нажмите и удерживайте Кнопка питания / боковая кнопка Пока вы не увидите логотип Apple. Отпустите его, когда увидите. Это приведет к Принудительно перезагрузите ваш iPhone И помогите решить ряд мелких ошибок. Это также освобождает много памяти.
Есть другой способ сделать это: Нажмите на Кнопка уменьшения громкости и отпустите, затем нажмите Кнопка увеличения громкости и отпустите, затем нажмите и удерживайте Кнопка питания / боковая кнопка Пока вы не увидите логотип Apple. Отпустите его, когда увидите. Это приведет к Принудительно перезагрузите ваш iPhone И помогите решить ряд мелких ошибок. Это также освобождает много памяти.
3. Подождите и попробуйте еще раз.
Откройте App Store и попробуйте загрузить приложение через несколько часов. Возможно, серверы либо не работают, имеют некоторые дефекты, либо находятся в интенсивной эксплуатации. В такие моменты терпение — лучшая добродетель. просто подожди.
4. Проверьте Интернет.
Единственное, что вы можете сделать, это посетить сайт Downdetector в Интернете и посмотрите, не работают ли серверы App Store или нет. Это полезный веб-сайт, который отслеживает ряд приложений, веб-сайтов и сервисов. в ряде секторов.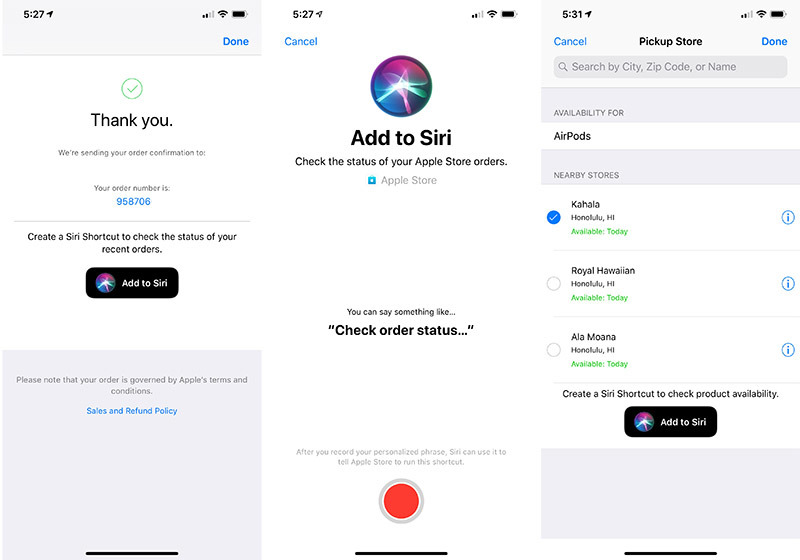
Вы можете увидеть, есть ли ошибка с серверами Apple в вашей стране и с какими проблемами вы сталкиваетесь в настоящее время. Если есть ошибка, вы мало что можете сделать, но вам нужно подождать, пока она будет исправлена.
5. Остановите загрузку и перезапустите.
Это старый трюк, который иногда все еще работает. Начните загрузку в App Store, приостановите ее или сразу же остановите, когда она начнется, а затем запустите ее снова. Это может улучшить ситуацию для вас.
6. Удалите кеш магазина приложений.
Не многие люди знают этот трюк, но вы также можете очистить кеш на устройствах iPhone. Что ж, вы можете сделать это только для App Store, но это не только круто, но и может быть очень полезно. Откройте App Store и коснитесь 10 раз любой из пяти кнопок внизу экрана.
Вы можете нажать кнопку «Сегодня», «Игры», «Приложения», «Аркады» или «Поиск». Главное здесь — нажать одну и ту же кнопку 10 раз. Это очистит старые данные кэша App Store, и вы сможете начать все сначала.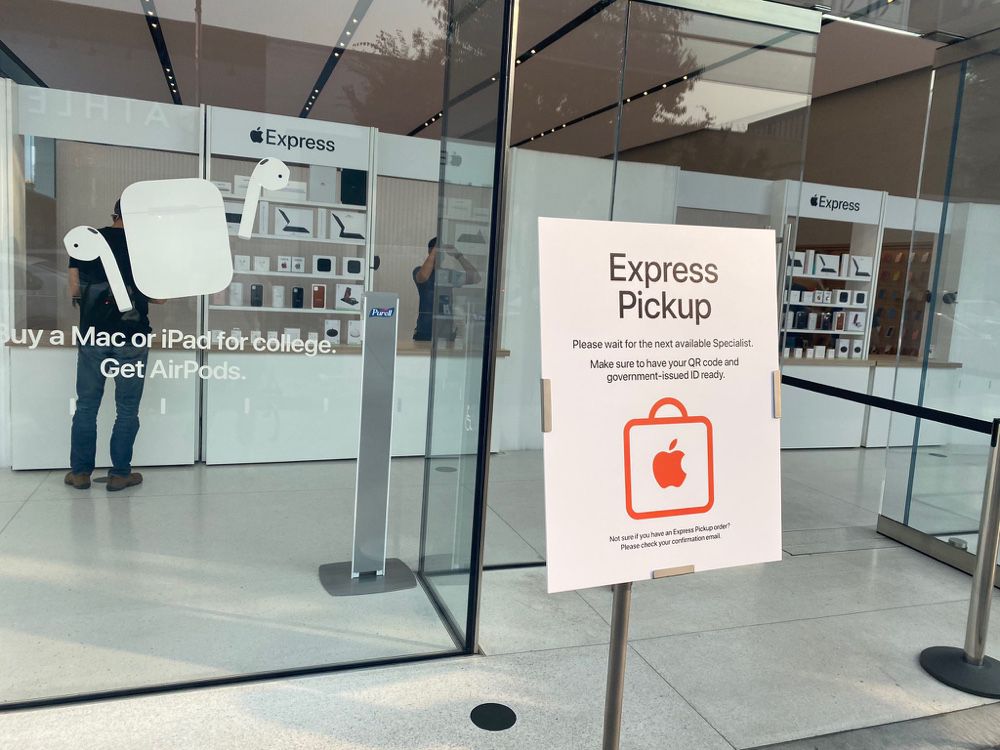
7. Проверьте настройки сети.
Проверьте, если это Wi-Fi работает нормально. Попробуйте подключиться к другой сети Wi-Fi или используйте мобильные данные для проверки. Нажмите наЦентр управленияЧтобы убедиться, что параметры мобильной передачи данных и Wi-Fi включены, а режим полета отключен. на вас Отключить VPN Или прокси-сервер, если вы используете какой-либо из них на своем iPhone. Географические ограничения могут снизить количество загрузок в App Store.
8. Настройки даты и времени.
Если на вашем устройстве неправильно установлены дата и время, то, скорее всего, это причина данной ошибки. Была ли это ошибка или вы недавно изменили часовые пояса, дата и время должны быть синхронизированы с вашим географическим положением. Проверьте время, и вы должны установить его правильно в пределах Настройки -> Общие -> Дата и время.
Установите его автоматически или выберите текущий город вручную, если GPS не работает должным образом.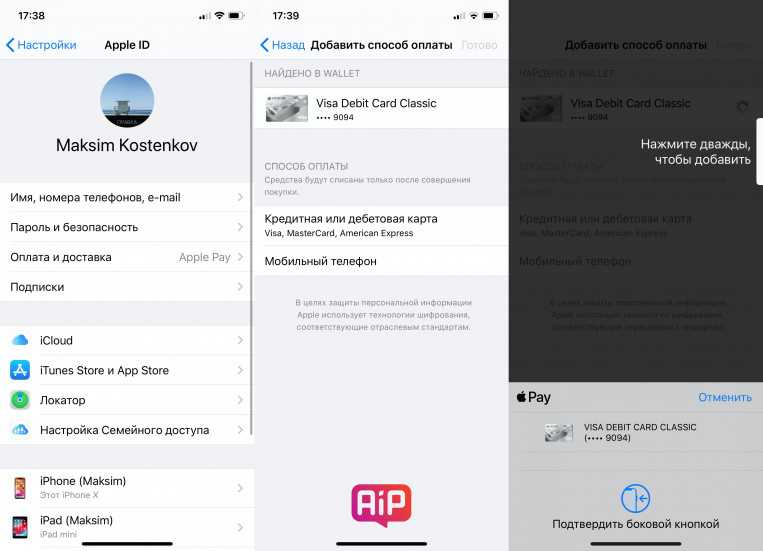
9. Вариант оплаты в магазине приложений
Вы пытаетесь купить приложение и не можете? В этом случае вам необходимо проверить способы оплаты для Apple. Открытым Настройки -> Ваше имя -> Оплата и доставка. Здесь вам нужно будет ввести свой пароль Apple. Нажмите на добавленную кредитную карту, чтобы удалить ее или добавить другую.
Вы также должны проверить баланс своей кредитной карты, если платежи по какой-то причине отклоняются, это может быть и по другим причинам.
10. Доступное место для хранения
У тебя есть Достаточно места на вашем iPhone Чтобы скачать это приложение или игру? Место для хранения данных на iPhone довольно дорогое и роскошное. Особенно, когда в наши дни можно так дешево покупать диски. Во всяком случае, откройте Настройки -> Общие -> О программе И проверьте, сколько места для хранения осталось из общего количества.
Вам нужно немного места для хранения, чтобы он тоже дышал.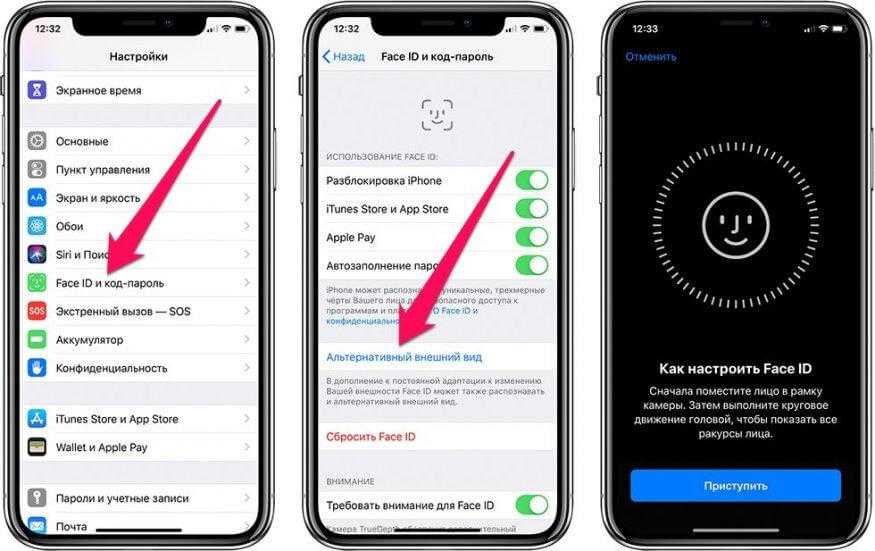 Не держите его полным, иначе вы его подавите. Это приведет к более медленной работе устройства.
Не держите его полным, иначе вы его подавите. Это приведет к более медленной работе устройства.
11. Родительский контроль.
Если ты ребенок Использует iPhone / iPad параметры родительского контроля, возможно, вы ограничиваете параметры родительского контроля. Я имею в виду, что ваш отец, возможно, применил некоторые настройки, чтобы ограничить покупку, загрузку или установку новых приложений и игр. Родители могут раздражать, но что поделаешь?
Что ж, спросите своего отца, правда ли это, и если это правда, тогда ищите свою другую жизнь. Это все, что вы можете делать сейчас, пока не станете достаточно взрослыми, чтобы покупать собственные инструменты. Поверьте, вы думаете, что это было бы круто, но взрослая жизнь — это не весело. Вы захотите вернуться, когда достигнете совершеннолетия.
Кстати, это навязывается Ограничения по приложениям Из Настройки -> Время экрана -> Ограничения приложений. Обойти это невозможно, так что даже не думайте об этом. Это для вас.
Это для вас.
12. Выйдите и войдите снова.
Откройте настройки и коснитесь Имя пользователя / изображение профиля -> iTunes и магазины приложений -> Apple ID: адрес электронной почты И выйдите из системы.
Войдите еще раз и проверьте, можете ли вы сейчас скачать из App Store.
13. Параметры сброса
Я не говорю о полном сбросе iPhone. Это не обязательно и никоим образом не принесет вам пользы. Откройте настройки и коснитесь Общие -> Сброс.
عادة تعيين إعدادات الشبكة. Это приведет к удалению всех сохраненных сетей Wi-Fi, и вам придется повторно вводить пароли. Запомни. Ты можешь попробовать Стереть все содержимое и настройки. Это вернет iPhone к заводским настройкам, как это было при первом включении. Затем вы можете восстановить все из Резервное копирование. вставать ICloud Отличная работа, поддерживающая все. Вам будет предложено ввести пароль или код доступа, после чего вы сможете продолжить.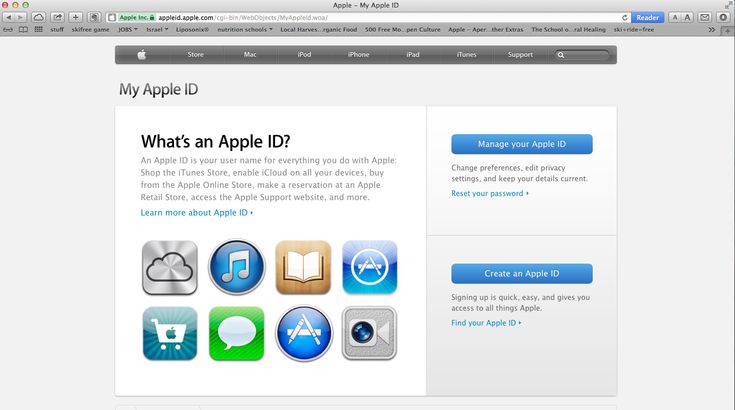
14. Обратитесь в службу поддержки.
Если вас больше ничего не устраивает, остается единственный выход: Обратитесь в службу поддержки Apple. Это действительно полезный вариант. Угощайтесь Посетите их страницу поддержки Больше подробностей.
Исправить App Store, не загружающий приложения
Это все шаги, которые я смог найти после часов поиска и охоты. Обычно я не рекомендую выполнять полный сброс, но если ничего не помогает, это единственный вариант, который остается в вашем распоряжении. Если вы нашли другой способ решить эту ошибку и продолжить загрузку App Store, сообщите нам об этом в комментариях ниже.
Источник
7 решений проблемы с неработающим магазином приложений
Майра обновлена
30 ноября 2022 г. в Темы для iOS и Mac
App Store на вашем iPhone или iPad пуст или загружается? Если это так, это признак того, что App Store не работает должным образом на вашем iPhone/iPad. Неработающий App Store — это не то, чему вы будете рады, особенно если вы хотите загрузить новые приложения или обновить старые. Если у вас есть эта проблема на вашем iPhone/iPad/iPod, не беспокойтесь. Читайте дальше, чтобы узнать советы о том, как исправить «App Store не работает» на вашем iPhone/iPad/iPod.
Если у вас есть эта проблема на вашем iPhone/iPad/iPod, не беспокойтесь. Читайте дальше, чтобы узнать советы о том, как исправить «App Store не работает» на вашем iPhone/iPad/iPod.
Способ 1: проверьте сетевое подключение
Если ваш App Store пуст, вам лучше проверить сетевое подключение. Убедитесь, что вы подключили свой iPhone/iPad/iPod к сети Wi-Fi или сотовой сети. Даже если вы подключите iDevice к Wi-Fi или сотовой сети, вы не сможете успешно загрузить приложения, если сеть нестабильна. Вы также можете повторно подключиться к сети, чтобы попробовать.
Способ 2. Повторный вход в App Store
Для iOS 10.2 или более ранней версии:
1. Перейдите в « Настройки » и нажмите « iTunes & App Store ».
2. Выберите « Apple ID » и выберите « Выход ».
3. После выхода нажмите «Войти» и введите свой Apple ID и пароль.
Для iOS более поздней версии 10.2:
1. Перейдите в « Настройки » и щелкните свое имя.
2. Нажмите « iTunes & App Stores ».
3. Нажмите на свой Apple ID и выберите « Выйти «.
4. Нажмите « Войти » и введите свой Apple ID и код доступа, чтобы снова войти в систему. нажмите кнопку «Домой».
2. Проведите пальцем влево или вправо, чтобы найти магазин приложений и сдвиньте его.
3. Перейдите в « App Store » и снова откройте его.
Способ 4. Очистить кэш App Store Чтобы очистить кеш в App Store, вы можете нажать 10 раз на любую из кнопок под экраном, например Избранное , Лучшие графики или Обновления .
Способ 5. Освободите память на вашем iDevice
Если вы не можете успешно загрузить или установить приложения в App Store, возможно, вам мешает нехватка памяти. Вы можете проверить свое хранилище, выполнив следующие шаги.
1. Откройте « Настройки » и перейдите к « Общие ».
2. Выберите « Хранилище и использование iCloud ».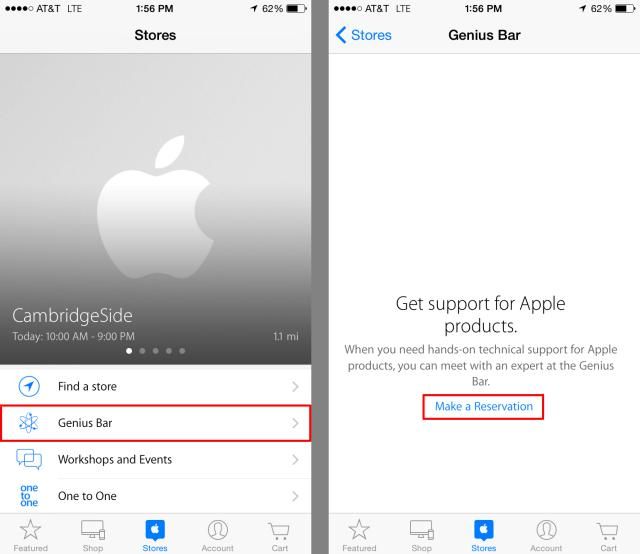
3. Под « STORAGE «, вы можете увидеть, сколько свободного места для хранения.
Если ваше хранилище почти заполнено, вы можете узнать, как освободить место на iPhone/iPad здесь.
Способ 6: перезагрузите iPhone/ iPad/iPod
1. Нажмите и удерживайте кнопку Sleep/Wake . Когда появится ползунок, переместите его, чтобы выключить устройство
2. Затем нажмите и удерживайте кнопку Sleep/Wake , чтобы включить iPhone/iPad.
Способ 7: сброс настроек сети
Если что-то не так с сетевым подключением, и вы попробовали Совет 1, но он не работает, вы можете сбросить настройки сети, чтобы удалить все сохраненные сети и повторно подключиться к ним, введя пароль.
1. Запустите « Настройки » и перейдите к « Общие ».
2. Выберите « Сбросить », а затем нажмите « Сбросить настройки сети ».
EaseUS
MobiMover
Обзор
4,5 из 5 звезд, на основании 10 голосов
6 различных способов исправить экран iPad не поворачивается
Майра/2023-02-07
Как сделать звонок FaceTime на Mac
София Альберт/2022-12-01
[решено] Live Photos FaceTime отсутствуют в iOS 12/11? Исправления здесь!
Мира/2022-11-30
8 исправлений для ожидания активации FaceTime на iPhone 8/8 Plus/X в iOS 11
Мира/2022-11-30
App Store не работает на Mac, не открывается/загружается/обновляется?
Резюме. В этом руководстве подробно рассказывается, как исправить неработающий App Store на Mac Monterey/Big Sur/Catalina, в том числе App Store не открывается, App Store не загружается, черный экран App Store, App Store не загружается или обновления и т. д.
В этом руководстве подробно рассказывается, как исправить неработающий App Store на Mac Monterey/Big Sur/Catalina, в том числе App Store не открывается, App Store не загружается, черный экран App Store, App Store не загружается или обновления и т. д.
Пользователи Mac загружают и обновляют утвержденные приложения, macOS в App Store, платформу магазина приложений Apple. Используя один и тот же Apple ID, вы можете делиться купленными приложениями на всех своих устройствах Apple. Большую часть времени App Store хорошо работает на Mac, но иногда неизбежно дает сбои. Вы можете столкнуться с проблемой App Store не работает на Mac Monterey/Big Sur/Catalina.
Существуют различные ситуации, когда App Store не работает на Mac, в том числе:
- App Store не открывается.
- Магазин приложений не загружается.
- Не удается подключиться к App Store.
- В App Store отображается черный экран.
- Вы не можете загружать/обновлять приложения в App Store.

- Обновление в App Store никогда не завершается и зависает.
Если какой-либо из этих случаев постигнет вас, вы можете следовать нашему руководству, чтобы исправить проблему, из-за которой App Store не работает на вашем Mac.
Содержание:
- 1. Почему мой App Store не работает на Mac?
- 2. Как исправить, что App Store не работает на Mac?
Почему мой App Store не работает на Mac?
Ужасно, когда App Store ненормально работает на вашем Mac, блокируя загрузку и обновление приложений. И причины этого различны в зависимости от конкретных ситуаций. Как правило, неисправность Mac App Store вызвана:
- Плохое интернет-соединение.
- Отказ серверов Apple.
- Несовместимость системных настроек.
- Выполнен вход с использованием другого Apple ID.
- Неисправные файлы системного кэша.
- Проблемы с учетной записью пользователя.
Как исправить, что App Store не работает на Mac?
Здесь мы собираемся предоставить подробные методы исправления неработающего App Store на MacBook Air/Pro/iMac.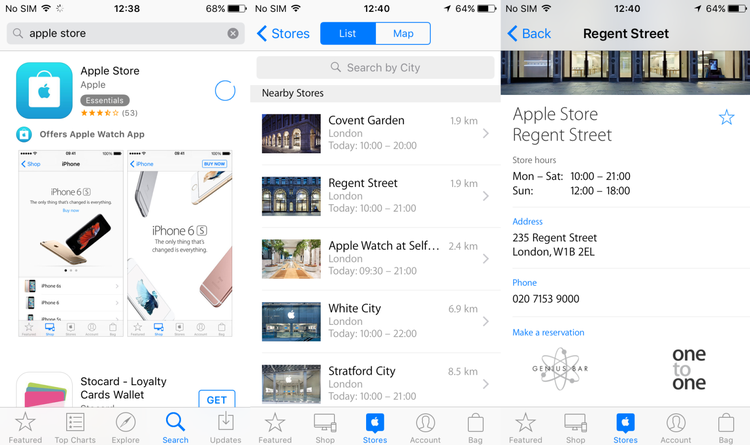 В зависимости от различных сценариев и причин, по которым Apple Store не работает, вы можете выбрать и применить тот, который подходит для вашего случая, чтобы вернуть App Store в нужное русло.
В зависимости от различных сценариев и причин, по которым Apple Store не работает, вы можете выбрать и применить тот, который подходит для вашего случая, чтобы вернуть App Store в нужное русло.
- Проверить подключение к Интернету
- Проверить состояние серверов Apple
- Проверить настройки даты и времени
- Принудительно закрыть и перезапустить App Store
- Проверить учетную запись Apple ID
- Перезагрузить Mac
- 104 Удалить кэш App Store9 Переключитесь на другую учетную запись/создайте учетную запись пользователя
1. Проверьте подключение к Интернету
Для обновления macOS и загрузки приложений в App Store требуется стабильное подключение к Интернету для загрузки ресурса с серверов Apple. Поэтому, если App Store не может загрузиться на вашем Mac, возможно, вы не установили качественное WiFi-соединение на Mac. Вы можете отключить Wi-Fi и снова подключить его, использовать кабель Ethernet или сбросить настройки сети.
2. Проверить состояние серверов Apple
Возможно, произошел сбой системы Apple. Если это так, вы не сможете пользоваться магазином Apple какое-то время, пока система Apple не возобновит работу. Вы можете перейти на страницу состояния системы, чтобы проверить, доступен ли Mac App Store сейчас.
3. Проверьте настройки даты и времени
Если дата и время на вашем компьютере неверны, значит, между вашим Mac и сервером Apple существует несоответствие. Такая несовместимость может привести к тому, что App Store не сможет загружать и обновлять приложения. Проверьте в меню Apple> Системные настройки> Дата и время, и вы можете просто выбрать Автоматическая установка даты и времени во избежание ошибок часов на Mac.
4. Принудительно закрыть и перезапустить App Store
Если App Store зависает, показывает черный экран или зависает при обновлении/загрузке приложений, вы можете принудительно закрыть не отвечающий App Store, используя меню Apple, Option + Комбинация клавиш Command + ESC, Mac Dock и Activity Monitor.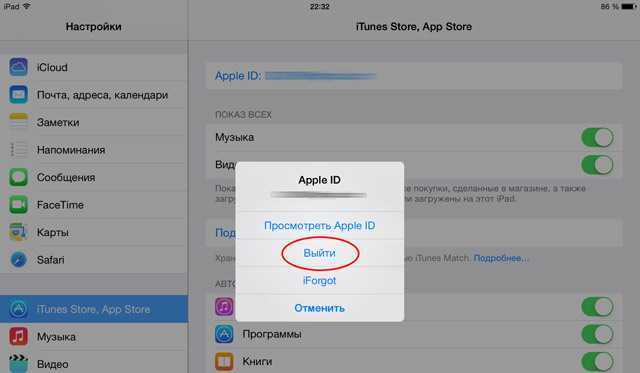 Затем перезапустите App Store, чтобы проверить, работает ли он.
Затем перезапустите App Store, чтобы проверить, работает ли он.
5. Проверьте учетную запись Apple ID
Если у вас есть несколько учетных записей Apple ID, убедитесь, что вы вошли в Mac App Store с правильной учетной записью. Mac App Store не позволит вам обновить приложение, приобретенное с другим Apple ID. Кроме того, вы можете выйти и войти в свой Apple ID (меню Apple> Системные настройки> Apple ID> Обзор> Выйти) на Mac, чтобы устранить проблему с App Store, которая не работает.
6. Перезагрузите Mac
Перезагрузка Mac кажется хорошим практическим правилом. Всякий раз, когда Mac работает со сбоями, например, Mac зависает при проверке обновлений и Safari не открывается, вы можете попробовать. Он завершает все запущенные программы и дает Mac новый запуск. И зависший магазин приложений может вернуться в нормальное состояние после перезапуска.
7. Удалите кеш App Store
Когда приложения на вашем Mac работают ненормально, например, Google Chrome, происходит сбой, очистка кеша приложений — это важный способ исправить проблемные приложения. Таким образом, вы можете удалить кеш App Store на своем Mac, чтобы вернуть его в нормальное состояние. Вот как:
Таким образом, вы можете удалить кеш App Store на своем Mac, чтобы вернуть его в нормальное состояние. Вот как:
- Откройте Finder и нажмите Перейти в строке меню.
- Выберите Перейдите в папку .
- Введите ~/Library/Caches/ в поле поиска и нажмите Go .
- Выберите следующие файлы и выберите «Переместить в корзину».
- com.apple.appstore
- com.apple.appstoreagent
- com.apple.storeaccount
- com.apple.storeassets
- com.apple.store.0149
8. Переключитесь на другую учетную запись/создайте учетную запись пользователя
Вероятно, это ошибка с вашей учетной записью пользователя, из-за которой App Store не работает на Mac. Если у вас есть несколько учетных записей на Mac, вы можете переключиться на другую. Если используется только одна учетная запись, необходимо создать новую учетную запись пользователя.
- Щелкните логотип Apple > «Системные настройки».