Содержание
«Произошла ошибка подключения к серверу Apple ID». Исправляем. Не удается подключиться к App Store. Способы решения проблемы
Большинство обладателей современных гаджетов сталкиваются с некоторыми ошибками во время процесса пользования девайсом. Пользователи устройств на системе iOS исключением не стали. Проблемы с устройствами от Apple не редко заключаются в невозможности войти в свой Apple ID.
Apple ID — единый аккаунт, который используется для связи между всеми сервисами компании Apple (iCloud, iTunes, App Store и т.д.). Однако очень часто возникают трудности с подключением, регистрацией или входом в свой аккаунт. Ошибка «Сбой проверки, не удалось выполнить вход» — одна из таких трудностей. Данная статья укажет на пути решения появившейся ошибки, избавление от которой позволит использовать возможности устройства на сто процентов.
Всем известно, что iCloud полагается на сильную сеть. Поэтому вам также следует проверить состояние вашей сети, чтобы исправить ошибку проверки. Этот раздел не может быть заполнен. Самый простой способ проверить скорость Wi-Fi — смотреть потоковое видео. В противном случае вы можете присоединиться к другой сети Wi-Fi.
Этот раздел не может быть заполнен. Самый простой способ проверить скорость Wi-Fi — смотреть потоковое видео. В противном случае вы можете присоединиться к другой сети Wi-Fi.
Примечание. Вы можете использовать данные сотовой связи, если вам необходимо немедленно подтвердить свой Apple ID в iCloud.
На этом iPhone активировано предельное количество бесплатных учетных записей
Замечательное сообщение, которое может встретиться уже на этапе активации учетной записи. То есть создание проходит успешно, но при входе все равно происходит сбой. Чаще всего, подобную надпись можно увидеть в том случае, если устройством кто-то пользовался до Вас ().
Почему вообще это происходит? Потому что «яблочная» компания установила ограничение на количество учетных записей, которые можно активировать с одного iOS-устройства. Зачем она это сделала непонятно, но факт остается фактом – больше трех нельзя.
Но выход есть и вот что надо сделать:
- Если пользуетесь компьютером с операционной системой Mac, то исправить это можно в настройках iCloud на самом ПК.
 Вводите данные учетки – она успешно активируется, теперь можно использовать ее на iPhone или iPad.
Вводите данные учетки – она успешно активируется, теперь можно использовать ее на iPhone или iPad. - Искать другое iOS-устройство. Как найдете, выходите на нем из учетной записи (настройки – iTunes Store, App Store – выход). Вводите свои данные, Apple ID активируется и его можно использовать уже на том гаджете, где ранее было «достигнуто предельное количество бесплатных учетных записей».
Пожалуй, это основные моменты, которые могут помешать созданию Apple ID. И как правило, если их учитывать, то все пройдет «без сучка и задоринки» и зарегистрируется без сбоев. Однако, если даже после прочтения у Вас по-прежнему не получается это сделать, то напишите в комментарии, разберемся!
С покупкой любого «яблочного» гаджета вам придется зарегистрировать Apple ID. Это обязательный шаг для использования устройства. Эти данные будут нужны даже при простом скачивании бесплатного приложения с магазина AppStore. Бывают случаи, когда выполнить вход через учетную запись не получается.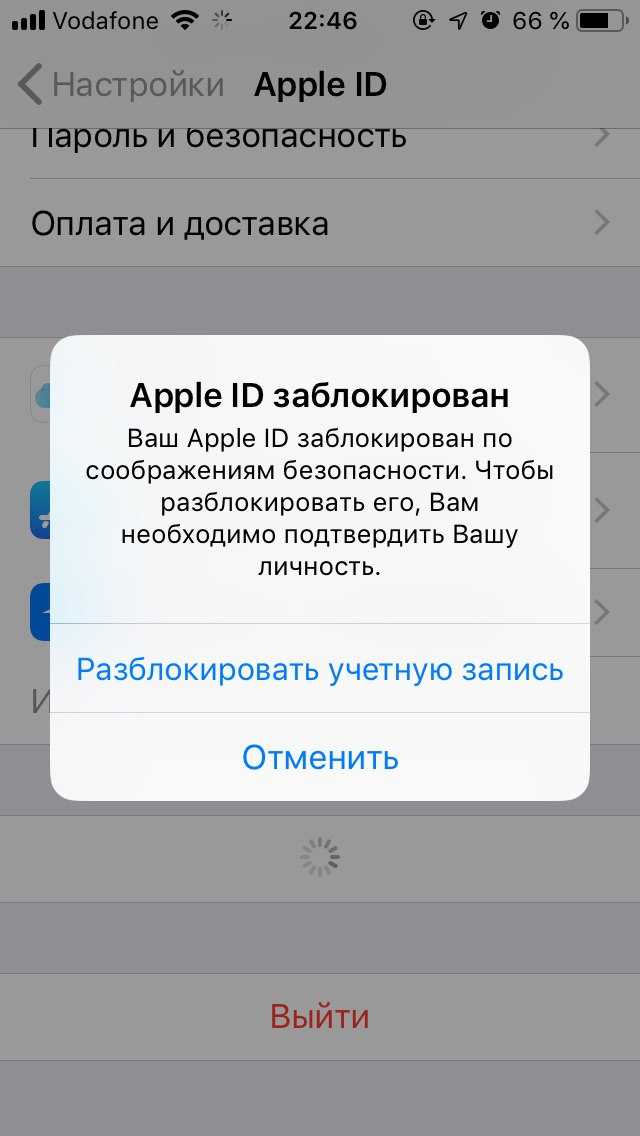 Что делать в таком случае?
Что делать в таком случае?
ID эта ваша учетная запись, через которую вы можете пользоваться службами Apple. К ним относятся: AppStore, iMessage, iCloud, Apple Music, FaceTime и другие. При помощи этой записи вы сможете в iCloud включить функцию поиска iPhone и в случае утраты телефона, заблокировать его дистанционно.
Так же данные Apple ID используются при синхронизации и восстановлении устройства. При регистрации вы получаете 5 ГБ места в облачном хранилище iCloud. Сможете размещать там резервные копии личных данных для случаев восстановления. Вход в эти службы происходит через пароль от учетной записи. Создать такую запись можно несколькими путями.
Обычно такая учетная запись создается при первом использовании гаджета. Если вы уже пользовались, например, iPhone, то при смене старой модели новой можете использовать уже существующий ID. Самый первый шаг это создание электронного ящика. Обязательно используйте свои данные и указывайте их корректно. В дальнейшем вам может понадобиться восстановить от ящика пароль (если забудете) и тогда вы сможете подтвердить, что это именно ваш электронный адрес.
Создавать учетную запись можно при помощи компьютера или непосредственно с самого устройства. В обоих случаях понадобится подключение к интернету с хорошим сигналом и скоростью. Для создания непосредственно с гаджета есть два пути: при помощи указания карты оплаты и бесплатным способом. Условно можно разделить создаваемые учетные записи на бесплатные и с указанием номера карты. Регистрация карты необходима в том случае, если вы собираетесь покупать софт. Для этого откройте значок «настроек» и отыщите раздел «iTunes Store, App Store». В развернувшейся области нажмите пункт «создать Apple ID».
Для бесплатной регистрации откройте значок AppStore. Выберите какое-нибудь бесплатное приложение и нажмите кнопку «скачать». Выйдет оповещение с несколькими вариантами действий: зайти через существующий ID или создать новый. Выбирайте «создать…». Дальше пути первого способа и второго практически идентичны. Введите данные для регистрации. Прочитайте все условия и предлагаемую информацию.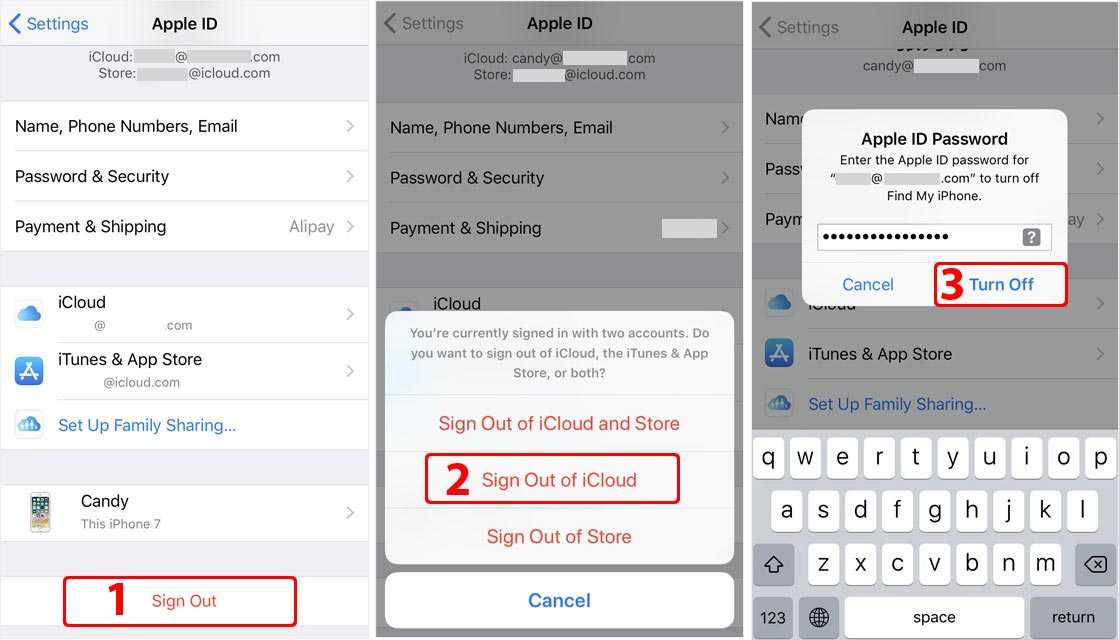 После того как вы нажмете «принять» вы согласитесь действовать в их рамках.
После того как вы нажмете «принять» вы согласитесь действовать в их рамках.
Ответьте на несколько вопросов (запишите где-нибудь ответы), которые помогут при восстановлении учетной записи. После появится сообщение о производимой оплате. Если регистрируете карту, укажите ее данные. Если используете бесплатный способ, то жмите «нет». Завершите регистрацию нажатием «далее». Проверьте указанную в регистрации почту. Откройте письмо от Apple и следуйте инструкции. Готово.
Второй метод задействует ПК и программу iTunes. Здесь так же можно указывать карту или нет. Откройте программу и в рабочей области справа кликните «iTunes Store», если будете указывать карту. Если нет, то зайдите в магазин и скачайте бесплатное приложение и откройте через него меню. Следующие шаги одинаковые. Появится оповещение, в котором нужно кликнуть «создать…». Указываете все данные, отвечаете на вопросы, читаете и соглашаетесь с условиями как описано выше. Так же указываете данные карты или кликайте «нет». Завершаете регистрацию, проверяете почту, следуете инструкции.
Частой причиной невозможной регистрации выступает возраст. Зарегистрировать Apple ID можно, только если вам уже больше 13-ти лет. В данном случае это возможно с согласия родителей (опекунов). Полноценная регистрация возможна в возрасте 18 лет. Если изначально указывался более молодой возраст (до 18 лет) и после отказа данные заменялись корректными, регистрация не пройдет.
Для учетной записи нельзя использовать электронные адреса: имя_пользователя@iCloud.com и имя_пользователя@me.com. Хорошо подойдет почтовый сервис @Gmail.com. Так же проблема регистрации может возникать из-за использования некорректных знаков в пароле и логине. Сложность пароля должна быть соблюдена. Не допускается использование простых сочетаний и повторение символов (три подряд). Учтите при регистрации все эти особенности, и вы сможете успешно зарегистрироваться.
Что делать, если появилось сообщение «Сбой при входе. Активировано предельное количество бесплатных записей»? Такое бывает, если вы приобретаете гаджет бывший в употреблении.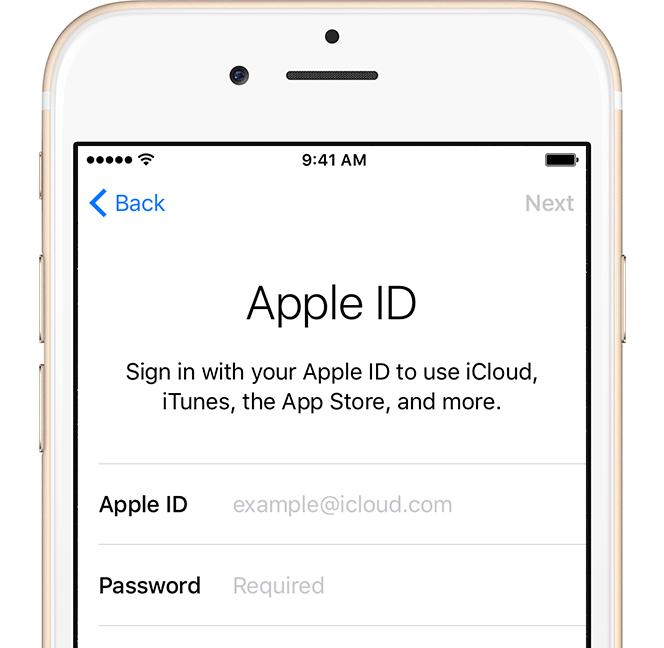 На одном устройстве можно активировать только несколько учетных записей, это запрограммировано компанией Apple.
На одном устройстве можно активировать только несколько учетных записей, это запрограммировано компанией Apple.
Воспользуйтесь для регистрации другим iOS устройством. Предварительно выйдите из привязанной Apple ID записи в настройках. Пройдите регистрацию и используйте Apple ID для своего телефона.
Либо если у вас есть возможность воспользоваться Mac с его системой, то избавиться от этой проблемы можно через настройки iCloud на компьютере. Введите данные учетной записи, после этого она активируется, и вы сможете использовать ее на телефоне.
Сбой проверки может происходить по нескольким причинам. Это может быть как программный сбой системы или проблема доступа к серверу Apple (технические работы, например). Что делать, если случилась такая проблема. Устранить сбой проверки можно двумя способами.
Программа iTunes тоже иногда может «глючить». Для того чтобы избавится от наиболее частых ошибок примите следующие меры:
- Убедитесь в том, что интернет работает корректно и его скорость достаточно высокая для данной операции.

- Если у вас есть антивирусное ПО, отключите его на время.
- Обновите программу iTunes до актуальной версии.
- Выйдите из закрепленной в iTunes учетной записи. Для этого в программе вверху слева кликните значок «магазин». Выберите пункт «деавторизация компьютера». После этого перезагрузите ПК. После включения авторизуйтесь заново.
Если вам не удается авторизоваться через свою учетную запись, вернитесь в окно настроек телефона. И кликните на опцию «Настроить как новый iPhone». В открывшемся окошке активации кликните пункт «Пропустить этот шаг». Подтвердите свои действия нажав клавишу «пропустить». Завершите остальные шаги активации телефона и получите доступ к устройству.
Теперь для активации своего аккаунта зайдите в значок «настроек» и пройдите авторизацию. Если по каким-то причинам авторизоваться по-прежнему не получается, проверьте следующие параметры:
- Убедитесь в том, что на момент авторизации сервисы компании доступны и не проводят ни каких профилактических работ.

- Убедитесь что дата и время установлены корректно. Если автоматически установить правильные параметры не получается, установите их в ручную.
- Проверьте актуальность ОС. Часто бета-версии могут иметь баги системы.
- Проверьте работоспособность интернет сети. Сигнал должен быть хорошим и иметь высокую скорость.
- Попробуйте выйти из учетной записи и перезагрузить устройство. После авторизуйтесь заново.
- Проведите сброс настроек к заводским.
Попробуйте все предложенные способы корректировки по вхождению в Apple ID. Если после всех мер, проблема осталась, обратитесь в авторизованный сервисный центр для диагностики и возможного ремонта.
Любой гражданин, владеющий дорогостоящим флагманом от компании Apple, пусть это будет iPhone или любой гаджет может столкнуться с такой проблемой – «Что зайти в официальный магазин приложений (App Store) будет невозможным». Как говорят в шутке: наткнуться на такую беду – шанс есть у каждого – 50 на 50 процентов.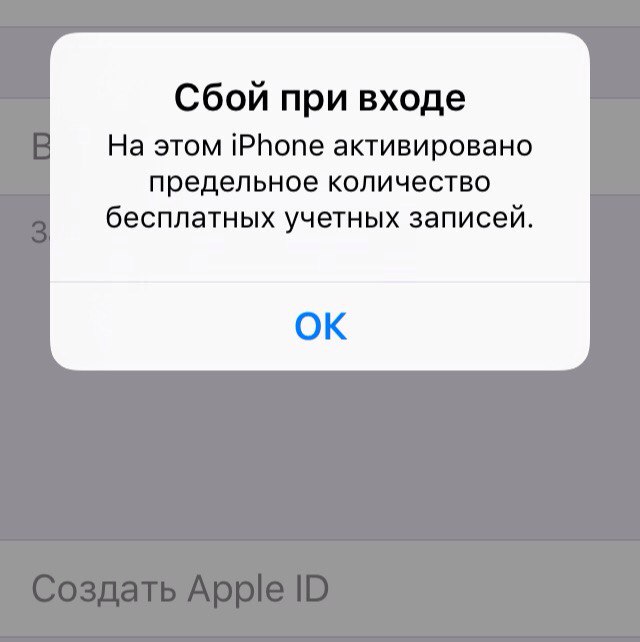 Это означает, что проблема может произойти с каждым пользователем, независимо от используемого устройства, а также независимо от каких-то социальных или каких-то других признаков.
Это означает, что проблема может произойти с каждым пользователем, независимо от используемого устройства, а также независимо от каких-то социальных или каких-то других признаков.
Если возникнет такая ошибка на мобильном устройстве от Apple не нужно паниковать, а тем более делать жёсткий сброс (удаление всех настроек и личных данных на мобильном телефоне), ведь достаточно решить эту возникшую проблему иначе. Ошибка на каждом яблочном девайсе может вывестись по-разному. Однако в девяносто процентов случаях, пользователи говорят о таких сообщениях, связанных с этой проблемой, как – «Сбой подключения к App Store», «не удаётся подключиться к app store» и так далее.
Метод 5 : Отключить опцию «iCloud Backup»
Если вы не можете войти в iCloud на новом устройстве Apple и получить сообщение о сбое проверки, вам необходимо проверить, включена ли функция резервного копирования iCloud.
Шаг 1 , Нажмите «iCloud» в настройках iPhone
Шаг 2 , Прокрутите вниз и выберите «Резервное копирование»
Шаг 3 , Отключите «Резервное копирование iCloud», чтобы устранить ошибку проверки Apple ID.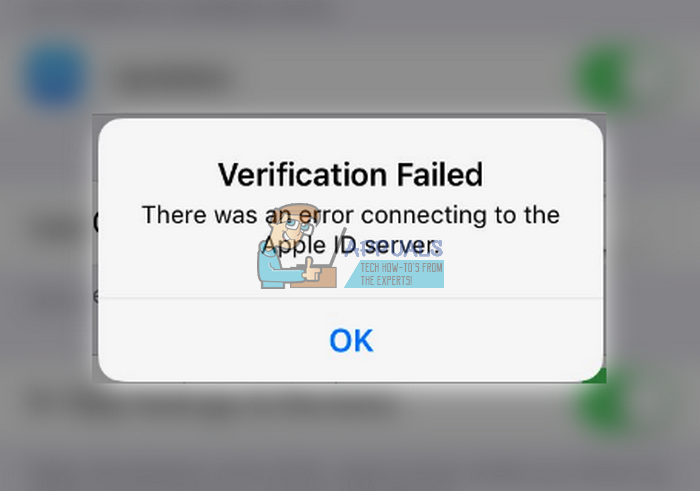
Устранения ошибок (в том числе при подключении к серверу)
Перед тем как перейти к индивидуальному устранению каждой из возможных ошибок поочередно, попробуйте выполнить следующие действия.
Перезагрузка устройства
Возможно, простая перезагрузка решит проблему, так как все процессы и приложения перезагрузятся вместе с устройством и начнут работать корректно. То есть, этот вариант подходит в том случае, если ошибка возникает из-за самого приложения.
Перезагружаем устройство
Вход в учетную запись через официальный сайт
Это действие производится для того, чтобы выяснить в чем причина возникновения ошибки — в самом аккаунте или приложении, в которое не получается войти. Перейдите на официальный сайт Apple ID (https://appleid.apple.com/ru/) и попробуйте войти с помощью своего уникального логина и пароля. Если авторизация пройдет успешно, то все дело в приложении, если произойдет какой-то сбой, то проблема с учетной записью.
Авторизуемся в Apple ID
Проверка работоспособности серверов Apple
Если у вас появляется уведомление «Ошибка подключения к серверу Apple ID», то есть способ, с помощью которого можно проверить, действительно ли сервера в данный момент не работают, или же проблема в учетной записи.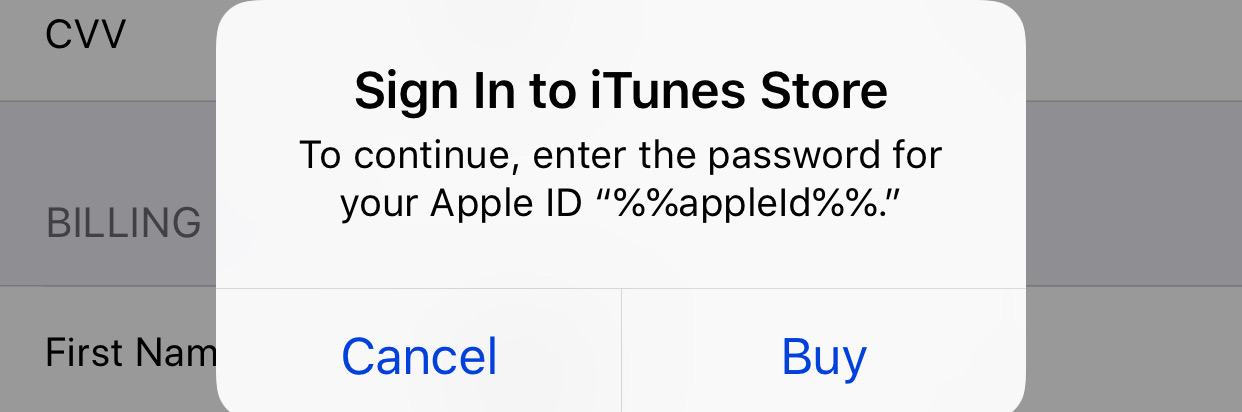 Переходим по этой ссылке
Переходим по этой ссылке
https://www.apple.com/ru/support/systemstatus/ и в открывшемся списке находим сервис, в который у вас не получается зайти. Данные постоянно обновляются в автоматическом режиме и, если напротив выбранного сервиса вы увидите красный кубик, то это значит, что сейчас он недоступен, необходимо подождать какое-то время. Если же с сервисом все в порядке, проблема кроется в учетной записи.
Проверяем, работают ли сервера
Проверка исправности интернет-соединения
Попробуйте зайти в любое другое приложение, требующее подключение к интернету, и убедитесь, что все страницы в нем будут загружаться. Попробуйте переподключиться к Wi-Fi или мобильному интернету.
Переподключаемся к интернету
Настройка даты и времени
Приложения могут работать некорректно, если на устройстве выставлены неправильные настройки даты и времени. Связано это с тем, что при подключении интернета между данными, хранящимися на устройстве, и серверами приложения происходит обмен информации и проверка сертификатов безопасности.
- Открываем приложение «Настройки».
Переходим в настройки - Перейдите к разделу «Основные».
Переходим в раздел «Основные» - Перейдите к подразделу «Дата и время».
Переходим в раздел «Дата и время» - Включите функцию «Автоматически», чтобы устройство самостоятельно сверяло и устанавливало время и дату через интернет.
Включаем функцию «Автоматически» - Если постоянного доступа к интернету нет, то лучше перейти к разделу «Выставить дату и время».
Переходим в раздел «Выставить дату и время» - И в нем выставить настройки вручную, предварительно найдя точное время на любом сайте с точными данными, соответствующими вашему часовому поясу.
Выставляем дату и время
Выход из учетной записи
Возможно, необходимо заново войти в аккаунт через настройки устройства:
- Откройте приложение «Настройки».
Открываем настройки устройства - Перейдите к разделу «ITunes и App Store».
Переходим к разделу «ITunes и App Store» - Нажмите на свой уникальный Apple ID.

Нажимаем на Apple ID - В открывшемся меню выберите вариант «Выйти».
Нажимаем кнопку «Выйти» - Перезагрузите устройство.
Перезагружаем устройство - Заново вернитесь к разделу «ITunes и App Store» и авторизуйтесь в учетной записи.
Переходим в раздел «ITunes и App Store»
Обновление операционной системы IOS
Ошибка при попытке авторизации может возникнуть в том случае, если на вашем устройстве установлена бета-версия прошивки. Необязательно обновляться до последней IOS 10, но если вы пользуетесь, например, IOS 8.0.1 beta, то следует выполнить обновление системы до версии без приставки beta.
- Откройте приложение «Настройки».
Входим в настройки устройства - Заранее подключитесь к любой доступной сети Wi-Fi.
Подключаемся к интернету - Перейдите к разделу «Основные».
Переходим в раздел «Основные» - Перейдите к подразделу «Обновление ПО» и дождитесь окончание процесса поиска обновлений.
Переходим к разделу «Обновление ПО» - Нажмите кнопку «Установить».

Нажимаем кнопку «Установить» - Дожидаемся окончания процесса загрузки и обновления системы.
Дожидаемся окончания обновления
Отключение брандмауэра на компьютере
Если ошибка возникла на компьютере, и вы уверены, что подключение к интернету стабильно, то доступ к сети приложению может блокировать антивирус, а из-за этого и возникает ошибка авторизации.
- Открываем антивирус, установленный на вашем компьютере.
Открываем антивирус - Переходим в раздел «Инструменты».
Переходим в раздел «Инструменты» - Открываем дополнение «Брандмауэр».
Открываем дополнение «Брандмауэр» - В открывшемся окне переходим к разделу Firewall.
Переходим в раздел Firewall - Убираем значок в виде огня напротив приложения, в котором произошла ошибка авторизации.
Убираем значок в виде огня напротив необходимого приложения
Обновление приложения
Приложение ITunes на компьютере не всегда обновляется автоматически, так иногда необходимо обновить его вручную:
- Открываем ITuens через меню компьютера.

Открываем ITunes - Разверните меню «Справка» и перейдите к разделу «Обновления».
Переходим в раздел «Обновления» - Если доступные обновления есть, вам предложат их установить. Нажмите кнопку «Загрузить iTunes».
Нажимаем кнопку «Загрузить ITunes»
Сброс пароля
Возможно, из-за сбоев на серверах Apple, пароль от вашего аккаунта стал недействительным, то есть, его стоит восстановить:
- Перейдите на официальный сайт Apple ID (https://appleid.apple.com/ru/) и нажмите кнопку «Забыли пароль или Apple ID?».
Нажимаем кнопку «Забыли Apple ID или пароль?» - Заполните все необходимые поля, нажмите кнопку «Продолжить» и следуйте инструкции на сайте.
Нажимаем кнопку «Продолжить»
Устранение ошибки «Этот Apple ID не поддерживается»
Если у вас возникла данная проблема, значит, по каким-то причинам ваш аккаунт не может взаимодействовать с сервисами Apple. В этом, скорее всего, нет вашей вины, поэтому единственное, что можно сделать — обратиться в службу поддержки Apple.
- Переходим на сайт поддержки Apple и нажимаем кнопку «Обратиться в службу поддержки».
Нажимаем кнопку «Обратиться в службу поддержки» - В блоке «Свяжитесь с нами» кликнете по кнопке «Справка».
Нажимаем кнопку «Справка» - Перейдите к теме Apple ID.
Переходим к разделу Apple ID - Переходим к пункту «Другие разделы про идентификатор Apple ID».
Переходим к разделу «Другие разделы идентификатор Apple ID» - Выберите вариант «Тема отсутствует в списке».
Выбираем вариант «Тема отсутствуем в списке» - Опишите свою проблему, но, скорее всего, ответа система не найдет, так что нажмите кнопку «Продолжить».
Нажимаем кнопку «Продолжить» - Выберите способ, с помощью которого вы свяжетесь с поддержкой. Рассказывая о своей проблеме, постарайтесь максимально точно описать, что случилось и какие способы устранения ошибки не помогли. При себе имейте все необходимые данные: логин, почта, на которую зарегистрирован аккаунт, ответы на секретные вопросы, четкую формулировку возникшей ошибки.

Выбираем способ связи с поддержкой
Устранение ошибки «Необходима аутентификация устройства»
В случае появления данной ошибки вам необходимо перезайти в систему под учетной записью с правами администратора.
На Mac OS
- Разверните основное меню Mac OS, кликнув по логотипу Apple.
Разворачиваем главное меню - Выберите пункт «Завершить сеанс…».
Нажимаем кнопку «Завершить сеанс…» - Подтвердите действие, нажав «Завершить сеанс».
Нажимаем кнопку «Завершить сеанс» - Авторизуйтесь в системе при помощи учетной записи с правами администратора.
Входим под аккаунтом администратора
На Windows
- На клавиатуре одновременно зажмите комбинацию клавиш Ctrl+Alt+Delete.
Зажимаем кнопки Ctrl+Alt+Delete - В открывшемся меню выберите раздел «Сменить пользователя».
Выбираем вариант «Сменить пользователя» - Авторизуйтесь в системе при помощи учетной записи с правами администратора.
Входим под аккаунтом администратора
Устранение ошибки «Apple ID не найден»
Ошибка возникает из-за того, что учетная запись не была подтверждена через электронную почту, так что находим письмо, которое должно было прийти после окончания регистрации, и переходим по ссылке, в нем содержащейся.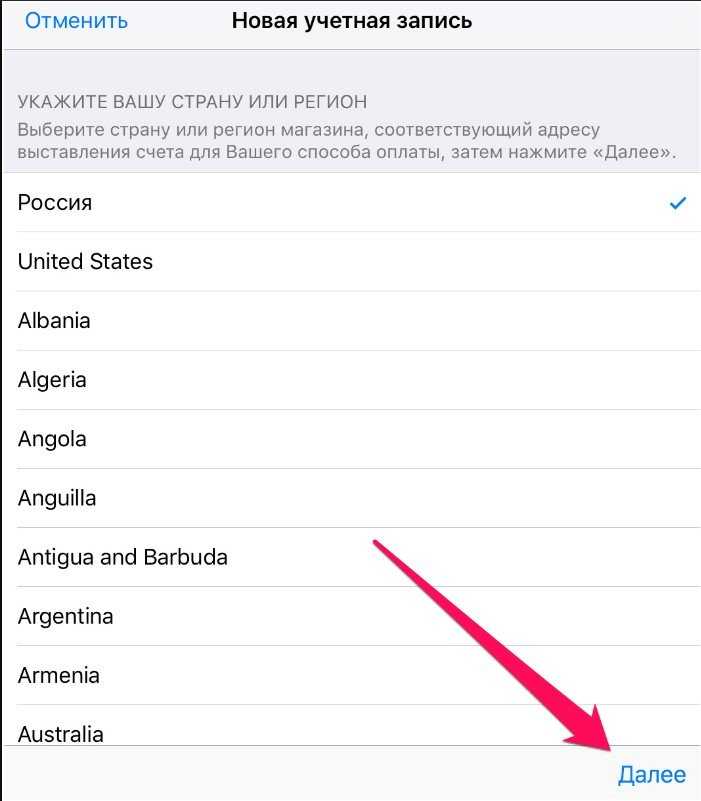
Подтверждаем аккаунт
Метод 4 : Обновить систему iOS
Убедитесь, что вы обновили свой iDevice до последней версии. В противном случае это может привести к ошибке и вызвать сбой проверки Apple ID на iPhone и iPad.
Шаг 1 , Найдите обновление программного обеспечения
Откройте «Настройки» на вашем устройстве iOS. Выберите «Общие» и выберите «Обновление программного обеспечения», чтобы увидеть, есть ли доступное обновление iOS.
Шаг 2 , Обновите iPhone до последней версии iOS
Нажмите кнопку «Скачать и установить», чтобы обновить iPhone до iOS 11.2 / 11.1 / 11. Убедитесь, что Wi-Fi или сотовая сеть стабильны.
На компьютере при использовании iTunes
В редких случаях, ошибки соединения с сервером и различные сбои с Apple ID или App Store, могут возникать и во время работы с iTunes. Однако от них достаточно легко избавиться. Для этого:
- Убеждаемся в том, что компьютер подключен к интернету (глупо конечно, но все может быть).

- Антивирусы, брандмауэр и прочие защитники могут блокировать доступ к серверам Apple. Выключите их на некоторое время.
- Должна быть установлена самая последняя версия iTunes.
- Если на компьютере уже использовалась Ваша учетная запись Apple ID, то пробуем «отцепить» ее от программы. Для этого открываем iTunes – в левом верхнем углу жмем на «магазин» – деавторизовать этот компьютер. Перезагружаем ПК.
Пробуем зайти еще раз и, скорей всего, у вас получится это сделать!
Вот собственно и все действия, которые Вы можете выполнить для борьбы с ошибкой подключения к серверам Apple ID. Да их не много, но самое главное – они действительно работают!
Что Такое Код Проверки Apple Id?
Код подтверждения — это временный код, отправляемый на доверенное устройство или доверенный номер телефона при первом входе на устройство или на веб-сайте с помощью браузера с использованием идентификатора Apple ID.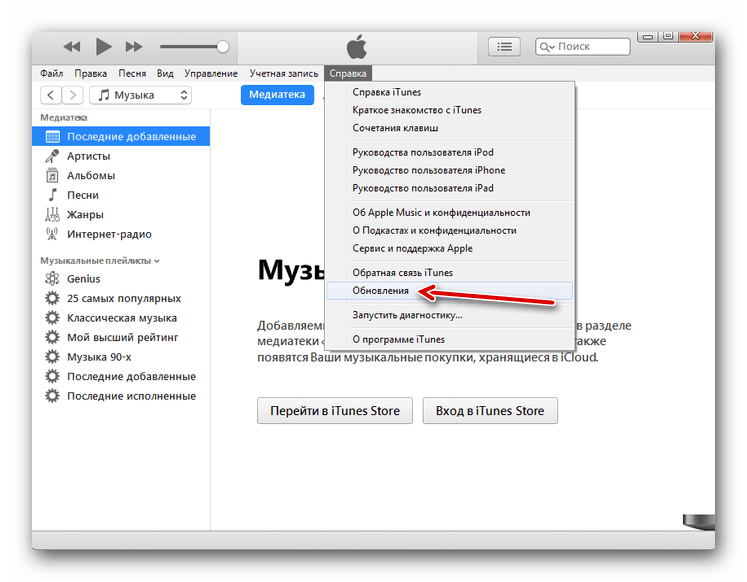 Кроме того, можно получить код подтверждения в разделе «Настройки» на доверенном устройстве.
Кроме того, можно получить код подтверждения в разделе «Настройки» на доверенном устройстве.
Как узнать кто сидит с моего Apple ID?
Просмотр списка устройств на компьютере с Windows
- Откройте приложение iCloud для Windows.
- Щелкните «Учетная запись», а затем — «Управление Apple ID ».
- Щелкните название устройства, чтобы отобразить сведения о нем, например его модель, серийный номер и версию ОС.
Где взять код проверки Apple ID?
Выполните вход с использованием идентификатора Apple ID и пароля на новом устройстве или в браузере. На доверенные устройства придет уведомление о входе. Нажмите «Разрешить», чтобы получить проверочный код. Введите проверочный код на устройстве, с которого вы выполняли вход, чтобы завершить процедуру входа.
Что делать если Apple ID не поддерживается?
Сбросить пароль от Apple ID. Если сложности со вводом пароля, попробуйте его сбросить для своей учетной записи и используйте новый пароль для входа.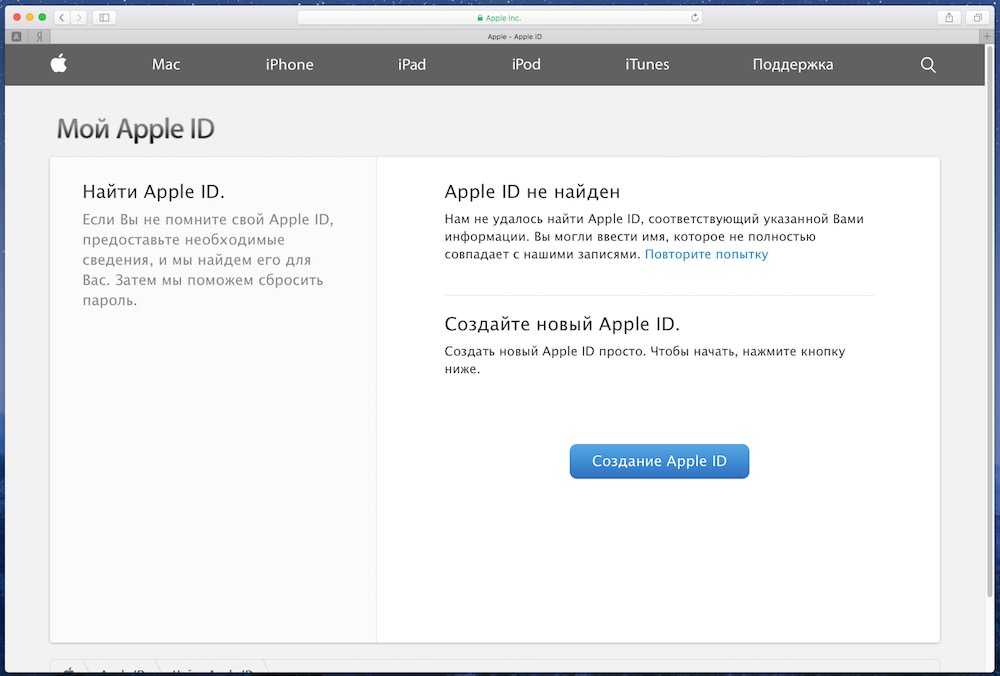 Перейдите на сайт Apple по сбросу пароля, введите свой Apple ID и далее следуйте инструкциям на сайте.
Перейдите на сайт Apple по сбросу пароля, введите свой Apple ID и далее следуйте инструкциям на сайте.
Куда вводить код проверки Apple ID на iPhone 6?
Берем iOS -девайс и заходим в «Настройки», далее выбираем имя гаджета и тапаем «Пароль и…». Если на девайсе загружена версия iOS младше 10.3, тогда идем таким путем «Настройки»/ iCloud, выбираем свой Apple ID, тапаем «Пароль и безопасность». Тапаем «Включить двухфакторную аутентификацию», жмем «Продолжить».
Где в айфоне связанные устройства?
Как посмотреть привязанные устройства и отвязать их прямо на iPhone или iPad?
- Откройте приложение Настройки и перейдите в раздел iCloud.
- Нажмите на учетную запись (Имя, Фамилия, email).
- Прокрутите открывшуюся страницу до списка устройств.
- Выберите необходимое устройство из списка привязанных к данному Apple ID.

Как отключить проверку Apple ID?
Откройте меню Настройки – iCloud и, при появлении соответствующего запроса, введите пароль от учетной записи. После создания резервной копии iOS-девайс перестанет постоянно сообщать о необходимости проходить авторизацию или верификацию Apple ID.
Кто то пытается зайти в Apple ID?
Перейдите на страницу учетной записи Apple ID. Если вам не удается выполнить вход или при попытке входа выводится сообщение о том, что учетная запись заблокирована, попробуйте сбросить пароль или разблокировать свою учетную запись. Измените пароль идентификатора Apple ID, выбрав надежный пароль.
Как войти в учетную запись App Store?
Вход в iTunes Store
- В приложении iTunes на ПК выберите пункт меню «Учетная запись» > « Войти ».
- Выполните одно из следующих действий. Вход с использованием Apple ID. Введите свой Apple ID и пароль, затем нажмите «Далее». Создание Apple ID. Нажмите «Создать новый Apple ID» и следуйте инструкциям на экране.

Куда приходит сообщение от Apple?
Сообщение от Apple о вашей учетной записи Apple ID всегда приходит с адреса [email protected] apple.com. Если поступило подозрительное сообщение, узнайте, как идентифицировать вредоносное сообщение электронной почты. Узнайте, как обновить другие сведения о вашей учетной записи Apple ID или изменить ее пароль.
Почему происходит сбой при входе в Apple ID?
Если вы или кто-либо другой неправильно вводит пароль, ответы на контрольные вопросы или другие данные учетной записи слишком много раз, идентификатор Apple ID автоматически блокируется из соображений безопасности? и по этой причине вы не будете иметь доступа к сервисам Apple.
Как отвязать iPhone от Apple ID не зная пароля и логина?
ШАГ 1 — Перейдите на сайт icloud.com и авторизуйтесь под Apple ID, к которому привязан iPhone. ШАГ 2 — Перейдите в раздел «Найти iPhone », затем выберите «Все устройства» для отображения списка устройств привязанных к данному аккаунту.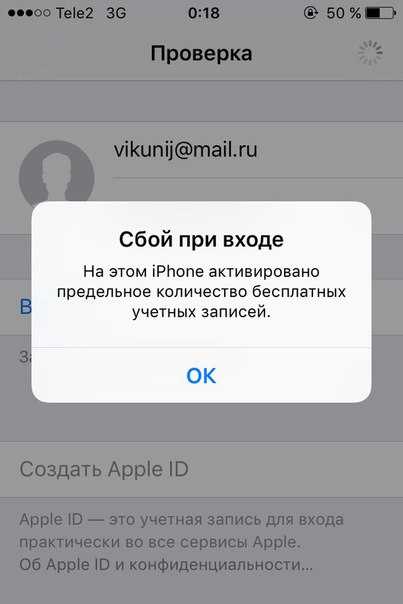 Кликните по устройству, которое необходимо удалить.
Кликните по устройству, которое необходимо удалить.
Почему происходит сбой выполнения входа в Apple ID?
Это может быть как программный сбой системы или проблема доступа к серверу Apple (технические работы, например).
Как получить доступ к iCloud Drive с iPhone?
На устройстве iPhone, iPad и iPod touch
- Перейдите в меню «Настройки» > [ваше имя].
- Нажмите iCloud.
- Включите функцию iCloud Drive.
Как перенести все данные с одного айфона на другой?
Чтобы перенести данные с одного iPhone на другой с помощью iCloud, во время настройки нового телефона на одном из этапов нужно будет выбрать «Восстановить из копии iCloud» вместо «Настроить iPhone как новый». После ввода данных Apple ID начнется перенос контактов, приложений, фотографий, SMS и другой информации.
Как сбросить код пароль на айфон 6?
Режим восстановления для разблокировки iPhone, если забыл пароль
- Выключите телефон.
- Подключите его к компьютеру.

- Выбирайте в появившемся меню режим восстановления Recovery Mode.
- Включите iTunes, нажмите ОК и затем «Восстановить iPhone».
- Если появилось сообщение про автопроверку обновлений, нажмите на кнопку «проверить».
Почему и как исправить не удается войти в учетную запись Apple
от Софи Грин Обновлено 11 августа 2022 г. / Обновление для Apple ID
Почему я не могу войти в свой Apple ID? Я знаю свой Apple ID и пароль, но они не распознаются, и я не могу войти в систему. Как это исправить?»
Если вы не можете войти в Apple ID на своих устройствах на базе iOS, таких как iPhone, вы не сможете использовать многие функции своего устройства. Это связано с тем, что большинство этих функций связаны с вашей учетной записью Apple, и если вы не можете получить доступ к этой самой вещи, ваше устройство становится скорее игрушкой, которую вы можете использовать в развлекательных целях. Однако есть несколько способов обойти проблему.
Однако есть несколько способов обойти проблему.
Может быть множество причин, по которым вы не можете войти в Apple ID на iPhone. Возможно, у вас неправильный пароль или проблема с вашим устройством. Это именно то, о чем рассказывает наше руководство ниже и показывает, как избавиться от проблемы на вашем устройстве на базе iOS.
- Часть 1. Почему я не могу войти в свой Apple ID?
- Часть 2. Предложения Apple: если вы не можете войти в Apple ID
- Часть 3. Если вы по-прежнему не можете войти в Apple ID на iPhone, попробуйте ReiBoot!
Часть 1. Почему я не могу войти в свой Apple ID?
В этом разделе обсуждаются некоторые причины, по которым я не могу войти в свой Apple ID. О причинах проблемы вы узнаете здесь.
- Неверный Apple ID или пароль.
- Ваше устройство не позволяет вам подключиться к серверам проверки Apple iCloud.
- Проблемы с настройками учетной записи в приложении iMessage или FaceTime.

- Системные настройки даты и времени на устройстве не синхронизированы.
- Серверы Apple выходят из строя.
Часть 2. Предложения Apple: если вы не можете войти в Apple ID
Ниже приведены некоторые действия, которые вы можете сделать, если не можете войти в Apple ID на Mac или iPhone.
1. Проверьте сайт состояния системы Apple
Серверы Apple иногда могут выходить из строя по разным причинам, и это также может быть причиной того, что вы не можете войти или выйти из Apple ID на своем телефоне.
Первое, что вам нужно сделать, это проверить, не столкнулись ли серверы Apple с простоями. Если это так, возможно, именно поэтому вы не можете войти в свою учетную запись на своем устройстве. Вам нужно будет подождать, пока Apple не восстановит серверы.
2. Проверьте, подключены ли вы к WiFi
Ваш iPhone подключается к серверам Apple, чтобы подтвердить ваши данные для входа. Если он не может подключиться, это может вызвать проблемы, например, Apple ID не позволит мне войти в систему.
Вам необходимо убедиться, что ваш iPhone подключен к работающей и активной сети Wi-Fi. Это потому, что это соединение используется вашим iPhone, чтобы помочь вам войти в свою учетную запись. Отсутствие активного Wi-Fi может привести к таким проблемам, как невозможность входа в iPad с помощью Apple ID.
3. Временно отключите FaceTime и iMessages
Если вы используете iMessage и/или FaceTime, их настройки могут мешать работе вашего устройства.
Стоит отключить FaceTime и iMessage и посмотреть, поможет ли это решить проблему.
4. Автоматическая установка даты и времени
Неправильные настройки даты и времени часто могут привести ко многим проблемам, и я не могу войти в свой Apple ID — одна из них. Если проблема вызвана неправильными настройками даты и времени, вы можете довольно легко исправить ее, заставив iPhone автоматически получать правильные данные из Интернета.
Откройте «Настройки» > «Основные» > «Дата и время» и включите параметр «Установить автоматически».
5. Перезагрузите или принудительно перезагрузите устройство
Перезагрузка вашего iPhone помогает решить многие мелкие проблемы, и это стоит сделать, чтобы решить проблему со входом в систему.
6. Выйдите из Apple ID и войдите снова
Одна из вещей, которую вы можете сделать, чтобы решить эту проблему, — это выйти из своей учетной записи на вашем устройстве, а затем снова войти в нее.
7. Сбросить все настройки
Вы можете попробовать сбросить настройки и посмотреть, поможет ли это решить проблему. Если ошибка возникает из-за неправильно настроенного параметра, это должно решить ее для вас.
Откройте «Настройки» > «Основные» > «Сброс» и нажмите «Сбросить все настройки».
8. Сброс пароля Apple ID
Возможно, Apple ID или пароль, которые вы вводите на своем устройстве, неверны. Ваш Apple ID не войдет в систему, если вы укажете неверные данные.
Вы можете попробовать сбросить пароль для своей учетной записи Apple, а затем использовать новый пароль для входа в свой iPhone.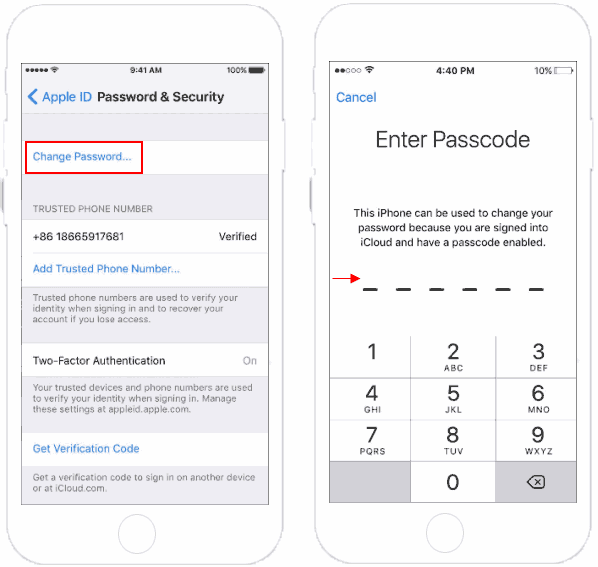 Вам не нужен iPhone для выполнения задачи сброса пароля.
Вам не нужен iPhone для выполнения задачи сброса пароля.
Часть 3. Если вы по-прежнему не можете войти в Apple ID на iPhone, попробуйте ReiBoot!
Если проблема все еще не устранена, и вы не смогли ее исправить, несмотря ни на что, может быть хорошей идеей использовать Tenorshare ReiBoot, который позволяет вам восстановить самую основную систему вашего iPhone. Вы можете использовать программное обеспечение для исправления вашей операционной системы, и это затем устранит все другие проблемы, включая проблему входа в систему на вашем устройстве. Ниже описано, как это сделать.
- Получите последнюю версию программного обеспечения и установите его на свой компьютер.
- Подключите iPhone к компьютеру и откройте программу.
Нажмите Восстановить операционную систему в главном интерфейсе.
Нажмите Fix Now на следующем экране.
Нажмите «Загрузить», чтобы загрузить прошивку для вашего iPhone.
Пусть починит ваше устройство при загрузке прошивки.
 Теперь ваш iPhone должен быть отремонтирован.
Теперь ваш iPhone должен быть отремонтирован.
Теперь вы не можете войти в Apple ID для iMessage, и вы сможете без проблем войти в свою учетную запись Apple.
Резюме
Это раздражает, когда вы не можете войти в Apple ID на новом iPhone, но, к счастью, есть способы решить эту проблему и успешно связать свою учетную запись с вашим iPhone. Мы надеемся, что наше руководство поможет вам решить эту проблему. Но если ваш Apple ID заблокирован, вы можете попробовать удалить Apple ID без пароля с помощью Tenorshare 4uKey.
Как исправить iPhone, который постоянно запрашивает пароль Apple ID
Ваш iPhone снова и снова запрашивает пароль Apple ID? Вы не одиноки. Это известная ошибка, которая появляется время от времени, иногда после обновления iOS, иногда из-за проблем с iCloud или по одной из других причин, которые мы обсудим в этой статье. К счастью, решить проблему довольно легко и остановить повторный запрос пароля вашим iPhone — читайте дальше, чтобы узнать, как это сделать.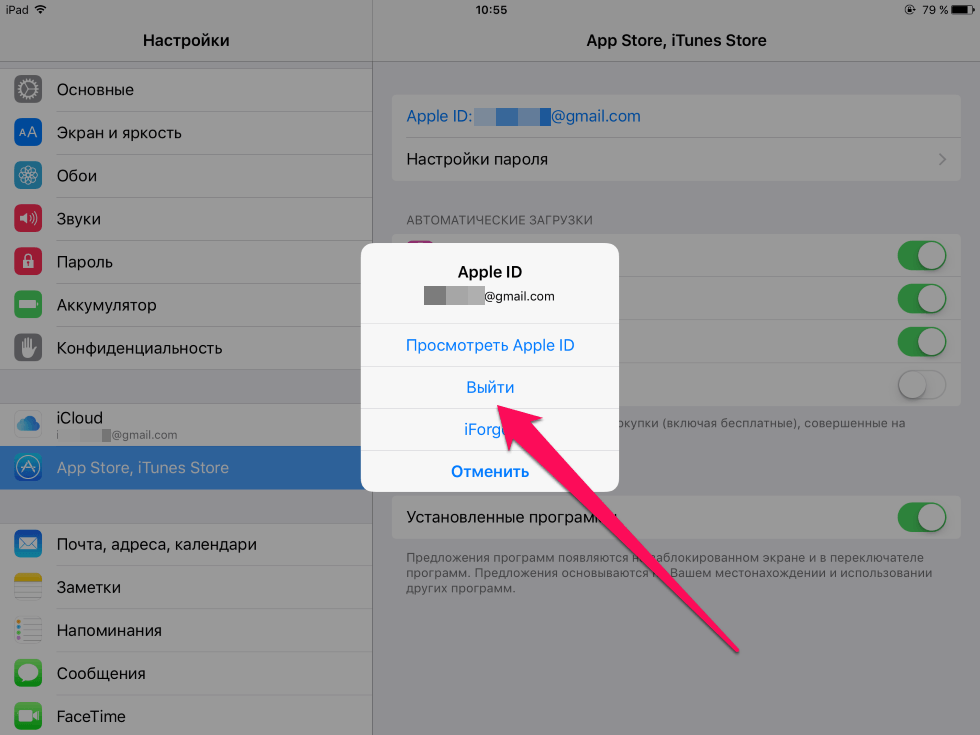
Если ваш iPhone постоянно запрашивает ваши данные для входа в iCloud и пароль, даже после того, как вы ввели свой пароль, у нас есть исправление.
Наличие iPhone, застрявшего в этом странном цикле входа в iCloud, может быть чрезвычайно неприятным. К счастью, помощь рядом. В этой функции у нас есть пять различных исправлений.
Прежде чем мы опубликуем эти исправления, похоже, что сегодня произошла ошибка: 26 января 2022 г., из-за которой люди видят сообщение «Обновите настройки Apple ID: некоторые службы учетной записи требуют повторного входа в систему». Есть отчеты пользователей, указывающие на то, что это сообщение появляется на iPhone и Apple Watch. Это может быть связано с отключением серверов Apple iCloud, которое произошло 25 января 2022 года.
На странице «Состояние системы Apple» указано, что возникли проблемы с «iCloud Backup», «iCloud Mail», «iCloud Storage Upgrades», iCloud.com, iMessage и Game Center. Однако на странице «Состояние системы» теперь указано, что «Все службы работают нормально» и что «Сегодня было решено 6 проблем».
Однако на странице «Состояние системы» теперь указано, что «Все службы работают нормально» и что «Сегодня было решено 6 проблем».
Обновление программного обеспечения (
iOS 15.3) ожидается позже на этой неделе, но она еще не появилась на iPhone, поэтому мы предполагаем, что она не подключена.
Пока мы ждем, пока Apple исправит эту конкретную проблему, вы можете попробовать следующие советы, чтобы узнать, помогут ли они:
Исправление 1: выключить и снова включить
его выключать и снова включать». Часто это решение «все исправить», поэтому лучше всего начать с него.
То, как вы выключите (или перезагрузите) свой iPhone (или iPad), зависит от вашей модели.
- Если ваш iPhone использует Face ID, у вас не будет кнопки «Домой». В этом случае вам нужно нажать и удерживать одну из кнопок громкости одновременно с боковой кнопкой. В конце концов появится ползунок отключения питания. Просто перетащите его слева направо и подождите, пока ваш iPhone выключится.
 Чтобы снова включить его, снова нажмите боковую кнопку.
Чтобы снова включить его, снова нажмите боковую кнопку. - Если на вашем iPhone есть кнопка «Домой», вы можете выключить его, нажимая боковую кнопку, пока не появится ползунок отключения питания. Перетащите его слева направо, чтобы закрыть. Затем перезапустите, нажав боковую кнопку.
- На более старых iPhone кнопка, которую нужно нажать и удерживать, находится в верхней части телефона.
После того, как ваш iPhone снова загрузится, вам может потребоваться один раз ввести пароль iCloud, но, надеюсь, это решит проблему.
Что, если это не поможет? Читайте дальше…
Исправление 2. Обновите программное обеспечение
Это ошибка, которая часто возникает после основных обновлений программного обеспечения, но Apple часто быстро устраняет такие проблемы, поэтому следующее, что нужно проверить, это то, что вы используете последняя версия iOS.
- Перейдите в «Настройки».
- Общие.
- Обновление программного обеспечения.

- Ваш iPhone проверит наличие обновлений, и если они доступны, вы увидите их здесь. Нажмите «Загрузить и установить». Вам нужно будет подключиться к WiFi.
Исправление 3. Проверьте свои приложения и обновите их
Также возможно, что причиной проблемы является приложение. Возможно, одно из ваших приложений пытается обновиться, но для этого ему требуется вход в iCloud.
- В этом случае откройте App Store.
- Нажмите на значок в правом верхнем углу. Это приведет вас к информации об учетной записи, где вы найдете сведения о своих приложениях.
- Вы увидите, сколько приложений нужно обновить. Целесообразно обновить их на тот случай, если это устаревшее приложение, которое вызывает повторяющуюся проблему со входом в систему. Нажмите «Обновить все».
Если вы не хотите устанавливать обновления для всех своих приложений, попробуйте удалить некоторые из них. Вы можете провести справа налево по любому приложению в появившемся списке, чтобы удалить его.
Исправление 4: выключите и снова включите FaceTime и iMessage
FaceTime и iMessage запускаются через ваш Apple ID, поэтому это может помочь решить проблему, если вы выйдете из них, а затем войдете снова.
- Перейдите в «Настройки».
- Прокрутите вниз до раздела «Сообщения».
- Коснитесь ползунка рядом с iMessage, чтобы включить или выключить его.
- Нажмите еще раз, чтобы включить его (он станет зеленым).
Выполните те же действия с FaceTime.
Если ни одно из вышеперечисленных действий не устранило проблему с вашим iPhone, мы рекомендуем попробовать выйти из iCloud, а затем снова войти. Выполните следующие действия (процесс немного отличается в зависимости от версии iOS, установленной на вашем устройстве):
- Откройте настройки
- Нажмите на область вверху с вашим именем — это приведет вас к настройкам iCloud. (В старых версиях iOS был заголовок iCloud).
- Прокрутите вниз и нажмите «Выйти».

- Введите пароль Apple ID, чтобы отключить функцию «Найти iPhone».
- Коснитесь Выключить.
- Теперь снова войдите в систему.
- На этом этапе мы рекомендуем снова перезагрузить iPhone, выполнив действия, описанные в первом предложении выше.
Сброс iCloud может решить проблему, но если это не сработает, перейдите к нашему следующему предложению.
Исправление 6: проверьте, работает ли iCloud
Прежде чем двигаться дальше, мы предлагаем вам проверить правильность работы iCloud со стороны Apple. Возможно, например, сервер iCloud вышел из строя. Перейти к
https://www.apple.com/uk/support/systemstatus/ на вашем Mac или iPhone и убедитесь, что все службы подсвечиваются зеленым цветом.
Если проблема с iCloud на стороне Apple, то лучше дать Apple пару часов на ее устранение. Прочитайте больше:
Айклауд работает?
Исправление 7: сброс пароля
Если ни один из предыдущих шагов не помог, и вы проверили состояние системы Apple, то следующим шагом будет изменение пароля Apple ID. Это хлопотно, но часто решает проблему. Изменить пароль проще всего на вашем Mac (или ПК с Windows).
Это хлопотно, но часто решает проблему. Изменить пароль проще всего на вашем Mac (или ПК с Windows).
- Откройте веб-браузер Safari и перейдите к
appleid.apple.com. - Нажмите «Сбросить пароль».
- Введите свой Apple ID и нажмите «Далее».
- Выберите «Аутентификация по электронной почте» или «Ответить на контрольные вопросы» и нажмите «Далее».
- Нажмите «Сбросить пароль» в письме или введите контрольные вопросы.
- Введите новый пароль в поля Новый пароль и Подтверждение пароля.
- Щелкните Сбросить пароль.
Теперь попробуйте ввести новый пароль на вашем iPhone, когда он спросит. Это должно быть принято iPhone и решить проблему. Если у вас есть какие-либо проблемы с этим, у нас есть дополнительная информация здесь:
Как сбросить Apple ID.
Исправление 7: резервное копирование и восстановление
Если ваш iPhone по-прежнему постоянно запрашивает пароль iCloud, и вы пытались выключить и снова включить iPhone и изменить свой пароль, то следующее, что нужно попробовать, это
резервное копирование и
восстановить свой айфон.
Обычно мы рекомендуем выполнять резервное копирование с помощью iCloud, но, поскольку в данный момент вы не можете полагаться на iCloud, вам потребуется выполнить резервное копирование на Mac (или ПК).
Вам понадобится USB-кабель для подключения вашего iPhone к вашему Mac — это может быть проблемой, если ваш Mac имеет USB-C, а ваш кабель — USB-A. В этом случае вам понадобится переходник.
Способ резервного копирования зависит от операционной системы вашего компьютера.
Резервное копирование iPhone в Catalina или более поздней версии
- Подключите iPhone к Mac с помощью кабеля.
- На iPhone может появиться сообщение «Доверяйте этому компьютеру», введите пароль.
- Откройте Finder.
- В разделе «Места» найдите свой iPhone и нажмите на него.
- Дождитесь загрузки информации. Должна быть выбрана вкладка «Общие». прокрутите до раздела «Резервные копии».
- Выберите параметр «Резервное копирование всех данных с iPhone на этот Mac».
 (Обратите внимание, что вам потребуется достаточно места на вашем Mac).
(Обратите внимание, что вам потребуется достаточно места на вашем Mac). - Нажмите «Применить».
- Нажмите для синхронизации.
- Ваш iPhone начнет синхронизацию.
Резервное копирование iPhone в Mojave или более ранней версии (или на ПК)
- Подключите iPhone к Mac с помощью кабеля.
- Откройте iTunes.
- Нажмите «Устройства» и выберите свой iPhone.
- Выберите Сводка.
- Выберите «Этот компьютер» в разделе «Резервные копии».
- Нажмите «Создать резервную копию сейчас».
Дождитесь начала процесса резервного копирования. Когда он будет завершен, вы можете начать процесс восстановления вашего iPhone.
Восстановление iPhone в Catalina
Вам также потребуется использовать Finder для восстановления вашего iPhone в Catalina.
- Откройте Finder и перейдите на вкладку «Общие».
- Нажмите «Восстановить iPhone».
- Вас спросят, нужно ли сначала выполнить резервное копирование (у вас оно уже есть).

- Подтвердите, что все на вашем iPhone должно быть стерто (если у вас есть резервная копия!)
Теперь ваш iPhone начнет процесс восстановления.
Восстановление iPhone в Mojave или более ранней версии (или на ПК)
- Держите iPhone подключенным к Mac.
- На iPhone нажмите «Настройки» > «iCloud».
- Нажмите «Найти iPhone».
- Установите для параметра «Найти iPhone» значение «Выкл.».
- Введите свой пароль Apple ID и нажмите «Выключить».
- Вернувшись в iTunes на Mac, нажмите «Восстановить iPhone».
Следуйте процессу восстановления и используйте только что созданную резервную копию.
Вы загрузите последнюю версию iOS с сайта Apple и восстановите свой iPhone с помощью резервной копии. После восстановления телефона он должен быть таким же, как и раньше, но, надеюсь, это устранит проблему.
Исправление 8: Сброс и восстановление нового
Это наше последнее и самое радикальное решение. Вы можете сбросить телефон до заводских настроек. Это будет означать, что вы потеряете все свои данные (хотя вы можете обнаружить, что это не проблема, если вы используете iCloud для синхронизации фотографий, ваша музыка синхронизируется через iTunes Match, вы синхронизируете все свои документы и данные через облако, и все приложения, которыми вы владеете, можно легко снова загрузить из App Store.)
Вы можете сбросить телефон до заводских настроек. Это будет означать, что вы потеряете все свои данные (хотя вы можете обнаружить, что это не проблема, если вы используете iCloud для синхронизации фотографий, ваша музыка синхронизируется через iTunes Match, вы синхронизируете все свои документы и данные через облако, и все приложения, которыми вы владеете, можно легко снова загрузить из App Store.)
- Перейдите в «Настройки».
- Общие.
- Сброс.
- Выберите «Сбросить все настройки».
Это вернет ваш iPhone к заводским настройкам.
Автор: Карен Хаслам, редактор
Редактор Macworld с 2008 года, Карен работала по обе стороны разделения Apple, проработав несколько лет в PR-агентстве Apple, прежде чем присоединиться к Macworld почти два десятилетия назад.
Основные моменты карьеры Карен включают интервью со Стивом Возняком из Apple и обсуждение наследия Стива Джобса на BBC. Ее внимание сосредоточено на Mac, но она живет и дышит Apple.
 Вводите данные учетки – она успешно активируется, теперь можно использовать ее на iPhone или iPad.
Вводите данные учетки – она успешно активируется, теперь можно использовать ее на iPhone или iPad.
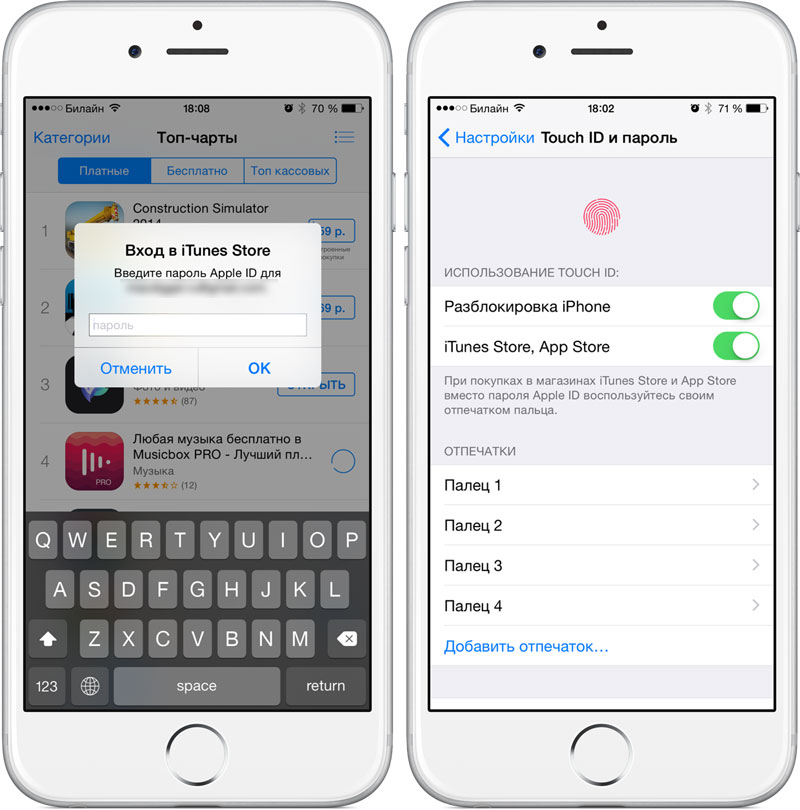
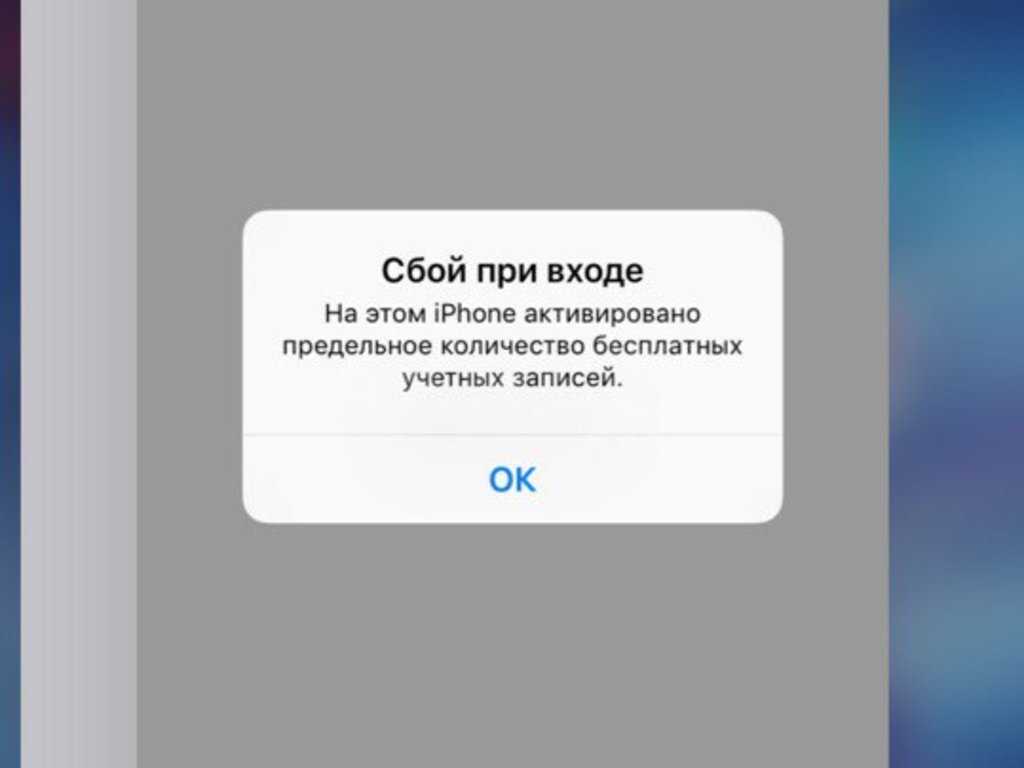
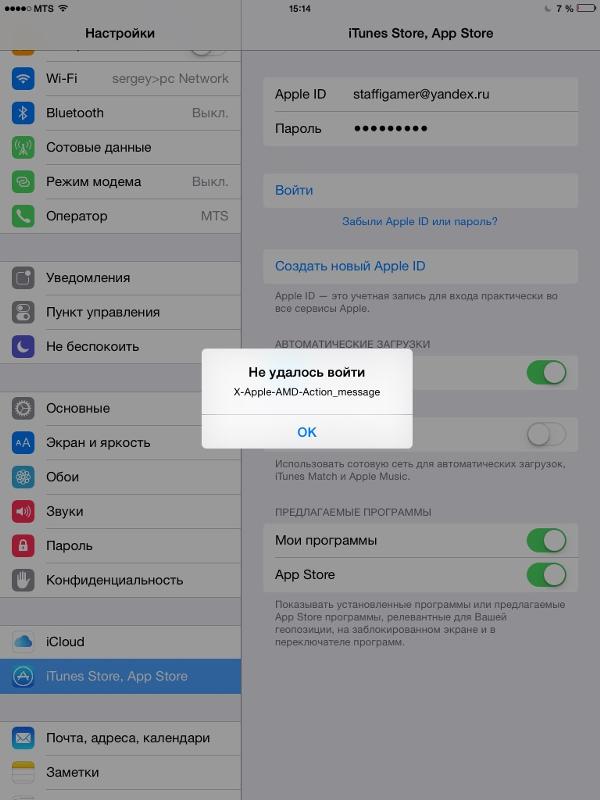



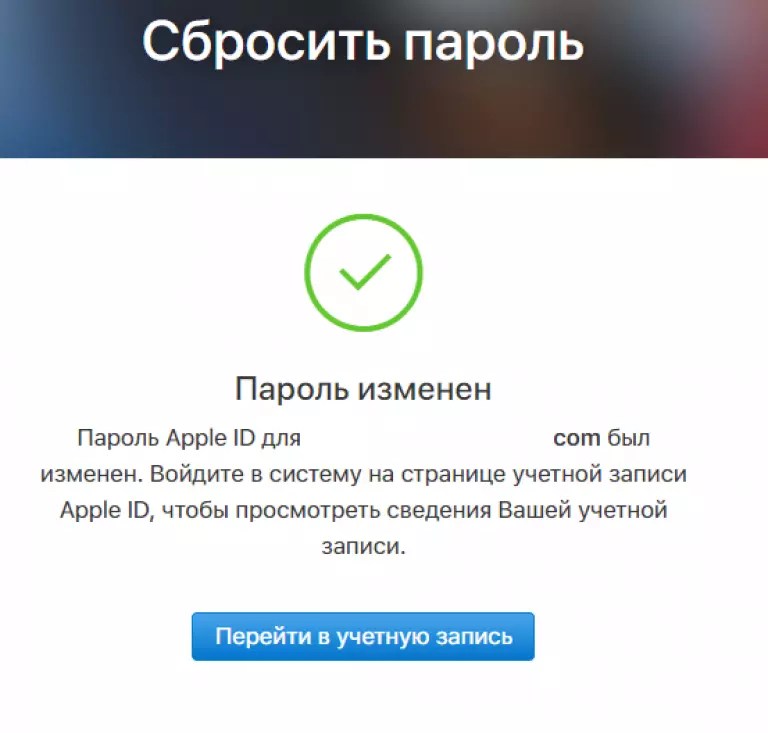
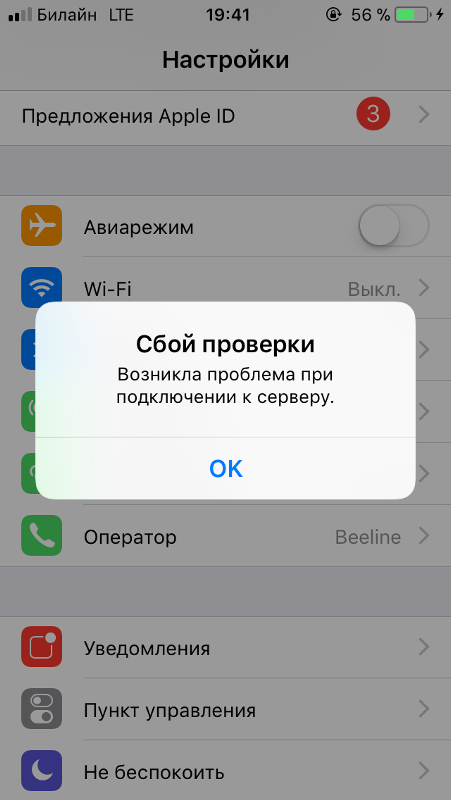

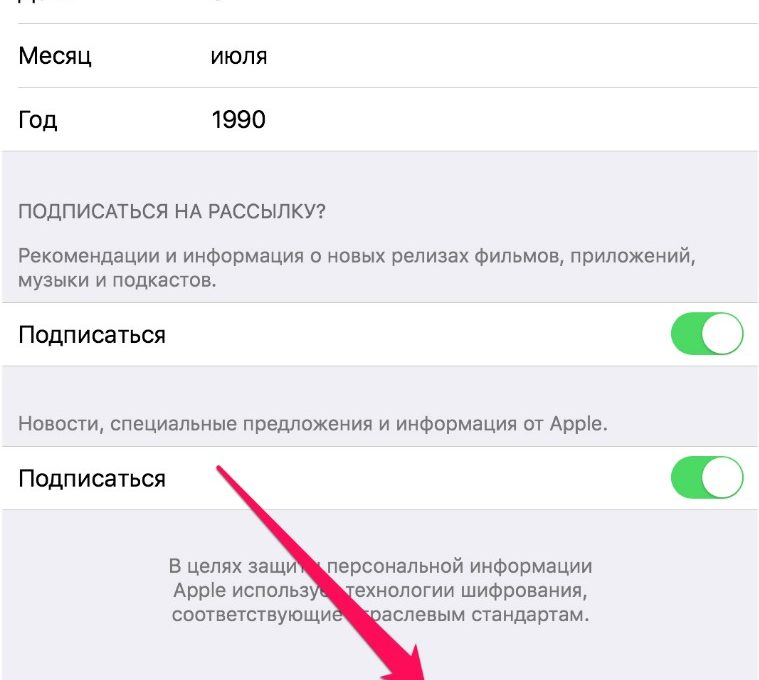
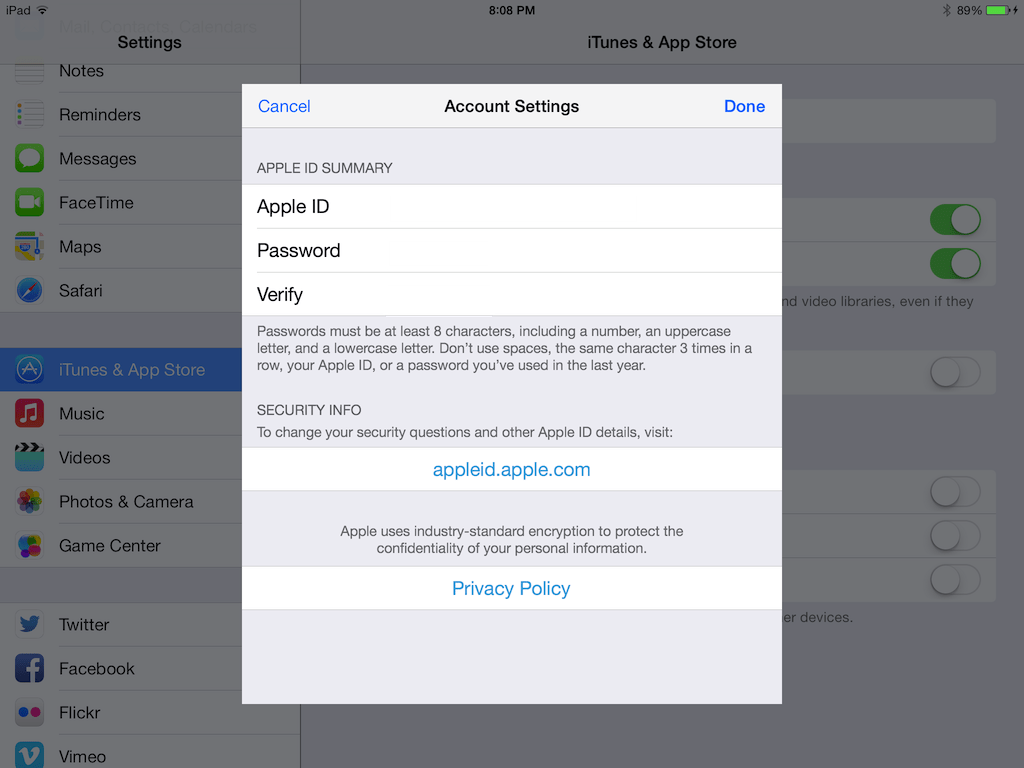 Теперь ваш iPhone должен быть отремонтирован.
Теперь ваш iPhone должен быть отремонтирован. Чтобы снова включить его, снова нажмите боковую кнопку.
Чтобы снова включить его, снова нажмите боковую кнопку.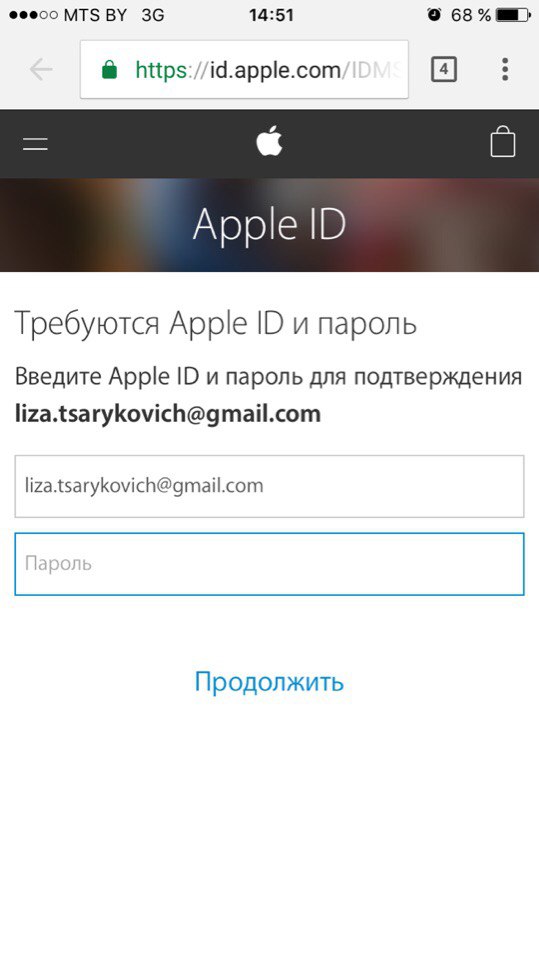
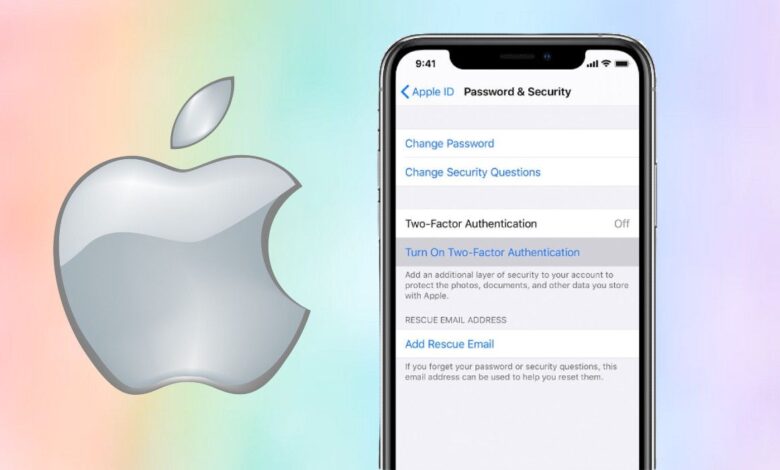
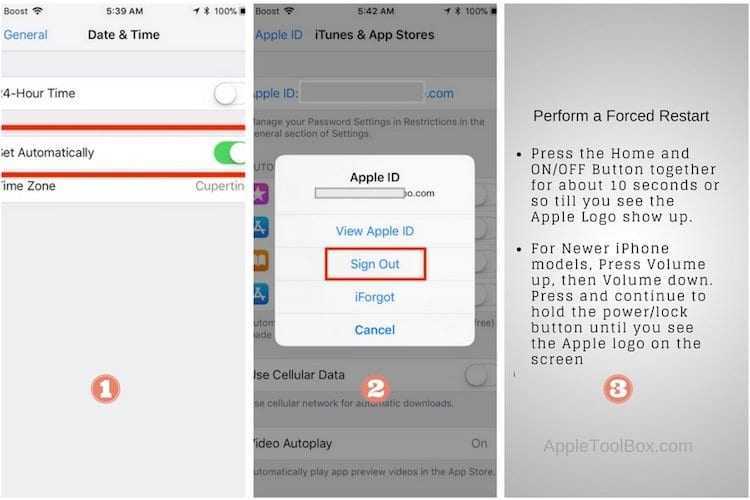 (Обратите внимание, что вам потребуется достаточно места на вашем Mac).
(Обратите внимание, что вам потребуется достаточно места на вашем Mac).