Содержание
Воспроизведение презентации на отдельном экране из Keynote на iPad
Для отображения презентации на отдельном экране можно подключить устройство к внешнему дисплею, проектору или Apple TV с AirPlay. Презентация воспроизводится на подключенном дисплее, а на устройстве отображается экран докладчика. Можно установить отображение на экране докладчика заметок докладчика, таймера или миниатюры следующего слайда.
Представление на отдельном дисплее
Подключите внешний дисплей к устройству с помощью AirPlay или видеоадаптера.
При использовании Apple TV включите дублирование изображения.
В навигаторе слайдов касанием выберите слайд, с которого нужно начать воспроизведение, затем коснитесь .
Начнется воспроизведение презентации, а приложение Keynote на устройстве переключится в режим экрана докладчика.
Зеленый значок рядом с номером слайда на экране докладчика указывает, что последний переход или анимация на этом слайде завершены.
 Коснитесь слайда, чтобы перейти к следующей анимации или следующему слайду.
Коснитесь слайда, чтобы перейти к следующей анимации или следующему слайду.Красный значок рядом с номером слайда указывает, что некоторые переходы и анимации текущего слайда не завершены. Вы не можете перейти к следующей анимации или следующему слайду, пока текущий переход или текущая анимация не будут полностью завершены.
Чтобы завершить работу с экраном докладчика и остановить воспроизведение, сведите пальцы на слайде или коснитесь .
Настройка экрана докладчика
Можно выбрать объекты, которые отображаются на дисплее докладчика, и изменить его макет в любое время при воспроизведении презентации и в режиме «Опробовать слайд-шоу».
Выполните одно из описанных ниже действий.
Если внешний дисплей подключен. Коснитесь вверху экрана. Начнется воспроизведение презентации, а приложение Keynote на устройстве переключится в режим экрана докладчика.

Если внешний дисплей не подключен. Коснитесь , затем коснитесь «Опробовать слайд‑шоу». Отображение экрана докладчика на Вашем устройстве.
Выполните одно из указанных ниже действий.
Изменение макета на экране докладчика. Коснитесь , затем коснитесь одного из вариантов, чтобы отобразить текущий слайд, следующий слайд, заметки докладчика или любое их сочетание.
Изменение внешнего вида заметок докладчика. Когда отображаются заметки докладчика, коснитесь , затем коснитесь для увеличения шрифта или для его уменьшения. Включите параметр «Инвертировать цвета», чтобы отображать белый текст на черном фоне или наоборот (другие цвета не изменятся).
Переключение между часами и таймером. Коснитесь часов или таймера вверху экрана докладчика. Таймер запустится, как только Вы первый раз коснетесь или смахнете по экрану после отображения первого слайда.
Примечание.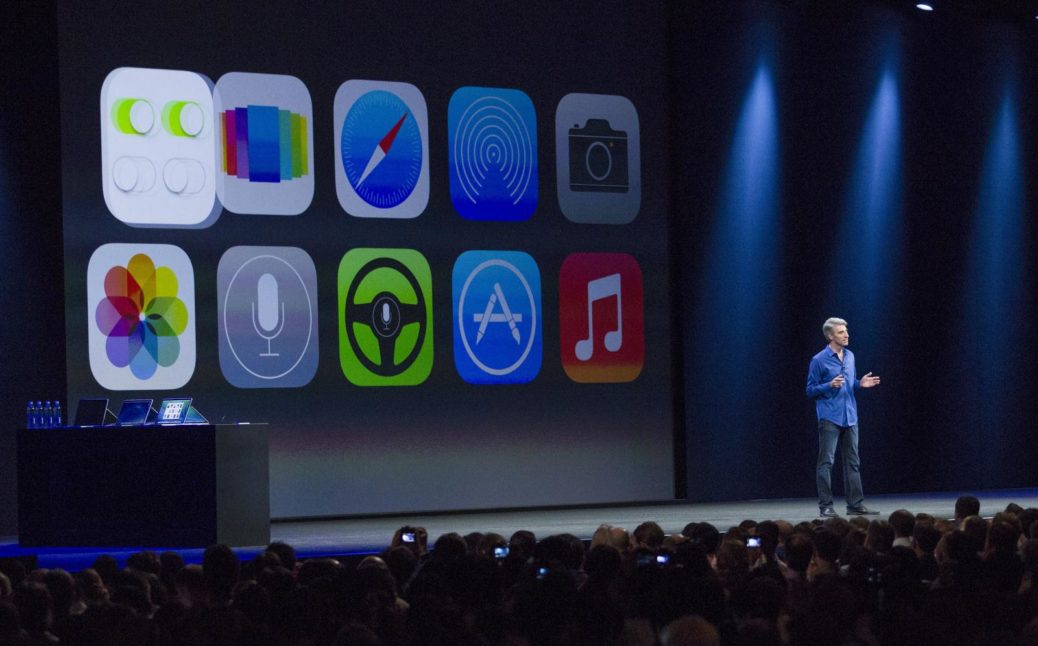 В макете с расположением слайдов рядом следующий слайд появляется не сразу, если на текущем слайде воспроизводится переход между слайдами или анимация. Следующий слайд появится только тогда, когда Вы будете готовы к нему перейти.
В макете с расположением слайдов рядом следующий слайд появляется не сразу, если на текущем слайде воспроизводится переход между слайдами или анимация. Следующий слайд появится только тогда, когда Вы будете готовы к нему перейти.
См. такжеДобавление и просмотр заметок докладчика в Keynote на iPadВоспроизведение презентации Keynote на iPadОпробование презентации Keynote на iPad
Сегодня — презентация Apple, которую не покажут в России
3DNews Технологии и рынок IT. Новости мобильные телефоны, смартфоны, сотовая с… Сегодня — презентация Apple, которую не … Самое интересное в обзорах 08.03.2022 [10:00], Андрей Созинов Сегодня вечером компания Apple проведёт презентацию, которая получила название «Максимальная производительность» (Peek performance). На мероприятии, трансляция которого начнётся в 21:00 по московскому времени, ожидается презентации новых iPhone SE, iPad Air и Mac. Практически все слухи сходятся в том, что сегодня Apple представит iPhone SE третьего поколения. Внешне новинка вряд ли будет чем-то отличаться от предшественника, представленного весной 2020 года. Фактически, новинка получит дизайн iPhone 8, который дебютировал почти 5 лет назад. Это означает, что смартфон получит небольшой по нынешним меркам 4,7-дюймовый дисплей, который будут окружать «олдскульные» широкие рамки. Ключевые изменения в iPhone SE третьего поколения будут спрятаны внутри. По слухам, смартфон получит чип Apple A15 Bionic — такой же, как в моделях актуального семейства iPhone 13. Этот чип и обеспечит поддержку 5G. Ещё одной новинкой может стать планшетный компьютер iPad Air, который также получит поддержку 5G. Третьей новинкой, по слухам, станет новый компьютер Mac, и в этой сфере выбор кандидатов достаточно широк: от нового Mac mini до 13-дюймового MacBook Pro или iMac. Предполагается, что новинка может быть построена либо на мощном чипе M1 Pro или M1 Max, либо на новом M2. Наконец, буквально вчера появились слухи о том, что Apple также может представить сегодня новый профессиональный монитор. Источники: Если вы заметили ошибку — выделите ее мышью и нажмите CTRL+ENTER. Материалы по теме Постоянный URL: https://3dnews.ru/1061513/apple-event-march Рубрики: Теги: ← В |
Воспроизведение презентации на отдельном дисплее в Keynote на iPad
Чтобы показать презентацию на отдельном экране, подключите свое устройство к внешнему дисплею, проектору или Apple TV с помощью AirPlay. Презентация воспроизводится на подключенном экране, а дисплей докладчика отображается на вашем устройстве. Вы можете настроить дисплей докладчика для отображения заметок докладчика, таймера или предварительного просмотра следующего слайда.
Презентация воспроизводится на подключенном экране, а дисплей докладчика отображается на вашем устройстве. Вы можете настроить дисплей докладчика для отображения заметок докладчика, таймера или предварительного просмотра следующего слайда.
Присутствует на отдельном дисплее
Подключите внешний дисплей к вашему устройству с помощью AirPlay или видеоадаптера.
Если вы используете Apple TV, включите дублирование.
В навигаторе слайдов нажмите, чтобы выбрать слайд, с которого хотите начать, затем нажмите .
Ваша презентация начнет воспроизводиться на подключенном дисплее, а Keynote на вашем устройстве переключится на дисплей докладчика.
Зеленый свет рядом с номером слайда на дисплее докладчика указывает на то, что последний эффект перехода или наложения на текущем слайде закончился, и вы можете коснуться слайда, чтобы перейти к следующему наложению или слайду.

Красный свет рядом с номером слайда указывает на то, что переход слайда или сборка слайда еще не закончились; вы не можете перейти к следующему эффекту сборки или следующему слайду, пока текущий переход или сборка не будут завершены.
Чтобы выйти из экрана докладчика и остановить воспроизведение презентации, сведите пальцы или коснитесь .
Настройка дисплея докладчика
Вы можете выбрать, какие элементы будут отображаться на дисплее докладчика, и изменить его макет в любое время во время воспроизведения презентации и в режиме репетиции слайд-шоу.
Выполните одно из следующих действий:
Если подключен внешний дисплей: Коснитесь в верхней части экрана. Ваша презентация начнет воспроизводиться на подключенном дисплее, а Keynote на вашем устройстве переключится на дисплей докладчика.
Если внешний дисплей не подключен: Нажмите , затем нажмите «Репетировать слайд-шоу».
 На вашем устройстве появится дисплей докладчика.
На вашем устройстве появится дисплей докладчика.
Выполните любое из следующих действий:
Изменение макета экрана докладчика: Коснитесь , затем коснитесь параметра, чтобы просмотреть текущий слайд, следующий слайд, заметки докладчика или любую их комбинацию.
Изменение внешнего вида заметок докладчика: При отображении заметок докладчика коснитесь , затем коснитесь, чтобы увеличить шрифт, или коснитесь, чтобы уменьшить его. Включите параметр «Инвертировать цвета», чтобы отображать белый текст на черном фоне или наоборот (на другие цвета текста это не влияет).
Переключение между часами и таймером: Коснитесь часов или таймера в верхней части экрана докладчика. Таймер запускается при первом касании или пролистывании презентации после отображения первого слайда.
Примечание. Если в параллельном макете следующий слайд не появляется сразу, это означает, что на текущем слайде все еще воспроизводится переход или сборка слайда. Следующий слайд появляется только тогда, когда презентация готова к продвижению вперед.
Следующий слайд появляется только тогда, когда презентация готова к продвижению вперед.
См. также Добавление и просмотр заметок докладчика в Keynote на iPadПроигрывание презентации Keynote на iPadРепетиция презентации Keynote на iPad
Потоковая передача на дисплей конференц-зала
Искать в этом руководстве
Вы можете использовать Apple TV в качестве дисплея для конференц-зала, чтобы любой мог легко поделиться своим экраном с Mac, устройства iOS или устройства iPadOS с помощью AirPlay. Когда дисплей конференц-зала включен, на дисплее появляется сообщение с инструкциями по подключению AirPlay и сведениями о беспроводной сети.
Включить отображение в конференц-зале
Откройте «Настройки» на Apple TV.
Перейдите в AirPlay > Дисплей конференц-зала, затем убедитесь, что дисплей конференц-зала включен.

Создать собственное сообщение
Откройте «Настройки» на Apple TV.
Перейдите в AirPlay > Дисплей конференц-зала > Пользовательское сообщение, затем введите свое сообщение.
Дисплей конференц-зала должен быть включен для ввода сообщения, и ваше сообщение появляется только тогда, когда Apple TV находится в режиме отображения конференц-зала.
Выберите фон
Откройте «Настройки» на Apple TV.
Перейдите в AirPlay > Дисплей конференц-зала > Выбрать фото, затем выберите один из типов фона на основе фотографии.
Если выбрать «Мои фотографии», откроется приложение «Фотографии».
Предварительный просмотр Режим отображения конференц-зала
Откройте «Настройки» на Apple TV.

Выберите «AirPlay» > «Отображение в конференц-зале», затем выберите «Отображение в конференц-зале» > «Предварительный просмотр».
Блокировка режима отображения в конференц-зале
Можно настроить Apple TV таким образом, чтобы режим отображения в конференц-зале был заблокирован до тех пор, пока не будет введен 4-значный пароль.
Откройте «Настройки» на Apple TV.
Перейдите в раздел «Основные» > «Ограничения» и при необходимости введите пароль.
Убедитесь, что для параметра «Дисплей в конференц-зале» в списке элементов с ограниченным доступом установлено значение «Ограничение». Дополнительные сведения см. в разделе Ограничение доступа к содержимому на Apple TV.
Примечание: Вы используете тот же 4-значный пароль, который вы установили в ограничениях, чтобы разблокировать режим отображения конференц-зала.
 Коснитесь слайда, чтобы перейти к следующей анимации или следующему слайду.
Коснитесь слайда, чтобы перейти к следующей анимации или следующему слайду.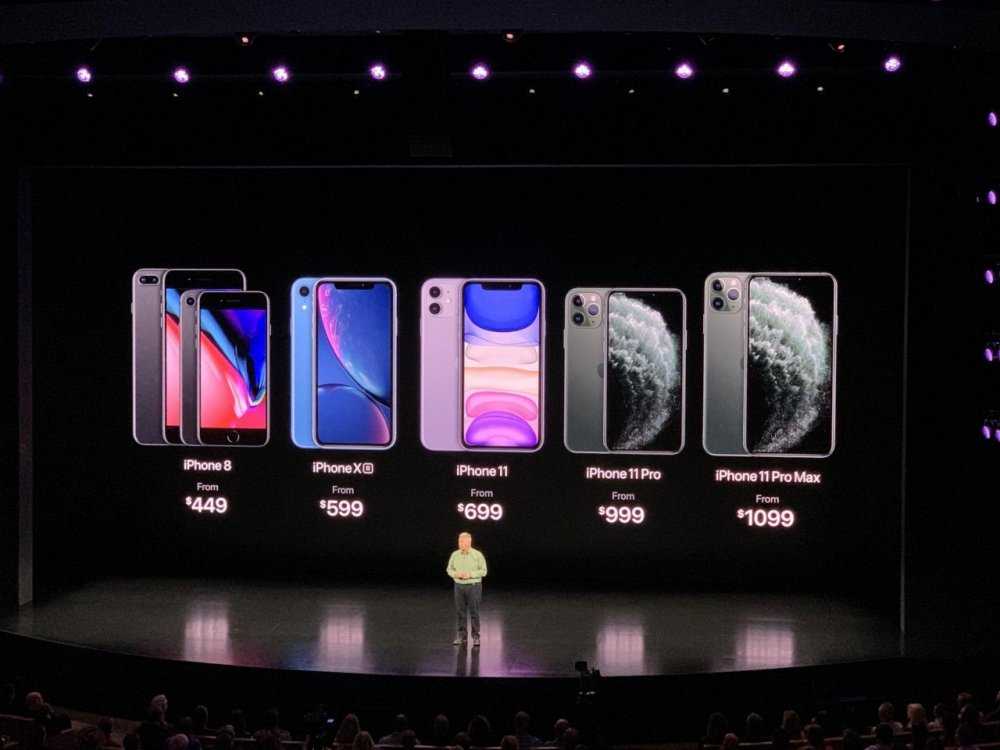
 Заметим, что Apple отключила возможность смотреть свою весеннюю презентацию на официальном сайте и YouTube пользователям с российскими IP.
Заметим, что Apple отключила возможность смотреть свою весеннюю презентацию на официальном сайте и YouTube пользователям с российскими IP. Последнее обеспечит всё тот же чип Apple A15 Bionic, который уже применяется в iPad mini последнего поколения. А вот с точки зрения дизайна новый планшет вряд ли будет сильно отличаться от предшественника, вышедшего в 2020 году.
Последнее обеспечит всё тот же чип Apple A15 Bionic, который уже применяется в iPad mini последнего поколения. А вот с точки зрения дизайна новый планшет вряд ли будет сильно отличаться от предшественника, вышедшего в 2020 году.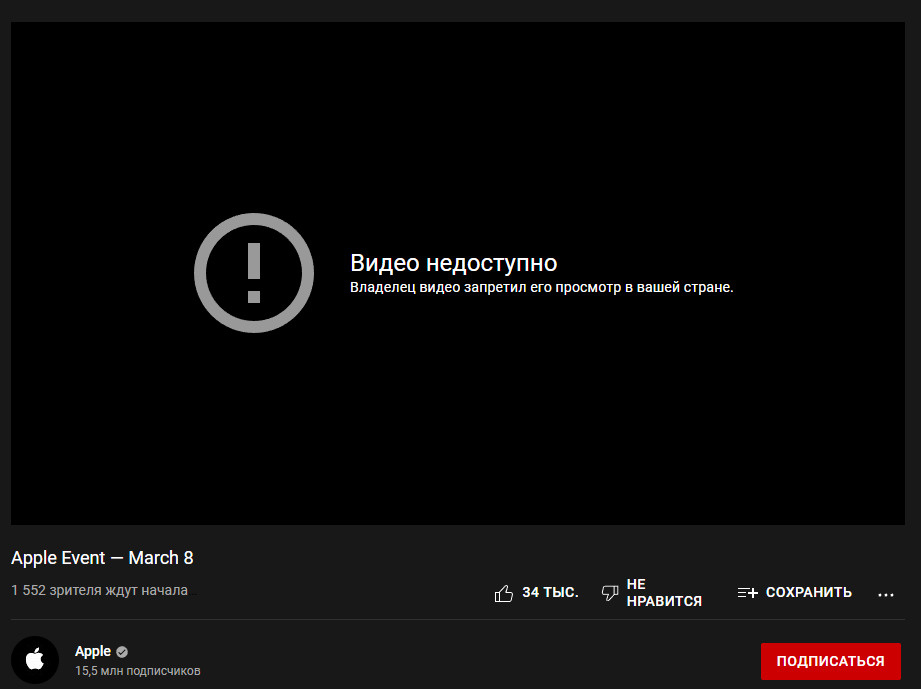
 На вашем устройстве появится дисплей докладчика.
На вашем устройстве появится дисплей докладчика.
