Содержание
Использование услуг телепровайдеров на Apple TV
Смотрите каналы в прямом эфире или записи передач и получайте доступ к дополнительным функциям на устройстве Apple TV. А если вы приобрели устройство Apple TV непосредственно у своего провайдера, доступ к контенту возможен без дополнительных настроек — достаточно выполнить несколько простых действий.
Вход в учетную запись на имеющемся устройстве Apple TV
Настройка устройства Apple TV, предоставленного провайдером
Возможности Apple TV
Вход в учетную запись провайдера услуг платного или кабельного телевидения на имеющемся устройстве Apple TV
- Убедитесь, что на вашем устройстве Apple TV 4K или Apple TV HD установлена последняя версия tvOS.
- На устройстве Apple TV выберите «Настройки».
- Выберите «Пользователи и учетные записи», затем выберите «Телепровайдер».
- Выберите «Войти».
- Введите название телепровайдера или выберите его из списка.
 Чтобы выбрать телепровайдера из другой страны или региона, прокрутите экран вниз.
Чтобы выбрать телепровайдера из другой страны или региона, прокрутите экран вниз. - Введите адрес электронной почты и пароль, используемые для учетной записи телепровайдера*, а затем нажмите «Продолжить», чтобы войти в систему.
Вход с учетными данными телепровайдера позволяет получить доступ ко всем приложениям, которые предлагает ваш провайдер. Кроме того, вам не придется входить в отдельные приложения.
Если устройство Apple TV подключено к Интернету через сеть телепровайдера, вход в систему для просмотра контента этого провайдера может выполняться автоматически.
Ваш провайдер также может предлагать приложение в App Store с дополнительными функциями, такими как просмотр записей передач и трансляций в прямом эфире. При входе может появиться запрос на установку приложения, или вам может потребоваться загрузить такое приложение отдельно. Также может быть доступно приложение для iPhone или iPad.
* Если вы не знаете адрес электронной почты или пароль своей учетной записи, обратитесь к телепровайдеру.
Настройка устройства Apple TV, предоставленного провайдером услуг платного или кабельного телевидения
Если вы получили устройство Apple TV от провайдера услуг платного или кабельного телевидения, оно может автоматически входить в систему провайдера без дополнительной настройки. Вот что вам нужно сделать для просмотра контента:
- Настройте Apple TV у себя дома.
- Во время настройки для автоматического входа в систему может потребоваться подключить устройство Apple TV к Интернету через сеть вашего провайдера услуг кабельного телевидения. За дополнительной информацией обращайтесь к своему провайдеру. Если автоматический вход не выполнен, вам будет предложено выбрать провайдера и самостоятельно войти в свою учетную запись. Это даст вам доступ к контенту по подписке на устройстве Apple TV.
- Войдите в систему на устройстве Apple TV с помощью своего идентификатора Apple ID. Узнайте, как создать идентификатор Apple ID или что делать, если на устройстве Apple TV отображается сообщение «Нет учетной записи iTunes Store».

После настройки устройства Apple TV приложение провайдера появится на экране «Домой». Возможно, вам потребуется загрузить приложение из App Store. Также можно смотреть контент вашего провайдера в приложении Apple TV.
Доступность и функции магазина могут различаться в зависимости от страны или региона. Узнайте, что можно приобрести в вашей стране или регионе.
Возможности Apple TV
Устройство Apple TV обеспечивает дополнительные возможности.
Просто попросите, и Siri покажет
Siri значительно упрощает просмотр контента, поиск приложений и выполнение других задач. Достаточно лишь попросить, и Siri найдет для вас любые фильмы, телешоу или приложения.
Загружайте игры и приложения
В App Store вы найдете приложения, которые превратят вашу гостиную в фитнес-студию, позволят делать покупки, не вставая с дивана, и играть в увлекательные игры.
Транслируйте на телевизор
Используйте AirPlay, чтобы транслировать на Apple TV видеозаписи, фотографии, презентации либо экран устройства iOS или компьютера Mac.
Получение помощи
- Если вам нужна помощь со входом в систему с учетной записью провайдера услуг платного или кабельного телевидения либо с помощью его приложения, обращайтесь к этому провайдеру. Возможно, вы найдете его контактную информацию в App Store.
- Чтобы получить помощь по устройству Apple TV, обращайтесь в службу поддержки Apple.
- Если провайдер услуг кабельного телевидения также предлагает услугу доступа в Интернет, для просмотра определенного контента по подписке может потребоваться подключение к домашней сети Интернет. Этот контент может быть недоступен в других сетях.
Дата публикации:
Настройка Apple TV — Служба поддержки Apple (RU)
Ниже приведен список того, что требуется для использования Apple TV.
Телевизор 4K или высокого разрешения с кабелем HDMI.
Кабель HDMI для подключения Apple TV к телевизору (для 4K HDR может потребоваться сверхвысокоскоростной кабель HDMI, продается отдельно).

Доступ к сети Wi-Fi 802.11 (для потоковой передачи требуется сеть 802.11a, g, n или ac) или к сети Ethernet и широкополосное подключение к интернету.
Примечание. Сеть Ethernet недоступна на устройстве Apple TV 4K (3-го поколения, Wi-Fi).
Apple ID для покупки, проката и загрузки приложений из App Store и использования Домашней коллекции.
Чтобы использовать все аудио- и видеовозможности Apple TV 4K, Вам потребуется телевизор с поддержкой 4K, HDR и Dolby Vision и аудиосистема, которая совместима с Dolby Atmos.
Примечание. Apple TV 4K (3-го поколения, Wi-Fi и Wi-Fi + Ethernet) поддерживает подключение к телевизорам со стандартом HDR10+.
Более подробную информацию о настройке Apple TV 4K и телевизора 4K см. в статье службы поддержки Apple Сведения об использовании 4K, HDR и Dolby Vision на Apple TV 4K.
Более подробную информацию о настройке Apple TV 4K для использования объемного звука, включая Dolby Atmos, см. в статье службы поддержки Apple Воспроизведение аудиофайлов в режиме Dolby Atmos или объемного звука на Apple TV.
в статье службы поддержки Apple Воспроизведение аудиофайлов в режиме Dolby Atmos или объемного звука на Apple TV.
Вид Apple TV спереди, все модели:
Вид сзади:
Использование пульта Siri Remote для настройки Apple TV
Используйте сенсорную панель с сенсорной поверхностью (на пульте Siri Remote 2-го поколения или новее) или сенсорную поверхность (на пульте Siri Remote 1-го поколения) для настройки Apple TV.
Для выделения объектов во время настройки выполните любое из следующих действий.
Siri Remote (2‑го поколения или новее). Нажмите кнопку вверх, вниз, влево или вправо на кольце сенсорной панели или смахните вверх, вниз, влево или вправо на сенсорной панели.
Siri Remote (1‑го поколения). Смахните вверх, вниз, влево или вправо по сенсорной поверхности.
Для выбора объектов выполните любое из следующих действий.
Для получения дополнительной информации о функциях и кнопках пульта Siri Remote см. раздел Управление Apple TV.
раздел Управление Apple TV.
Настройка Apple TV
Прежде чем приступать к настройке, уточните название Вашей беспроводной сети (и пароль, если сеть защищена паролем). При использовании проводного подключения используйте кабель Ethernet для подключения к устройству Apple TV.
Примечание. Сеть Ethernet недоступна на устройстве Apple TV 4K (3-го поколения, Wi-Fi).
Подсоедините один конец кабеля HDMI к разъему HDMI на Apple TV, затем подключите другой конец кабеля к разъему HDMI на телевизоре.
Подсоедините один конец шнура питания к разъему питания на Apple TV, а другой конец — к розетке.
Включите телевизор, затем выберите вход HDMI, подключенный к Apple TV.
На некоторых телевизорах вход HDMI может быть выбран автоматически.
Следуйте инструкциям на экране, чтобы настроить интернет-соединение, функцию единого входа и другие параметры.

См. раздел Настройка технологии единого входа с учетной записью телепровайдера на Apple TV.
Чтобы использовать VoiceOver во время настройки, трижды нажмите кнопку «Назад» на пульте Siri Remote (2-го поколения или новее) или кнопку на пульте Siri Remote (1-го поколения). Подробную информацию см. в разделе Использование VoiceOver на Apple TV.
Автоматическая настройка Apple TV с устройством iOS или iPadOS
Кроме того, можно автоматически перенести данные сети Wi-Fi, пароль и данные учетной записи Apple ID на Apple TV с устройства iOS с iOS 9.1 или новее или с устройства iPadOS с iPadOS 13 или новее.
Когда появится экран настройки Apple TV, разблокируйте устройство iOS или iPadOS и убедитесь, что Bluetooth® и Wi-Fi включены.
Держите устройство iOS или iPadOS ближе к Apple TV и следуйте инструкциям на экране устройства и Apple TV.
Примечание. Автоматическая настройка не позволяет переносить данные учетных записей сторонних приложений, таких как Netflix или Hulu, и не включает службы iTunes Match или «Домашняя коллекция».
Автоматическая настройка не позволяет переносить данные учетных записей сторонних приложений, таких как Netflix или Hulu, и не включает службы iTunes Match или «Домашняя коллекция».
Настройка улучшенного реверсивного звукового канала HDMI на Apple TV 4K (2-го поколения или новее)
Устройство Apple TV 4K (2-го поколения или новее) использует технологию eARC, которая обеспечивает передачу звука с высоким разрешением (включая форматы объемного звука, такие как Dolby Atmos) с телевизора с поддержкой eARC (или любого подключенного к нему устройства HDMI) на Apple TV.
Если в качестве аудиовыхода по умолчанию для Apple TV 4K настроены колонки HomePod или HomePod mini, их можно использовать для воспроизведения аудио с игровой консоли или DVD-плеера, подключенного к телевизору с помощью кабеля HDMI.
Подсоедините один конец кабеля HDMI с поддержкой eARC (продается отдельно) к разъему HDMI на Apple TV 4K, затем подключите другой конец кабеля к разъему HDMI с меткой eARC на телевизоре.

Включите телевизор и убедитесь, что на нем включен параметр HDMI-CEC.
См. статью службы поддержки Apple Проверка включения HDMI-CEC.
Откройте Настройки на Apple TV 4K.
Настройте HomePod (или стереопару HomePod) в качестве аудиовыхода по умолчанию для Apple TV.
См. раздел Использование колонки HomePod с Apple TV 4K для получения стереозвука или звучания домашнего кинотеатра.
В Настройках на Apple TV выберите «Видео и аудио» > «Аудиовыход» > «Реверсивный звуковой канал (ARC)», затем выберите «Звук с ТВ», чтобы включить eARC.
На телевизоре выберите вход HDMI для устройства, с которого хотите направлять аудио (например, игровой консоли или DVD-плеера).
Звук с выбранного устройства направляется через Apple TV на колонки HomePod.
Примечание. Возможно, чтобы включить eARC для вывода звука потребуется задать дополнительные настройки. Этот вопрос можно уточнить у производителя телевизора.

Дополнительную информацию см. в статье службы поддержки Apple Использование HDMI ARC или eARC с устройством Apple TV 4K (2-го поколения или новее).
Просмотр на Smart TV и потоковых устройствах
Потоковая передача Black Bird в приложении Apple TV
Найдите приложение Apple TV на главном экране или в папке приложений вашего Smart TV или потокового устройства (возможно, вам потребуется сначала установить приложение) , затем откройте приложение и войдите в систему, используя Apple ID.
Если вам нужна дополнительная помощь, следуйте приведенным ниже инструкциям для вашего устройства.
Smart TV
Убедитесь, что Smart TV подключен к вашей сети Wi-Fi, и следуйте приведенным ниже инструкциям, чтобы загрузить его на Smart TV.
Примечание: Некоторые Smart TV и потоковые устройства не поддерживают покупки в приложении Apple TV. Используйте свой Apple ID для покупки, аренды или подписки в приложении Apple TV на устройстве Apple или другом поддерживаемом потоковом устройстве, а затем войдите в систему с тем же Apple ID на своем телевизоре, чтобы смотреть.
В зависимости от модели Smart TV выполните любое из следующих действий:
Samsung: Выберите значок приложений на главном экране.
LG: Выберите значок поиска или значок приложений на главном экране.
Sony: Для моделей 2020, 2019 и 2018 годов убедитесь, что программное обеспечение вашего телевизора обновлено. Обратитесь в службу поддержки Sony.
Для моделей 2021 года или более поздних: следуйте приведенным ниже инструкциям для Android TV или Google TV.
Panasonic: Выберите приложение Apple TV+ на странице со списком приложений, затем перейдите к шагу 4 этой задачи.
VIZIO: Перейдите к шагу 4 этой задачи.
HiSense: Если у вас есть телевизор HiSense Roku, следуйте инструкциям в задаче Roku ниже.
Если у вас HiSense Android TV, следуйте инструкциям в задаче Android TV ниже.
Найдите «Apple TV».

Следуйте инструкциям на экране, чтобы загрузить приложение Apple TV или Apple TV+ (в зависимости от того, какое из них доступно для вашего Smart TV).
На главном экране Smart TV или в панели запуска приложений выберите приложение Apple TV или Apple TV+, чтобы открыть его, затем войдите в систему, используя Apple ID, если будет предложено.
Примечание: Если у вас еще нет Apple ID, вы можете создать его на веб-сайте Apple ID. Для использования сервисов приложений Apple TV требуется только один Apple ID. Для получения дополнительной информации см. часто задаваемые вопросы по Apple ID.
Roku
На главном экране Roku выберите Поиск каналов.
Найдите «Apple TV».
Следуйте инструкциям на экране, чтобы добавить канал, затем выберите приложение Apple TV.
После добавления приложение Apple TV появляется в разделе каналов на главном экране.

Выберите приложение Apple TV, чтобы открыть его, затем войдите в систему, используя Apple ID, если будет предложено.
Примечание: Если у вас еще нет Apple ID, вы можете создать его на веб-сайте Apple ID. Для использования сервисов приложений Apple TV требуется только один Apple ID. Для получения дополнительной информации см. часто задаваемые вопросы по Apple ID.
При желании вы можете перейти в приложение Apple TV в магазине каналов Roku, выбрать «Добавить канал» и, следуя инструкциям, войти в свою учетную запись Roku.
Fire TV
Amazon Fire TV не поддерживает покупки в приложении Apple TV, но когда вы входите в систему со своим Apple ID, вы можете найти все, что вы купили, взяли напрокат или подписались, используя тот же Apple ID на других устройствах .
На главном экране Amazon Fire TV выберите «Поиск».
Найдите «Apple TV» или используйте Alexa и скажите «Apple TV app» в качестве поискового запроса.

Выберите приложение Apple TV в разделе «Приложения и игры», затем нажмите «Получить».
После загрузки приложение Apple TV появляется в разделе «Приложения и каналы» на главном экране.
Выберите приложение Apple TV, чтобы открыть его, затем войдите в систему, используя Apple ID, если будет предложено.
Примечание: Если у вас еще нет Apple ID, вы можете создать его на веб-сайте Apple ID. Для использования сервисов приложений Apple TV требуется только один Apple ID. Для получения дополнительной информации см. часто задаваемые вопросы по Apple ID.
При желании вы можете перейти в приложение Apple TV на Amazon.com и войти в свою учетную запись, следуя инструкциям на экране, чтобы выбрать устройство Amazon Fire TV, на котором вы хотите установить приложение, а затем выбрать «Доставить».
Android TV
Android TV не поддерживает покупки в приложении Apple TV, но когда вы входите в систему со своим Apple ID, вы можете найти все, что вы купили, взяли напрокат или подписались, используя тот же Apple ID на других устройствах.
На главном экране Android TV выберите «Поиск», затем выполните поиск «Apple TV».
Следуйте инструкциям на экране, чтобы загрузить и установить приложение Apple TV.
После установки вы можете найти приложение Apple TV на вкладке «Приложения» или добавить его в «Избранное» на главном экране.
Выберите приложение Apple TV, чтобы открыть его, затем войдите в систему, используя Apple ID, если будет предложено.
Примечание: Если у вас еще нет Apple ID, вы можете создать его на веб-сайте Apple ID. Для использования сервисов приложений Apple TV требуется только один Apple ID. Для получения дополнительной информации см. часто задаваемые вопросы по Apple ID.
Google TV
Google TV не поддерживает покупки в приложении Apple TV, но когда вы входите в систему со своим Apple ID, вы можете найти все, что вы купили, взяли напрокат или подписались, используя тот же Apple ID, на других устройства.
На главном экране Google TV выполните одно из следующих действий:
Выберите «Поиск», затем выполните поиск «Apple TV».
Выберите «Приложения», затем выберите «Поиск приложений» и найдите «Apple TV».
Следуйте инструкциям на экране, чтобы загрузить и установить приложение Apple TV.
После установки приложение Apple TV можно найти в разделе «Ваши приложения» на экране «Для вас».
Выберите «Открыть», затем войдите в систему, используя Apple ID, если будет предложено.
Примечание: Если у вас еще нет Apple ID, вы можете создать его на веб-сайте Apple ID. Для использования сервисов приложений Apple TV требуется только один Apple ID. Для получения дополнительной информации см. часто задаваемые вопросы по Apple ID.
Начните использовать приложение Apple TV или Apple TV+
Если у вас есть приложение Apple TV, выберите любой из следующих экранов:
Смотреть сейчас: Начните смотреть фильмы, телешоу и спортивные состязания в одном место.
 Используйте строку «На очереди», чтобы найти элементы, которые вы добавили, или контент, который вы начали смотреть, но не закончили.
Используйте строку «На очереди», чтобы найти элементы, которые вы добавили, или контент, который вы начали смотреть, но не закончили.Apple TV+: Ищите и смотрите Apple TV+, сервис потокового вещания по подписке с Apple Originals — отмеченные наградами фильмы, сериалы, захватывающие драмы, новаторские документальные фильмы, развлечения для детей, комедии и многое другое — с добавлением новых материалов каждый день. месяц.
MLS: Получите немедленный доступ к прямым и запланированным событиям Высшей футбольной лиги, подписавшись на MLS Season Pass.
Магазин: Используйте это универсальное приложение для просмотра, покупки и проката лучших мировых фильмов и телешоу.
Библиотека: Найдите свои покупки и аренду, организованные по категориям.
Поиск: Найдите телешоу и фильмы по названию, актерам или съемочной группе.
Если у вас есть приложение Apple TV+, выберите Apple TV+ по номеру:
Находите и смотрите сервис потокового вещания по подписке с участием Apple Originals — отмеченные наградами фильмы, сериалы, захватывающие драмы, новаторские документальные фильмы, развлечения для детей, комедии и многое другое — новые элементы добавляются каждый месяц.

Получите немедленный доступ к прямым и запланированным событиям Major League Soccer, если вы подпишетесь на MLS Season Pass.
Примечание. Приложение Apple TV+ предназначено только для просмотра фильмов и телешоу Apple TV+ и не включает каналы Apple TV или другие функции, имеющиеся в приложении Apple TV на других устройствах.
Чтобы узнать больше о том, что вы можете делать в приложении Apple TV или Apple TV+, см. Руководство пользователя приложения Apple TV для телевизоров и других устройств.
У вас нет потокового устройства или не поддерживается Smart TV?
Apple TV+ теперь предоставляется бесплатно в течение трех месяцев при покупке Apple TV 4K. Или вы можете смотреть Apple TV+ прямо сейчас в своем веб-браузере на сайте tv.apple.com.
Используйте платное или кабельное телевидение с Apple TV
Смотрите каналы в прямом эфире, программы по запросу и получайте доступ к дополнительным функциям на Apple TV. А если вы приобрели Apple TV напрямую у своего провайдера, вы можете получить доступ к контенту прямо из коробки, выполнив несколько простых действий.
А если вы приобрели Apple TV напрямую у своего провайдера, вы можете получить доступ к контенту прямо из коробки, выполнив несколько простых действий.
Войдите в существующую Apple TV
Настройте Apple TV от вашего провайдера
Наслаждайтесь Apple TV
- Убедитесь, что у вас есть Apple TV 4K или Apple TV HD и последняя версия tvOS.
- На Apple TV перейдите в «Настройки».
- Выберите «Пользователи и учетные записи», затем выберите «ТВ-провайдер».
- Выберите Войти.
- Введите название вашего ТВ-провайдера или выберите его из списка. Вы также можете прокрутить вниз, чтобы выбрать провайдера ТВ из другой страны или региона.
- Введите адрес электронной почты и пароль, которые вы используете для своей учетной записи поставщика услуг телевидения*, затем выберите Продолжить для входа.
Вход в систему с помощью вашего поставщика услуг телевидения позволяет вам получать доступ к приложениям с помощью вашего поставщика, поэтому вам не нужно входить в приложение каждого канала.

Если ваш Apple TV подключен к интернет-службе ваших поставщиков телевизоров, они могут автоматически выполнять вход для доступа к их контенту.
Ваш провайдер может также предложить приложение в App Store с дополнительными функциями, такими как «по запросу» и «телевидение в прямом эфире». Вам может быть предложено установить приложение при входе в систему, или вам может потребоваться загрузить его отдельно. Приложение также может быть доступно для вашего iPhone или iPad.
*Если вы не знаете адрес электронной почты или пароль своей учетной записи, обратитесь к поставщику услуг телевидения.
Настройка Apple TV от поставщика платного или кабельного телевидения
Если вы получаете Apple TV от поставщика платного или кабельного телевидения, ваш Apple TV может автоматически входить в систему вашего поставщика прямо из коробки. Вот что вам нужно сделать, чтобы начать:
- Настройте Apple TV дома.
- Во время настройки вам может потребоваться подключить Apple TV к интернет-службе вашего кабельного провайдера, чтобы автоматически войти в систему.
 Дополнительную информацию можно получить у своего провайдера. Если вы не вошли в систему автоматически, вам будет предложено выбрать своего провайдера и войти в свою учетную запись. Это позволит вам получить доступ к содержимому подписки на Apple TV.
Дополнительную информацию можно получить у своего провайдера. Если вы не вошли в систему автоматически, вам будет предложено выбрать своего провайдера и войти в свою учетную запись. Это позволит вам получить доступ к содержимому подписки на Apple TV. - Войдите в свой Apple TV, используя свой Apple ID. Узнайте, как создать новый Apple ID или что делать, если на Apple TV отображается сообщение «Нет учетной записи iTunes Store».
После настройки Apple TV вы можете найти приложение вашего провайдера на главном экране. Возможно, вам потребуется загрузить приложение из App Store. Вы также можете смотреть контент от вашего провайдера в приложении Apple TV.
Доступность и функции магазина могут различаться в зависимости от страны или региона. Узнайте, что можно купить в вашей стране или регионе.
Наслаждайтесь своим Apple TV
С вашим Apple TV можно сделать еще больше.
Найдите все любимое в приложении Apple TV
Смотрите любимые шоу и фильмы, просматривайте контент вашего провайдера, настраивайтесь на живую игру и открывайте для себя что-то новое — и все это в одном месте.

Просто спросите, и Siri ответит
Siri берет на себя работу по просмотру телевизора, поиску приложений и многому другому. Просто запросите фильмы, телепередачи или приложения, и Siri найдет их для вас.
Загрузка игр и приложений
Используйте App Store, чтобы найти приложения, которые превратят вашу гостиную в фитнес-студию, позволят вам делать покупки, не вставая с дивана, и получать игры, которые вам понравятся.
Потоковая передача на телевизор
Используйте AirPlay для потоковой передачи видео, фотографий, презентаций или всего экрана вашего устройства iOS или Mac на Apple TV.
Получить помощь
- Если вам нужна помощь со входом в систему через вашего поставщика платного телевидения или кабельного телевидения или с использованием их приложения, обратитесь к своему поставщику. Вы можете найти их контактную информацию в App Store.

 Чтобы выбрать телепровайдера из другой страны или региона, прокрутите экран вниз.
Чтобы выбрать телепровайдера из другой страны или региона, прокрутите экран вниз.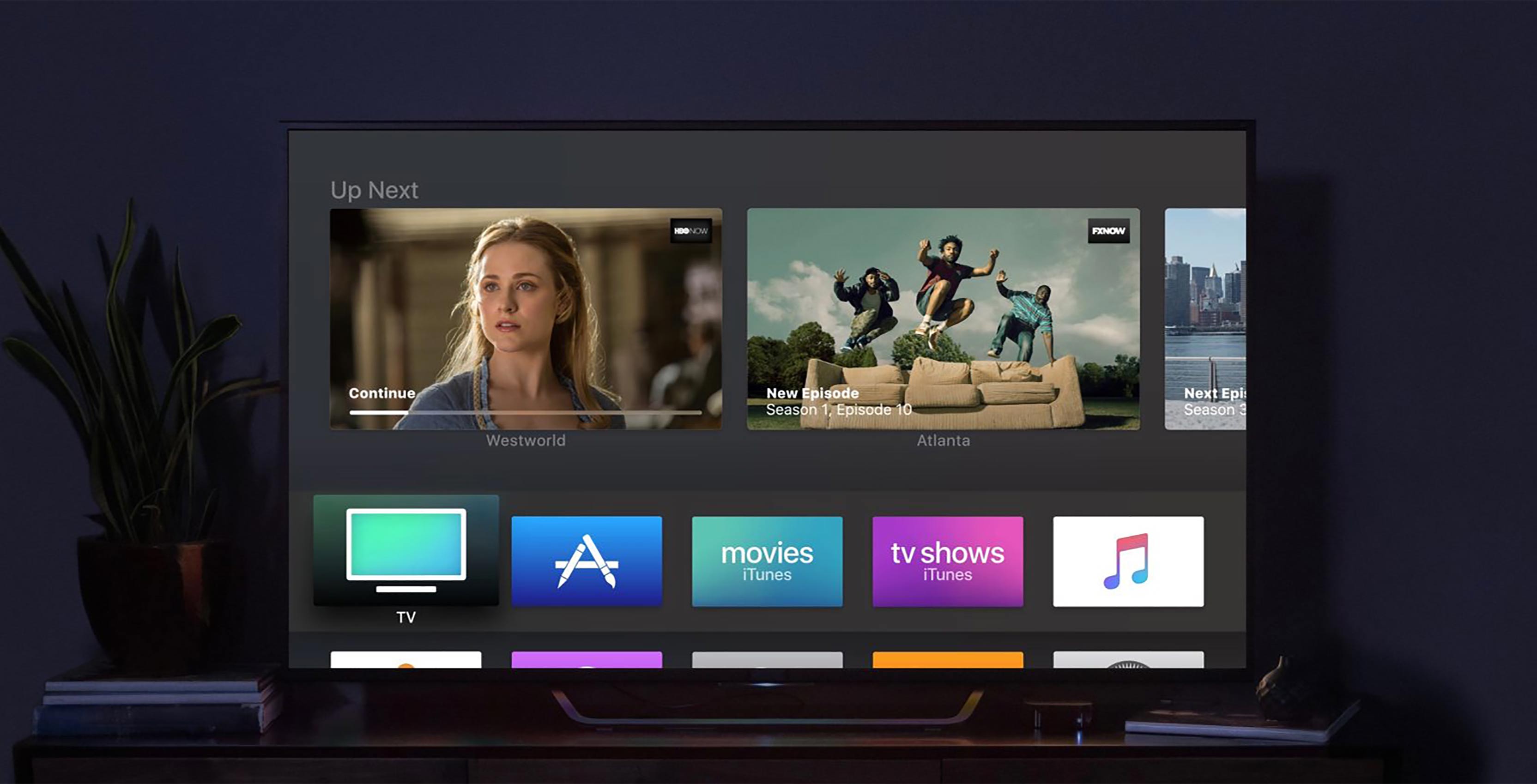





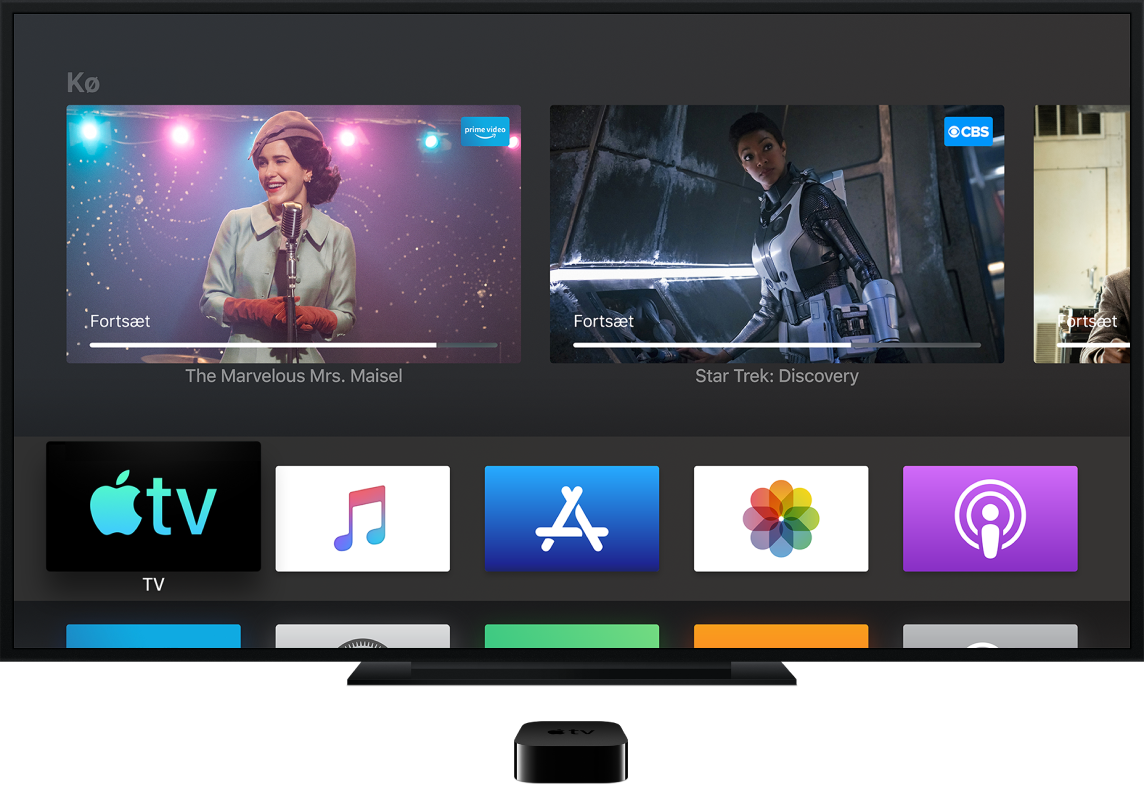
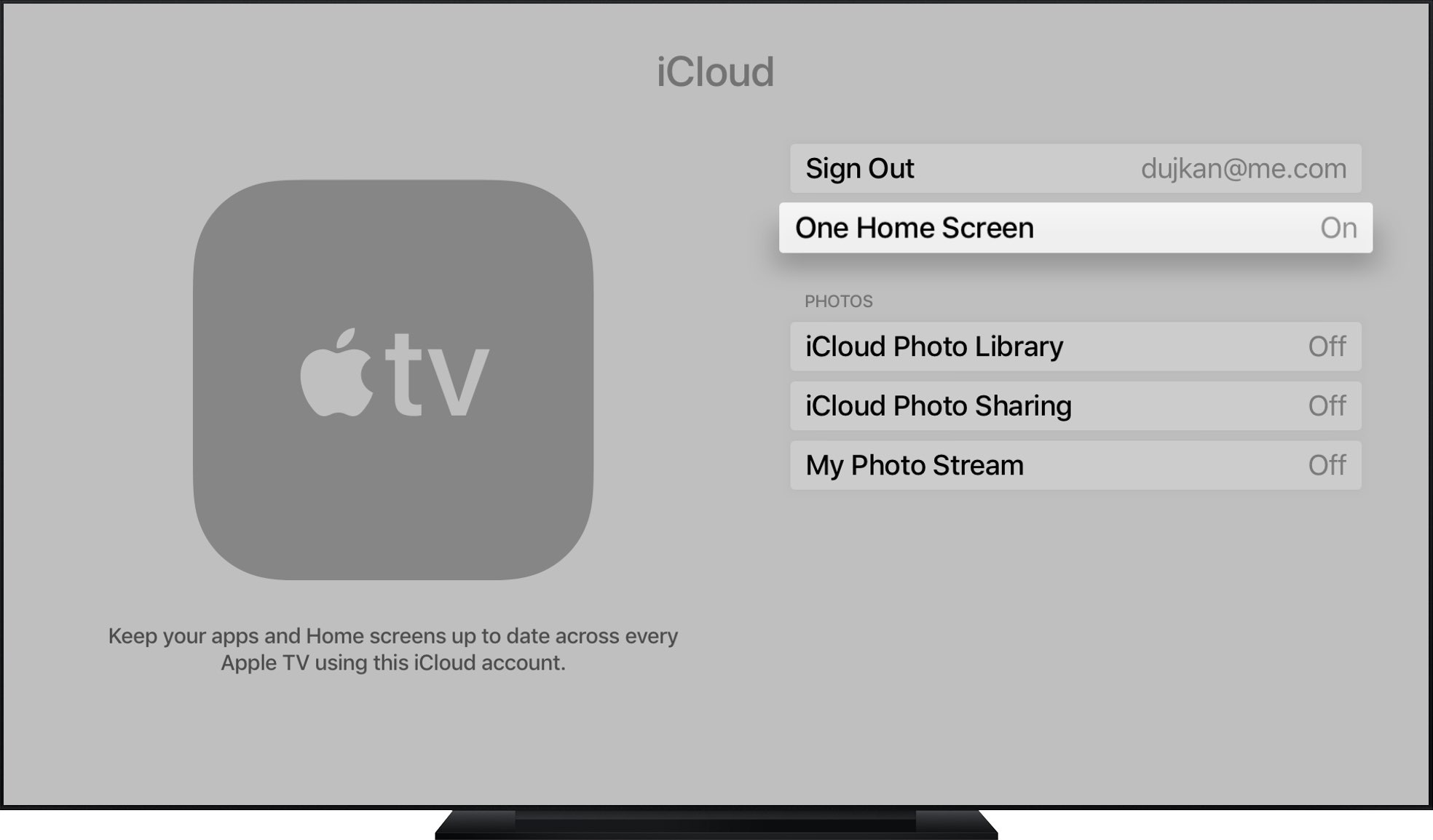
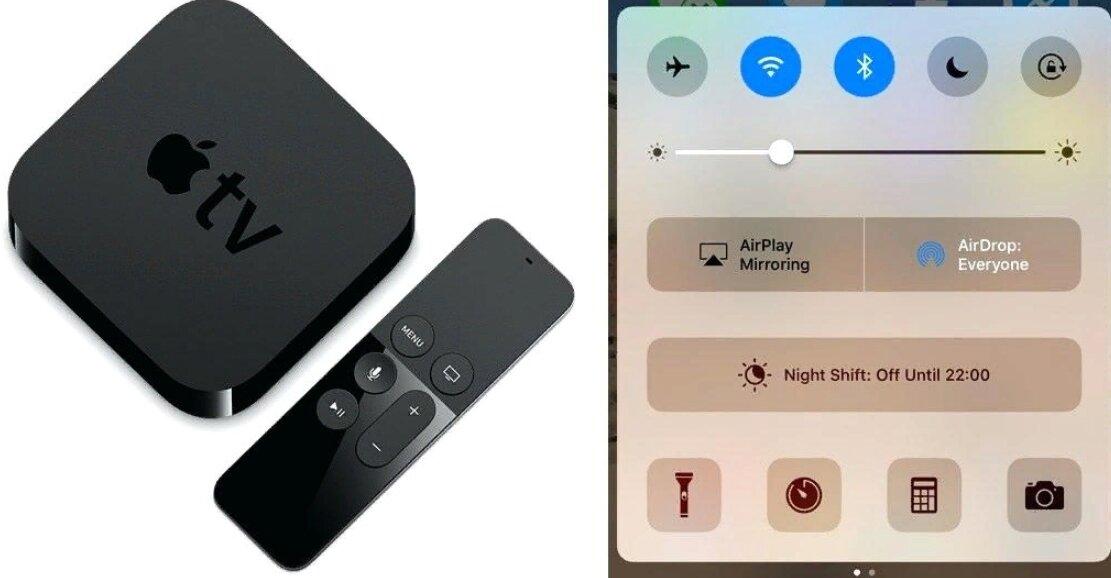 Используйте строку «На очереди», чтобы найти элементы, которые вы добавили, или контент, который вы начали смотреть, но не закончили.
Используйте строку «На очереди», чтобы найти элементы, которые вы добавили, или контент, который вы начали смотреть, но не закончили.

 Дополнительную информацию можно получить у своего провайдера. Если вы не вошли в систему автоматически, вам будет предложено выбрать своего провайдера и войти в свою учетную запись. Это позволит вам получить доступ к содержимому подписки на Apple TV.
Дополнительную информацию можно получить у своего провайдера. Если вы не вошли в систему автоматически, вам будет предложено выбрать своего провайдера и войти в свою учетную запись. Это позволит вам получить доступ к содержимому подписки на Apple TV.
