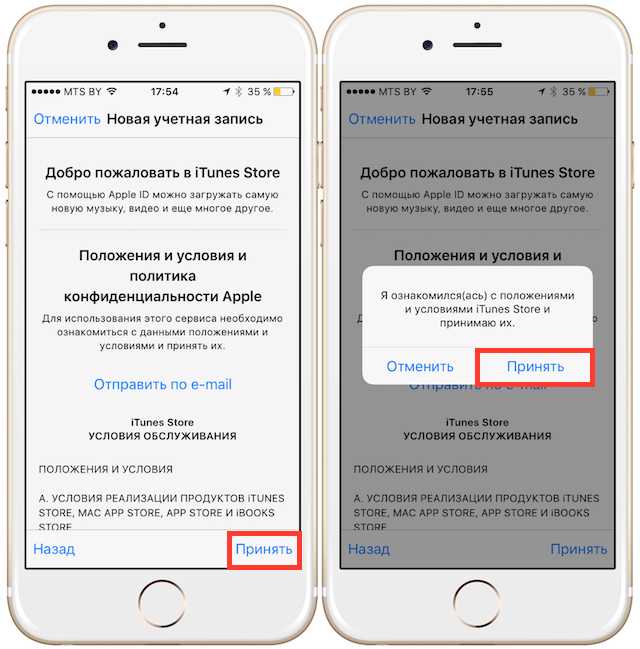Содержание
Обращаемся за помощью в службу поддержки iTunes (при создании Apple ID)
Самой популярной публикацией на этом сайте является статья “Как создать Apple ID без кредитной карты”, которая приносит около тысячи посетителей в день. Пользователи не только читают, но и активно комментируют и просят помочь с созданием учетной записи.
Не буду отрицать, многим я помогаю и даже регистрирую для них учетки. К сожалению, Apple не смогла сделать этот процесс менее болезненным, и многие пользователи сталкиваются с различного рода проблемами.
Из комментариев пользователей становится понятно что одной из наиболее распространенных проблем является сообщение “Для получения помощи обратитесь в службу поддержки iTunes”, которое выскакивает в самом конце регистрации. Что же делать в такой ситуации? Давайте разберемся…
- Российская Техподдержка Apple — личный опыт общения
- Если у вас отсутствует пункт НЕТ в способах оплаты – читайте эту статью
- Если не приходит электронное письмо для подтверждения Apple ID – читайте эту статью
- Если вы хотите изменить пароль Apple ID – читайте эту статью
- Если вы хотите заменить Apple ID на Б/У iPhone или iPad – читайте эту статью
Для получения помощи…
Если “по чесноку”, у меня тоже выскакивало такое сообщение… Правда я тогда три учетки Apple ID в течении получаса зарегистрировал.
При регистрации четвертой, получил месседж известного всем вам содержания “Для получения помощи обратитесь в службу поддержки iTunes: www.apple.com/support/itunes/ww/“. Я уверен, что компания Apple каким-то образом отсеивает “ненадежные” (назовем их так) IP адреса и блокирует попытки регистрации Apple ID.
Как побороть данную напасть? Вам необходимо попробовать повторить регистрацию с другого IP адреса. В моем случае я вернулся с работы домой и успешно зарегистрировал еще пару учетных записей Apple ID. Компьютер при этом был один и тот же – мой MacBook Air.
Не получается? Читайте дальше…
Обращаемся в службу поддержки iTunes
Ну что же, если нас просят обратиться в службу поддержки iTunes, давайте это и сделаем. А сделать это очень просто, ведь звонить вам никуда не понадобится – вам самим позвонят.
Все что от вас требуется, так это оставить заявку на сайте Apple. Для этого тут создан целый раздел, где можно предварительно указать причину вашего обращения и ваши контактные данные.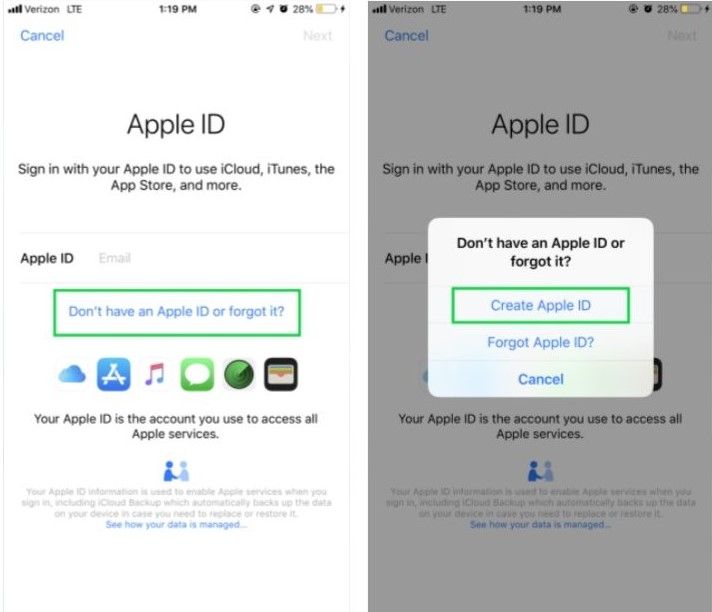
Следуйте пошаговой инструкции ниже и у вас все получится.
ШАГ 1 — Переходим на страницу службы поддержки по этой ссылке.
ШАГ 2 — Нажимаем по центру экрана на ссылку Обращение в службу поддержки iTunes Store.
ШАГ 3 — Нажимаем на квадрат “Управление учетной записью”. Из появившегося меню выбираем “Создание идентификатора Apple ID“.
ШАГ 4 — Выберите удобный для вас способ контакта с командой поддержки Apple. На ваш выбор несколько вариантов: Запланировать Звонок (в этом случае вам перезвонят) или Позвонить в службу поддержки Apple позже (перезвонить должны будете вы сами). Я выбираю первый пункт…
ШАГ 5 — В этом шаге необходимо выбрать день и время когда вам удобно принять телефонный звонок. На выходных служба поддержки не работает.
ШАГ 6 — Осталось ввести вашу контактную информацию и подтвердить по кнопке Продолжить.
После того как вы разместили заявку, на экране отобразится сводная информация и код обращения. Распечатайте данную страницу, т.к. специалист службы поддержки может спросить этот код в качестве подтверждения.
Распечатайте данную страницу, т.к. специалист службы поддержки может спросить этот код в качестве подтверждения.
На указанный e-mail также прийдет письмо с этой информацией.
Теперь осталось дождаться звонка представителя службы поддержки и мило пообщаться с ним о своей проблеме. В разговоре не забудьте уточнить что вам никак не удается зарегистрировать Apple ID.
Пишите в комментариях что удалось выяснить у яблочных гениев и были ли они приятны в общении, хорошо осведомлены и вообще полезны?
Подписывайтесь на наш Telegram, VK.
Как создать свою учетную запись App Store (Apple ID)
Если данной статьи будет недостаточно, обращайтесь за помощью к нашим специалистам:
Выбрать сервис-центр на карте
Инструкция полностью описывает процесс регистрации своей учетной записи в App Store, с помощью которой Вам будут доступны 1000 интереснейших и полезных приложений для iPhone или iPad.
Как создать учетную запись AppleID на iPhone
Зарегистрировать свою учетную запись App Store на iPhone (или iPad) достаточно просто.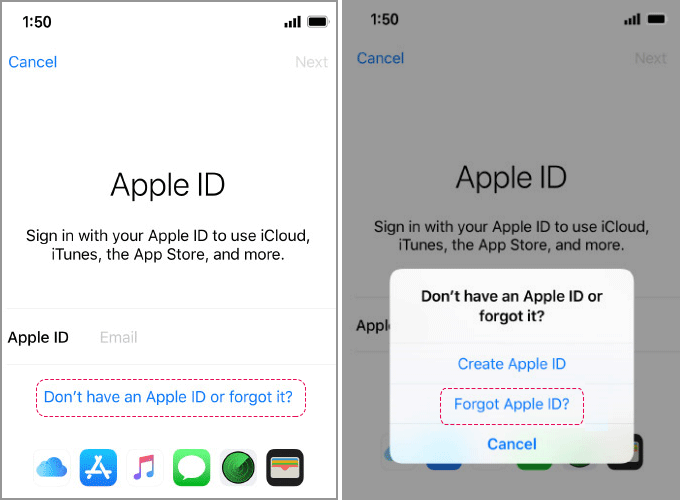 Для начала подключите устройство к Интернету; можно использовать и Wi-Fi, и трафик сотового оператора). Затем зайдите в основные Настройки iPhone/iPad. Найдите пункт Магазин.
Для начала подключите устройство к Интернету; можно использовать и Wi-Fi, и трафик сотового оператора). Затем зайдите в основные Настройки iPhone/iPad. Найдите пункт Магазин.
(на скриншотах приведен вариант iPhone, на iPad — все пункты регистрации AppleID идентичны)
Далее нажмите кнопку Войти, а затем выберите Создать новый Apple ID:
Выбираем страну, затем внимательно читаем и принимаем пользовательское соглашение Apple об использовании сервис App Store:
Затем Вам потребуется ввести действующий адрес электронной почты, придумать и повторно ввести пароль Apple ID, а также указать дату Вашего рождения и придумать секретный вопрос и ответ на него (ответ на секретный вопрос используется для восстановления доступа к учетной записи, если Вы забудете пароль).
Несколько полезных советов:
1 — Пароль Apple ID должен состоять, как минимум, из 8-ми символов; при этом в нем должна быть, как минимум, одна (или более) прописная буква, строчная буква и цифры. Следует избегать повторяющихся символов и цифр, идущих подряд.
Следует избегать повторяющихся символов и цифр, идущих подряд.
2 — Секретный вопрос и ответ на него должен быть только на английском языке.
Далее, после указания даты рождения, Вы можете подписаться на Статьи компании Apple, которые будут приходить к Вам на электронную почту, указанную при регистрации Apple ID. Нужно это или нет — решать только Вам.
Переходим к следующему шагу — указание платежной информации.
Здесь Вам потребуется выбрать тип Вашей кредитной (или дебетовой) карты, ввести номер и код безопасности (3 цифры на обороте карты, идущие после последних цифр номера карты), а также указать информацию о себе: имя, адрекс, индекс, контактный телефон.
Если Вы сомневаетесь в безопасности ввода данных своей банковской карты, спешим Вас успокоить — система безопасности учетных записей Apple ID технологически проработана до мелочей, а передача Ваших данных третьим лицам исключена в принципе.
Итак, регистрация Apple ID успешно нами завершена! Осталось только подтвердить ее — зайдите на свою электронную почту и в письме, пришедшем от компании Apple, перейдите по ссылке «Подвердить регистрацию Apple ID». Вуаля! Теперь Вы можете скачивать программы и игры для iPhone (или iPad) через App Store, используя Ваш логин (адрес электронной почты) и пароль.
Вуаля! Теперь Вы можете скачивать программы и игры для iPhone (или iPad) через App Store, используя Ваш логин (адрес электронной почты) и пароль.
Как создать учетную запись Apple ID без банковской карты
Чтобы зарегистрироваться в App Store без банковской карты (в таком случае, Вам будут доступны только бесплатные приложения), нам потребуется компьютер и, установленная на нем, программа iTunes, последнюю версию которой Вы можете скачать с официально сайта Apple.
Заходим в программу iTunes, в левом столбце находим ссылку iTunes Store.
Главная страница iTunes Store отображает самые популярные и новые приложения для iPhone/iPad. Справа Вы можете увидеть самые скачиваемые платные и бесплатные приложения. Сейчас нас интересуют именно бесплатные программы.
Наводим указатель мыши на ссылку «Free» рядом с названием любого бесплатного приложения.
Система предложит нам авторизоваться, либо создать новый аккаунт. Естественно, выбираем «Создать новую учетную запись»
Далее проходим регистрацию, проходя путь, полностью идентичный описанному выше:
— Принимаем пользовательское соглашение
— Указываем электронную почту, придумываем пароль и секретный вопрос с ответом на него
— Вводим день, месяц и год рождения
(Вам должно быть больше 21 года для совершения покупок в Apple Store, иначе аккаунт заблокируется и дальнейшая регистрация будет невозможна)
Нажимаем кнопку «Далее», и что же мы видим перед собой?
В разделе платежной информации присутствует пункт «Нет», выбирая который, мы отказываемся от использования карты внутри учетной записи.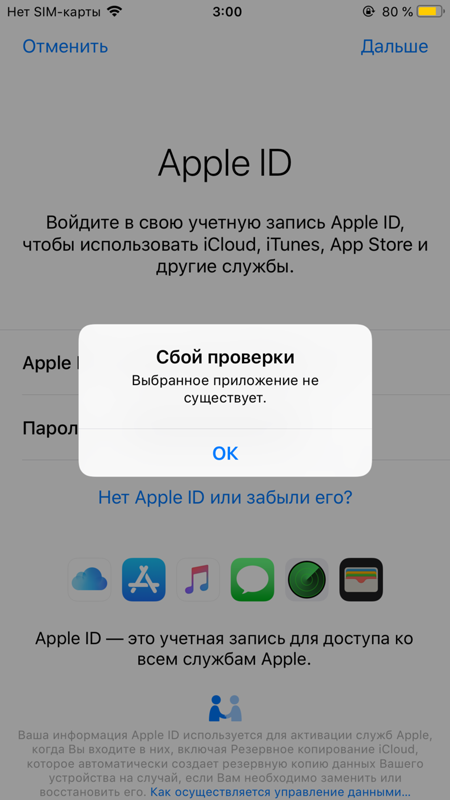
Теперь нам осталось только завершить регистрацию и подвердить ее по электронной почте. Всё!
Напоминаем Вам, что в нашем сервисном центре Вы можете получить совет опытных специалистов, которые помогут создать Ваш Apple ID, или же закачать на Ваш iPhone или iPad все необходимые программы или игры.
Выбрать сервис-центр на карте
Метки: регистрация Apple ID, создание учетной записи
Почему вы должны включить новую функцию безопасности iOS 16.2 от Apple
Мы независимо проверяем все, что рекомендуем. Когда вы покупаете по нашим ссылкам, мы можем получать комиссию. Узнать больше›
- Программное обеспечение и приложения
- Смартфоны
Фото: Майкл Хессион
FYI
планы шифрования.
Компания Apple только что выпустила iOS 16. 2, обновление программного обеспечения, включающее ключевую новую функцию Advanced Data Protection for iCloud. Это означает, что вы, наконец, можете включить сквозное шифрование для своих резервных копий iCloud, чтобы никто, кроме вас — даже Apple — не мог получить доступ к вашим данным iCloud.
2, обновление программного обеспечения, включающее ключевую новую функцию Advanced Data Protection for iCloud. Это означает, что вы, наконец, можете включить сквозное шифрование для своих резервных копий iCloud, чтобы никто, кроме вас — даже Apple — не мог получить доступ к вашим данным iCloud.
Тот факт, что резервные копии iCloud до сих пор не предлагали возможность сквозного шифрования, уже давно вызывает споры. Резервные копии приложения «Сообщения» в iCloud вызывали особую озабоченность, поскольку Apple все еще могла передавать определенные типы данных в резервных копиях правоохранительным органам. В частности, хотя разговоры в Сообщениях (наряду с другими более личными типами данных, такими как данные, хранящиеся в приложении «Здоровье») были зашифрованы сквозным шифрованием, резервные копии этих разговоров не были. Это означало, что полиция могла вызвать в суд эти резервные копии и получить доступ к текстам. Пару лет назад агентство Рейтер сообщило, что Apple отказалась от плана шифрования резервных копий после того, как на него пожаловалось ФБР. Но теперь, когда эта функция есть, каждый должен ее включить. Вот почему.
Но теперь, когда эта функция есть, каждый должен ее включить. Вот почему.
Шифрование — это математический процесс, который перемешивает данные таким образом, что их невозможно прочитать без ключа. Сквозное шифрование гарантирует, что только вы контролируете этот ключ. Эта защита позволяет осуществлять частное общение между отправителем и получателем (в данном случае вы оба), чтобы третьи лица не могли получить доступ к данным. Как только вы включите Advanced Data Protection, даже у Apple не будет ключа для расшифровки ваших данных, и, следовательно, у нее не будет возможности помочь вам восстановить доступ, если вы его потеряете. Сквозное шифрование распространено в безопасных приложениях для обмена сообщениями, таких как Signal, а также в программном обеспечении, которое хранит конфиденциальные данные, например в менеджерах паролей.
Многие люди включают резервное копирование в iCloud, потому что их iPhone постоянно мешает им делать это, и, возможно, они не продумали последствия. До сегодняшнего дня хранение полной резервной копии вашего устройства, включая ваши личные фотографии и файлы, на сервере, где кто-то, кроме вас, имеет к ним доступ, означало попадание на минное поле конфиденциальности данных. Кто-то, получивший доступ к этой учетной записи путем взлома данных или другими способами, получит доступ ко всему, что там хранится. И проблема не ограничивается iCloud: на самом деле поразительно мало компаний, предлагающих облачные хранилища, предлагают сквозное шифрование.
До сегодняшнего дня хранение полной резервной копии вашего устройства, включая ваши личные фотографии и файлы, на сервере, где кто-то, кроме вас, имеет к ним доступ, означало попадание на минное поле конфиденциальности данных. Кто-то, получивший доступ к этой учетной записи путем взлома данных или другими способами, получит доступ ко всему, что там хранится. И проблема не ограничивается iCloud: на самом деле поразительно мало компаний, предлагающих облачные хранилища, предлагают сквозное шифрование.
Но теперь, если у вас есть одно или несколько устройств Apple, теперь вы можете убедиться, что ваши резервные копии, библиотеки фотографий и файл iCloud Drive зашифрованы сквозным шифрованием.
Как включить Advanced Data Protection
Advanced Data Protection развертывается сегодня в США в рамках беспроводного обновления программного обеспечения iOS 16. 2. Другие части мира получат Advanced Data Protection в начале 2023 года. Выполните следующие действия:
2. Другие части мира получат Advanced Data Protection в начале 2023 года. Выполните следующие действия:
- Включите двухфакторную аутентификацию для своего Apple ID, если вы еще этого не сделали.
- Обновите все свои устройства Apple до iOS 16.2, iPadOS 16.2, macOS 13.1, tvOS 16.2, watchOS 9.2 или новее. Если ваши устройства устарели и не поддерживают последние версии операционных систем Apple, вам придется удалить их из своего Apple ID, чтобы включить Расширенную защиту данных. Это означает, что вы не сможете войти в свою учетную запись Apple на этом старом устройстве, и в этом случае вам, вероятно, не следует включать расширенную защиту данных, пока вы не перейдете на более новое устройство Apple.
- На iPhone или iPad откройте Настройки (или Системные настройки на Mac) > [Ваше имя] > iCloud > Расширенная защита данных > Восстановление учетной записи . На этой странице вы увидите выбор методов восстановления.
 Чтобы использовать Advanced Data Protection, необходимо настроить хотя бы один из этих двух параметров (можно оба):
Чтобы использовать Advanced Data Protection, необходимо настроить хотя бы один из этих двух параметров (можно оба):- Назначьте контактное лицо для восстановления , доверенное лицо из вашего списка контактов, которому также принадлежит устройство Apple и к которому вы можете легко обратиться в случае блокировки вашей учетной записи. Если вы выберете этот метод, вы отправите контактному лицу для восстановления сообщение со ссылкой, которую им нужно будет нажать или щелкнуть, чтобы принять. Теперь у них будет ключ, который поможет вам разблокировать вашу учетную запись, но они не смогут разблокировать ее самостоятельно.
- Настройте ключ восстановления , 28-значный ключ, который вы можете использовать для доступа к своей учетной записи в случае блокировки. У Apple нет возможности восстановить этот ключ для вас, поэтому важно сохранить его в безопасном месте. Если вы выберете этот метод, вам нужно будет проверить ключ, прежде чем включить его, поэтому запишите его.

- Вернитесь к Настройки > [Ваше имя] > iCloud > Расширенная защита данных , нажмите Включить расширенную защиту данных, и следуйте инструкциям на экране. Здесь вам нужно подтвердить свой контакт для восстановления или ввести ключ восстановления еще раз, а затем пароль вашего устройства. Если у вас есть какие-либо старые устройства, которые нельзя обновить, вы можете удалить их из списка на этом этапе.
Помимо невозможности попросить Apple помочь вам получить доступ к вашим данным, если вы регулярно получаете доступ к данным или файлам с iCloud.com, доступ в Интернет по умолчанию отключен, когда включена расширенная защита данных. Это означает, что вы не можете получить доступ к чему-либо там, однако вы можете перейти в Настройки > [Ваше имя] > iCloud и нажмите Доступ к данным iCloud в Интернете , чтобы временно включить доступ, когда он вам понадобится.
Включить новую функцию безопасности относительно просто, хотя важно отметить, что если вы выберете опцию ключа восстановления, вы должны защитить свой ключ шифрования и хранить его в безопасном месте. Если вы выберете контакт для восстановления, обязательно оставайтесь на связи с этим человеком. В противном случае, если вы потеряете свое устройство, ваши данные могут быть полностью потеряны.
Какие данные защищаются (а какие нет)
До этого обновления Apple по умолчанию обеспечивала сквозное шифрование для некоторых наиболее важных данных, хранящихся в резервных копиях iCloud, включая пароли, данные о работоспособности и Платежная информация. Если вы не включите Расширенную защиту данных, вот категории данных, которые по умолчанию зашифрованы сквозным шифрованием, согласно списку Apple:
- Пароли и связка ключей
- Данные о здоровье
- Домашние данные
- Сообщения в iCloud (но не резервные копии iCloud)
- Платежная информация
- Транзакции Apple Card
- Apple Maps (детали, такие как избранное и история поиска)
- QuickType Keyboard изученный словарный запас
- Safari (детали, такие как история, группы вкладок и вкладки iCloud)
- Экранное время
- Информация Siri (детали, такие как настройки и персонализация)
- Пароли Wi-Fi
- Ключи W1 и h2 Bluetooth
- Memoji
Когда вы включаете эту функцию, дополнительно шифруются еще девять категорий данных:
- Резервное копирование iCloud
- iCloud Drive
- Фотографии, включая фотографии в общей библиотеке, если все в общей библиотеке имеют расширенный доступ Защита данных включена
- Заметки
- Напоминания
- Закладки Safari
- Ярлыки Siri
- Голосовые заметки
- Кошелек проходит
это нарушит некоторые функции.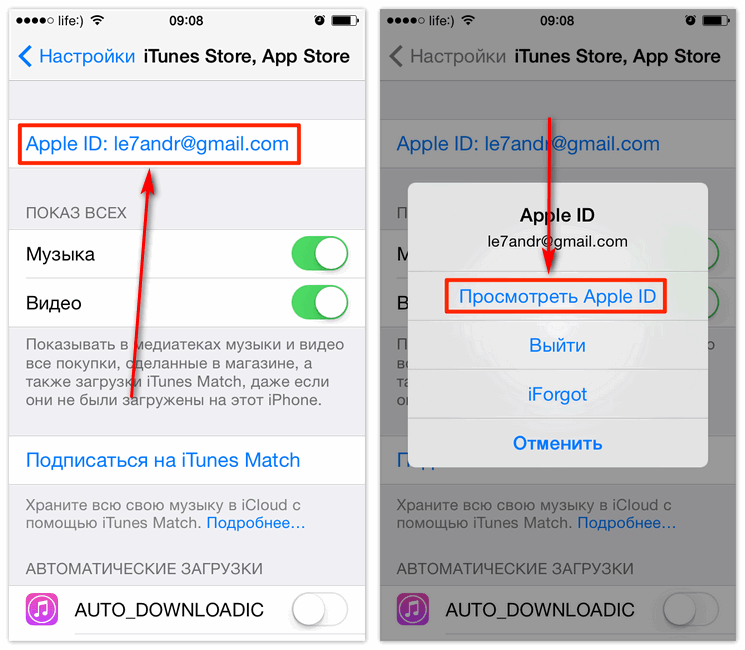 Затронутые категории следующие:
Затронутые категории следующие:
- Почта iCloud
- Контакты
- Календари
- Фотографии, хранящиеся в общих альбомах, и любой файл, к которому предоставлен доступ «Всем, у кого есть ссылка» собственное сквозное шифрование (хотя, если резервные копии этих приложений хранятся в резервной копии iCloud, они будут зашифрованы сквозным шифрованием, а если приложение хранит данные в iCloud Drive, оно должно быть сквозным тоже зашифровано)
- Некоторые метаданные и информация об использовании (детали, такие как имена ваших устройств, размеры файлов и т. д., что примечательно, поскольку последние отчеты показывают, что Apple не полностью прозрачна в отношении данных, которые она собирает)
Если вы используете любые функции совместной работы для файлов или заметок, сквозное шифрование включается только в том случае, если у вас и всех других сторон включена расширенная защита данных. Итак, если вы работаете над общими заметками или напоминаниями и хотите, чтобы эти данные были защищены сквозным шифрованием, убедитесь, что ваши соавторы также включили эту функцию.
Настройка Advanced Data Protection — важный шаг, но это не конец истории. В дополнение к различным шагам, которые каждый должен предпринять, чтобы защитить себя в Интернете, обязательно предпримите несколько основных шагов для защиты своего телефона, например, используйте надежный пароль.
Эта статья была отредактирована Кейтлин МакГарри.
О вашем гиде
Торин Клосовски
Торин Клосовски — бывший редактор разделов конфиденциальности и безопасности в Wirecutter. Он пишет о технологиях уже более десяти лет, уделяя особое внимание обучению на практике, то есть ломая вещи как можно чаще, чтобы увидеть, как они работают. Хорошо это или плохо, но он применяет тот же самодельный подход к своим репортажам.
Дополнительная литература
Резервное копирование и защита вашей цифровой жизни
Хейли Перри
От менеджеров паролей до программного обеспечения для резервного копирования — вот приложения и службы, которые нужны каждому, чтобы защитить себя от нарушений безопасности и потери данных.

Лучший ключ безопасности для многофакторной аутентификации
Яэль Грауэр и Торин Клосовски
Физический ключ безопасности является наиболее безопасным способом включения двухфакторной аутентификации. Вот наш выбор лучшего аппаратного ключа безопасности.
Каждый шаг к простой онлайн-безопасности
Торин Клосовски
Интернет-безопасность для всех. Наши простые и доступные советы покажут вам, как резко снизить риски в Интернете.
Wirecutter — служба рекомендаций по продуктам от The New York Times. Наши журналисты сочетают независимое исследование с (иногда) чрезмерным тестированием, чтобы вы могли быстро и уверенно принимать решения о покупке. Будь то поиск отличных продуктов или полезных советов, мы поможем вам сделать это правильно (с первого раза).
- About Wirecutter
- Our team
- Staff demographics
- Jobs at Wirecutter
- Contact us
- How to pitch
- Deals
- Lists
- Blog
- Newsletters
Dismiss
Can’t удалить платежную информацию из Apple ID? Вот почему
Не все хотят, чтобы их кредитная или дебетовая карта была привязана к их Apple ID. Некоторые люди боятся, что их финансовая информация будет привязана к интернет-магазинам и магазинам цифрового контента из-за прискорбной реальности кражи личных данных и несанкционированных покупок.
Некоторые люди боятся, что их финансовая информация будет привязана к интернет-магазинам и магазинам цифрового контента из-за прискорбной реальности кражи личных данных и несанкционированных покупок.
Имея это в виду, что вам делать, если вы не хотите, чтобы кредитная карта, которую вы уже связали со своим Apple ID, была там, но вариант оплаты «Нет» не отображается для вас?
Мы поговорим об этом в этом посте и объясним, почему эта опция вам недоступна.
Настроить Apple ID без способа оплаты можно на 100%. Мой коллега Себастьян рассказал о том, как это сделать, в учебном пособии, опубликованном в прошлом году, но все еще существует значительная ниша людей, у которых возникают проблемы с удалением платежной информации после того, как они уже добавили ее.
Обычно вы просто выбираете «Нет» в качестве способа оплаты и используете подарочные карты iTunes Store для покупки контента или бесплатных загрузок, но бывают и более редкие ситуации, когда вариант «Нет» недоступен.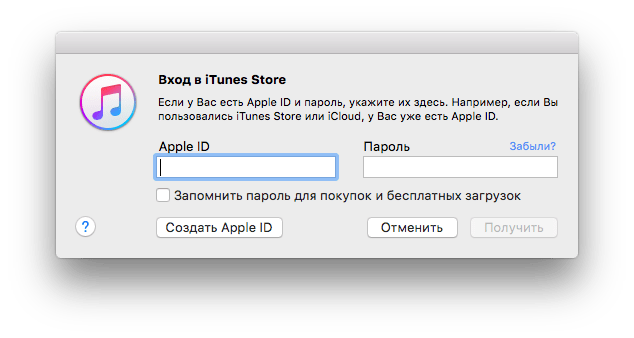
Не удается удалить способ оплаты из Apple ID?
Существует ряд причин, по которым Apple может препятствовать удалению платежной информации из вашего Apple ID. Apple говорит, что причиной может быть одна из следующих причин:
Вы можете быть должны Apple деньги
Если у вас есть задолженность за что-то, что вы приобрели в App Store или iTunes Store, но Apple не смогла взимать с вас плату за это, Apple может не позволить вам удалить платеж метод из вашего Apple ID, пока этот баланс не будет погашен.
Это может произойти, если ваша связанная кредитная карта была закрыта или приостановлена до того, как Apple смогла выставить вам счет, и в результате Apple еще не получила свои деньги и терпеливо ждет, чтобы взыскать свои потери.
После того, как баланс будет погашен, вы можете зайти в настройки своего Apple ID и легко выбрать опцию «Нет» для способа оплаты, который фактически удалит вашу кредитную карту из онлайн-системы Apple.
Вы подписаны на услугу автоматического продления?
Если вы подписаны на услугу, которая настроена на автоматическое продление время от времени, Apple не позволит вам удалить платежную информацию, потому что это будет означать, что у вас не будет возможности оплатить автоматическое продление.
Среди вещей, для которых может быть включено автоматическое продление:
- Apple Music
- Подписка на журнал
- Подписка на газеты
- И более
После отключения автоматического продления для любой из этих услуг, на которые вы можете быть подписаны, вы можете легко установить для платежной информации Apple ID значение «Нет».
Имейте в виду, что если вы отмените продление в течение 8 часов до запланированного продления, с вас все равно может взиматься плата еще раз, прежде чем оно будет отменено.
Пользуетесь ли вы Семейным доступом?
Если вы используете функцию «Семейный доступ» в своем Apple ID, вам придется нести бремя связанного с вашим Apple ID способа оплаты, и вы не сможете его удалить.
Этот способ оплаты используется всеми участниками Family Sharing по усмотрению организатора учетной записи. Невозможно отозвать способ оплаты без предварительного отключения семейного доступа.
Вы недавно переехали в новую страну или регион?
Если вы переехали из своей страны или региона и пытаетесь использовать действительный Apple ID, который вы настроили в другой стране или регионе, вам нужно будет связать новый способ оплаты с этим Apple ID по адресу не реже одного раза.
У вас всегда будет возможность вернуться и удалить его позже, выбрав «Нет» в списке вариантов оплаты в настройках Apple ID с компьютера.
Загружался ли ваш Apple ID из App Store раньше?
Если вам удалось сделать Apple ID без кредитной карты, то респект вам! Но Apple может потребовать от вас указать способ оплаты при первой попытке загрузить приложение или песню из одного из магазинов цифрового контента.
Конечно, вы всегда можете удалить его позже из настроек Apple ID.
 Чтобы использовать Advanced Data Protection, необходимо настроить хотя бы один из этих двух параметров (можно оба):
Чтобы использовать Advanced Data Protection, необходимо настроить хотя бы один из этих двух параметров (можно оба):