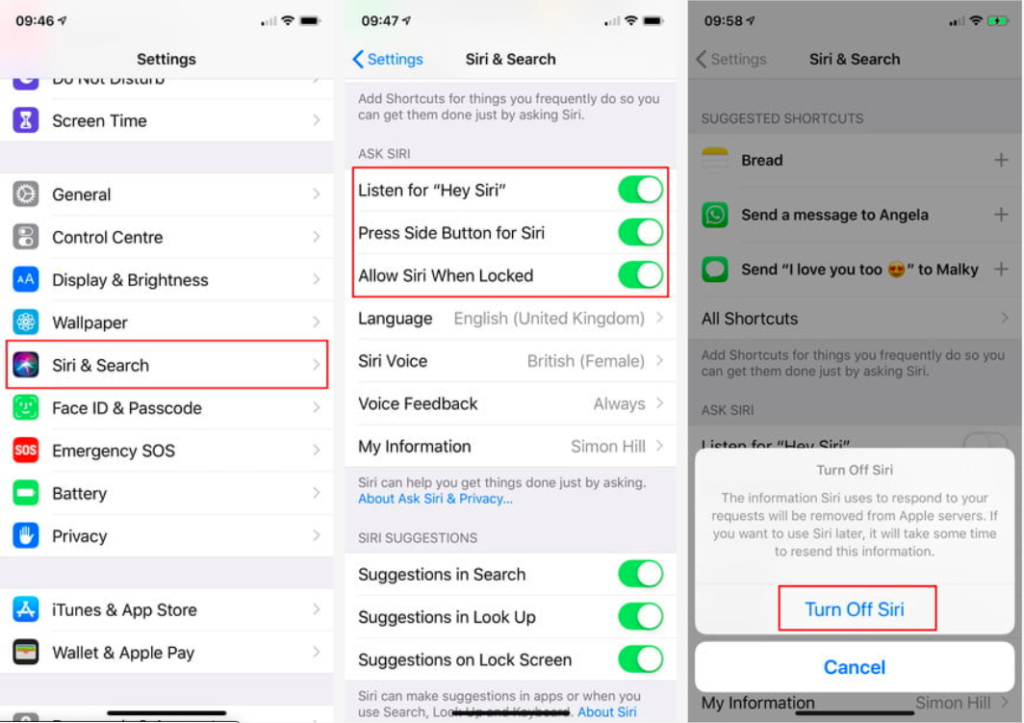Содержание
Как заменить Сири на Алису на Айфоне
Современное устройство уже невозможно представить без голосовых помощников и ассистентов. Siri, Google Ассистент, Alexa, Маруся, Алиса и список этот можно еще продолжать. Многие компании стараются сделать своего помощника, который будет работать на их устройствах максимально качественно. Как это обычно бывает, от страны к стране функциональность каждого из ассистентов значительно отличается. Например, в США Siri имеет больше возможностей, чем в России, что для многих пользователей Айфонов делает ее незаменимой.
К сожалению, сделать Алису голосовым помощником по умолчанию не получится.
❗️ПОДПИСЫВАЙСЯ НА НАШ КАНАЛ В ДЗЕНЕ И ЧИТАЙ КРУТЫЕ СТАТЬИ БЕСПЛАТНО
В России толку от нее очень мало, поэтому логично было бы заменить ее каким-нибудь отечественным голосовым помощником. Лучшим вариантом является Алиса от Яндекса. Но, как вы знаете, просто так на Айфонах и Айпадах такую замену не осуществить. Разбираемся, можно ли заменить Сири на Алису и будет ли голосовой помощник после этого работать.
Помощники Алиса или Сири
В России Siri — не самый лучший голосовой ассистент. Очень большая часть запросов заканчивается банальным поиском в интернете.
После того как Сири научилась русскому языку, я честно пытался с ней подружиться. Но, получив несколько неудовлетворительных ответов понял, что мне не по пути с голосовым ассистентом от Apple. Мало того, что не всегда точно распознается голос, так и действия, которые она выполняет, не совсем логичны. Пару раз, вместо того, чтобы просто включить уже созданный будильник, Сири начинала искать слово “будильник” в Википедии. Поэтому, промучавшись с ней несколько месяцев, я просто отключил ее и больше не включал ни на одном своем Айфоне.
❗️ПОДПИШИСЬ НА НАШ ЧАТИК В ТЕЛЕГРАМЕ. ТАМ СОБРАЛИСЬ ТОЛЬКО ИЗБРАННЫЕ ЧИТАТЕЛИ
Плюс ко всему, Сири поддерживает управление далеко не всеми умными устройствами. Большинство из тех, которые продаются в России, поддерживают настройку через Алису от Яндекса. Поэтому логично было бы заменить Сири на Алису. Ведь чтобы сейчас на Айфоне или Айпаде воспользоваться ей, необходимо проделать целую цепочку действий: разблокировать смартфон или планшет, найти приложение Яндекс, запустить его и попросить Алису что-либо сделать. Удобство на грани фантастики. Если вы таким образом выключаете или включаете свет, то проще уже подойти к выключателю и сделать все руками.
Поэтому логично было бы заменить Сири на Алису. Ведь чтобы сейчас на Айфоне или Айпаде воспользоваться ей, необходимо проделать целую цепочку действий: разблокировать смартфон или планшет, найти приложение Яндекс, запустить его и попросить Алису что-либо сделать. Удобство на грани фантастики. Если вы таким образом выключаете или включаете свет, то проще уже подойти к выключателю и сделать все руками.
Алиса на Айфон — как настроить
Алиса иногда даже выдает неплохие шутки.
Но совсем недавно разработчик IIKaren придумал трюк, с помощью которого можно перенаправлять все запросы Сири на Алису. Делается это с помощью специальной быстрой команды. К счастью, ее выложили в свободный доступ, поэтому мы сможем без проблем протестировать эту возможность без необходимости создавать эту команду вручную. Чтобы заменить Сири на Алису, необходимо сделать следующее:
❗️ПОДПИСЫВАЙСЯ НА ТЕЛЕГРАМ-КАНАЛ СУНДУК АЛИБАБЫ.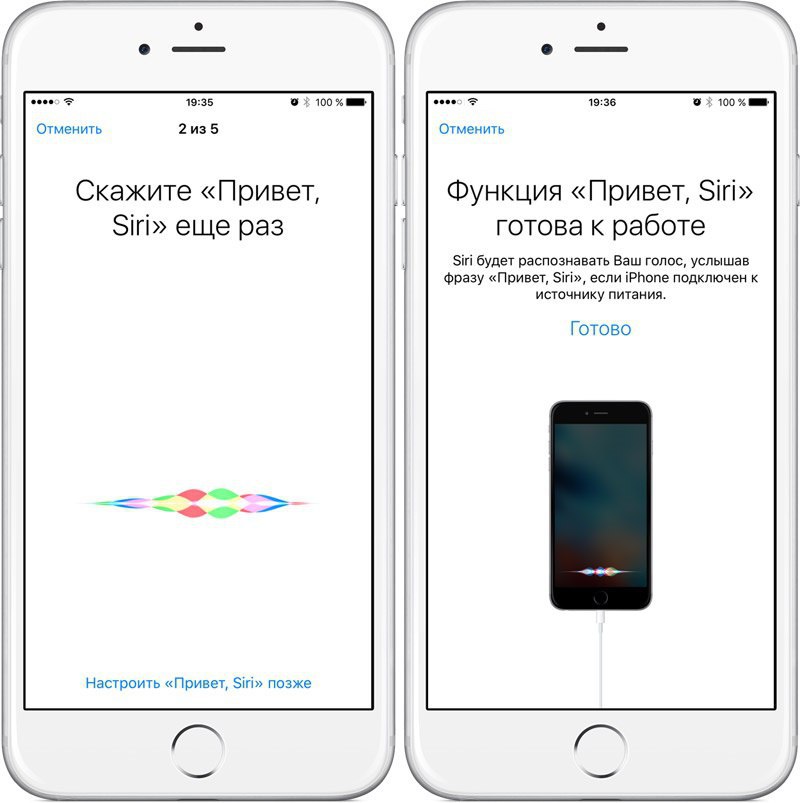 ТАМ КАЖДЫЙ ДЕНЬ ВЫХОДЯТ ПОДБОРКИ САМЫХ ЛУЧШИХ ТОВАРОВ С АЛИЭКСПРЕСС
ТАМ КАЖДЫЙ ДЕНЬ ВЫХОДЯТ ПОДБОРКИ САМЫХ ЛУЧШИХ ТОВАРОВ С АЛИЭКСПРЕСС
У всей этой истории есть только одно существенное ограничение: для того чтобы Алиса работала, каждый раз необходимо будет разблокировать Айфон. Это ограничение со стороны операционной системы на использование сторонних приложений через голосового ассистента. И обойти его никак на текущий момент нельзя.
Как работает Алиса на Айфоне
Главное, помните, что все основные запросы по типу запуска будильника или создания напоминания необходимо, как и раньше, выполнять через Сири. К сожалению, Алиса работает только в рамках своего приложения и за его пределы выйти не может. Но благо, что автоматически Алиса не запускается, и вы можете спокойно, не вызывая ее, использовать Сири для каких-то привычных запросов.
Было бы удобнее, чтобы Алиса запускалась как Сири, но придется смириться с запуском отдельного приложения.
На самом деле огорчает, что Apple не позволяет заменить голосового помощника, как браузер по умолчанию. Для многих пользователей это был бы отличный выход, потому что Сири все-таки еще есть куда стремиться и развиваться. Особенно с учетом того, что большая часть ее возможностей доступны только в США и Европе. Для России они, мягко говоря, не актуальны. Но Apple сделать это не позволяет, поэтому приходится прибегать вот к таким костылям. Хотя надо признать, что способ все-таки рабочий.
Для многих пользователей это был бы отличный выход, потому что Сири все-таки еще есть куда стремиться и развиваться. Особенно с учетом того, что большая часть ее возможностей доступны только в США и Европе. Для России они, мягко говоря, не актуальны. Но Apple сделать это не позволяет, поэтому приходится прибегать вот к таким костылям. Хотя надо признать, что способ все-таки рабочий.
❗️ПОДПИШИСЬ НА НАШ ПУЛЬС. БУДЕШЬ УЗНАВАТЬ ВСЕ НОВОЕ САМЫМ ПЕРВЫМ
Если вы хотите еще больше интересных быстрых команд, то можете ознакомиться вот с этим материалом нашего автора Ивана Герасимова. Или можете легко создать на рабочем столе ярлык для любой папки вот по этой инструкции. А для владельцев беспроводных колонок есть крутая команда, которая автоматически включает музыку после выключения будильника. Обязательно попробуйте и ее.
Голосовое управление iPhoneРусская Siri
Как выполнить сопряжение и разъединение пульта Apple TV Remote [Полное руководство]
Apple TV, как и iPhone и iPad, также является интеллектуальным и универсальным цифровым медиаплеером. Однако Apple TV или пульт Apple Remote могут неожиданно столкнуться с проблемами. В случае, если ваш пульт Apple TV перестает работать, вам может потребоваться разорвать пару и выполнить сопряжение пульта Apple TV, чтобы избежать проблемы.
Однако Apple TV или пульт Apple Remote могут неожиданно столкнуться с проблемами. В случае, если ваш пульт Apple TV перестает работать, вам может потребоваться разорвать пару и выполнить сопряжение пульта Apple TV, чтобы избежать проблемы.
Обычно пульт дистанционного управления подключается к Apple TV автоматически, но если это не так, вам необходимо выполнить сопряжение пульта вручную. Хотя существуют разные типы пультов дистанционного управления Apple TV, они сходны с Apple TV аналогичным образом.
В этой статье мы дадим вам самые подробные инструкции по сопряжению пульта Apple TV и разрыву с ним пары.
Типы пультов Apple TV:
Есть два типа пультов Apple TV Remote:
- Обычный пульт Apple TV Remote (без Siri) — пульт Apple Remote дает вам полный контроль над Apple TV (2-го и 3-го поколения).
- Siri Remote — Siri Remote (2-го поколения) обеспечивает точное управление Apple TV 4K и Apple TV HD. Его совершенно новая сенсорная панель управления позволяет щелкать заголовки, пролистывать списки воспроизведения и использовать круговой жест на внешнем кольце, чтобы найти именно ту сцену, которую вы ищете.
 А с Siri вы можете находить то, что хотите смотреть, используя только свой голос.
А с Siri вы можете находить то, что хотите смотреть, используя только свой голос.
Как подключить пульт Apple TV Remote
Если вы хотите связать пульт Apple TV Remote с Apple TV, есть два способа для этого:
Метод 1: из меню Apple TV
- Для этого метода убедитесь, что ваш пульт находится в непосредственной близости от Apple TV.
- Перейдите в приложение « Настройки» и нажмите « Общие».
- В главном меню выберите « Пульты», а затем « Сопряжение пульта Apple TV Remote».
- Когда начнется процесс сопряжения, вы увидите сообщение прямо над значком пульта на Apple TV.
- Теперь, после завершения процесса сопряжения, ваш Apple TV будет принимать команды от сопряженного пульта ДУ.
Метод 2: использование пульта дистанционного управления
Для белого и алюминиевого пульта ДУ (Apple TV 1-го, 2-го и 3-го поколения):
- Нажмите и удерживайте кнопки « Меню» и «Вправо» в течение шести секунд.

- После сопряжения на экране Apple TV должно появиться сообщение о том, что пульт дистанционного управления подключен.
Для черного пульта дистанционного управления / пульта Siri:
Пульт Siri автоматически сопрягается с Apple TV. Если по какой-либо причине пульт отключается или вы приобрели новый пульт, вам нужно будет вручную подключить его к Apple TV.
Для этого выполните следующие действия:
Вы можете подключить Siri Remote только к одному Apple TV одновременно. Когда вы соединяете пульт, все остальные парные пульты не будут спарены.
- Поместите пульт на Apple TV для завершения сопряжения.
- Для пульта Siri Remote (1-го поколения): нажмите и удерживайте кнопки « Меню» и «Увеличение громкости / +» около 2 секунд.
- Для Siri Remote (2-го поколения): нажмите и удерживайте кнопки « Назад» и «Увеличение громкости / +» около 2 секунд.
- После успешного сопряжения Siri Remote появится экранное сообщение.

Как разорвать пару с пультом Apple TV Remote
В некоторых случаях, если пульт Apple TV не работает должным образом, вам может потребоваться разорвать пару с пультом, а затем отремонтировать его.
Чтобы разорвать пару с пультом, выполните следующие действия любым из двух методов, указанных ниже:
Метод 1: из меню Apple TV
- Зайдите в приложение » Настройки».
- Нажмите на Общие.
- В главном меню выберите Remote.
- Выберите тот, с которым хотите разорвать пару, и нажмите « Разорвать пару с Apple TV Remote».
- Когда начинается процесс отсоединения, вы можете увидеть значок разорванной цепочки над значком пульта дистанционного управления на Apple TV.
Метод 2: использование пульта Apple TV Remote
Для белого и алюминиевого пульта ДУ (Apple TV 1-го, 2-го и 3-го поколения):
Нажмите и удерживайте кнопки « Меню» и «Влево» в течение шести секунд.
Для черного пульта дистанционного управления / пульта Siri:
К сожалению, этот пульт не может быть отключен.
Однако вы можете выполнить шаги сопряжения, чтобы сбросить его. Это все о том, как подключить и отключить Apple TV Remote.
Как использовать Siri на Apple TV в неподдерживаемых странах
Следуйте за нами, пока мы покажем вам, как включить и использовать личного помощника Siri на Apple TV, даже если вы живете в неподдерживаемой стране или регионе.
Помогите, Siri недоступна в [MY_COUNTRY]!
Siri в tvOS 16 выглядит по-новому. Но можете ли вы использовать Siri в своей стране? | Изображение: Apple
Пульт Apple TV позволяет легко вызвать личного помощника Apple в любом месте tvOS, нажав и удерживая специальную кнопку Siri. С Siri вы можете управлять тем, что играет, искать Apple Music, запускать приложения, проверять результаты, следить за акциями, узнавать прогноз погоды и многое другое — и все это с помощью простых голосовых команд.
Проблема в том, что tvOS Siri недоступна на тех же языках и в тех же странах, что и Siri на других устройствах. Читать: Все способы вызова Siri на устройствах Apple
Более того, Apple заявляет, что вы можете использовать Siri только в том случае, если ваш Apple TV настроен на язык и страну или регион, которые официально поддерживаются. Так что же нужно делать людям, живущим в неподдерживаемых странах, чтобы помощник заработал? Измените настройки языка и региона tvOS на поддерживаемую страну, но, конечно!
Следуйте за нами, пока мы покажем вам, как это сделать.
Как использовать Siri на Apple TV, если ваша страна не поддерживается
Вы можете использовать Siri на Apple TV HD или Apple TV 4K, если устройство настроено для любого языка и региона, официально поддерживаемых Siri.
Я живу в Хорватии, но Siri здесь официально не поддерживается. Если в качестве региона Apple TV выбрано «Хорватия», я получаю сообщение об ошибке при попытке включить Siri.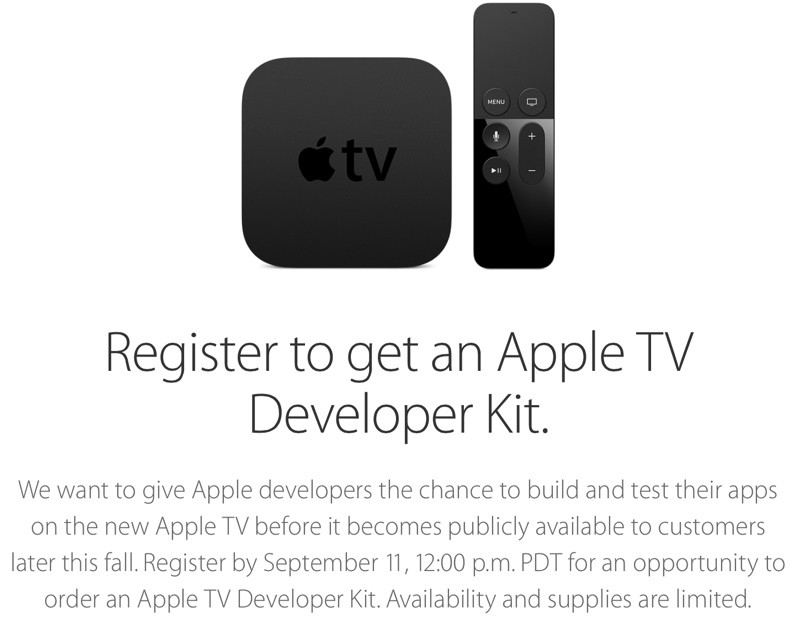 Но если я изменю свой регион на «США», я смогу использовать Siri на английском языке, даже если я все еще нахожусь в Хорватии.
Но если я изменю свой регион на «США», я смогу использовать Siri на английском языке, даже если я все еще нахожусь в Хорватии.
- Откройте приложение Настройки на Apple TV
- Выберите General в корневом списке.
- Нажмите Языки Apple TV под заголовком Язык и регион .
- Выберите Добавить язык , затем выберите Английский или Английский (США) из списка.
- В разделе Предпочтительные языки перетащите Английский на верхнюю позицию.
Перезагрузите Apple TV через Настройки → Система → Перезапустите , чтобы изменения вступили в силу, просто для уверенности. Теперь вы сможете разговаривать с помощником на английском языке на Apple TV, даже если вы не живете в стране, где поддерживается Siri.
Чтобы проверить, работает ли Siri, нажмите и удерживайте кнопку Siri на пульте дистанционного управления.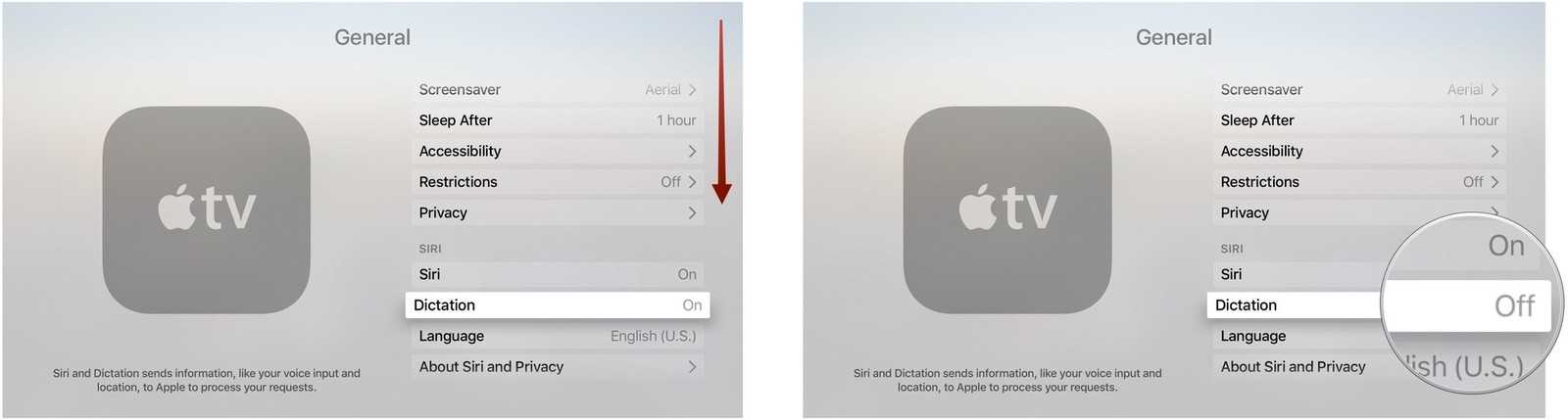 Когда на экране появится анимированный шар, скажите, что вы хотите, а затем отпустите кнопку.
Когда на экране появится анимированный шар, скажите, что вы хотите, а затем отпустите кнопку.
Возможно, вам потребуется использовать учетную запись App Store в США.
Если вы по-прежнему получаете сообщение об ошибке, говорящее о том, что вы не можете использовать Siri на английском языке, потому что ваш язык в App Store отличается, следует изменить страну в App Store, чтобы она соответствовала выбранному региону Apple TV. разрешить этот конфликт. tvOS Siri работает в США, Великобритании, Австралии, Канаде, Германии, Франции и других странах.
Если вы по-прежнему не можете использовать Siri, перейдите в раздел «Настройки» → «Пользователи и учетные записи» и выберите пользователя Apple TV по умолчанию, затем нажмите «Сохранить » под Apple ID . Затем выйдите из любой учетной записи App Store, выбранной там, а затем войдите с учетной записью App Store в США?
Если у вас нет учетной записи App Store в США, наш объяснитель покажет вам, как создать новый Apple ID без способа оплаты, чтобы вы могли использовать Siri в tvOS и загружать бесплатные приложения и игры из App Store в США, даже если вы не живи там.
Какие страны поддерживают Siri на Apple TV?
Согласно документу службы поддержки Apple под названием «Использование Siri на Apple TV», последний раз обновленному 22 января 2022 г., tvOS Siri доступна в следующих странах и на следующих языках:
- Австралия (английский)
- Австрия (немецкий)
- Бельгия (голландский, французский)
- Бразилия (португальский)
- Канада (английский, французский)
- Франция (французский)
- Германия (немецкий)
- Гонконг (кантонский диалект)
- Корея (корейский)
- Индия (английский)
- Ирландия (английский)
- Италия (итальянский)
- Япония (японский)
- Мексика (испанский)
- Нидерланды (голландский)
- Новая Зеландия (английский)
- Норвегия (норвежский букмол)
- Россия (русский)
- Испания (испанский)
- Швеция (шведский)
- Швейцария (французский, немецкий, итальянский)
- Тайвань (мандаринский диалект)
- Великобритания (английский)
- США (английский, испанский)
- Чили
- Израиль
- Малайзия
- Саудовская Аравия
- Сингапур
- Южная Африка (английский)
- Объединенные Арабские Эмираты
Дополнительные советы для Siri на Apple TV
- Советы по максимально эффективному использованию Siri на Apple TV
- Как отключить звуки щелчков на Apple TV
- Как выбрать тему заставки с воздуха на Apple TV
- Как печатать Siri на устройствах Apple
Как использовать Siri на Apple TV?
Пульт Apple TV позволяет с легкостью перемещаться по пользовательскому интерфейсу tvOS, но Siri — ваш лучший друг, когда вы хотите что-то посмотреть или послушать, например, узнать погоду, продиктовать что-то в поле поиска YouTube и так далее.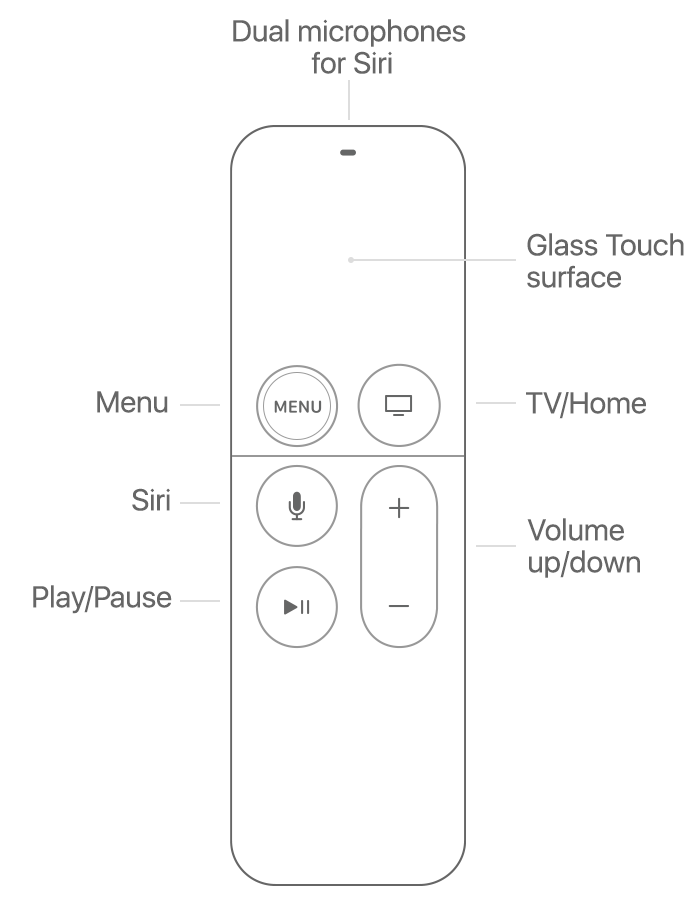
Тем не менее, tvOS строже, чем iOS, в отношении использования Siri в неподдерживаемых странах. Но теперь, когда вы знакомы с этим обходным путем, вам больше не нужно быть одним из тех людей, которые не разговаривают со своим телевизором. Прочтите: Как принудительно закрыть приложения Apple TV
Siri не работает на Apple TV? 9 способов исправить
С помощью Siri на потоковых устройствах Apple вы можете многое сделать. Точно так же вы многое не можете сделать, если Siri не работает на вашем Apple TV. В статье будет показано, что делать, если Siri не распознает голосовые команды на Apple TV или не отвечает на них.
Прежде всего убедитесь, что вы правильно активируете Siri. Нажмите и удерживайте кнопку Siri (со значком микрофона) на пульте Apple TV Remote (или Siri Remote), попросите Siri выполнить действие и отпустите кнопку Siri. Однократное или периодическое нажатие кнопки Siri не активирует Siri.
Содержание
- Откройте приложение Settings и выберите Общий .
- Установить Siri на на .
- Откройте приложение Apple TV Настройки , выбрав Общие .
- Прокрутите до раздела «Siri» и выберите Язык .
- Прокрутите список и выберите предпочитаемый язык Apple TV. Это также станет языком Siri.
- Откройте приложение Settings и выберите General .
- Прокрутите до раздела «Клавиатура и Диктовка» и установите Диктовка до На .

- Выберите имя Apple ID .
- Выберите Медиа и покупки и выберите Просмотр учетной записи .
- Выберите Country/Region и следуйте подсказкам на следующей странице, чтобы изменить страну вашего Apple ID.
- Перейдите к разделу Личная информация на боковой панели и выберите Страна/регион .

- Выбрать Изменить страну/регион .
- На странице «Способ оплаты» выберите раскрывающийся список Страна/регион и выберите страну, которую вы хотите использовать в Siri и других службах Apple.
- Введите платежную информацию, адрес доставки и платежный адрес и выберите Обновить внизу страницы, чтобы продолжить.
- Откройте App Store и выберите имя своей учетной записи в левом нижнем углу.
- Выбрать Посмотреть информацию .
- Введите учетные данные Apple ID в соответствующие поля и выберите Войти .
- Прокрутите до строки «Страна/регион» и выберите Изменить страну или регион .

Попробуйте выполнить приведенные ниже действия по устранению неполадок, если Siri не работает и не отвечает на голосовые команды при нажатии и удержании кнопки Siri.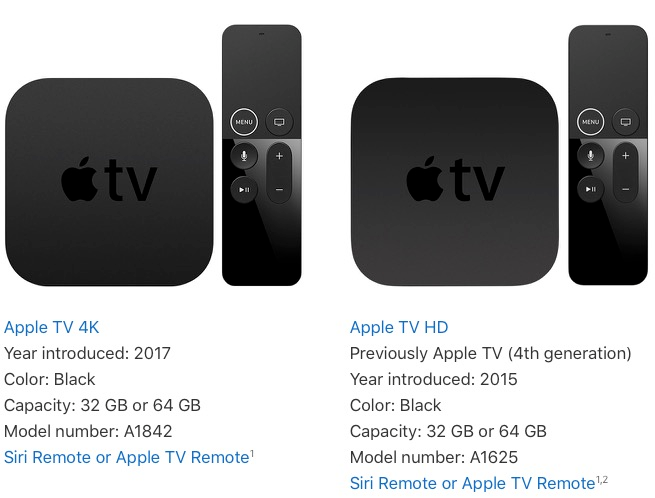
1. Включите Siri
Перво-наперво: убедитесь, что Siri включена на вашем устройстве. Виртуальный помощник не включен по умолчанию на Apple TV. Вы должны вручную активировать Siri при настройке Apple TV или в меню настроек tvOS.
Отключите Siri и снова включите ее, если виртуальный помощник не работает, несмотря на то, что он активирован. Если Siri неактивна, это означает, что для вашей учетной записи Apple ID или iTunes указана неподдерживаемая страна. Затем перейдите к способу № 5, чтобы узнать, как восстановить Siri на Apple TV.
2. Изменить язык и регион Apple TV
Siri может не реагировать на голосовые команды, если ваш разговорный язык не соответствует языку в настройках Siri. Перейдите к настройкам tvOS и настройте Siri так, чтобы она распознавала язык, на котором вы говорите.
На странице вы найдете несколько вариантов английского языка. Выберите вариант, на котором вы можете свободно говорить, или тот, на котором обычно говорят в вашем регионе.
3. Включить диктовку
Диктовка Siri позволяет диктовать тексты в окнах поиска и полях ввода текста с помощью голоса. Это намного быстрее, чем вводить текст с помощью экранной клавиатуры. Если диктовка Siri не работает, когда вы удерживаете кнопку микрофона на пульте Apple TV Remote, включите общесистемную диктовку в настройках клавиатуры.
4. Зарядите пульт ДУ
Пульт Siri Remote может работать со сбоями, если батарея разряжена или разряжена. Проверьте уровень заряда батареи вашего пульта дистанционного управления и убедитесь, что он держит не менее 50% заряда.
Перейдите к Настройки > Пульты и устройства > Пульт и проверьте строку Уровень заряда батареи .
Заряжайте свой Apple TV Siri Remote не менее 30 минут с помощью сертифицированного Apple кабеля Lightning и адаптера питания. И еще: убедитесь, что между вашим Apple TV и Siri Remote нет помех. Удалите предметы, электронику и технику, блокирующие Apple TV и Siri Remote.
5. Измените регион Apple ID
Siri на Apple TV поддерживается не во всех странах и регионах. В настоящее время виртуальный помощник доступен только на Apple TV HD и Apple TV 4K, подключенных к Apple ID или учетной записи iTunes из следующих стран:
Австрия, Австралия, Бразилия, Канада, Франция, Германия, Гонконг, Корея, Индия, Ирландия, Италия, Япония, Мексика, Нидерланды, Новая Зеландия, Норвегия, Испания, Швеция, Тайвань, Великобритания и США.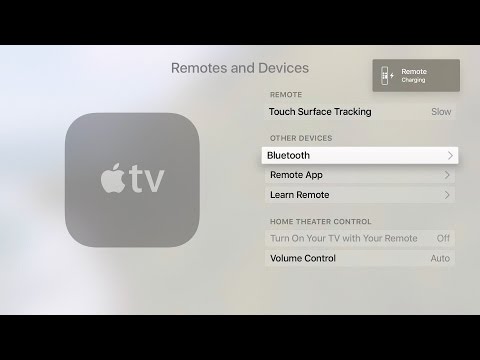
Вы не можете активировать или использовать Siri на Apple TV, если регион вашей учетной записи установлен за пределами этих стран.
Примечание: Вы должны отменить все активные подписки Apple, прежде чем сможете переключить свой Apple ID на другой регион. Ознакомьтесь с другими факторами, которые следует учитывать перед изменением страны вашего Apple ID.
Изменить страну Apple ID на iPhone/iPad
Откройте приложение «Настройки» и выполните следующие действия:
Изменение страны Apple ID на ПК или в Интернете
Посетите страницу Apple ID в браузере, войдите в свою учетную запись и выполните следующие действия:
Изменение страны Apple ID на Mac
Если у вас есть ноутбук и настольный компьютер Mac, вы можете изменить страну Apple ID в App Store.
6. Перезагрузите Apple TV
Проблема с неработающей Siri может быть связана с временным сбоем системы. Перезапуск Apple TV обновит операционную систему и, надеюсь, Siri снова заработает. Также рекомендуется перезагрузить устройство после смены страны Apple ID.
Перейдите к Настройки > Система и выберите Перезапустить .
Примечание. Если у вас есть пульт Siri Remote первого поколения, одновременно нажмите и удерживайте кнопки Menu и TV , пока индикатор состояния Apple TV не начнет быстро мигать. Если у вас Siri Remote второго поколения, нажмите и удерживайте кнопки Back и TV . Отпустите обе кнопки, когда индикатор состояния на Apple TV начнет быстро мигать.
Еще лучше, отключите Apple TV от источника питания, подождите 6–10 секунд и снова подключите его.
7. Обновите Apple TV
Установка последних обновлений tvOS на Apple TV добавит исправить проблемы с производительностью.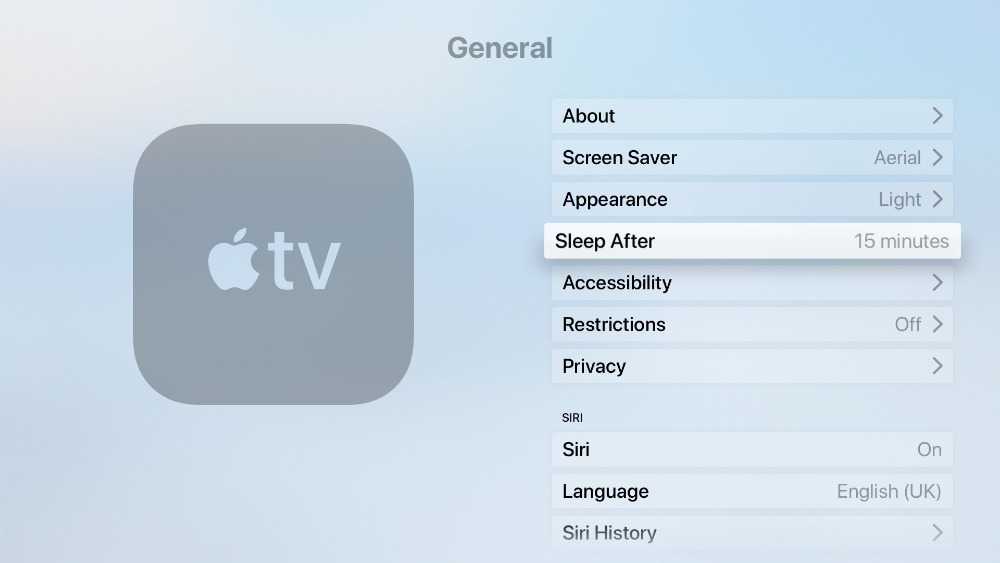 Например, в tvOS 15 добавлены новые языки для Siri в Гонконге, Италии, Индии и Тайване. Аналогичным образом поддержка Siri (в приложениях Apple TV и Apple TV) в Южной Корее появилась с выходом tvOS 15.1.1.
Например, в tvOS 15 добавлены новые языки для Siri в Гонконге, Италии, Индии и Тайване. Аналогичным образом поддержка Siri (в приложениях Apple TV и Apple TV) в Южной Корее появилась с выходом tvOS 15.1.1.
Перейти к Настройки > Система > Обновление ПО и выберите Обновление ПО , чтобы установить все обновления, доступные для вашего Apple TV. Это может быть просто решением проблемы невосприимчивости или недоступности Siri на вашем Apple TV.
8. Сбросьте настройки Apple TV
Считайте этот шаг устранения неполадок последним средством, если Siri по-прежнему не работает после перезапуска и обновления Apple TV. Если ваш Apple TV подключен к Интернету, лучше всего обновить его программное обеспечение во время процесса сброса настроек.
Перейдите к Настройки > Система > Сброс и выберите Сброс на странице подтверждения.
9. Купите сменный пульт ДУ
Проблема здесь может заключаться в неисправном пульте. Хотя Apple TV Siri Remote прочный, слишком частое падение или погружение в жидкость может привести к его повреждению. Кроме того, Siri не будет работать, если (один из) двойных микрофонов в Siri Remote неисправен.
Ваш Siri Remote, скорее всего, поврежден, если некоторые (или все) кнопки иногда выходят из строя или вообще не работают. Новый Siri Remote стоит 59 долларов.в официальном магазине Apple.
Обратитесь в службу поддержки Apple
Перед покупкой нового пульта Siri Remote обратитесь в службу поддержки Apple или посетите авторизованный сервисный центр Apple, чтобы проверить Apple TV и Siri Remote на наличие аппаратных повреждений или заводских дефектов.
За последние 4 года компания Sodiq написала тысячи учебных пособий, руководств и пояснений, чтобы помочь людям решить проблемы с устройствами Android, iOS, Mac и Windows. Он также любит делать обзоры потребительских товаров (смартфоны, умные домашние устройства, аксессуары и т.
 А с Siri вы можете находить то, что хотите смотреть, используя только свой голос.
А с Siri вы можете находить то, что хотите смотреть, используя только свой голос.