Содержание
Apple вернула в App Store приложения VK / Хабр
13 октября 2022 года Apple вернула в магазин приложений App Store мобильные приложения экосистемы VK, включая VK Мессенджер, VK Звонки, VK Музыку и фирменное приложение соцсети «ВКонтакте». Также стали доступны, но только по прямым ссылкам в App Store, другие приложения VK.
Компания VK подтвердила, что её мобильные приложения и сервисы доступны в App Store для скачивания и обновления.
Ранее Apple удалила учётные записи разработчиков V Kontakte OOO, связанные с этими приложениями и другими, например, VK Админ, Почта Mail.Ru, Облако Mail.Ru, «Маруся», «Все Аптеки», которые пока остаются недоступны для установки в App Store в поиске, но часть из них можно скачать по прямой ссылке, например, «Почта Mail.ru: почтовый клиент», «Маруся – голосовой помощник!» и «Облако Mail.ru: Диск для фото».
«Мы приветствуем решение Apple, пользователям вновь доступны любимые сервисы», — заявил СМИ представитель VK по этой ситуации.
28 сентября 2022 года представитель Apple пояснил СМИ, что американская компания удалила все мобильные приложения VK из магазина App Store и заблокировала учётные данные их разработчиков в рамках исполнения санкций, наложенных на представителей высшего менеджмента VK, основных акционеров и аффилированных с российской компанией лиц со стороны Великобритании.
27 сентября 2022 года VK заявила, что продолжит развивать и поддерживать мобильные приложения своей экосистемы для iOS даже после их блокировки в App Store. Разработчики также предупредили, что пользователи могут столкнуться с затруднениями в работе уведомлений и платежей в уже установленных приложениях экосистемы VK на iOS, которые ранее были удалены Apple из магазина приложений App Store.
Компания VK подтвердила, что Apple удалила без объяснения причины все приложения от разработчика V Kontakte OOO из App Store. Во всех странах мира стали недоступны все мобильные приложения экосистемы VK, включая приложение российской социальной сети «ВКонтакте», а также приложения VK Музыка, VK Клипы, VK Мессенджер, VK Play, VK Админ, Почта Mail.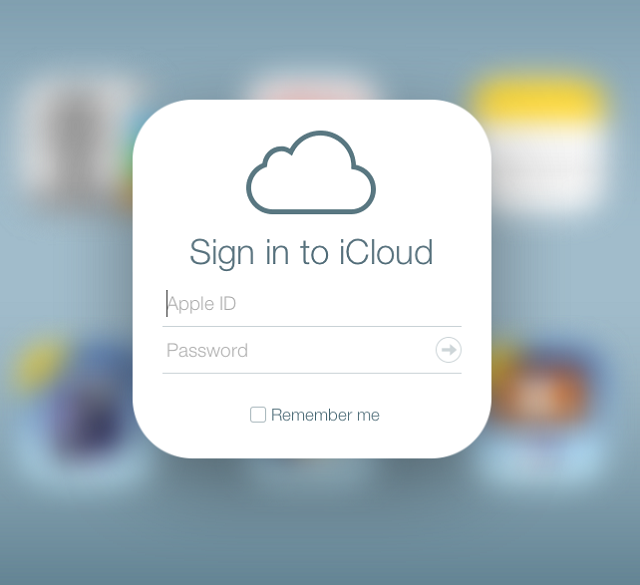 Ru, Облако Mail.Ru, «Маруся», «Все Аптеки» и многие другие.
Ru, Облако Mail.Ru, «Маруся», «Все Аптеки» и многие другие.
Приложение экосистемы VK в магазине Google Play остаются доступными. Также приложения компании для Android можно найти в RuStore. Разработчики пояснили, что все установленные ранее сервисы и приложения из App Store продолжают работать у пользователей на мобильных устройствах в обычном режиме. Компания VK направила запрос о предоставлении разъяснений в Apple по этому инциденту.
С пояснениями в Apple по этому событию обратилось и Минцифры. «Минцифры направило в Apple Inc. запрос о причинах удаления приложений «ВКонтакте» и аккаунтов разработчиков, обратив особое внимание на социальную значимость и масштаб использования сервисов российской компании», – пояснили СМИ в пресс-службе ведомства.
Представители отрасли и сетевые аналитики из Netblocks.org подтвердили недоступность приложений от VK в AppStore по всему миру.
Парсить тех, кто сидит ВК с устройств от Apple
Если вам нужно парсить тех, кто сидит ВК с устройств от Apple, воспользуйтесь техническими возможностями нашего Сервиса VK. BARKOV.NET и его парсеры (специальные инструменты) помогут найти ответы на все ваши поисковые запросы ВКонтакте.
BARKOV.NET и его парсеры (специальные инструменты) помогут найти ответы на все ваши поисковые запросы ВКонтакте.
Начните парсинг, воспользовавшись ссылкой ниже, чтобы собирать таких пользователей Контакта со всего ВК.
По вашим настройкам, работая на наших серверах в облаке, парсер расширенного поиска выберет нужную аудиторию ВКонтакте.
Отчет будет на странице Сервиса в удобном для вас формате.
Если вы хотите выбрать из имеющегося списка людей ВКонтакте тех, кто пользуется Айфонами или Айпадами, используйте «Фильтр пользователей» https://vk.barkov.net/filter.aspx
Предварительно собранный список пользователей ВК загрузите в поле поиска, отметьте пункт 19 фильтра, указав приложение, с которого заходит пользователь ВКонтакте.
Парсер отфильтрует пользователей ВК, оставив лишь тех, кто заходит в ВК с устройств от Apple.
Попутно фильтр очистит ваш список пользователей ВК от заблокированных и удаленных.
Запустить скрипт для решения вопроса
Полезный небольшой видеоурок по этой теме
О сервисе поиска аудитории ВКонтакте
vk.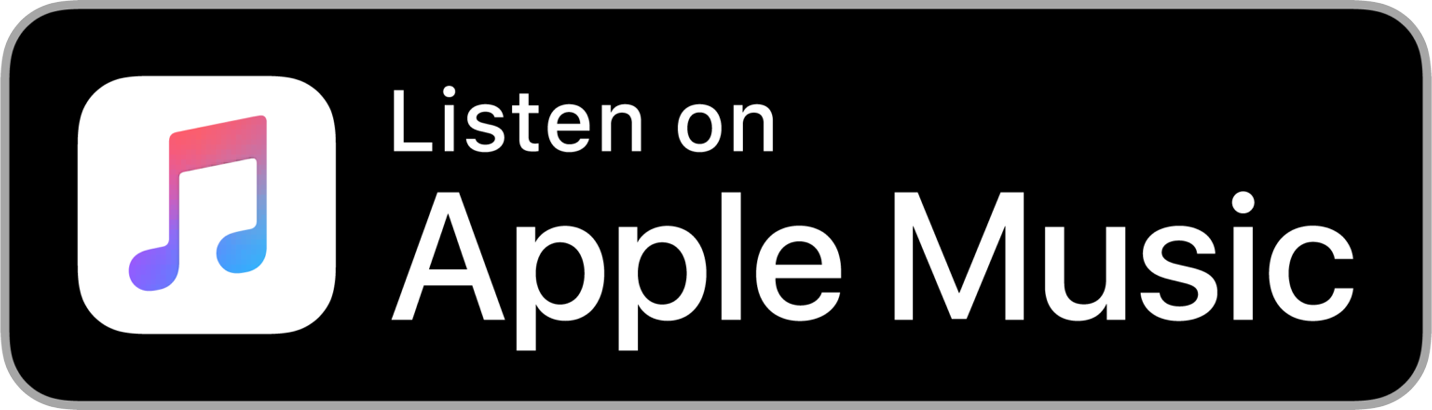 barkov.net — это универсальный набор инструментов, который собирает самые разнообразные данные из ВКонтакте в удобном виде.
barkov.net — это универсальный набор инструментов, который собирает самые разнообразные данные из ВКонтакте в удобном виде.
Каждый инструмент (скрипт) решает свою задачу:
Например, есть скрипт для получения списка всех подписчиков группы.
А вот тут лежит скрипт для сбора списка всех людей, поставивших лайк или сделавших репост к конкретному посту на стене или к любым постам на стене.
Ещё есть скрипт для получения списка аккаунтов в других соцсетях подписчиков группы ВКонтакте.
И таких скриптов уже более 200. Все они перечислены в меню слева. И мы регулярно добавляем новые скрипты по запросам пользователей.
Запустить скрипт для решения вопроса
Полезные ответы на вопросы по этому же функционалу для сбора данных из ВКонтакте
Выбрать пользователей iphone и ipad VK
Как узнать, с каких устройств заходят пользователи ВКонтакте?
Программа парсинга пользователей ВК по мобильным приложениям
Собрать заходы в ВК через сайт или приложение для телефона
Пользователи Контакта с айфонами или айпадами
Собрать пользователей ВК по мобильным приложениям
Как спарсить всех пользователей, которые публикуют посты ВКонтакте, заходя через приложение для iPhone или iPad
Кто использует устройства Apple в Контакте
Как узнать с какого устройства заходили в вк
Отследить по дате и времени последнего визита на сайт или в мобильное приложение ВК
Программа поиска пользователей ВК по мобильным приложениям
Собрать ВКонтакте жителей города с айфонами
Как отфильтровать пользователей по входу с iphone и ipad
Отфильтровать пользователей, которые выходят ВК через приложение для iPhone и iPad
Кто заходил в ВК через iPad или iPhone?
Найти всех пользователей, которые заходят в Контакт через приложение для iPhone или iPad
С какого устройства заходили в в
Бот сбора пользователей мобильных приложений ВКонтакте
Бот поиска пользователей мобильных приложений ВКонтакте
Отсортировать людей ВКонтакте, пользующихся iOs девайсами
Создание и управление группами контактов на iCloud.
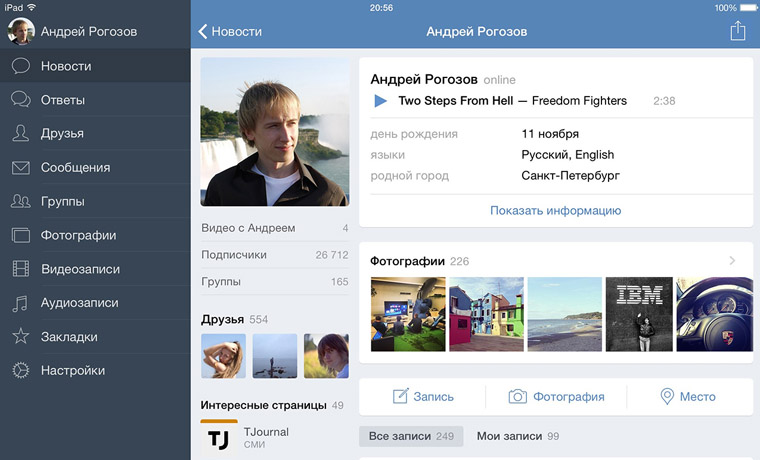 com
com
Искать в этом руководстве
Руководство пользователя iCloud
Добро пожаловать
Введение в iCloud
Обзор приложений и функций, использующих iCloud
О хранилище iCloud
Как iCloud поддерживает актуальность информации
Делитесь и сотрудничайте с iCloud
Обзор iCloud+
Что вы можете делать с iCloud+ и iCloud Private Relay
Настроить частную ретрансляцию iCloud
Что вы можете делать с iCloud+ и функцией «Скрыть мою электронную почту»
Настройте скрытие моей электронной почты
Что вы можете делать с iCloud+ и HomeKit Secure Video
Настройте безопасное видео HomeKit
Что вы можете делать с iCloud+ и настраиваемым доменом электронной почты
Настройте собственный домен электронной почты
Apple ID и iCloud
Настройте iCloud на своих устройствах
Обзор настроек iCloud на сайте iCloud.
 com
comИзменить свою фотографию
Запретить приложениям показывать ваше имя
Проверьте свой план iCloud
Проверьте свое хранилище iCloud онлайн
Управление функциями iCloud+
Управляйте своей подпиской iCloud+
Проверьте свое хранилище iCloud на любом устройстве
Используйте iCloud+ с семьей
Что вы можете делать с iCloud и Книгами
Настроить книги
Что вы можете делать с iCloud и Календарем
Настроить календарь
Что вы можете делать с iCloud и контактами
Настройка контактов
Введение в программу «Найди меня»
Настройка функции «Найти меня»
Удаление устройств и объектов из Find My
Используйте функцию «Локатор» на каждом устройстве
Что вы можете делать с iCloud и Home
Настроить дом
Что такое резервная копия iCloud?
Сделайте резервную копию вашего iPhone, iPad или iPod touch
Просмотр и управление резервными копиями
Что вы можете делать с iCloud Drive
Настроить iCloud Drive
Что вы можете делать с почтой iCloud
Создайте основной адрес электронной почты @icloud.
 com
comНастроить почту iCloud
Что вы можете делать с iCloud и Keynote
Настроить лейтмотив
Что вы можете делать с iCloud и сообщениями
Настроить сообщения
Что вы можете делать с iCloud и Notes
Настроить заметки
Что вы можете делать с iCloud и Numbers
Настроить номера
Что вы можете делать с iCloud и Pages
Настройка страниц
Что вы можете делать с iCloud Keychain и iCloud Passwords
Настройте связку ключей iCloud и пароли iCloud
Что вы можете делать с iCloud и Фото
Настройка фотографий iCloud
Настройте общую библиотеку фотографий iCloud
Настройка общих альбомов
Что вы можете делать с iCloud и напоминаниями
Настроить напоминания
Что вы можете делать с iCloud и Safari
Настроить Сафари
Что вы можете делать с iCloud и сторонними приложениями
Настройте сторонние приложения
Войдите и используйте iCloud.
 com
comНастроить домашнюю страницу
Используйте Календарь на iCloud.com
Создать календарь
Изменение названия или цвета календаря
Показать календарь дней рождения
Показать даты китайского лунного календаря
Изменить часовой пояс
Настройте представление календаря
Удалить календарь
Создать событие
Добавление, просмотр или удаление вложений
Пригласить людей на мероприятие
Ответ на приглашение на мероприятие
Удалить или скрыть событие
Переместить событие
Установить оповещение
Сообщить о нежелательных приглашениях в календаре
Восстановите свои календари и события
Общий доступ к календарю в iCloud
Поделиться календарем
Закрыть общий доступ к календарю
Отслеживание ответов на приглашения
Отправить приглашения повторно
Принять приглашение общего календаря
Получать электронные письма об обновлениях общего календаря
Получать уведомления о приглашениях
Обзор контактов на iCloud.
 com
comПосмотреть контакты
Создание или изменение контактов
Создание и управление группами
Поиск контактов
Удалить контакты
Восстановить контакты
Импорт или экспорт визитных карточек
Если вы не можете создавать, импортировать, редактировать или удалять контакты
Добавьте домен, которым владеете
Купить домен
Добавить или удалить людей
Разрешить все входящие сообщения
Импорт сообщений электронной почты
Создание и удаление адресов электронной почты
Прекратить использование домена
Обзор поиска устройств на iCloud.
 com
comКак войти
Найдите устройство
Воспроизведение звука на устройстве
Использовать режим пропажи
Стереть устройство
Удалить устройство
Создание и изменение адресов
Прекратить использование или повторно активировать адреса
Обзор iCloud Drive на сайте iCloud.com
Загружать и скачивать файлы
Организация файлов и папок
Переименовывать файлы и папки
Делитесь файлами и папками
Добавление или удаление общих файлов и папок
Удалить общие файлы или папки
Отправить файлы по электронной почте
Удалить файлы
Восстановить удаленные файлы
Навсегда удалить удаленные файлы
Основной доклад
Обзор почты на iCloud.
 com
comДобавление псевдонимов электронной почты и управление ими
Используйте собственный домен электронной почты с Mail
Выберите адрес электронной почты по умолчанию
Используйте скрыть мою электронную почту в Mail
Напишите и отправьте электронное письмо
Ответить или переслать электронное письмо
Получить напоминание ответить
Добавить вложение
Создать подпись электронной почты
Сохранить и найти адреса электронной почты
Настроить автоматический ответ
Читать электронную почту
Просмотреть все заголовки электронной почты
Скачать вложения
Автоматически пересылать электронную почту
Управлять нежелательной почтой
Удалить электронную почту
Организуйте электронную почту с помощью папок
Поиск, фильтрация и пометка электронной почты
Настроить правила фильтрации
Архив электронной почты
Сделать отправителя VIP
Распечатать электронное письмо
Горячие клавиши
Примечания к обзору iCloud.
 com
comСоздание заметок
Добавить или изменить списки
Добавить или изменить таблицы
Организуйте заметки в папках
Организуйте заметки с помощью тегов
Просмотр заметок и заблокированных заметок
Просмотр или загрузка вложений
Удалить и восстановить заметки
Поиск заметок
Делитесь заметками
Редактировать общие заметки
Удалить общие заметки
Числа
Страницы
Обзор фотографий на iCloud.
 com
comПросмотр ваших фото и видео
Использовать общую библиотеку фотографий iCloud
Загружать и скачивать фотографии
Добавьте заголовок или подпись
Организация фото и видео
Добавляйте фото и видео в Избранное
Удаление и восстановление фотографий и видео
Делитесь фотографиями и видео
Напоминания об обзоре iCloud.com
Создание и удаление напоминаний
Добавлять и удалять списки напоминаний
Переместить напоминание в другой список
Отметить напоминание как завершенное или незавершенное
Поиск напоминаний
Восстановить напоминания
Поделитесь списком напоминаний
Ответ на приглашение к общему списку напоминаний
Оставить общий список напоминаний
Восстановить файлы и информацию
Используйте iCloud на своем компьютере с Windows
Получите дополнительную помощь по iCloud
Юридические уведомления и подтверждения
Авторские права
При создании контакта он помещается в группу «Все контакты». Чтобы упорядочить контакты и упростить их поиск, вы можете создать дополнительные группы.
Чтобы упорядочить контакты и упростить их поиск, вы можете создать дополнительные группы.
Создать группу
Группы перечислены в алфавитном порядке, причем все контакты находятся вверху списка.
В приложении «Контакты» на iCloud.com нажмите на боковой панели, затем выберите «Новая группа».
Добавлена новая группа с замещающим именем.
Введите имя группы, затем нажмите клавишу Return или Enter.
Чтобы изменить имя группы, дважды щелкните его и введите новое имя в текстовое поле.
Добавление контактов в группу
При добавлении контакта в другую группу он также остается в группе «Все контакты».
В разделе «Контакты» на iCloud.com нажмите «Все контакты».
Перетащите один или несколько контактов в другую группу слева.
Вы можете добавить контакт более чем в одну группу. Перетащите контакт в каждую группу, в которую вы хотите его добавить.

Удаление контакта из группы
При удалении контакта из группы он удаляется только из этой группы. Он остается в группе «Все контакты».
Если вы удалите контакт из группы «Все контакты», он будет удален со всех ваших устройств, на которых в настройках iCloud включена функция «Контакты».
В разделе «Контакты» на iCloud.com щелкните группу, содержащую контакт, который вы хотите удалить.
Щелкните контакт, затем нажмите клавишу Delete.
Удаление группы
При удалении группы содержащиеся в ней контакты остаются в группе «Все контакты».
Если вы случайно удалили группу или контакт, вы можете восстановить архивную версию ваших контактов. См. раздел Восстановление контактов, хранящихся в iCloud, на сайте iCloud.com.
Узнайте, как использовать Контакты на iCloud.com на планшете.
См. также Удаление контактов на iCloud. com
com
Максимальное количество символов:
250
Пожалуйста, не указывайте личную информацию в своем комментарии.
Максимальное количество символов — 250.
Спасибо за отзыв.
Как создать группу контактов на iPhone
Если вы пытаетесь организовать вечеринку или групповую поездку, отправка текстовых сообщений каждому человеку в отдельности может занять много времени, а iOS не предлагает простого способа установить контакт группа на айфоне.
К счастью, создавать группы контактов так, как задумала Apple, очень просто с iCloud. В App Store также есть несколько бесплатных приложений, которые могут вам помочь.
Содержание
- Как создать группу контактов с помощью iCloud (кроссплатформенная)
- Теперь вы готовы начать обмен сообщениями
- Как создать группу контактов с помощью Групп (приложение)
Сложность
Средняя
Продолжительность
15 минут
Что вам нужно
айфон
iCloud
В этом практическом руководстве мы рассмотрим все тонкости создания группы контактов с помощью iCloud и предложим краткое руководство о том, как создать группу контактов на iPhone с помощью популярного приложения под названием «Группы».
Дальнейшее чтение
- Лучшие приложения для iPhone
- Как восстановить удаленные текстовые сообщения на iPhone
- Как восстановить заводские настройки iPhone
Как создать группу контактов с помощью iCloud (кроссплатформенный)
Шаг 1: Перейдите на сайт iCloud.com и войдите в свою учетную запись iCloud, используя свой Apple ID и пароль. Затем выберите Контакты , чтобы просмотреть список ваших текущих контактов.
Шаг 2: Выберите значок Plus в левом нижнем углу и нажмите Новая группа в появившемся всплывающем меню. Кроме того, вы можете дважды щелкнуть пустое серое пространство, чтобы быстро создать новую группу.
Шаг 3: Назовите группу и щелкните в любом месте за пределами текстового поля, чтобы сохранить ее. Если вы хотите изменить имя, дважды щелкните его и введите новое имя группы.
Шаг 4: Чтобы добавить контакты в определенную группу, выберите Все контакты в верхней части списка Контакты , затем щелкните и перетащите нужные контакты в нужную группу.
Шаг 5: Чтобы удалить всю группу или только один контакт из группы, выберите его, нажмите кнопку Значок шестеренки в левом нижнем углу и выберите Удалить . Имейте в виду, что это только удаляет контакт из группы; удаление группы не удаляет контакты в ней.
Шаг 6: Ваша группа автоматически синхронизируется со списком контактов вашего iPhone. Чтобы использовать новую группу, коснитесь значка Контакты на iPhone и выберите Группы в верхнем левом углу страницы контактов, затем отметьте группы, которые хотите использовать, и выберите 9.0733 Готово .
Шаг 7: Если вы случайно удалили группу или контакт из группы, вы всегда можете использовать iCloud для его восстановления. Для этого войдите в свою учетную запись iCloud в Интернете и нажмите Настройки . Оказавшись там, вы увидите множество вариантов восстановления контактов, файлов, напоминаний, календарей и закладок в разделе Advanced .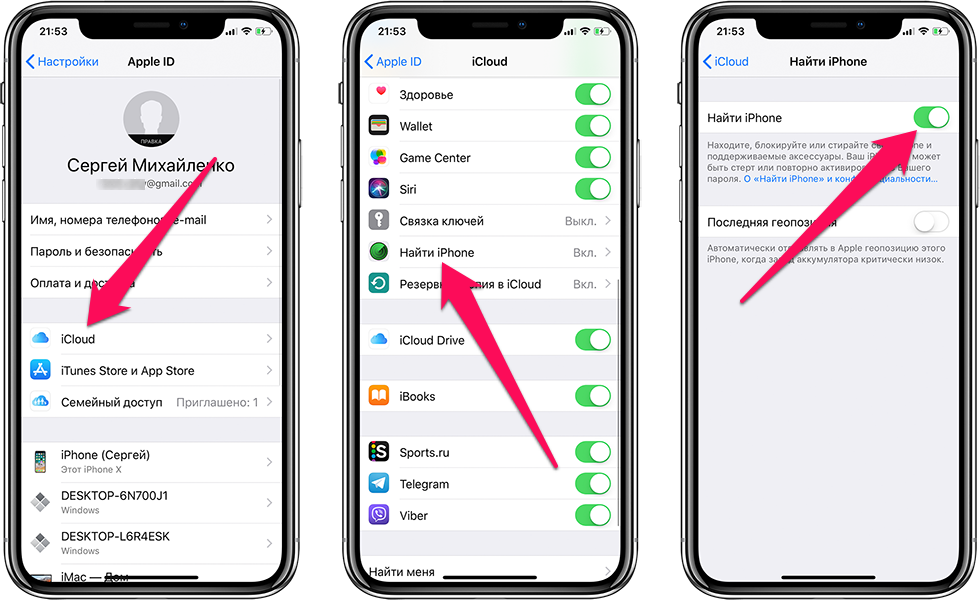
Теперь вы готовы начать обмен сообщениями
Создав такую группу, вы можете отправить ей сообщение. Для этого откройте Сообщения и создайте новое сообщение. В поле Кому: начните вводить название группы, а затем нажмите на него. Затем напишите свое сообщение и отправьте.
Совет. Разрешите iPhone автоматически синхронизироваться с iCloud. Таким образом, когда ваш телефон подключен к компьютеру, ваши группы будут автоматически сохраняться в iCloud.
Как создать группу контактов с помощью Групп (приложение)
Группы — это бесплатное приложение, доступное в App Store, которое позволяет создавать группы без компьютера.
Шаг 1: Откройте App Store на своем iPhone, щелкните вкладку Поиск внизу и введите «группы» в поле поиска вверху. После этого выберите Groups в верхней части полученного списка и нажмите кнопку Get перед нажатием Install .
Шаг 2: Запустите Группы и на главной странице выберите Добавить новую метку .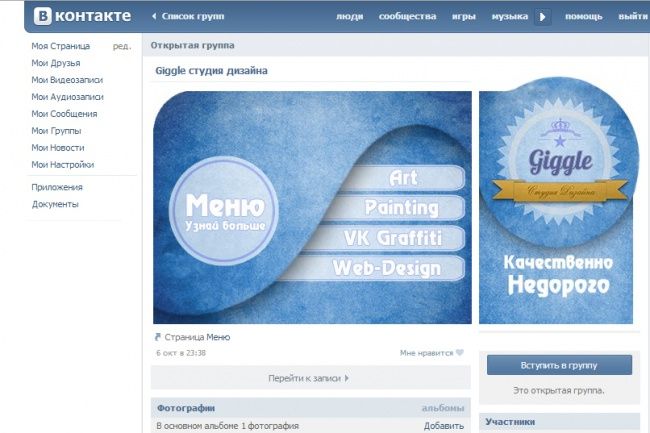
Шаг 3: Перейдите к новой группе , сформируйте имя группы контактов и выберите Нет контактов — Добавить несколько . После этого вы можете начать добавлять контакты. Нажмите на контакты, которые вы хотите добавить, и нажмите Готово . Рядом с названием группы появится синий символ, который можно щелкнуть, чтобы персонализировать символ группы.
Шаг 4: Коснитесь Готово в верхнем левом углу экрана после того, как вы закончили добавлять всех, кого хотите, и полностью настроили группу по своему вкусу. Важно отметить, что вы также можете добавить одного и того же человека более чем в одну группу.
Шаг 5: Вы можете добавлять или удалять контакты из группы после ее создания. Если вы хотите сделать это, просто щелкните имя группы и найдите параметр Manage в правом верхнем углу страницы. После этого шага отсортируйте контакты и выберите те, которые вы хотите добавить или удалить.
 com
com com
com com
com com
com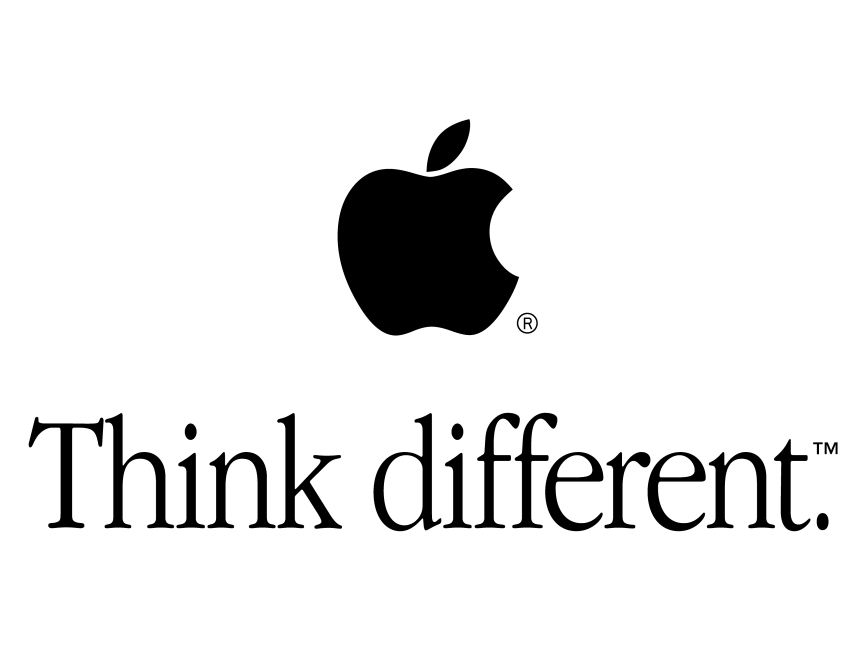 com
com com
com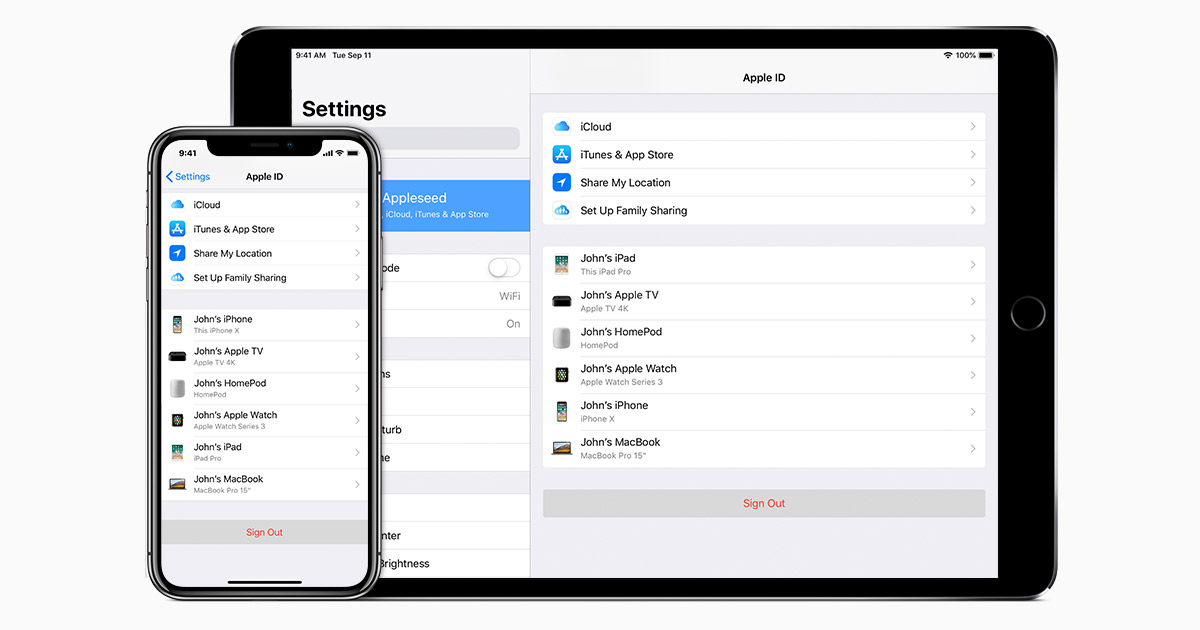 com
com com
com