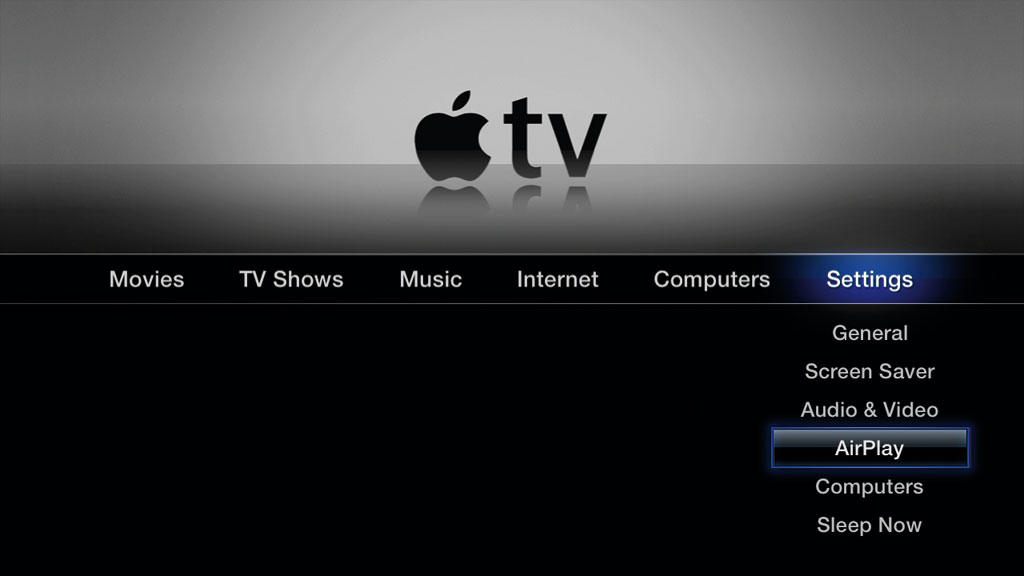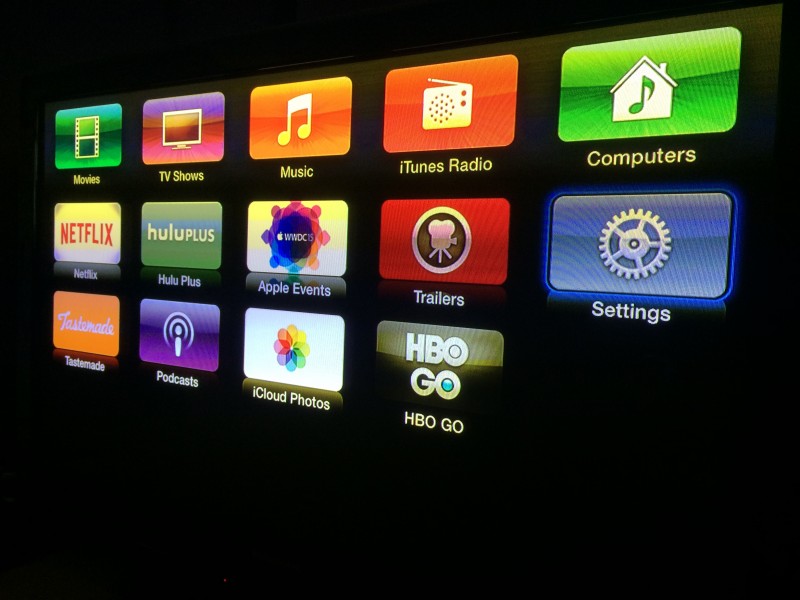Содержание
это долго, но того стоит!
Это может быть немного неудобно, но оно того стоит! Вот как вы настраиваете VPN на вашем Apple TV — этот метод работает и на всех моделях!
Первое, что вам понадобится, это VPN. Я использовал кучу последних нескольких лет, но недавно Я хорошо освоился с SurfShark VPN — это быстро, безопасно и на 100% без логов. Он также предлагает SmartDNS (и это очень важно, как вы узнаете через минуту).
Как только у вас будет VPN на месте, вам необходимо запустить его на Apple TV. Это не весело. Извините. Но это перерывы. Это достаточно просто; это просто немного многословно. Но как только это будет сделано, это будет сделано — вам больше никогда не придется об этом думать.
Выполните следующие действия, чтобы установить VPN на Apple TV
Шаг первый: настройка имени хоста DDNS
Знаю, знаю — имя хоста DDNS пугает. Но не волнуйтесь; вам не нужно знать, что это такое, просто следуйте инструкциям в письме, и все встанет на свои места. DDNS означает «динамический DNS» и, по сути, действует как мост между IP-адресом Apple TV и серверами VPN.
DDNS означает «динамический DNS» и, по сути, действует как мост между IP-адресом Apple TV и серверами VPN.
Сохраните
Во-первых, вам понадобится бесплатный DDNS. Вы можете получить один из этих через сайт NOIP. Выберите любое имя хоста, которое вам нравится, это не имеет значения — просто убедитесь, что вы его запишите и храните где-нибудь.
Опять же, не беспокойтесь о технических деталях — просто выполните следующие действия:
- регистрация
- Добавьте имя хоста — это может быть что угодно!
- Скопируйте имя хоста
Шаг XNUMX. Обновите настройки SmartDNS вашего VPN с именем хоста DDNS
Хорошо, у вас есть имя хоста из NOIP. Затем вам нужно обновить настройки SmartDNS вашего VPN, добавив свое имя хоста. Для этого зайдите в свой VPN провайдера на настольном ПК, перейдите к настройкам SmartDNS и найдите «Регистрация динамического DNS» — добавьте сюда свое имя хоста.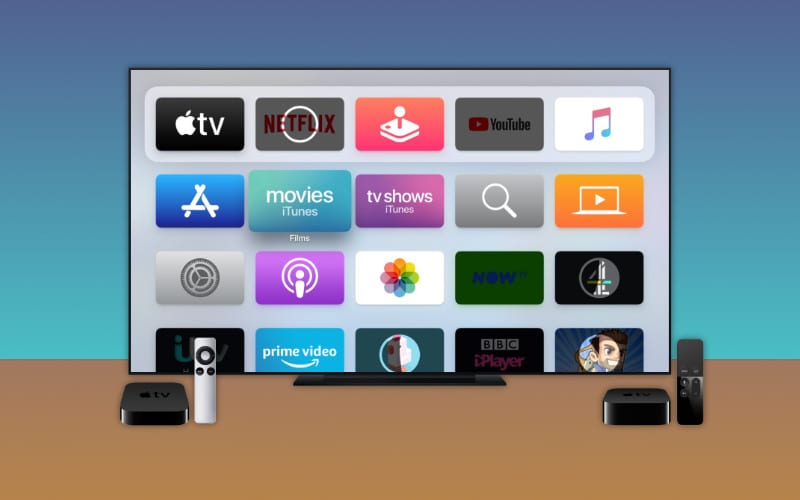
Это связывает ваше имя хоста с вашим VPN.. Теперь мы можем приступить к настройке VPN на вашем Apple TV.
Шаг XNUMX. Обновление настроек DNS на Apple TV
Это последний шаг, так что мы почти у цели. Теперь вам нужно обновить настройки DNS на Apple TV. Для этого выполните следующие действия:
- Перейдите в главное меню Apple TV, выберите НАСТРОЙКИ.
- Щелкните Общие.
- Щелкните Сеть.
- Нажмите Wi-Fi вверху.
- Щелкните свою сеть.
- Щелкните Настроить DNS.
- Щелкните Вручную.
- Введите DNS с вашего VPN, он должен выглядеть примерно так: 085.203.xxx
- Нажмите Enter, и все готово!
Шаг четвертый: перезагрузите Apple TV
Вы выполнили все сложные задачи, все, что вам нужно сделать, это перезапустить Apple TV.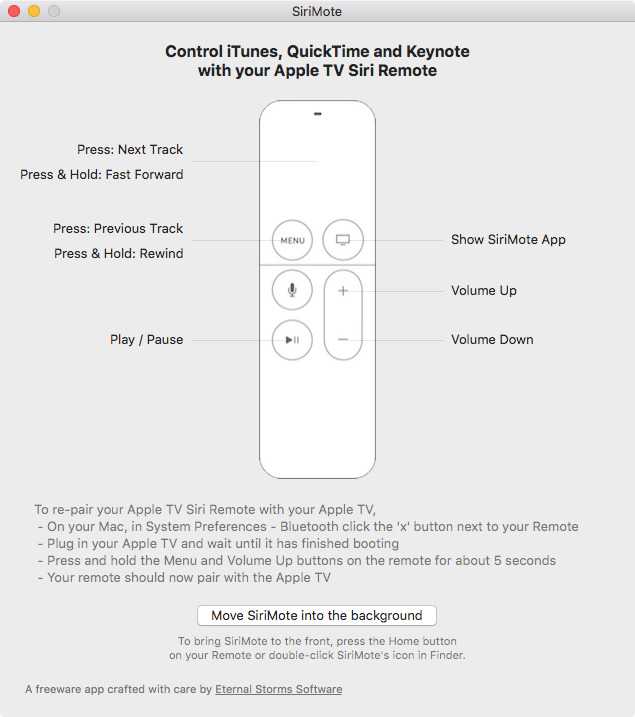 После завершения перезагрузки ваш VPN будет запущен! Теперь все, что вам нужно сделать, это сесть и насладиться всеми преимуществами работы VPN на вашем Apple TV.
После завершения перезагрузки ваш VPN будет запущен! Теперь все, что вам нужно сделать, это сесть и насладиться всеми преимуществами работы VPN на вашем Apple TV.
Что нужно помнить
Сохраните
Я знаю, что приведенное выше руководство пользователя кажется сложным, но на самом деле это не так. Вам нужно выполнить всего две задачи; остальная часть процесса — это просто ввод чисел. Не пугайтесь технических условий и жаргон, просто следуйте всем инструкциям, и все будет готово в кратчайшие сроки.
Какие VPN работают с Apple TV?
Возможно, вы уже используете VPN, однако не все VPN работают с Apple TV. Почему? В основном вам понадобится SmartDNS и множество VPN — даже таких известных, как NordVPN — не хватает этой функциональности.
Вот почему я рекомендую SurfShark; он работает с Apple TV, он быстр, чрезвычайно безопасен и имеет строгую политику отсутствия журналов. Это все то, что вы хотите от VPN. Другие варианты VPN которые работают с Apple TV, если вы не хотите использовать SurfShark, включите:
Это все то, что вы хотите от VPN. Другие варианты VPN которые работают с Apple TV, если вы не хотите использовать SurfShark, включите:
- ExpressVPN
- IPVanish
- PureVPN
Зачем мне нужен VPN на Apple TV?
Просто: запуск VPN на вашем Apple TV откроет ТОННУ контента, который вы в настоящее время заблокированы для просмотра. Если вы находитесь в Великобритании, вы сможете получить доступ к множеству американских сервисов и приложений — такие вещи, как США Netflix, например, а также другие популярные платформы потокового видео и кабельные компании.
Точно так же, если вы находитесь в США, вы можете использовать VPN для доступа к таким вещам, как iPlayer, BBC Sports, BT Sports, и другие носители контента, которые заблокированы для всех за пределами Великобритании. Для меня это не проблема. Вы уже платите за такие вещи, как Netflix, так что вы сможете получить лучший сервис, верно?
Также не забудьте проверить наши советы по освоению пульта Siri Remote (2021 г.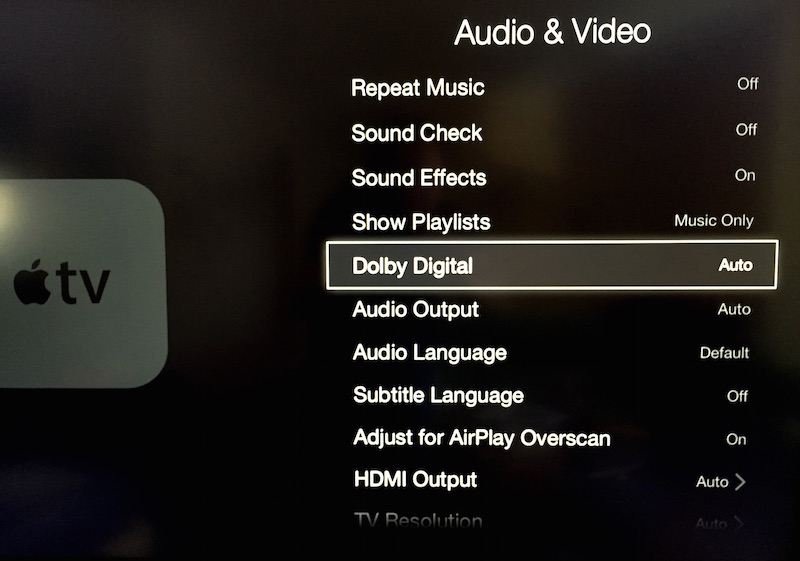 ) здесь! И проверить Работает ли Apple TV 4K на любом телевизоре?
) здесь! И проверить Работает ли Apple TV 4K на любом телевизоре?
ТОЛЬКО VPN, которые стоит скачать в 2021 году
| ИМЯ | ОЦЕНКА | Подходит для… | ЛУЧШАЯ СДЕЛКА |
|---|---|---|---|
| NordVPN | ★ ★ ★ ★ ★ | Netflix, Торренты, Безопасность, Скорость | СМОТРЕТЬ ПЛАНЫ |
| ExpressVPN | ★ ★ ★ ★ ★ | Потоковая передача, быстрая загрузка, простота использования, P2P, Netflix | СМОТРЕТЬ ПЛАНЫ |
| PureVPN | ★ ★ ★ ★ | Соотношение цены и качества | СМОТРЕТЬ ПЛАНЫ |
| SurfShark | ★ ★ ★ | P2P и низкая ежемесячная плата | СМОТРЕТЬ ПЛАНЫ |
Лучшие VPN для Apple TV
Сохраните
Facebook
Twitter
LinkedIn
Микс
Reddit.
WhatsApp
Flipboard
Pinterest
Больше
Ричард Гудвин
Ричард Гудвин работает техническим журналистом более 10 лет. Он редактор и владелец KnowYourMobile.
Продолжают Читать
Узнайте больше →
Настройка Apple TV для Smart DNS Proxy
Следуя инструкциям по настройке, необходимо выполнить только один раз. После завершения первоначальной настройки вам не нужно будет выполнять те же самые действия в любое время. Ваше соединение будет работать автоматически *в любое время! (пока ваш IP-адрес находится в нашей базе данных — пожалуйста, прочтите информацию в конце этой инструкции).
Ниже вы можете найти наше короткое видео о настройке Apple TV. Под видео вы можете найти пошаговые инструкции:
— — —
Если вы планируете использовать AppleTV, мы рекомендуем вам настроить ваш маршрутизатор. Подробную информацию о конфигурации маршрутизатора вы найдете на нашей странице Как настроить. При настройке маршрутизатора все ваши устройства в сети, подключенные к маршрутизатору, получают доступ к Smart DNS Proxy.
Подробную информацию о конфигурации маршрутизатора вы найдете на нашей странице Как настроить. При настройке маршрутизатора все ваши устройства в сети, подключенные к маршрутизатору, получают доступ к Smart DNS Proxy.
*** UPDATE (2014-August) Приложение Netflix теперь заставляет вас выполнить 1-ю настройку маршрутизатора (нажмите здесь как) и 2-ю настройку статического ip-маршрутизатора (нажмите здесь как). ***
— — — —
Если у вас нет доступа к маршрутизатору, к которому вы подключены, ознакомьтесь с инструкциями по настройке Smart DNS Proxy для AppleTV, приведенными ниже:
1. На Apple TV, перейдите в Настройки > Общие > Сеть.
2. Выберите Wi-Fi для беспроводной сети или Ethernet, если у вас есть проводное подключение. Для беспроводной сети необходимо выбрать сеть Wi-Fi и, возможно, потребуется ввести пароль Wi-Fi (если вы этого раньше не делали).
3. Перейдите в раздел Настройка DNS и переключите его в раздел Вручную.
4. Введите следующие IP-адреса прокси-сервера Smart DNS для предпочтительного DNS-сервера и альтернативного DNS-сервера и нажмите «Готово»:
.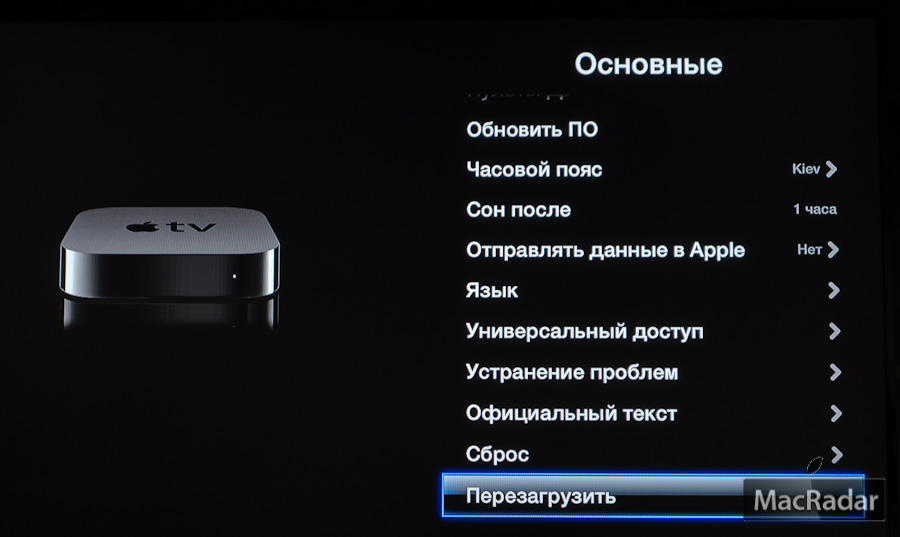 Далее используйте ближайший dns-сервер к вашему физическому местоположению в качестве предпочтительного DNS-сервера, а второй ближайший dns-сервер к вашему физическому местоположению в качестве альтернативного DNS-сервера.
Далее используйте ближайший dns-сервер к вашему физическому местоположению в качестве предпочтительного DNS-сервера, а второй ближайший dns-сервер к вашему физическому местоположению в качестве альтернативного DNS-сервера.
Список IP-адресов наших DNS-серверов можно найти в нашем списке DNS-серверов здесь:
https://www.smartdnsproxy.com/Servers.
5. Подтвердите на экране «Сеть», что DNS-адрес — это введенные вами номера (ведущие нули будут опущены).
6. Перейдите в «Настройки» > «Общие» > «iTunes Store» > «Местоположение».
7. Выберите Соединенные Штаты Америки.
8. Вернитесь на главный экран.
9. Переведите Apple TV в спящий режим с помощью команды «Сон сейчас» в разделе «Настройки».
10. Отключите шнур питания Apple TV.
11. Подождите 10 секунд.
12. Подключите Apple TV обратно.
Внимание
Обязательно перезапустите AppleTV!
* Помните, всякий раз, когда ваш AppleTV / IP-маршрутизатор меняется, наш сервис перестанет работать на вас.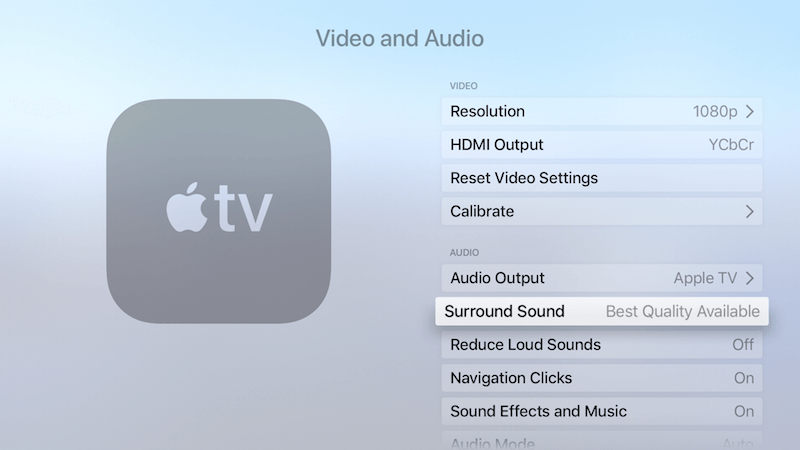 Вам необходимо будет залогиниться в Smart DNS Proxy и UPDATE вашего IP-адреса, чтобы наша система могла проверить ваш IP-адрес и добавить ваш новый IP-адрес в нашу базу данных. После этого вы сможете продолжать пользоваться нашим сервисом. Если вы настраиваетесь в первый раз, мы также предлагаем вам войти с вашего компьютера на наш сайт из той же проводной/беспроводной сети, чтобы показать нашей системе ваш IP-адрес.
Вам необходимо будет залогиниться в Smart DNS Proxy и UPDATE вашего IP-адреса, чтобы наша система могла проверить ваш IP-адрес и добавить ваш новый IP-адрес в нашу базу данных. После этого вы сможете продолжать пользоваться нашим сервисом. Если вы настраиваетесь в первый раз, мы также предлагаем вам войти с вашего компьютера на наш сайт из той же проводной/беспроводной сети, чтобы показать нашей системе ваш IP-адрес.
Это ответило на твой вопрос?
Спасибо за отзывы
Возникла проблема с отправкой вашего отзыва. Пожалуйста, повторите попытку позже.
Настройка Apple TV — Приложения Apple TV
Итак, вы только что купили новый Apple TV — поздравляем! Apple TV — это отличный способ просматривать фотографии, слушать музыку и смотреть любимые потоковые сервисы на домашнем кинотеатре.
Теперь идет установка. Что касается технологий, процесс настройки Apple TV должен быть довольно безболезненным. В этой статье я поделюсь с вами пятью вещами, которые вы должны сделать, прежде чем вы начнете наслаждаться своим Apple TV. Эти быстрые и простые советы обеспечат вам максимальную отдачу от вашей новой игрушки.
Готов? Давайте начнем.
1. Избавьтесь от основ
Во-первых, изучите основы.
Первый шаг — это, конечно же, подключить приставку Apple TV к телевизору. Самый простой способ сделать это — подключить кабель HDMI напрямую к свободному порту телевизора.
После подключения переключите телевизор на соответствующий вход (чаще всего он помечен как HDMI или HDMI1 в меню вашего телевизора). Затем вы увидите экран с просьбой удерживать нажатыми «Меню» и «+» на пульте Apple. Это подключит ваш беспроводной пульт к Apple TV. При подключении вам будет предложено выбрать язык и страну. Пока так просто.
Теперь подключите Apple TV к домашней беспроводной сети.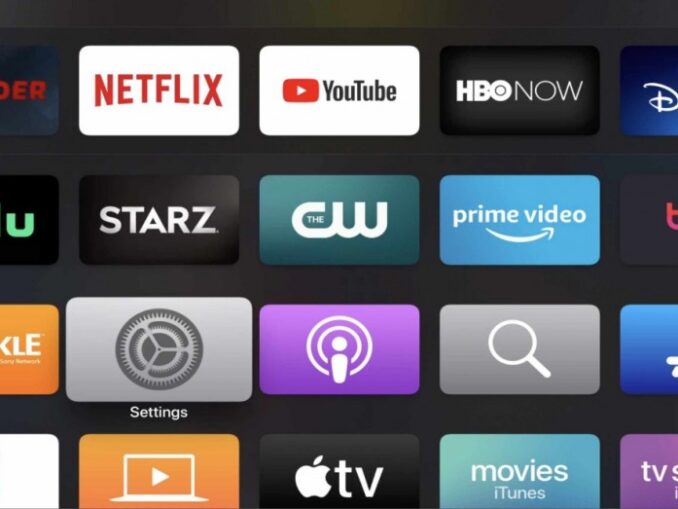 Это может быть немного неудобно. Apple TV попытается получить информацию о Wi-Fi с вашего iPhone через Bluetooth, но это сработает только в том случае, если ваше устройство работает на iOS 9.1 или более поздней версии. Если ваш iPhone старше или вы используете телефон другого типа, вам придется ввести свою сеть и пароль вручную. Если у вас возникли серьезные проблемы с подключением Apple TV к сети Wi-Fi, вы можете подключить кабель Ethernet непосредственно к приставке.
Это может быть немного неудобно. Apple TV попытается получить информацию о Wi-Fi с вашего iPhone через Bluetooth, но это сработает только в том случае, если ваше устройство работает на iOS 9.1 или более поздней версии. Если ваш iPhone старше или вы используете телефон другого типа, вам придется ввести свою сеть и пароль вручную. Если у вас возникли серьезные проблемы с подключением Apple TV к сети Wi-Fi, вы можете подключить кабель Ethernet непосредственно к приставке.
Когда вы находитесь в сети, вам нужно будет войти в систему с помощью Apple ID. Имейте в виду, что вы можете одновременно подключить только один Apple ID к своему Apple TV. Поэтому, если вы используете один Apple ID для iCloud, а другой для iTunes, вам придется переключаться между ними.
Затем вас спросят, включать ли службы определения местоположения и Siri. Мы предлагаем сказать «да» обоим.
Вот и все основы. Давайте перейдем к чему-то более веселому.
2. Установите некоторые приложения
Пришло время украсить ваш Apple TV! Apple TV поставляются с iTunes, фильмами, телешоу iTunes, фотографиями, музыкой, настройками, поиском и магазином приложений, но существует множество доступных приложений, которые действительно могут улучшить функциональность вашего Apple TV.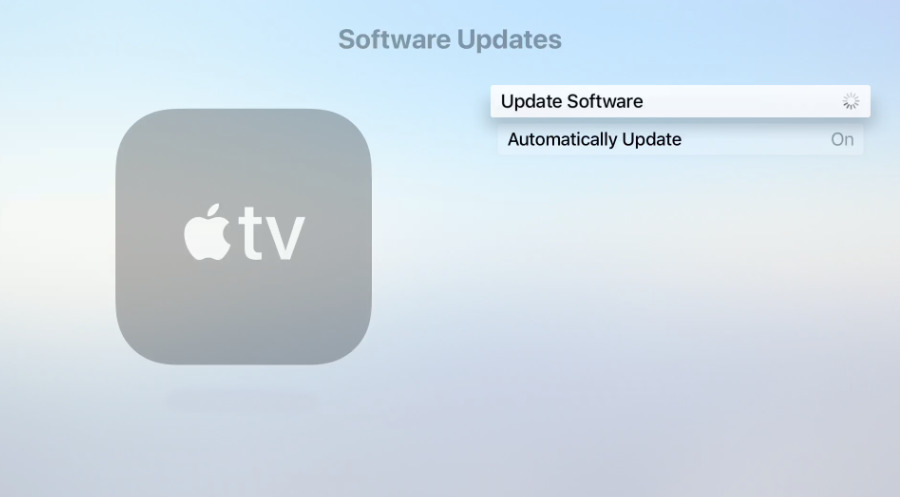 Зайдите в App Store и начните просмотр.
Зайдите в App Store и начните просмотр.
Для начала вы, вероятно, захотите загрузить приложения для потоковых сервисов, на которые вы подписаны (например, Netflix, Stan и Amazon Prime) и YouTube. Вы также можете выбрать «Восстановить покупки», чтобы установить любые приложения, которые вы уже приобрели с помощью своего Apple ID 9.0003
3. Расположите значки
Как и на iPhone или iPad, Apple TV позволяет изменять порядок значков приложений.
Для этого выберите значок, который хотите переместить, затем нажмите и удерживайте сенсорную панель Siri Remote. Значок начнет дрожать. Затем с помощью сенсорной панели переместите значок вверх, вниз, влево и вправо.
Разместите наиболее часто используемые приложения вверху для быстрого и удобного доступа.
4. Настройте параметры
Прежде чем предоставить своей семье полный доступ к Apple TV, вы можете внести некоторые изменения в настройки с помощью приложения «Настройки».
Apple TV предлагает ряд настроек ограничений, в том числе:
- Запрещены покупки в приложении или покупка/аренда в iTunes
- Нет откровенной музыки или подкастов
- Нет фильмов с рейтингом R или сериалов с рейтингом M
- Нет приложений за пределами определенного возрастного диапазона
Они могут быть полезны, особенно если вы хотите избежать случайных покупок или запретить молодым пользователям доступ к неприемлемому контенту.
5. Попробуйте Siri
Поскольку набор текста с помощью Apple Remote может быть медленным процессом, попробуйте использовать Siri для поиска содержимого или приложений на Apple TV. Удерживайте нажатой кнопку микрофона и говорите в пульт Apple, чтобы найти определенные телепередачи, фильмы, песни или игры.
Если вам не нравится Siri, но у вас возникают проблемы с набором текста с помощью Apple Remote, вы можете загрузить приложение Remote на свой смартфон. Отсюда вы можете использовать клавиатуру телефона для ввода текста.
Нужна помощь по настройке Apple TV?
Несмотря на простоту процесса установки, все может пойти не так. Если вы хотите доверить настройку Apple TV профессионалам, свяжитесь с нами сегодня. Мы также можем помочь вам с настройкой Wi-Fi и любым ремонтом Mac, который у вас может возникнуть. Позвоните нам по номеру 1300 553 166 или заполните форму на этой странице, и мы свяжемся с вами.
1300 553 166
или заполните нашу онлайн-форму сегодня, чтобы назначить встречу с местным специалистом по телевидению
Как настроить новый Apple TV 4K
Apple TV 4K с новым Siri Remote
AppleInsider может получать партнерскую комиссию за покупки, сделанные по ссылкам на нашем сайте.
Правильная настройка нового Apple TV 4K требует большего, чем простое подключение его к телевизору и включение — даже после того, как вы выполнили собственные шаги настройки Apple. Вот что вам нужно знать для максимально гладкой и полной настройки.
Да, вы можете просто подключить новый Apple TV 4K, следовать инструкциям и все заработает. Теперь доступно больше возможностей, чем раньше, например, настройка цветового баланса для лучшего соответствия вашему телевизору, но в целом настройка по-прежнему проста.
Его так легко настроить, что переход прямо из коробки к просмотру чего-либо на телевизоре может занять несколько минут. За исключением того, что на самом деле это не совсем так, особенно если вы переходите со старого Apple TV.
Apple хочет, чтобы вы смотрели все на Apple TV 4K и через приложение Apple TV, но вы не можете. Netflix, например, не будет работать в нем.
Таким образом, вы в конечном итоге относитесь к приложению Apple TV так же, как к приложениям Netflix или кого-либо еще. Вы заходите в него, когда хотите посмотреть Apple TV+, и заходите в Netflix, когда хотите смотреть это.
Вы заходите в него, когда хотите посмотреть Apple TV+, и заходите в Netflix, когда хотите смотреть это.
За исключением нового Apple TV 4K, если вы нажмете кнопку «Домой» на новом пульте Siri Remote, вы не перейдете на главный экран. Вместо этого вы заходите в приложение Apple TV.
Таким образом, помимо поиска способа изменить это, если вы хотите, вы также сообщаете Apple, что нет, у вас все было хорошо настроено в облегченном режиме раньше, и вы хотели бы вернуть его обратно. Кроме того, настройка проведет вас через все необходимое для просмотра Apple TV+ или покупок в iTunes, но не затронет все остальные сервисы.
Это означает, что даже после того, как вы все настроили, у вас остается еще много дел.
Ключевые элементы для настройки нового Apple TV
- Вам необходимо повторно войти в такие приложения, как YouTube, Plex и другие
- Apple по умолчанию использует темный режим, даже если до
- Apple подтверждает свое предпочтение приложению Apple TV
у вас был светлый
Если вы не можете выполнить настройку через iPhone, вы можете выбрать ручную настройку на Apple TV
Как настроить новый Apple TV 4K
- Подключите Apple TV 4K
- Подключите его к телевизору с помощью кабеля HDMI 4K, не входит в комплект
- Установите свой язык и регион
- Примите уведомление о конфиденциальности, нажав Продолжить
- При появлении запроса разрешите Apple TV Переключиться на соответствие другому формату дисплея
- При появлении запроса выберите Настройка с помощью iPhone
- Затем разблокируйте свой iPhone в той же сети Wi-Fi
- Убедитесь, что Bluetooth включен, и держите iPhone рядом с Apple TV
- На этом этапе Apple TV должен собирать информацию о Wi-Fi с телефона, но это может привести к сбою
- В случае сбоя вы вернетесь к экрану «Настройка с помощью iPhone» и сможете вместо этого сделать это Вручную
- Независимо от того, делаете ли вы это автоматически или вручную, вам будет предложено ввести код аутентификации, отправленный на ваш iPhone 9.0050
- На следующем экране выберите Включить для параметра «Один главный экран»
- Выберите из меню, где в вашем доме находится этот Apple TV
- Примите положения и условия и согласитесь делиться информацией с разработчиками
.
Теоретически ваш Apple TV 4K теперь настроен, и вы попадаете на, возможно, незнакомый домашний экран. Независимо от того, включили ли вы One Home Screen или нет, макет приложений Apple TV будет использоваться по умолчанию — на мгновение.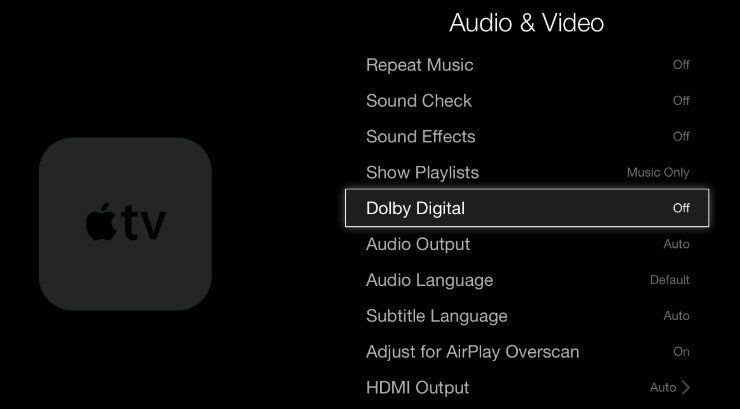
Как только вы немного бормочете и начинаете пытаться переставить их, они все перемещаются туда, где вы их ранее установили.
Вы также заметите, что процедура установки не включает одну из рекламируемых новых функций Apple TV 4K. Вам не предлагали настроить цветовой баланс вашего телевизора, и вы никогда не будете этого делать.
Вместо этого вы должны выбрать запуск этого процесса.
Как настроить цветовой баланс вашего нового Apple TV 4K
- На Apple TV 4K перейдите к Настройки , Видео и аудио
- Прокрутите далеко-далеко вниз до Цветовой баланс
- Следуйте инструкциям на экране
Теперь вам будет предложено поднести iPhone к телевизору. Когда вы это сделаете, iPhone распознает Apple TV 4K и откроет экран цветового баланса. Нажмите Продолжить .
Затем ваш телевизор покажет вам, как повернуть iPhone так, чтобы его передняя камера была обращена к телевизору.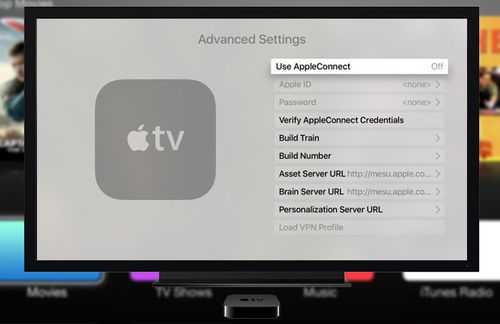 Затем, когда он будет расположен правильно, Apple TV отобразит серию тестов, таких как сплошной белый цвет, сплошной красный цвет и так далее.
Затем, когда он будет расположен правильно, Apple TV отобразит серию тестов, таких как сплошной белый цвет, сплошной красный цвет и так далее.
Вам не предлагается настроить цветовой баланс, вы должны знать, где искать
Когда это будет сделано, вы увидите последний экран с двумя кнопками внизу. На экране будет отображаться одна из заставок Apple TV, но в зависимости от выбранной вами кнопки изображение будет либо предварительно просмотрено до балансировки цвета, либо после нее.
Вы можете выбрать то, что вам нравится. Но цветовой баланс, как правило, явно лучший выбор.
Важно отметить, что Apple TV не выполняет калибровку вашего телевизора. Вместо этого это калибровка того, что Apple TV представляет вашему телевизору. Таким образом, если к этому телевизору подключены другие источники видео, процесс не повлияет на эти входы.
После калибровки того, что вы видите, легко увидеть, как это выглядит. На главном экране Apple TV 4K дважды нажмите новую кнопку со стрелкой назад и запустите заставки.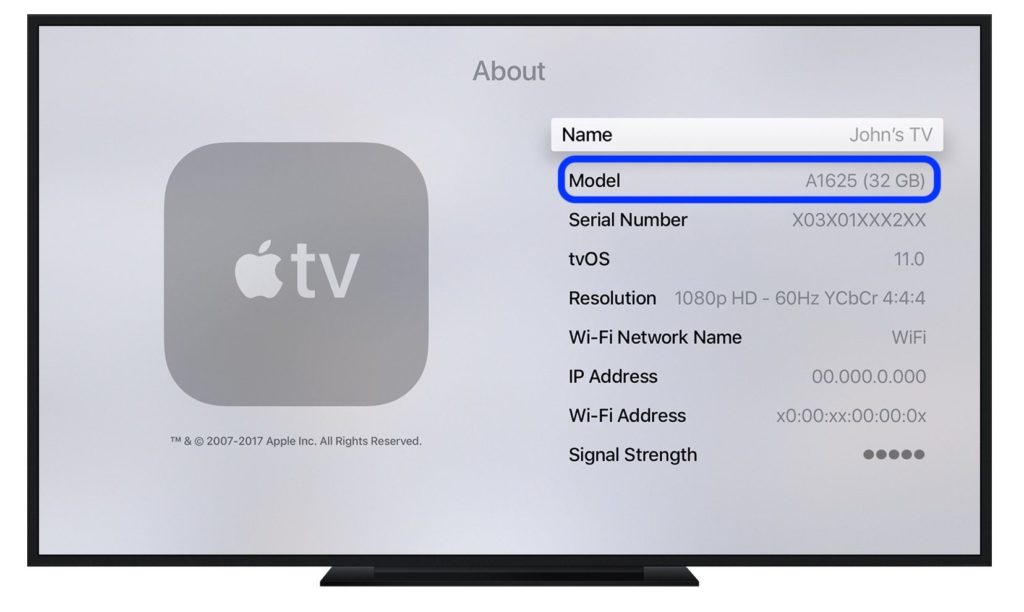
Они так же прекрасны, как вы слышали, но их немного. Первоначально будут загружены только два или три, но остальные появятся в течение следующей недели или около того.
Попробуйте фильм и посмотрите, на что похож новый Siri Remote.
Использование нового пульта Siri Remote
На самом деле неудобно иметь кнопку Siri сбоку, особенно если вы используете пульт в правой руке. Но в остальном новая раскладка понятна и удобна.
По-прежнему есть кнопка «Домой», но эта новая кнопка со стрелкой, обращенная назад, заменяет старое меню и стала более четкой. Это указывает на то, что он возвращает вас через различные меню и уровни.
Кроме того, он управляет вашим телевизором. Набор должен быть совместимым, хотя единственный практический способ проверить это — нажать кнопку питания и посмотреть, что произойдет. Также возможно, что вам нужно переместить порты HDMI на телевизоре, чтобы это работало, или настройка самого телевизора препятствует этому, но мы оставляем это на ваше усмотрение, так как слишком много переменных, чтобы дать вам полное решение здесь.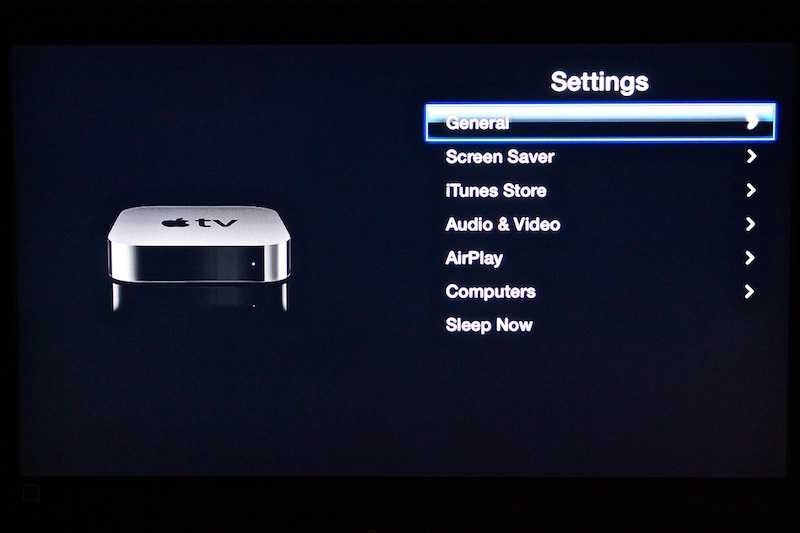
Если он может включить телевизор, он может и выключить его. Хотя в данном случае это долгое нажатие на кнопку питания. Точно так же на пульте теперь есть кнопка отключения звука, так что больше не нужно рыскать по громкости, когда вы переключаетесь с громкого потокового сервиса, такого как Netflix.
Старой квадратной сенсорной панели больше нет, но на ее месте находится круглая секция с сенсорной панелью в центре и сенсорным кольцом вокруг нее. Идея состоит в том, что вы можете использовать кольцо для более точной прокрутки видео.
Однако при первоначальном использовании кажется, что это не столько прокрутка, сколько кратковременная пробежка. Вы можете бегать вперед и назад, перематывать назад, чтобы поймать что-то, что вы пропустили, или немного пропустить вперед. Но чтобы перемещаться по фильму более нескольких минут в любом направлении, вам нужно провести пальцем по центральной панели.
Как отменить новые настройки Apple по умолчанию
- Чтобы изменить темный режим Apple по умолчанию, перейдите в Настройки
- Выберите Общие , затем Внешний вид
- Затем выберите Светлый (или Темный , или Автоматический для смены в течение дня)
- Чтобы кнопка «Домой» выводила вас на главный экран вместо приложения Apple TV, перейдите к «Настройки»
- Выберите Пульты и устройства
- Прокрутите до Кнопка ТВ
- Нажмите, чтобы изменить его с Приложение Apple TV на Главный экран
Выберите «Автоматическая загрузка».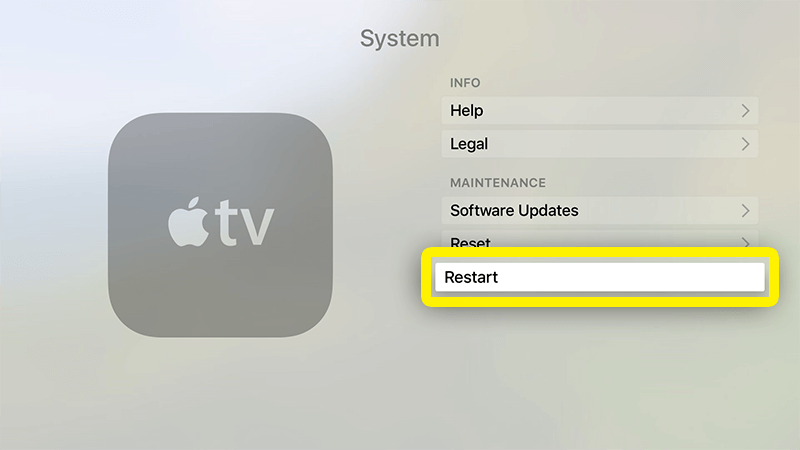 Поверьте нам, это того стоит.
Поверьте нам, это того стоит.
Конечно, вам решать, предпочитаете ли вы кнопку «Домой» для перехода на «Домой» или нет. Но это особенно расстраивает, если вы не знаете, почему приложение Apple TV пытается показать вам все, чтобы быть вашим универсальным магазином для всего, что вы можете посмотреть, но не имеет Netflix.
Когда программа «Дом» доставит вас домой, приложение Apple TV такое же, как и приложение Netflix, вы просто прокручиваете, чтобы выбрать его, и нажимаете, чтобы войти, когда захотите. Когда «Домой» вместо этого перенаправляет вас в приложение Apple TV, вам нужно выйти из него, чтобы перейти куда-нибудь еще.
Плюс, хотя приложение Apple TV неуклонно улучшалось с тех пор, как оно было навязано нам, оно все еще не идеально.
Обычно вы видите неправильное изображение, отображаемое для фильма или телепередачи. Это, несомненно, связано с человеческим фактором, но такое случается часто. Кроме того, по-прежнему остается так, что если вам понравился 3-й эпизод сериала, приложение Apple TV иногда будет рекомендовать следующий 2-й эпизод.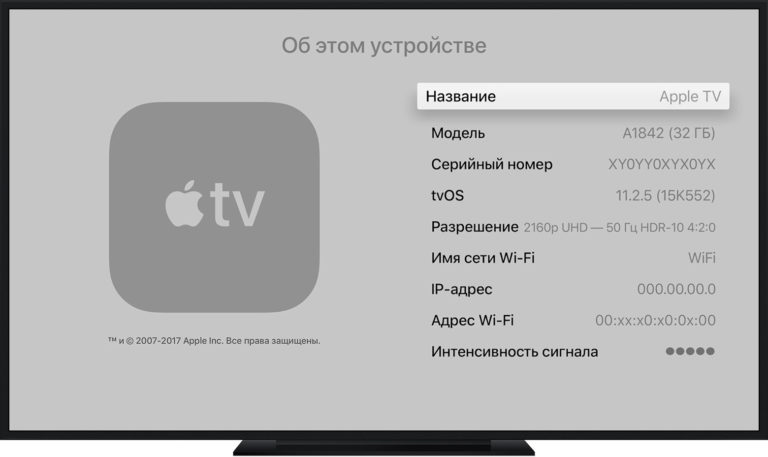
Раздражает, что такая простая вещь, как подсчет до следующего эпизода, идет не так. Очень раздражает, что Apple распознает ваш One Home Screen из предыдущего Apple TV, но игнорирует настройку кнопки «Домой» и игнорирует ваш выбор «Светлый» или «Темный».
Затем, когда вы впервые открываете Netflix, когда вы впервые открываете YouTube, немного утомительно, что вам нужно все время входить в систему.
Однако именно при переходе между этими приложениями вы впервые увидите одно из преимуществ нового Apple TV 4K. При этом заметно быстрее.
Тогда, если у вас раньше был Apple TV HD и ваш телевизор поддерживает 4K, вам понравится, как хорошо он выглядит. Иногда не будет чрезвычайно поразительной разницы между HD и 4K, но затем внезапно возникнет сцена, в которой вы поймете, что купили с умом.
Наконец-то вы действительно полностью настроили свой новый Apple TV 4K. Если, конечно, вы также не хотите использовать новую опцию, когда весь звук вашего телевизора направляется на стереопару HomePod.
Apple TV 4K Prices
64GB (Wi-Fi, 2022 Model)
- $123.91
Save $5.09
128GB (Wi-Fi + Ethernet, 2022 Model)
- $144.99
Save $4.01
32GB (2021 Release)
- $104.99
Save $74.01
64GB (2021 Release)
- $114.99
PON
Save $84.01
32GB (Previous Model)
- $109.99
Save $69.01
Apple Siri Remote (2nd Generation)
- $54.29
Save $4.71
Apple Siri Remote for Apple TV 4K and 4th Gen Apple TV
- $54.95
Save $4.05
Stay в дополнение ко всем новостям Apple прямо с вашего HomePod. Скажите «Привет, Siri, включи AppleInsider», и вы получите последний подкаст AppleInsider. Или вместо этого попросите свой HomePod mini «AppleInsider Daily», и вы услышите быстрое обновление непосредственно от нашей команды новостей.