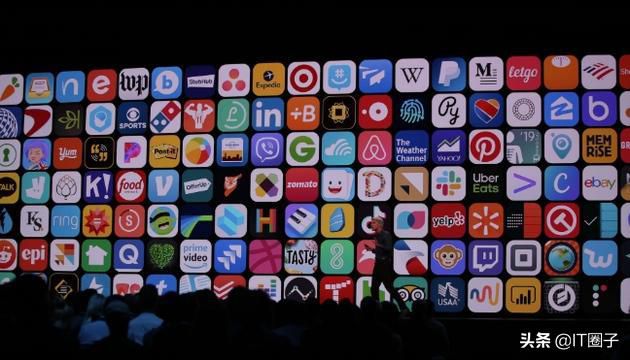Содержание
Добавление видеотрансляции в Keynote на Mac
Можно добавить на слайд видеотрансляцию со встроенной камеры Mac. В качестве источника видеотрансляции также можно использовать iPad, iPhone или другую внешнюю камеру. Во время презентации видеотрансляция воспроизводится только тогда, когда отображается слайд, на котором она находится. Вы можете в любой момент включить или выключить источник видеотрансляции.
Важно! Для записи видеотрансляции необходимо, чтобы внешние камеры или устройства были подключены к Mac с помощью кабеля. Во время слайд-шоу с несколькими докладчиками в качестве источников видеотрансляции можно использовать только камеры или устройства, подключенные к компьютеру ведущего. Подробные сведения о слайд-шоу с несколькими докладчиками см. в разделе Воспроизведение слайд-шоу с участием нескольких докладчиков.
Добавление видеотрансляции
В презентации можно использовать несколько источников видеотрансляции. В качестве источника по умолчанию приложение Keynote использует камеру Mac, однако Вы также можете подключить к компьютеру устройства iPhone или iPad и показывать их экраны на слайде. Кроме того, для видеотрансляции можно использовать внешнюю цифровую камеру.
В качестве источника по умолчанию приложение Keynote использует камеру Mac, однако Вы также можете подключить к компьютеру устройства iPhone или iPad и показывать их экраны на слайде. Кроме того, для видеотрансляции можно использовать внешнюю цифровую камеру.
Если Вы хотите использовать в качестве источника видеотрансляции устройство iPhone, iPad или цифровую камеру, подключите их к Mac с помощью кабеля.
Чтобы добавить видеотрансляцию на слайд, нажмите в панели инструментов, затем выберите «Видеотрансляция».
На слайде появляется видеотрансляция со встроенной камеры Mac.
Чтобы настроить в качестве источника видеотрансляции внешнюю камеру или внешнее устройство, в боковой панели «Формат» нажмите вкладку «Видеотрансляция», нажмите кнопку «Источник», затем нажмите .
Выберите нужный источник в меню в нижней части окна «Добавить источник видеотрансляции». Можно изменить название и миниатюру источника. Нажмите кнопку добавления.
Изменение внешнего вида видеотрансляции
Нажмите видеотрансляцию на слайде, чтобы выбрать ее.

В боковой панели «Формат» нажмите вкладку «Видеотрансляция», затем выполните одно из перечисленных ниже действий.
Приближение или отдаление изображения с камеры. Перетяните бегунок «Масштаб» вправо, чтобы приблизить изображение, или влево, чтобы отдалить его.
Изменение формы окна видеотрансляции. Нажмите меню рядом с пунктом «Маска», затем выберите размер и форму.
Изменение формы углов окна видеотрансляции. Увеличьте число в поле «Радиус угла», чтобы сделать углы более закругленными, или уменьшите его, чтобы сделать их более острыми.
Удаление или изменение фона видеотрансляции
Нажмите видеотрансляцию на слайде, чтобы выбрать ее.
В боковой панели «Формат» нажмите вкладку «Видеотрансляция», затем выберите «Фон».
Чтобы изменить фон, добавьте любой из перечисленных ниже стилей фона.

Прозрачный фон. Чтобы удалить фон из видеотрансляции, нажмите всплывающее меню, затем выберите вариант «Нет».
Цвет, сочетающийся с используемой темой. Нажмите область цвета рядом с флажком «Фон», затем выберите цвет.
Произвольный цвет. Нажмите всплывающее меню и выберите «Цвет», затем нажмите цветовой круг для открытия окна «Цвета», в котором можно выбрать любой цвет.
Двухцветный градиент. Нажмите всплывающее меню и выберите «Градиент», затем выберите цвет с помощью элементов управления цветом. Нажмите левую часть каждой области цвета, чтобы открыть палитру цветов, которые сочетаются с темой. Нажмите цветовой круг справа, чтобы открыть окно «Цвета», в котором можно выбрать любой цвет. С помощью элементов управления справа от цветовых кругов можно изменять угол и направление градиента.
Настраиваемый градиент. Нажмите всплывающее меню и выберите «Сложный градиент», затем выберите цвета, нажимая цветные точки под панелью заливки.
 Можно перетягивать цветные точки и использовать другие элементы управления для выбора перехода, угла и направления градиента.
Можно перетягивать цветные точки и использовать другие элементы управления для выбора перехода, угла и направления градиента.Изображение. Нажмите всплывающее меню и выберите «Изображение», а если к изображению требуется добавить оттенок, выберите вариант «Сложное изображение». Нажмите «Выбрать», найдите изображение, выберите его, затем нажмите «Вставить». Для изменения заливки фона изображением нажмите всплывающее меню над кнопкой «Выбрать», затем выберите один из следующих вариантов.
Исходный размер. Исходные размеры вставляемого изображения не изменяются. Чтобы изменить размер изображения, перетяните бегунок «Масштаб».
Растянуть. Размер изображения изменяется в соответствии с размерами видеотрансляции, из-за чего пропорции изображения могут измениться.
Мозаика. Изображение повторяется на фоне видеотрансляции. Чтобы изменить размер изображения, перетяните бегунок «Масштаб».
Масштаб заливки.
 Изображение увеличивается или уменьшается так, чтобы вокруг него не осталось пустого места.
Изображение увеличивается или уменьшается так, чтобы вокруг него не осталось пустого места.Вместить. Размер изображения изменяется в соответствии с размерами видеотрансляции, но пропорции изображения сохраняются.
Если выбран вариант «Сложное изображение», используйте область цвета или цветовой круг, чтобы выбрать цвет оттенка. Добавление оттенка делает изображение более прозрачным.
Использование другого источника видеотрансляции
Вы можете изменить источники, подключенные к объекту видеотрансляции на слайде, если в презентации настроено несколько источников.
Нажмите видеотрансляцию на слайде, чтобы выбрать ее.
Нажмите , затем нажмите «Видеотрансляция».
Нажмите кнопку «Источник», затем выберите новый источник в меню.
Чтобы закрыть меню, нажмите за его пределами.
Редактирование или удаление источников видеотрансляции
Нажатием выберите видеотрансляцию на слайде.

В боковой панели «Формат» нажмите «Видеотрансляция», затем нажмите кнопку «Источник».
Наведите указатель на источник в меню, затем нажмите появившуюся стрелку раскрытия.
Выполните одно из описанных ниже действий.
Редактирование источника видеотрансляции. Выберите «Редактировать источник», внесите требуемые изменения в окне, затем нажмите «Сохранить».
Удаление источника видеотрансляции. Выберите «Удалить источник», затем нажмите «Удалить».
Запуск или приостановка видеотрансляции
Чтобы включить или выключить источник видеотрансляции, выполните одно из указанных ниже действий.
Если слайд-шоу не воспроизводится. Нажмите «Вид» > «Показать предпросмотр видеотрансляции» в меню у верхнего края экрана. Используйте элементы управления для включения или выключения видеотрансляции.

Можно также нажать видеотрансляцию на слайде, чтобы выбрать ее, а затем нажать , чтобы выключить ее.
Если слайд-шоу воспроизводится в полноэкранном режиме. Переместите указатель в нижнюю часть экрана и дождитесь появления панели инструментов, затем нажмите . Используйте элементы управления для включения или выключения видеотрансляции. Нажмите , чтобы закрыть раздел.
Если слайд-шоу воспроизводится в окне. Нажмите в верхней части окна экрана докладчика или слайд-шоу. Используйте элементы управления в меню для включения или выключения видеотрансляции. Нажмите за пределами меню, чтобы закрыть его.
Если слайд-шоу воспроизводится на отдельном экране. На экране докладчика нажмите . Используйте элементы управления в меню «Источники видеотрансляции» для включения или выключения видеотрансляции. Нажмите за пределами меню, чтобы закрыть его.
См. такжеВоспроизведение слайд-шоу с участием нескольких докладчиков в Keynote на MacДобавление аудио и видео в Keynote на MacЗапись звука в Keynote на MacРедактирование видео и аудио в Keynote на Mac
Как стримить на YouTube с iPhone, iPad и Mac
Skip to content
- Инструкции
Дмитрий Хмуров
Хотите начать стримить на YouTube? В этой статье расскажем как можно начать вести стрим на YouTube со своего iPhone, iPad, смартфона на Android или компьютера.
С iPhone и iPad
Вот официальные требования для создания прямой трансляции на YouTube с вашего iOS-, iPadOS- или Android-устройства:
1) На вашем канале YouTube должно быть не менее 50 подписчиков.
- Важно: хотя для того, чтобы получить возможность прямой трансляции на YouTube, требуется всего 50 подписчиков, ваша трансляция ограничена и отображается только для ограниченного числа зрителей. Кроме того, после того, как вы прекратите стрим, по умолчанию будут установлены приватные настройки. Когда у вас будет более 1000 подписчиков, вышеуказанных ограничений не будет.
- Создать канал на YouTube можно довольно быстро, но вот для набора первых подписчиков потребуется время.
2) Ваш канал на YouTube должен быть подтвержден.
- Это означает, что вы должны перейти на специальную страницу youtube.com/verify и подтвердить свой номер телефона и одноразовый пароль. Это просто.
- После того, как вы подтвердите свой YouTube-канал, вы сможете вести прямую трансляцию с мобильного телефона.
 Кроме того, прохождение проверки также позволяет загружать видео продолжительностью более 15 минут, добавлять пользовательские миниатюры и обжаловать претензии Content ID.
Кроме того, прохождение проверки также позволяет загружать видео продолжительностью более 15 минут, добавлять пользовательские миниатюры и обжаловать претензии Content ID.
3) На вашем iPhone и iPad должна быть установлена iOS 8 или выше.
4) На вашем YouTube-канале не должно быть ограничений на прямые трансляции за последние 90 дней.
5) Вы должны включить прямую трансляцию на YouTube. И даже после включения прямой трансляции вам, возможно, придется подождать 24 часа, чтобы начать первую прямую трансляцию на YouTube. Однако в дальнейшем прямые трансляции будут запускаться мгновенно без ожидания. Если возможность прямых эфиров не включена для вашей учетной записи, вам будет предложено сделать это.
6) Для достойной прямой трансляции на YouTube вам следует подключить свой iPhone или iPad к надежному Wi-Fi или сотовой сети (3G, 4G).
Начало стрима на YouTube с мобильного устройства
Как только вы выполните минимальные требования, вот как можно начать стримить на YouTube с вашего iPhone, iPad или смартфона на Android:
1) Откройте приложение YouTube и нажмите кнопку с плюсом .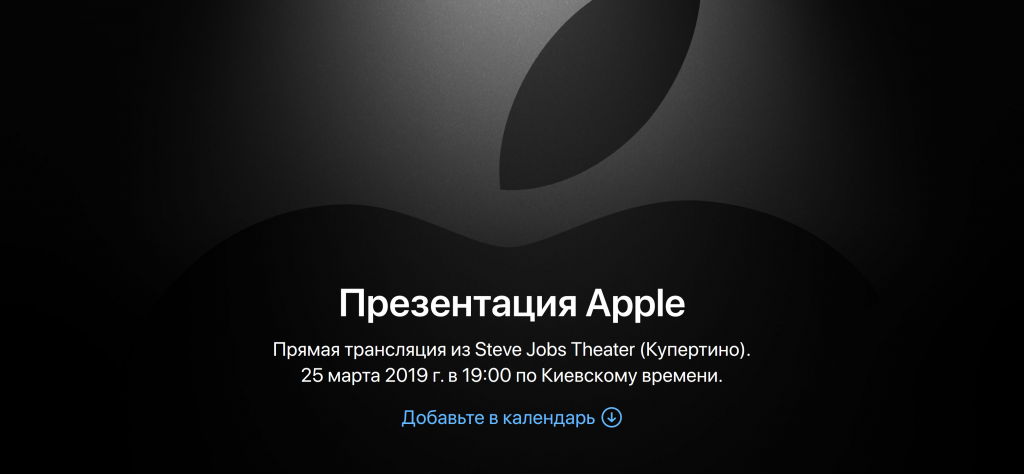
2) Выберите Начать трансляцию.
3) Дайте название и описание прямой трансляции. Вы также можете настроить параметры приватности.
4) Нажмите «Другие параметры» и следуйте инструкциям на экране, чтобы запланировать прямую трансляцию, или нажмите «Расширенные настройки», чтобы включить, монетизацию и т. д.
5) Нажмите Далее и установите миниатюру для прямой трансляции с помощью камеры или загрузите собственную миниатюру, сделаную заранее.
6) Когда все настроено, нажмите НАЧАТЬ ЭФИР, чтобы начать стрим на YouTube со своего мобильного телефона.
7) Нажмите крестик (X) > Завершить трансляцию, чтобы остановить трансляцию.
С Mac или ПК
Чтобы стримить с помощью вебкамеры и микрофона через компьютер, вам нужно использовать последнюю версию браузера Google Chrome или Firefox. Если хотите стримить игры или использовать несколько камер и микрофонов, вам необходимо настроить специальные кодировщик, как это сделать рассказано в инструкции на официальном сайте.
Если хотите стримить игры или использовать несколько камер и микрофонов, вам необходимо настроить специальные кодировщик, как это сделать рассказано в инструкции на официальном сайте.
Как запустить прямой эфир на YouTube с Mac или ПК:
1) Зайдите на YouTube.com и убедитесь, что вы вошли под своим аккаунтом.
2) Нажмите кнопку камеры с плюсом в правом верхнем углу и выберите Начать трансляцию.
- Важно. Если написано «Функция прямых трансляций временно недоступна», нажмите «Включить». Далее будет сказано: «Чтобы проводить трансляции с компьютера, подтвердите номер телефона». Нажмите Подтвердить и завершите проверку телефона. После этого вернитесь на предыдущий экран, и, скорее всего, вы увидите «Вы сможете выйти в эфир через 24 часа. Вы подали запрос [дата и время]. Пока он находится на рассмотрении. Когда функция будет включена, вы сможете проводить и планировать трансляции».
 По истечении этого периода ожидания вы можете мгновенно вести прямые трансляции.
По истечении этого периода ожидания вы можете мгновенно вести прямые трансляции. - Важно. Если вы видите окно с предложением загрузить ваш аватар и ввести основные сведения, значит у вас еще не создан канал на YouTube. Загрузите аватар и введите свое имя, после чего вам скорее всего придется выполнить рекомендации из предыдущего пункта.
3) Выберите, когда вы хотите выйти в эфир — прямо сейчас или позже, и нажмите «Начать » .
4) В разделе «Выберите способ выхода в эфир» нажмите Выбрать рядом с пунктом “Через встроенную веб-камеру”. Разрешите браузеру использовать вашу веб-камеру.
5) Введите сведения о стриме – название, описание, категория, миниатюра, плейлист, аудитория, возрастные ограничения и т. д. Вы также можете нажать «Развернуть», чтобы добавить теги и эпизоды и просмотреть дополнительные настройки. После этого нажмите «Далее » .
6) Настройте свою трансляцию под себя. Вы можете включить или отключить монетизацию стрима, выбрать режим чата, установить кто может отправлять сообщения и параметры задержки сообщений. Нажмите «Далее» .
7) Установите доступ к стриму — открытый, ограниченный, только для спонсоров или по ссылке. Затем вы можете запланировать время запуска стрима или оставить текущую дату и время, чтобы выйти в эфир сейчас. Щелкните Готово.
8) Просмотрите превью трансляции и нажмите НАЧАТЬ ЭФИР.
Чтобы закончить трансляцию внизу нажмите Завершить трансляцию. После этого вы можете нажать «Редактировать», чтобы отредактировать запись прошедшего стрима.
Мы рассказали как вести прямую трансляцию на YouTube со своего iPhone, iPad, Android, Mac или ПК с помощью приложения и сайта YouTube. Также вы можете воспользоваться сторонними приложением, на подобии Live Now — Live Stream, чтобы вести прямую трансляцию на YouTube и в другие сервисы с вашего iOS-устройства.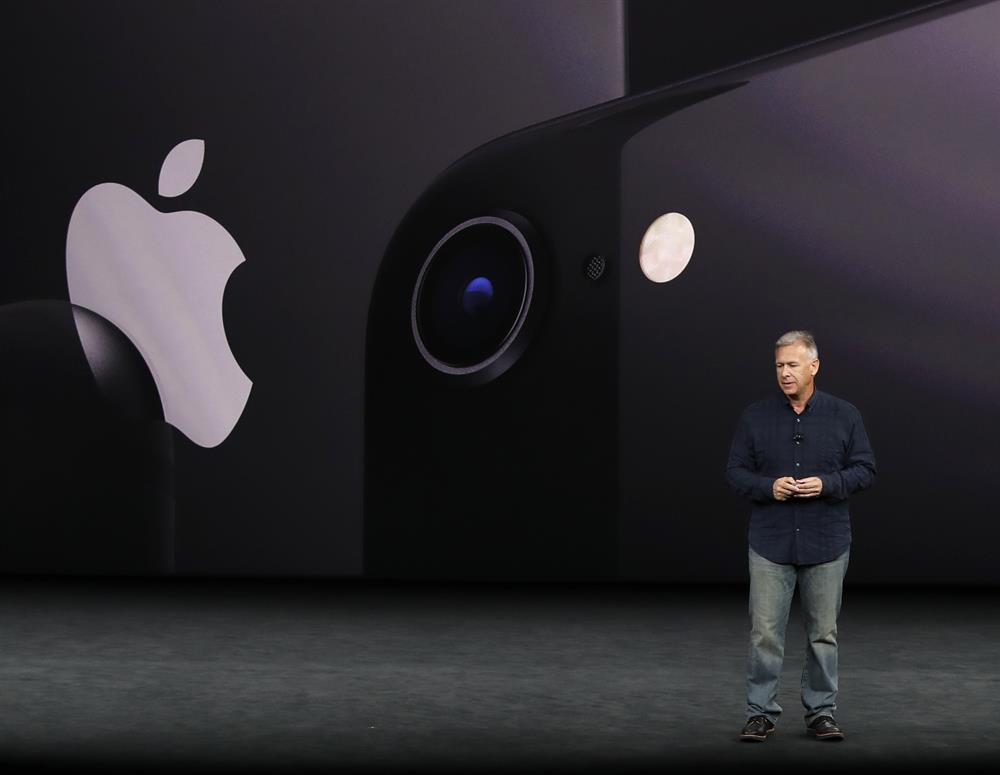
Не забывайте придерживаться правил сообщества YouTube, чтобы не попасть под блокировку своего канала.
Оцените пост
[всего: 0 рейтинг: 0]
Youtube
Apple TV+ — Apple (IE)
Получите 3 месяца бесплатного использования Apple TV+ при покупке нового iPhone, iPad, iPod touch, Apple TV или Mac. 1 Проверить соответствие требованиям
Все оригиналы Apple.
Только на Apple TV+.
Прямой эфир
Смотреть в приложении
- Новые Apple Originals каждый месяц.

- Транслируйте в приложении Apple TV на устройствах Apple, смарт-телевизорах, консолях или флешках.
- Поделитесь Apple TV+ со своей семьей.
Купить устройство Apple
3 месяца бесплатно.
Apple TV+ предоставляется на 3 месяца при покупке устройства Apple и использовании предложения в течение 90 дней. 1
1
Проверить право на участие
Бесплатная 7-дневная пробная версия
6,99 €/мес.
Ежемесячная подписка стоит всего 6,99 евро в месяц после бесплатного 7-дневного пробного периода. Поделитесь Apple TV+ со своей семьей. 2
Попробуйте бесплатно
Бесплатная пробная версия на 1 месяц
Apple One
Добавьте к Apple TV+ до четырех других отличных сервисов по одной низкой месячной цене. И наслаждайтесь больше за меньшие деньги. Узнать больше
Попробуйте Apple One бесплатно*
Смотрите Apple TV+ в любом месте
в приложении Apple TV.
Найдите приложение Apple TV на своих любимых устройствах Apple.
Или смотрите Apple TV+ онлайн на сайте tv.apple.com.
Apple TV
iPhone
AirPlay
Смотрите на смарт-телевизоре или потоковом устройстве.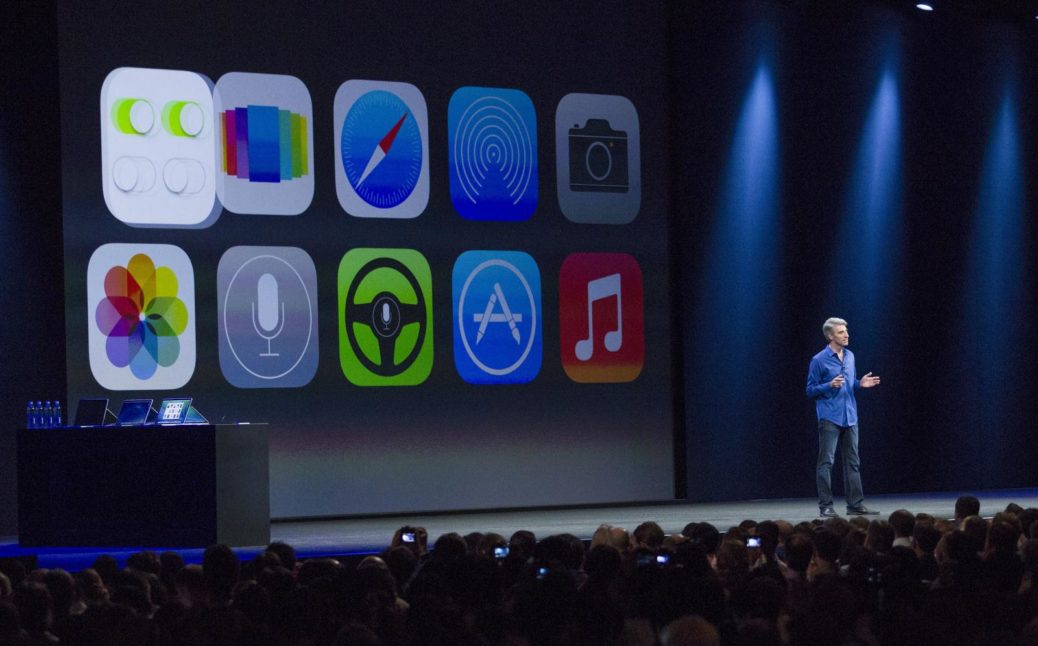
Samsung Smart TV
LG Smart TV
Google TV
На случай, если вы
что-то пропустили.
Apple TV+ – это служба потоковой передачи, демонстрирующая Apple Originals – отмеченные наградами сериалы, захватывающие драмы, новаторские документальные фильмы, детские развлечения, комедии и многое другое – новые Apple Originals добавляются каждый месяц.
Смотрите Apple TV+ в приложении Apple TV, которое уже установлено на ваших любимых устройствах Apple. Просто откройте приложение, нажмите или коснитесь Apple TV+ и наслаждайтесь шоу и фильмами. Вы также можете смотреть Apple TV+ на потоковых платформах, популярных телевизорах Smart TV и телевизорах с поддержкой AirPlay с помощью приложения Apple TV или смотреть онлайн на сайте tv.apple.com.
Узнать больше
Все зависит от того, какое предложение вы выберете.
 (1) При покупке устройства Apple Apple TV+ предоставляется бесплатно на три месяца . 1 (2) Ежемесячная подписка стоит всего 6,99 евро в месяц после бесплатного семидневного пробного периода. 2 (3) Apple TV+ входит в состав Apple One, который объединяет до четырех других сервисов Apple в одну ежемесячную подписку. Планы Apple One начинаются с 16,95 евро в месяц. (4) План Apple Music Student включает бесплатную подписку на Apple TV+. 3
(1) При покупке устройства Apple Apple TV+ предоставляется бесплатно на три месяца . 1 (2) Ежемесячная подписка стоит всего 6,99 евро в месяц после бесплатного семидневного пробного периода. 2 (3) Apple TV+ входит в состав Apple One, который объединяет до четырех других сервисов Apple в одну ежемесячную подписку. Планы Apple One начинаются с 16,95 евро в месяц. (4) План Apple Music Student включает бесплатную подписку на Apple TV+. 3 Конечно. Apple TV+ позволяет поделиться подпиской с пятью членами семьи.
Apple TV+ всегда без рекламы. Некоторые шоу выпускают все серии сразу. Другие шоу добавляют новые серии каждую пятницу. Затем вы можете смотреть их по запросу в любое время и в любом месте.
Нет, не знаешь. Хотя Apple TV 4K — с 4K HDR и звуком Dolby Atmos — это лучший способ насладиться Apple TV+, оригинальные шоу и фильмы на Apple TV+ всегда доступны в приложении Apple TV на ваших любимых устройствах.

Посмотреть все поддерживаемые устройства
Абсолютно. Загрузите свои любимые Apple Originals на свое устройство Apple и смотрите их в любом месте и в любое время без подключения к Wi-Fi.
Apple One
Объедините Apple TV+
с
и до четырех других отличных сервисов.
И наслаждайтесь большим за меньшие деньги.
Попробуйте Apple One бесплатно*Подробнее
Студент Apple Music 9План 0009 включает
Apple TV+ бесплатно. 3
Попробуйте Apple Music бесплатно
Новый
Apple TV 4K
Опыт Apple.
Кино во всех смыслах.
Используйте SharePlay для совместного просмотра фильмов и телешоу на Apple TV
С помощью SharePlay каждый может синхронно смотреть фильмы и телешоу на Apple TV.
Вот то, что нужно каждому
Запустите SharePlay со своего iPhone или iPad
Start SharePlay из вашего Apple TV
Стокол SharePlay для Apple TV
End A SharePlay Session
Начните сеанс ShareEplay с iPhone или iPade
- 666666666. начать вызов FaceTime.
- Проведите вверх от нижнего края звонка FaceTime, затем откройте приложение для потоковой передачи видео, которое поддерживает SharePlay.
- Выберите фильм или шоу и коснитесь воспроизведения, а затем выберите SharePlay, если он появится. Другим участникам вызова может потребоваться нажать «Присоединиться к SharePlay», чтобы просмотреть видео.
- На пульте Apple TV Remote нажмите и удерживайте TV/Пункт управления , чтобы открыть Пункт управления на Apple TV.
- В верхней части Центра управления выберите своего пользователя. Если вы используете чужой Apple TV или не можете выбрать своего пользователя по другой причине, используйте AirPlay для потоковой передачи видео на Apple TV.

- Выберите SharePlay .
- Выберите «Пуск» на Apple TV. Подтвердите на своем iPhone или iPad.
Элементы управления воспроизведением доступны всем, кто смотрит, поэтому каждый может воспроизводить, приостанавливать, перематывать вперед или назад. Изменение таких настроек, как скрытые субтитры и громкость, влияет только на ваше устройство.
Начните сеанс SharePlay с Apple TV
- На своем iPhone или iPad начните вызов FaceTime.
- На пульте Apple TV Remote нажмите и удерживайте TV/Пункт управления , чтобы открыть Пункт управления на Apple TV.
- В верхней части Центра управления выберите своего пользователя. Если вы используете чужой Apple TV или не можете выбрать своего пользователя по другой причине, используйте AirPlay для потоковой передачи видео на Apple TV.
- Выберите фильм или шоу и нажмите кнопку воспроизведения.
- Вы получите уведомление на Apple TV с вопросом, хотите ли вы использовать SharePlay для своего контента.
 Выберите SharePlay, затем используйте свой iPhone или iPad для подтверждения.
Выберите SharePlay, затем используйте свой iPhone или iPad для подтверждения.
Элементы управления воспроизведением доступны всем, кто смотрит, поэтому каждый может воспроизводить, приостанавливать, перематывать вперед или назад. Изменение таких настроек, как скрытые субтитры и громкость, влияет только на ваше устройство.
Используйте AirPlay для отправки того, что вы смотрите в SharePlay, на Apple TV
Для потоковой передачи контента SharePlay с вашего iPhone или iPad на Apple TV с помощью AirPlay и Apple TV, и общее устройство должны быть подключены к одной сети.
Используйте этот вариант, если вы не вошли в систему как текущий пользователь Apple TV.
- На своем iPhone или iPad начните вызов FaceTime.
- Проведите вверх от нижнего края звонка FaceTime, затем откройте приложение для потоковой передачи видео, которое поддерживает SharePlay.
- Выберите фильм или шоу и коснитесь воспроизведения, затем выберите SharePlay, если он появится.

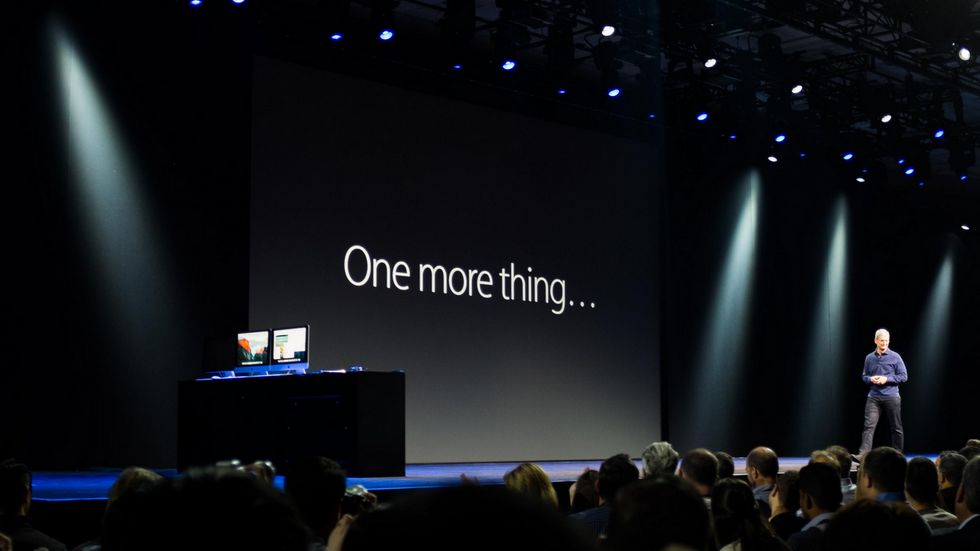
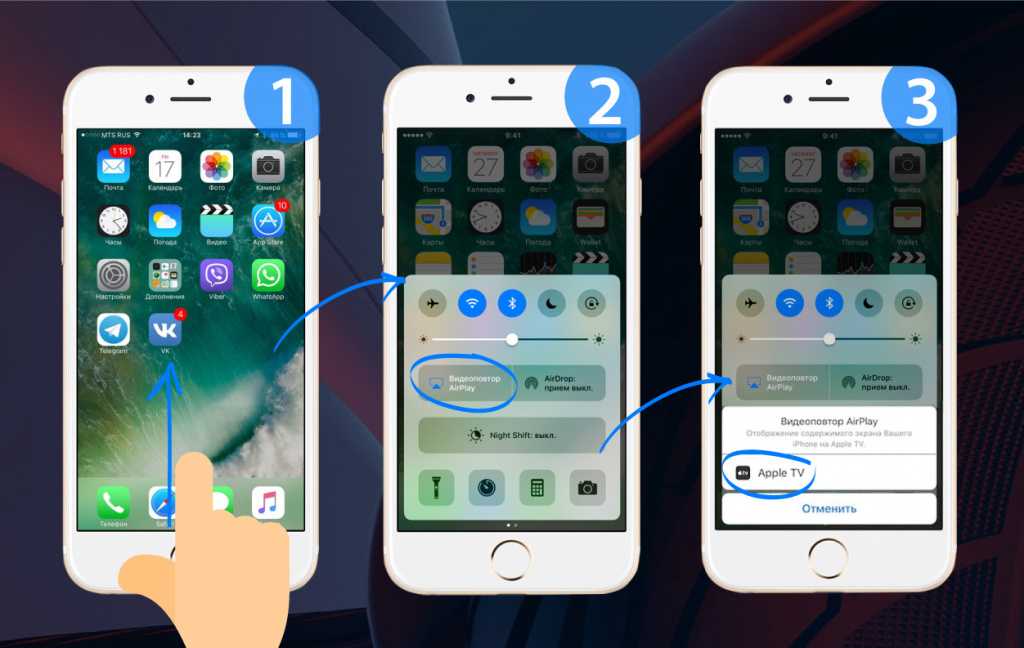
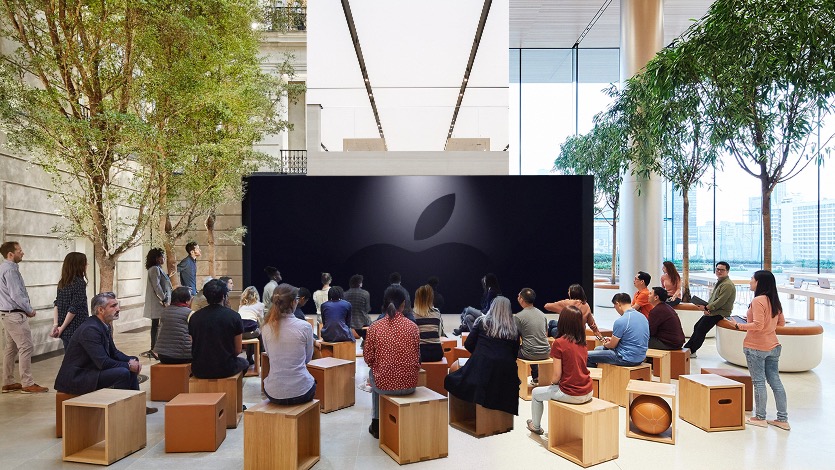 Можно перетягивать цветные точки и использовать другие элементы управления для выбора перехода, угла и направления градиента.
Можно перетягивать цветные точки и использовать другие элементы управления для выбора перехода, угла и направления градиента.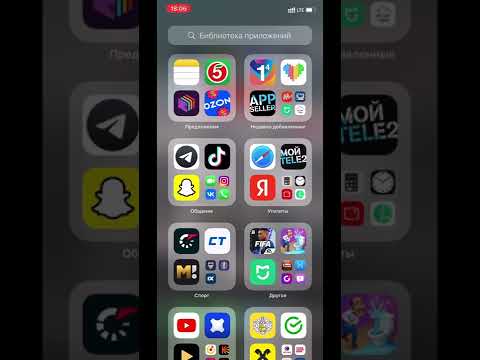 Изображение увеличивается или уменьшается так, чтобы вокруг него не осталось пустого места.
Изображение увеличивается или уменьшается так, чтобы вокруг него не осталось пустого места.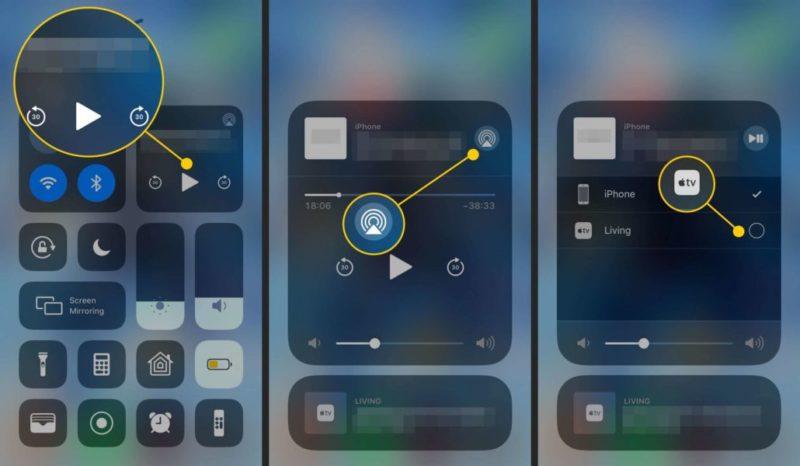

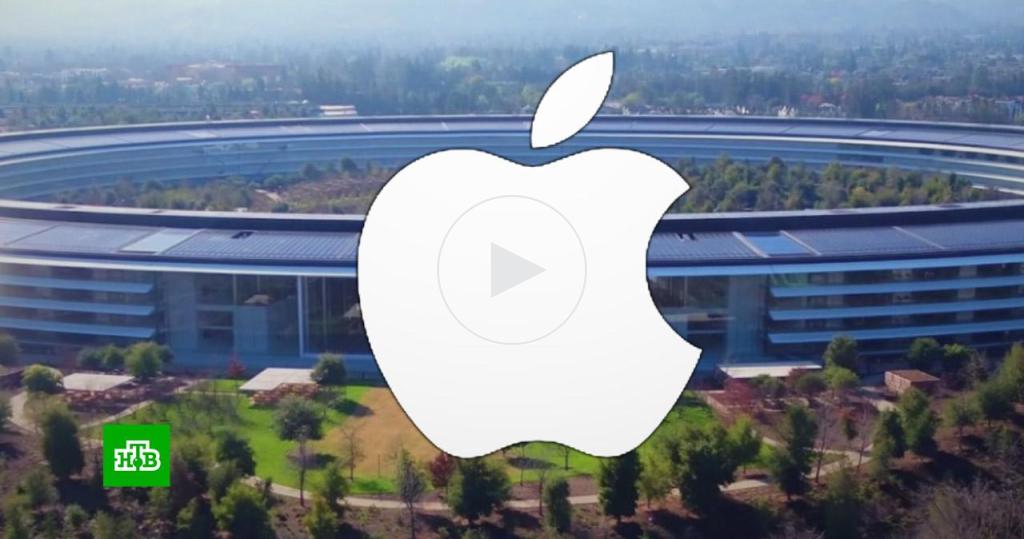 Кроме того, прохождение проверки также позволяет загружать видео продолжительностью более 15 минут, добавлять пользовательские миниатюры и обжаловать претензии Content ID.
Кроме того, прохождение проверки также позволяет загружать видео продолжительностью более 15 минут, добавлять пользовательские миниатюры и обжаловать претензии Content ID. По истечении этого периода ожидания вы можете мгновенно вести прямые трансляции.
По истечении этого периода ожидания вы можете мгновенно вести прямые трансляции.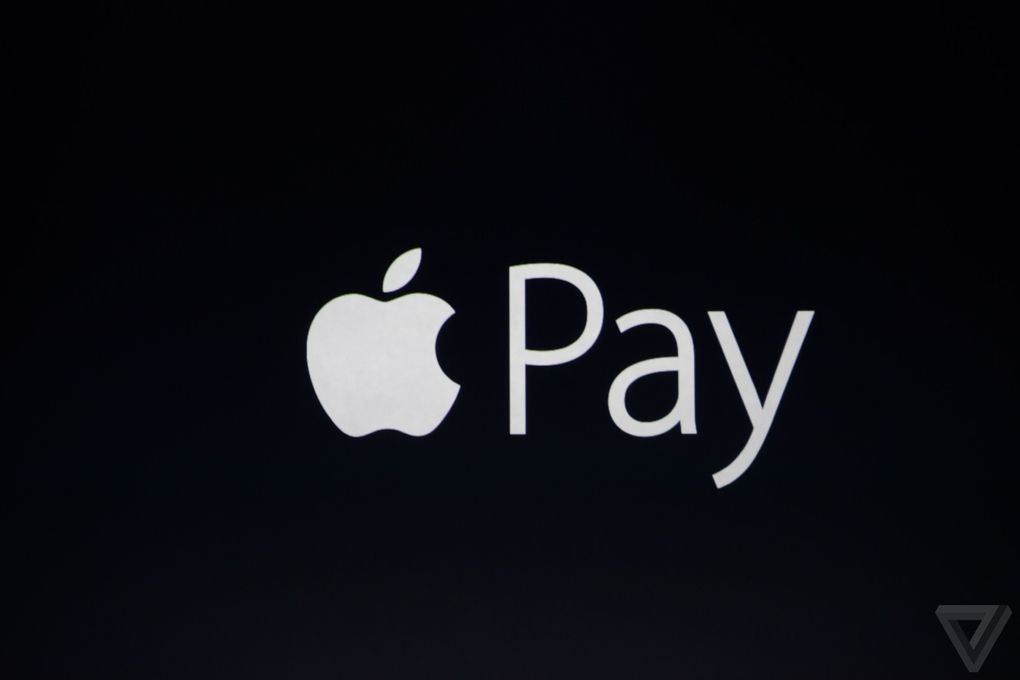
 (1) При покупке устройства Apple Apple TV+ предоставляется бесплатно на три месяца . 1 (2) Ежемесячная подписка стоит всего 6,99 евро в месяц после бесплатного семидневного пробного периода. 2 (3) Apple TV+ входит в состав Apple One, который объединяет до четырех других сервисов Apple в одну ежемесячную подписку. Планы Apple One начинаются с 16,95 евро в месяц. (4) План Apple Music Student включает бесплатную подписку на Apple TV+. 3
(1) При покупке устройства Apple Apple TV+ предоставляется бесплатно на три месяца . 1 (2) Ежемесячная подписка стоит всего 6,99 евро в месяц после бесплатного семидневного пробного периода. 2 (3) Apple TV+ входит в состав Apple One, который объединяет до четырех других сервисов Apple в одну ежемесячную подписку. Планы Apple One начинаются с 16,95 евро в месяц. (4) План Apple Music Student включает бесплатную подписку на Apple TV+. 3 

 Выберите SharePlay, затем используйте свой iPhone или iPad для подтверждения.
Выберите SharePlay, затем используйте свой iPhone или iPad для подтверждения.