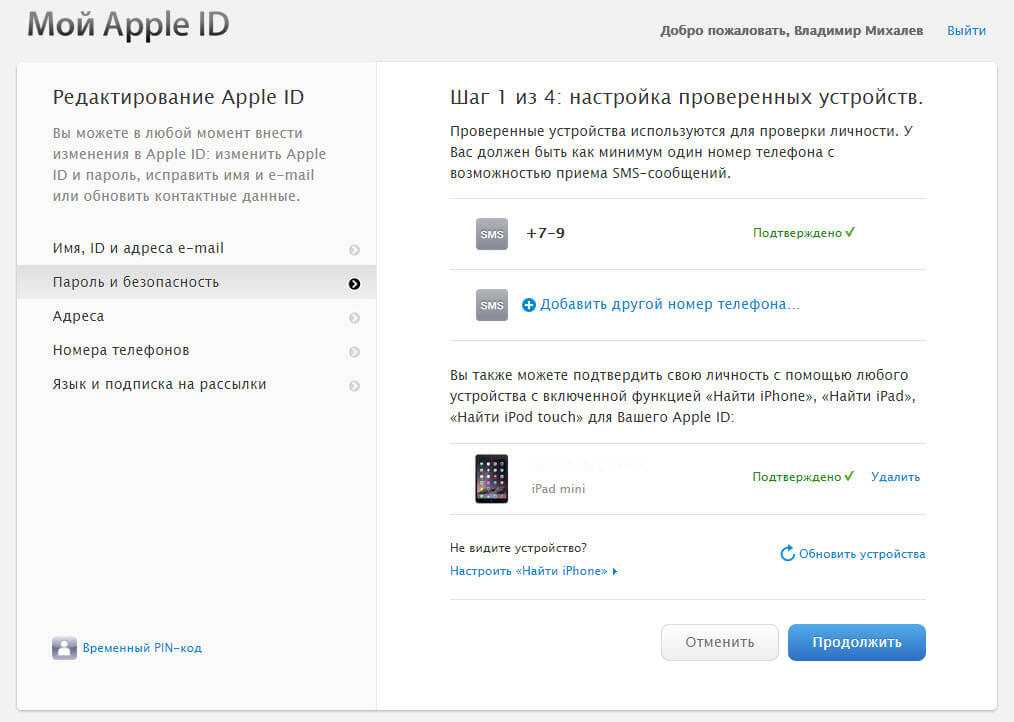Содержание
Как Зайти В Apple Id?
Вход в учетную запись на iPhone, iPad или iPod touch
- Откройте приложение «Настройки».
- Нажмите «Вход на [устройство]».
- Введите идентификатор Apple ID и пароль.
- Если потребуется, введите шестизначный проверочный код, отправленный на доверенное устройство или номер телефона, и завершите процедуру входа.
Как узнать свой Apple ID и пароль?
Перейдите в меню Apple > «Системные настройки» и нажмите Apple ID. Щелкните « Пароль и безопасность». Если необходимо ввести пароль для Apple ID, нажмите «Забыли Apple ID или пароль?» и следуйте инструкциям на экране.
Что вводить в Apple ID?
Для создания идентификатора Apple ID на Apple TV, устройстве Android, телевизоре Smart TV или устройстве для потокового воспроизведения обычно нужно следовать инструкциям на экране и ввести свое полное имя, дату рождения, адрес электронной почты или номер телефона, а также способ оплаты.
Почему не могу войти в Apple ID?
Вот несколько причин, почему не получается войти под своим Apple ID на iPhone: Пароль или Apple ID набран неверно. Устройство не может подключиться к серверам Apple iCloud, где хранится вся информация о пользователях. Проблемы с настройками учетной записи в приложениях «Сообщения» или FaceTime.
Где найти в телефоне Apple ID?
Ваш идентификатор Apple ID может быть указан в некоторых электронных письмах от Apple. Поищите во входящей почте квитанции, а также сообщения о ремонте, поддержке или выставлении счетов от Apple.
Как узнать код пароль iPhone?
Если у вас iPhone X или более новая модель либо iPad с Face ID, перейдите в меню «Настройка»> «Face ID и код — пароль ». На более ранней модели iPhone перейдите в раздел «Настройки» > «Touch ID и код — пароль ». На устройствах, не поддерживающих Touch ID, перейдите в раздел «Настройки» > « Код — пароль ».
На устройствах, не поддерживающих Touch ID, перейдите в раздел «Настройки» > « Код — пароль ».
Как зайти в Apple ID с андроида?
Откройте приложение «Настройки». Нажмите «Вход на [устройство]». Введите идентификатор Apple ID и пароль. Если потребуется, введите шестизначный проверочный код, отправленный на доверенное устройство или номер телефона, и завершите процедуру входа.
Почему не получается привязать карту к Apple ID?
Убедитесь, что можно добавить карту Узнайте, поддерживается ли Apple Pay в вашей стране или регионе. Убедитесь, что используется совместимое устройство. Выполните обновление до последней версии iOS, watchOS или macOS. Убедитесь, что используется поддерживаемая карта от включенного в систему эмитента.
Как создать свой Apple ID?
Перейдите на страницу учетной записи Apple ID и нажмите «Создание Apple ID ». Введите имя, дату рождения, адрес электронной почты, пароль и выберите страну или регион, которые соответствуют адресу выставления счетов, указанному при выборе способа оплаты.
Как создать новый Apple ID и удалить старый?
Если используется ОС iOS 10.2 или более ранней версии, перейдите в меню «Настройки» > iCloud > «Выйти». Нажмите кнопку «Выйти» еще раз, нажмите « Удалить с [устройство]» и введите свой пароль к Apple ID. Перейдите в меню «Настройки» > «iTunes Store и App Store » > Apple ID > «Выйти».
Что делать если не работает Apple ID?
Убедитесь, что на вашем устройстве iPhone, iPad или компьютере с ОС Windows имеется надежное подключение к Интернету и что вы включили передачу данных по сотовой сетина устройстве iPhone или iPad. Для этого перейдите в раздел «Настройки» > «Сотовые данные» (или «Мобильные данные»).
Как войти в учетную запись iMessage?
Приложение «Сообщения»: выберите «Сообщения» > «Настройки» и щелкните « Учетные записи ». Выберите свою учетную запись iMessage и нажмите кнопку «Выйти». Теперь снова выполните вход с идентификатором Apple ID, использованном на странице учетной записи Apple ID.
Что делать если не получается зайти в iCloud?
Проблемы с доступом к Почте iCloud на iCloud.com Убедитесь, что браузер обновлен до актуальной версии. Если вы используете браузер Safari, обновите его до последней версии. Очистите кэш браузера. В браузере Safari перейдите в меню Safari > «Настройки».
Как узнать свой ID в телефоне?
Самый простой способ получить информацию об ID коде – воспользоваться специальной циферно-символьной комбинацией. Для этого нужно войти в меню набора номера, а затем с помощью появившейся клавиатуры ввести *#*#8255#*#* и нажать кнопку вызова. После этого на экране смартфона должен высветиться искомый идентификатор.
Как найти айфон если не помнишь ID?
Поиск устройства на карте Чтобы найти устройство, выполните вход на странице iCloud.com/find. Можно также воспользоваться приложением «Локатор» на другом принадлежащем вам устройстве Apple. Если устройство iPhone, iPad или iPod touch не отображается в списке устройств, это означает, что на нем не был включен Локатор.
Как войти в Айклауд по номеру телефона?
На странице учетной записи Apple ID Под идентификатором Apple ID нажмите «Изменить Apple ID». Введите номер мобильного телефона, который вы хотите использовать в качестве идентификатора Apple ID, после чего на него будет отправлен код проверки. Введите код проверки из текста сообщения в появившиеся поля.
Устраните ошибки, возникающие при входе в учетную запись Adobe с помощью Facebook, Google или Apple (вход через социальную сеть)
Последнее обновление
Apr 20, 2022 09:10:56 AM GMT
Устраните ошибки, возникающие при входе в учетную запись Adobe с помощью Facebook, Google или Apple (вход через социальную сеть).
Не удается войти в учетную запись Adobe через социальную сеть | Нет доступа к социальной сети
Ранее вам удавалось войти в учетную запись Adobe с помощью Facebook, Google или Apple (учетной записи социальной сети). Теперь вам не удается выполнить вход с помощью учетной записи социальной сети, или у вас больше нет доступа к социальной сети.
Решение
Войдите в систему, используя адрес электронной почты Adobe, связанный с вашей учетной записью социальной сети, и пароль.
Еще не установили пароль для учетной записи Adobe? Следуйте приведенным ниже инструкциям, чтобы установить пароль, если вы добавили номер мобильного телефона или альтернативный адрес электронной почты в свою учетную запись Adobe.
На странице входа в учетную запись Adobe введите свой адрес электронной почты и нажмите Продолжить.
Используете Apple ID?
Иногда вы видите только фиктивный адрес электронной почты при входе в различные службы с помощью Apple. Чтобы получить свой фактический адрес электронной почты Apple ID, перейдите в настройки Apple на вашем iPhone/iPad.
Нажмите Сброс пароля и следуйте инструкциям на экране.
Войдите в учетную запись Adobe, используя новый адрес электронной почты Adobe и пароль.

Примечание. Вы можете продолжить входить в свою учетную запись и управлять ею, используя адрес электронной почты и пароль Adobe.
Ошибка: «Вы не предоставили доступ приложению Adobe Facebook».
Эта ошибка возникнет, если вы выбрали вход в учетную запись Adobe с помощью Facebook, а затем нажали Отмена вместо Продолжить как <ваше имя> (показано на изображении внизу справа).
Решение
На странице входа нажмите Продолжить с Facebook, введите свои учетные данные Facebook и выберите Продолжить как <ваше имя>.
При создании новой учетной записи предлагается повторно активировать учетную запись
Если вы недавно удалили учетную запись Adobe, связанную с учетной записью в социальной сети (например, Google, Apple или Facebook), то в течение 30 дней вы не сможете создать новую учетную запись Adobe с другой учетной записью социальной сети, использующей тот же адрес электронной почты. В течение этого 30-дневного периода вам может быть предложено восстановить учетную запись Adobe, которую вы удалили. В противном случае вы можете обратиться в Службу поддержки клиентов Adobe для повторной активации учетной записи.
В течение этого 30-дневного периода вам может быть предложено восстановить учетную запись Adobe, которую вы удалили. В противном случае вы можете обратиться в Службу поддержки клиентов Adobe для повторной активации учетной записи.
Сообщение: «Включите приложения, веб-сайты и игры»
Это сообщение появляется, если вы отключили в Facebook параметр, который не позволяет Facebook взаимодействовать с другими приложениями.
Решение
В окне сообщения выберите Включить. Затем следуйте инструкциям на экране.
Браузер не открывается при попытке входа в учетную запись социальной сети через приложение Adobe.
Решение
Войдите в систему, используя адрес электронной почты, связанный с вашей учетной записью социальной сети, и пароль.
Еще не установили пароль для учетной записи Adobe? Выполните следующие действия:
Перейдите на страницу входа в учетную запись Adobe. Выберите учетную запись социальной сети (Facebook, Google или Apple) для входа.

Возникли проблемы со входом с помощью учетной записи социальной сети на странице учетных записей Adobe? См. раздел Не удается войти в учетную запись Adobe с помощью учетной записи социальной сети | Нет доступа к учетной записи социальной сети.
Перейдите в раздел Пароль и конфиденциальность на левой панели и нажмите Установить пароль. Следуйте инструкциям на экране.
Вернитесь к приложению Adobe, посредством которого вы пытались выполнить вход. Введите адрес электронной почты учетной записи Adobe и выберите Продолжить.
Введите созданный пароль и нажмите Продолжить.
Вы вошли в систему.
Примечание. Вы можете продолжить входить в свою учетную запись и управлять ею, используя адрес электронной почты и пароль учетной записи Adobe.
Связанные материалы
- Вход в систему с использованием учетной записи социальной сети
- Устранение неполадок при входе в учетную запись Adobe
- Войти без пароля
Вход в учетную запись
Войти
Управление учетной записью
Почему и как исправить не удается войти в учетную запись Apple
от Софи Грин Обновлено 11 августа 2022 г.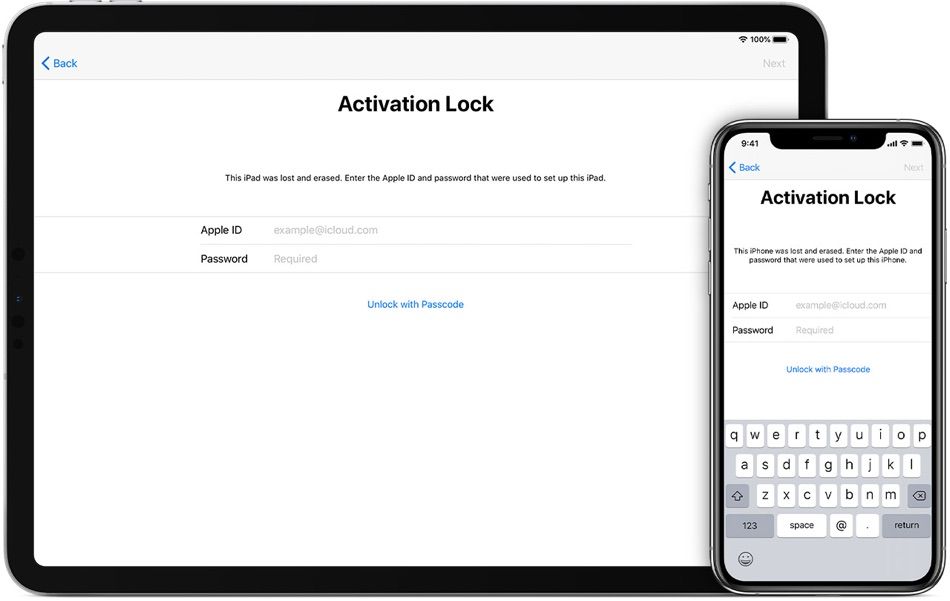 / Обновление для Apple ID
/ Обновление для Apple ID
Почему я не могу войти в свой Apple ID? Я знаю свой Apple ID и пароль, но они не распознаются, и я не могу войти в систему. Как это исправить?»
Если вы не можете войти в Apple ID на устройствах с iOS, таких как iPhone, вы не сможете использовать многие функции своего устройства. Это потому, что большинство этих функций связаны с вашей учетной записью Apple, и если вы не можете получить доступ к этой самой вещи, ваше устройство становится скорее игрушкой, которую вы можете использовать в развлекательных целях. Однако есть несколько способов обойти проблему.
Может быть множество причин, по которым вы не можете войти в Apple ID на iPhone. Возможно, у вас неправильный пароль или проблема с вашим устройством. Это именно то, о чем рассказывает наше руководство ниже и показывает, как избавиться от проблемы на вашем устройстве на базе iOS.
- Часть 1. Почему я не могу войти в свой Apple ID?
- Часть 2.
 Предложения Apple: если вы не можете войти в Apple ID
Предложения Apple: если вы не можете войти в Apple ID - Часть 3. Если вы по-прежнему не можете войти в Apple ID на iPhone, попробуйте ReiBoot!
Часть 1. Почему я не могу войти в свой Apple ID?
В этом разделе обсуждаются некоторые причины, по которым я не могу войти в свой Apple ID. О причинах проблемы вы узнаете здесь.
- Неверный Apple ID или пароль.
- Ваше устройство не позволяет вам подключиться к серверам проверки Apple iCloud.
- Проблемы с настройками учетной записи в приложении iMessage или FaceTime.
- Системные настройки даты и времени на устройстве не синхронизированы.
- Серверы Apple выходят из строя.
Часть 2. Предложения Apple: если вы не можете войти в Apple ID
Ниже приведены некоторые действия, которые вы можете сделать, если не можете войти в Apple ID на Mac или iPhone.
1. Проверьте сайт состояния системы Apple
Серверы Apple иногда могут выходить из строя по разным причинам, и это также может быть причиной того, что вы не можете войти или выйти из Apple ID на своем телефоне.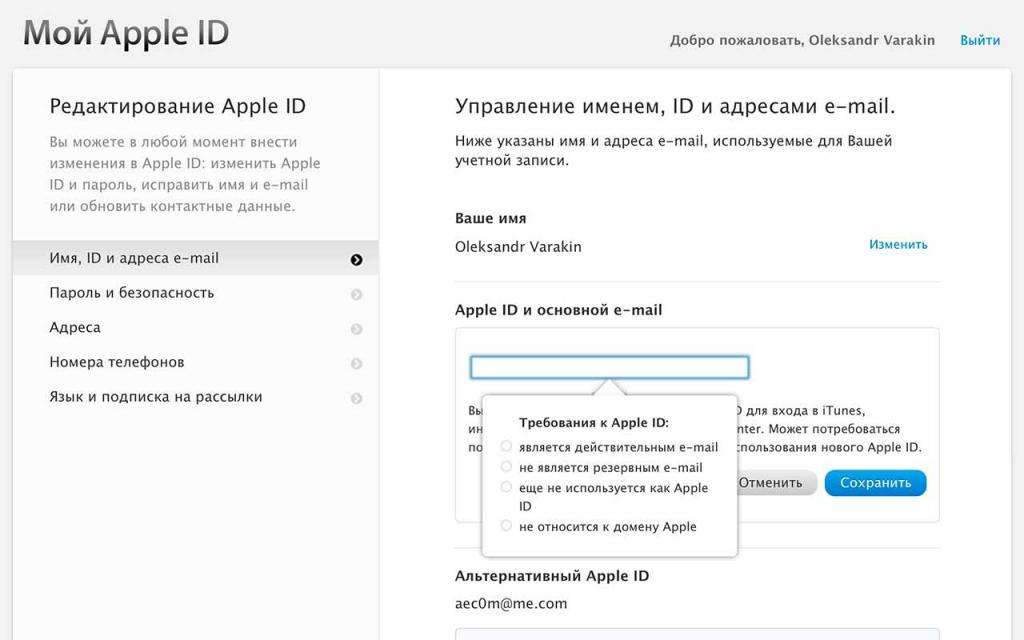
Первое, что вам нужно сделать, это проверить, не столкнулись ли серверы Apple с простоем. Если это так, возможно, именно поэтому вы не можете войти в свою учетную запись на своем устройстве. Вам нужно будет подождать, пока Apple не восстановит серверы.
2. Проверьте, подключены ли вы к WiFi
Ваш iPhone подключается к серверам Apple, чтобы подтвердить ваши данные для входа. Если он не может подключиться, это может вызвать проблемы, например, Apple ID не позволит мне войти в систему.
Вам необходимо убедиться, что ваш iPhone подключен к работающей и активной сети Wi-Fi. Это потому, что это соединение используется вашим iPhone, чтобы помочь вам войти в свою учетную запись. Отсутствие активного Wi-Fi может привести к таким проблемам, как невозможность входа в iPad с помощью Apple ID.
3. Временно отключите FaceTime и iMessages
Если вы используете iMessage и/или FaceTime, их настройки могут мешать работе вашего устройства.
Стоит отключить FaceTime и iMessage и посмотреть, поможет ли это решить проблему.
4. Автоматическая установка даты и времени
Неправильные настройки даты и времени часто могут привести ко многим проблемам, и я не могу войти в свой Apple ID — одна из них. Если проблема вызвана неправильными настройками даты и времени, вы можете легко исправить ее, заставив iPhone автоматически получать правильные данные из Интернета.
Откройте «Настройки» > «Основные» > «Дата и время» и включите параметр «Установить автоматически».
5. Перезагрузите или принудительно перезагрузите устройство
Перезагрузка вашего iPhone помогает решить многие мелкие проблемы, и это стоит сделать, чтобы решить проблему со входом в систему.
6. Выйдите из Apple ID и войдите снова
Одна из вещей, которую вы можете сделать, чтобы решить эту проблему, — это выйти из своей учетной записи на вашем устройстве, а затем снова войти в нее.
7. Сбросить все настройки
Вы можете попробовать сбросить настройки и посмотреть, поможет ли это решить проблему. Если ошибка возникает из-за неправильно настроенного параметра, это должно решить ее для вас.
Если ошибка возникает из-за неправильно настроенного параметра, это должно решить ее для вас.
Откройте «Настройки» > «Основные» > «Сброс» и нажмите «Сбросить все настройки».
8. Сброс пароля Apple ID
Возможно, Apple ID или пароль, которые вы вводите на своем устройстве, неверны. Ваш Apple ID не войдет в систему, если вы укажете неверные данные.
Вы можете попробовать сбросить пароль для своей учетной записи Apple, а затем использовать новый пароль для входа в свой iPhone. Вам не нужен iPhone для выполнения задачи сброса пароля.
Часть 3. Если вы по-прежнему не можете войти в Apple ID на iPhone, попробуйте ReiBoot!
Если проблема все еще не устранена, и вы не смогли ее исправить, несмотря ни на что, может быть хорошей идеей использовать Tenorshare ReiBoot, который позволяет вам восстановить самую основную систему вашего iPhone. Вы можете использовать программное обеспечение для исправления вашей операционной системы, и это затем устранит все другие проблемы, включая проблему входа в систему на вашем устройстве.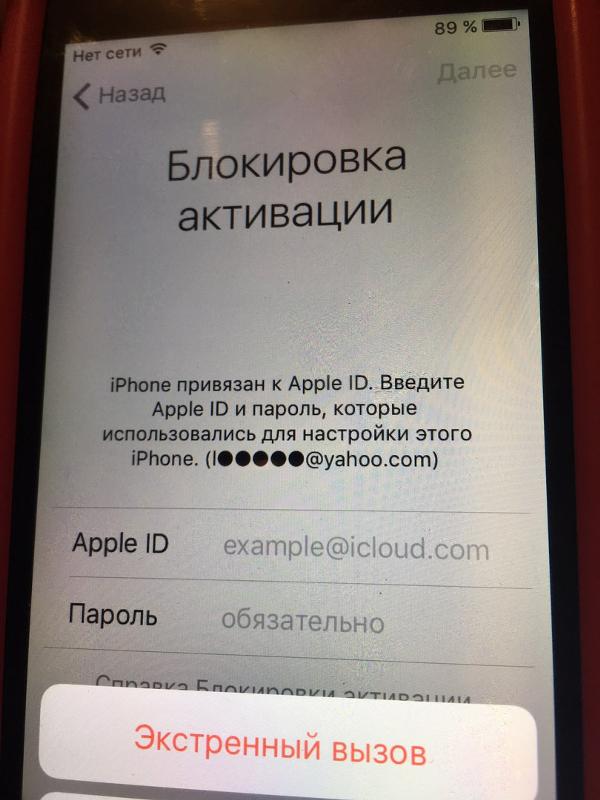 Ниже описано, как вы это делаете.
Ниже описано, как вы это делаете.
- Получите последнюю версию программного обеспечения и установите его на свой компьютер.
- Подключите iPhone к компьютеру и откройте программу.
Нажмите Восстановить операционную систему в главном интерфейсе.
Нажмите Fix Now на следующем экране.
Нажмите «Загрузить», чтобы загрузить прошивку для вашего iPhone.
Пусть починит ваше устройство при загрузке прошивки. Теперь ваш iPhone должен быть отремонтирован.
Теперь вы не можете войти в Apple ID для iMessage, и вы сможете без проблем войти в свою учетную запись Apple.
Резюме
Это раздражает, когда вы не можете войти в Apple ID на новом iPhone, но, к счастью, есть способы решить эту проблему и успешно связать свою учетную запись с вашим iPhone. Мы надеемся, что наше руководство поможет вам решить эту проблему. Но если ваш Apple ID заблокирован, вы можете попробовать удалить Apple ID без пароля с помощью Tenorshare 4uKey.
Не удается войти в Apple ID? Решите эту проблему с помощью 6 полезных советов
В: «Я знаю свой Apple ID и пароль, но они не распознаются, и я не могу войти в систему. Как это исправить?» – Из Кворы
Apple ID можно считать ключом к использованию большинства функций устройств iOS. Без учетной записи Apple у вас будут большие трудности с загрузкой приложений из магазина Apple, синхронизацией данных в iCloud, использованием Apple Pay и другими функциями, которые тесно связаны с Apple ID. Следует отметить, что часто появляется ошибочное сообщение «Ошибка подключения к Apple ID, сбой проверки», что сильно влияет на нормальное использование для пользователей iOS. Поэтому многие пользователи остро нуждаются в поиске эффективных решений проблем с Apple ID. В этой статье мы покажем вам 6 эффективных методов, когда вы не может войти в Apple ID на iPhone, iPad и iPod touch.
- Часть 1. Традиционные способы устранения ошибки подписи Apple ID
- Решение 1.
 Проверьте состояние системы Apple
Проверьте состояние системы Apple - Решение 2. Принудительная перезагрузка устройств
- Решение 3. Сбросьте свой пароль Apple ID
- Решение 4. Обновите версию iOS
- Решение 5. Сбросить все настройки
- Решение 1.
- Часть 2. Расширенные способы устранения проблемы с входом в Apple ID, проблема
- Часть 3. Часто задаваемые вопросы об Apple ID
- Часть 4. Заключение
Часть 1. Традиционное решение проблемы, когда Apple ID не входит в систему
В этой части обсуждаются 5 полезных решений, собранных на основе реального опыта пользователей iOS, которые доказали свою эффективность при проблемах с Apple ID, которые вас беспокоят. Если вы не хотите пробовать их по одному, вы можете сразу перейти ко второй части.
Решение 1. Проверьте состояние системы Apple
Хотя это случается редко, это, безусловно, может быть связано с проблемами Apple ID. Несмотря на самую стабильную операционную систему и самые отличные функции без ошибок, серверы Apple иногда могут выходить из строя по разным причинам. Просто найдите статус системы Apple в любом браузере и проверьте, все ли службы Apple работают нормально. Если Apple ID показывает зеленый свет, это означает, что он находится в хорошем состоянии.
Несмотря на самую стабильную операционную систему и самые отличные функции без ошибок, серверы Apple иногда могут выходить из строя по разным причинам. Просто найдите статус системы Apple в любом браузере и проверьте, все ли службы Apple работают нормально. Если Apple ID показывает зеленый свет, это означает, что он находится в хорошем состоянии.
Решение 2. Принудительно перезагрузите устройства
При возникновении такой ошибки первое, что приходит вам в голову, — перезагрузить iPhone. Естественно, я полагаю, что вы попробовали это решение в первый раз. Таким образом, вы также можете принудительно перезагрузить устройство. Это может быть работоспособным по этому вопросу. В конце концов, полная перезагрузка iPhone помогает устранить мелкие системные сбои и сбои приложений, естественно, в равной степени помогает при ошибках Apple ID.
Для iPhone 8/8 Plus, X и новее:
● Быстро нажмите и отпустите кнопку увеличения громкости, а затем кнопку уменьшения громкости. Продолжайте удерживать кнопку питания до появления логотипа Apple.
Продолжайте удерживать кнопку питания до появления логотипа Apple.
Для iPhone 7/7 Plus:
● Одновременно нажмите и удерживайте кнопку питания и кнопку уменьшения громкости, пока устройство не перезагрузится.
Для iPhone 6s и более ранних моделей:
● iPhone легко принудительно перезагрузить, одновременно нажав кнопку «Питание» и «Домой».
Решение 3. Сбросьте свой пароль Apple ID
Что касается этой проблемы с простых аспектов, она может быть вызвана неправильным паролем. Или Apple ошибочно проверяет вашу учетную запись и пароль. Это можно легко решить, сбросив пароль учетной записи Apple, поскольку вы не можете войти в Apple ID.
- Шаг 1: Откройте Google и перейдите на веб-сайт «appleid.apple.com». После входа на страницу учетной записи Apple выберите «Забыли Apple ID или пароль?»
- Шаг 2: Сбросьте пароль, следуя инструкциям. Вы можете выбрать аутентификацию по электронной почте или контрольные вопросы.

- Шаг 3. Установите новый пароль, а затем попробуйте один раз войти в Apple ID на iPhone или iPad.
Решение 4. Обновление версии iOS
Как известно, очень важно регулярно обновлять версию iOS. Это может не только предотвратить возникновение системных проблем, но и устранить скрытые ошибки в предыдущих операционных системах.
- Шаг 1: Перейдите в «Настройки» — «Основные» — «Обновление ПО».
- Шаг 2. Если доступно обновление, загрузите и установите новейшую версию iOS.
- Шаг 3: После перезагрузки устройства проверьте ошибку.
Способ 5. Сбросить все настройки
Поскольку некоторые люди сообщают, что проблема с Apple ID появляется в новейшей версии iOS 15, восстановление настроек вашего iPhone по умолчанию может вступить в силу в качестве последнего традиционного средства. В любом случае, чтобы не ходить вокруг да около, сброс устройств к заводским настройкам всегда считается эффективным решением всевозможных проблем с iOS. Тем не менее, вы должны принять на себя последствия безвозвратной потери всех данных настроек, если у вас нет файлов резервных копий. Вы можете перейти в «Настройки» — «Основные» — «Сброс» — «Сбросить все настройки». Он запросит пароль вашего iPhone для подтверждения действия. Затем следуйте инструкциям и перезагрузите устройство.
Тем не менее, вы должны принять на себя последствия безвозвратной потери всех данных настроек, если у вас нет файлов резервных копий. Вы можете перейти в «Настройки» — «Основные» — «Сброс» — «Сбросить все настройки». Он запросит пароль вашего iPhone для подтверждения действия. Затем следуйте инструкциям и перезагрузите устройство.
Часть 2. Использование Joyoshare UltFix, когда вы не можете войти в Apple ID
Если вас все еще беспокоят проблемы с Apple ID, пришло время применить надежное и профессиональное программное обеспечение для восстановления системы iOS под названием Joyoshare UltFix. Он хорошо известен своим высоким уровнем успеха и удивительной скоростью восстановления при устранении более 150 проблем с iOS. Разработанный с удобным интерфейсом и инструкциями, Joyoshare UltFix предназначен для всех пользователей iOS, даже если вы не владеете соответствующей технологией. Что еще более важно, так это то, что этот инструмент предоставляет стандартный режим и расширенный режим для идеального решения ваших проблем в различных сценариях, независимо от того, в чем проблема. Кроме того, при нормальных обстоятельствах стандартный режим может исправить белый логотип Apple, цикл загрузки, отсутствие обслуживания и почти все распространенные проблемы без потери данных.
Кроме того, при нормальных обстоятельствах стандартный режим может исправить белый логотип Apple, цикл загрузки, отсутствие обслуживания и почти все распространенные проблемы без потери данных.
Основные возможности Joyoshare UltFix
- Самостоятельное устранение проблем с Apple ID, таких как зависание iPhone при настройке Apple ID, за 3 шага
- Поддержка всех моделей iPhone, iPad и iPod touch, включая iOS 15 и iPhone 13
- Свободно переводите устройство в режим восстановления и выходите из него
- Отсутствие риска потери данных и 100% безопасность для защиты ваших данных
Бесплатная пробная версия
Бесплатная пробная версия
Шаг 1 Запустите Joyoshare UltFix
После открытия Joyoshare UltFix на компьютере подключите устройство к компьютеру с помощью USB-кабеля Apple. Затем в интерфейсе появится функция «Войти в режим восстановления». Вы можете войти в режим восстановления сейчас или выбрать режим восстановления позже. Нажмите кнопку «Пуск».
Нажмите кнопку «Пуск».
Шаг 2 Установка стандартного режима
На этом шаге рекомендуется выбрать стандартный режим, чтобы избавиться от потери данных. Затем вы можете следовать инструкциям, чтобы перевести ваше устройство в режим восстановления или режим DFU. После успешного входа нажмите кнопку «Далее».
Шаг 3 Загрузите пакет прошивки
Некоторая информация об устройстве будет отображаться в интерфейсе. Проверьте, правильны ли они. Затем нажмите кнопку «Загрузить» и подождите некоторое время, чтобы проверить пакет прошивки.
Шаг 4 Устранение ошибки «Apple ID не удалось войти в систему»
Когда загрузка будет завершена, просто нажмите кнопку «Восстановить». Он распакует пакет прошивки и автоматически восстановит ваше устройство. Как только появится кнопка «Готово», вы можете открыть свое устройство, и проблема может быть успешно решена.
Часть 3. Часто задаваемые вопросы об Apple ID
Q1. Почему я не могу войти в свой Apple ID?
A : Первое, что вы должны сделать, это проверить, не ввели ли вы неверный Apple ID и пароль.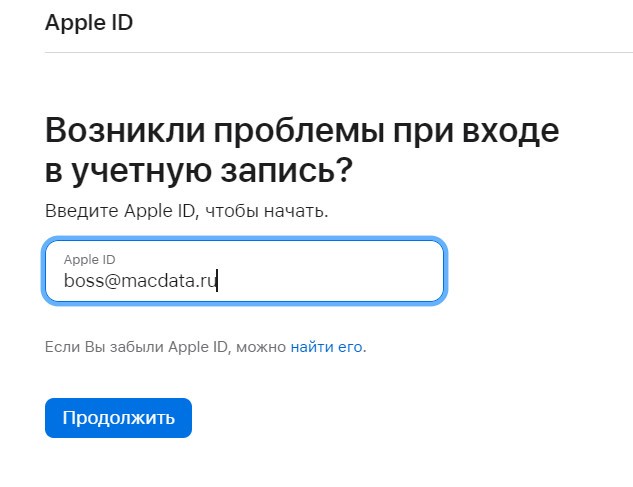 Тогда плохое подключение к Интернету также является причиной этой проблемы. Следовательно, вы можете переключать сеть между WIFI и сотовыми данными, пока эта проблема не будет устранена.
Тогда плохое подключение к Интернету также является причиной этой проблемы. Следовательно, вы можете переключать сеть между WIFI и сотовыми данными, пока эта проблема не будет устранена.
Q2. Что делать, если мой Apple ID заблокирован?
A : Если вы слишком много раз неправильно введете пароль, ваш Apple ID будет автоматически заблокирован для защиты вашей личной конфиденциальности. В этом случае вам просто нужно сбросить пароль Apple в настройках. Кстати, если вы хотите разблокировать свой Apple ID без пароля, вы можете прибегнуть к инструментам разблокировки iOS.
Часть 4. Заключение
В конце концов, если ни одно из этих решений не работает должным образом, лучший способ сделать это — обратиться за помощью в центр поддержки Apple. Он может предложить вам профессиональное техническое руководство и, что более важно, вы можете отправить свое устройство для выполнения серьезного ремонта, если возникнут какие-либо аппаратные проблемы. Если ваше устройство все еще находится на гарантии, перейдите прямо в магазин Apple, где вы купили свое устройство.


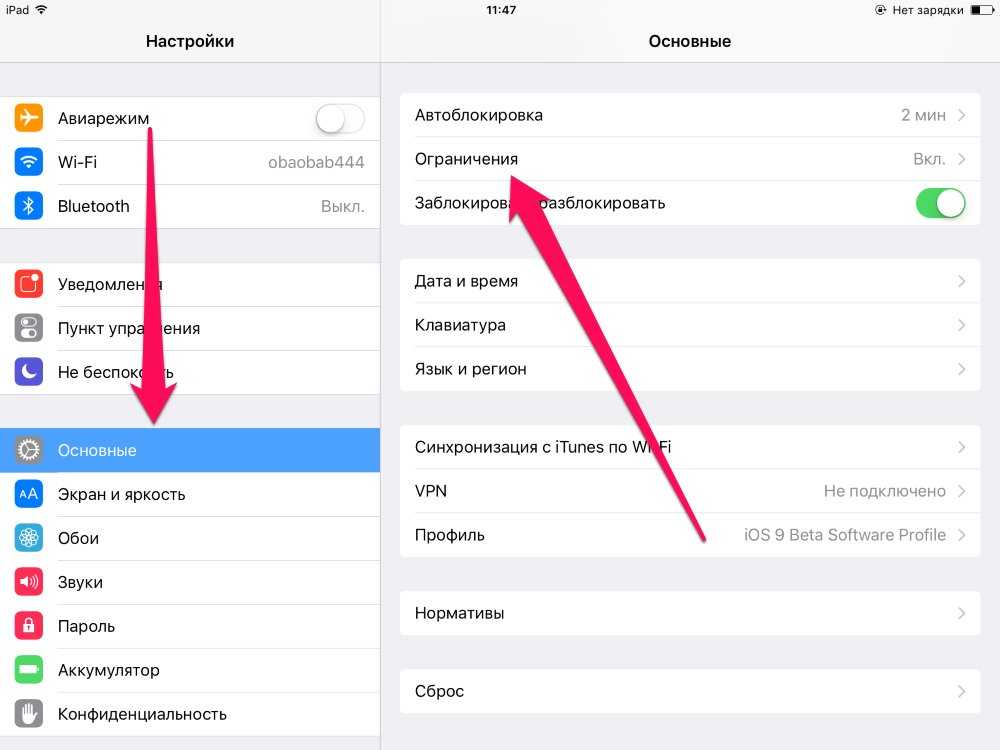 Предложения Apple: если вы не можете войти в Apple ID
Предложения Apple: если вы не можете войти в Apple ID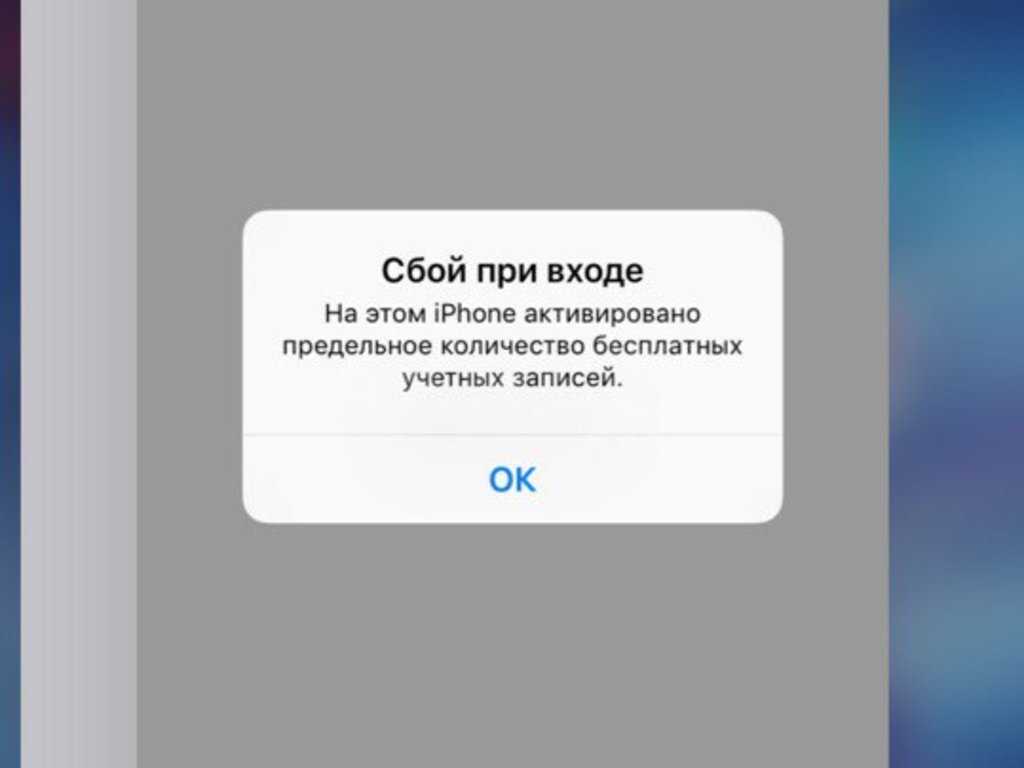 Проверьте состояние системы Apple
Проверьте состояние системы Apple