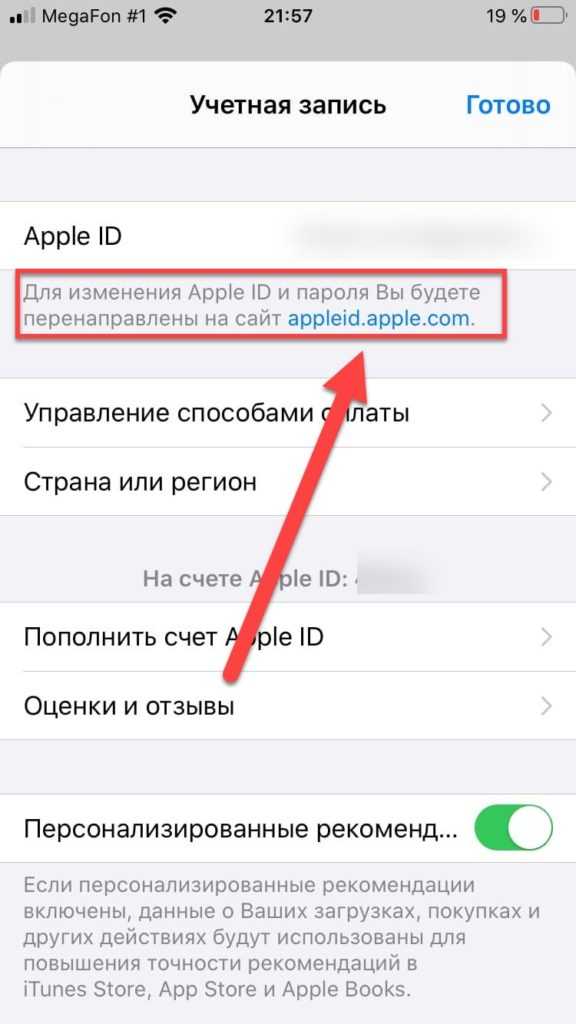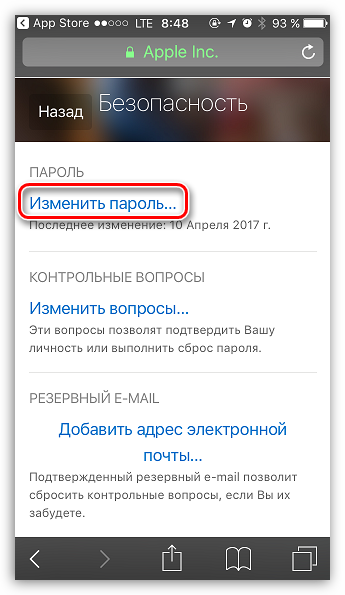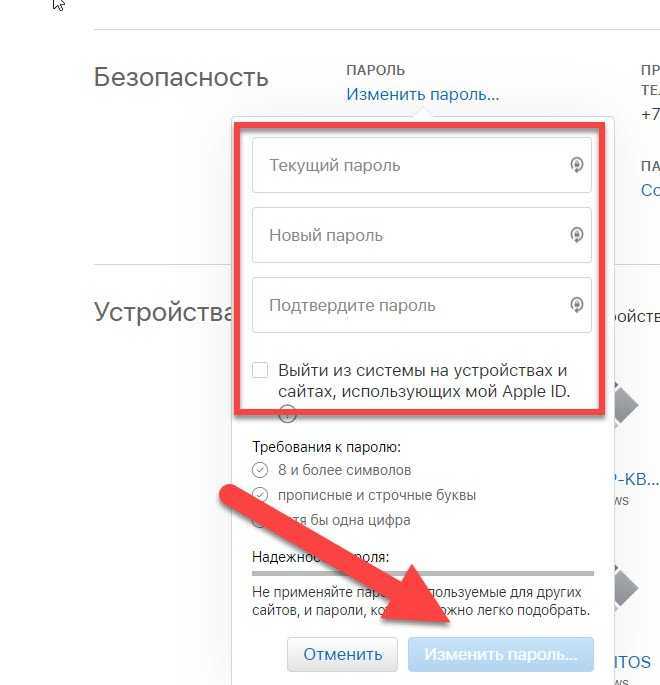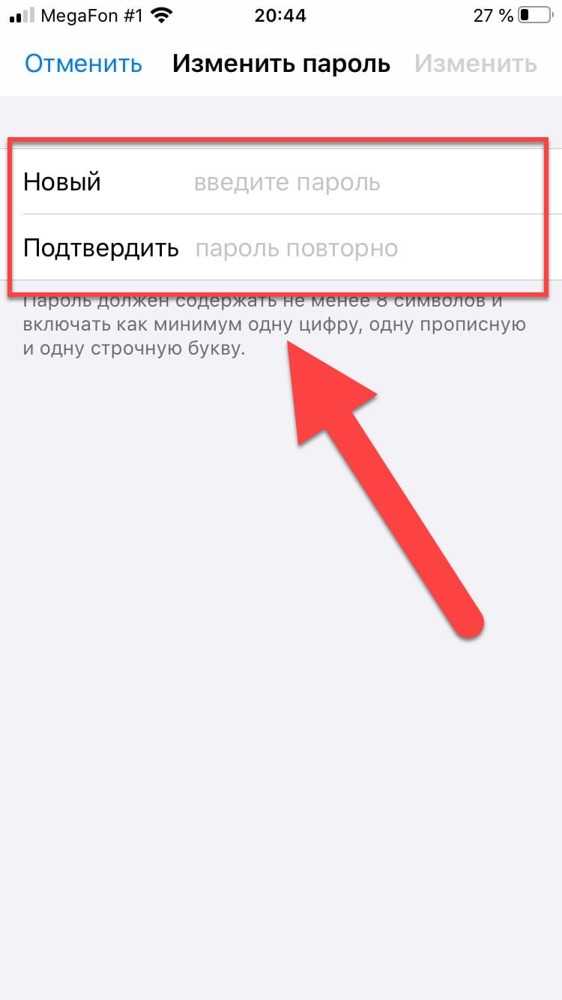Содержание
Сбросить пароль Apple ID
Мы все знаем, что пароль Apple ID и имя пользователя могут быть легко забыты, так что одной из наиболее распространенных проблем пользователей Apple является сброс пароля Apple ID. Эта статья в основном включает в себя сброс пароля Apple ID.
Отключите Apple ID Password support.apple.com:
Шаг 1
Страница учетной записи Apple ID
Сбросьте свой пароль при переходе на страницу учетной записи Apple ID и нажмите «Забыли пароль Apple» или «Пароль». Смотрите изображение:
Шаг 2
Сбросить пароль ID
Введите идентификатор Apple и нажмите кнопку «Продолжить». После ввода идентификатора Apple вы можете увидеть, как сбросить свой идентификационный пароль в зависимости от функций безопасности, которые вы используете с вашей учетной записью. Существует четыре способа: отвечать на ваши вопросы безопасности, получать и отправлять по электронной почте, если вы используете двухфакторную аутентификацию и если вы используете двухэтапную аутентификацию.
Шаг 3
Другие способы сброса пароля Apple ID
- Если вы знаете ответы на свои вопросы безопасности, выберите «Ответьте на вопросы безопасности» и выполните действия по сбросу пароля Apple ID.
- Если вы выберете «Получил электронную почту», мы отправим электронное письмо на ваш основной или аварийный адрес электронной почты, который вы можете использовать для сброса пароля.
- Если для вашего Apple ID включена двухфакторная аутентификация, вы можете сбросить или изменить свой пароль непосредственно с вашего надежного iPhone, iPad или iPod touch или на iforgot.apple.com. Эти шаги будут работать только с надежного устройства с включенным кодом доступа к устройству.
- Если вы настроите двухэтапную аутентификацию, вам понадобится ключ восстановления и доверенное устройство для сброса пароля.
Вы можете по ошибке удалить свою важную информацию с устройств iOS. Не волнуйтесь, мы искренне рекомендуем вам уважать Восстановление данных Tipard iOS к компьютеру или MAC.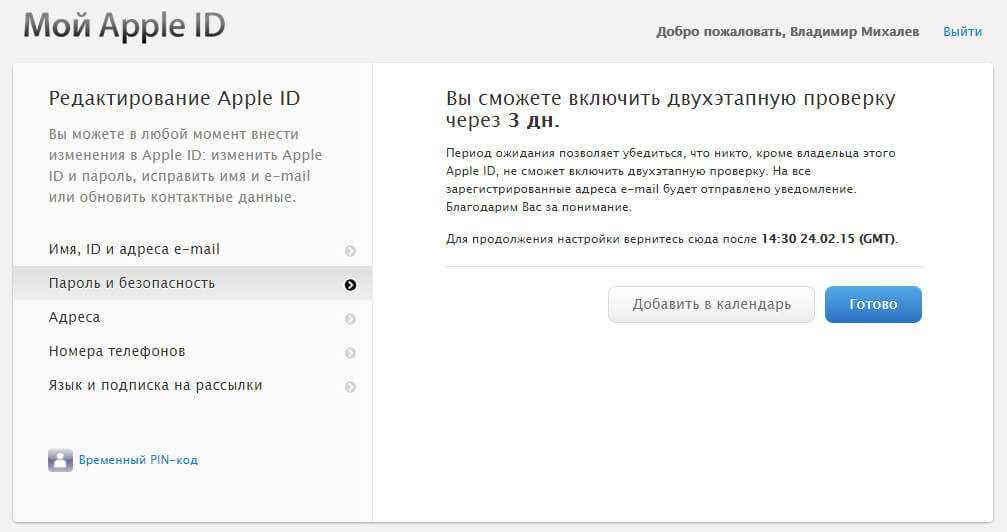 Если вы делаете резервные копии данных iPhone в iTunes и iCloud, вы можете восстановить их из резервной копии, легко используемой программой восстановления данных iPhone. Если вы забыли создать резервную копию своего iPhone, это мощное восстанавливающее приложение поможет вам восстановить потерянные данные, такие как контакты, видео, фотографии, текстовые сообщения, сообщения, сообщения WhatsApp, заметки, историю звонков, заметки, голосовую почту, видеоролики приложений, календарь, напоминания, вложения сообщений и многое другое от iOS напрямую.
Если вы делаете резервные копии данных iPhone в iTunes и iCloud, вы можете восстановить их из резервной копии, легко используемой программой восстановления данных iPhone. Если вы забыли создать резервную копию своего iPhone, это мощное восстанавливающее приложение поможет вам восстановить потерянные данные, такие как контакты, видео, фотографии, текстовые сообщения, сообщения, сообщения WhatsApp, заметки, историю звонков, заметки, голосовую почту, видеоролики приложений, календарь, напоминания, вложения сообщений и многое другое от iOS напрямую.
Возьмите восстановление текстовых сообщений, например:
Шаг 1
Загрузите и установите программу восстановления данных iPhone Tipard
Вам просто нужно скачать и установить это восстанавливающее программное обеспечение с официального сайта без шпионского и рекламного ПО.
Шаг 2
Подключить iPhone и компьютер
Следующее — подключить ваш iPhone и компьютер с помощью USB-кабеля. Затем вы увидите кнопку «Начать сканирование» на левом экране.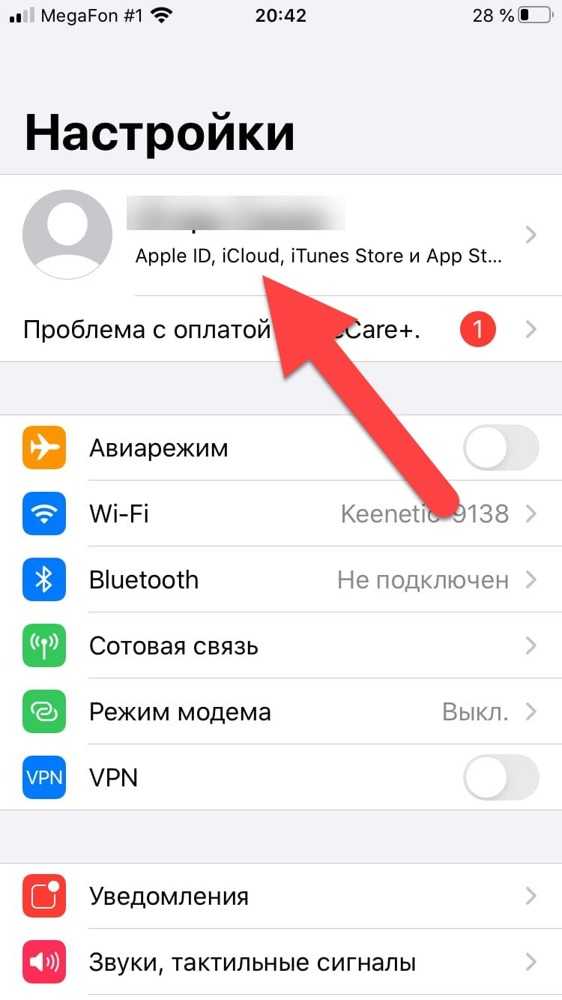
Шаг 3
Сканирование iPhone
Просто нажмите кнопку «Начать сканирование», чтобы отсканировать свой iPhone, а затем подождите несколько минут. Все данные вашего iPhone будут классифицированы по категориям и показаны в интерфейсе. Также вы можете увидеть кнопку «Сообщение».
Шаг 4
Выберите целевой файл
Выберите целевые текстовые сообщения, которые вы хотите восстановить, на свой компьютер и нажмите кнопку «Восстановить». Вы сможете восстановить важные текстовые сообщения несколькими шагами.
Советы: Приложение Tipard iOS Data Recovery позволяет просматривать текстовые сообщения / контакты / голосовую почту / видео и многое другое, которые вы хотите восстановить, прежде чем вы начнете восстановление. Кроме того, вы можете даже поворачивать и автоматически воспроизводить изображения. С помощью этой функции вы можете быстро найти то, что хотите, и убедиться, что вы получили нужный файл. И миниатюры файлов помогут вам быстро найти то, что вы хотите.
Как поменять пароль на айфоне
Содержание
Что такое Apple ID и для чего он нужен
Apple ID – это учётная запись человека, который пользуется электронным устройством, созданным компанией Apple. В Эпл ид хранятся следующие сведения:
В Эпл ид хранятся следующие сведения:
- имя и фамилия пользователя;
- адрес e-mail, на который зарегистрирована учётная запись и пароль доступа к ней;
- адрес резервного почтового ящика и другие сведения, необходимые для восстановления контроля над учётной записью;
- дата рождения и географический адрес владельца Эпл ид.
Эппл ид на айфоне
Получив персональный ID, юзер получает возможность:
- совершать покупки в онлайн-магазинах компании;
- заказывать товары в розничных маркетах, являющихся собственностью компании Apple;
- разрабатывать приложения;
- тестировать бета-версии операционных систем iOS и OS X;
- заказывать новинки от Apple в виртуальном магазине Apple Online Store;
- создавать собственные коллекции телевизионных передач и фильмов, воспользовавшись Apple TV;
- приобретать или брать во временное пользование фильмы в iTunes Store;
- осуществлять видео-звонки через FaceTime;
- обмениваться мгновенными сообщениями в iMessage;
- пользоваться бесплатным виртуальным хранилищем iCloud;
- общаться в чате и быть на связи со Службой поддержки Эппл.

Прежде, чем приступить к замене Apple ID, нужно выйти из аккаунтов всех служб на всех устройствах, разработанных Эппл и пользующихся одним и тем же идентификационным кодом. Если юзер планирует произвести замену только на одном гаджете, он выходит из Apple ID только на конкретном устройстве.
Как восстановить Apple ID идентификатор
Вышеприведенные способы восстановления пароля iCloud подразумевают использование идентификатора Apple ID, с помощью которого личность владельца определяется системой для сброса ключа от учетной записи. Что тогда делать, когда утерян логин от Apple ID?
Важно помнить, что под Apple ID понимается только адрес почты, используемый для авторизации в iCloud. Если его не помните, то идентификатор можно восстановить по фамилии и имени:
- Открываем настройки, переходим в меню управления iCloud. Кликаем по «Забыли Apple ID…».
- Нажимаем на «Забыли Apple ID».
Вводим необходимую информацию.
Идентификатор заблокирован
Если вместо восстановления пароля от iCloud, вы будете его просто подбирать и вводить, то через определенное количество неудачных попыток будет продемонстрировано на экране сообщение, что идентификатор заблокирован.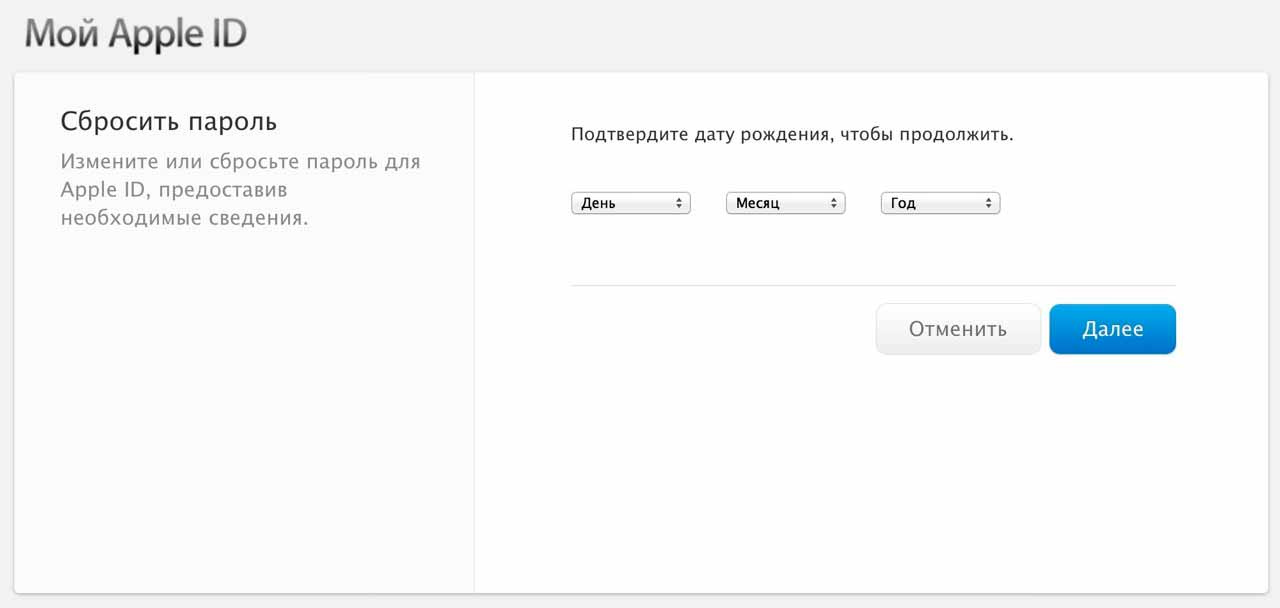 Не нужно беспокоиться, так как блокировка произведена из соображений безопасности, а законный владелец гаджета сможет данную блокировку быстро снять. Выполняем такой алгоритм действий:
Не нужно беспокоиться, так как блокировка произведена из соображений безопасности, а законный владелец гаджета сможет данную блокировку быстро снять. Выполняем такой алгоритм действий:
- Переходим на https://iforgot.apple.com/ru.
- Разблокируем идентификатор при помощи пароля или выполняем сброс ключа безопасности.
Заблокированный идентификатор снова заработает, поэтому у вас будет возможность авторизоваться в iCloud и иных сервисах.
ul
Сброс пароля Apple ID на компьютерах Mac
Для получения требуемых инструкций необходимо в «Системных настройках» выбрать меню «iCloud» и в нем — «Забыли Apple ID или пароль».
Есть и другой метод: нужно в iTunes нажать «Войти», а затем — «Забыли?».
Аналогичным образом вопрос решается через App Store, где такие же действия совершаются в меню «Магазин».
Далее введите идентификатор Apple ID и нажмите «Продолжить». В результате отобразится окно с инструкциями по дальнейшему сбросу пароля.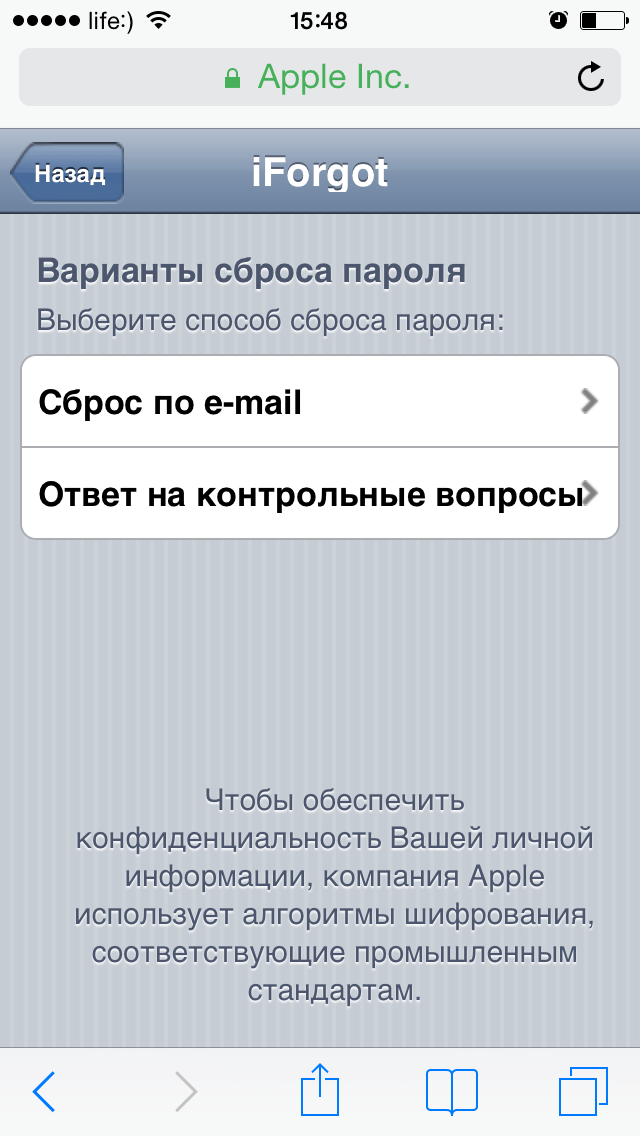 В частности, будет предложено перейти на страницу iforgot.apple.com.
В частности, будет предложено перейти на страницу iforgot.apple.com.
Можно поступить и иначе: запустите веб-обозреватель (например — Safari), откройте страницу управления Apple ID, нажмите «Забыли Apple ID или пароль?».
После этого введите свой Apple ID и нажмите «Продолжить». Далее выберите соответствующий способ сброса пароля и вновь щелкните «Продолжить».
Данный способ оптимален при наличии доступа к резервному и основному почтовым ящикам. При невозможности ими воспользоваться (удален, заблокирован и т. п.) рекомендуется метод, основанный на предоставлении ответов на контрольные вопросы. Вначале для этого требуется подтвердить дату рождения. После этого система предложит ответить на 2 из 3 контрольных вопросов, которые были указаны в процессе создания Apple ID.
ul
Что делать, если забыл пароль?
Как видите, все три пароля, которые предлагает iOS пользователям для защиты той или иной информации, можно поменять очень просто, но только при том условии, что вы помните прежнюю секретную комбинацию. Но что делать, если она вылетела из головы?
Но что делать, если она вылетела из головы?
Сбрасываем пароль ограничений и код разблокировки
Тут все зависит от того, какой «шифр» вы запамятовали. Если вы забыли код разблокировки экрана или комбинацию для доступа к ограничениям, здесь поможет восстановление iPhone. Процедура эта выполняется очень просто и, если вы храните резервные копии данных на ПК или в iCloud, она даже не грозит потерей каких бы то ни было личных данных. В противном случае, доступ к устройству и ограничениям вернуть получится, а вот информация, скорее всего, «потрется».
Для восстановления iPhone:
1 Переведите смартфон в режим DFU — зажмите одновременно кнопки Home и Power, удерживайте 10 секунд, затем отпустите Power и выполните подключение девайса к ПК с iTunes, когда программа распознает девайс в режиме восстановления, Home тоже можно отпустить.
2 Нажмите по клавише «ОК». 3 После завершения процедуры iPhone загрузится в режиме начальной настройки — выполняем ее, указывая, в частности, настроить девайс как новый или восстановить данные из iTunes (выбирайте этот вариант, если резервная копия хранится на ПК) или из iCloud.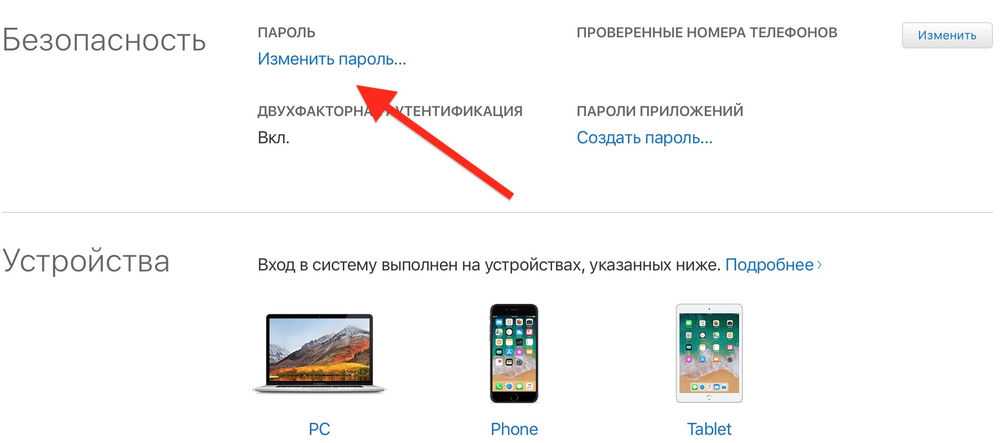
По окончании начальной настройки вы получите iPhone либо новый, либо со старыми данными, но все настройки будут сброшены, включая и все защитные коды.
Кстати, сброс настроек можно и через iCloud, для этого:
- Заходим в iCloud. кликаем пункт «Найти iPhone».
- В открывшемся меню выбираем раздел «Все устройства», далее свой девайс в выпавшем списке (если у вас один «яблочный» гаджет, то в списке будет он один).
- Нажимаем кнопку «Стереть iPhone», указываем пароль к Apple ID и подтверждаем намерения.
Восстанавливаем пароль Apple ID
Если вы забыли пароль к Apple ID потеря данных вам не грозит, однако тут «маячит» риск более серьезный — потерять доступ ко всем фирменным сервисам «яблочного» гиганта. Впрочем, восстановить данный «шифр» не так уж сложно. Вот, что требуется сделать:
1 Зайдите на страницу управления Apple ID и кликните ссылку «Забыли Apple ID или пароль».
2 В новой вкладке укажите логин Apple ID. 3 После ввода логина (в зависимости от заданных вами при регистрации идентификатора параметров безопасности) от вас потребуется — зайти в почтовый ящик, указанный вами как доверенный или ответить на контрольные вопросы. Если при настройке Apple ID вы задали двухфакторную аутентификацию, необходим будет доверенный номер телефона, в случае задания двух этапной проверки, у вас запросят ключ восстановления, полученный при ее настройке.
Если при настройке Apple ID вы задали двухфакторную аутентификацию, необходим будет доверенный номер телефона, в случае задания двух этапной проверки, у вас запросят ключ восстановления, полученный при ее настройке.
Как видите, все довольно просто, если вы например, не забыли ответы на контрольные вопросы или не потеряли доступ к указанному при настройке электронному ящику и т.п. Но если вы не можете выполнить требования сервиса восстановления пароля, ситуация получается весьма печальная, и у вас остается только один выход — обратиться в службу поддержки «яблочного» гиганта. Вам пойдут на встречу и помогут, если вы сможете доказать, что девайс принадлежит вам.
Итак, установить новый пароль на iPhone весьма просто, если вы не забыли старый. Впрочем, когда вылетел из головы код разблокировки экрана или секретная комбинация для задания ограничений, можно справится, что называется, «малой кровью», а вот забытый пароль к Apple ID — совсем другая история. Так что очень постарайтесь его не запамятовать, а лучше, наверно, даже запишите и храните в «тайном» месте.
Можно ли изменить Apple ID?
В публикации «Как удалить Apple ID» мы уже затрагивали эту тему и, как оказалось, изменить данный идентификатор можно, но не всегда.
Если в качестве идентификатора Apple ID вы используете почтовый ящик зарегистрированный в Gmail, Яндекс.Почта, Rambler, Mail.ru или любой другой, кроме адресов оканчивающихся на @icloud.com, @me.com и @mac.com (Сведения об адресах электронной почты iCloud), изменить такой идентификатор можно в любое время.
Какой Apple ID изменить нельзя?
Если вы располагаете учетной записью iCloud и адрес электронной почты заканчивающийся на @icloud.com, @me.com или @mac.com используете в качестве Apple ID, такой идентификатор изменить невозможно.
Печальным это может показаться только на первый взгляд, на самом же деле, у такой меры имеется один очень жирный «+»: никто и никогда не сможет увести у вас такой Apple ID с синхронизированными с iCloud персональными данными и покупками в App Store (игры и софт) и iTunes Store (музыка, рингтоны, телешоу и видео).
Какие данные можно изменить в Apple ID
Помимо самого идентификатора в настройках учетной записи на официальном сайте Apple на странице управления Apple ID можно изменить:
- Фамилию, Имя, Отчество.
- Пароль к Apple ID.
- Дополнительные адреса e-mail (не путайте с альтернативным Apple ID).
- Пароль, контрольные вопросы, резервный e-mail и дату рождения. Изменить все эти данные можно только после правильного ответа на контрольные вопросы выбранные при регистрации Apple ID.
- Основной почтовый адрес и адрес доставки.
- Номера телефонов. Отдельный номер в дневное время, отдельный в ночное и номер мобильного телефона.
- Предпочитаемый язык и подписку на рассылку новостей, объявлений и предложений iTunes.
Более приватные данные: платежную информацию, страну, деавторизировать все компьютеры сразу, «отвязать» ассоциированные с Apple ID iPhone, iPod Touch, iPad и компьютеры Mac для автоматической загрузки покупок из App Store и iTunes Store, изменить можно только в настройках аккаунта в iTunes или непосредственно с iOS-девайса в приложении App Store, iTunes Store и Киоск.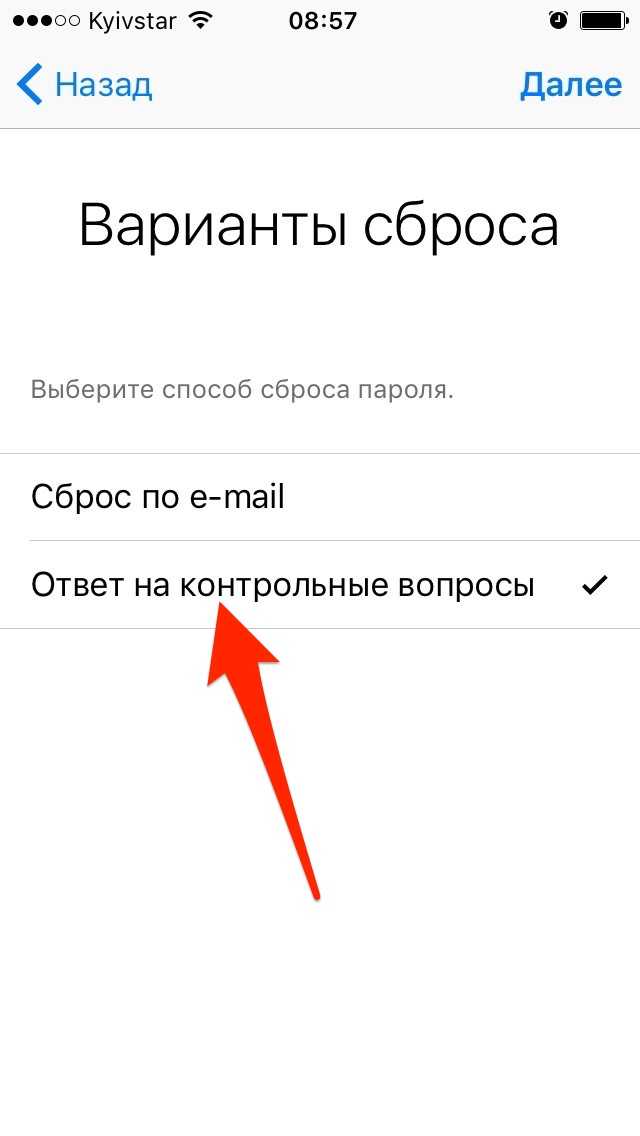 Со смартфона или планшета на базе Android или любой другой мобильной операционной системы отличной от iOS, изменить эти данные невозможно.
Со смартфона или планшета на базе Android или любой другой мобильной операционной системы отличной от iOS, изменить эти данные невозможно.
С данными разобрались, теперь можно приступать непосредственно к изменению идентификатора.
Проверьте свой Mac
Ваш Apple ID можно найти и на Mac.
- На панели меню нажмите значок Apple Системные настройки, выберите iCloud, ваш Apple ID будет слева.
- На панели меню нажмите значок Apple Системные настройки, слева найдите свой аккаунт iCloud и нажмите на него. Ваш Apple ID будет справа.
- Откройте App Store или программу Books (Книги) и в меню выберите Магазин. Ваш Apple ID будет рядом с кнопкой просмотра учётной записи.
- Откройте Сообщения, на панели меню нажмите Настройки в секции iMessage вы увидите свой Apple ID.
- Откройте FaceTime, на панели меню выберите Настройки, сверху будет ваш Apple ID.
В iTunes свой Apple ID можно найти несколькими способами. Откройте программу и делайте следующее:
- На панели меню выберите iTunes Настройки.
 На вкладке Основные вы увидите свой Apple ID рядом с Медиатекой iCloud.
На вкладке Основные вы увидите свой Apple ID рядом с Медиатекой iCloud. - На панели меню выберите Учётная запись. Ваш Apple ID будет сверху.
- Выберите Учётная запись Просмотреть. Всплывёт окно с вашим Apple ID.
ul
Как изменить пароль Apple ID. способы и пошаговые инструкции
Каким он должен быть
Прежде чем менять пароль. следует вспомнить общие рекомендации к его сложности. Не пренебрегайте ими. Не стоит думать, что хакеры — это мнимая угроза и до вас они никогда не доберутся. Кто знает, возможно, в эту самую секунду они подбирают ключ к вашему устройству. Запомнить можно любой пароль. поэтому лучше сделать его посложнее.
Требования к паролю :
- Чем меньше в пароле смысла — тем лучше. Он ни в коем случае не должен совпадать с вашим именем, фамилией, ником и не должен быть настоящим словом, это только набор букв.
- Сделайте его не меньше 8 символов, включите в состав прописные и строчные буквы вперемешку и хотя бы одну цифру.
 Можно воспользоваться генераторами пароля онлайн, их легко найти в поисковой системе.
Можно воспользоваться генераторами пароля онлайн, их легко найти в поисковой системе. - В пароле недопустимы пробелы;
- Не повторяйте одни и те же символы в пароле три раза подряд;
- Пароль не должен повторять название вашего Apple ID;
- Каждый пароль должен отличаться от предыдущего. Нельзя ставить те пароли, которые уже были на вашей учётной записи ранее.
Изменяем на iPhone, iPad и iPod touch через приложение App store
- Перейдите в приложение AppStore, зайдите в настройки своей учётной записи Apple ID и найдите пункт смены пароля. Вас автоматически перекинет на соответствующую страницу.
- В разделе «Безопасность» выберите пункт «Изменить пароль»
- Далее введите сначала текущий пароль. затем новый и повторите ввод нового, чтобы не ошибиться.
- Нажмите «Изменить пароль ».
- Теперь перелогиньтесь в свою учётную запись с новым паролем .
- Не забудьте, что на других устройствах также придётся заново войти в учётную запись с изменённым паролем .

Теперь ваши гаджеты в безопасности.
Восстановление по email
- Зайдите в раздел «Настройки iTunes Store, AppStore» на вашем iPhone, iPad или iPod Touch, нажмите на «Забыли Apple ID или пароль ?»
Выберите этот вариант, если забыли текущий пароль
Далее откроется новое окно сервиса iForgot, в нём введите ваш идентификатор Apple ID (подсказка в поле ввода сообщит вам об этом), затем нажмите кнопку «Далее» («Go»).
Введите ваш идентификатор для восстановления пароля
Из двух вариантов выберите: восстановить пароль по электронной почте. Вам потребуется доступ к вашему электронному ящику. После выбора опции сброса, на него вам придёт письмо с инструкцией по восстановлению и ссылкой «Выполнить сброс сейчас».
Нажмите на ссылку в письме и дождитесь загрузки в браузере страницы со сбросом пароля. Введите новый пароль и подтверждение нового пароля. Пароли должны совпадать. Нажмите «Сбросить пароль ».
Введите новые данные и сбросьте пароль
В течение нескольких минут на ваш электронный адрес снова придёт письмо об удачной смене пароля.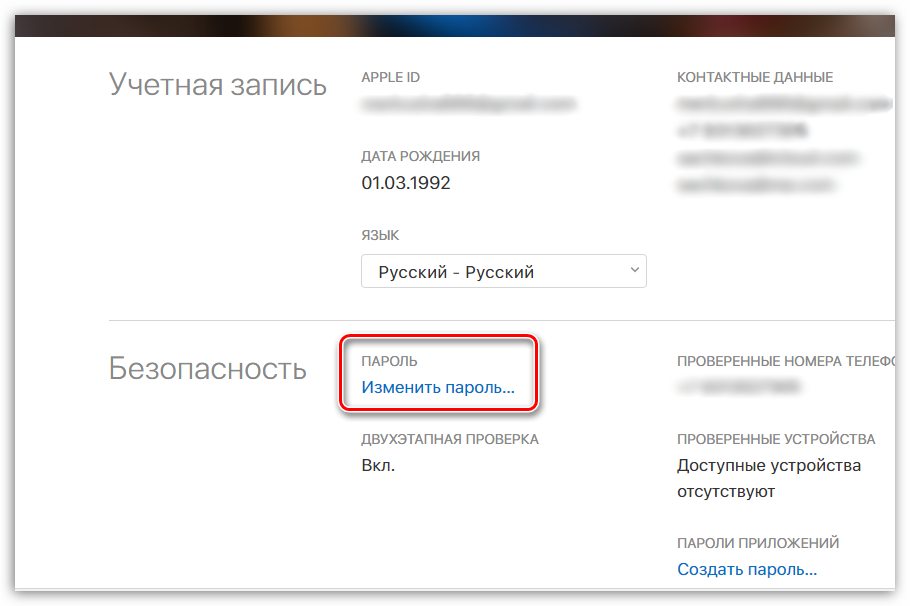 а вам придётся перелогиниться в учётную запись с новыми данными.
а вам придётся перелогиниться в учётную запись с новыми данными.
Ответы на контрольные вопросы
Если же у вас нет возможности войти в почтовый ящик, удобным вариантом для вас будет ответить на контрольные вопросы. Тогда в разделе «Настройки iTunes Store, AppStore» после нажатия «Забыли Apple ID или пароль ?» и ввода идентификатора выберите вариант «Ответ на контрольные вопросы».
Далее следуйте шагам:
- Первый вопрос будет о вашей дате рождения. Ответьте на него и нажмите «Далее».
Выберите дату вашего рождения
Следующее окно посложнее. Вам придётся вспомнить ответы на вопросы, как вы их вводили при создании Apple ID. Здесь можно не беспокоиться о написании слов с большой буквы или с маленькой, но вот язык ввода должен совпадать с первоначальным.
Вспомните ответы и язык, на котором вы их вводили
Если вы справились с этим окном, нажимайте «Далее» и вводите новый пароль для идентификатора Apple ID. Во втором поле введите пароль ещё раз для подтверждения.
На электронную почту упадёт письмо об успешной смене пароля. Ссылок в письме нет — это только информационное уведомление. Вы можете сразу же войти в учётную запись с новым паролем .
Изменение профиля учётной записи
Ещё один способ сменить пароль, если вы помните старый или запись подключена — это изменить его в настройках.
- На вашем гаджете зайдите в меню «Настройки iTunes Store, AppStore», нажмите на ваш Apple ID.
- Далее в следующем окне выберите «Просмотреть Apple ID», так вы попадёте в настройки аккаунта. В них снова выберите ваш идентификатор.
Выберите просмотр вашей учётной записи
На следующем экране в поля «Password» и «Verify» введите новый пароль и его подтверждение. на жмите «Done» для сохранения изменённой информации.
Введите новые данные с подтверждением
Это ещё не всё, вам потребуется подтвердить смену пароля по email. Перейдите в свою электронную почту, найдите новое письмо от Apple о сбросе пароля и нажмите на ссылку внутри него .
Забыл пароль Apple ID. Что делать?
Сбросить пароль Apple ID можно 2 способами:
- По электронной почте.
- Ответив на .
Сделать это можно на любом смартфоне, планшете или компьютере с любой операционной системой (Android, Windows 10, Linux), а также на айфоне и айпэде с iOS и компьютере Mac с OS X.
Как сбросить пароль Apple ID по электронной почте на iPhone и iPad
Убедитесь, что письмо «Сброс пароля Apple ID» пришло именно от Apple, то есть с адреса [email protected] Если такое сообщение пришло с другого адреса, не связанного с доменом apple.com, ни в коем случае не переходите по ссылкам в сообщении и не вводите свой Apple ID — это фишинг-атака и вашу учетную запись пытаются взломать, например, чтобы заблокировать iPhone, iPad и компьютер Mac.
Если данного сообщения нет во Входящих ни в резервном, ни в основном почтовом ящике, проверьте папку «Спам» и настройки Спам-фильтра в почтовой службе. Последний на время сброса пароля рекомендуется отключить (возможно, но не во всех почтовых службах).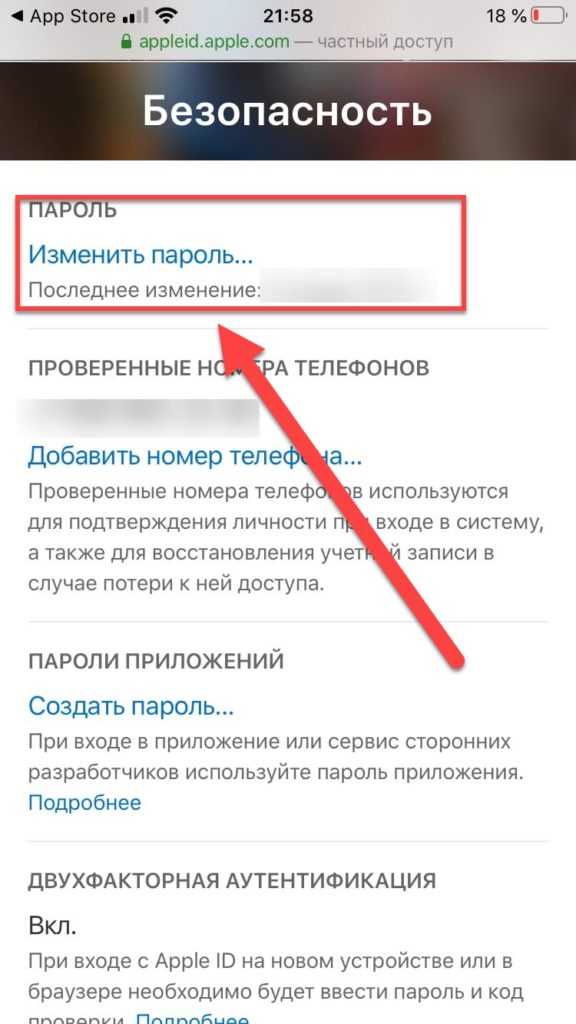 Чтобы сообщение наверняка не попало под спам-фильтр, добавьте адрес [email protected] в контакты.
Чтобы сообщение наверняка не попало под спам-фильтр, добавьте адрес [email protected] в контакты.
Как сбросить пароль Apple ID, ответив на контрольные вопросы на iPhone и iPad
- Подключите устройство к Интернету (по Wi-Fi, LTE или 3G).
В Настройках в меню «App Store, iTunes Store» или в меню «iCloud» тапните по надписи «Забыли Apple ID или пароль».
Введите ваш идентификатор Apple ID.
Выберите способ сброса пароля «Ответ на контрольные вопросы» и нажмите на кнопку «Далее».
Подтвердите дату вашего рождения.
Ответьте на 2 из 3 контрольных вопроса, которые указывали при создании Apple ID.
Дважды введите новый пароль и нажмите на кнопку «Изменить». Готово!
То же самое можно сделать на компьютере, правда немного сложнее.
Как сбросить пароль Apple ID на компьютере Mac
Для того, чтобы получить инструкции по сбросу пароля Apple ID в OS X:
Перейдите в «Системные настройки» в меню «iCloud» и нажмите на надписи «Забыли Apple ID или пароль».

Или запустите iTunes, нажмите на кнопку «Войти» и нажмите на надпись «Забыли?».
Или запустите программу App Store, в меню «Магазин» выберите пункт «Войти» и в появившемся окне нажмите на надпись «Забыли?».
Введите ваш идентификатор Apple ID и нажмите на кнопку «Продолжить». Инструкции по сбросу пароля Apple ID появятся в отдельном окне: «Чтобы сбросить пароль и восстановить учетную запись, посетите веб-страницу iforgot.apple.com».
Сэкономьте время, сделайте то же самое, но быстрее и легче:
Запустите веб-браузер, например Safari, перейдите на страницу управления Apple ID и нажмите на надпись «Забыли Apple ID или пароль?».
Введите Apple ID и нажмите на кнопку «Продолжить».
Выберите способ сброса пароля и нажмите на кнопку «Продолжить»:
Получить письмо — сообщение для сброса пароля будет отправлено на резервный адрес электронной почты, если он не указан и не подтвержден — на основной.

Ответьте на 2 из 3 контрольных вопроса. При этом необходимо подтвердить дату вашего рождения.
Исключительный случай
Возможно, вы:
- Не имеете доступа к основному e-mail или он заблокирован.
- Не помните дату рождения.
- Не помните ответы на контрольные вопросы.
- В настройках вашего Apple ID не подключен резервный адрес электронной почты или он не подтвержден. Следовательно, вы не сможете сбросить контрольные вопросы.
В этом случае стандартными способами сбросить пароль Apple ID не получится, остается последний — обратитесь в службу поддержки Apple.
Предоставьте чек на покупку официального iPhone, iPad или компьютера Mac, на которых использовался ваш Apple ID, и вам сообщат идентификатор и пароль от вашей учетной записи.
Как сменить Apple ID на Айфоне
Перед изменением идентификатора Apple нужно убедиться в том, что он был привязан к электронной почте сервисов Google, Яндекс, Рамблер или Mail.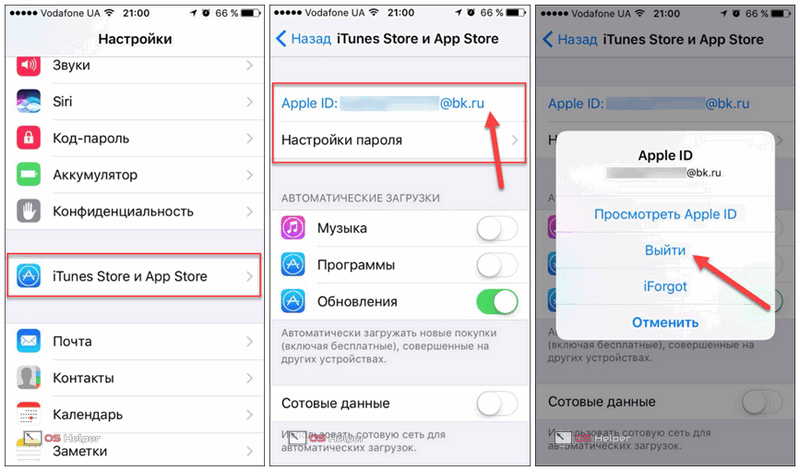 ru. В таком случае изменение данных будет возможно. Если ID-номер привязывался к электронному адресу, который заканчивается @mac.com, @icloud.com или @me.com, провести процедуру будет невозможно. Стоит заметить, что изменить данный элемент можно несколькими способами. Все подробности ниже.
ru. В таком случае изменение данных будет возможно. Если ID-номер привязывался к электронному адресу, который заканчивается @mac.com, @icloud.com или @me.com, провести процедуру будет невозможно. Стоит заметить, что изменить данный элемент можно несколькими способами. Все подробности ниже.
1. С компьютера
Если пользователь решил изменить идентификационный номер с помощью компьютера, для этого потребуется открыть соответствующую страницу. В первую очередь потребуется открыть официальный ресурс Apple, пройти авторизацию, введя логин и пароль, после чего совершить ряд следующих действий:
- В рабочем окне отыскать раздел с управлением имени, идентификатора и адреса электронной почты.

- Во вспомогательной вкладке открыть строчку для введения идентификатора Apple и основного электронного адреса.
- Нажать на графическую клавишу «Изменить».
- Ввести соответствующие значения в поле с электронной почтой, после чего на ящик придет специальная инструкция.
- Открыть письмо с инструкцией, в котором потребуется нажать на активную ссылку.
После проведения данной процедуры система автоматически изменить идентификатор Apple. Следующим этапом будет активация данного режима непосредственно через мобильное устройство.
2. С телефона
Чаще всего идентификатор меняется в том случае, когда пользователь приобретает поддержанный телефон. При таких обстоятельствах в гаджете остается ряд определенной информации, которая была введена предыдущим владельцем. Соответственно, чтобы избежать нежелательных последствий и полностью приватизировать новый девайс, необходимо совершить следующие действия:
- Разблокировать телефон, после чего на рабочем столе нажать на ярлык с официальным магазином App Store.

- На главной странице отыскать блок авторизованного Apple идентификатора.
- В появившемся окне необходимо нажать на кнопку входа.
- Далее потребуется зайти в аккаунт, следовательно, нужно нажать на кнопку входа.
- Следующим этапом будет нажатие на кнопку изменения ID-номера.
- Ввести необходимые данные, после чего учетная запись будет готова.
3. С помощью iTunes
Изменить идентификатор Apple можно также с помощью сервиса iTunes. Данная процедура проводится практически аналогично с предыдущим методом, однако для успешного изменения необходимо убедиться в том, что iTunes обновлен до последней версии. Если все соответствует требованиям, пользователю понадобится открыть описываемый ресурс и совершить следующие действия:
Если забыл Apple ID
В нередких случаях возникает такая ситуация, когда пользователь не может вспомнить идентификатор собственного устройства. Какие меры следует предпринять, чтобы восстановить доступ к Apple ID:
- Открыть веб-браузер на ноутбуке, компьютере или мобильном устройстве.

- Развернуть адресную строку, в которой потребуется написать следующие значения – «iforgot.apple.com», после чего подтвердить действие с помощью кнопки входа.
- Перед пользователем откроется меню сброса данных, в котором нужно указать свой идентификатор либо адрес электронной почты. В данном случае выбирается последний вариант.
- В конечном итоге владельцу смартфона придется пройти специальную проверку, используя один из четырех системных вариантов.
Как сбросить пароль Apple ID
Забыли пароль iCloud или Apple ID? Вот как можно восстановить свою учетную запись, если вы забыли свой пароль и не можете войти в систему.
Ваш Apple ID является координационным центром вашего персонажа в отношении контроля за устройствами и администрированием Apple. Хотя этот идентификатор выглядит простым, его включение в среду Apple идет намного дальше.
Apple использует «учетную запись iCloud» на своем справочном сайте, однако учетная запись iCloud является лишь частью учетной записи Apple ID.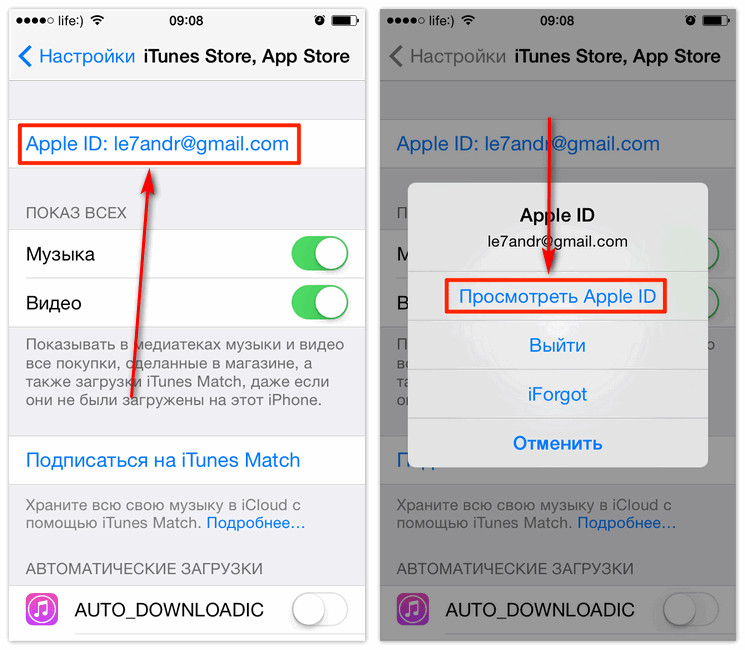 Вы можете услышать как термины iCloud, так и Apple ID, но нет ничего необычного в том, чтобы ссылаться на них обоих.
Вы можете услышать как термины iCloud, так и Apple ID, но нет ничего необычного в том, чтобы ссылаться на них обоих.
Так что же происходит, если вы не помните свой секретный ключ Apple ID? К счастью, есть веская причина, по которой нужно остро реагировать. Мы расскажем вам, как лучше всего сбросить секретный ключ Apple ID, связанный с вашим Apple ID.
Если у вас включена двухфакторная аутентификация
С помощью двухфакторной проверки (2FA) вы можете получить доступ к своей записи с помощью гаджетов, которым вы доверяете, и в Интернете. Предполагаемым устройством может быть iPhone, iPad или iPod touch с iOS 9 или более поздней версии или Mac с OS X El Capitan или более поздней версии.
Когда вы входите в другое устройство интересно, вам потребуется секретная фраза и шестизначный код подтверждения, отображаемый на других устройствах или отправленный с вашего номера телефона. Вводя код, вы подтверждаете, что доверяете новому гаджету.
Вам больше не потребуется код проверки, за исключением случаев выхода из системы, удаления гаджета или изменения секретного ключа.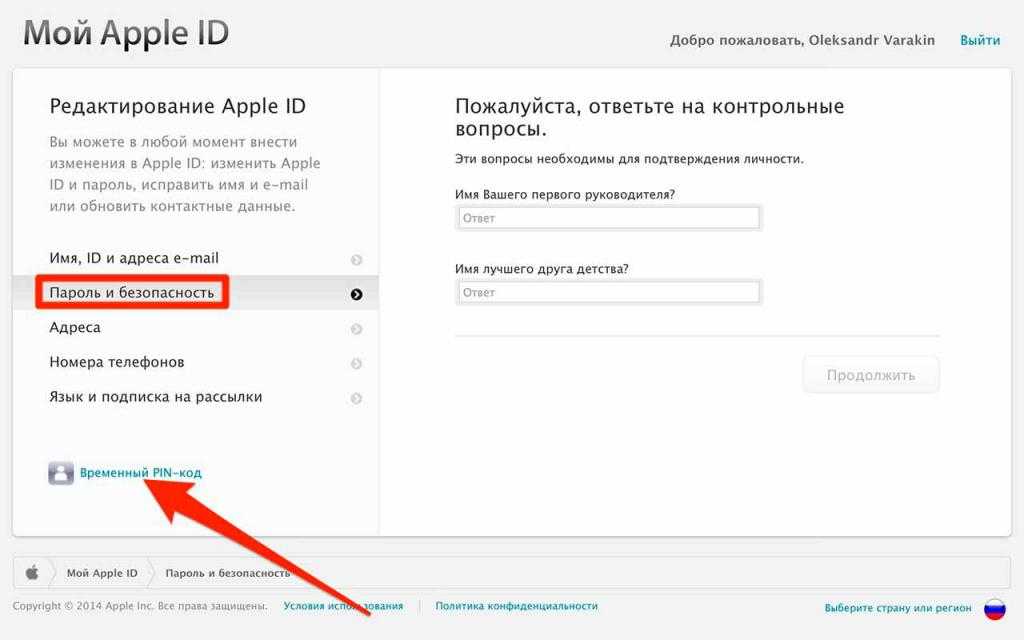 Предполагая, что у вас есть 2FA, вы можете сбросить свой Apple ID или секретную фразу iCloud из любого доверенного устройства.
Предполагая, что у вас есть 2FA, вы можете сбросить свой Apple ID или секретную фразу iCloud из любого доверенного устройства.
1. Пошаговые инструкции по сбросу пароля Apple ID на iPhone или iPad
Прежде чем продолжить, убедитесь, что на вашем гаджете установлена iOS 10 или более поздняя версия. Затем откройте приложение «Настройки». Коснитесь [Ваше имя] > «Пароль и безопасность», затем «Изменить секретную фразу». Затем введите пароль, который вы используете для открытия гаджета.
На появившемся экране «Изменить пароль» введите еще одно секретное слово в два поля и нажмите «Изменить». Теперь вы можете ввести эту новую секретную фразу Apple ID на всех своих устройствах.
2. Инструкции по сбросу пароля Apple ID на Mac
В macOS Catalina или более поздней версии откройте меню Apple и перейдите в «Системные настройки», затем в этот момент щелкните Apple ID.
В предыдущих версиях macOS перейдите в «Системные настройки» > «iCloud», нажмите «Сведения об учетной записи» и щелкните «Безопасность».
Нажмите «Пароль и безопасность», затем нажмите «Изменить пароль».
нажмите кнопку изменения секретной фразы в macOS
Вас могут попросить ввести секретный ключ для записи председателя и нажать OK.
В появившемся диалоговом окне введите новый секретный ключ и еще раз введите его в поле Подтвердить. Затем нажмите «Изменить». Ваши различные гаджеты потребуют ввести новый секретный ключ при следующем использовании.
3. Пошаговые инструкции по сбросу пароля Apple ID на веб-сайте iForgot
Перейдите на сайт Apple iForgot. Введите свой Apple ID и нажмите «Продолжить».
Apple показывает телефонные номера, связанные с Apple ID (номера скрыты и отображаются только две последние цифры). Введите номер телефона, который вы используете со своим Apple ID, и нажмите «Продолжить».
Аналогично, как и при входе в систему с двухфакторной аутентификацией, диалоговое окно отображается на ваших гаджетах, которым вы доверяете. Список ваших устройств Apple также отображается на сайте.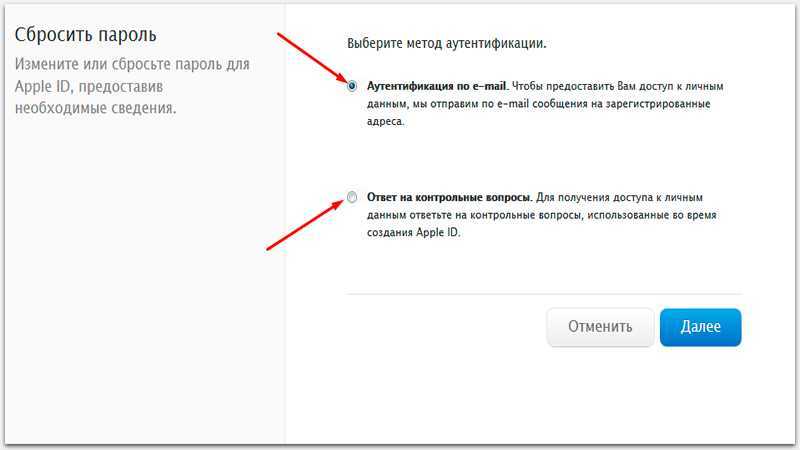 Сделайте снимок или нажмите «Разрешить» в сообщении «Сброс пароля».
Сделайте снимок или нажмите «Разрешить» в сообщении «Сброс пароля».
Записи Apple обычно хранятся в гаджетах. Используйте один из них, чтобы сбросить секретное слово.
Введите пароль от гаджета или секретное слово администратора macOS и нажмите «Продолжить».
Введите другой секретный ключ, снова отобразите его в поле «Подтвердить» и нажмите «Далее» или нажмите «Изменить». Ваша секретная фраза сейчас другая. Возможно, вам придется повторно проявить его в различных областях.
4. Самый эффективный способ сбросить пароль Apple ID с помощью приложения поддержки Apple
В случае, если вы не можете получить доступ ни к одному из своих гаджетов, вы можете сбросить секретное слово Apple ID на iPhone вашего собеседника или родственника , iPad или iPod с помощью приложения поддержки Apple или приложения «Найти iPhone».
Попросите владельца гаджета сначала загрузить приложение поддержки Apple. В разделе «Тема» нажмите «Пароли и безопасность». Нажмите «Сбросить секретный ключ Apple ID». Коснитесь «Начать», затем коснитесь «Альтернативный Apple ID».
Коснитесь «Начать», затем коснитесь «Альтернативный Apple ID».
Введите Apple ID, для которого вы действительно хотите сбросить секретное слово, затем нажмите «Далее» и следуйте инструкциям на экране, пока не получите подтверждение.
Если устройство использует iOS 9 — iOS 12 и не может загрузить приложение поддержки Apple, используйте приложение «Найти iPhone», учитывая все обстоятельства.
если забыл пароль Apple ID — Googlesuche
AlleVideosBilderBücherMapsNewsShopping
suchoptionen
Tipp: Begrenze diesuche auf deutschsprachige Ergebnisse. Du kannst deinesuchsprache in den Einstellungen ändern.
Bei Bei Bedarf kannst du die Apple Support-App aus dem App Store загружен. Scrolle nach unten zu «Support-Tools», und tippe auf «Password zurücksetzen». Tippe auf «Andere Apple-ID». Gib deine Apple-ID ein, tippe auf «Weiter», und folge den Anweisungen auf dem Bildschirm, um dein Passwort zurückzusetzen.
9.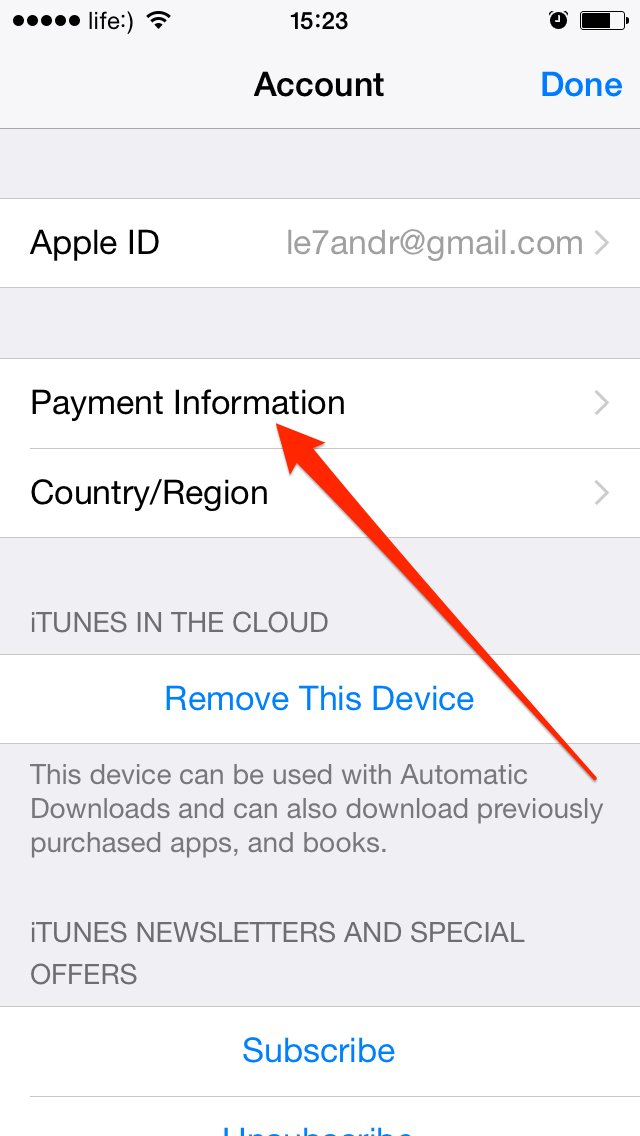 Дез. 2022
Дез. 2022
Bei Vergessenem Apple-ID-Password
support.apple.com › de-de
Hervorgehobene Snippets
Если вы забыли свой пароль Apple ID
support.apple.com › en-lamr
01.12.2022 · Откройте приложение Apple Support заимствованное устройство Apple. · Прокрутите вниз до «Инструменты поддержки», затем нажмите «Сбросить пароль». · Нажмите «Другой Apple ID». …
Пароль Apple-ID ändern
support.apple.com › de-de
20.12.2022 · Тип «Einstellungen» > «dein Name» > «Password & Sicherheit». Tippe auf «Passwort ändern». Gib dein bisheriges Passwort oder den …
Если вы забыли свой Apple ID или пароль
support.apple.com › guide › mac-help › mac
На Mac выберите меню Apple > «Настройки системы», затем нажмите «Войти с помощью Apple ID» на вверху боковой панели. · Нажмите «Забыли Apple ID или пароль?», а затем …
. Посетите iforgot.apple.com и откройте раздел «Apple ID или пароль недействителен».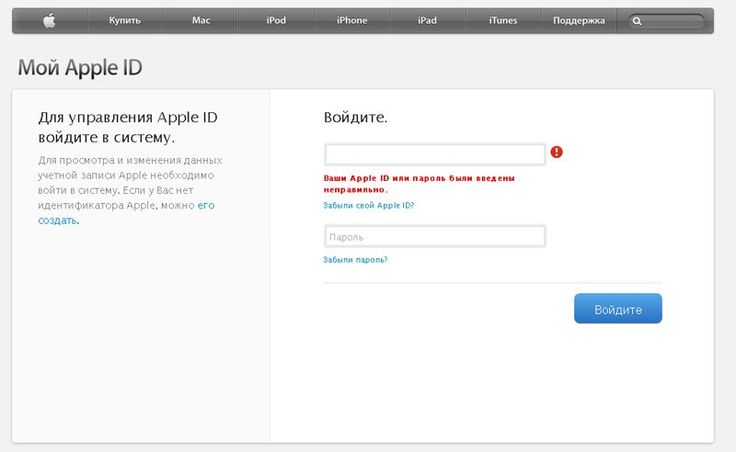 · Geben Sie Ihre Apple ID ein · Wählen Sie die Option zum Zurücksetzen des …
· Geben Sie Ihre Apple ID ein · Wählen Sie die Option zum Zurücksetzen des …
Забыли пароль от Apple ID? Вот что нужно делать — Techlicious
www.techlicious.com › совет › что делать, если вы забыли…
23.12.2022 · Как сбросить пароль Apple ID, если у вас ДЕЙСТВИТЕЛЬНО два- включена факторная аутентификация · Перейдите на страницу учетной записи Apple ID ( https://appleid.apple.
Как сбросить пароль Apple ID — Rogers
www.rogers.com › поддержка › клиентов › статья › fo. ..
Откройте меню Apple, выберите «Системные настройки», затем выберите iCloud · Выберите «Сведения об учетной записи» · Во всплывающем окне вам будет предложено ввести пароль Apple ID, просто нажмите …
Справка: Забыли пароль iCloud или пароль Apple ID? — Sir Apfelot
www.sir-apfelot.de › Sir Apfelot Blog
Справка: Забыли Apple ID или пароль iCloud. Вот решение! Таким образом, вы можете сбросить свой пароль Apple ID, контрольные вопросы и многое другое.
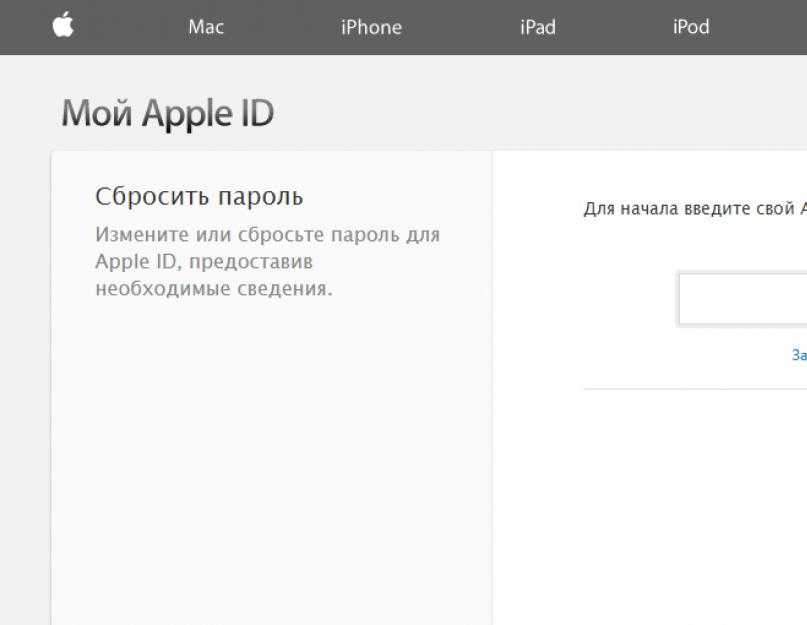
 На вкладке Основные вы увидите свой Apple ID рядом с Медиатекой iCloud.
На вкладке Основные вы увидите свой Apple ID рядом с Медиатекой iCloud. Можно воспользоваться генераторами пароля онлайн, их легко найти в поисковой системе.
Можно воспользоваться генераторами пароля онлайн, их легко найти в поисковой системе.