Содержание
Twitter добавила возможность авторизоваться с помощью сервисов Google и Apple
3DNews Новости Software Социальные сети Twitter добавила возможность авторизоват… Самое интересное в обзорах 03.08.2021 [08:54], Руслан Авдеев Хотя Twitter не так популярен в России и русскоговорящих странах, как, например, в США, даже у нас достаточно людей, потенциально готовых воспользоваться этой площадкой для обмена краткими высказываниями. Теперь задача упрощается благодаря возможности авторизации с помощью аккаунтов Google и Apple. twitter.com По слухам, функция впервые появилась в бета-версии в прошлом месяце, но теперь она стала гораздо доступнее во многих регионах. По словам тех, кто уже попробовал регистрацию с помощью аккаунта Apple, процедура очень проста, без паролей и адресов электронной почты, а вход с помощью Google позволяет даже использовать по умолчанию аватар соответствующего аккаунта. twitter.com/TwitterSupport Пока процедура не вполне универсальна. Например, вход с помощью аккаунта Google возможен из экосистемы iOS, Android и ПК, но с аккаунтом Apple можно войти только из iOS (в дальнейшем, как обещает разработчик, функциональность будет расширена на компьютеры). По некоторым данным, текущая версия для стационарных «маков» не поддерживает никаких новых вариантов авторизации. На Android авторизация с помощью аккаунта Apple невозможна, во всяком случае — пока. Более того, похоже, будет невозможно изменить пароль после создания аккаунта в Twitter с помощью Apple — страница запрашивает текущий пароль. В разделе поддержки Twitter упоминается возможность отвязать аккаунт Apple или Google, но, опять же, только пользователям компьютеров — для iOS такая функция пока будет недоступна. У пользователей Google в этом отношении больше возможностей, они смогут осуществить сброс пароля после отвязки аккаунта. Непохоже, что одновременное появление поддержки авторизации с помощью аккаунтов Apple и Google случайны. Источник: Если вы заметили ошибку — выделите ее мышью и нажмите CTRL+ENTER. Материалы по теме Постоянный URL: https://3dnews.ru/1045800/twitter-dobavila-vozmognost-avtorizovatsya-s-pomoshchyu-servisov-google-i-apple Рубрики: Теги: ← В |
Как выйти из учетной записи почты на iPhone | Малый бизнес
Автор: Кимберли Леонард Обновлено 17 августа 2018 г.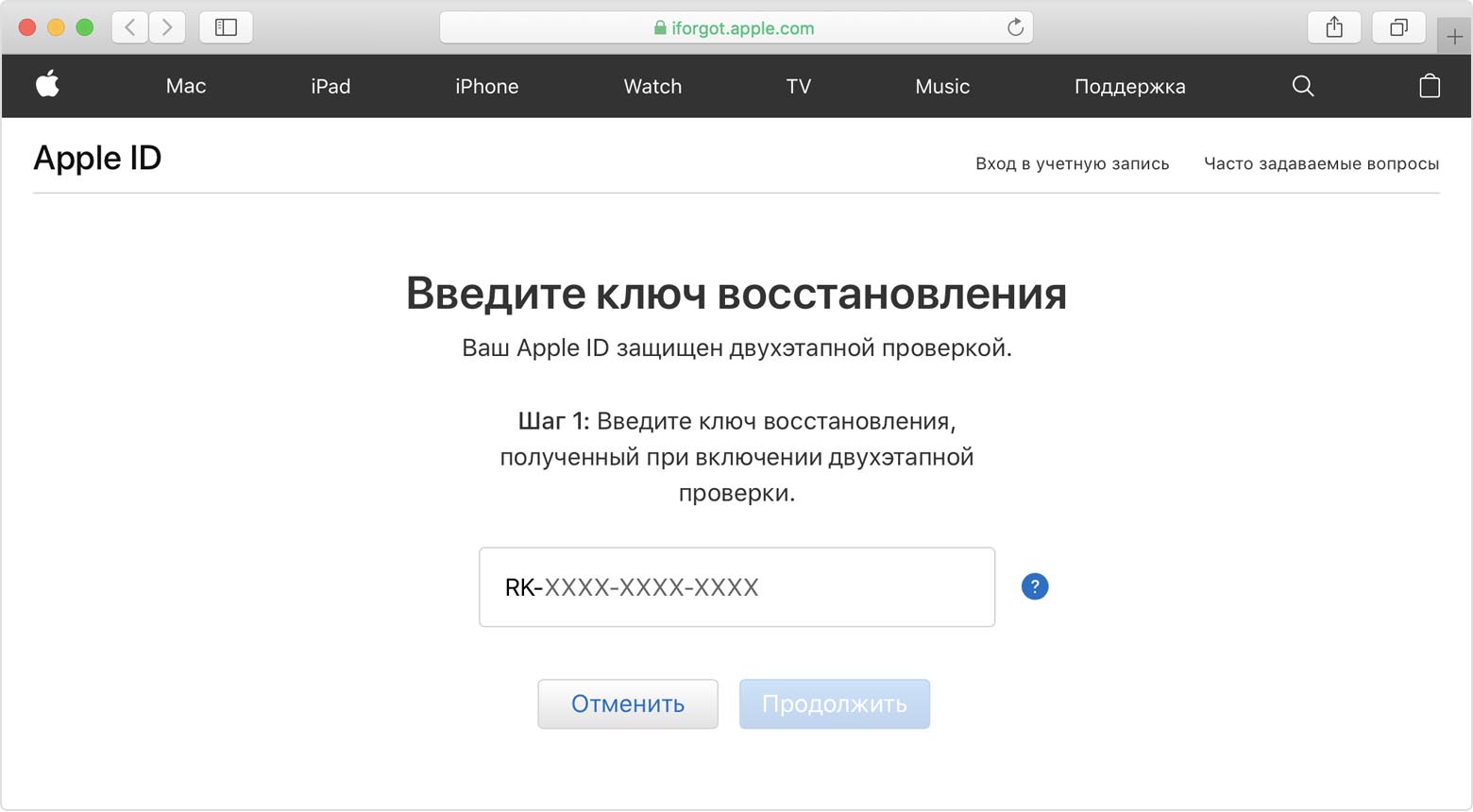
iPhone позволяет легко оставаться в курсе событий везде, где есть Wi-Fi или подключение для передачи данных. Это помогает деловым людям оставаться на связи во время путешествий или между встречами с клиентами вне офиса. Если вы хотите выйти из одной из почтовых учетных записей на iPhone, у вас есть два варианта.
Выход из учетных записей iCloud
Вы можете выйти из всех служб iCloud через приложение «Настройки». Перейдите в «Настройки» и коснитесь своего «iCloud ID» или имени. Перейдите в нижнюю часть экрана и выберите «Выйти». Теперь ваше устройство отключено от всех служб iCloud, включая Mail, iTunes, Apple Pay, iCloud Photo and Data Sharing, а также все общие заметки и многие другие. Этот быстрый метод неэффективен, если вы используете эти другие приложения для iPhone. Если вы настроили электронную почту на iPhone и пытаетесь отключить или выйти только из одной учетной записи, вы делаете это непосредственно в настройках в разделе «Учетные записи и пароли».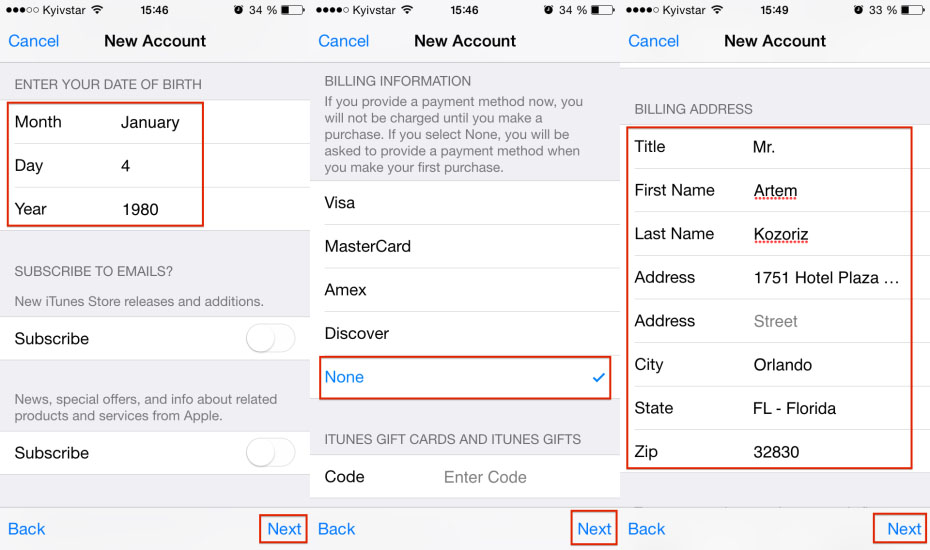 Выход из приложения учетной записи электронной почты не влияет на все другие функции iCloud и обмена данными.
Выход из приложения учетной записи электронной почты не влияет на все другие функции iCloud и обмена данными.
Выход из определенных почтовых учетных записей
Перейдите в приложение «Настройки iPhone» и выберите «Учетные записи и пароли». Просмотрите установленные учетные записи электронной почты, которые есть на вашем телефоне. У вас может быть частная деловая электронная почта, электронная почта iCloud или Apple, учетная запись Gmail или Outlook, а также другие типы служб электронной почты, доступные на iPhone.
Если вы хотите выйти из любой из перечисленных вами учетных записей, коснитесь стрелки справа от учетной записи, а затем переместите ползунок из положения «Вкл.» в положение «Выкл.». Это не удаляет учетную запись с вашего iPhone. Вы можете снова включить его в любое время на этом же экране.
Выйти из приложения Gmail для iPhone
Если Gmail приходит на ваш iPhone через приложение Gmail, а не через Почту, вы должны выйти из приложения непосредственно в приложении, а не в настройках iPhone. Откройте значок приложения Gmail. Как и любой другой поставщик почтовых услуг, вы можете добавить несколько учетных записей Gmail. Если вы не вошли в свою учетную запись Gmail при запуске приложения, вам будет предложено войти в систему. Если вы вошли в систему, вы увидите учетную запись электронной почты с электронной почтой.
Откройте значок приложения Gmail. Как и любой другой поставщик почтовых услуг, вы можете добавить несколько учетных записей Gmail. Если вы не вошли в свою учетную запись Gmail при запуске приложения, вам будет предложено войти в систему. Если вы вошли в систему, вы увидите учетную запись электронной почты с электронной почтой.
Коснитесь своего имени и изображения в верхней части экрана и выберите «Управление учетными записями», чтобы открыть экран со списком всех учетных записей Gmail, которые вы используете на iPhone. Переместите ползунок рядом с любой учетной записью в положение «Выкл.», чтобы выйти из этой конкретной учетной записи на iPhone.
Ссылки
- Apple: выход из iCloud на iPhone, iPad, iPod touch, Apple TV или Mac
- T-Mobile: учетные записи электронной почты: Apple iPhone 8 Plus
- iMore: как изменить настройки учетной записи электронной почты для iPhone и iPad
Ресурсы
- Apple: поддержка iPhone
Советы
- Чтобы навсегда удалить учетную запись электронной почты, нажмите кнопку «Удалить учетную запись», расположенную на экране настроек этой учетной записи электронной почты в приложении «Настройки».

Предупреждения
- Эти шаги применимы к iPhone под управлением iOS 6.0 или 6.1 и могут отличаться для других версий iOS.
Writer Bio
Имея более чем 15-летний опыт владения малым бизнесом, включая владение агентством государственной фермы в Южной Калифорнии, Кимберли не понаслышке понимает потребности владельцев бизнеса. Когда Кимберли не пишет, она любит гоняться за водопадами со своим сыном на Гавайях.
Настройка приложения Outlook для iOS
Эта статья предназначена только для настройки вашей учетной записи электронной почты! Если у вас возникли проблемы с использованием приложения Outlook для iOS, откройте запрос в службу поддержки Outlook в приложении. Если у вас есть рабочая или учебная учетная запись, использующая Microsoft 365 для бизнеса или учетные записи на базе Exchange, ваш ИТ-администратор может установить дополнительные требования. |
Примечание. Если у вас есть рабочая учетная запись, для которой требуется приложение корпоративного портала Intune , установите его из App Store перед настройкой Outlook для iOS. Ваш ИТ-администратор может потребовать или не потребовать от вас зарегистрировать ваше устройство iOS в Intune.
Загрузите Outlook для iOS из магазина приложений iOS и откройте его. Значок выглядит так:
Примечание. См. системные требования для устройств iOS здесь.
Если вы впервые используете Outlook для iOS, введите свой полный адрес электронной почты, затем нажмите Добавить учетную запись .
Если нет, откройте меню > нажмите Настройки > Добавить учетную запись > Добавить учетную запись электронной почты .
Если вас попросят выбрать поставщика услуг электронной почты, обратитесь за поддержкой к своему ИТ-администратору, поскольку возможна неправильная конфигурация.
Вы также можете настроить учетную запись электронной почты вручную или использовать IMAP/POP.
Введите пароль своей учетной записи электронной почты и нажмите Войти .
Примечание. Экран входа может выглядеть по-разному в зависимости от поставщика услуг электронной почты.
Если включена многофакторная аутентификация, подтвердите свою личность. Дополнительные сведения см. в разделе Обзор сведений о безопасности.
Примите любые запросы на разрешение, которые вы можете получить.
Пролистайте функции, и теперь вы готовы использовать Outlook для iOS!
Настройка рабочих или учебных учетных записей с дополнительными требованиями
К некоторым рабочим и учебным учетным записям предъявляются дополнительные требования безопасности, прежде чем вы сможете использовать Outlook для iOS. Если вы не уверены, какая из этих ситуаций применима к вашей рабочей или учебной учетной записи, обратитесь к своему администратору Microsoft 365.
Нажмите на расширитель, чтобы открыть его :
Как только вы начнете процесс регистрации, вы должны завершить его полностью, поскольку пауза более чем на несколько минут обычно останавливает ваш прогресс и требует, чтобы вы начали все сначала. Если этот процесс завершится сбоем, вам нужно вернуться в приложение Корпоративного портала, чтобы повторить попытку.
- org/ItemList»>
Откройте iOS App Store . Найдите и загрузите приложение корпоративного портала Intune .
Затем найдите и загрузите приложение Microsoft Authenticator .
Выполните процедуру, описанную в статье Настройка доступа к ресурсам вашей компании, чтобы зарегистрировать свой телефон или планшет iOS. Важно : Как только вы начнете процесс регистрации, вы должны завершить процесс полностью, поскольку пауза более чем на несколько минут обычно останавливает ваш прогресс и требует, чтобы вы начали все сначала. Если этот процесс завершится сбоем, вам нужно вернуться в приложение Корпоративного портала, чтобы повторить попытку.

Примечание. Если вам будет предложено пройти многофакторную аутентификацию, см. раздел Обзор сведений о безопасности.
Откройте приложение Outlook для iOS. Иконка выглядит так:
Примечания: Когда устройство зарегистрировано, управляемые приложения, включая Outlook, можно установить несколькими способами:
Вы устанавливаете приложение из приложения Корпоративного портала
Ваша компания может установить его автоматически в процессе регистрации
- org/ListItem»>
Если ваша учетная запись найдена, нажмите Добавить учетную запись.
Примечание. Если ваша учетная запись не найдена автоматически, вручную введите адрес электронной почты своей компании, затем нажмите Добавить учетную запись .
Введите пароль своей учетной записи электронной почты, затем нажмите Войти .
В вашей компании также могут быть реализованы элементы управления, которые потребуют от вас регистрации, прежде чем вы сможете продолжить. Регистрируясь, вы подтверждаете свою личность, чтобы ваша организация могла проверить устройство. Если будет предложено зарегистрировать устройство, нажмите Зарегистрировать .

После того, как вы откроете Outlook, ваш опыт будет определяться множеством факторов, включая параметры политики вашей компании и доступ к корпоративным ресурсам с вашего устройства. Например, вам может быть предложено пройти аутентификацию с помощью приложения Microsoft Authenticator. Вам также может быть предложено ввести PIN-код. Следуйте подсказкам, которые появляются на вашем устройстве для ваших данных обстоятельств.
Теперь вы готовы начать использовать Outlook для iOS! Получите максимум от Outlook:
Оптимизируйте мобильное приложение Outlook для своего телефона или планшета
Памятка Outlook для iOS
- org/ListItem»>
Откройте iOS App Store . Найдите и загрузите приложение Microsoft Authenticator .
Если вы еще этого не сделали, установите Приложение Outlook для iOS из iOS App Store или щелкните здесь, чтобы ввести свой номер телефона и получить ссылку для скачивания.
Откройте приложение Outlook для iOS. Иконка выглядит так:
Если ваша учетная запись найдена, нажмите Добавить учетную запись .
Примечание. Если ваша учетная запись не найдена автоматически, введите адрес электронной почты своей компании, затем нажмите Добавить учетную запись .

Введите пароль своей учетной записи электронной почты и нажмите Войти .
Примечание. Ваш опыт может различаться в зависимости от требований вашей компании. Например, вам будет предложено пройти аутентификацию с помощью приложения Microsoft Authenticator или подтвердить себя с помощью текстового сообщения или телефона. Подробнее см. в разделе Обзор сведений о безопасности.
В вашей компании также могут быть реализованы элементы управления, которые потребуют от вас регистрации, прежде чем вы сможете продолжить. Регистрируясь, вы подтверждаете свою личность, чтобы ваша организация могла проверить устройство. Если будет предложено зарегистрировать устройство, нажмите Зарегистрировать .

Если будет предложено добавить другую учетную запись, нажмите Возможно, позже .
Коснитесь Пропустите или пролистайте экраны функций.
Сообщение, Теперь ваша организация защищает свои данные в этом приложении. Вам нужно перезапустить приложение, чтобы продолжить . Нажмите ОК .
Перезапустите Outlook для iOS и при появлении запроса настройте личный идентификационный номер (ПИН-код).

Теперь вы готовы начать использовать Outlook для iOS! Получите максимум от Outlook:
Оптимизируйте мобильное приложение Outlook для своего телефона или планшета
Памятка Outlook для iOS
Если вы еще этого не сделали, установите приложение Outlook для iOS из iOS App Store или щелкните здесь, чтобы ввести свой номер телефона и получить ссылку для загрузки.
Откройте приложение Outlook для iOS и коснитесь Приступить к работе , если это ваш первый раз. В противном случае откройте Меню в верхнем левом углу.

Коснитесь Настройки > Добавить учетную запись > Добавить учетную запись электронной почты .
Введите адрес электронной почты своей компании, затем нажмите Добавить учетную запись .
Коснитесь Обмен .
Введите адрес электронной почты и пароль вашей компании для автоматической настройки учетной записи.
 Нажмите Войти .
Нажмите Войти .Примечания: Если автоматическая настройка не удалась, нажмите Продолжить , затем введите следующие параметры вручную:
Имя сервера: Обычно это то же имя, которое вы вводите при проверке электронной почты в Интернете.
Домен: Обычно это необязательно. Если вы не уверены, обратитесь к своему ИТ-администратору.
Имя пользователя: Это адрес электронной почты вашей компании.

Пароль: Это пароль для учетной записи электронной почты вашей компании.
Нажмите Далее , когда закончите, и пролистайте функции.
Теперь вы готовы начать использовать Outlook для iOS! Получите максимум от Outlook:
Оптимизируйте мобильное приложение Outlook для своего телефона или планшета
Памятка Outlook для iOS
- org/ListItem»>
В Outlook для iOS выберите Настройки > Добавить учетную запись > Добавить учетную запись электронной почты .
Введите адрес электронной почты. Нажмите Добавить учетную запись .
Если вы видите экран Выберите поставщика услуг электронной почты , выберите Microsoft 365 или Exchange в зависимости от вашей организации.
Введите пароль и включите Использовать дополнительные настройки .
- org/ListItem»>
Введите настройки вашего сервера:
Настройки входящего сервера
Домен\Имя пользователя
Введите свой полный адрес электронной почты, например ваше имя@вашдомен.com .Пароль
Используйте пароль, который вы используете для доступа к электронной почте.Сервер
- org/ListItem»>
Учетные записи Exchange — см. раздел «Найдите настройки сервера почтовых ящиков Exchange» или обратитесь к ИТ-администратору за информацией о вашем сервере.
Рабочие или учебные учетные записи Microsoft 365 — используйте outlook.office365.com .
- org/ListItem»>
Порт
Используйте 443 или 993 .- org/ListItem»>
Тип защиты
Выберите SSL/TLS или убедитесь, что установлен флажок Использовать защищенное соединение (SSL) , затем нажмите Далее .
Настройки исходящего SMTP-сервера
Коснитесь Войти .
Нужна дополнительная помощь в настройке Outlook для iOS?
Эта статья была последнее обновление 3 декабря 2018 г. благодаря вашим отзывам. Если вам по-прежнему нужна помощь в настройке электронной почты с помощью Outlook для iOS, откройте запрос в службу поддержки Outlook в приложении или подробно расскажите нам о своем вопросе, используя поле для комментариев ниже, чтобы мы могли решить его в будущем.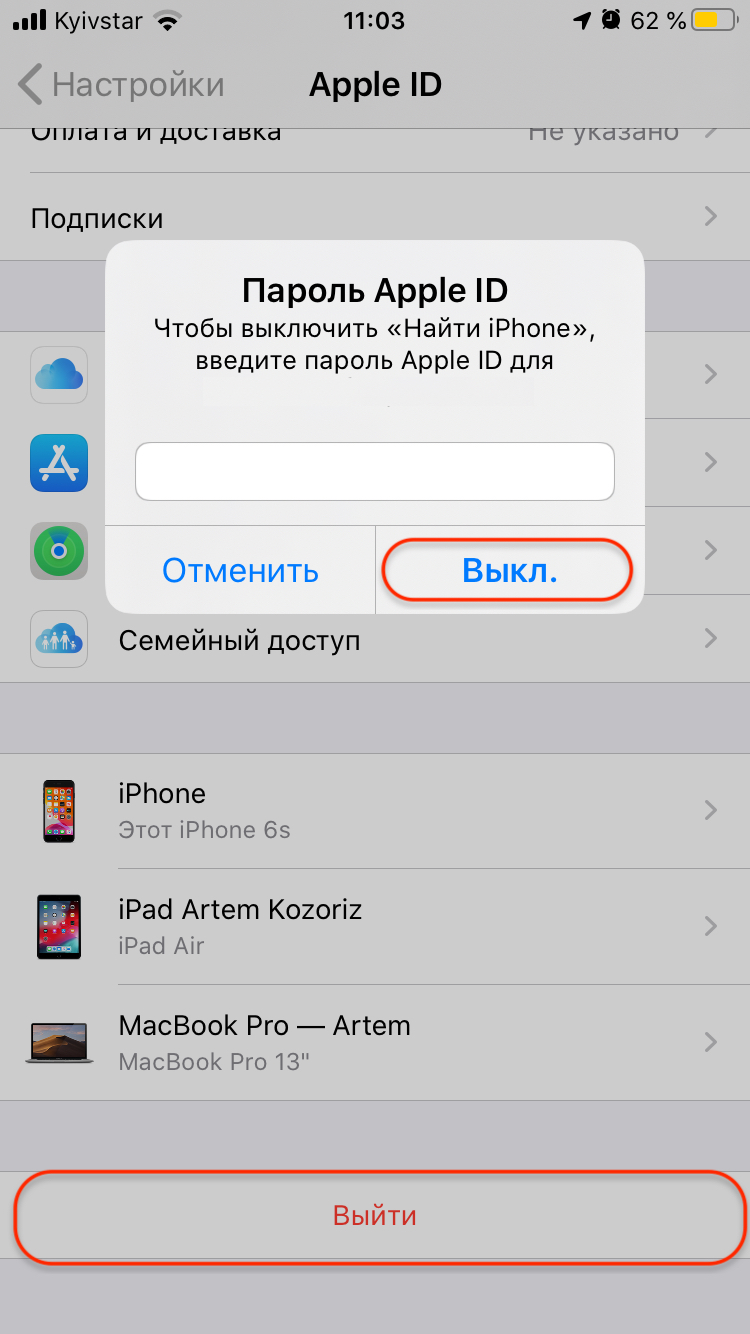
Нажмите на расширитель, чтобы открыть его :
Если вы хотите настроить учетную запись электронной почты IMAP или POP или у вас нет учетной записи электронной почты с Exchange ActiveSync, воспользуйтесь этими инструкциями. Когда вы настраиваете учетную запись электронной почты с использованием IMAP или POP, синхронизируется только ваша электронная почта, а не календарь или контакты. Что такое IMAP и POP?
Чтобы настроить учетную запись POP, см. раздел Настройка учетной записи электронной почты POP в Outlook для iOS или Android.
Настройте учетную запись IMAP вручную в Outlook для iOS
В Outlook для iOS выберите Настройки > Добавить учетную запись > Добавить учетную запись электронной почты .

Введите адрес электронной почты. Нажмите Добавить учетную запись .
Если вы видите экран Select your email provider , выберите IMAP .
Введите пароль и включите Использовать дополнительные настройки .
Введите необходимую информацию о настройках сервера. Нажмите Войти .
Примечание.
 Если вы еще не знаете эту информацию, вам необходимо получить ее у поставщика услуг электронной почты или у администратора. Список общих параметров сервера и справочную справку см. в разделе Параметры сервера, которые вам потребуются от поставщика услуг электронной почты.
Если вы еще не знаете эту информацию, вам необходимо получить ее у поставщика услуг электронной почты или у администратора. Список общих параметров сервера и справочную справку см. в разделе Параметры сервера, которые вам потребуются от поставщика услуг электронной почты.
Чтобы изменить свой пароль, вы должны перейти на веб-сайт вашего поставщика услуг электронной почты, чтобы изменить его.
Перейдите на веб-сайт поставщика услуг электронной почты.
Например, если вы используете учетную запись электронной почты @hotmail.com, войдите в Outlook.com или, если вы используете Gmail, перейдите на Gmail.com.
- org/ListItem»>
Перейдите в настройки своей учетной записи или профиля.
Смените пароль.
Outlook для iOS обнаружит ошибку синхронизации и снова попросит ввести пароль.
Если у вас возникли трудности с синхронизацией Outlook для iOS с вашим новым паролем, удалите свою учетную запись электронной почты, а затем снова добавьте ее.
Примечание. Если вы измените пароль для своей учетной записи электронной почты, которая также является вашей учетной записью Microsoft, вам может потребоваться снова войти в другие приложения и веб-сайты Microsoft.
Обо всем по порядку. Если вы используете учетную запись электронной почты Outlook. com (включая hotmail.com, msn.com, live.com и т. д.), проверьте состояние сервера Outlook.com здесь. Теперь выберите один из вариантов ниже:
com (включая hotmail.com, msn.com, live.com и т. д.), проверьте состояние сервера Outlook.com здесь. Теперь выберите один из вариантов ниже:
«У меня настроен Outlook, но мне нужна помощь с чем-то в приложении». — См. раздел «Откройте запрос в службу поддержки Outlook в приложении» и нажмите «Связаться со службой поддержки», чтобы узнать, как вы общаетесь с агентами в приложении.
«Мне нужна помощь в устранении неполадок при настройке электронной почты». – См. раздел Устранение неполадок с настройкой электронной почты на мобильном устройстве.
«Я впервые настраиваю электронную почту, и мой календарь или контакты не синхронизируются».

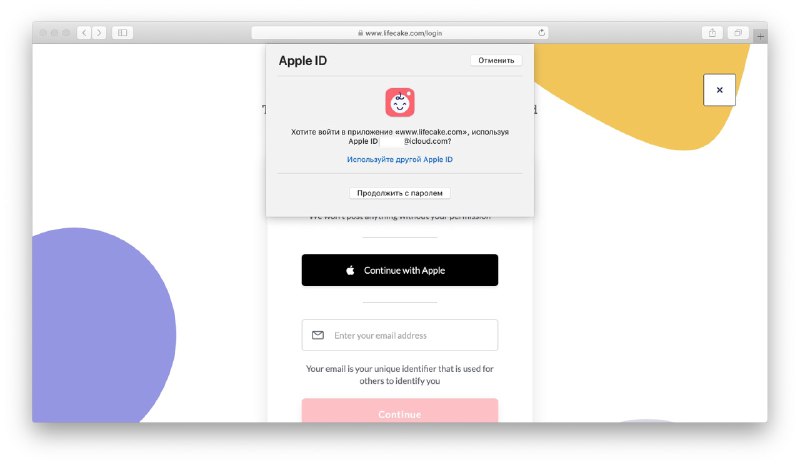 В инструкциях App Store недвусмысленно указывается, что приложение, позволяющее регистрироваться или входить в аккаунт с помощью сторонних сервисов в качестве одной из альтернатив, всегда должно предлагать и Apple.
В инструкциях App Store недвусмысленно указывается, что приложение, позволяющее регистрироваться или входить в аккаунт с помощью сторонних сервисов в качестве одной из альтернатив, всегда должно предлагать и Apple.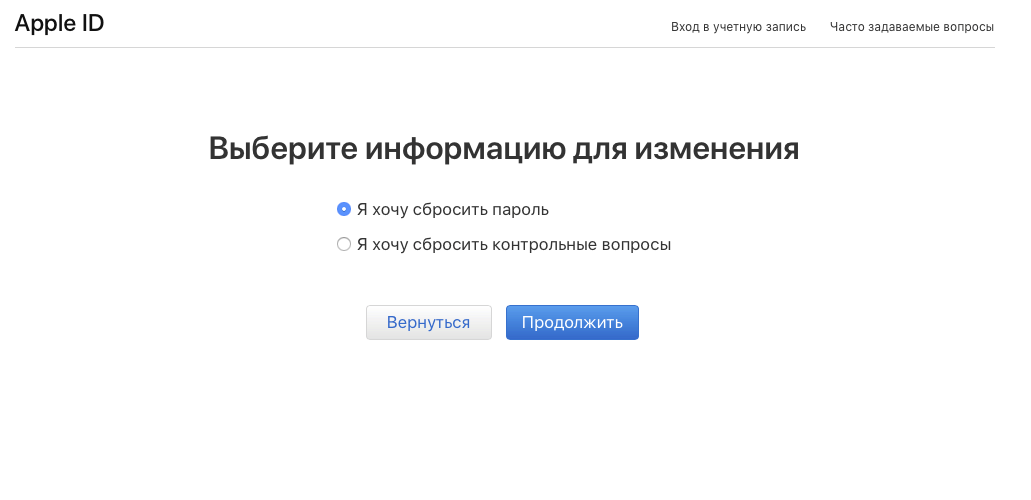
 Например, если у вас есть устройство, управляемое компанией, локальный сервер Exchange, настроенный для базовой проверки подлинности, или вашей компании требуется управление мобильным приложением для защиты приложений. Дополнительные инструкции см. в разделе Настройка рабочих или учебных учетных записей ниже.
Например, если у вас есть устройство, управляемое компанией, локальный сервер Exchange, настроенный для базовой проверки подлинности, или вашей компании требуется управление мобильным приложением для защиты приложений. Дополнительные инструкции см. в разделе Настройка рабочих или учебных учетных записей ниже.:max_bytes(150000):strip_icc()/005_get-icloud-mail-working-on-mac-2260814-4702d5f0cdb945749006e4e636d2d329.jpg)


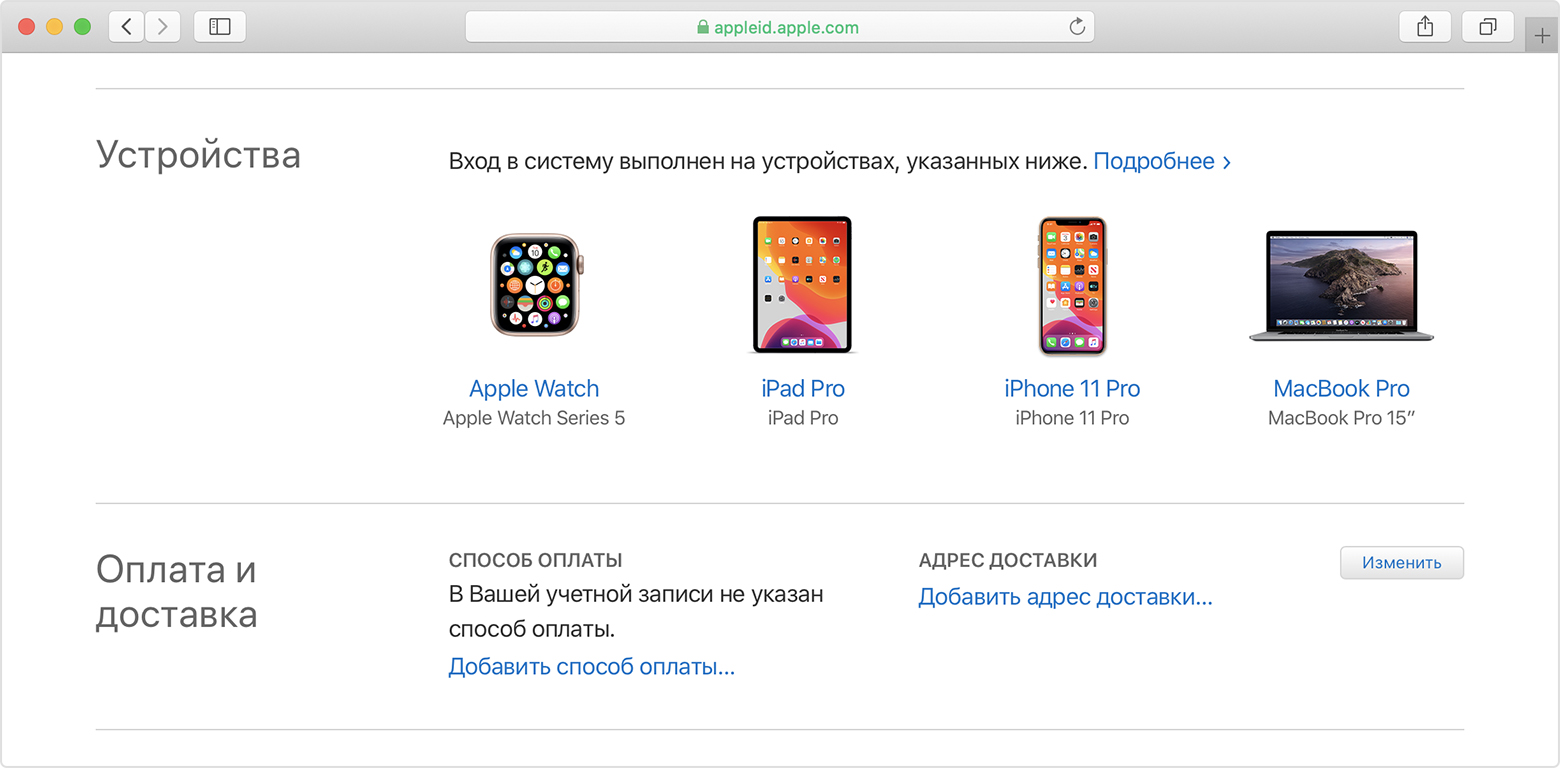
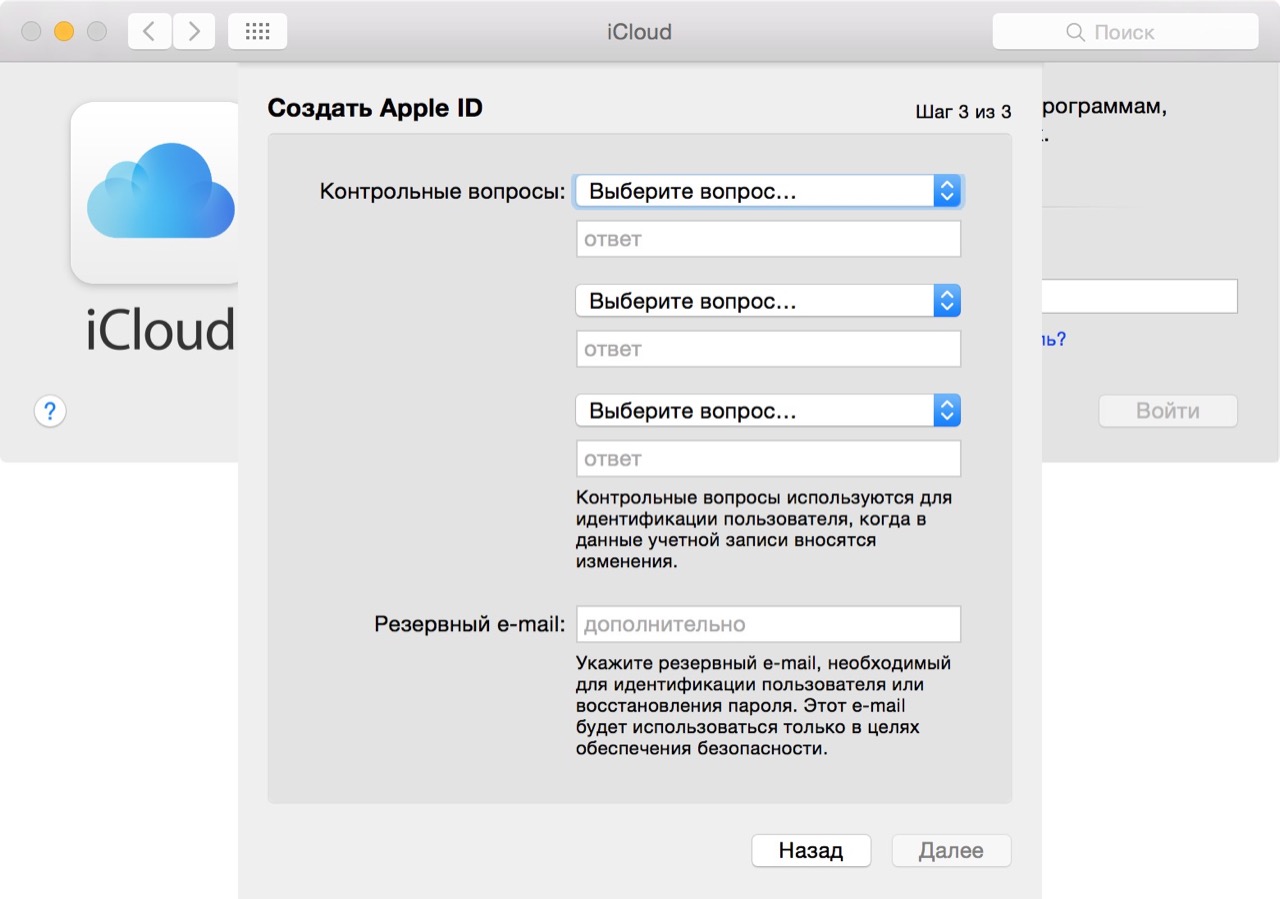
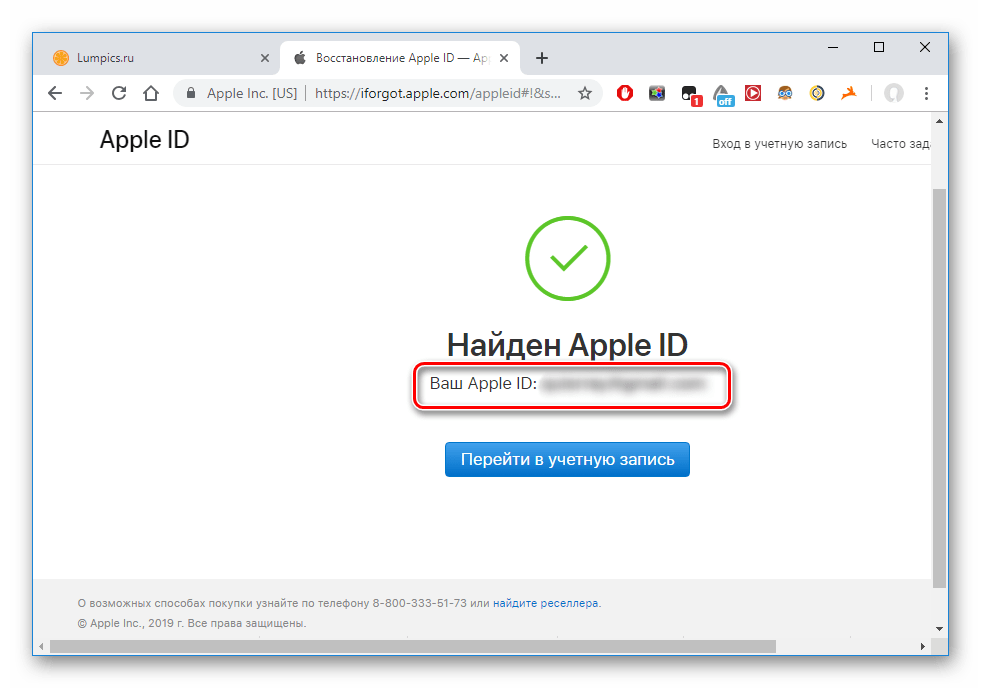
 Нажмите Войти .
Нажмите Войти .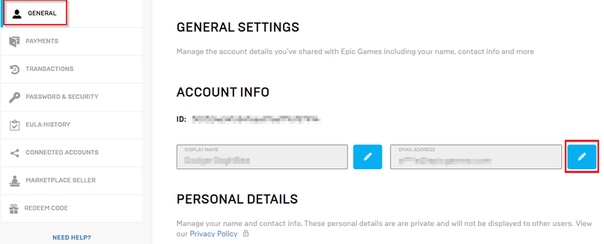
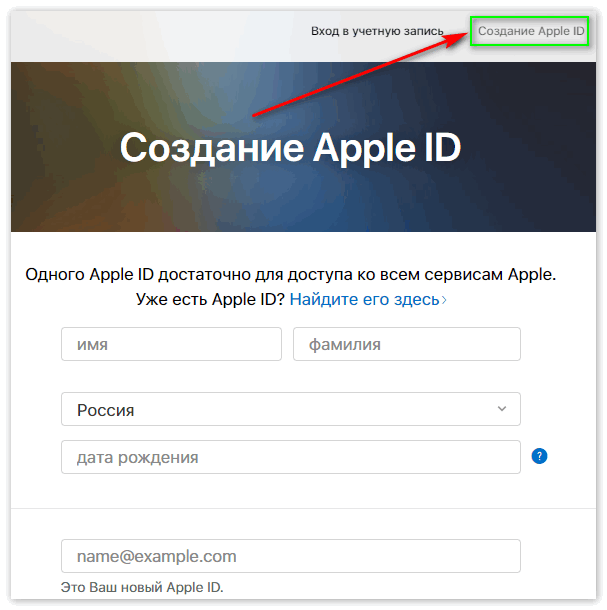
 Если вы еще не знаете эту информацию, вам необходимо получить ее у поставщика услуг электронной почты или у администратора. Список общих параметров сервера и справочную справку см. в разделе Параметры сервера, которые вам потребуются от поставщика услуг электронной почты.
Если вы еще не знаете эту информацию, вам необходимо получить ее у поставщика услуг электронной почты или у администратора. Список общих параметров сервера и справочную справку см. в разделе Параметры сервера, которые вам потребуются от поставщика услуг электронной почты.