Содержание
Настройка способа оплаты — Справка — Apple Search Ads
Какие способы оплаты считаются действительными
Любая кампания в Apple Search Ads не может быть запущена, если в аккаунте не указан действующий способ оплаты. Кредитную или дебетовую карту можно добавить на странице «Выставление счетов» во время настройки кампании.
В системе Apple Search Ads принимаются карты Visa, Mastercard (включая Apple Card) и American Express. Однако кредитные и дебетовые карты, выпущенные индийскими банками, не принимаются.
При использовании в качестве способа оплаты для Apple Search Ads карты Apple Card вы получаете Daily Cash — ежедневно начисляемый кэшбек в размере 3%. Карты Apple Card в настоящее время доступны клиентам из США при соблюдении необходимых условий.
Подробнее о картах Apple Card
К оплате также принимаются дебетовые карты Visa и Mastercard без PIN-кода и с необязательным PIN-кодом. Имейте в виду, что в настоящее время мы не принимаем карты Maestro, Visa Plus и Visa Electron. Суточный лимит расходов по дебетовой карте должен покрывать затраты на кампанию.
Имейте в виду, что в настоящее время мы не принимаем карты Maestro, Visa Plus и Visa Electron. Суточный лимит расходов по дебетовой карте должен покрывать затраты на кампанию.
Мы также не принимаем предоплаченные карты, подарочные карты (включая фирменные карты Visa, Mastercard и American Express), банкоматные карты и электронные кошельки, такие как PayPal и Venmo.
Apple Search Ads не взимает комиссию за операции по банковским картам, но эмитенты банковских карт могут взимать комиссию за международные операции. Обратитесь к эмитенту банковской карты, чтобы узнать, в каких случаях за международные операции взимается комиссия. Apple Search Ads не возмещает комиссии за международные операции ни в денежной форме, ни в виде средств на оплату услуг.
Если списание средств с вашей кредитной или дебетовой карты будет отклонено по какой-либо причине, мы приостановим вашу кампанию и попытаемся снова списать средства с той же карты в течение 48 часов после отклонения операции. Вам не нужно добавлять новую кредитную или дебетовую карту для того, чтобы мы снова попытались списать средства. Если у вас есть неоплаченный счёт и вы добавите новую карту в свой аккаунт, мы в автоматическом режиме снимем с неё плату в течение суток с момента обновления информации о карте. Обратите внимание, что мы не можем списывать средства вручную, по запросу. Когда операция будет одобрена, реклама снова начнёт появляться в результатах поиска в App Store.
Вам не нужно добавлять новую кредитную или дебетовую карту для того, чтобы мы снова попытались списать средства. Если у вас есть неоплаченный счёт и вы добавите новую карту в свой аккаунт, мы в автоматическом режиме снимем с неё плату в течение суток с момента обновления информации о карте. Обратите внимание, что мы не можем списывать средства вручную, по запросу. Когда операция будет одобрена, реклама снова начнёт появляться в результатах поиска в App Store.
Когда вы сохраняете данные своей кредитной или дебетовой карты, компания Apple может инициировать и взимать последующие платежи, произведённые из вашего аккаунта Apple Search Ads. Эти платежи будут инициированы и исполнены в соответствии с Условиями оказания рекламных услуг Apple и указанными в них способами оплаты.
Расчётный период
Если вы планируете размещать рекламу в App Store в нескольких странах и регионах
Вы должны уведомить эмитента своей банковской карты, чтобы не возникло проблем при обработке международных операций. В зависимости от того, где показывается реклама, в сводке по счетам может оказаться до пяти различных платежей юридическим лицам Apple. Дополнительную информацию см. в Условиях оказания рекламных услуг Apple.
В зависимости от того, где показывается реклама, в сводке по счетам может оказаться до пяти различных платежей юридическим лицам Apple. Дополнительную информацию см. в Условиях оказания рекламных услуг Apple.
Кроме того, если ваш банк расположен в Европейской экономической зоне, с сентября 2019 года европейские органы власти могут требовать от него подтверждения подлинности карты во время регистрации. В этом случае вы будете перенаправлены на сайт своего банка для подтверждения подлинности и завершения операции.
Какие валюты
поддерживаются
В аккаунте Apple Search Ads можно настроить использование любой из следующих валют:
-
Австралийский доллар (AUD)
-
Британский фунт стерлингов (GBP)
-
Канадский доллар (CAD)
-
Китайский юань (RMB; только для клиентов из материкового Китая)
-
Евро (EUR)
-
Японская иена (JPY)
-
Мексиканский песо (MXN)
-
Новозеландский доллар (NZD)
-
Доллар США (USD)
Все операции по выставлению счетов будут выполняться в выбранной валюте.
Для аккаунта можно выбрать только одну валюту, и после выбора её нельзя будет изменить.
Как добавить либо изменить кредитную или дебетовую карту
- Нажмите имя аккаунта в правом верхнем углу страницы.
- Выберите «Настройки».
- Перейдите на страницу «Выставление счетов».
- Нажмите «Изменить карту».
- Введите и сохраните данные новой кредитной или дебетовой карты.
У вас может быть только одна активная кредитная или дебетовая карта для одного аккаунта. Менять данные карты можно не более трёх раз в течение суток.
Как определить страну или регион по раскладке клавиатуры Apple
Определить страну или регион, для которого предназначена раскладка клавиатуры, можно по буквам и символам на клавиатуре Apple.
Некоторые раскладки клавиатуры доступны только в определенных странах или регионах.
Если вам требуется замена или ремонт клавиатуры, обратитесь в компанию Apple или в сервисный центр.
Определение раскладки клавиатуры (ANSI, ISO или японская)
Найдите клавишу, на которую нанесено слово «return» или символ возврата влево . Ниже приведены возможные варианты вида клавиши:
Клавиатура ANSI
Если клавиша Return выглядит так, как показано на одном из изображений ниже, это клавиатура ANSI:
Клавиатура ISO
Если клавиша Return выглядит так, как показано на одном из изображений ниже, это клавиатура ISO:
Японская клавиатура
Если клавиша Return выглядит так, как показано на изображении ниже, это японская клавиатура:
Определение раскладок клавиатуры ANSI
Найдите клавишу Tab или клавишу с символом табуляции . Клавиша Q справа должна выглядеть так, как показано в одном из вариантов ниже, и по ней можно определить раскладку клавиатуры:
Английский (США)
(если клавиша Caps Lock находится под клавишей Tab)
Китайский — Пиньинь
(Если клавиша 中/英 находится под клавишей )
Корейский
Тайский
Китайский — Чжуинь
Определение раскладок клавиатуры ISO
Найдите клавишу Tab или клавишу с символом табуляции .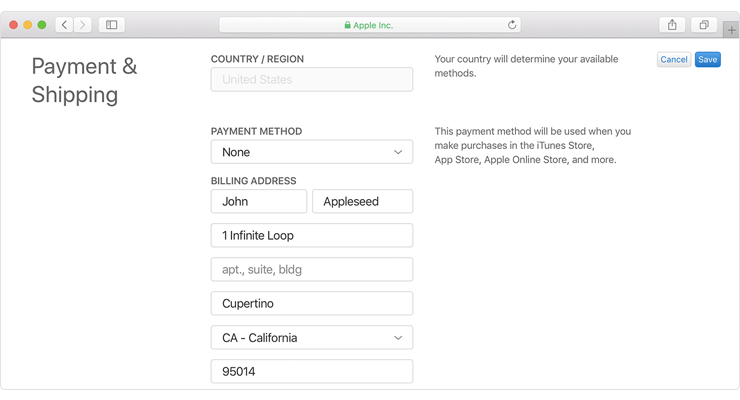 Клавиша справа должна выглядеть так, как показано в одном из вариантов ниже, и по ней можно определить раскладку клавиатуры:
Клавиша справа должна выглядеть так, как показано в одном из вариантов ниже, и по ней можно определить раскладку клавиатуры:
Арабский
Болгарский
Французский/бельгийский
Греческий
Иврит
Русский
Турецкий — F
Клавиша справа от клавиши L должна выглядеть так, как показано в одном из вариантов ниже, и по ней можно определить раскладку клавиатуры:
Французский (Канада)
Хорватский/словенский
Чешский
Датский
Итальянский
Норвежский
Португальский
Словацкий
Испанский
Швейцарский
Найдите клавишу с буквой P. Клавиша справа должна выглядеть так, как показано в одном из вариантов ниже, и по ней можно определить раскладку клавиатуры:
Немецкий/австрийский
Венгерский
Исландский
Испанский (Латинская Америка)
Шведский/финский
Турецкий — Q
Посмотрите на клавиши в левом верхнем углу клавиатуры.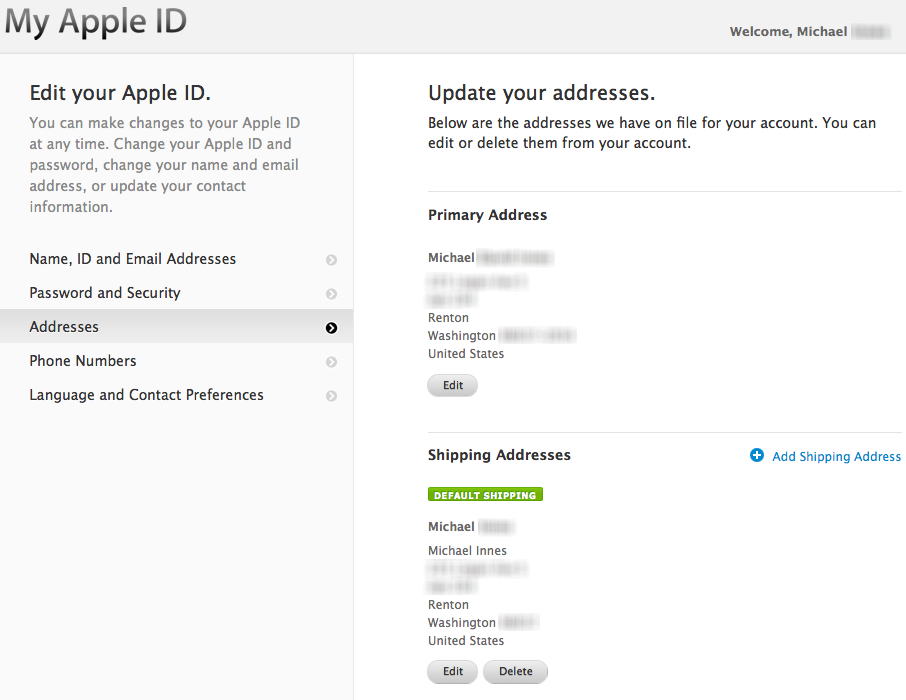 Клавиши должны выглядеть как один из следующих наборов, и по ним можно определить раскладку клавиатуры:
Клавиши должны выглядеть как один из следующих наборов, и по ним можно определить раскладку клавиатуры:
Британский/ирландский
Голландский
Международный английский
Румынский
Дата публикации:
Выход из семейного доступа — Служба поддержки Apple (Великобритания)
Узнайте больше о различных способах выхода из семейной группы или удаления из нее, а также о том, что происходит, когда вы прекращаете использовать семейный доступ. Если вы являетесь организатором семейного доступа, вы можете в любое время удалить участников или полностью распустить семейную группу.
Удалить себя из семейной группы
Удалить кого-либо из семейной группы
Удалить семейную группу
Что произойдет, если вы перестанете делиться?
Удалить себя из семейной группы
Любой член семьи в возрасте 13 лет и старше* может удалить себя из семейной группы. Если для вашей учетной записи включено время экрана, организатор семейного доступа должен удалить вас.
Если для вашей учетной записи включено время экрана, организатор семейного доступа должен удалить вас.
На iPhone, iPad или iPod touch
- Перейдите в «Настройки».
- Коснитесь «Семья». Если вы не видите «Семья», коснитесь своего имени, затем коснитесь «Семейный доступ».
- Коснитесь своего имени.
- Нажмите «Прекратить использование семейного доступа».
На вашем Mac
В macOS Ventura или более поздней версии:
- Выберите меню Apple > Системные настройки.
- Щелкните Семья.
- Щелкните свое имя.
- Нажмите «Прекратить использование семейного доступа».
В macOS Monterey или более ранней версии:
- Выберите меню Apple > Системные настройки.
- Нажмите Семейный доступ.
- Нажмите «Подробнее» рядом со своим именем.
- Нажмите «Прекратить использование семейного доступа».
Когда вы выходите из семейного доступа, вы теряете доступ к любым совместным покупкам или услугам, совместно используемым семейной группой.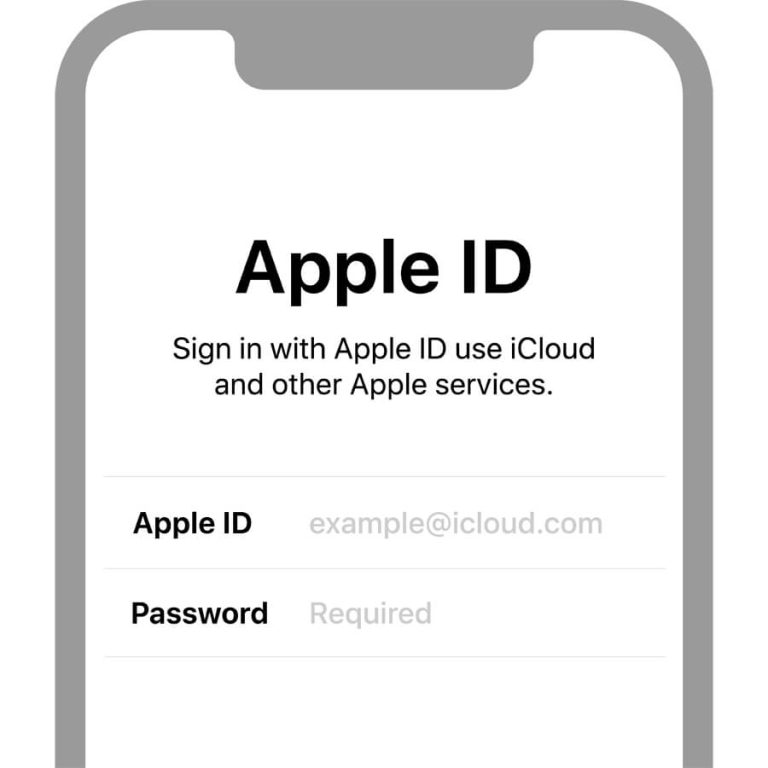
Удалить свою учетную запись из семейной группы
Если ваш Apple ID используется для обмена покупками с семейной группой, частью которой вы больше не хотите быть, вы можете посетить страницу своей учетной записи Apple ID и удалить учетную запись из семьи напрямую. Перейдите на appleid.apple.com и войдите в систему, используя идентификатор Apple ID и пароль для учетной записи, которую вы хотите удалить.
В разделе «Семейный доступ»:
- На iPhone, iPad, iPod touch или Mac войдите на сайт appleid.apple.com, используя свой Apple ID и пароль.
- На iPhone или iPod touch коснитесь направленной вниз стрелки в верхней части страницы, затем коснитесь «Семейный доступ». На iPad или Mac нажмите «Семейный доступ» в левой части страницы.
- Коснитесь или щелкните Отключить учетную запись.
- Коснитесь или щелкните Отключить.
Покинув семейную группу, вы можете создать свою собственную семейную группу или присоединиться к другой.
Удаление кого-либо из вашей семейной группы
Организатор семейного доступа может удалить любого человека в возрасте 13 лет и старше* из семейной группы. При необходимости вы можете перевести ребенка в другую семью.
На вашем iPhone, iPad или iPod touch
- Перейдите в «Настройки».
- Коснитесь «Семья». Если вы не видите «Семья», коснитесь своего имени, затем коснитесь «Семейный доступ».
- Коснитесь имени члена семьи, которого хотите удалить.
- Нажмите «Удалить [имя члена вашей семьи] из семьи».
На вашем Mac
В macOS Ventura или более поздних версиях:
- Выберите меню Apple > «Системные настройки», затем нажмите «Семейные».
- Щелкните имя члена семьи, которого хотите удалить.
- Нажмите Удалить [имя члена вашей семьи] из семьи.
- Щелкните Удалить [имя члена вашей семьи] для подтверждения.
В macOS Monterey или более ранней версии:
- Выберите меню Apple > «Системные настройки», затем нажмите «Семейный доступ».

- Нажмите «Подробнее» рядом с именем члена семьи, которого вы хотите удалить.
- Нажмите «Удалить» [имя члена вашей семьи].
Распустить семейную группу
Когда организатор семейного доступа выключит семейный доступ, все члены семьи будут удалены из группы одновременно. Прежде чем вы сможете остановить семейный доступ, вы должны перевести детей младше 13* в другую семью. Узнайте, как переместить ребенка в другую группу семейного доступа
На iPhone, iPad или iPod touch
В iOS 16 или более поздней версии:
- Перейдите в «Настройки».
- Коснитесь «Семья».
- Коснитесь своего имени.
- Нажмите «Прекратить использование семейного доступа».
В iOS 15 или более ранней версии:
- Перейдите в «Настройки».
- Коснитесь своего имени, затем коснитесь «Семейный доступ».
- Коснитесь своего имени.
- Нажмите «Остановить семейный доступ».

На вашем Mac
В macOS Ventura или более поздней версии:
- Выберите меню Apple > «Системные настройки», затем нажмите «Семья».
- Щелкните свое имя.
- Нажмите «Прекратить использование семейного доступа».
В macOS Monterey или более ранней версии:
- Выберите меню Apple > «Системные настройки», затем нажмите «Семейный доступ».
- Нажмите «Подробнее» рядом со своим именем.
- Нажмите «Выключить», а затем «Остановить семейный доступ».
Если вы создали группу семейного доступа до iOS 14, организатор сохранит семейный календарь, напоминания и общий фотоальбом в своей учетной записи. Они могут снова поделиться контентом с отдельными членами семьи. Узнайте, как обмениваться календарями и напоминаниями.
Что произойдет, если вы перестанете делиться?
- Ваш Apple ID будет удален из семейной группы, и у вас не будет доступа ни к каким службам, совместно используемым вашей семьей, таким как семейная подписка Apple Music или общий план хранения iCloud.

- Вы прекращаете делиться местоположением с членами вашей семьи, и ваши устройства удаляются из семейного списка Find My .
- Если ваша семья делится покупками в iTunes, Apple Books и App Store, вы немедленно перестанете делиться своими покупками и потеряете доступ к покупкам, сделанным другими членами вашей семьи. Вы сохраните все покупки, сделанные вами в семейной группе. Другие члены семьи не могут использовать контент, загруженный из вашей коллекции.
- Любое содержимое, которым поделилась с вами ваша семья, не будет автоматически удалено с вашего устройства. Вы можете приобрести его повторно или удалить, чтобы освободить место на устройстве. Если вы загрузили приложение из истории покупок члена семьи и совершили покупки в приложении, вам нужно будет приобрести приложение самостоятельно, чтобы получить доступ к своим покупкам в приложении.
- Если организатор семейного доступа создал для вас учетную запись Apple Cash как часть Apple Cash Family, ваша учетная запись будет автоматически закрыта, а ваш баланс будет переведен на учетную запись Apple Cash организатора семейного доступа.
 Если вы являетесь организатором и распускаете семейную группу, все учетные записи Apple Cash Family, созданные вами для членов семьи, будут закрыты, а их балансы будут переведены в вашу учетную запись.
Если вы являетесь организатором и распускаете семейную группу, все учетные записи Apple Cash Family, созданные вами для членов семьи, будут закрыты, а их балансы будут переведены в вашу учетную запись. - Если у вас есть Apple Watch, использующие семейную настройку, вы не сможете управлять этими Apple Watch.
- Если вы поделитесь фотоальбомом, календарем или напоминаниями с членами семьи, вы больше не будете ими делиться. Если вы хотите продолжать использовать функцию «Семейный доступ», но не делиться некоторыми функциями со своей семьей, вы можете вместо этого отказаться от подписки в приложениях «Фотографии», «Календарь» или «Напоминания» на своем устройстве или на сайте iCloud.com.
- Если вы используете Apple Card Family и покинете группу семейного доступа, вы не будете автоматически удалены из учетной записи Apple Card Family. Узнайте, как удалить себя или участника из общей учетной записи Apple Card.
* Возраст зависит от страны или региона. До 14 лет в Австрии, Болгарии, Кипре, Италии, Литве и Испании. До 15 лет в Чехии, Франции и Греции. До 16 лет в Бразилии, Хорватии, Германии, Венгрии, Ирландии, Косово, Лихтенштейне, Люксембурге, Нидерландах, Польше, Португалии, Румынии, Сингапуре, Словакии и Словении. До 13 лет во всех других странах.
До 14 лет в Австрии, Болгарии, Кипре, Италии, Литве и Испании. До 15 лет в Чехии, Франции и Греции. До 16 лет в Бразилии, Хорватии, Германии, Венгрии, Ирландии, Косово, Лихтенштейне, Люксембурге, Нидерландах, Польше, Португалии, Румынии, Сингапуре, Словакии и Словении. До 13 лет во всех других странах.
Дата публикации:
Войдите, используя свой Apple ID — Служба поддержки Apple (RU)
Ваш Apple ID — это учетная запись, которую вы используете для доступа ко всем службам Apple и обеспечения бесперебойной совместной работы всех ваших устройств. Выполнив вход, вы сможете пользоваться App Store, iCloud, iMessage, Apple Music, Apple TV+ и другими сервисами.
- Войдите на свой iPhone, iPad или iPod touch
- Войдите на свой Mac
- Войдите в систему на Apple TV
- Войти через Интернет
- Вход в приложения и другие устройства
Хотите использовать функцию «Вход с Apple» в сторонних приложениях или на веб-сайтах? Узнайте, как использовать функцию «Вход с Apple».
Войдите в систему на своем iPhone, iPad или iPod touch
- Откройте приложение «Настройки».
- Коснитесь Войти на [устройство].
- Введите свой Apple ID и пароль.
- При появлении запроса введите шестизначный код подтверждения, отправленный на ваше доверенное устройство или телефон, чтобы завершить вход.
Если вы уже вошли в iCloud на iPhone, сопряженном с вашими Apple Watch, вы автоматически войдете в этот Apple ID. Узнайте больше о том, как настроить и войти в Apple Watch.
Войдите на свой Mac
- Выберите меню Apple > Системные настройки. В более ранних версиях macOS выберите меню Apple > «Системные настройки».
- На боковой панели нажмите «Войти», используя свой Apple ID. В более ранних версиях macOS нажмите «Войти».
- Введите свой Apple ID и пароль.
- При появлении запроса введите шестизначный код подтверждения, отправленный на ваше доверенное устройство или телефон, чтобы завершить вход.

Вход на Apple TV
Вход в Интернет
Используйте свой Apple ID для входа на веб-сайты Apple.
- iCloud.com — используйте iCloud из любого места, выполнив вход на iCloud.com со своим Apple ID.
- Учетная запись Apple. Управляйте своим Apple ID, войдя на сайт appleid.apple.com со своим Apple ID.
Если вы уже вошли в систему на своем устройстве с помощью Apple ID и на вашем устройстве есть Touch ID или Face ID, вы можете использовать его для входа на iCloud.com или appleid.apple.com.
Вход в приложения и на других устройствах
Вы можете использовать свой Apple ID на некоторых сторонних устройствах для входа в службы Apple, такие как Apple Music, приложение Apple TV и другие.
В зависимости от вашего устройства вам может потребоваться использовать пароль для приложения.
Войдите в систему, чтобы использовать Apple Music, приложение Apple TV и многое другое на других устройствах.

Вы можете войти в Apple Music на Android или в приложение Apple TV на смарт-телевизоре или потоковом устройстве.
На ПК с Windows вы можете войти в iTunes для Windows, чтобы покупать фильмы и телепрограммы или слушать песни в Apple Music.
Войдите, чтобы использовать iCloud на других ваших устройствах
Используйте Войти через Apple в сторонних приложениях и на веб-сайтах
Если вы видите кнопку Войти через Apple в стороннем приложении или на веб-сайте, вы можете использовать свой существующий Apple ID, чтобы быстро настроить учетную запись и войти в нее. Узнайте, как использовать Вход с Apple.
При первом входе в App Store и другие мультимедийные службы может потребоваться добавить данные кредитной карты или другую платежную информацию. Вы не можете одновременно входить в App Store и другие медиасервисы, используя более одного Apple ID, или обновлять приобретаемый контент, используя другой Apple ID. В зависимости от того, как вы создали свой Apple ID, вам может быть предложено перейти на двухфакторную аутентификацию на соответствующем устройстве.

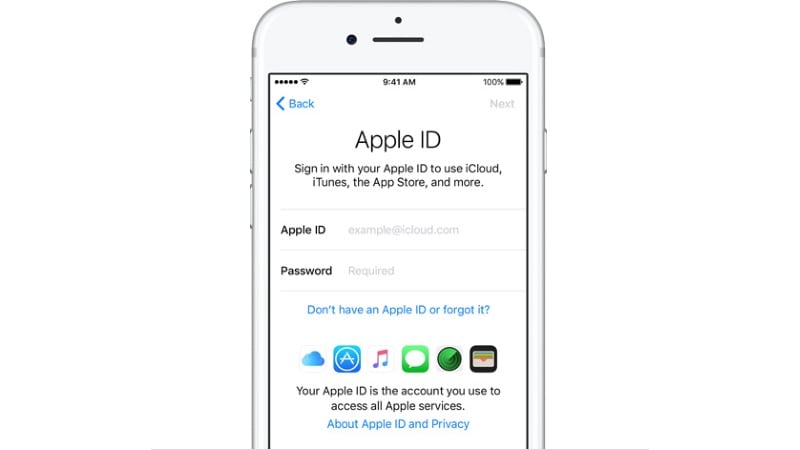

 Если вы являетесь организатором и распускаете семейную группу, все учетные записи Apple Cash Family, созданные вами для членов семьи, будут закрыты, а их балансы будут переведены в вашу учетную запись.
Если вы являетесь организатором и распускаете семейную группу, все учетные записи Apple Cash Family, созданные вами для членов семьи, будут закрыты, а их балансы будут переведены в вашу учетную запись.