Содержание
Добавление учетной записи электронной почты на устройство iPhone, iPad или iPod touch
Существует два способа настроить учетную запись электронной почты на устройстве iOS с помощью приложения «Почта»: автоматически и вручную. Узнайте, какой способ вам больше подходит.
Автоматическая настройка учетной записи электронной почты
Если вы пользуетесь такими почтовыми сервисами, как iCloud, Google или Yahoo, приложение «Почта» может автоматически настроить учетную запись после ввода адреса электронной почты и пароля. Вот как использовать эту функцию:
- Перейдите в раздел «Настройки» > «Почта», затем нажмите «Учетные записи».
- Нажмите «Новая учетная запись» и выберите почтовый сервис.
- Введите адрес электронной почты и пароль.
- Если отображается сообщение «Далее», нажмите «Далее» и дождитесь, пока приложение «Почта» подтвердит вашу учетную запись.
- Если вы видите «Сохранить», нажмите «Сохранить».
Если нужный сервис отсутствует в списке, нажмите «Другое», чтобы добавить учетную запись вручную.
Настройка учетной записи электронной почты вручную
Чтобы настроить учетную запись электронной почты вручную, понадобятся настройки электронной почты, используемые для вашей учетной записи. Если нужные настройки неизвестны, попробуйте найти их или обратитесь к поставщику услуг электронной почты. Затем выполните указанные действия.
- Перейдите в раздел «Настройки» > «Почта», затем нажмите «Учетные записи».
- Нажмите «Новая учетная запись», «Другое» и «Новая учетная запись».
- Введите свое имя, адрес электронной почты, пароль и описание учетной записи.
- Нажмите «Далее». Приложение «Почта» предпримет попытку найти нужные настройки электронной почты и завершить настройку учетной записи. Если нужные настройки электронной почты найдены, нажмите кнопку «Готово», чтобы завершить настройку учетной записи.
Ввод настроек учетной записи вручную
Если приложению «Почта» не удастся найти настройки электронной почты, необходимо будет ввести их вручную.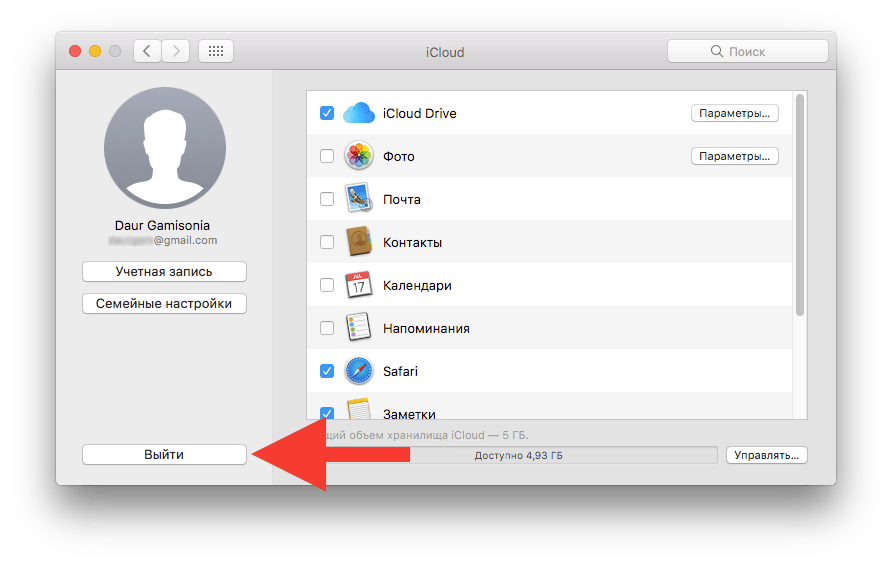 Нажмите кнопку «Далее» и выполните следующие действия.
Нажмите кнопку «Далее» и выполните следующие действия.
- Выберите тип новой учетной записи — IMAP или POP. Если вы не уверены, какой тип следует выбрать, обратитесь к представителям почтового сервиса.
- Заполните поля «Сервер входящей почты» и «Сервер исходящей почты». Затем нажмите кнопку «Далее». Если эти данные неизвестны, попробуйте найти их.
- Если введенные настройки верны, нажмите кнопку «Сохранить» для завершения. Если настройки электронной почты неверны, будет предложено изменить их.
Если вам по-прежнему не удается настроить учетную запись электронной почты или сохранить настройки, обратитесь к поставщику услуг электронной почты.
Другие возможности приложения «Почта»
Информация о продуктах, произведенных не компанией Apple, или о независимых веб-сайтах, неподконтрольных и не тестируемых компанией Apple, не носит рекомендательного или одобрительного характера. Компания Apple не несет никакой ответственности за выбор, функциональность и использование веб-сайтов или продукции сторонних производителей.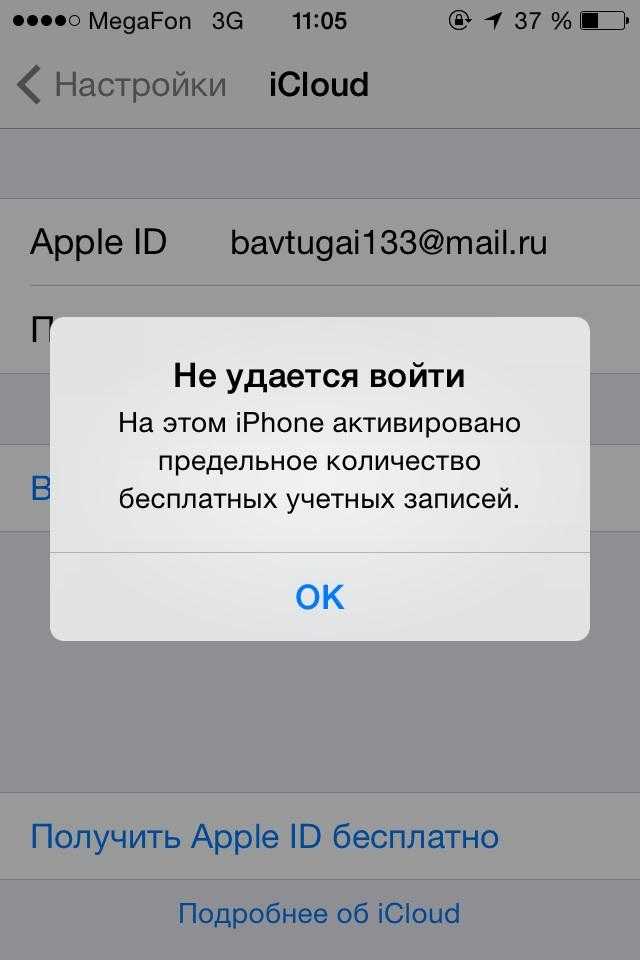 Компания Apple также не несет ответственности за точность или достоверность данных, размещенных на веб-сайтах сторонних производителей. Обратитесь к поставщику за дополнительной информацией.
Компания Apple также не несет ответственности за точность или достоверность данных, размещенных на веб-сайтах сторонних производителей. Обратитесь к поставщику за дополнительной информацией.
Дата публикации:
Что такое функция «Скрыть e-mail»?
Функция «Скрыть e-mail» позволяет случайным образом создавать уникальные адреса электронной почты для приложений, веб-сайтов и других целей, чтобы не сообщать личный адрес. Она интегрирована в функцию «Вход с Apple» и в iCloud+.
«Скрыть e-mail» — это служба, позволяющая сохранить в тайне личный адрес электронной почты при создании новой учетной записи для приложения, оформлении подписки на информационную рассылку онлайн или отправке электронного письма малознакомому адресату.
Использовать функцию «Скрыть e-mail» можно двумя основными способами. Первый из них подразумевает применение одновременно с функцией «Вход с Apple», чтобы вы могли регистрировать учетные записи с адресами, созданными случайным образом, прямо в поддерживаемых сторонних приложениях или на веб-сайтах.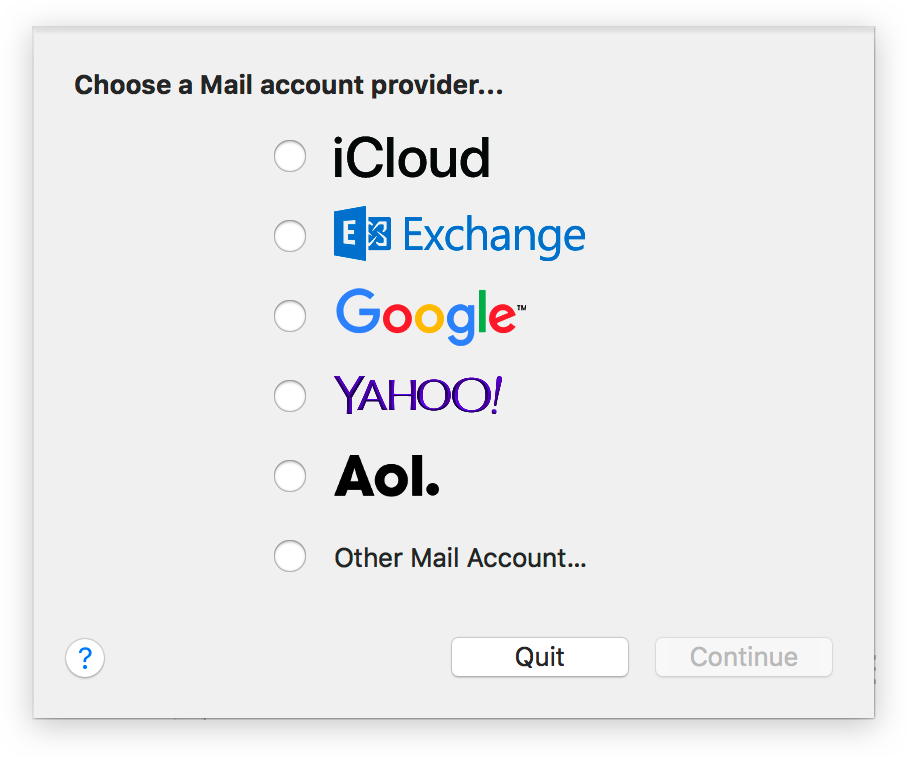 Во втором случае эта функция запускается в iCloud+, позволяя случайным образом создавать на вашем устройстве, в Safari или на веб-сайте iCloud.com необходимое количество адресов электронной почты для разных страниц или любых других целей.
Во втором случае эта функция запускается в iCloud+, позволяя случайным образом создавать на вашем устройстве, в Safari или на веб-сайте iCloud.com необходимое количество адресов электронной почты для разных страниц или любых других целей.
Функция «Скрыть e-mail» позволяет случайным образом создавать уникальные адреса электронной почты с автоматической переадресацией писем в ваш личный ящик. Создаваемые адреса не повторяются. Вы можете читать электронные письма, отправляемые на эти адреса, и отвечать без смены почтового профиля. Ваш личный адрес раскрываться не будет.
- При создании учетной записи в приложении или посещении веб-сайта, где поддерживается функция «Вход с Apple», вы можете указать свой адрес электронной почты, если доверяете ресурсу, или скрыть его для сохранения конфиденциальности. Если вы воспользуетесь функцией «Скрыть e-mail», то отправлять уведомления на созданный таким образом адрес сможет только приложение или веб-сайт, где была зарегистрирована эта учетная запись.
 Дополнительные сведения о функции «Вход с Apple» см. в этой статье.
Дополнительные сведения о функции «Вход с Apple» см. в этой статье. - При наличии подписки на iCloud+ вы сможете случайным образом создавать уникальные адреса в любом поле, где требуется указать электронный адрес, в Safari на всех устройствах iPhone, iPad или iPod touch с iOS 15 или iPadOS 15 либо более поздней версии. Кроме того, это можно будет делать по запросу в приложении «Настройки» или на веб-сайте iCloud.com. Дополнительные сведения об iCloud+ см. в этой статье.
Компания Apple не проверяет и не обрабатывает содержимое сообщений электронной почты, проходящих через службу «Скрыть e-mail», за исключением стандартной фильтрации спама — это необходимо, чтобы сохранять статус надежного поставщика услуг электронной почты. После доставки все сообщения удаляются с серверов ретрансляции (как правило, в течение нескольких секунд).
Изменить адрес электронной почты, на который приходят перенаправленные сообщения, можно в любой момент. Вы также можете отключить перенаправление электронной почты, чтобы больше не получать сообщения. Управлять адресами, созданными при помощи функции «Скрыть e-mail», можно в приложении «Настройки» на iPhone, iPad или iPod touch либо на веб-сайте iCloud.com.
Управлять адресами, созданными при помощи функции «Скрыть e-mail», можно в приложении «Настройки» на iPhone, iPad или iPod touch либо на веб-сайте iCloud.com.
Дата публикации:
Создать основной адрес электронной почты для iCloud Mail
Искать в этом руководстве
Руководство пользователя iCloud
Добро пожаловать
Введение в iCloud
Обзор приложений и функций, использующих iCloud
О хранилище iCloud
Как iCloud поддерживает актуальность информации
Делитесь и сотрудничайте с iCloud
Обзор iCloud+
Что вы можете делать с iCloud+ и iCloud Private Relay
Настроить частную ретрансляцию iCloud
Что вы можете делать с iCloud+ и функцией «Скрыть мою электронную почту»
Настройте скрытие моей электронной почты
Что вы можете делать с iCloud+ и HomeKit Secure Video
Настройте безопасное видео HomeKit
Что вы можете делать с iCloud+ и настраиваемым доменом электронной почты
Настройте собственный домен электронной почты
Apple ID и iCloud
Настройте iCloud на своих устройствах
Обзор настроек учетной записи на iCloud.
 com
comИзменить свою фотографию
Изменение часового пояса или региональных форматов iCloud.com
Просматривайте свои устройства, использующие iCloud
Запретить приложениям показывать ваше имя
Управляйте своей подпиской iCloud+
Проверьте свое хранилище iCloud
Используйте iCloud+ с семьей
Что вы можете делать с iCloud и Книгами
Настроить книги
Что вы можете делать с iCloud и Календарем
Настроить календарь
Что вы можете делать с iCloud и контактами
Настройка контактов
Введение в программу «Найди меня»
Настройка функции «Найти меня»
Удаление устройств и объектов из Find My
Используйте функцию «Локатор» на каждом устройстве
Что вы можете делать с iCloud и Home
Настроить дом
Что такое резервная копия iCloud?
Сделайте резервную копию вашего iPhone, iPad или iPod touch
Просмотр и управление резервными копиями
Что вы можете делать с iCloud Drive
Настроить iCloud Drive
Что вы можете делать с почтой iCloud
Создайте основной адрес электронной почты @icloud.
 com
comНастроить почту iCloud
Что вы можете делать с iCloud и Keynote
Настроить лейтмотив
Что вы можете делать с iCloud и сообщениями
Настроить сообщения
Что вы можете делать с iCloud и Notes
Настроить заметки
Что вы можете делать с iCloud и Numbers
Настроить номера
Что вы можете делать с iCloud и Pages
Настройка страниц
Что вы можете делать с iCloud Keychain и iCloud Passwords
Настройте связку ключей iCloud и пароли iCloud
Что вы можете делать с iCloud и Фото
Настройка фотографий iCloud
Настройте общую библиотеку фотографий iCloud
Настройка общих альбомов
Что вы можете делать с iCloud и напоминаниями
Настроить напоминания
Что вы можете делать с iCloud и Safari
Настроить Сафари
Что вы можете делать с iCloud и сторонними приложениями
Настройте сторонние приложения
Войдите и используйте iCloud.
 com
comИспользуйте Календарь на iCloud.com
Создать календарь
Изменение названия или цвета календаря
Показать календарь дней рождения
Показать даты китайского лунного календаря
Изменить часовой пояс
Настройте представление календаря
Удалить календарь
Создать событие
Добавление, просмотр или удаление вложений
Пригласить людей на мероприятие
Ответ на приглашение на мероприятие
Удалить или скрыть событие
Переместить событие
Установить оповещение
Сообщить о нежелательных приглашениях в календаре
Восстановите свои календари и события
Общий доступ к календарю в iCloud
Поделиться календарем
Закрыть общий доступ к календарю
Отслеживание ответов на приглашения
Отправить приглашения повторно
Принять приглашение общего календаря
Получать электронные письма об обновлениях общего календаря
Получать уведомления о приглашениях
Обзор контактов на iCloud.
 com
comПосмотреть контакты
Создание или изменение контактов
Создание и управление группами
Поиск контактов
Удалить контакты
Восстановить контакты
Импорт или экспорт визитных карточек
Если вы не можете создавать, импортировать, редактировать или удалять контакты
Добавьте домен, которым владеете
Купить домен
Добавить или удалить людей
Разрешить все входящие сообщения
Импорт сообщений электронной почты
Создание и удаление адресов электронной почты
Прекратить использование домена
Обзор функции «Найти iPhone» на сайте iCloud.
 com
comКак войти
Найдите устройство
Воспроизведение звука на устройстве
Использовать режим пропажи
Стереть устройство
Удалить устройство
Создание и изменение адресов
Прекратить использование или повторно активировать адреса
Обзор iCloud Drive на сайте iCloud.com
Загружать и скачивать файлы
Организация файлов и папок
Переименовывать файлы и папки
Делитесь файлами и папками
Добавление или удаление общих файлов и папок
Удалить общие файлы или папки
Отправить файлы по электронной почте
Удалить файлы
Восстановить удаленные файлы
Навсегда удалить удаленные файлы
Основной доклад
Обзор почты на iCloud.
 com
comДобавление псевдонимов электронной почты и управление ими
Используйте собственный домен электронной почты с Mail
Выберите адрес электронной почты по умолчанию
Используйте скрыть мою электронную почту в Mail
Напишите и отправьте электронное письмо
Ответить или переслать электронное письмо
Добавить вложение
Создать подпись электронной почты
Сохранить и найти адреса электронной почты
Настроить автоматический ответ
Читать электронную почту
Просмотреть все заголовки электронной почты
Скачать вложения
Автоматически пересылать электронную почту
Управлять нежелательной почтой
Удалить электронную почту
Организуйте электронную почту с помощью папок
Поиск, фильтрация и пометка электронной почты
Настроить правила фильтрации
Архив электронной почты
Сделать отправителя VIP
Распечатать электронное письмо
Горячие клавиши
Примечания к обзору iCloud.
 com
comСоздание заметок
Добавить или изменить списки
Добавить или изменить таблицы
Организуйте заметки в папках
Просмотр заметок и заблокированных заметок
Просмотр или загрузка вложений
Удалить и восстановить заметки
Поиск заметок
Делитесь заметками
Редактировать общие заметки
Удалить общие заметки
Числа
Страницы
Обзор фотографий на iCloud.
 com
comПросмотр ваших фото и видео
Использовать общую библиотеку фотографий iCloud
Загружать и скачивать фотографии
Добавьте заголовок или подпись
Организация фото и видео
Добавляйте фото и видео в Избранное
Удаление и восстановление фотографий и видео
Делитесь фотографиями и видео
Напоминания об обзоре iCloud.com
Создание и удаление напоминаний
Добавлять и удалять списки напоминаний
Переместить напоминание в другой список
Отметить напоминание как завершенное или незавершенное
Поиск напоминаний
Восстановить напоминания
Поделитесь списком напоминаний
Ответ на приглашение к общему списку напоминаний
Оставить общий список напоминаний
Восстановить файлы и информацию
Используйте iCloud на своем компьютере с Windows
Получите дополнительную помощь по iCloud
Юридические уведомления и подтверждения
Авторские права
Прежде чем использовать iCloud Mail, необходимо создать основной адрес электронной почты iCloud на iPhone, iPad, iPod touch или Mac. Обзор того, что вы можете делать с Mail и iCloud, см. в разделе Отправка и получение почты iCloud на всех ваших устройствах и поддержание настроек Mail в актуальном состоянии.
Обзор того, что вы можете делать с Mail и iCloud, см. в разделе Отправка и получение почты iCloud на всех ваших устройствах и поддержание настроек Mail в актуальном состоянии.
Если у вас уже есть адрес электронной почты @icloud.com (или @me.com или @mac.com), см. раздел Настройка почты iCloud на всех ваших устройствах.
Создайте основной почтовый адрес iCloud на iPhone, iPad или iPod touch
На iPhone, iPad или iPod touch выберите «Настройки» > [ ваше имя ] > iCloud.
Коснитесь «Почта iCloud» (или «Почта»), затем следуйте инструкциям на экране, чтобы создать адрес электронной почты iCloud.
Если после включения iCloud Mail на iPhone, iPad или iPod touch инструкции на экране не отображаются, значит, у вас уже есть основной адрес электронной почты iCloud.
Создайте основной почтовый адрес iCloud на своем Mac
На своем Mac выполните одно из следующих действий:
macOS Ventura: Выберите меню Apple 600 6 > Системные настройки, нажмите [9005] вверху боковой панели, нажмите «iCloud» справа, нажмите «Почта iCloud», затем нажмите «Включить».

macOS 12 или более ранней версии: Выберите меню «Apple» > «Системные настройки», нажмите «Apple ID», нажмите «iCloud», затем выберите «Почта iCloud» (или «Почта»).
Следуйте инструкциям на экране, чтобы создать почтовый адрес iCloud.
Если после включения iCloud Mail на Mac вы не видите инструкций на экране, значит, у вас уже есть основной адрес электронной почты iCloud.
После того как вы настроите свой адрес электронной почты @icloud.com, вы сможете использовать его для входа в iCloud.com и свои устройства в дополнение к своему идентификатору Apple ID. См. раздел Использование Apple ID с iCloud.
См. также Добавление и управление псевдонимами электронной почты для iCloud Mail на iCloud.comСтатья службы поддержки Apple: Системные требования для iCloud
Максимальное количество символов:
250
Пожалуйста, не указывайте личную информацию в своем комментарии.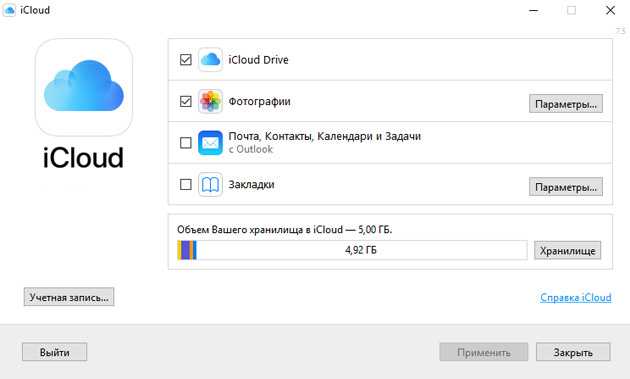
Максимальное количество символов — 250.
Спасибо за отзыв.
Почта — официальная служба поддержки Apple
Поиск настроек почты
Введите ниже свой адрес электронной почты, и мы проверим ваши настройки почты.
Адрес электронной почты
Действительный ввод
Неверный ввод
Введите адрес электронной почты в правильном формате.
Настройки почты не известны вашему провайдеру электронной почты. Пожалуйста, свяжитесь с вашим провайдером для правильных настроек.
Настройки почты найдены.
Сервер входящей почты
Сервер исходящей почты
Сервер исходящей почты (Mac OS)
Сервер входящей почты
Сервер исходящей почты (iOS)
Примечание. Apple может собирать и использовать адрес вашего домена (например, yahoocom). gmail.com и т. д.) в целях улучшения наших продуктов и услуг. В противном случае ваш полный адрес электронной почты не будет сохранен и не будет использоваться Apple или передан другим лицам.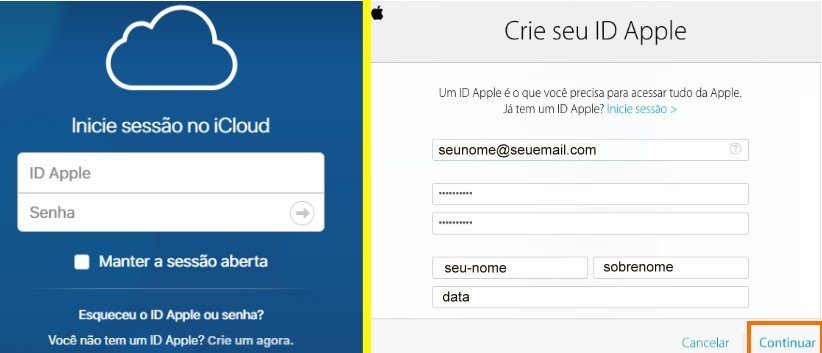
Делайте больше с Mail
Отменить отправку
Если вы допустили ошибку или отправили электронное письмо по ошибке, вы можете отменить отправку электронного письма с помощью Отменить отправку.
Запланировать отправку электронной почты
Вы можете выбрать «Отправить позже», чтобы программа «Почта» отправила электронное письмо в более позднее запланированное время.
Напомнить мне
Напомнить вам об электронном письме через час, сегодня вечером, завтра или в любое другое время.
Добавление учетной записи электронной почты на устройство iOS
Существует два способа настройки учетной записи электронной почты в приложении «Почта» на iPhone, iPad или iPod touch — автоматически или вручную.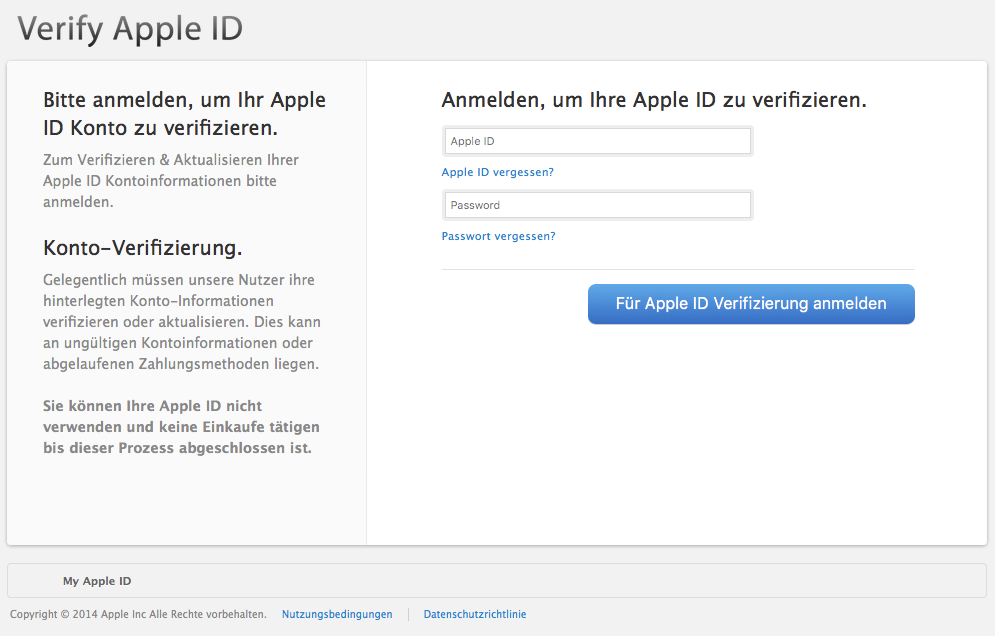
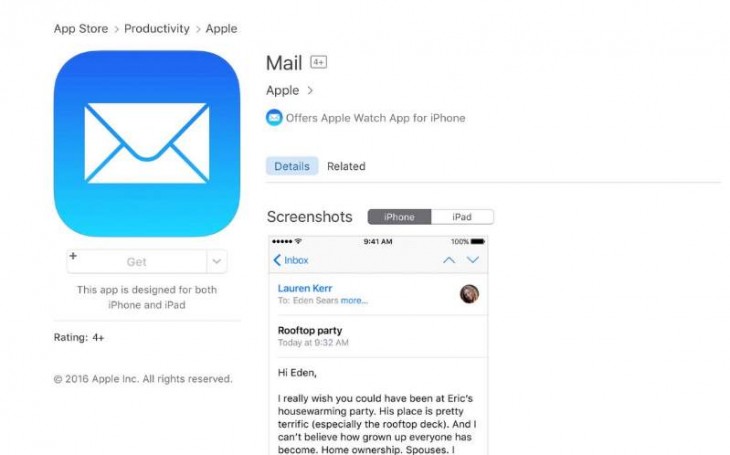 Дополнительные сведения о функции «Вход с Apple» см. в этой статье.
Дополнительные сведения о функции «Вход с Apple» см. в этой статье. 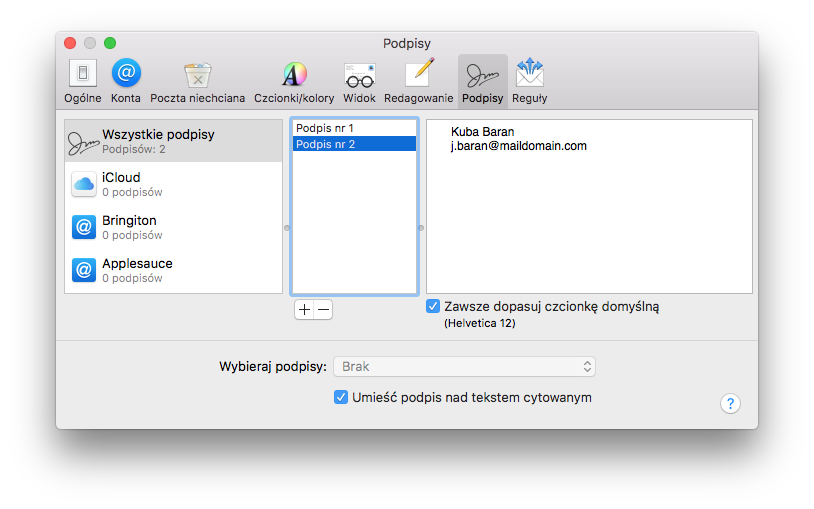 com
com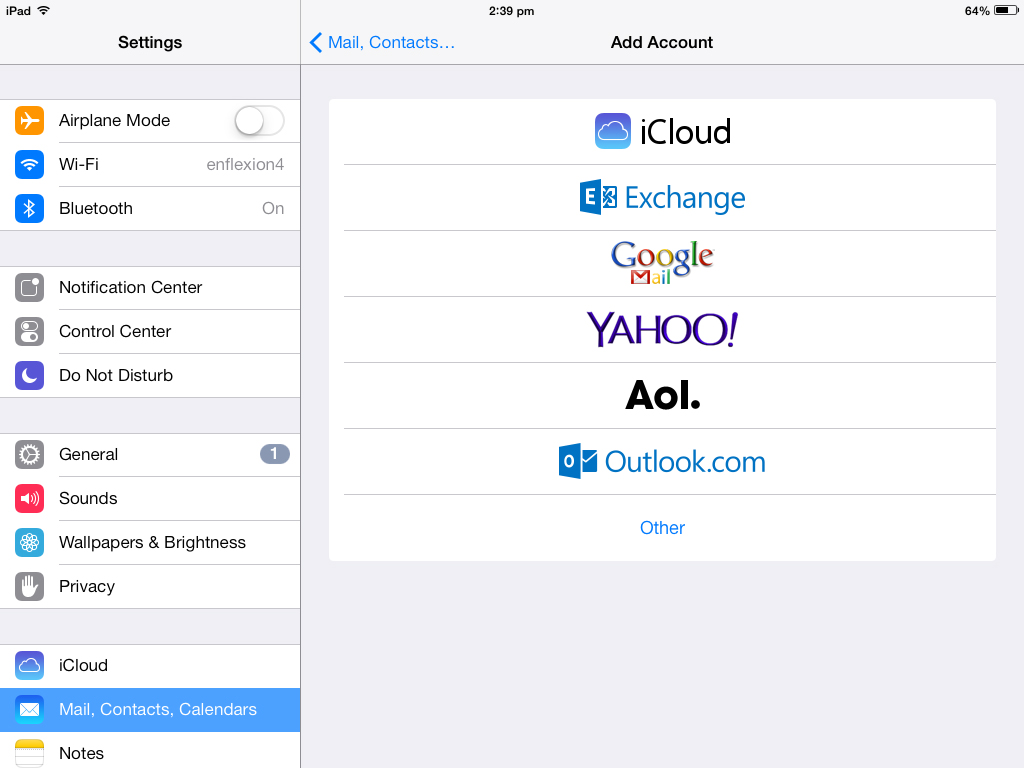 com
com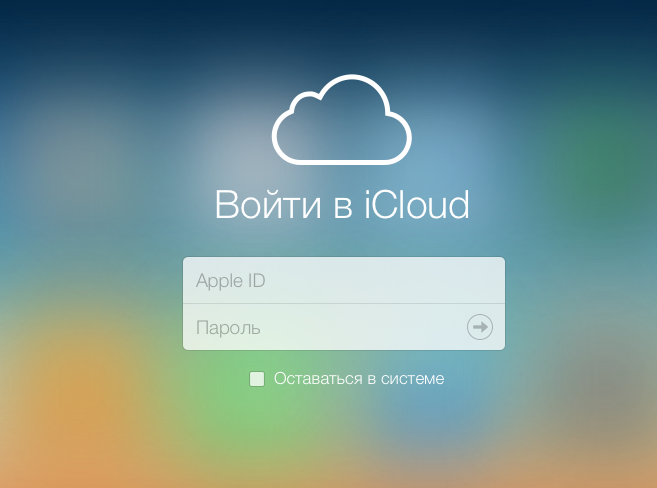 com
com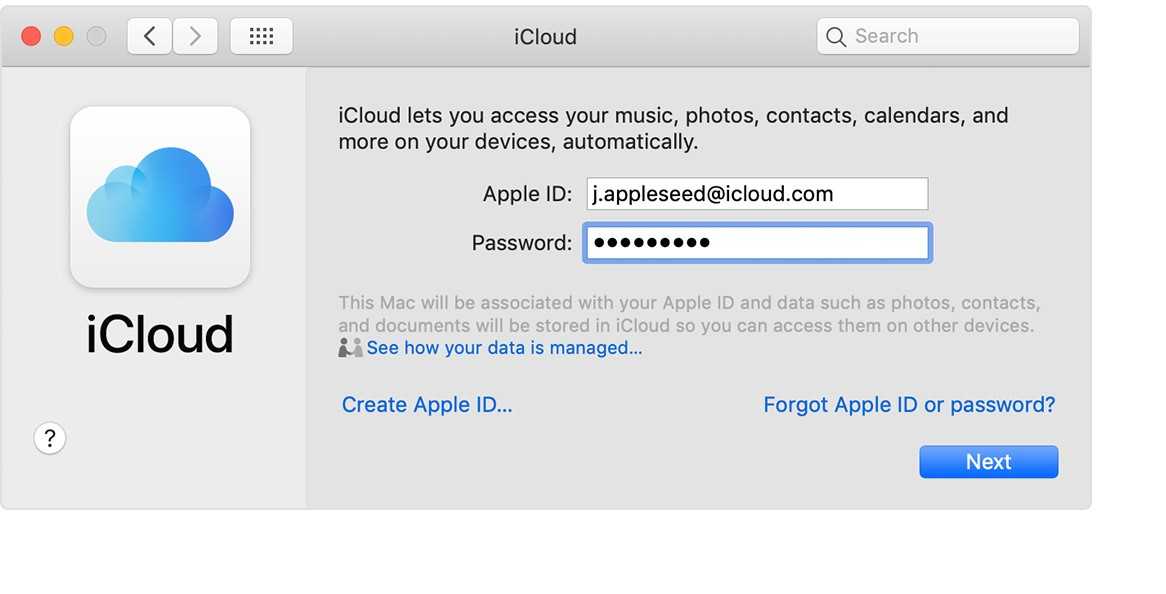 com
com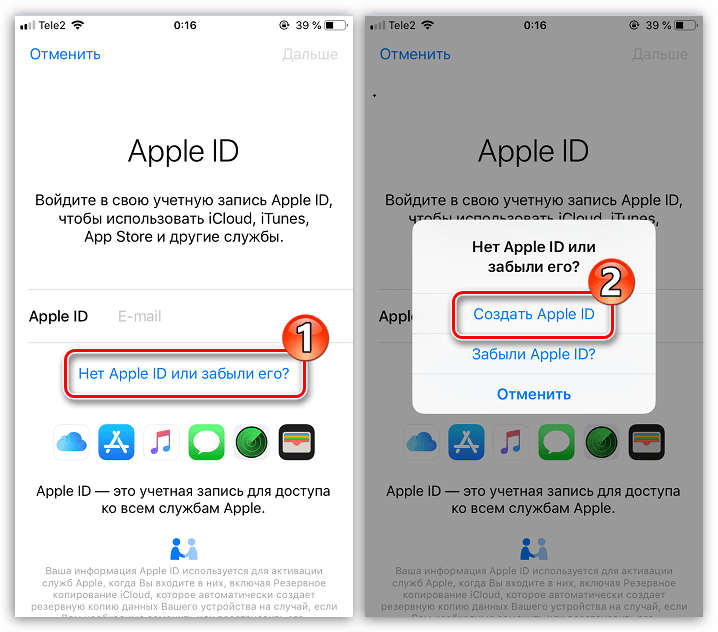 com
com com
com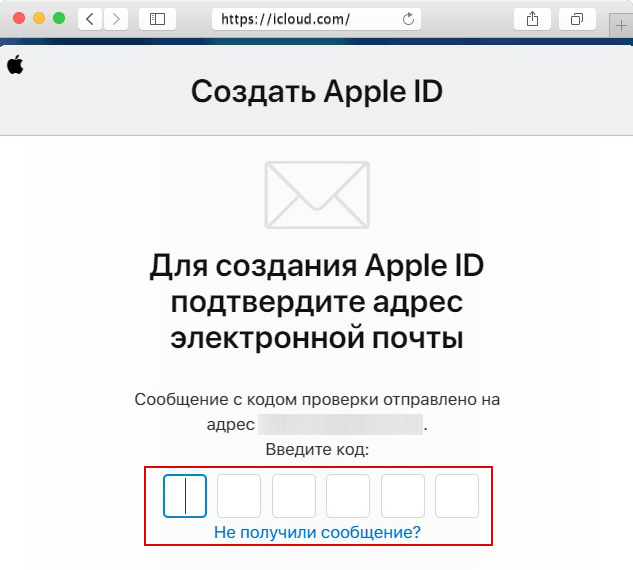 com
com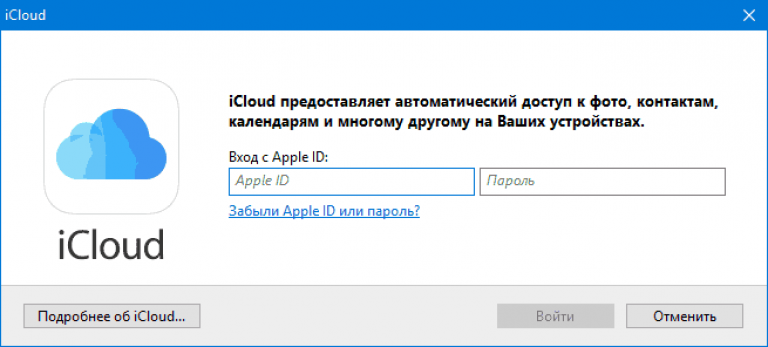 com
com