Содержание
Как использовать Apple Hardware Test для диагностики проблем Mac
Один из окончательных способов для обычного пользователя определить, есть ли у его Mac проблема с оборудованием, — это запустить Apple Hardware Test или Apple Diagnostics, что мы собираемся показать вам, как это сделать в этом руководстве. Да, большинство пользователей Mac будут в течение многих лет работать без проблем, но иногда могут возникать проблемы с оборудованием. Возможно, это неисправный диск, плохая память, проблема с графическим процессором, проблема с материнской платой или другая проблема с оборудованием, существует множество потенциальных проблем с оборудованием, которые могут возникнуть, даже если они редки.
Хорошая новость заключается в том, что Apple Hardware Test может проверить, действительно ли есть проблемы с оборудованием, и вы можете запустить его самостоятельно, приложив немного усилий.
Программы для Windows, мобильные приложения, игры — ВСЁ БЕСПЛАТНО, в нашем закрытом телеграмм канале — Подписывайтесь:)
Обратите внимание, что Apple Hardware Test работает на компьютерах Mac, выпущенных в 2013 году и ранее, тогда как на более новых моделях Mac вместо этого запускается Apple Diagnostics. Внешний вид немного отличается, как и названия, но возможность тестировать оборудование на наличие проблем одинакова, независимо от того, как все выглядит или как они называются. Проверка оборудования Apple на наличие неполадок работает одинаково на всех моделях Mac, будь то iMac, MacBook, MacBook Pro, MacBook Air, Mac Mini или Mac Pro, и версия Mac OS или Mac OS X на компьютере не имеет значения.
Внешний вид немного отличается, как и названия, но возможность тестировать оборудование на наличие проблем одинакова, независимо от того, как все выглядит или как они называются. Проверка оборудования Apple на наличие неполадок работает одинаково на всех моделях Mac, будь то iMac, MacBook, MacBook Pro, MacBook Air, Mac Mini или Mac Pro, и версия Mac OS или Mac OS X на компьютере не имеет значения.
- Подключите Mac к источнику питания, если вы еще этого не сделали.
- Отключите все подключенные устройства, диски и т. Д., Кроме дисплея / клавиатуры / мыши, если применимо.
- Выключите Mac, затем загрузите Mac, и в момент, когда экран изменится с черного на серый, удерживайте клавишу «D» *
- Продолжайте удерживать клавишу «D», пока не увидите индикатор выполнения (не обычный экран загрузки) — если Mac загружается в Apple Hardware Test, вы увидите пиксельный логотип, если Mac загружается в Apple Diagnostics, вы увидите простой вместо этого индикатор выполнения или экран выбора языка
- Если в Apple Hardware Test — установите флажок «Выполнить расширенное тестирование», а затем нажмите кнопку «Тест».

- Если в Apple Diagnostics — позвольте процессу «Проверка вашего Mac» запуститься и завершить
- Если инструмент диагностики оборудования обнаружил ошибку, это означает, что на Mac есть проблема с некоторым оборудованием.
- Если ошибок не обнаружено, оборудование Mac в порядке, и проблема почти наверняка связана с программным обеспечением, поэтому резервное копирование и переустановка Mac OS X может быть разумным следующим шагом для устранения неполадок *
* Если у вас возникли проблемы с загрузкой, Apple Diagnostics может удерживать вместе клавиши Option + D, чтобы вместо этого загрузить тест оборудования из Интернета.
Если тест диагностики оборудования Apple определяет наличие проблемы и сообщает об ошибке, вам следует записать код ошибки и все предоставленные данные (или сфотографировать их на свой iPhone), чтобы вы могли больше узнать о проблеме. Указание кода ошибки также поможет передать информацию официальному консультанту службы технической поддержки Apple или в сертифицированный ремонтный центр Apple. Для компьютеров Mac с системой диагностики Apple есть список кодов ошибок, найденных в Apple Diagnostics, здесь, на support.apple.com, в то время как коды ошибок Apple Hardware Test более понятны для технически подкованных, и их можно найти в Интернете, чтобы определить возможное совпадение.
Для компьютеров Mac с системой диагностики Apple есть список кодов ошибок, найденных в Apple Diagnostics, здесь, на support.apple.com, в то время как коды ошибок Apple Hardware Test более понятны для технически подкованных, и их можно найти в Интернете, чтобы определить возможное совпадение.
В приведенном ниже примере показан отчет Apple Hardware Test о проблеме SATA с кодом ошибки результата теста «4HDD / 11/40000000: SATA (0,0)» — в данном конкретном случае это означает, что жесткий диск вышел из строя.
Если у вас действительно есть проблема с оборудованием и Mac находится на гарантии, AppleCare позаботится о проблеме с оборудованием, если вы обратитесь в официальные каналы поддержки Apple. Некоторые ошибки могут быть устранены пользователем, выполнив что-то вроде тестирования памяти и замены проблемного ОЗУ или жесткого диска (хотя, если он находится на гарантии, вам не стоит беспокоиться), тогда как с другими ошибками вам почти наверняка понадобится сертифицированный ремонтный центр, чтобы справиться , например проблема с графическим процессором или системной платой. Опять же, если Mac находится на гарантии, позвольте Apple или сертифицированному ремонтному центру исправить это.
Опять же, если Mac находится на гарантии, позвольте Apple или сертифицированному ремонтному центру исправить это.
Если на Mac нет гарантии, то, хотите ли вы нанести удар по нему или позволить кому-то другому заниматься ремонтом, вероятно, зависит от ваших технических знаний и уровня комфорта при открытии оборудования для ручного вмешательства. Последний сценарий действительно подходит только для компьютеров без гарантии, принадлежащих продвинутым пользователям с обширными техническими знаниями, и большинству пользователей Mac следует просто доставить проблемное оборудование в Apple Store или в пункт сертифицированного ремонта Apple.
* Если об аппаратных проблемах не сообщается, резервное копирование Mac с помощью Time Machine и переустановка системного программного обеспечения Mac OS X часто является хорошей идеей. Опытные пользователи Mac также могут использовать sysdiagnose для дальнейшего устранения сложных проблем. Достаточно легко отличить аппаратные проблемы от проблем с программным обеспечением ОС, поскольку аппаратная проблема не разрешится сама собой, если вы переустановите Mac OS X на компьютере, тогда как проблема с ОС почти наверняка решится сама собой путем переустановки системного программного обеспечения. Также стоит иметь в виду, что определенное стороннее программное обеспечение может быть проблемным само по себе, не связанное с системным программным обеспечением или оборудованием, что часто определяется конкретной проблемой, возникающей только при использовании определенного приложения. Существует множество особенностей устранения неполадок программного обеспечения, которые выходят далеко за рамки данной статьи, посвященной обнаружению и диагностике проблемного оборудования Mac.
Также стоит иметь в виду, что определенное стороннее программное обеспечение может быть проблемным само по себе, не связанное с системным программным обеспечением или оборудованием, что часто определяется конкретной проблемой, возникающей только при использовании определенного приложения. Существует множество особенностей устранения неполадок программного обеспечения, которые выходят далеко за рамки данной статьи, посвященной обнаружению и диагностике проблемного оборудования Mac.
Есть вопросы или комментарии по поводу Apple Hardware Test и Apple Diagnostics? Дайте нам знать в комментариях ниже!
Программы для Windows, мобильные приложения, игры — ВСЁ БЕСПЛАТНО, в нашем закрытом телеграмм канале — Подписывайтесь:)
Используйте Apple Hardware Test (AHT), чтобы найти проблемы
Автор Глеб Захаров На чтение 8 мин. Просмотров 385 Опубликовано
Содержание
- AHT обычно можно найти на одном из установочных DVD вашего Mac
- Где находится аппаратный тест Apple?
- 2013 или более новые Mac
- Mac, которые поставляются с OS X Lion или новее
- Mac, поставляемые с OS X 10.
 5.5 (осень 2008 г.) до OS X 10.6.7 (лето 2011 г.)
5.5 (осень 2008 г.) до OS X 10.6.7 (лето 2011 г.) - Mac на базе Intel, приобретенные с OS X 10.5.4 (лето 2008 г.) или более ранней версии
- Mac на базе PowerPC
- Что делать, если вы не можете найти диск AHT или флэш-накопитель USB
- Как запустить аппаратный тест Apple
- Завершение теста в процессе
- Выход из теста Apple Hardware
- Коды ошибок тестирования оборудования Apple
Apple Hardware Test (AHT) – это комплексное приложение, которое может помочь диагностировать проблемы с оборудованием, которые могут возникнуть у вас на Mac.
Некоторые проблемы с Mac, например проблемы с загрузкой, могут быть вызваны программными или аппаратными проблемами. Хорошим примером является застревание на синем или сером экране при запуске Mac. Причиной, по которой вы застряли, может быть аппаратная или программная проблема; Запуск Apple Hardware Test может помочь вам найти причину.
AHT может диагностировать проблемы с дисплеем вашего Mac, графикой, процессором, памятью, платой логики, датчиками и хранилищем.
Хотя мы не хотим думать, что это происходит, аппаратное обеспечение Apple время от времени выходит из строя, причем наиболее распространенным является сбой ОЗУ. К счастью, для большинства Mac оперативную память легко заменить; Запуск Apple Hardware Test для подтверждения отказа ОЗУ – довольно простая задача.
Существует несколько способов запуска AHT, в том числе способ загрузки теста из Интернета. Но не все Mac поддерживают Apple Hardware Test через Интернет; это особенно верно для Mac до 2010 года. Чтобы протестировать старый Mac, сначала нужно определить, где находится AHT.
Где находится аппаратный тест Apple?
Местоположение AHT зависит от модели и года вашего Mac. Процесс запуска AHT также зависит от того, какой Mac вы тестируете.
2013 или более новые Mac
Для всех компьютеров Mac 2013 года и новее Apple изменила систему тестирования оборудования, чтобы использовать новую систему тестирования оборудования под названием Apple Diagnostics. Обязательно прочитайте инструкцию по использованию новой системы.
Обязательно прочитайте инструкцию по использованию новой системы.
Mac, которые поставляются с OS X Lion или новее
OS X Lion был выпущен летом 2011 года. Lion отметил переход от распространения программного обеспечения ОС на физических носителях (DVD) к загрузке программного обеспечения. До OS X Lion тест Apple Hardware Test проводился на одном из установочных DVD-дисков, которые были в комплекте с Mac, или на специальном USB-накопителе, который был предоставлен для ранней версии MacBook Air, у которого не было оптического медиа-слот.
В OS X Lion и более поздних версиях AHT включен в скрытый раздел загрузочного диска Mac. Если вы используете Lion или более позднюю версию, все готово для запуска Apple Hardware Test; просто перейдите к разделу «Как запустить AHT».
Примечание . Если вы стерли или заменили загрузочный диск своего Mac, вам, вероятно, потребуется использовать Apple Hardware Test через Интернет.
Mac, поставляемые с OS X 10.
 5.5 (осень 2008 г.) до OS X 10.6.7 (лето 2011 г.)
5.5 (осень 2008 г.) до OS X 10.6.7 (лето 2011 г.)
OS X 10.5.5 (Leopard) была выпущена в сентябре 2008 года. Для компьютеров Mac, которые продавались с OS X 10.5.5 и более поздними версиями Leopard, или с любой версией Snow Leopard, AHT находится на диске для установки приложений 2. DVD, который был включен в Mac.
Владельцы MacBook Air, которые приобрели свои Mac в течение этого периода времени, найдут AHT на MacBook Air Reinstall Drive, USB-накопителе, который был включен в комплект поставки.
Mac на базе Intel, приобретенные с OS X 10.5.4 (лето 2008 г.) или более ранней версии
Если вы приобрели свой Mac летом 2008 года или ранее, вы найдете AHT на установочном DVD-диске Mac OS X, который был включен в вашу покупку.
Mac на базе PowerPC
Для более старых компьютеров Mac, таких как iBook, Power Mac и PowerBook, AHT находится на отдельном компакт-диске, который был включен в Mac. Если вы не можете найти компакт-диск, вы можете загрузить AHT и записать копию на компакт-диск.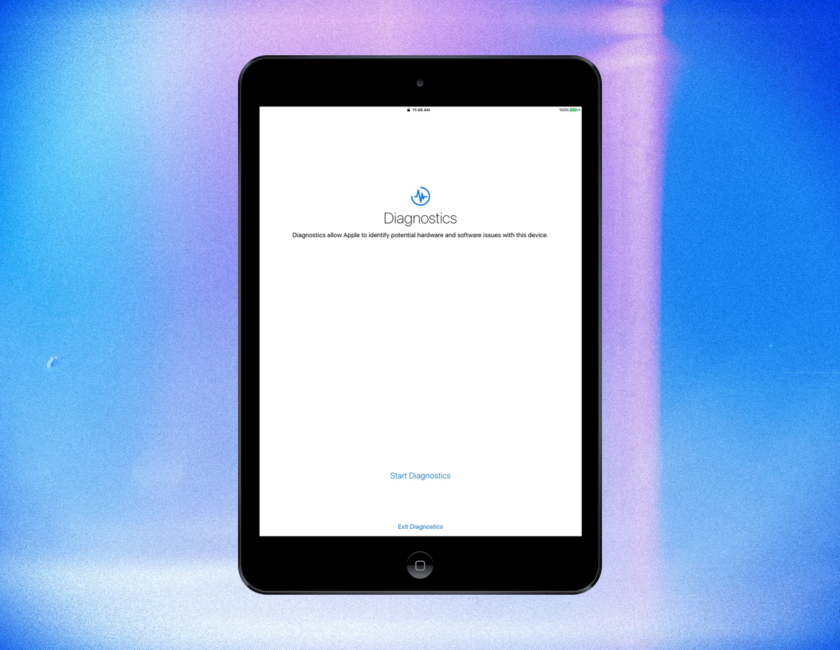 Вы найдете как AHT, так и инструкции по записи компакт-диска на сайте Apple Hardware Test Images.
Вы найдете как AHT, так и инструкции по записи компакт-диска на сайте Apple Hardware Test Images.
Что делать, если вы не можете найти диск AHT или флэш-накопитель USB
Нередко оптические носители или флеш-накопители USB со временем теряются. И, конечно, вы не заметите, что они пропали, пока они вам не понадобятся.
Если вы окажетесь в такой ситуации, у вас есть два основных варианта. Вы можете позвонить в Apple и заказать комплект дисков для замены. Вам понадобится серийный номер вашего Mac; вот как это найти:
- В меню Apple выберите Об этом Mac .
- Когда откроется окно «Об этом Mac», щелкните текст, расположенный между OS X и кнопкой «Обновление программного обеспечения».
- С каждым щелчком текст будет меняться, чтобы показать текущую версию OS X, номер сборки OS X или серийный номер.
Получив серийный номер, вы можете позвонить в службу поддержки Apple по телефону 1-800-APL-CARE или воспользоваться онлайн-системой поддержки, чтобы инициировать запрос на замену носителя.
Другой вариант – доставить ваш Mac в авторизованный сервисный центр Apple или в розничный магазин Apple. Они должны быть в состоянии запустить AHT для вас, а также помочь диагностировать любые проблемы, которые у вас возникли.
Как запустить аппаратный тест Apple
Теперь, когда вы знаете, где находится AHT, мы можем начать тестирование оборудования Apple.
- Вставьте соответствующий DVD или USB-флешку в ваш Mac.
- Выключите свой Mac, если он включен.
- Если вы тестируете портативный компьютер Mac, обязательно подключите его к источнику переменного тока. Не запускайте тест от батареи Mac.
- Нажмите кнопку питания, чтобы запустить Mac.
- Немедленно нажмите и удерживайте клавишу D . Убедитесь, что кнопка D нажата до появления серого экрана. Если серый экран опередил вас, подождите, пока ваш Mac загрузится, затем выключите его и повторите процесс.
- Продолжайте удерживать клавишу D , пока не увидите маленький значок Mac на вашем дисплее.
 Когда вы увидите значок, вы можете отпустить клавишу D .
Когда вы увидите значок, вы можете отпустить клавишу D . - Появится список языков, которые можно использовать для запуска AHT. С помощью курсора мыши или клавиш со стрелками вверх/вниз выделите используемый язык, а затем нажмите кнопку в правом нижнем углу (ту, что со стрелкой вправо).
- Apple Hardware Test проверит, какое оборудование установлено на вашем Mac. Возможно, вам придется немного подождать, пока аппаратный зонд завершится. По завершении кнопка «Тест» будет подсвечена.
- Прежде чем нажать кнопку Тест , вы можете проверить, какое оборудование было найдено при тестировании, перейдя на вкладку Профиль оборудования . Просмотрите список компонентов, чтобы убедиться, что основные компоненты вашего Mac отображаются правильно. Если что-то не так, вы должны проверить, какой должна быть конфигурация вашего Mac. Вы можете сделать это, проверив сайт поддержки Apple на предмет спецификаций на Mac, который вы используете.
 Если информация о конфигурации не совпадает, возможно, у вас неисправное устройство, которое необходимо проверить и отремонтировать или заменить.
Если информация о конфигурации не совпадает, возможно, у вас неисправное устройство, которое необходимо проверить и отремонтировать или заменить. - Если информация о конфигурации верна, вы можете перейти к тестированию.
- Перейдите на вкладку Проверка оборудования .
- AHT поддерживает два типа тестов: стандартный тест и расширенный тест. Расширенный тест – это хороший способ найти проблемы с оперативной памятью или графикой. Но даже если вы подозреваете такую проблему, лучше начать с более короткого стандартного теста.
- Нажмите кнопку Тест .
- Запустится AHT, отображая строку состояния и любые сообщения об ошибках, которые могут возникнуть. Тест может занять некоторое время, поэтому откиньтесь на спинку кресла или сделайте перерыв. Вы можете услышать, как фанаты вашего Mac вращаются вверх и вниз; это нормально во время процесса тестирования.
- Строка состояния исчезнет после завершения теста.
 В области «Результаты теста» окна отобразится сообщение «Не найдено никаких проблем» или список найденных проблем. Если вы видите ошибку в результатах теста, посмотрите в разделе кодов ошибок ниже список общих кодов ошибок и их значения.
В области «Результаты теста» окна отобразится сообщение «Не найдено никаких проблем» или список найденных проблем. Если вы видите ошибку в результатах теста, посмотрите в разделе кодов ошибок ниже список общих кодов ошибок и их значения. - Если все выглядит хорошо, вы все равно можете запустить расширенный тест, который лучше подходит для обнаружения проблем с памятью и графикой. Чтобы запустить расширенный тест, установите флажок в поле Выполнить расширенное тестирование (занимает значительно больше времени) и нажмите кнопку Тест .
Завершение теста в процессе
Вы можете остановить любой тест в процессе, нажав кнопку Остановить тестирование .
Выход из теста Apple Hardware
По завершении использования аппаратного теста Apple вы можете выйти из теста, нажав кнопку Перезагрузить или Завершение работы .
Коды ошибок тестирования оборудования Apple
Коды ошибок, сгенерированные Apple Hardware Test, в лучшем случае имеют загадочный характер и предназначены для технических специалистов Apple. Однако многие коды ошибок стали общеизвестными, и следующий список должен быть полезным:
Однако многие коды ошибок стали общеизвестными, и следующий список должен быть полезным:
Описание
| 4AIR | Беспроводная карта AirPort |
| 4ETH | Ethernet |
| 4HDD | Жесткий диск (включая SSD) |
| 4яр | Логическая доска |
| 4MEM | Модуль памяти (RAM) |
| 4MHD | Внешний диск |
| 4MLB | Контроллер логической платы |
| 4MOT | Вентиляторы |
| 4PRC | Процессор |
| 4SNS | Сбой датчика |
| 4YDC | видео/графическая карта |
Большинство из приведенных выше кодов ошибок указывают на неисправность соответствующего компонента и могут потребовать, чтобы технический специалист посмотрел на ваш Mac, чтобы определить причину и стоимость ремонта. Но прежде чем отправлять свой Mac в магазин, попробуйте сбросить PRAM, а также сбросить SMC. Это может быть полезно при некоторых ошибках, включая проблемы с платой логики и вентиляторами.
Но прежде чем отправлять свой Mac в магазин, попробуйте сбросить PRAM, а также сбросить SMC. Это может быть полезно при некоторых ошибках, включая проблемы с платой логики и вентиляторами.
Вы можете выполнить дополнительное устранение неисправностей для памяти (RAM), жесткого диска и проблем с внешним диском.В случае с накопителем, внутренним или внешним, вы можете попытаться восстановить его с помощью Дисковой утилиты (которая входит в состав OS X) или стороннего приложения, например Drive Genius.
Если на вашем Mac установлены обслуживаемые пользователем модули ОЗУ, попробуйте очистить и заново установить ОЗУ. Извлеките ОЗУ, используйте ластик для карандашей, чтобы очистить контакты модулей ОЗУ, а затем переустановите ОЗУ. После переустановки оперативной памяти снова запустите Apple Hardware Test, используя расширенную опцию тестирования. Если у вас все еще есть проблемы с памятью, возможно, вам придется заменить оперативную память.
Как использовать тестирование оборудования Apple для диагностики проблем Mac
Один из окончательных способов для среднего пользователя определить, есть ли у их Mac проблемы с оборудованием, — запустить Apple Hardware Test или Apple Diagnostics, что мы и покажем вам, как это сделать в этом учебнике.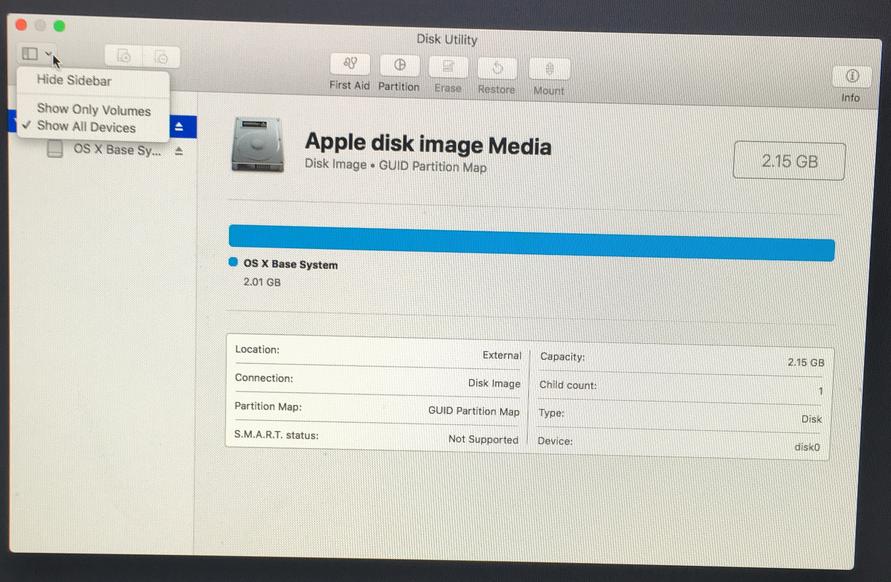 Да, большинство пользователей Mac будут испытывать много лет безотказной работы, но иногда аппаратные проблемы могут возникать. Возможно, это неисправный дисковод, плохая память, проблема с графическим процессором, проблема с материнской платой или другая аппаратная проблема, существует множество потенциальных проблем с оборудованием, которые могут возникать, даже если они редки.
Да, большинство пользователей Mac будут испытывать много лет безотказной работы, но иногда аппаратные проблемы могут возникать. Возможно, это неисправный дисковод, плохая память, проблема с графическим процессором, проблема с материнской платой или другая аппаратная проблема, существует множество потенциальных проблем с оборудованием, которые могут возникать, даже если они редки.
Хорошей новостью является то, что Apple Hardware Test может проверить, есть ли на самом деле проблемы с аппаратным обеспечением, и вы можете запустить его самостоятельно с минимальными усилиями.
Обратите внимание, что Apple Hardware Test работает на компьютерах Mac, построенных в 2013 году и раньше, тогда как новые модели Mac будут запускать Apple Diagnostics. Появления немного отличаются, как и имена, но способность тестировать аппаратные средства для проблем одинакова независимо от того, как выглядят вещи или что они называются. Тестирование аппаратного обеспечения Apple для проблем работает одинаково на всех моделях Mac, будь то iMac, MacBook, MacBook Pro, MacBook Air, Mac Mini или Mac Pro, а версия Mac OS или Mac OS X на компьютере не имеет значения.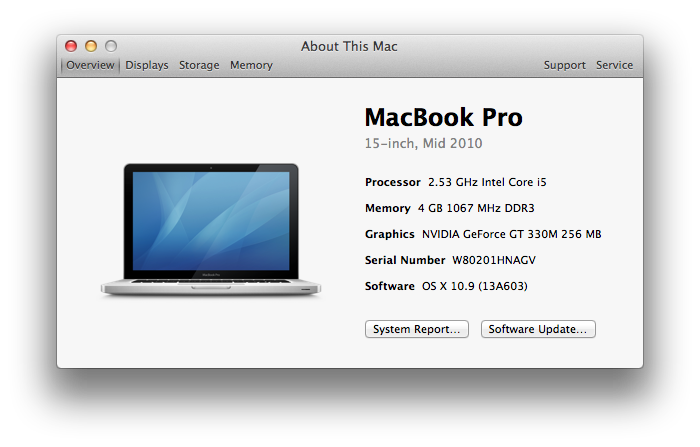
Как запустить тестирование оборудования Apple на Mac для диагностики аппаратных проблем
- Подключите Mac к источнику питания, если вы еще этого не сделали
- Отключите все подключенные устройства, диски и т. Д., Кроме дисплея / клавиатуры / мыши, если это применимо
- Завершите работу Mac, затем загрузите Mac и в тот момент, когда экран превратится из черного в серый, нажмите и удерживайте клавишу «D» *
- Продолжайте удерживать клавишу «D», пока не увидите индикатор выполнения (не обычный экран загрузки). Если Mac загрузится в Apple Hardware Test, вы увидите пиксельный логотип, если Mac загрузится в Apple Diagnostics, вы увидите простой индикатор выполнения или экран выбора языка вместо
- Если в Apple Hardware Test — установите флажок «Выполнить расширенное тестирование», а затем нажмите кнопку «Тест»
- Если в программе Apple Diagnostics — пусть процесс «Проверка вашего Mac» запускается и завершается
- Если ошибка обнаружена аппаратным диагностическим инструментом, это указывает на наличие проблемы с некоторыми аппаратными средствами на Mac
- Если ошибок не обнаружено, аппаратное обеспечение Mac хорошее, и проблема почти наверняка связана с программным обеспечением, поэтому резервное копирование и переустановка Mac OS X может стать разумным устранением неполадок следующего шага *
*
Если тест аппаратной диагностики Apple определяет наличие проблемы и сообщает об ошибке, вы должны записать код ошибки и любую предоставленную информацию (или сделать снимок с помощью своего iPhone), чтобы вы могли больше узнать о проблеме. Обратите внимание, что код ошибки также поможет передать информацию официальному советнику технической поддержки Apple или сертифицированному центром ремонта Apple. Для Mac с Apple Diagnostics список ошибок, обнаруженных в Apple Diagnostics, приведен на странице support.apple.com, тогда как коды ошибок Apple Hardware Test немного более понятны для технически настроенных, и их можно найти в Интернете для определения потенциального соответствия.
Обратите внимание, что код ошибки также поможет передать информацию официальному советнику технической поддержки Apple или сертифицированному центром ремонта Apple. Для Mac с Apple Diagnostics список ошибок, обнаруженных в Apple Diagnostics, приведен на странице support.apple.com, тогда как коды ошибок Apple Hardware Test немного более понятны для технически настроенных, и их можно найти в Интернете для определения потенциального соответствия.
В приведенном ниже примере Apple Hardware Test сообщает о проблеме SATA с кодом ошибки результата теста «4HDD / 11/40000000: SATA (0,0)» — в данном конкретном случае это означает, что жесткий диск потерпел неудачу.
Если у вас есть проблемы с аппаратным обеспечением, и у Mac есть гарантия, проблема с оборудованием будет решена AppleCare, если вы обратитесь к официальным каналам поддержки Apple. Некоторые ошибки могут быть разрешены пользователем, выполняя что-то вроде тестирования памяти и замены проблемной ОЗУ или жесткого диска (хотя, если это гарантия, вы не должны беспокоить себя), тогда как другие ошибки почти наверняка потребуют сертифицированного центра ремонта для решения , как проблема с графическим процессором или логикой. Опять же, если Mac находится в гарантии, пусть Apple или сертифицированный ремонтный центр исправит это.
Опять же, если Mac находится в гарантии, пусть Apple или сертифицированный ремонтный центр исправит это.
Если у Mac нет гарантий, независимо от того, хотите ли вы нанести ему удар или позволить кому-то другому заниматься ремонтом, это, скорее всего, вопрос ваших технических знаний и уровня комфорта при открытии оборудования для ручного вмешательства. Последний сценарий действительно подходит только для компьютеров с гарантией, принадлежащих передовым пользователям с обширными техническими ноу-хау, и большинство пользователей Mac должны просто взять проблемное оборудование в Apple Store или Apple Certified Repair location.
* Если никаких проблем с аппаратным обеспечением не сообщается, резервная копия Mac с Time Machine и переустановка системного программного обеспечения Mac OS X часто являются хорошей идеей. Пользователи Advanced Mac также могут использовать sysdiagnose для дальнейшего устранения сложных проблем. Довольно легко отличить аппаратные проблемы от проблем с программным обеспечением ОС, поскольку аппаратная проблема не решит себя, если вы переустановите Mac OS X на компьютер, тогда как проблема с ОС почти наверняка решит проблему, переустановив системное программное обеспечение.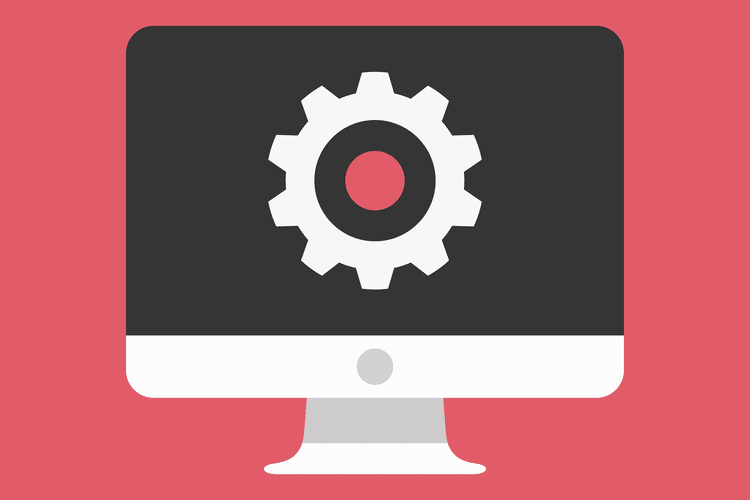 Также стоит иметь в виду, что некоторые сторонние программы могут быть проблематичными сами по себе, не связанные с системным программным обеспечением или аппаратным обеспечением, которое часто определяется конкретной проблемой, возникающей только при использовании конкретного приложения. Существует множество особенностей устранения неполадок программного обеспечения, которые выходят далеко за рамки этой конкретной части, посвященной обнаружению и диагностике проблемного оборудования Mac.
Также стоит иметь в виду, что некоторые сторонние программы могут быть проблематичными сами по себе, не связанные с системным программным обеспечением или аппаратным обеспечением, которое часто определяется конкретной проблемой, возникающей только при использовании конкретного приложения. Существует множество особенностей устранения неполадок программного обеспечения, которые выходят далеко за рамки этой конкретной части, посвященной обнаружению и диагностике проблемного оборудования Mac.
Есть вопросы или комментарии об Apple Hardware Test и Apple Diagnostics? Дайте нам знать в комментариях ниже!
Аппаратный тест Apple
Apple® Hardware Test — это важная утилита для устранения неполадок, которая начала поставляться с новыми компьютерами Macintosh® где-то в 2000 году. Если ваш Mac выпущен до включения Apple Hardware Test, см. раздел «Мой Mac предшествует Apple Hardware Test» ниже. .
Этот FAQ основан на главе «Тестирование оборудования» нашей книги «Устранение неполадок Mac® OS X ».
Запуск аппаратного теста Apple
Программа Apple Hardware Test изначально распространялась на компакт-диске Apple Hardware Test . В настоящее время он распространяется на специальном томе на DVD-диске Mac OS X Install Disc 1 , входящем в комплект поставки компьютера. Каждый тест оборудования Apple зависит от типа и модели компьютера Mac, с которым он распространялся.
Чтобы запустить Apple Hardware Test, необходимо загрузиться с диска или тома, содержащего тест:
| Если у вас есть: | Затем: | ||||||||||||||
| Компакт-диск Apple Hardware Test : | Запуск с него, как и с любого другого загрузочного диска: | ||||||||||||||
| |||||||||||||||
| Mac на базе Intel®: | См. документ базы знаний AppleCare® «Маки на базе Intel: использование Apple Hardware Test». Примечание . Если у вас MacBook Air®, см. документ базы знаний AppleCare «MacBook Air: использование Apple Hardware Test». | ||||||||||||||
| Mac на базе PowerPC с томом Apple Hardware Test на установочном диске 1: |
| ||||||||||||||
| Ничего из вышеперечисленного: | Обратитесь к печатному руководству, прилагаемому к вашему Mac, для получения инструкций по использованию Apple Hardware Test, поставляемого с вашим компьютером. |
После запуска из Apple Hardware Test запустите расширенный тест .
Возможно, вы захотите запустить расширенный тест несколько раз подряд, так как периодически возникающие проблемы могут не проявляться при каждом выполнении теста.
Если проверка не пройдена, обязательно запишите точное сообщение, связанное с ошибкой.
Запуск аппаратного теста Apple в циклическом режиме
Запуск программы Apple Hardware Test в циклическом режиме на ночь — отличный способ устранения периодически возникающих проблем с оборудованием. Это особенно полезно при устранении неполадок, связанных с периодическими паническими атаками ядра.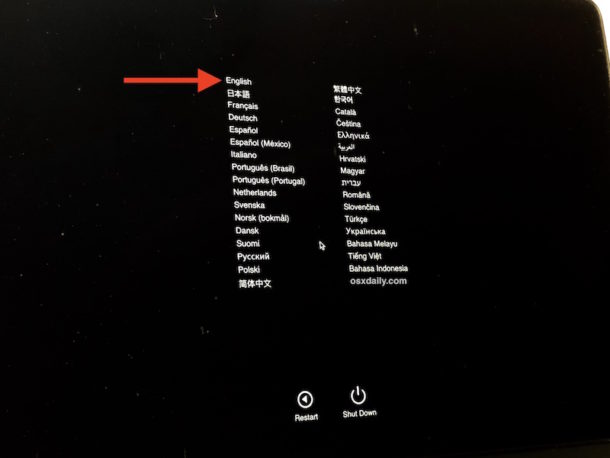
Если режим цикла поддерживается используемой вами версией Apple Hardware Test, вы запускаете расширенный тест в режиме цикла, нажав Control-L перед запуском теста. Зацикливание на должен появиться в правом окне. Затем нажмите кнопку «Расширенный тест».
Тест будет выполняться непрерывно, пока не будет обнаружена проблема. Если проблема обнаружена, тест прекратит зацикливаться, указывая на обнаруженную проблему. Если проверка не удалась, обязательно запишите точное сообщение, связанное с ошибкой.
Периодические проблемы с оперативной памятью могут занять много циклов: дайте тесту запуститься на ночь.
Если после запуска расширенного теста в циклическом режиме на ночь не обнаружено никаких проблем, вы можете остановить расширенный тест и выйти из режима цикла одним из следующих способов:
- Нажатие сочетания клавиш Command-точка, т.е. Command-.
- Нажатие кнопок «Отменить» или «Остановить тест». Это может быть трудно сделать в режиме Loop.

- Перезагрузка Mac вручную. Перезапуск вручную, т. е. с помощью кнопки питания или , если ваш Mac оборудован таким образом, кнопки «Сброс» при запуске из Apple Hardware Test не должен вызывать проблем.
Мой Mac предшествует Apple Hardware Test
Если ваш Mac предшествовал включению Apple Hardware Test с новыми компьютерами, вы можете использовать следующие сторонние утилиты для проверки вашего оборудования:
- Micromat® TechTool® Pro включает полный набор аппаратных тестов, применимых ко всем компьютерам Mac. TechTool Pro 4.5.x или более поздняя версия доступна в виде универсального двоичного файла для компьютеров Mac с процессорами PowerPC и Intel.
- Если вы приобрели план AppleCare Protection Plan, возможно, вы получили компакт-диск Micromat TechTool Deluxe, содержащий некоторые аппаратные тесты. Micromat предлагает недорогое обновление с TechTool Deluxe до TechTool Pro.
- Бесплатная утилита командной строки Memtest использовалась многими для успешного тестирования оперативной памяти.
 Бесплатная утилита Rember предоставляет графический пользовательский интерфейс (GUI) для Memtest.
Бесплатная утилита Rember предоставляет графический пользовательский интерфейс (GUI) для Memtest.
Примечание : Используйте только аппаратные тесты сторонних утилит, которые сочетают аппаратное тестирование и дисковые утилиты, такие как TechTool Pro и TechTool Deluxe, если версия вашей сторонней утилиты также включает дисковые утилиты, совместимые с вашей версией Mac OS X. Другими словами, используйте только дисковые утилиты, совместимые с используемой вами версией Mac OS X .
Ссылки по теме
- Все документы базы знаний AppleCare, связанные с тестом оборудования Apple.
Тест оборудования Apple — Тест оборудования MacBook
Mac
4 года назад
Большинство пользователей Mac пользуются несколькими годами бесперебойной работы, но рано или поздно придет время, когда возникнут аппаратные проблемы. Хотя это случается редко, проблемы могут быть вызваны проблемой с материнской платой, неисправным жестким диском, проблемой с графическим процессором или нехваткой памяти.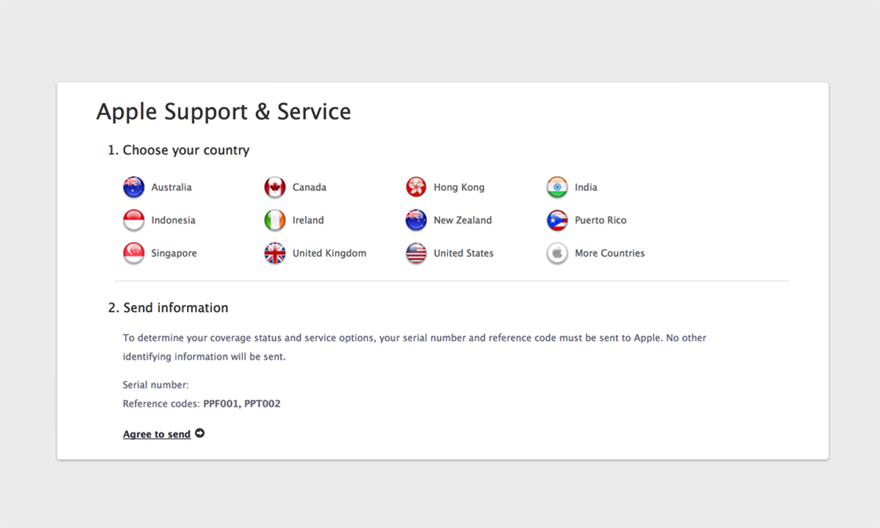 К счастью, у Apple есть способ обнаружить, предотвратить и решить любую проблему, связанную с оборудованием. Apple Hardware Test — это первый шаг. Вы можете использовать его, чтобы проверить, есть ли серьезные аппаратные проблемы, с которыми нужно справиться. Не волнуйтесь, потому что вы можете запустить тест самостоятельно. Мы научим вас, как ниже.
К счастью, у Apple есть способ обнаружить, предотвратить и решить любую проблему, связанную с оборудованием. Apple Hardware Test — это первый шаг. Вы можете использовать его, чтобы проверить, есть ли серьезные аппаратные проблемы, с которыми нужно справиться. Не волнуйтесь, потому что вы можете запустить тест самостоятельно. Мы научим вас, как ниже.
Какие модели Mac могут выполнять интернет-тестирование оборудования Apple?
Не все модели Mac могут запускать тест оборудования Apple через Интернет. Для некоторых моделей MacBook необходимо использовать локальную версию аппаратного теста, которую необходимо установить на жесткий диск или сохранить на DVD-диске OS X. Другие компьютеры Mac, выпущенные после 2013 года, могут использовать последнюю версию аппаратного теста Apple, которая называется тестом Apple Diagnostics. Вот руководство по использованию теста Apple Diagnostics. Что касается единственных моделей Mac, которые могут использовать веб-версию аппаратного теста Apple, это следующие:
- 11-дюймовый MacBook Air 3 (конец 2010–2012 гг.
 )
) - 13-дюймовый MacBook Air 3 (конец 2010–2012 гг.)
- 13-дюймовый MacBook Pro 8 (начало 2011–2012 гг.)
- 15-дюймовый MacBook Pro 6 (середина 2010–2012 гг.)
- 17-дюймовый MacBook Pro 6 (середина 2010–2012 гг.)
- MacBook 7 (середина 2010 г.)
- Mac Mini 4 (середина 2010–2012 гг.)
- 21,5-дюймовый iMac 11 (середина 2010–2012 гг.)
- 27-дюймовый iMac 11 (середина 2010–2012 гг.)
Важно отметить, что для моделей Mac с середины 2010 г. по начало 2011 г. может потребоваться обновление микропрограммы EFI, прежде чем вы сможете запустить тест оборудования Apple через Интернет. Если вы не уверены, нужно ли вам обновлять прошивку EFI или нет, вы можете сделать следующее:
- Перейдите в меню Apple и нажмите Об этом Mac .
- Откроется новое окно. Нажмите кнопку Подробнее .
- Если ваш Mac работает под управлением OS X Lion или более поздней версии, выберите Системный отчет .
 В противном случае перейдите к шагу 4.
В противном случае перейдите к шагу 4. - Откроется другое окно. Выделите Оборудование в левой части экрана.
- В противоположном углу экрана обратите внимание на номер версии загрузочного ПЗУ вашего Mac и номер версии SMC .
- Получив эти данные, перейдите на страницу обновления прошивки EFI и SMC на веб-сайте Apple. Сравните имеющиеся у вас версии с последними доступными. Если на вашем Mac установлена более старая версия, вам необходимо загрузить самую последнюю версию на той же веб-странице.
Как использовать Интернет-тест оборудования Apple
Как только вы проверите и подтвердите, что ваш Mac может запускать Интернет-тест оборудования Apple, вы можете начать его использовать. Вот как:
Совет для профессионалов: проверьте свой Mac на наличие проблем с производительностью, ненужных файлов, вредоносных приложений и угроз безопасности
, которые могут вызвать системные проблемы или снизить производительность.
Бесплатное сканирование проблем Mac
410 674
загрузок
совместимость с macOS
Специальное предложение. Около Outbyte , инструкции по удалению , EULA , Политика конфиденциальности .
- Сначала выключите ваш Mac.
- Если вы используете MacBook, подключите его к источнику питания переменного тока . Не запускайте тест, используя только аккумулятор вашего MacBook в качестве источника питания.
- Нажмите кнопку Power , удерживая нажатыми клавиши Option и D . Продолжайте до появления сообщения Starting Internet Recovery 9.На дисплее появится сообщение 0264.
- Подождите несколько секунд. Вскоре вам будет предложено выбрать сеть. Используйте раскрывающееся меню , чтобы выбрать из списка доступных сетевых подключений.
- Выберите беспроводную сеть и введите пароль, если потребуется.
 Нажмите Вернуть или Введите . Вы также можете нажать кнопку с галочкой на дисплее.
Нажмите Вернуть или Введите . Вы также можете нажать кнопку с галочкой на дисплее. - Как только вы подключитесь к выбранной вами сети, вы увидите на экране сообщение: Запуск Internet Recovery . Это займет некоторое время, потому что Apple Hardware Test будет загружен на ваш Mac. После завершения вам будет предложено выбрать язык .
- Для выбора используемого языка используйте клавиши со стрелками Вверх и Вниз или курсор мыши.
- Программа Apple Hardware Test будет продолжать проверять, какое оборудование установлено на вашем Mac. Опять же, это потребует времени.
- Прежде чем приступить к фактическому тесту, было бы лучше, если вы сначала проверите, какое оборудование было найдено, чтобы вы могли убедиться, что все компоненты вашего Mac исправны и учтены. Проверьте, отображается ли точный объем памяти, а также характеристики графики и процессора.
 Если вы подозреваете, что что-то не так, проверьте конфигурацию вашего Mac, перейдя на сайт поддержки Apple. Если отображаемая конфигурация не соответствует конфигурации вашей модели Mac, возможно, ваше устройство неисправно. Чтобы проверить характеристики оборудования вашего Mac, перейдите на страницу Профиль оборудования вкладка.
Если вы подозреваете, что что-то не так, проверьте конфигурацию вашего Mac, перейдя на сайт поддержки Apple. Если отображаемая конфигурация не соответствует конфигурации вашей модели Mac, возможно, ваше устройство неисправно. Чтобы проверить характеристики оборудования вашего Mac, перейдите на страницу Профиль оборудования вкладка. - Если все сведения о конфигурации верны, продолжите тестирование, перейдя на вкладку Hardware Test .
- Обратите внимание, что Apple Hardware Test может поддерживать два разных типа тестирования; стандартный тест и расширенный тест t. Хотя стандартный тест, как правило, является хорошим вариантом, расширенный тест настоятельно рекомендуется, особенно если есть проблема с видеокартой или оперативной памятью вашего Mac.
- Для запуска стандартного теста выберите Стандартный тест и нажмите кнопку Тест . На этом этапе должен начаться аппаратный тест.
 Это займет несколько минут, так что наберитесь терпения. Не волнуйтесь, если вы слышите, как вентиляторы вашего Mac вращаются вверх и вниз. Это нормально в процессе тестирования оборудования.
Это займет несколько минут, так что наберитесь терпения. Не волнуйтесь, если вы слышите, как вентиляторы вашего Mac вращаются вверх и вниз. Это нормально в процессе тестирования оборудования. - После завершения теста на панели результатов теста отобразится список потенциальных проблем или сообщение Проблемы не обнаружены . Если есть ошибка, проверьте, о чем она. Ниже мы перечислили некоторые из наиболее распространенных кодов ошибок вместе с их значениями:
- 4Air — Беспроводная карта аэропорта
- 4ETH — Ethernet
- 4HDD — Hard Disk (включает SSD)
- 4IRP –SSD). 4MHD — Внешний диск
- 4MLB — Контроллер логической платы
- 4MOT — Вентиляторы
- 4PRC — Проис.0057 4YDC — Видеокарта/видеокарта
Эти коды ошибок, сгенерированные Apple Hardware Test, кажутся загадочными, и в некоторых случаях их могут понять только сертифицированные специалисты по обслуживанию Apple. Но поскольку большинство этих кодов повторяются, они стали известны.
Но поскольку большинство этих кодов повторяются, они стали известны.
- Если проблем не обнаружено, можно продолжить расширенный тест. Он может обнаруживать проблемы с графикой и памятью лучше, чем стандартный тест. Чтобы выполнить расширенный тест, выберите Выполните расширенное тестирование и нажмите кнопку Тест .
- Если вы хотите остановить тест, просто нажмите кнопку Stop Testing .
- Завершив использование Apple Hardware Test, завершите его, нажав кнопку Выключить или Перезапустить .
Если после проверки ошибок не обнаружено, а на вашем Mac по-прежнему возникают проблемы, вы можете проверить свою систему. Он может быть загружен файлами, которые вам не нужны, или ваша оперативная память занята ненужными программами и приложениями. Чтобы решить эту проблему, загрузите сторонние инструменты, такие как приложение для восстановления Mac.
macos — Почему аппаратный тест Apple (AHT) не загружается при нажатии клавиши D при запуске системы?
Спросил
Изменено
6 месяцев назад
Просмотрено
190k раз
Месяц назад я купил 15-дюймовый MacBook Pro конца 2011 года. Во время покупки я успешно провел тест оборудования Apple.
Во время покупки я успешно провел тест оборудования Apple.
С тех пор я установил новый твердотельный накопитель и дополнительную оперативную память. работать нормально (я пишу этот пост об этом), но я хотел бы запустить полный тест оборудования, чтобы убедиться, что все в порядке.0003
Но я не могу заставить его загрузиться в аппаратный тест. Я пробовал удерживать D перед нажатием кнопки питания, а также прямо перед появлением серого экрана. Я смущен, потому что я сделал это раньше без каких-либо проблем.
Есть ли что-то очевидное, что я делаю неправильно, или есть ли способ проверить наличие проблем, которые могут помешать запуску AHT?
Дополнительная информация от @gentmatt:
В последний раз, когда я проводил тест оборудования Apple, мой MacBook Pro работал под управлением версии 10.7.2. На сегодняшний день я использую 10.7.3.
AHT загрузился даже после того, как я установил собственный SSD и оперативную память.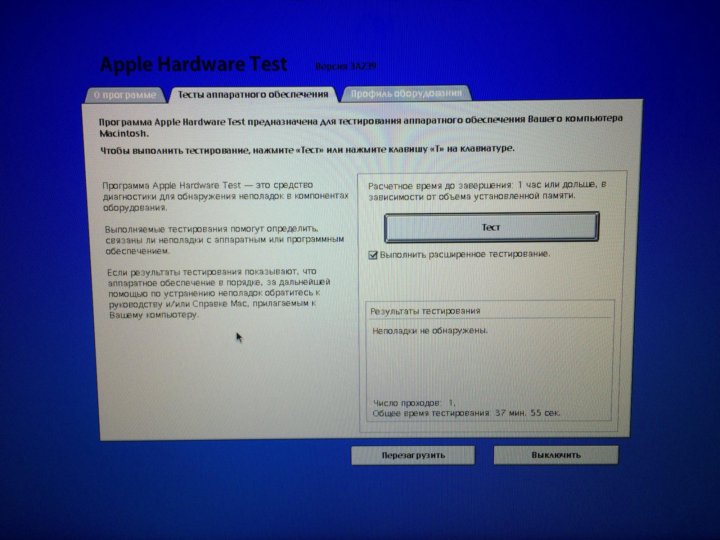 Но не в этот раз.
Но не в этот раз.
- macos
- тест аппаратного обеспечения Apple
6
Нажатие ⌥ + D сразу после нажатия кнопки питания и до появления серого экрана работает на моем 15-дюймовом ПМБ конца 2011 года. Это вызывает проверку оборудования через Интернет, которая будет работать, даже если вы проиграли локальное программное обеспечение для тестирования оборудования (вероятно, оно будет работать через WiFi, но у вас больше шансов на успех с Ethernet).0003
3
То же самое здесь (аналогичная модель MBP, те же моды). Узнал, что Option + D делает свое дело. Однако, если вы получите то, что я вижу, AHT запустится, а затем скажет, что не поддерживает эту модель машины. Ничего смешного, это Apple MBP (здесь нет хакинтоша), но я добавил OCZ Vertex 3 и пробовал комплект оперативной памяти до 8 ГБ (сток) и пост, без разницы.
2
Это опция + D, которая работает для меня. Macbook Pro, модель конца 2011 года, работающая под управлением Mavericks.
Нажмите на встроенную ссылку еще раз — ответ выходит за рамки инструкций для «обычного» метода запуска, с которым вы не справились:
Дополнительная информация
Apple Hardware Test содержится на DVD-дисках, поставляемых с некоторыми компьютерами Macintosh. Если копия на вашем жестком диске станет недоступной, используйте DVD-диски для запуска Apple Hardware Test.
Это должно вас завести.
Если вы используете Lion и у вас нет установочных DVD-дисков, попробуйте переустановить старую оперативную память (при условии, что она у вас есть) и запустить AHT.
1
Просто чтобы проверить, есть ли у вас доступ в Интернет, когда вы проводите тест оборудования? По вашей ссылке
Для использования этой функции требуется подключение к Интернету через Ethernet или Wi-Fi.
2
У меня есть Macbook Pro 13″ начала 2011 года, на котором я сначала заменил жесткий диск (полностью пустой и перераспределенный), затем установил Mountain Lion, а затем обновил его до Mavericks.
Проблема состоит из двух частей:
1) Замена необработанного жесткого диска приводит к потере скрытого раздела диагностики/восстановления (который я никогда не удосужился найти и который не отображается с помощью Дисковой утилиты.
2) Статья Apple KB для Apple Hardware Test — http://support.apple.com/en-us/HT201257 — кажется неверным. Правильная последовательность вызова AHT:
ОПЦИЯ-D во время перезапуска.
Выполнение перезагрузки и удерживание OPTION-D в конечном итоге создало экран «Восстановление через Интернет», а затем автоматически запустило AHT (причудливое, OS9стилизованный экран).
1
Была такая же проблема, указанная здесь, на моем iMac Pro, и оказалось, что если у вас установлен пароль прошивки, то система аппаратной диагностики вообще не будет работать, и нет никаких указаний на это, но молодец по имени Феликс из Apple смог выяснить это со мной.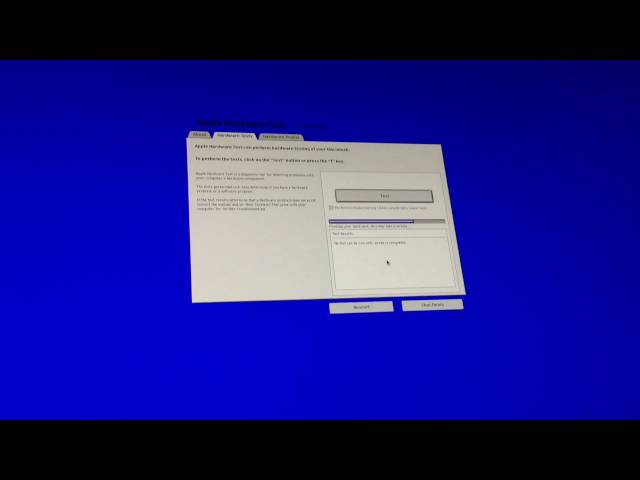
Чтобы отключить пароль прошивки или проверить его статус, необходимо перезагрузить систему, удерживая нажатой Cmd + R . Примечание. Если установлен пароль прошивки, появится экран с запросом на ввод пароля. Как только вы это сделаете, вас поприветствуют различные варианты, такие как «Дисковая утилита» или «Установить macOS». Игнорируйте их и следуйте инструкциям ниже:
- Выберите «Утилиты» > «Утилита безопасности запуска» в строке меню
- Выберите «Ввести пароль macOS» и введите пароль администратора вашего Mac (для более новых моделей Mac/macOS)
- Выберите «Выключить пароль прошивки»
- Введите текущий пароль прошивки
- Закройте программу безопасности запуска.
- Откройте меню Apple и выберите «Перезагрузить», чтобы выйти из режима восстановления macOS.
5
Статья Apple KB неверна. После многих безуспешных попыток запустить Apple Hardware Test на моем MacBook Pro 15″ начала 2011 года я обнаружил, что во время запуска нужно удерживать Command + D, а не только D.
3
Самые ранние компьютеры Mac — PRE 2011 или 10.6.3 White Retail Disk (тот, который поставлялся с вашим Mac)
установлен ПЕРВЫЙ.. ПЕРЕД загрузкой с нажатой клавишей D!
2
Я столкнулся с аналогичной ситуацией с моим mac-mini середины 2011 года (с клавиатурой/мышью, отличной от Mac, и обновленной оперативной памятью). После нажатия «D» при запуске он ищет Интернет, в конечном итоге предлагая выбрать соединение Wi-Fi (хотя доступных подключений не отображается). Есть возможность указать имя и пароль точки доступа Wi-Fi, но для меня после ввода учетных данных значок ожидания просто продолжал вращаться.
К счастью, у меня все заработало с помощью кабеля Ethernet.
Вычеркнуто с помощью «D» и command+D. Вариант+D у меня тоже сработал. Поздние 11 MacBook Pro 15.
1
Alt+D с помощью клавиатуры Windows.
3
У меня была похожая проблема, когда я пытался запустить тесты на подержанном Mac mini (конец 2014 г.). Я пытался удерживать D, alt-D, cmd-D, cmd-R, alt-cmd-R и две разные проводные клавиатуры, но каждый раз машина просто загружалась с обычным экраном входа в систему.
Затем я сбросил SMC (на этом компьютере: отсоедините шнур питания, подождите 15 секунд, снова подключите, подождите 5 секунд, включите питание — см. Apple HT201295). И теперь Alt-D загружает Apple Diagnostics (который заменил AHT для этой модели), как и ожидалось. Кроме того, alt-cmd-R теперь загружается в Internet Recovery (ранее эта комбинация клавиш также игнорировалась).
Возможно, здесь SMC хранил сетевую информацию от предыдущего владельца и был выброшен из-за другой сетевой среды в моем доме, пока не был сброшен. Разочаровывает отсутствие сообщений об ошибках, если это так.
Середина 2012 MBP здесь. Просто купил его и хотел запустить AHT.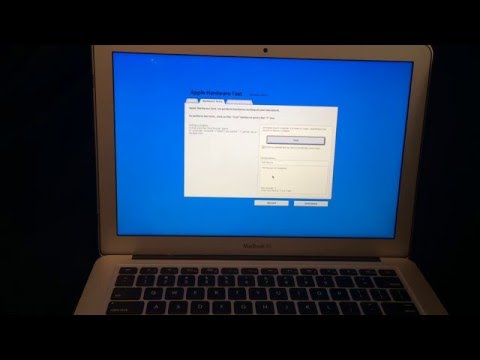

 5.5 (осень 2008 г.) до OS X 10.6.7 (лето 2011 г.)
5.5 (осень 2008 г.) до OS X 10.6.7 (лето 2011 г.)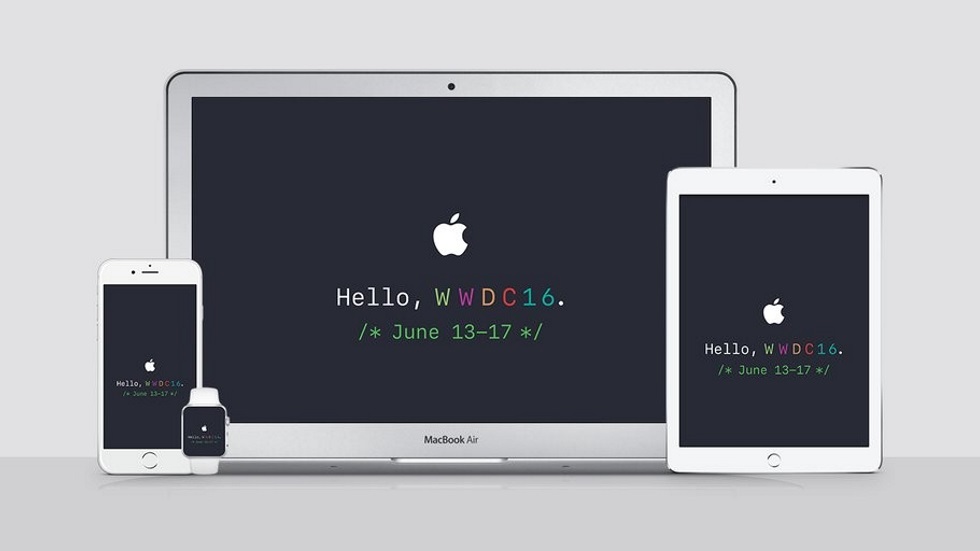 Когда вы увидите значок, вы можете отпустить клавишу D .
Когда вы увидите значок, вы можете отпустить клавишу D . Если информация о конфигурации не совпадает, возможно, у вас неисправное устройство, которое необходимо проверить и отремонтировать или заменить.
Если информация о конфигурации не совпадает, возможно, у вас неисправное устройство, которое необходимо проверить и отремонтировать или заменить. В области «Результаты теста» окна отобразится сообщение «Не найдено никаких проблем» или список найденных проблем. Если вы видите ошибку в результатах теста, посмотрите в разделе кодов ошибок ниже список общих кодов ошибок и их значения.
В области «Результаты теста» окна отобразится сообщение «Не найдено никаких проблем» или список найденных проблем. Если вы видите ошибку в результатах теста, посмотрите в разделе кодов ошибок ниже список общих кодов ошибок и их значения.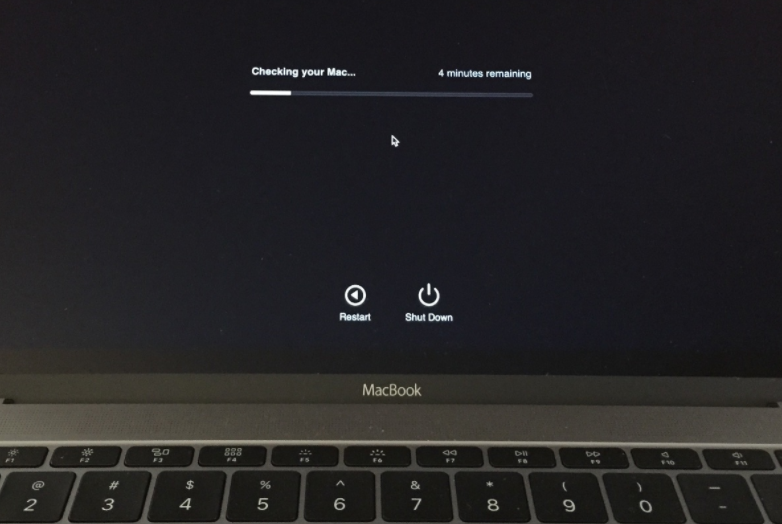
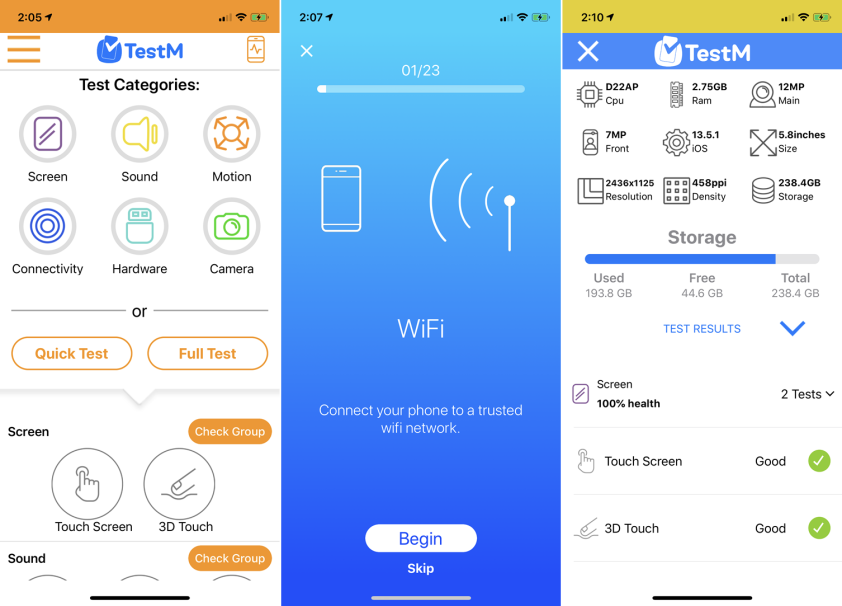
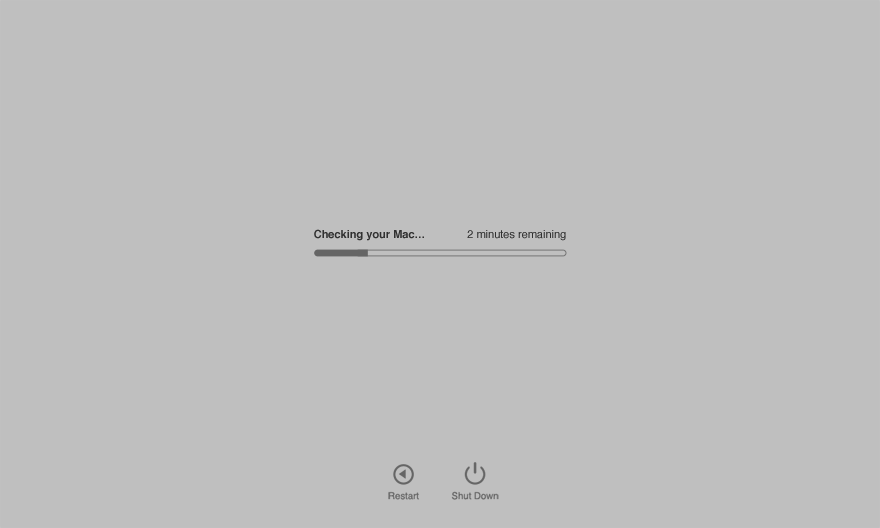

 Бесплатная утилита Rember предоставляет графический пользовательский интерфейс (GUI) для Memtest.
Бесплатная утилита Rember предоставляет графический пользовательский интерфейс (GUI) для Memtest. )
) В противном случае перейдите к шагу 4.
В противном случае перейдите к шагу 4. Нажмите Вернуть или Введите . Вы также можете нажать кнопку с галочкой на дисплее.
Нажмите Вернуть или Введите . Вы также можете нажать кнопку с галочкой на дисплее.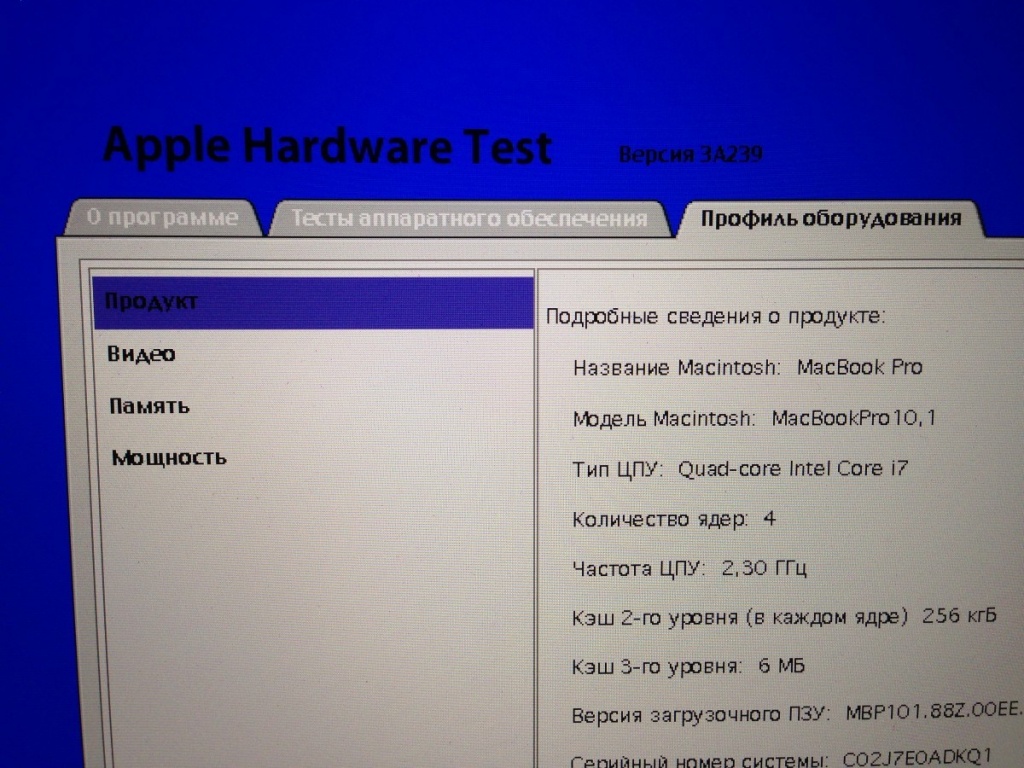 Если вы подозреваете, что что-то не так, проверьте конфигурацию вашего Mac, перейдя на сайт поддержки Apple. Если отображаемая конфигурация не соответствует конфигурации вашей модели Mac, возможно, ваше устройство неисправно. Чтобы проверить характеристики оборудования вашего Mac, перейдите на страницу Профиль оборудования вкладка.
Если вы подозреваете, что что-то не так, проверьте конфигурацию вашего Mac, перейдя на сайт поддержки Apple. Если отображаемая конфигурация не соответствует конфигурации вашей модели Mac, возможно, ваше устройство неисправно. Чтобы проверить характеристики оборудования вашего Mac, перейдите на страницу Профиль оборудования вкладка.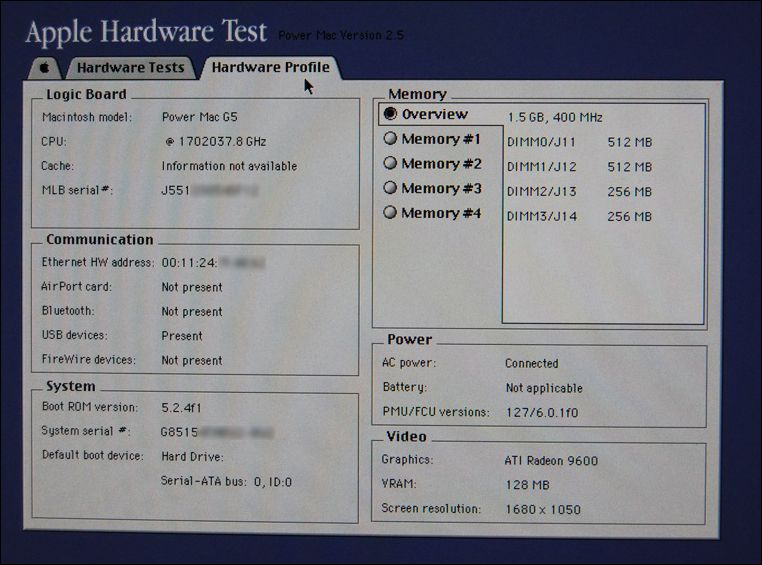 Это займет несколько минут, так что наберитесь терпения. Не волнуйтесь, если вы слышите, как вентиляторы вашего Mac вращаются вверх и вниз. Это нормально в процессе тестирования оборудования.
Это займет несколько минут, так что наберитесь терпения. Не волнуйтесь, если вы слышите, как вентиляторы вашего Mac вращаются вверх и вниз. Это нормально в процессе тестирования оборудования.