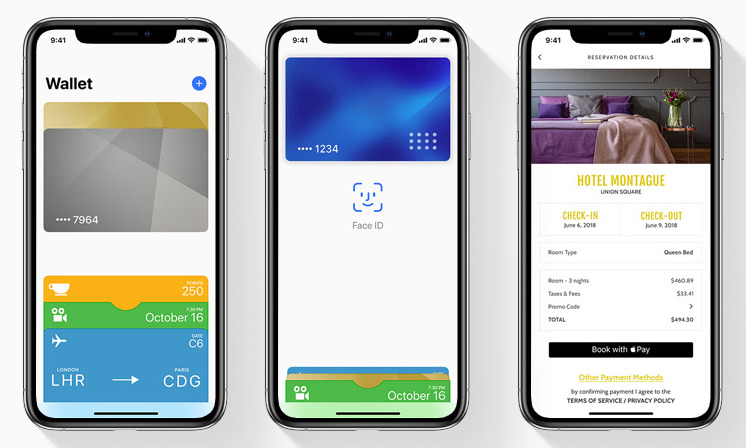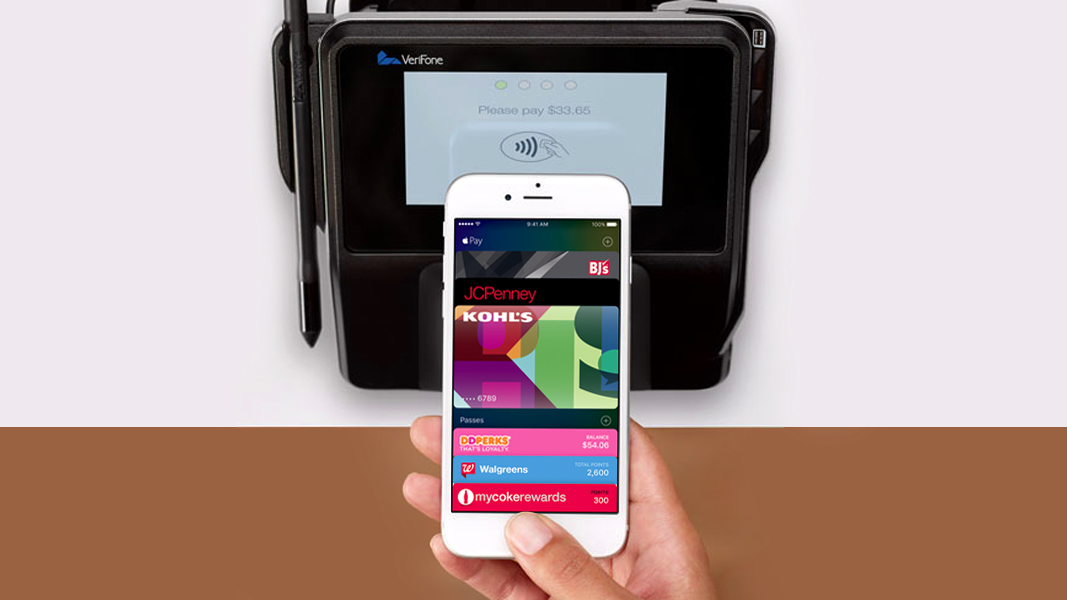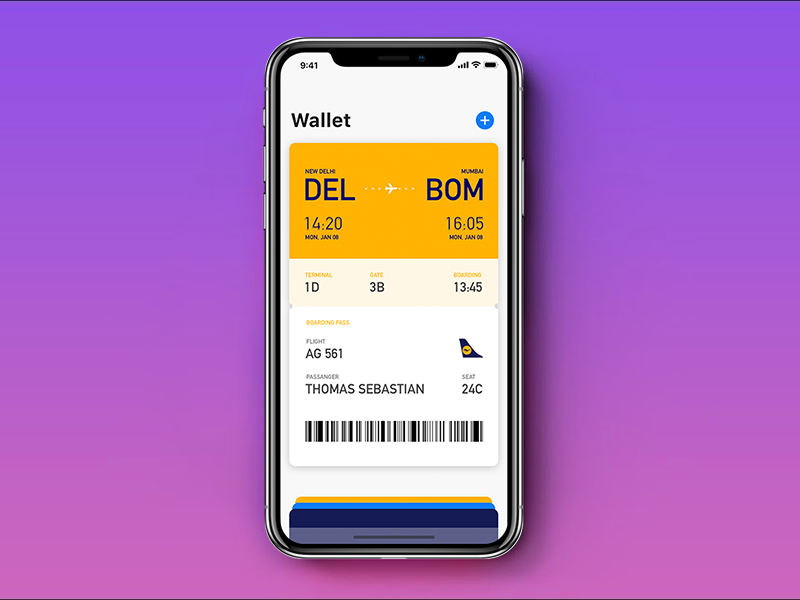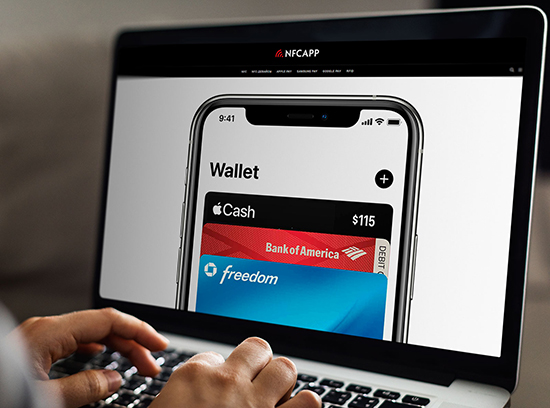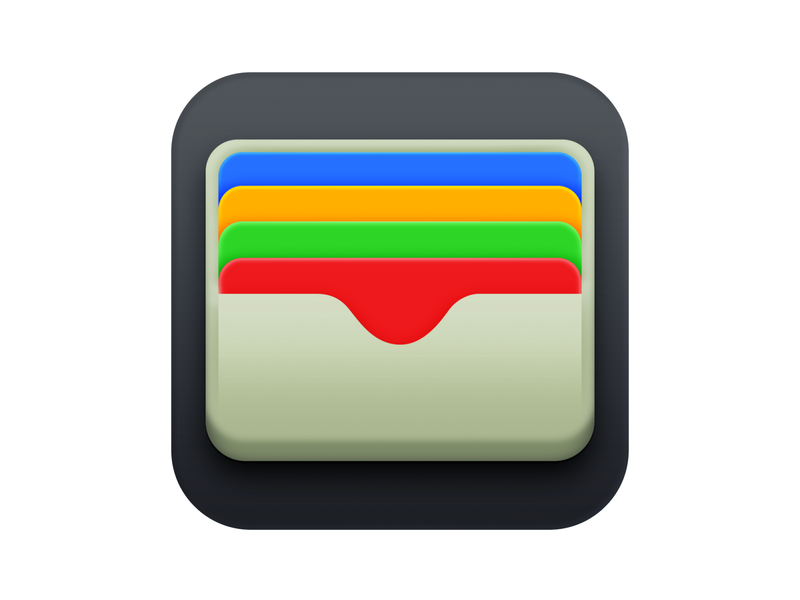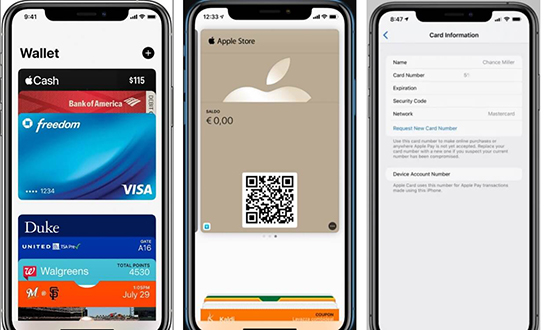Содержание
Большой гайд по Apple Wallet — Блог Passteam — NFC Эксперт
Добавление карт
Добавить карты в программу Wallet можно следующими способами:
- с помощью программ, поддерживающих Wallet;
- с помощью программы «Почта» или «Сообщения»;
- посредством веб-браузера;
- сканированием штрих-кода;
- через общий доступ в AirDrop;
- непосредственно с вашего компьютера Mac;
- нажав уведомление программы Wallet, полученное вами при оплате с помощью Apple Pay у продавца, подключенного к данной службе.
Если вариант добавления карты, билета или других услуг в программу Wallet не отображается, обратитесь к продавцу, чтобы узнать, поддерживаются ли карты Wallet.
На какие айфоны можно установить Эппл Пей
В смартфоны, которые поддерживают средство мобильных переводов денежных средств, встроен специальный чип NFC, который позволяет обмениваться данными на небольшом расстоянии. Такой чип не был установлен в более ранние флагманы, поэтому возникает проблема в использовании системы мобильных транзакций на некоторых девайсах яблочной компании. Рассмотрим, на каких айфонах на сегодняшний день поддерживаются бесконтактные платежи:
Рассмотрим, на каких айфонах на сегодняшний день поддерживаются бесконтактные платежи:
- iPhone 6/6 Plus;
- iPhone 6s/6s Plus;
- iPhone 7/7 Plus;
- iPhone SE.
К разочарованию многих пользователей, революционные iPhone 5, 5c и 5s не поддерживают Apple Pay. Единственным возможным решением для владельцев флагманов пятой модели – это пользоваться разработкой купертиновской компании с помощью умных часов Apple Watch. Для этого достаточно синхронизировать iPhone 5 с умными часами.
Настройка Apple Pay
На устройствах iPhone 6 и iPhone 6 Plus или более поздней модели также можно добавлять кредитные, дебетовые карты и предоплаченные карты в программу Wallet для оплаты покупок с помощью Apple Pay.
Нажмите карту, а затем — на ней, чтобы просмотреть настройки и дополнительные сведения. На экране свойств можно выполнить следующие действия:
- удалить карту;
- Открыть общий доступ к карте. Общий доступ возможен не для всех карт.

- обновить сведения на карте, потянув ее вниз;
- открыть или установить программу, относящуюся к карте;
- включить или отключить функцию автообновления;
- включить или отключить функцию отображения на заблокированном экране;
- Включить или отключить функцию автоматического выбора для бесконтактных карт.
На экране свойств также может отображаться другая полезная информация о карте (например, контактная информация торговой организации).
Как настроить Apple Wallet на iPhone
Для того, чтобы подключить систему бесконтактных платежей, необходимо установить на свой телефон приложение Wallet, проведя авторизацию с помощью своего персонального Apple ID. После успешного входа появится возможность добавить платежную карту. Выбрав соответствующую функцию, юзеру будет предложено сфотографировать свою персональную банковскую карточку. Можно отказаться от такого способа, введя все данные вручную.
Дальше необходимо будет подтвердить введенную информацию, введя код, который Сбербанк отправит на номер пользователя. Если на экране появились такие слова, как «Карта активирована. Карта MasterCard Standard готова для Apple Pay», то можно начинать успешно пользоваться системой бесконтактных платежей.
Если на экране появились такие слова, как «Карта активирована. Карта MasterCard Standard готова для Apple Pay», то можно начинать успешно пользоваться системой бесконтактных платежей.
Для клиентов Сбербанка подключение функции бесконтактных платежей проходит гораздо проще и быстрее. Все что требуется – это запустить приложение Wallet и выбрать соответствующую банковскую карточку, которая автоматически окажется в коллекции кошелька.
Обладатели синхронизированных умных часов сразу же после активации карты на айфоне получат уведомление, которое предложит добавить данную карту на девайс. Программа предложит придумать небольшой пароль, после чего пользователь в приложении Wallet сможет добавить карту, предварительно заполнив необходимую информацию.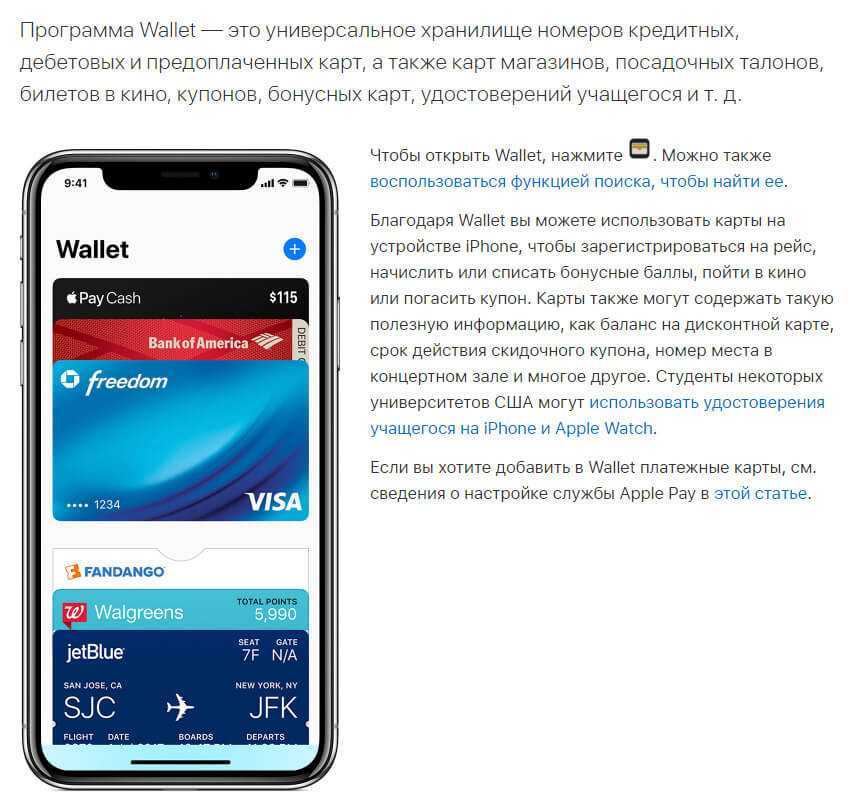 Единственное, что нужно будет сделать – это еще раз подтвердить личность, введя код из СМС от Сбербанка.
Единственное, что нужно будет сделать – это еще раз подтвердить личность, введя код из СМС от Сбербанка.
Приложение Wallet изначально предустановлено на всех современных смартфонах iPhone и плеерах iPod Touch, но приложения Wallet для iPad не существует. У вас есть несколько способов, как настроить приложение на вашем смартфоне. Вы можете добавлять данные следующим образом:
- Сканированием штрихкода карты;
- Через веб-версию;
- Из своей почты или сообщений;
- С помощью сторонних программ;
Вы можете обратиться к той компании/магазину, кто выдал вам карту, с вопросом – поддерживается ли карта программой Wallet. К сожалению, российский бизнес упорно не замечает столь удобное приложение. Большинство скидочных карт не получится добавить, но ситуация постепенно меняется в лучшую сторону. Сегодня в России с приложением работают карточки «РОЛЬФ Премиум», «АВТОДОР-Платные дороги», «Адамас» и некоторые другие.
Если вам пришли билеты на почту, то вы можете добавить их в Wallet одним кликом.
Если билеты пришли, но почтовый сервис не предлагает добавить билеты в Wallet, то это значит, что приложение не поддерживает данные билеты. Также вы можете добавить карты и билеты из других приложений. Например, если вы купите авиабилеты в официальном приложении Аэрофлота, то после оплаты билеты автоматически отобразятся в вашем электронном кошельке.
Вы можете редактировать все добавленные карты и билеты. Для этого вам нужно выбрать значок «i» напротив необходимой карты или билета. Далее у вас откроется окно, где будут отображены все доступные настройки.
В этом окне вы можете удалить карту или поменять ее настройки. Также вы можете открыть общий доступ к данным. Вы можете разрешить приложению отслеживать ваше месторасположение, и автоматически предлагать вам нужную карту или билеты. Например, если вы находитесь в аэропорту, то благодаря гео-локации приложение предложит вам посадочный талон, а на вокзале – билет Аэроэкспресса.
Тем, кто хочет изменить порядок карт/билетов в приложении, достаточно нажать на нужную карту и удерживая палец перетащить карту в нужное место.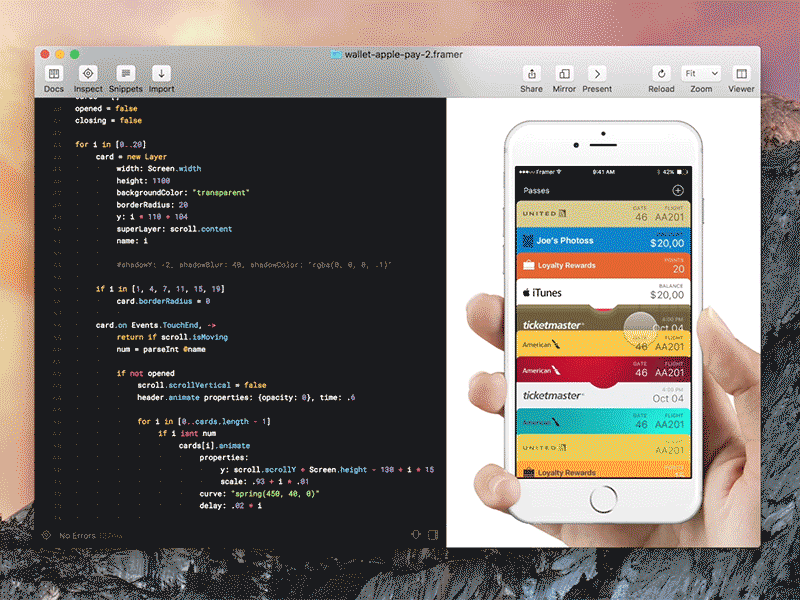 Если у вас несколько устройств, то вы можете синхронизировать данные между ними при помощи iCloud.
Если у вас несколько устройств, то вы можете синхронизировать данные между ними при помощи iCloud.
Использование системы
Рассмотрим, какие существуют способы использования приложения для мобильных платежей. После активации карты можно смело начинать пользоваться данной системой, оплачивая покупки в супермаркетах и магазинах. Для этого достаточно поднести свой айфон к терминалу, не открывая приложение Wallet. Телефон автоматически распознает платежное устройство и предложит сделать сканер отпечатка пальца. После того, как пользователь прикоснется своим пальцем к Touch ID, с банковской карты снимутся деньги за соответствующую покупку.
Стоит помнить, что сфера использования разработки яблочной компании достаточно широка. Средство было разработано для пользователей, дабы облегчить любую деятельность, связанную с транзакционными платежами. Любой желающий может в один клик совершать покупки в интернет-магазине, а также пользоваться различными услугами дополнений в специальном магазине приложений.
Теперь заплатить за любую услугу достаточно, коснувшись своим пальцем к Touch ID.
Мобильные транзакции – уникальная разработка, способная значительно облегчить жизнь любого человека, позволив ему совершать любые покупки и оплаты за считанные секунды, совершенно не беспокоясь о безопасности.
Использование абонемента iTunes Pass
Вы можете добавлять денежные средства на счет идентификатора Apple ID, чтобы быстро оплачивать покупки в магазинах iTunes Store, App Store и iBooks Store, не доставая саму карту.
Чтобы добавить абонемент iTunes Pass в программу Wallet, выберите App Store {amp}gt; «Ввести код» {amp}gt; «Начало работы с iTunes Pass». После этого можно добавить средства в iTunes Pass. Пополнить счет iTunes Pass можно также в розничных магазинах Apple Store во многих странах и регионах.
Как платить с помощью Apple Wallet
Если ваша карта не появляется на экране блокировки в нужный момент, перейдите в программу Wallet и выберите карту, чтобы отсканировать ее.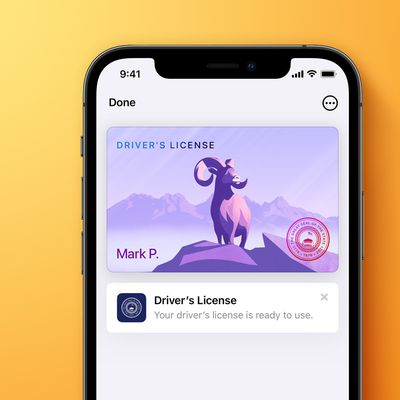 Отсутствие карты может быть связано со следующими причинами:
Отсутствие карты может быть связано со следующими причинами:
- отключены службы геолокации;
- для карты отключена функция отображения на заблокированном экране;
- устройство продавца не поддерживает эту функцию.
* Операции по отправке и получению денежных средств с помощью Apple Pay и карты Apple Pay Cash являются услугами, которые предоставляются банком Green Dot, членом ФКСД (Федеральной корпорации страхования депозитов). Условия и положения см. на этой странице.
Информация о продуктах, произведенных не компанией Apple, или о независимых веб-сайтах, неподконтрольных и не тестируемых компанией Apple, не носит рекомендательного характера и не рекламируются компанией. Компания Apple не несет никакой ответственности за выбор, функциональность и использование веб-сайтов или продукции сторонних производителей.
Компания Apple также не несет ответственности за точность или достоверность данных, размещенных на веб-сайтах сторонних производителей. Помните, что использование любых сведений или продуктов, размещенных в Интернете, сопровождается риском. За дополнительной информацией обращайтесь к поставщику. Другие названия компаний или продуктов могут быть товарными знаками соответствующих владельцев.
Помните, что использование любых сведений или продуктов, размещенных в Интернете, сопровождается риском. За дополнительной информацией обращайтесь к поставщику. Другие названия компаний или продуктов могут быть товарными знаками соответствующих владельцев.
После добавления банковской карты в Apple Wallet у вас появится возможность платить с помощью своего устройства Apple. Функция называется Apple Pay и доступна только на устройствах с iOS 9 и выше, а также на ограниченном количестве устройств. Приложение Apple Wallet работает и на устройствах с более ранними версиями ОС, например, iOS 7, но возможность платить телефоном поддерживается лишь самыми современными устройствами Apple.
Apple Wallet. Что это такое и как интегрировать в него свою карту / Хабр
Принято считать, что Wallet – не самый популярный сервис в СНГ.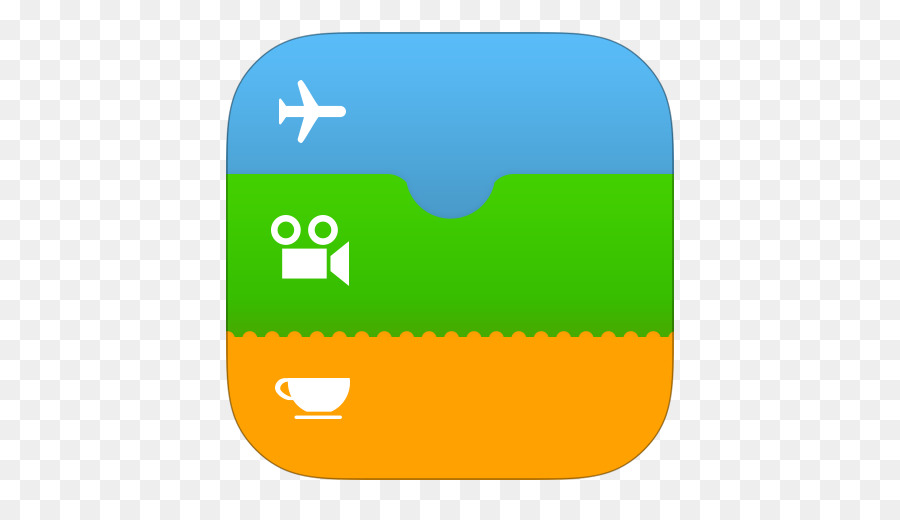 Но уже во втором проекте подряд заказчик ставит задачу «Сделать интеграцию с Wallet». Поэтому я решил написать эту статью, чтобы рассказать о сервисе в целом и показать, как интегрировать в него свой продукт.
Но уже во втором проекте подряд заказчик ставит задачу «Сделать интеграцию с Wallet». Поэтому я решил написать эту статью, чтобы рассказать о сервисе в целом и показать, как интегрировать в него свой продукт.
Что такое Wallet? Он позволяет держать в телефоне различного вида карты (билеты, скидочные карты и т.п.), облегчая жизнь пользователям продукта. Более того, есть возможность актуализировать информацию о карте посредством push-уведомлений, но это тема для отдельной статьи. Но если у вас есть карта/билет/абонемент, которые можно интегрировать в телефон, то для этого есть решение! Как это сделать – читайте ниже.
Как правило, за создание карты отвечает ваш сервер. Приложение получает карту в виде .pkpass файла и уже через приложение пользователь может добавить карту в Wallet.
Структура карты
Что же представляет собой карта с точки зрения разработчика? Карта – это архив с расширением .pkpass. Он содержит в себе все данные, необходиимые для отображения и работы карты. Содержимое архива – в таблице ниже.
Содержимое архива – в таблице ниже.
| Файл | Назначение |
|---|---|
| background.png | Фоновая картинка для карты. |
| footer.png | Картинка рядом со штрихкодом |
| icon.png | Иконка для уведомлений и писем |
| logo.png | Логотип карточки. Отображается слева сверху |
| manifest.json | Реестр всех включанымх файлов |
| signature | PKCS7 подпись |
| pass.json | Внешний вид и информация на карте |
| strip.png | Картинка, находящаяся сзади основного описания карточки |
| thumbnail.png | Дополнительная картинка (уточнить) |
Существуют следующие типы карт:
- Посадочный билет: на самолет или поезд. Обычно купон работает на одну поездку;
- Купон: для купонов и специальных предложений;
- Билет на событие: может работать как для одного события, так и для целого сезона;
- Скидочная карта: карты лояльности, скидочные или подарочные карты;
- Карта общего вида: если ничего из вышеперечисленного не подходит под ваш случай: например, карта для поездок на метро или пропуск в спортзал.

Рассмотрим схематично внешний вид разных карт. Картинки лучше называть так, как это указано в таблице выше.
Посадочный билет
Купон
Билет на событие
Общая карта
Скидочная карта
Обязательные поля. Содержат Pass Type ID, Team ID, название организации и т.п.
Ключи для связанных приложений. Нужны для отображения приложений, которые нужно «ассоциировать» с картой.
Ключи «срока годности» карточки.
Ключи актуальности. Например, координаты местности, где карта может быть использована, или начало события, для которого она предназначена.
Ключ стиля. В начале статьи были перечислены 5 видов карт для Wallet. Каждому из них соответствует свой стиль. Такой ключ должен быть строго один.
Ключи визуального оформления карты. Помимо очевидного, содержат в себе информацию о штрихкоде, отображаемом на карте.
Ключи web-сервисов. Вы можете использовать web-сервисы для взаимодействия с картой, например, автоматически ее обновлять.
NFC-ключи. Содержат дополнительную информацию для Apple Pay транзакции.
Теперь обо всем подробнее.
Обязательные поля
| Ключ в JSON | Тип данных | Описание |
|---|---|---|
| description | String. Локализуемое | Краткое описание карты. Локализуемое. |
| formatVersion | Int | Версия формата файла. Значение должно быть 1. |
| organizationName | String. Локализуемое | Название организации, которая выдает карты. |
| passTypeIdentifier | String | Pass Type ID и кабинете разработчика. |
| serialNumber | String | Серийный номер отдельной карты |
| teamIdentifier | String | Team ID команды разработчика |
Ключи для связанных приложений
| Ключ в JSON | Тип данных | Описание |
|---|---|---|
| associatedStoreIdentifiers | [Int] | Опционально. ID приложений, ассоциированных с картой. Берется всегда первое, совместимое с текущим устройством. ID приложений, ассоциированных с картой. Берется всегда первое, совместимое с текущим устройством. |
| appLaunchURL | String | URL, который передается в приложение при открытии |
Ключи стиля
| Ключ в JSON | Тип данных | Описание |
|---|---|---|
| primaryFields | [JSON] | Основная информация о карте. |
| secondaryFields | [JSON] | Второстепенная информация. |
| auxiliaryFields | [JSON] | Поля для дополнительной информации. Опциональное |
| headerFields | [JSON] | Заголовок карты. Отображается даже в том случае, когда карты видны списком. |
| auxiliaryFields | [JSON] | Основная информация о карте. |
| transitType | String | Тип транспорта для карт-билетов. Может принимать следующие значения: Может принимать следующие значения: PKTransitTypeAir, PKTransitTypeBoat, PKTransitTypeBu`, PKTransitTypeGeneric, `PKTransitTypeTrain`. |
| backFields | [JSON] | Массив полей, отвечающий за обратную сторону карты |
JSON в данном случае имеет следующий вид:
"key" : "value1",
"label" : "value2",
"value" : "value3"Значение по ключу value может быть как числовым, так и строковым. Однако currencyCode вместе со строковым значением использовать не получится. Что касается auxiliaryFields и secondaryFields, их может быть несколько, и стоит следить за длиной строк, которые в них используются.
Ключи визуального оформления
| Ключ в JSON | Тип данных | Описание |
|---|---|---|
| barcodes | [JSON] | Информация для баркода (см. ниже). |
| backgroundColor | color as string | Цвет фона. (#fa32e4) (#fa32e4) |
| foregroundColor | color as string | Цвет лейблов со значениями |
| groupingIdentifier | String | Опционально для билетов на события и билетов на транспорт. Карты с одинаковым стилем ― passTypeIdentifier и groupingIdentifier ― будут группироваться |
| labelColor | color as string | Текст лейблов с названиями полей |
| logoText | Localizable string | Текст, отображаемый рядом с логотипом |
Баркод
Самая важная часть карты. В него зашивают идентификационный номер карты (например, номер физической карты или номер билета). Важно чтобы сканер или любой другой инструмент умели считывать коды в нужной кодировке.
| Ключ в JSON | Тип данных | Описание |
|---|---|---|
| altText | String | Опциональный текст, отображаемый рядом с баркодом в том случае, если баркод не считывается.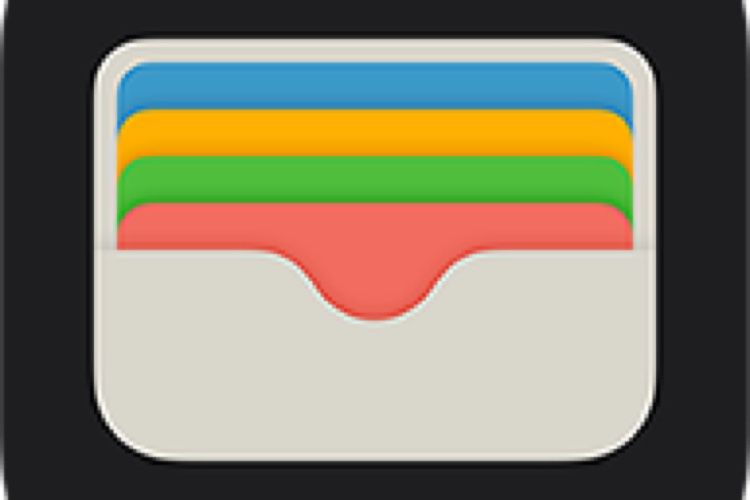 |
| format | String | Формат баркода. Может принимать значения: PKBarcodeFormatQR, PKBarcodeFormatPDF417, PKBarcodeFormatAztec, PKBarcodeFormatCode128 |
| message | String | Код или номер карты, зашифрованный в баркод. |
| messageEncoding | String | Кодировка сообщения. Обычно iso-8859-1 |
Локация
Эти ключи отвечают за локацию, в пределах которой карта может быть использована.
| Ключ в JSON | Тип данных | Описание |
|---|---|---|
| altiture | String | Опциональный текст, отображаемый рядом с баркодом в том случае, если баркод не считывается. |
| latitude | Долгота | Широта |
| longtitude | Double | Широта |
| relevantText | String | Опциональный текст, который отображается на экране блокировки в тот момент, когда пользователь входит в радиус действия карты. |
Оборотная сторона
На оборотной информационной части можно разместить дополнительную информацию: условия использования, политику автообновления, контактные данные и ссылку на приложение, к которому относится карта. На рисунке представлено соответствие полей в pass.json и внешнего вида обратной стороны карты. Если в value-поле есть ссылки, номера телефона и т.п., они подсветятся автоматически.
Итак, картинки готовы, pass.json сформирован, осталось собрать все это вместе. Для этого заполним manifest.json (см. таблицу 1), куда необходимо включить все картинки и pass.json. Получается примерно так:
. . . . . . "pass.json" = 303c753abc39aa732ec74643d6db28348fe8a823; "strip.png" = 736d01f84cb73d06e8a9932e43076d68f19461ff; "strip@2x.png" = 468fa7bc93e6b55342b56fda09bdce7c829d7d46; . . . . . .
С этого момента менять ничего не нужно, поскольку SHA будет некорректным, в случае изменений необходимо сгенерировать SHA заново.
Далее нужно создать Pass Type ID в кабинете разработчика и сделать для него сертификат. Процедура должна быть более-менее знакомая, если ранее вы создавали, например, Provisioning профили.
Далее заходим в ключницу (Keychain) и экспортируем оттуда Apple Worldwide Developer Relation Certificate (WWDR) как .pem.
Оттуда же экспортируем созданный Pass Type ID как .p12. На этом этапе ключница попросит вас ввести пароль для сертификата. При этом пароль вводить необязательно.
Обратите внимание, что все дальнейшие действия надо производить в одной папке, где уже должны лежать manifest.json, pass.json и картинки.
Теперь необходимо сгенерировать подпись, которой будем подписывать архив. Для начала экспортируем Pass Type ID и ключ к нему как .pem.
openssl pkcs12 -in certificate.p12 -clcerts -nokeys -out passcertificate.pem -passin pass: your_password
и
openssl pkcs12 -in certificates.p12 -nocerts -out passkey.pem -passin pass: -passout pass:new_password
Теперь мы готовы к генерации подписи. Сделаем это командой:
Сделаем это командой:
openssl smime -binary -sign -certfile WWDR.pem -signer passcertificate.pem -inkey passkey.pem -in manifest.json -out signature -outform DER -passin pass:пароль_из_предыдущей_команды
Итак, у нас все готово, осталось только собрать архив, делаем это командой:
zip -r nameOfPass.pkpass manifest.json pass.json signature logo.png logo@2x.png logo@3x.png icon.png icon@2x.png icon@3x.png
Обращаю внимание, что тут должны быть перечислены все файлы, в которые вы хотите включить архив данных для карты(.pkpass).
В итоге мы получим .pkpass файл, который можно открывать на компьютере. Мы увидим превью карты, внешний вид которой может отличаться от вида на телефоне.
Все это можно сделать чуть проще. Apple предоставляет утилиту signpass (Apple Wallet sample meterials), которая берет на себя все подсчеты SHA (файл manifest.json можно не делать самостоятельно) и работу по созданию подписей. Чтобы ей воспользоваться, нужно собрать проект и поместить файл signpass в папку со всеми необходимыми ресурсами.
В целом структура должна выглядеть примерно так:
Далее выполняем команду:
./signpass -p wallet
Wallet — это название папки, в которой лежат все ресурсы. На выходе получаем файл wallet.pkpass. Его содержимое можно посмотреть, разархивировав wallet.pkpass.
unzip wallet.pkpass
Не исключено, что создание pkpass будет вынесено на бэкенд, в таком случае надо будет передать разработчикам WWDR, сертификат для Pass Type ID в виде .p12 и пароль от него.
Для того чтобы приложение имело возможность добавлять карты в Wallet, необходимо включить эту возможность в App ID и также включить эту возможность в Capabilities в проекте.
Это необходимо для полноценной корректной работы с Wallet. В противном случае не получится считывать карты с Wallet и, например, не будет возможности понять, добавлена наша карта или нет. Также важно отметить, что team id в pass.json должен совпадать c team id, либо придется добавлять их вручную в entitlements и это может исправить ситуацию, но это я не проверял.
Добавление карты
Добавлять карты очень просто:
guard let passPath = Bundle.main.path(forResource: "wallet", ofType: "pkpass") else { return }
let error: ErrorPointer = ErrorPointer(nilLiteral: ())
guard let passData = NSData(contentsOfFile: passPath) else { return }
let pass = PKPass(data: passData as Data, error: error)
let passLibrary = PKPassLibrary()
passLibrary.addPasses([pass]) { (status) in
print(passLibrary.containsPass(pass))
}Однако, опять же, чаще .pkpass файл надо будет скачивать с вашего сервера.
Стоит отметить, что PassKit выдает довольно читаемые ошибки, поэтому можно легко понять, что именно было сделано не так.
Чтобы получить информацию о картах, имеющихся в Wallet и относящихся к вашему приложению, необходимо обратиться к объекту PKPassLibrary.
let passLibrary = PKPassLibrary() let passes = passLibrary.passes()
Таким образом, можно понять, добавлена карта или нет, а также обновить интерфейс.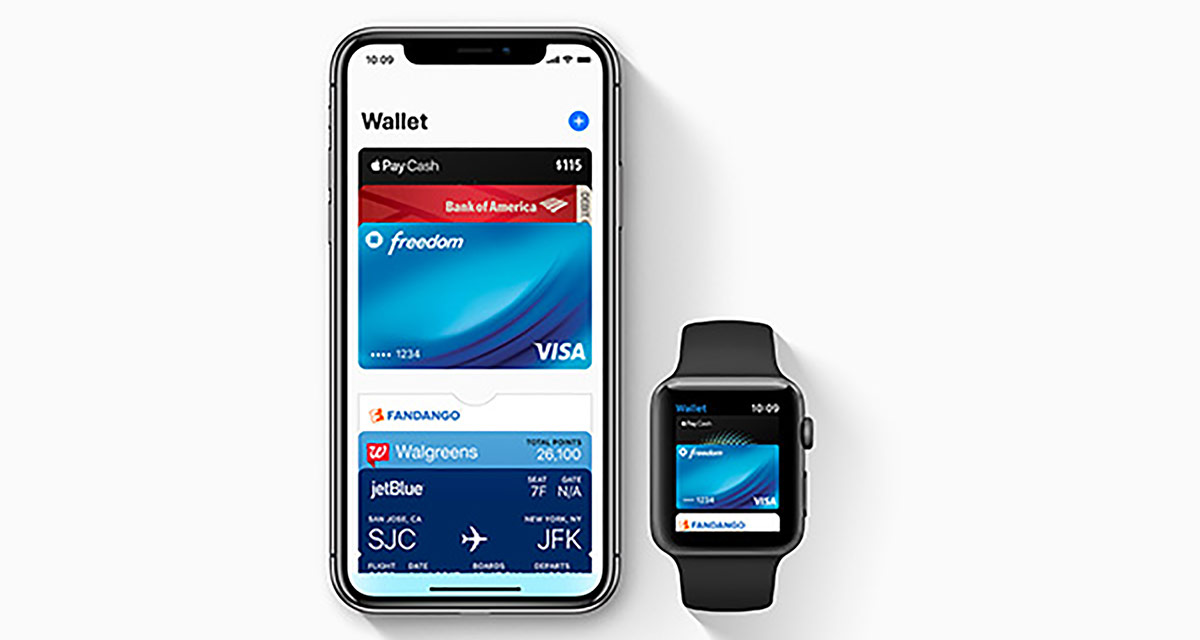 Кроме того, через PKPassLibrary карты можно обновлять и удалять. Обновлять карты можно и через веб-сервисы, но в этой статье мы не будем рассматривать такой вариант.
Кроме того, через PKPassLibrary карты можно обновлять и удалять. Обновлять карты можно и через веб-сервисы, но в этой статье мы не будем рассматривать такой вариант.
Поскольку в вашем сервисе, как правило карта привязана к аккаунту, в приложении скорее всего придется как-то определять принадлежность карты к текущему пользователю. Предлагаю делать это через serialNumber. Например, задавать в качестве serialNumber id пользователя или номер карты.
Apple предоставляет примеры pkpass для разных типов, можно ориентироваться на них.
Apple Wallet samples
Чтобы увидеть то, как выглядит карта, можно, добавить pkpass в проект (см. «Добавление карты»). Процесс добавления/удаления уже рассмотрен выше, осталось только напомнить, что приложение не будет видеть уже добавленные карты, если карта для Wallet создавалась на одном аккаунте разработчика, а сама разработка велась с другого аккаунта (актуально для аутсорс-компаний). При этом добавлять карты можно без проблем.
Проверить, корректно ли закодирована информация в штрихкоде, можно с помощью любого сканера QR-кодов. И точно необходимо проверить корректность работы с настоящим сканером.
В статье был рассмотрен процесс создания и дизайна карты, а также процесс интеграции c приложением и проблем, которые могут возникнуть. Я намерено не касался вопросов интеграции с веб-сервисами и обновления карт, и надеюсь сделать это в следующей статье.
https://developer.apple.com/library/archive/documentation/UserExperience/Conceptual/PassKit_PG/Creating.html
https://developer.apple.com/library/archive/documentation/UserExperience/Reference/PassKit_Bundle/Chapters/TopLevel.html#//apple_ref/doc/uid/TP40012026-Ch3-SW3
https://itechroof.wordpress.com/2015/11/30/apple-wallet-part-13/
https://developer.apple.com/library/archive/documentation/UserExperience/Conceptual/PassKit_PG/Updating.html
Отдельное спасибо mehdzor за аккаунт разработчика для тестов.
Как добавить посадочный талон или билет в Apple Wallet
Мы использовали Apple Wallet некоторое время, и это было дополнением к качеству жизни.![]() Apple Wallet — это приложение для многих целей, таких как платежи, сохранение ключей и т. д. Вы даже можете интегрировать в него свои идентификаторы и посадочные талоны/билеты. Как частый путешественник, я нашел функцию посадочных талонов наиболее полезной из всех. Хотите узнать, как добавить посадочные талоны в свой кошелек Apple? Вот подробное руководство к нему.
Apple Wallet — это приложение для многих целей, таких как платежи, сохранение ключей и т. д. Вы даже можете интегрировать в него свои идентификаторы и посадочные талоны/билеты. Как частый путешественник, я нашел функцию посадочных талонов наиболее полезной из всех. Хотите узнать, как добавить посадочные талоны в свой кошелек Apple? Вот подробное руководство к нему.
После того, как вы закончите настройку Apple Wallet, следуйте инструкциям, чтобы понять, как вы можете использовать это приложение. Если вы еще не настроили Apple Wallet, читайте дальше, чтобы узнать, как настроить Apple Wallet. Теперь давайте посмотрим, как можно использовать посадочные талоны через Apple Wallet.
- Как добавить пропуска и билеты в Apple Wallet на iPhone
- Как поделиться посадочными или другими талонами и билетами в Apple Wallet
- Как добавить посадочный талон на Apple Watch
Как добавить пропуска и билеты в Apple Wallet на iPhone
Есть несколько способов добавить посадочные талоны в приложение Apple Wallet.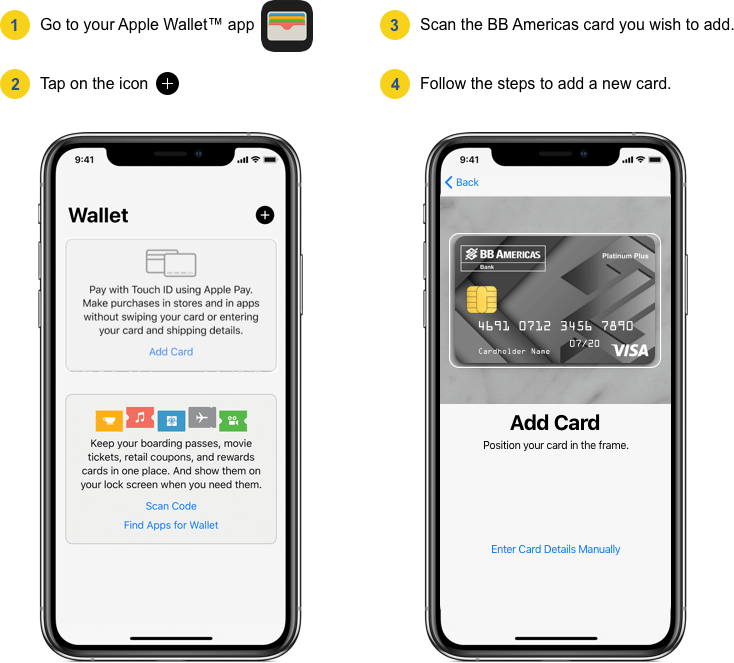 Вы можете сканировать QR-код, использовать сторонние приложения или синхронизировать его с приложением Mail — все это упомянуто ниже.
Вы можете сканировать QR-код, использовать сторонние приложения или синхронизировать его с приложением Mail — все это упомянуто ниже.
Отсканируйте код, чтобы добавить посадочные талоны и билеты
Использование QR-кода для сканирования и добавления посадочных талонов — легкая прогулка для всех, кто использует Apple Wallet. Кроме того, это действительно полезно, если вы спешите.
Программы для Windows, мобильные приложения, игры — ВСЁ БЕСПЛАТНО, в нашем закрытом телеграмм канале — Подписывайтесь:)
Вот процесс.
- Откройте приложение «Кошелек».
- Найдите опцию посадочных талонов и билетов в приложении.
- На посадочных талонах нажмите «Получить».
- Нажмите на опцию «Сканировать код».
- Теперь отсканируйте QR-код/штрих-код вашего пропуска.
- Он автоматически отсканирует и добавит пропуск в ваш Apple Wallet.
Как добавить посадочные талоны без штрих-кода или QR-кода
Даже если вы физически не держите свои пропуска, добавить их в Apple Wallet можно легко, выполнив несколько действий. Вот несколько способов добавить посадочный талон в Apple Wallet без QR-кода или штрих-кода.
Вот несколько способов добавить посадочный талон в Apple Wallet без QR-кода или штрих-кода.
Автоматический процесс
Если вы использовали один и тот же идентификатор для получения всех своих посадочных талонов, этот идентификатор автоматически загрузит данные посадочного талона в ваш Apple Wallet. Приложение уведомит вас о ваших событиях, и одним нажатием на уведомление вы также получите подробную информацию.
Приложение авиакомпании
Если вы используете приложение своей авиакомпании, откройте посадочный талон и нажмите «Добавить в бумажник». Таким образом, вы будете перенаправлены в приложение Apple Wallet, и посадочный талон отразится на нем.
Вы можете использовать тот же процесс для получения билетов из других сторонних приложений в Apple Wallet.
Из электронной почты
Если вы хотите, чтобы ваш посадочный талон был добавлен в ваш Apple Wallet из приложения «Почта», то:
Откройте почтовое приложение → Откройте электронное письмо с посадочным талоном → Нажмите «Добавить в кошелек» в Mail.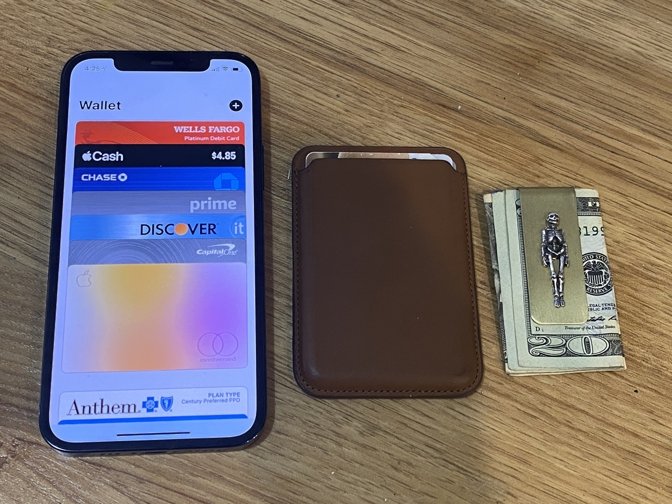
Как поделиться посадочными или другими талонами и билетами в Apple Wallet
В Apple Wallet вы также можете поделиться своим посадочным талоном с другими людьми. Для этого вы можете выполнить следующие простые шаги:
- Откройте приложение «Кошелек».
- Коснитесь пропуска или билета, которым хотите поделиться.
- Нажмите кнопку «Еще».
- Затем нажмите «Сведения о пропуске».
Если вы видите кнопку «Информация», возможно, у вас нет возможности поделиться из приложения Wallet. - Коснитесь значка «Поделиться».
- Выберите контакт, с которым хотите поделиться пропуском.
Как добавить посадочный талон на Apple Watch
Как и большинство владельцев iPhone, если у вас также есть Apple Watch, вы можете добавить свои посадочные талоны на Apple Watch, выполнив следующие действия.
- Откройте приложение Apple Watch на своем iPhone.
- Коснитесь «Мои часы».
- Нажмите Кошелек.
- Затем нажмите «Добавить карту».

Как использовать посадочный талон на Apple Watch
После настройки кошелька на часах Apple следуйте инструкциям, чтобы получить доступ к посадочным талонам на часах Apple.
Если на Apple Watch появляется уведомление о пропуске:
Коснитесь уведомления, чтобы отобразить пропуск → Прокрутите, чтобы перейти к штрих-коду.
Если у вас есть пропуск со штрих-кодом:
Дважды щелкните боковую кнопку → Прокрутите до своего пропуска → Поднесите штрих-код к сканеру.
Примечание. Вы также можете открыть приложение «Кошелек» на Apple Watch → выбрать карту → отсканировать карту.
Как получить информацию о ваших пропусках на Apple Watch
- Откройте приложение «Кошелек».
- Коснитесь проездного или электронного билета.
- Прокрутите вниз до информации о пропуске.
- Затем нажмите «Информация о пропуске».
Подведение итогов
Apple Wallet — это удобное приложение, позволяющее легко носить с собой такие повседневные вещи, как посадочные талоны, удостоверения личности и многое другое.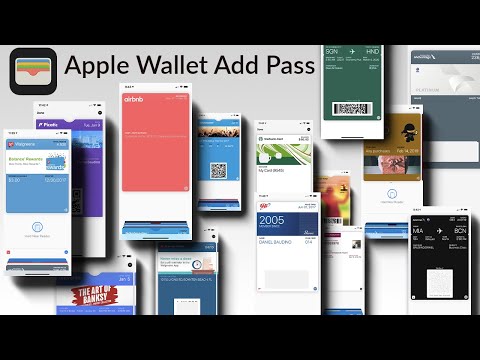 Если вы часто путешествуете, эта функция спасет вам жизнь. Расскажите нам в комментариях, что вы думаете о том, как часто вы используете приложение Apple Wallet.
Если вы часто путешествуете, эта функция спасет вам жизнь. Расскажите нам в комментариях, что вы думаете о том, как часто вы используете приложение Apple Wallet.
Вам также может понравиться:
- Как использовать режим энергосбережения на Apple Watch (обновлено)
- Не получается добавить карту в Apple Pay на iPhone и iPad? 11 реальных исправлений
- Принимает ли Walmart Apple Pay?
Программы для Windows, мобильные приложения, игры — ВСЁ БЕСПЛАТНО, в нашем закрытом телеграмм канале — Подписывайтесь:)
SmarTrip® в Apple Wallet Часто задаваемые вопросы
Добавление/удаление карты SmarTrip на iPhone/Apple Watch
Каковы преимущества добавления моей карты SmarTrip в Apple Wallet?
Это просто и удобно. Вы можете оплатить проезд в нескольких системах общественного транспорта, просто коснувшись своего iPhone или Apple Watch. Вам больше не нужно носить с собой физическую карту SmarTrip.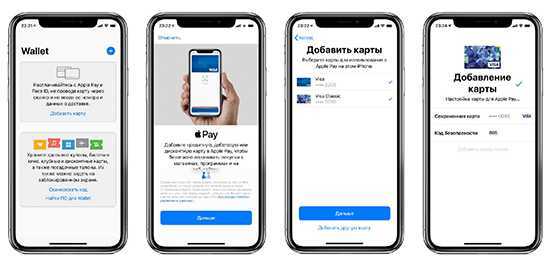 Вы можете загружать транзитную стоимость или проездные и управлять балансом карты и транзакциями через приложение SmarTrip. Никогда больше не беспокойтесь о потере карты SmarTrip.
Вы можете загружать транзитную стоимость или проездные и управлять балансом карты и транзакциями через приложение SmarTrip. Никогда больше не беспокойтесь о потере карты SmarTrip.
Наверх
Какие преимущества дает регистрация моей карты SmarTrip в приложении?
Вы можете просмотреть баланс всех карт, привязанных к вашей учетной записи. Вы будете знать, когда истечет срок действия ваших пропусков, и легко приобретете новый пропуск или стоимость по мере необходимости. Вы сможете увидеть историю транзакций.
Наверх
Как добавить карту SmarTrip на iPhone или Apple Watch?
Добавьте новую карту SmarTrip через приложение SmarTrip.
- В приложении SmarTrip войдите или создайте учетную запись.
- В разделе Карты нажмите значок «+» в левом верхнем углу.
- Следуйте инструкциям, чтобы добавить или подтвердить информацию об учетной записи и добавить пропуски или сохраненную стоимость.

- Выберите для добавления на iPhone или Apple Watch.
Добавьте новую карту SmarTrip в Apple Wallet.
- Откройте приложение Wallet на iPhone и нажмите значок «+».
- Выберите Транспортную карту, выберите SmarTrip из списка и нажмите Продолжить.
- Выберите сумму сохраненной стоимости для добавления на карту SmarTrip (минимум 4 доллара США).
- Следуйте инструкциям для завершения покупки.
Перенести мою физическую карту SmarTrip в Apple Wallet (должна быть пластиковая карта).
- Откройте приложение Wallet на iPhone и нажмите значок «+».
- Выберите Транспортную карту, выберите SmarTrip из списка и нажмите Продолжить.
- Выберите «Перенести существующую карту» и следуйте инструкциям. Используйте тот же номер телефона, который вы использовали для своей учетной записи SmarTrip. Если вы его не помните, войдите в свою учетную запись SmarTrip в Интернете, чтобы найти нужный номер телефона.

- Поместите карту SmarTrip на ровную поверхность и положите iPhone на ее нижнюю часть для завершения передачи. Во время этого процесса не кладите физическую карту SmarTrip на металлическую поверхность.
Добавить новую карту SmarTrip в часы Apple Watch.
- Откройте приложение Wallet на Apple Watch.
- Прокрутите вниз и нажмите «Добавить карту».
- Выберите Транспортную карту или выберите Предыдущая карта, чтобы добавить карту SmarTrip, которую вы ранее добавили в Wallet.
- Выберите карту SmarTrip из списка.
- Выберите Продолжить.
- Выберите сумму, которую нужно положить на карту, и нажмите «Добавить деньги».
- Следуйте инструкциям на экране, чтобы подтвердить покупку и добавить карту SmarTrip.
Перенесите мою физическую карту SmarTrip на Apple Watch (физическая карта должна быть доступна).
- На iPhone откройте приложение Watch.

- Выберите вариант «Wallet и Apple Pay».
- Выберите «Добавить карту» в разделе «Wallet и Apple Pay» в приложении Apple Watch.
- Выберите Транспортную карту, выберите SmarTrip из списка и нажмите Продолжить.
- Выберите «Перенести существующую карту» и следуйте инструкциям.
- Поместите карту SmarTrip на ровную поверхность и положите iPhone на ее нижнюю часть для завершения передачи.
Наверх
Можно ли перевести мою пластиковую карту SmarTrip в Apple Wallet?
Новые и существующие карты SmarTrip с полным тарифом можно добавить на iPhone в Apple Wallet или с помощью приложения SmarTrip. Существующие карты Senior SmarTrip можно использовать в приложении SmarTrip. Номер физической карты должен начинаться с 0167.
Наверх
Могу ли я использовать карту SmarTrip одновременно на iPhone и Apple Watch?
Карта SmarTrip может находиться только на одном устройстве одновременно. У вас может быть карта SmarTrip на вашем iPhone и Apple Watch, если это две отдельные карты.
У вас может быть карта SmarTrip на вашем iPhone и Apple Watch, если это две отдельные карты.
Наверх
Как перенести карту SmarTrip с iPhone на Apple Watch или Apple Watch на iPhone?
С iPhone на Apple Watch
- На iPhone откройте приложение Watch.
- Выберите вариант «Wallet и Apple Pay».
- В разделе «Другие карты в вашем телефоне» выберите карту, которую вы хотите перенести на Apple Watch, и нажмите кнопку «ДОБАВИТЬ» рядом с картой.
- Следуйте инструкциям для завершения передачи.
С Apple Watch на iPhone
- На iPhone откройте приложение Watch.
- Выберите вариант «Wallet и Apple Pay».
- Выберите карту, которую хотите перенести на iPhone, в разделе «ПЛАТЕЖНЫЕ КАРТЫ НА ВАШИХ ЧАСАХ».
- Выберите «Добавить карту в [имя iPhone]».
- Следуйте инструкциям для завершения передачи.
Наверх
Смогу ли я использовать свою физическую карту SmarTrip после ее добавления в Apple Wallet?
После переноса физической карты в Apple Wallet физическая карта будет отключена и больше не будет работать.
Наверх
Как удалить карту SmarTrip из Apple Wallet?
При удалении карты из Apple Wallet карта не удаляется из приложения SmarTrip.
На iPhone
- Откройте приложение Wallet на iPhone и выберите карту SmarTrip, которую хотите удалить.
- Выберите «…» и выберите «Удалить эту карту».
На Apple Watch
- На iPhone откройте приложение Watch.
- Выберите вариант «Wallet и Apple Pay».
- Выберите карту SmarTrip, которую хотите удалить.
- Выберите «Удалить эту карту».
Наверх
Потеряю ли я сохраненную стоимость или пропуски, когда извлеку свою карту SmarTrip из Apple Wallet или у меня больше не будет доступа к моему iPhone?
Баланс Stored Value и пропуск, связанные с вашей картой SmarTrip, не изменятся. Баланс останется на вашей карте SmarTrip и будет доступен после добавления этой карты в Apple Wallet на другом iPhone или Apple Watch.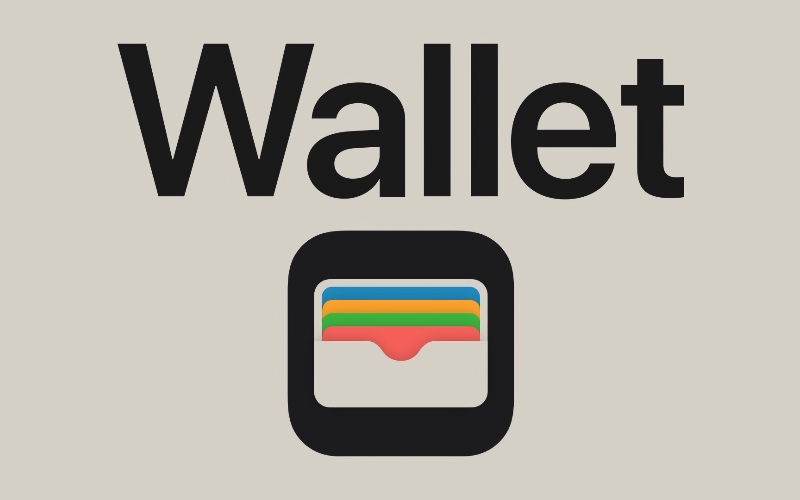
Наверх
Как зарегистрировать карту SmarTrip?
Если вы использовали приложение SmarTrip для покупки или переноса карты SmarTrip в Apple Wallet, карта уже зарегистрирована. Если вы приобрели или передали карту SmarTrip непосредственно в Apple Wallet, загрузите приложение SmarTrip, создайте учетную запись и войдите в систему. Приложение SmarTrip спросит, хотите ли вы зарегистрировать новую или перенесенную карту SmarTrip.
Наверх
Что произойдет с балансом сохраненной стоимости, когда я перенесу свою карту SmarTrip на другое устройство?
Транзитный баланс и пропуск, связанные с вашей картой SmarTrip, не изменятся. Баланс останется на вашей карте SmarTrip и будет доступен после добавления этой карты в Apple Wallet на другом iPhone или Apple Watch.
Наверх
Как узнать, когда истечет срок действия моей карты SmarTrip?
Срок действия большинства карт не истекает в течение нескольких лет. Пожалуйста, свяжитесь со службой поддержки клиентов по электронной почте по адресу
Пожалуйста, свяжитесь со службой поддержки клиентов по электронной почте по адресу
SmarTrip@wmata.com или 888-SMARTRIP для получения дополнительной информации.
Наверх
Могу ли я поделиться своей картой SmarTrip с несколькими учетными записями iCloud в Apple Wallet?
Карта SmarTrip в Apple Wallet может быть связана только с одной учетной записью iCloud и не может использоваться на нескольких устройствах.
Наверх
Как перенести карту SmarTrip с одного iPhone на другой? (iOS15)
Чтобы перенести карту SmarTrip с одного iPhone на другой, оба устройства должны использовать одну и ту же учетную запись iCloud.
- Откройте приложение Apple Wallet на iPhone, из которого вы хотите удалить карту SmarTrip.
- Выберите карту SmarTrip, которую хотите удалить.
- Выберите «…»
- Выберите «Удалить эту карту». Это удалит карту из Apple Wallet.
- На втором iPhone откройте Apple Wallet.

- Выберите «+» и выберите «Предыдущие карты».
- Выберите карту SmarTrip, которую хотите передать.
- Следуйте инструкциям для завершения передачи.
Наверх
Какая версия iPhone мне нужна для переноса карты SmarTrip в Apple Wallet?
Вам потребуется iPhone 8 и iPhone 8 Plus и новее или Apple Watch Series 3 и новее с самой последней версией IOS.
Наверх
Использование карты SmarTrip на iPhone или Apple Watch
Как оплатить проезд с помощью карты SmarTrip в Apple Wallet?
На iPhone. Держите верхнюю часть iPhone на расстоянии 2–3 дюймов от середины устройства чтения, пока не почувствуете вибрацию. Вы увидите галочку на дисплее iPhone.
На Apple Watch. Держите дисплей Apple Watch на расстоянии нескольких сантиметров от центра считывателя, пока не почувствуете вибрацию. Вы увидите галочку на дисплее Apple Watch.
Наверх
Как приобрести Stored Value или пропуск для карты SmarTrip?
Приложение SmarTrip
- Откройте приложение SmarTrip.

- Под картами выберите карту, к которой вы хотите добавить пропуск или ценность.
- Выберите параметр «Добавить проходы или сохраненное значение»
- Выберите проход или значение и следуйте инструкциям для оформления заказа.
Apple Wallet — через Apple Wallet можно добавить только Stored Value
- На iPhone откройте приложение Wallet.
- Выберите карту, которую хотите загрузить.
- Выберите опцию «Добавить деньги»
- Введите или выберите сумму стоимости, которую вы хотите добавить.
- Следуйте инструкциям для завершения транзакции.
Наверх
Могу ли я купить пропуск в Apple Wallet?
Нет, билеты можно купить только в приложении SmarTrip. Купив проездной в приложении SmarTrip, вы увидите его в соответствующем приложении SmarTrip в Apple Wallet вскоре после покупки.
Наверх
Как включить автоматическое пополнение карты SmarTrip в Apple Wallet и как это работает?
При использовании приложения SmarTrip вам будет предложено настроить автоматическую перезагрузку, когда вы покупаете Stored Value или пропуск. Вы также можете настроить автоматическую перезагрузку на экране сводки карты в приложении. Автоматическая перезагрузка сохраненной стоимости сработает, когда стоимость карты упадет ниже установленного порога в 10 долларов США. Автоматическая перезагрузка пропуска сработает до истечения срока действия пропуска. (за 3 дня до истечения срока действия недельного абонемента и за 7 дней до истечения срока действия месячного абонемента).
Вы также можете настроить автоматическую перезагрузку на экране сводки карты в приложении. Автоматическая перезагрузка сохраненной стоимости сработает, когда стоимость карты упадет ниже установленного порога в 10 долларов США. Автоматическая перезагрузка пропуска сработает до истечения срока действия пропуска. (за 3 дня до истечения срока действия недельного абонемента и за 7 дней до истечения срока действия месячного абонемента).
Наверх
Где я могу просмотреть баланс своей карты SmarTrip и историю транзакций?
На iPhone и Apple Watch: откройте приложение Wallet и выберите карту SmarTrip, которую хотите просмотреть. Баланс появится под изображением карты SmarTrip.
Приложение SmarTrip. Если ваша карта SmarTrip зарегистрирована, вы можете просмотреть баланс и историю транзакций в приложении SmarTrip на сводном экране карты или войдя в
www.smartrip.wmata.com.
Наверх
Есть ли срок действия билетов, приобретенных в приложении SmarTrip?
Абонементы на все время, на 3 дня, 7 дней или на месяц.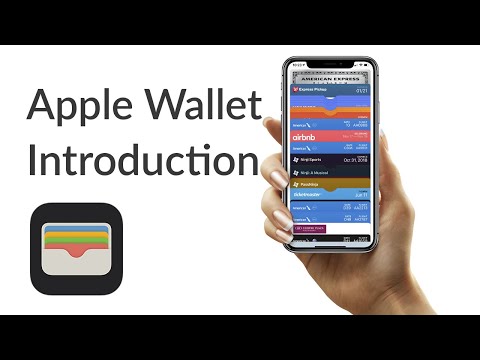 Срок пропуска начинается с момента первого использования пропуска и заканчивается в конце операционного дня срока действия пропуска.
Срок пропуска начинается с момента первого использования пропуска и заканчивается в конце операционного дня срока действия пропуска.
Наверх
Где я могу использовать свою карту SmarTrip в Apple Wallet?
Карту SmarTrip можно использовать в железнодорожной системе WMATA, в гаражах, принадлежащих WMATA, в автобусах WMATA, а также в местных региональных автобусных системах с логотипом SmarTrip. ПОЖАЛУЙСТА, ОБРАТИТЕ ВНИМАНИЕ: карты SmarTrip в Apple Wallet не принимаются в транспортных средствах Baltimore MTA.
Наверх
Какие способы оплаты доступны, когда я покупаю проездные билеты в приложении SmarTrip?
У вас есть возможность использовать кредитные и дебетовые карты, Apple Pay и транспортные льготы.
Наверх
Я участвую в программе льготного проезда моего работодателя. Могу ли я использовать свой взнос до уплаты налогов на карту SmarTrip в приложении и Apple Wallet?
Для того, чтобы вы могли использовать программу льгот для общественного транспорта вашего работодателя с картой SmarTrip в вашем Apple Wallet, карта SmarTrip должна быть зарегистрирована в программе.
Наверх
Что такое Express Transit и как его включить?
Быстро оплачивайте поездки с помощью Apple Pay с помощью Express Transit на iPhone и Apple Watch без необходимости будить или разблокировать устройство или открывать приложение. Вам даже не нужно подтверждать с помощью Face ID, Touch ID или вашего пароля. Просто держите устройство на расстоянии нескольких сантиметров от середины ридера, пока не почувствуете вибрацию. Вы увидите галочку на дисплее iPhone или Apple Watch.
На iPhone
- Откройте приложение Wallet на iPhone.
- Выберите карту SmarTrip, которую вы хотите настроить для экспресс-транзита
- Выберите «…» и выберите Express Transit. Следуйте инструкциям для аутентификации.
На Apple Watch
- Откройте приложение Watch на iPhone и выберите опцию Wallet и Apple Pay
- Выберите опцию ExpressTransit Card
- Выберите карту SmarTrip, которую вы хотите настроить для экспресс-транзита, и следуйте инструкциям для аутентификации.

Наверх
Как изменить, какая из моих карт SmarTrip настроена для экспресс-транзита?
На iPhone
- Откройте приложение Wallet на iPhone.
- Выберите карту SmarTrip, которую вы хотите настроить для экспресс-транзита
- Выберите «…» и выберите Express Transit. Следуйте инструкциям для аутентификации.
На Apple Watch
- Откройте приложение Watch на iPhone и выберите опцию Wallet и Apple Pay
- Выберите опцию ExpressTransit Card
- Выберите карту SmarTrip, которую вы хотите настроить для экспресс-транзита, и следуйте инструкциям для аутентификации.
Наверх
Сколько карт SmarTrip можно настроить для экспресс-транзита?
У вас может быть одна карта SmarTrip с включенной функцией Express Transit на каждом iPhone или Apple Watch.
Наверх
Как отключить экспресс-транзит?
На iPhone
- Откройте приложение Wallet на iPhone.

- Выберите карту SmarTrip, которую вы хотите отключить для Express Transit
- Выберите «…» и выберите Express Transit. Выберите ничего или выключите.
На Apple Watch
- Откройте приложение Watch на iPhone и выберите опцию Wallet и Apple Pay
- Выберите опцию ExpressTransit Card
- Выберите карту SmarTrip, которую вы хотите отключить для экспресс-транзита. Выберите ничего или выключите.
Наверх
Сколько SmarTrip и платежных карт можно добавить в Apple Wallet?
На Apple Watch Series 3 и новее, а также на iPhone 8 и iPhone 8 Plus и новее можно добавить до 12 карт.
Наверх
Что делать, если на моей карте SmarTrip есть нераспознанная транзакция?
Если по вашей карте есть нераспознанные транзакции, вам следует обратиться в региональный центр обслуживания клиентов SmarTrip по электронной почте:
SmarTrip@wmata.com или по телефону 888-SMARTRIP.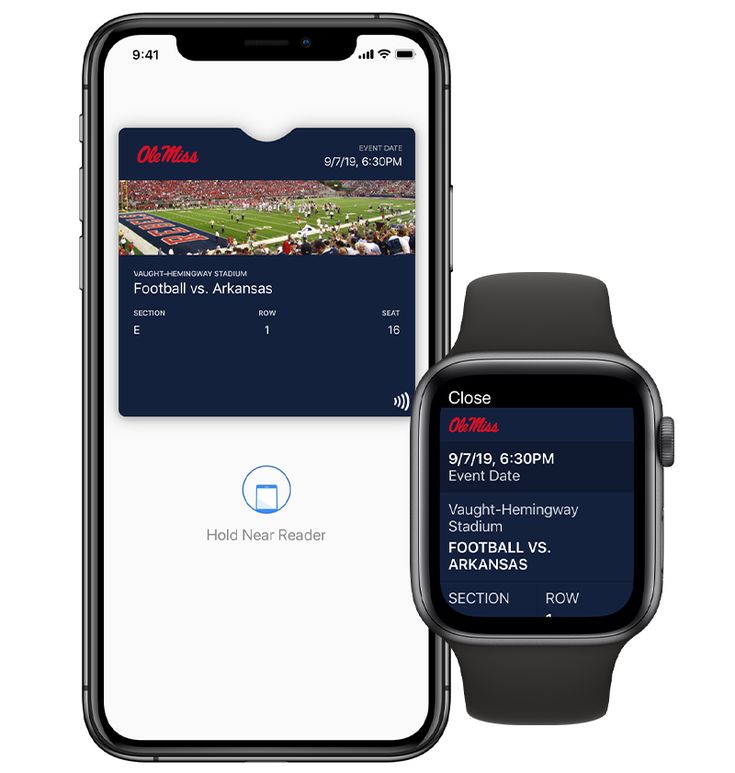
Наверх
Моя карта SmarTrip в Apple Wallet не работает на воротах. Что я делаю?
Подтвердите, что вы активировали свою транспортную карту в Apple Wallet и у вас есть достаточно билетов или билетов для поездки. Если у вас все еще есть проблемы, обратитесь за помощью к менеджеру станции. Если ваша карта не работает в автобусной кассе или на выезде с парковки, обратитесь в региональный центр обслуживания клиентов SmarTrip по тел.
smartrip@wmata.com или 888-SMARTRIP для получения дополнительной помощи.
Наверх
Потерянный/Новый iPhone
Как мне получить доступ к моей карте SmarTrip, если мой iPhone потерян или украден?
Если вы восстановите новое устройство из резервной копии старого устройства, вам будет предоставлена возможность восстановить карту SmarTrip в Apple Wallet на новом телефоне.
Если вы настраиваете свой новый телефон как новый iPhone и удалили карту SmarTrip из Apple Wallet на старом iPhone перед его утилизацией, просто выберите «Добавить карту» в Apple Wallet и следуйте инструкциям по восстановлению транзитная карта
Если вы настраиваете свой новый iPhone и не предприняли никаких действий для удаления карты SmarTrip со старого iPhone, вы можете удалить карту SmarTrip со старого iPhone, войдя в iCloud, выбрав «Настройки учетной записи», выбрав свое старое устройство, и следуйте инструкциям по удалению карты SmarTrip из Apple Wallet. После этого выберите «Добавить карту» в Apple Wallet на новом iPhone и следуйте инструкциям по восстановлению карты SmarTrip.
После этого выберите «Добавить карту» в Apple Wallet на новом iPhone и следуйте инструкциям по восстановлению карты SmarTrip.
Наверх
Могу ли я временно приостановить действие карты SmarTrip, если я не могу найти свой iPhone или он украден?
Если ваш iPhone потерян или украден, вы можете выполнить следующие действия, чтобы временно приостановить использование вашего устройства:
- Перейдите на iCloud.com и войдите в систему, используя свой Apple ID
- Выберите «Найти iPhone», затем выберите «Все устройства».
- выберите свое устройство, затем выберите режим пропажи
.
При выборе режима пропажи ваше устройство нельзя использовать для поездок на общественном транспорте или совершения каких-либо транзакций с помощью Apple Pay.
Наверх
Что произойдет, если батарея на моем устройстве iPhone разрядится, и мне нужно будет использовать карту SmarTrip?
На iPhone XS, iPhone XS Max, iPhone XR и новее вы можете использовать запас хода с картой Express Transit.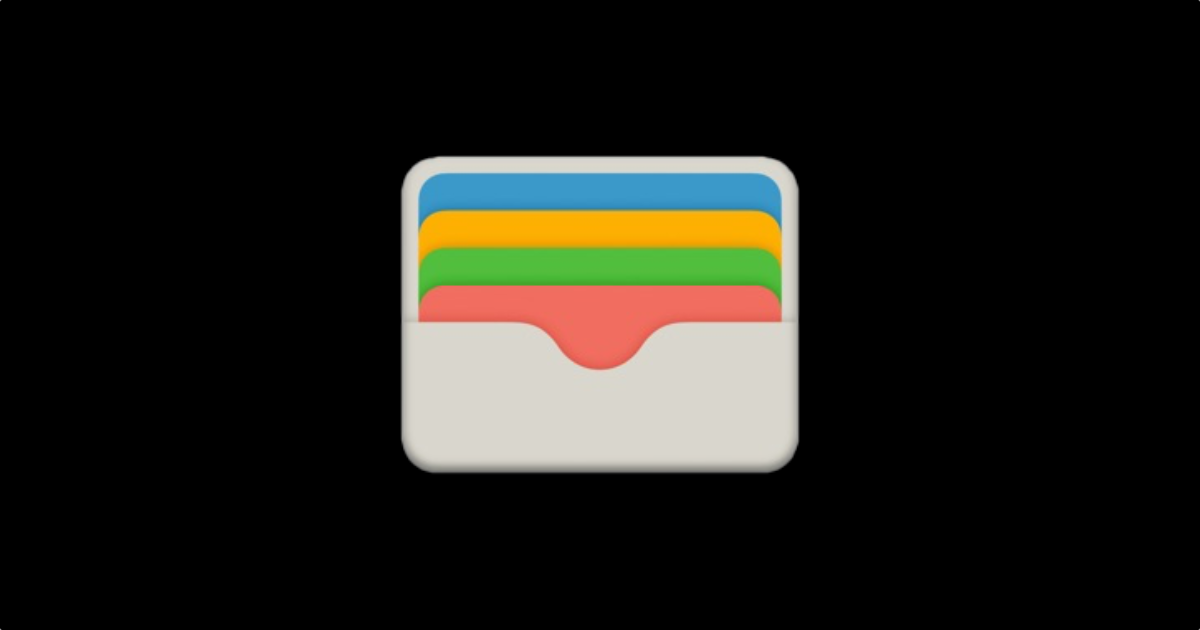 Запас хода позволяет быстро оплачивать поездки и доступен до пяти часов, когда ваш iPhone нужно зарядить. Чтобы узнать, доступны ли карты Express Transit, когда ваш iPhone нужно зарядить, нажмите боковую кнопку. Частое выполнение этого действия может значительно уменьшить запас хода для карт Express Transit. Если вы решите выключить iPhone, эта функция будет недоступна.
Запас хода позволяет быстро оплачивать поездки и доступен до пяти часов, когда ваш iPhone нужно зарядить. Чтобы узнать, доступны ли карты Express Transit, когда ваш iPhone нужно зарядить, нажмите боковую кнопку. Частое выполнение этого действия может значительно уменьшить запас хода для карт Express Transit. Если вы решите выключить iPhone, эта функция будет недоступна.
Наверх
Я только что купил новый iPhone. Как восстановить карту SmarTrip со старого iPhone?
Если вы восстановите новое устройство из резервной копии старого устройства, вам будет предоставлена возможность восстановить карту SmarTrip в Apple Wallet на новом телефоне.
Если вы настраиваете свой новый телефон как новый iPhone и удалили карту SmarTrip из Apple Wallet на старом iPhone перед его утилизацией, просто выберите «Добавить карту» в Apple Wallet и следуйте инструкциям, чтобы восстановить транзитная карта.
Если вы настраиваете свой новый iPhone и не предприняли никаких действий для удаления карты SmarTrip со старого iPhone, вы можете удалить карту SmarTrip со старого iPhone, войдя в iCloud, выбрав «Настройки учетной записи», выбрав свое старое устройство, и следуйте инструкциям по удалению карты SmarTrip из Apple Wallet.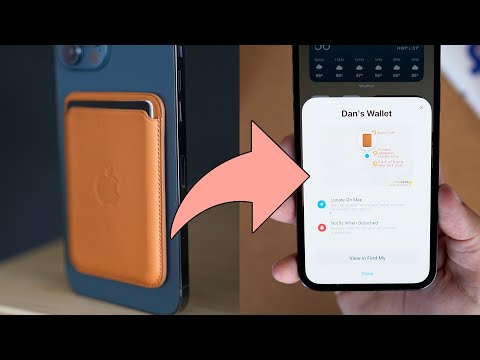 После этого выберите «Добавить карту» в Apple Wallet на новом iPhone и следуйте инструкциям по восстановлению карты SmarTrip.
После этого выберите «Добавить карту» в Apple Wallet на новом iPhone и следуйте инструкциям по восстановлению карты SmarTrip.
Наверх
Поиск и устранение неисправностей
Я не могу добавить ценность или пропуск на карту SmarTrip с помощью Apple Watch.
Убедитесь, что ваши Apple Watch включены и подключены к вашему iPhone.
Наверх
Почему моя карта SmarTrip отображается как «незарегистрированная», когда я только что преобразовал ее?
В приложении может быть задержка, отражающая активность, связанную с новой картой в Apple Wallet. Вы можете обновить приложение или подождать несколько минут и проверить снова. Если информация по-прежнему не отображается, обратитесь в региональный центр обслуживания клиентов SmarTrip по адресу:
smartrip@wmata.com или 888-SMARTRIP для получения дополнительной помощи.
Наверх
Я не могу перенести свою физическую карту SmarTrip в Apple Wallet.
Некоторые чехлы для iPhone могут мешать переносу карты SmarTrip в Apple Wallet. Если перенос не удался, снимите чехол с iPhone и повторите попытку.
Наверх
Как найти карту SmarTrip в Apple Wallet?
- В Apple Wallet выберите карту, номер которой вы хотите узнать
- Нажмите «…» в правом верхнем углу экрана
- Номер карты указан как Service ID и начинается с «0176»
Вернуться к началу
Как найти карту SmarTrip в приложении SmarTrip?
- Войдите в приложение SmarTrip
- В разделе Карты найдите карту, номер которой хотите узнать
- Нажмите «Редактировать регистрационную информацию карты»
- Номер карты SmarTrip находится под псевдонимом, который вы дали карте, он начинается с «0176»
Вернуться к началу
Что такое Apple Wallet и как им пользоваться?
Apple Wallet — одно из тех приложений, которые есть у всех, но не многие из нас используют их на самом деле. Тем не менее, он становится жизненно важной частью экосистемы Apple, и на то есть веские причины.
Тем не менее, он становится жизненно важной частью экосистемы Apple, и на то есть веские причины.
По мере того, как все больше приложений присоединяются к Apple Wallet, возможно, пришло время вам наконец узнать, что это такое и как вы можете заставить его работать на вас.
Что такое Apple Wallet?
В 2012 году Apple выпустила Apple Passbook. Разработано как приложение-кошелек, в котором пользователи iPhone могут хранить все, что они положат в свою физическую сберегательную книжку. Хотя для своего времени это была новая идея, компании и люди еще не были готовы перейти на цифровые технологии.
В 2014 году Apple запустила Apple Pay, которая является основой бесконтактной технологии для всех устройств Apple. Он поддерживает основные кредитные и дебетовые карты, такие как Visa, MasterCard и American Express.
Связанный: Как использовать Apple Pay для покупок с помощью iPhone
Это открыло множество возможностей для поставщиков кредитных карт перейти на цифровые технологии без собственного приложения.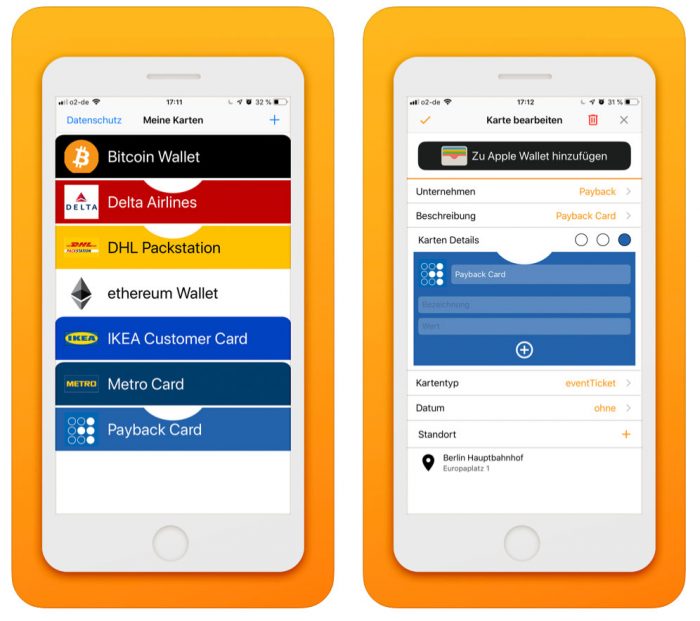 После интеграции с Apple Wallet пользователи Apple почувствовали, насколько это может быть удобно для всех.
После интеграции с Apple Wallet пользователи Apple почувствовали, насколько это может быть удобно для всех.
С запуском iOS 9 в 2015 году Apple Passbook сменила название на Apple Wallet. В то же время приложение также начало поддерживать различные дисплеи, такие как Aztec, PDF и штрих-коды.
С тех пор Apple ежегодно добавляет множество новых розничных продавцов, которые принимают карты Apple Pay и Apple Wallet. Кроме того, Apple также расширила стратегическое партнерство с университетами, производителями автомобилей и другими приложениями.
В настоящее время Apple Wallet позволяет хранить купоны, посадочные талоны, удостоверения личности, билеты, ключи и даже кредитные карты в одном приложении. Пропусками или цифровыми купонами и билетами можно легко поделиться с другими пользователями благодаря Apple Wallet.
В настоящее время Apple Wallet работает практически на всех устройствах Apple, включая Mac, iPhone, iPad и даже Apple Watch.
Устройства, совместимые с Apple Pay, включают iPhone 6, iPad Air 2, iPad mini 3, iPad Pro, Apple Watch 3 или более поздние версии. Кроме того, с ним также работают Mac с Touch ID или используемые в паре с iPhone с Touch ID.
Кроме того, с ним также работают Mac с Touch ID или используемые в паре с iPhone с Touch ID.
Как пользоваться Apple Wallet
Несмотря на то, что Apple Wallet поставляется с большинством устройств Apple, для его работы требуется небольшая настройка. Вот несколько быстрых способов подготовить Apple Wallet к использованию.
Настройка Apple Pay
С помощью Apple Pay пользователи Apple Wallet могут совершать безопасные покупки в магазинах-партнерах. Чтобы использовать Apple Pay, вы должны находиться в поддерживаемом регионе, владеть подходящим устройством, войти в iCloud и использовать карту участвующего эмитента.
Apple Pay позволяет пользователям добавлять до 12 карт на устройство. Для старых устройств Apple ограничение составляет восемь карт. При использовании Apple Pay на нескольких устройствах имейте в виду, что вам потребуется добавлять каждую карту на каждое устройство вручную.
В 2021 году Apple представила способы оплаты криптовалютой посредством интеграции с BitPay через Apple Wallet. Помимо оплаты вещей, Apple Pay также позволяет отправлять и запрашивать деньги у других пользователей Apple Pay в США.
Помимо оплаты вещей, Apple Pay также позволяет отправлять и запрашивать деньги у других пользователей Apple Pay в США.
Интегрируйте свои идентификаторы
Apple сотрудничает с сотнями школ, чтобы интегрировать бесконтактные студенческие билеты с Apple Wallet, как было объявлено в Apple Newsroom. Вместо физического удостоверения личности студенты могут использовать свой цифровой студенческий билет внутри своего Apple Wallet для доступа к различным частям кампуса, таким как общежития и библиотеки.
3 изображения
Для некоторых университетов-партнеров Apple Wallet также работает для различных платежей в кампусе для их столовых или магазинов. При этом все, что вам нужно, это ваш iPhone в кармане, когда вы выходите из общежития.
Добавьте ключи от машины
С помощью Apple Wallet вы также можете использовать свой iPhone или Apple Watch для разблокировки и запуска автомобиля.
В 2021 году Apple объявила о совместимости автомобильных ключей с несколькими моделями BMW и, вероятно, увеличит это число в ближайшие годы. Эта функция доступна для iPhone XS, Apple Watch Series 5 и новее.
Эта функция доступна для iPhone XS, Apple Watch Series 5 и новее.
Чтобы добавить ключи от машины в приложение Apple Wallet, необходимо использовать приложение производителя автомобиля для сопряжения с устройством. В зависимости от производителя это сопряжение может быть подтверждено по электронной почте или текстовым сообщением.
Установка сторонних приложений
Чтобы получить максимальную отдачу от Apple Wallet, лучше всего использовать его в тандеме со сторонними приложениями. По мере того, как Apple диверсифицирует свои продуктовые линейки и предложения, увеличение количества владельцев устройств Apple способствует распространению Apple Wallet. При этом у разработчиков появляется более высокий стимул делать свои приложения совместимыми с Apple Wallet.
Связанный: Как проверить, какие магазины поддерживают Apple Pay и Google Pay
При совершении покупок через Apple Pay у поддерживаемых продавцов карты автоматически добавляются в ваш Apple Wallet. Кроме того, будут обновлены бонусные карты, связанные с вашим Apple Wallet.
Кроме того, будут обновлены бонусные карты, связанные с вашим Apple Wallet.
Например, после совершения покупки в Walgreens с помощью Apple Pay ваша карта Walgreens будет регистрировать любые вознаграждения.
Советы и рекомендации по работе с Apple Wallet
Если вы наконец решили использовать Apple Wallet, вот несколько способов сделать его более эффективным.
Push-уведомления
Настройка push-уведомлений — отличный способ следить за важными новостями, обновлениями бронирования и эксклюзивными акциями. Push-уведомления отлично подходят для срочных напоминаний, таких как время показа фильмов и время посадки на рейс.
Они также полезны для геолокационных предложений, которые могут появляться на ваших зарегистрированных бонусных картах.
Чтобы включить push-уведомления для Apple Wallet на iPhone, выберите «Настройки» > «Уведомления» > «Apple Wallet 9».0004 . Затем включите параметр Разрешить уведомления .
Для дальнейшей настройки уведомлений Apple Wallet прокрутите вниз и коснитесь Настройки уведомлений Wallet .
3 изображения
Автоматические обновления
Когда дело доходит до того, чтобы быть в курсе событий, Apple Wallet сделает большую часть работы за вас. Apple Wallet удобен, когда поставщики услуг или организаторы мероприятий меняют данные в последнюю минуту. Эту функцию лучше всего использовать в тандеме с push-уведомлениями.
Например, Apple Wallet не просто автоматически извлекает информацию о рейсах или событиях из интегрированных приложений. Он также настраивается непосредственно в приложении при внезапных изменениях. С Apple Wallet случайный переход к неправильным воротам в аэропорту станет делом прошлого.
Поделиться пропусками
Вам когда-нибудь приходилось путешествовать с легкомысленным другом, у которого просто не складываются вещи? С помощью Apple Wallet вы можете сохранить все их билеты на всю поездку, включая вашу.
Apple Wallet отслеживает детали бронирования, такие как билеты, посадочные талоны и бронирование отелей. Затем он также позволяет отправлять их напрямую знакомым людям через AirDrop, Mail, Messages или отправив ссылку.
Получите максимум от Apple Wallet уже сегодня
Хотя рост Apple Wallet был медленным, это только вопрос времени, когда пользователи iPhone увидят его роль в экосистеме Apple. Фактически, Apple Wallet, без сомнения, уже является неотъемлемой частью iPhone.
С помощью Apple Wallet пользователи могут максимально эффективно использовать портфолио продуктов, услуг и интеграций приложений Apple. По мере того, как все больше разработчиков и продавцов будут работать с ним, приложения, интегрированные с Apple Wallet, со временем будут становиться только лучше и функциональнее.
Как освоить приложение Wallet для вашего iPhone годами ранее, в июне 2012 года с запуском iOS 6, но примерно через три года эволюционировал в Wallet — и превратился в действительно надежный инструмент.

Когда оно было впервые представлено (как Apple Passbook), оно было довольно ограниченным. По сути, в нем просто хранились такие вещи, как посадочные талоны, подарочные карты и купоны; и хотя вы все еще можете делать все это сегодня с приложением Wallet, вы также можете делать гораздо больше
Сегодня приложение Wallet позволяет вам хранить кредитные и дебетовые карты, транспортные карты и различные формы удостоверений личности, например, ваш студенческий билет или водительские права (хотя это зависит от того, в какую школу вы ходите и из какого вы штата). Вы также можете хранить цифровые копии ключей от дома (если у вас есть смарт-замок, работающий с HomeKit) или автомобиля (если он совместим с Apple CarKey). Вы даже можете использовать его для хранения вашего COVID-19карта прививок.
Прелесть Apple Wallet в его простоте. Вы можете загрузить большинство ранее упомянутых вещей, которые обычно помещаются в ваш кошелек, и вы можете мгновенно получить к ним доступ со своего iPhone.
Как быстро получить доступ к приложению Wallet и Apple Pay
Apple
Для быстрого доступа к приложению Wallet на iPhone достаточно дважды щелкнуть мышью.
• Если у вас есть iPhone с кнопкой «Домой», быстро дважды щелкните эту кнопку.
• Если ваш iPhone использует Face ID, быстро дважды нажмите боковую кнопку (для блокировки или включения iPhone).
После двойного щелчка кошелек немедленно откроется, и вы сможете использовать привязанную кредитную или дебетовую карту. Если вы беспокоитесь о том, что кто-то сможет схватить ваш iPhone и совершить покупку — не делайте этого. Все покупки через Apple требуют биометрической аутентификации с помощью Touch ID или Face ID, в зависимости от того, какая у вас модель iPhone.
Как добавить кредитную или дебетовую карту в приложение Wallet
Добавить кредитную или дебетовую карту в приложение Wallet довольно просто. Все, что вам нужно сделать, это:
- Откройте приложение Wallet.

- Нажмите кнопку «+» в верхнем левом углу.
- Выберите вариант «Дебетовая или кредитная карта».
- Отсканируйте или введите данные карты вручную.
- Откройте приложение Wallet.
- Нажмите кнопку «+» в верхнем левом углу.
- Выберите вариант «Водительское удостоверение или удостоверение личности штата».
- Отсканируйте лицевую и оборотную стороны лицензии и сделайте селфи-фото.
- Следуйте инструкциям на экране, чтобы отправить информацию в ваш штат для утверждения.
- Откройте электронное письмо с подтверждением или приложение, используемое для покупки посадочного талона или билета.

- Коснитесь значка с надписью «Добавить в Apple Wallet».
- Следуйте инструкциям на экране.
- Дважды нажмите кнопку «Домой» (для iPhone с Touch ID) или боковую кнопку (для iPhone с Face ID), чтобы открыть приложение Wallet.
- Коснитесь посадочного талона или билета для сканирования.
- Откройте приложение камеры на вашем iPhone.
- Убедитесь, что вы используете заднюю камеру.
- Убедитесь, что QR-код находится в фокусе видоискателя вашего iPhone.
- Щелкните уведомление приложения Health, которое появляется, когда камера распознает QR-код.
- Выберите «Добавить в Wallet & Health».
- Выберите «Готово».
- Щелкните ссылку для скачивания.
- Когда появится уведомление, выберите «Добавить в Wallet & Health».
- Выберите «Готово».
- Откройте приложение «Здоровье».

- Выберите вкладку «Сводка» (внизу).
- В разделе «Запись о прививках» нажмите «Добавить в бумажник».
- Загрузите приложение страховой компании, создайте учетную запись и войдите в систему.
- В приложении найдите раздел «Цифровая карта». (Это может немного отличаться, так как приложение каждой страховой компании будет немного отличаться).
- Выберите «Добавить в Apple Wallet».
- При появлении запроса выберите «Добавить».
Примечание: Не каждая дебетовая и кредитная карта работает с Apple Pay, однако большинство карт от компаний-эмитентов кредитных карт (включая Visa, MasterCard, Discover и American Express) и крупных банков (включая Bank of America, Capital One, Чейз, Сити и Уэллс Фарго).
Вы можете найти список банков, поддерживающих Apple Pay, здесь .
УЗНАТЬ БОЛЬШЕ
Как добавить водительские права в приложение Wallet
Apple
Компания Apple только недавно запустила возможность добавления водительских прав в приложение Wallet — но это все еще на самом деле ограничено. По состоянию на март 2022 года Аризона была единственным штатом, который позволил своим жителям воспользоваться этой возможностью, но обещает, что на подходе и другие штаты.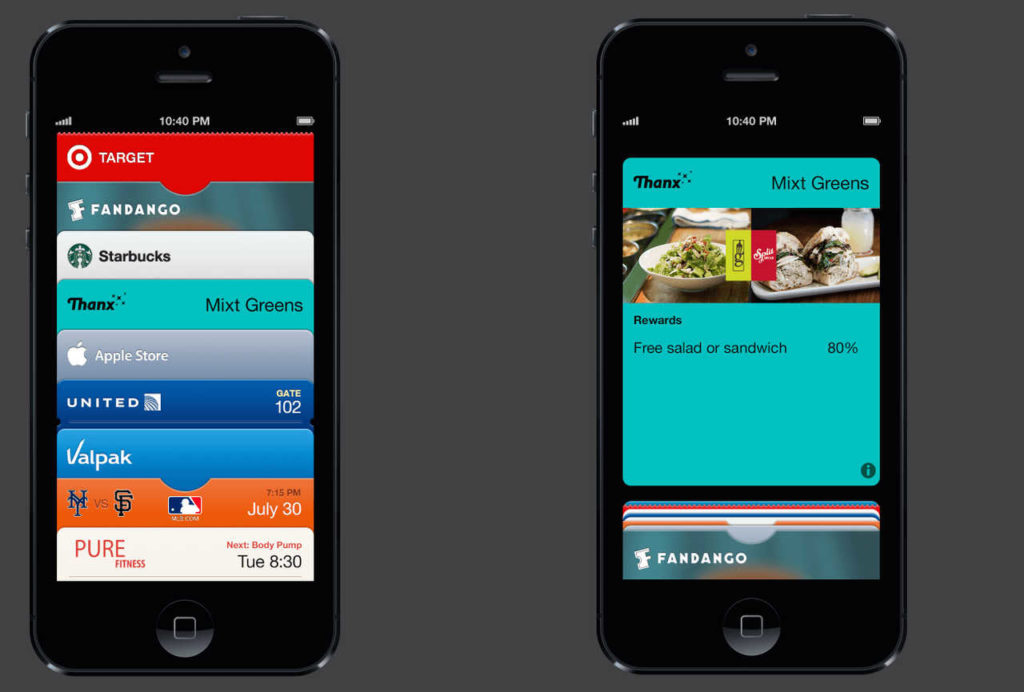 По словам Apple, есть еще 11 штатов, которые «скоро» развернут эту функцию: включая Коннектикут, Джорджию, Айову, Кентукки, Мэриленд, Оклахому, Юту, Колорадо, Гавайи, Миссисипи, Огайо и территорию Пуэрто-Рико.
По словам Apple, есть еще 11 штатов, которые «скоро» развернут эту функцию: включая Коннектикут, Джорджию, Айову, Кентукки, Мэриленд, Оклахому, Юту, Колорадо, Гавайи, Миссисипи, Огайо и территорию Пуэрто-Рико.
Как только ваш штат разрешит, вы можете добавить свои водительские права:
УЗНАТЬ БОЛЬШЕ
Как добавить посадочный талон или билет в приложение Wallet, а затем использовать его.
Apple
Apple также упрощает добавление посадочного талона (на поезд, самолет, автобус или другой вид транспорта) или билета (например, на концерт или спортивное мероприятие):
После добавления вы захотите получить к нему доступ, чтобы отсканировать его или показать персоналу мероприятия/транспорта, чтобы получить доступ.
После того, как вы закончите с посадочным талоном или билетом (скажем, после поездки или мероприятия), вы захотите удалить его из своего кошелька. Для этого: откройте приложение «Кошелек» > коснитесь пропуска, который хотите удалить, > выберите кнопку «Дополнительно» (с тремя точками) > подтвердите «Удалить пропуск».
УЗНАТЬ БОЛЬШЕ
Как добавить карты прививок от COVID-19
Apple
В октябре 2021 года Apple представила возможность добавлять карту прививок от COVID-19 в приложение Wallet на iPhone с iOS 15. 1. По общему признанию, добавление этого может быть немного сложным, поскольку у всех средства вакцинации и способ получения подтверждения немного отличаются. Вот три сценария:
1. По общему признанию, добавление этого может быть немного сложным, поскольку у всех средства вакцинации и способ получения подтверждения немного отличаются. Вот три сценария:
Если у вас есть QR-код:
Если у вас есть ссылка для скачивания вашей карты прививок:
Если у вас уже есть запись о вакцинации против COVID-19, добавленная в приложение «Здоровье»:
После добавления карты вакцинации против COVID-19 в приложение Wallet вы сможете получить к ней доступ в любое время. Однако, если вы хотите получить полную информацию о своей карте — кроме вашего имени, типа вакцины и даты, когда вы были вакцинированы — вам придется аутентифицировать себя с помощью Face ID, Touch ID или ввести свой пароль.
УЗНАТЬ БОЛЬШЕ
Как добавить карту медицинского или автомобильного страхования в приложение «Кошелек»
Приложение «Кошелек» на iPhone также может хранить вашу карту страхования или карты медицинского страхования. Это довольно просто сделать, но вам потребуется сначала загрузить приложение вашего автомобиля или поставщика медицинской страховки и настроить через него свою учетную запись.
( Примечание: У большинства страховых компаний есть приложения, поддерживающие Apple Wallet, но не у всех.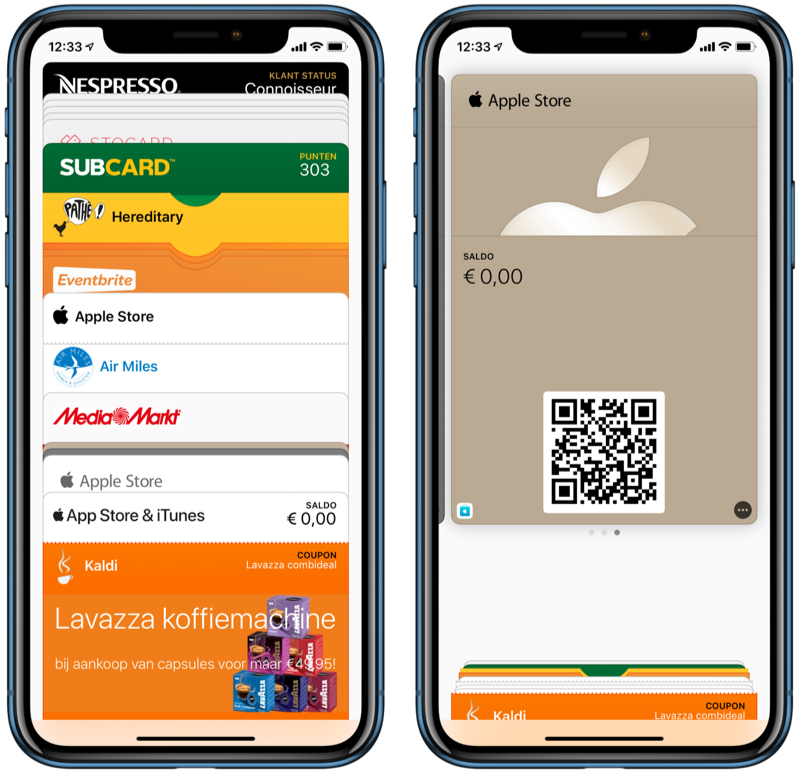 )
)
Как добавить цифровой ключ от дома в приложение Wallet
Apple
Если у вас есть смарт-замок, поддерживающий HomeKit, вы можете добавить цифровой ключ в приложение Wallet, и все, что вам нужно сделать, это поднесите свой iPhone к смарт-замку, и, связавшись по NFC, он откроет вашу дверь. (Вы можете настроить его так, чтобы, помимо того, что ваш iPhone был поблизости, ему требовался либо Touch ID, либо Face ID в качестве вторичной формы аутентификации, чтобы открыть вашу дверь.) Затем вы можете настроить различные анимации, чтобы ваша дверь блокируется вскоре после вашего прибытия или после вашего ухода, но это делается в приложении Apple Home.

 Если билеты пришли, но почтовый сервис не предлагает добавить билеты в Wallet, то это значит, что приложение не поддерживает данные билеты. Также вы можете добавить карты и билеты из других приложений. Например, если вы купите авиабилеты в официальном приложении Аэрофлота, то после оплаты билеты автоматически отобразятся в вашем электронном кошельке.
Если билеты пришли, но почтовый сервис не предлагает добавить билеты в Wallet, то это значит, что приложение не поддерживает данные билеты. Также вы можете добавить карты и билеты из других приложений. Например, если вы купите авиабилеты в официальном приложении Аэрофлота, то после оплаты билеты автоматически отобразятся в вашем электронном кошельке. Теперь заплатить за любую услугу достаточно, коснувшись своим пальцем к Touch ID.
Теперь заплатить за любую услугу достаточно, коснувшись своим пальцем к Touch ID.