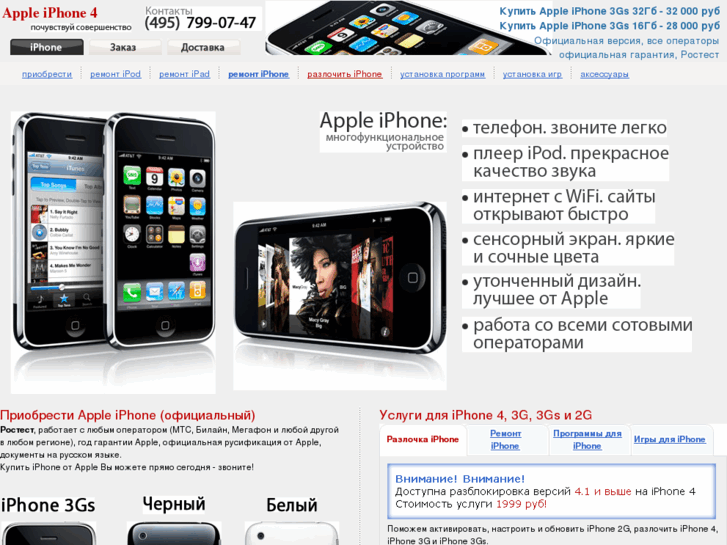Содержание
Просмотр и управление списком доверенных устройств для Apple ID на Mac
Поиск по этому руководству
Добро пожаловать!
Строка меню
Spotlight
Пункт управления
Siri
Центр уведомлений
Рабочий стол
Dock
Finder
Подключение к интернету
Просмотр веб-сайтов
Регулировка громкости
Создание снимка экрана или записи экрана
Просмотр и редактирование файлов при помощи Быстрого просмотра
Быстрая запись короткой заметки
Настройка Экранного времени для себя
Настройка фокусирования для сосредоточения на задаче
Редактирование фотографий и видео в приложении «Фото»
Использование функции «Что на картинке?» с фотографиями
Получение маршрутов в приложении «Карты»
Создание записи в приложении «Диктофон»
Использование жестов трекпада и мыши
Использование панели Touch Bar
Использование Touch ID
Использование сочетаний клавиш
Обновление macOS
Встроенные приложения
Открытие приложений
Работа с окнами приложений
Использование приложений в полноэкранном режиме
Использование приложений в режиме Split View
Загрузка приложений из Mac App Store
Установка и переустановка приложений из Mac App Store
Установка и удаление других приложений
Изменение системных настроек
Изменение картинки на рабочем столе
Использование заставок
Добавление учетной записи электронной почты и других учетных записей
Использование быстрых команд для автоматизации задач
Создание Memoji в приложении «Сообщения»
Изменение картинки, представляющей Вас или других людей в приложениях
Смена языка системы
Улучшение видимости экрана
Создание документов и работа с ними
Открытие документов
Использование диктовки
Добавление примечаний к файлам
Объединение файлов в один файл PDF
Печать документов
Организация рабочего стола с помощью стопок
Группировка файлов по папкам
Добавление тегов к файлам и папкам
Отправка электронных писем
Использование функции «Онлайн-текст» для взаимодействия с текстом на фотографии
Резервное копирование файлов
Восстановление файлов
Создание Apple ID
Управление настройками Apple ID
Что такое iCloud?
Что такое iCloud+?
Настройка iCloud на компьютере Mac
Хранение файлов в iCloud Drive
Обмен файлами с помощью Общего доступа к файлам iCloud
Управление хранилищем iCloud
Использование Фото iCloud
Что такое «семейный доступ»?
Настройка Семейного доступа
Добавление пользователей на Mac
Настройка Экранного времени для ребенка
Совместное использование покупок с членами семьи
Совершение вызова FaceTime
Использование SharePlay для совместного просмотра и прослушивания
Отправка текстовых сообщений
Предоставление общего доступа к календарю членам семьи
Просмотр контента, которым с Вами поделились
Просмотр геопозиций друзей и близких
Многопользовательские игры с друзьями
Использование Непрерывности для работы с несколькими устройствами Apple
Потоковая передача аудио и видео через AirPlay
Использование клавиатуры и мыши или трекпада для управления несколькими устройствами
Использование iPad в качестве второго дисплея
Передача задач между устройствами
Вставка фотографий и отсканированных документов с iPhone или iPad
Вставка зарисовок с iPhone или iPad
Копирование и вставка с использованием нескольких устройств
Использование Apple Watch для разблокировки Mac
Совершение и прием вызовов на Mac
Пересылка файлов между устройствами с помощью AirDrop
Синхронизация музыки, книг и других материалов между устройствами
Воспроизведение музыки
Прослушивание подкастов
Просмотр фильмов и телешоу
Чтение и прослушивание книг
Чтение новостей
Отслеживание курсов акций
Подписка на Apple Music
Подписка на Apple TV+
Подписка на Apple Arcade
Подписка на Apple News+
Подписка на подкасты и каналы
Управление подписками в App Store
Просмотр семейных подписок на сервисы Apple
Управление файлами cookie и другими данными веб-сайтов в Safari
Использование режима частного доступа в Safari
Просмотр отчетов о конфиденциальности в Safari
О паролях
Сброс пароля для входа в систему Mac
Создание и автозаполнение надежных паролей
Обеспечение безопасности Apple ID
Настройка защиты компьютера Mac
Защита конфиденциальности в Почте
Сохранение конфиденциальности
Оплата через Apple Pay в Safari
Использование функции «Вход с Apple» для приложений и веб-сайтов
Защита компьютера Mac от вредоносного ПО
Управление доступом к камере
Поиск пропавшего устройства
Начало работы с функциями универсального доступа
Зрение
Слух
Моторика и координация
Основные
Изменение яркости экрана
Подключение беспроводной клавиатуры, мыши или трекпада
Подключение других беспроводных устройств
Подключение монитора, телевизора или проектора
Добавление принтера
Использование встроенной камеры
Использование наушников AirPods с компьютером Mac
Экономия энергии на Mac
Оптимизация хранилища
Запись CD- и DVD-дисков
Управление домашними аксессуарами
Запуск системы Windows на компьютере Mac
Ресурсы для Mac
Ресурсы для устройств Apple
Авторские права
В списке «Доверенные устройства» отображаются доверенные устройства, использующие Ваш Apple ID. Можно просмотреть модель, серийный номер и номер телефона, связанные с устройством. Можно проверить, включена ли функция «Найти [устройство]», и, если это так, посмотреть, где находится устройство. Можно проверить, включено ли резервное копирование iCloud и когда в последний раз выполнялось резервное копирование устройства. Можно просмотреть и удалить карты на устройстве, связанные с Apple Pay. Также можно удалить доверенные устройства, которые Вам не принадлежат и которыми Вы не пользуетесь.
Можно просмотреть модель, серийный номер и номер телефона, связанные с устройством. Можно проверить, включена ли функция «Найти [устройство]», и, если это так, посмотреть, где находится устройство. Можно проверить, включено ли резервное копирование iCloud и когда в последний раз выполнялось резервное копирование устройства. Можно просмотреть и удалить карты на устройстве, связанные с Apple Pay. Также можно удалить доверенные устройства, которые Вам не принадлежат и которыми Вы не пользуетесь.
Если Вы потеряете Mac, устройство iOS, iPadOS или Apple Watch с watchOS 3, Вы можете попробовать найти и защитить их, не удаляя из своей учетной записи. Настройка приложения «Локатор» для поиска пропавшего Mac, устройства или вещи.
Если Вы удалили устройство из учетной записи, а затем вновь подключили его к интернету, не выполнив выход из Apple ID, это устройство снова появится в списке Ваших устройств. Если Вы не можете выйти из Apple ID на устройстве, попробуйте провести удаленное стирание устройства.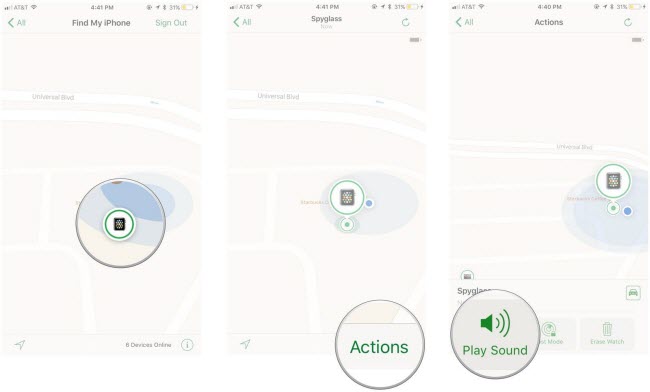
Примечание. При удалении устройства, использовавшегося для оплаты через Apple Pay, сервис Apple Pay на этом устройстве выключается. Также на удаленном устройстве удаляются все карты, даже если оно находится в режиме офлайн. См. раздел Использование Wallet и Apple Pay.
Информация о том, как изменить данные учетной записи Apple ID на веб-сайте Apple ID, приведена на странице Вашей учетной записи Apple ID.
Об изменении настроек учетной записи Apple ID на устройстве iOS или iPadOS см. в разделе «Настройка параметров Apple ID и iCloud» в руководстве пользователя iPhone, iPad или iPod touch.
См. такжеЧто такое iCloud?Настройка функций iCloud на MacУправление хранилищем iCloud на MacНастройка Семейного доступа на MacСтатья службы поддержки Apple: Если идентификатор Apple ID заблокирован или отключен
Максимальное количество символов:
250
Не указывайте в комментарии личную информацию.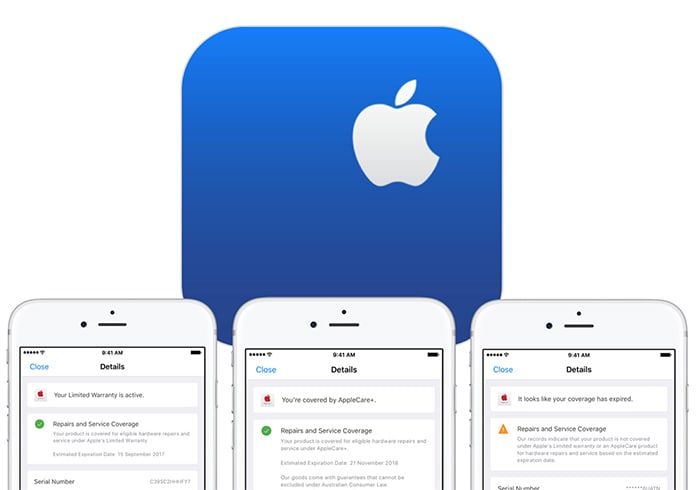
Максимальное количество символов: 250.
Благодарим вас за отзыв.
Знай свой мобильный | Телефонный блог №1 в Интернете
Знай свой мобильный | Телефонный блог №1 в Интернете — новости, обзоры, советы и технические советы
Популярное
Узнайте больше →
Лучшие безлимитные тарифные планы на 2022 год
Найдите самые лучшие безлимитные тарифные планы для вашего смартфона. Узнайте, какой перевозчик предлагает лучшие предложения, самые выгодные предложения и самые низкие цены…
iPhone 15: все, что вам нужно знать — утечки, обновления и новые модели…
Все последние новости о дате выпуска iPhone 15, характеристики, утечки и многое другое в преддверии даты его выпуска в 2023 году. Каким будет iPhone 15? Давайте узнаем, просматривая все последние новости и утечки…
Лучшее место для покупки восстановленного iPhone? Выбор эксперта…
Как купить отремонтированный айфон, не обдираясь? Мы знаем, где лучше всего купить отремонтированный iPhone.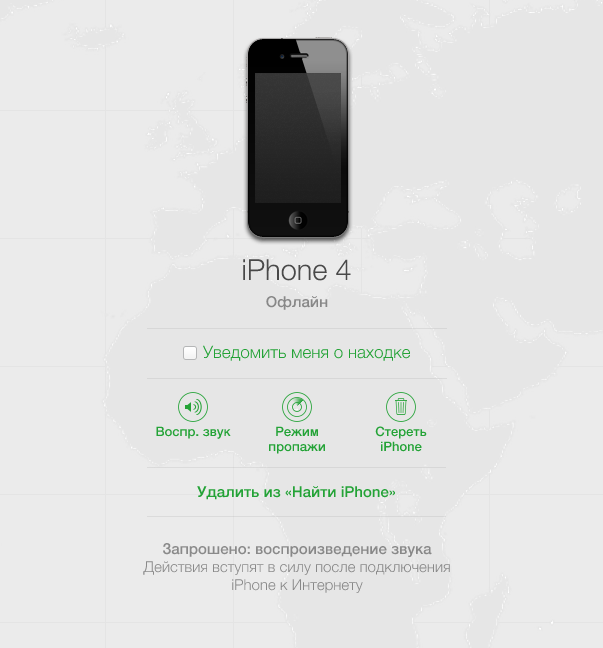 Ознакомьтесь с нашим обновленным руководством.
Ознакомьтесь с нашим обновленным руководством.
Плюсы и минусы ChromeBook: стоит ли покупать его?
Хромбуки хороши? На что похожа Chrome OS? Chromebook лучше ноутбука с Windows 10? Все раскроется внутри …
Лучшие часы Garmin для бегунов: дорогие, средние и доступные…
Garmin производит отличные умные часы; они точны, долговечны и предоставляют МНОГО данных. Но какие часы Garmin лучше всего подходят для бегунов? Давайте разберемся…
Лучший недорогой телефон прямо сейчас? Наш выбор № 1 на 2022 год…
Если вам нужен хороший телефон, но вы не хотите разориться, какие варианты лучше всего выбрать прямо сейчас? Вот наш выбор телефонов с лучшим соотношением цены и качества, которые можно купить прямо сейчас…
ПОСЛЕДНИЕ
Документы Google: полное руководство для начинающих [2022]
Новичок в Google Документах? Хотите уйти от Office 365? Хорошо, мы предоставили вам подробное руководство по Документам Google для начинающих .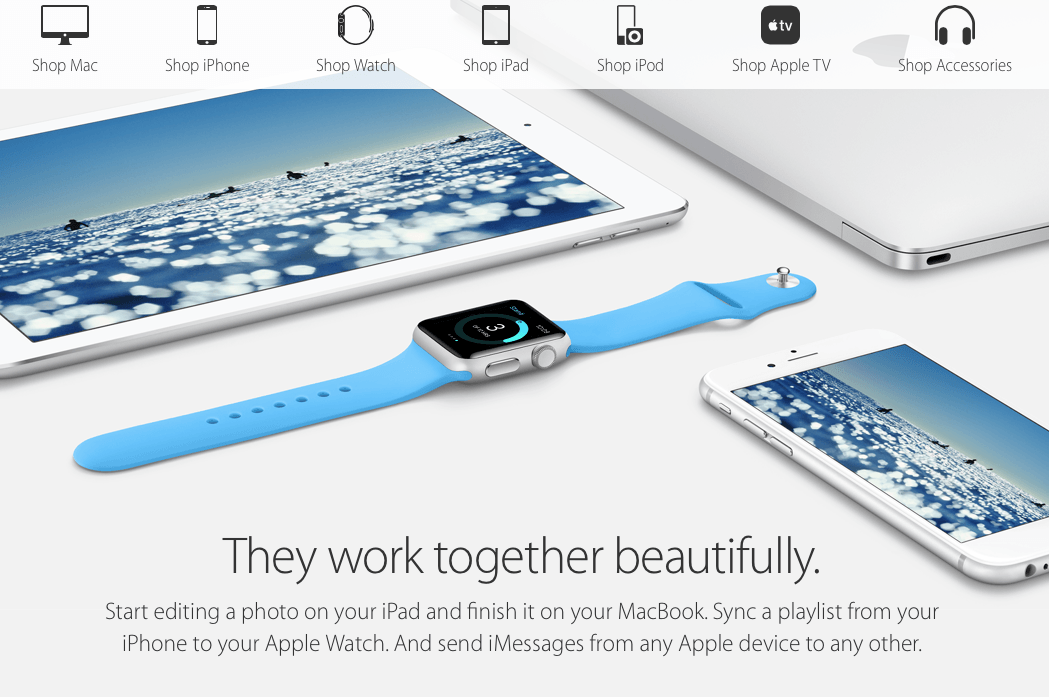 ..
..
Как загрузить все ваши фотографии Google (за один раз)
Вот краткое и простое руководство о том, как загрузить все ваши Google Фото за один раз…
Как использовать Google Фото: полное руководство для начинающих [2022]
Google Фото – это бесплатное фотоприложение для Android и iPhone, которое хранит и упорядочивает все ваши фото и видео. Вот полное руководство по его использованию…
Цена Samsung Galaxy S23 – что предсказывают утечки…
Сколько будет стоить Samsung Galaxy S23? Вот все последние прогнозы цен на Samsung Galaxy S23 от лучших онлайн-лидеров…
Восстановленные телефоны: руководство для покупателей (2022 г.)
Если вы хотите сэкономить немного денег и сделать планету солиднее, сократив отходы, покупка отремонтированных телефонов — отличный вариант. Вот все, что вам нужно знать…
Что означает «NSFW» на Reddit? Быстрое определение…
Что означает NSFW на Reddit? Вот краткое руководство о том, что это означает и как работает, а также типы контента, которые обычно помечаются как NSFW . ..
..
Сравнение цен на iPhone 15 — что говорят утечки…
Сколько будет стоить iPhone 15? А как насчет Pro и Pro Max? А iPhone 15 Ультра? Давайте проверим некоторые прогнозы цен на iPhone 15, чтобы узнать…
Запись видео iPhone 15 Ultra 8K: флагманская функция?
IPhone 15 Ultra, среди прочего, будет иметь возможность снимать видео 8K…
iPhone 15 Ultra Pro Max: или iPhone 15 Ultra? Что в имени…
Apple, по-видимому, работает над новым ультра-премиальным iPhone 2023 года, и он будет называться либо iPhone 15 Ultra, либо iPhone 15 Pro Max Ultra — и у нас есть много-много ВОПРОСОВ…
iPhone 14: полное руководство на 2022 год — Plus, Pro и Pro Max
Ассортимент iPhone 14 от Apple уже здесь со спутниковыми службами экстренной помощи, обнаружением сбоев, чипом A15, улучшенной камерой, Dynamic Island и многим другим. Но стоит ли его получать?
Лучшие безлимитные тарифные планы на 2022 год
Найдите самые лучшие безлимитные тарифные планы для вашего смартфона. Узнайте, какой перевозчик предлагает лучшие предложения, самые выгодные предложения и самые низкие цены…
Узнайте, какой перевозчик предлагает лучшие предложения, самые выгодные предложения и самые низкие цены…
iPhone 15: все, что вам нужно знать — утечки, обновления и новые модели…
Все последние новости о дате выпуска iPhone 15, характеристики, утечки и многое другое в преддверии даты его выпуска в 2023 году. Каким будет iPhone 15? Давайте узнаем, просматривая все последние новости и утечки…
Характеристики камеры Google Pixel 7 Pro: подробности об обновлениях и настройках
Google Pixel 7 Pro имеет невероятно мощную камеру. Вот все характеристики камеры Pixel 7 Pro, а также ее новые функции и возможности, подробно описанные в одном месте…
Есть ли в Android 12 режим «Не беспокоить»? + Как это использовать
С таким количеством приложений, которые нуждаются в круглосуточной отправке уведомлений на наши устройства, функция «Не беспокоить» никогда не была такой долгожданной функцией. Но есть ли он на Android 12? Давайте взглянем…
Обзор DuckDuckGo: жизнеспособная альтернатива Google?
DuckDuckGo так же хорош для поиска, как Google? Должны ли вы переключиться? Вот все, что вам нужно знать в нашем полном обзоре DuckDuckGo…
Нужна ли вам телевизионная лицензия для просмотра Netflix? Давай выясним…
Требуется ли телевизионная лицензия для просмотра Netflix? Это темная область закона, поэтому давайте разберемся раз и навсегда…
Как проверить состояние батареи iPhone: что это такое и почему это важно
В этом руководстве мы покажем вам, как отслеживать и проверять состояние батареи iPhone, почему это важно делать и какие факторы влияют на состояние и самочувствие батареи вашего iPhone.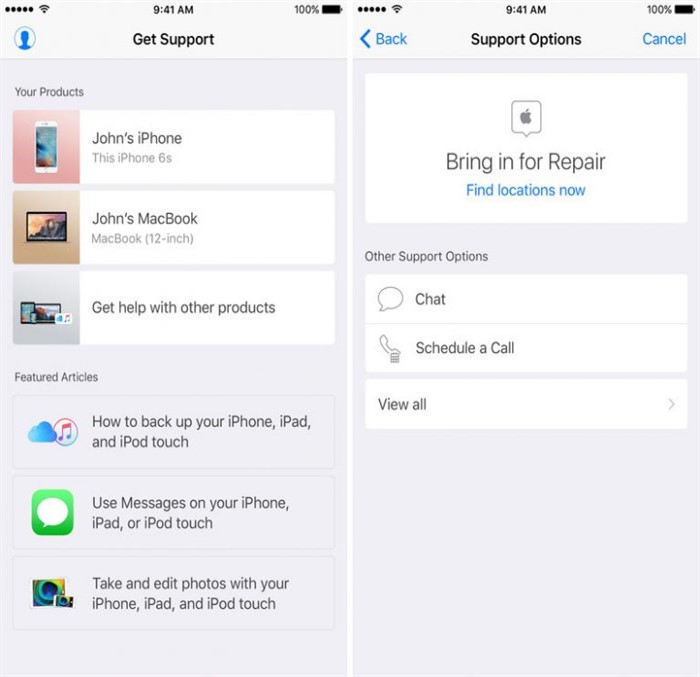 ..
..
Обзор iPhone 14: ЗА и ПРОТИВ — стоит ли?
Если вы используете более старый iPhone, скажем, iPhone 11 или 12, iPhone 14 — это обновление, которого вы ждали. Вот почему…
Есть ли в Galaxy S22 разъем для наушников?
Мир становится беспроводным, и в последние годы разъемы для наушников и кабели для зарядных устройств начали исчезать из смартфонов некоторых ведущих производителей — так ли это в случае с Samsung Galaxy S22? Давайте исследуем…
Поставляется ли Galaxy S22 с защитной пленкой для экрана? Что в коробке?
Когда мы раскошеливаемся на новое устройство, такое как Samsung Galaxy S22, мы должны быть обеспокоены тем, какие защитные функции оно имеет. В коробке есть защитная пленка? Давайте взглянем…
Сравнительная таблица размеров оперативной памяти iPhone: все перечисленные модели
Сколько оперативной памяти у вашего iPhone? Ознакомьтесь с нашей удобной таблицей сравнения размеров оперативной памяти iPhone и найдите ее — включены все основные модели и варианты…
Сколько стоят телефоны Google Pixel? Сравнение всех моделей…
Сколько стоят телефоны Google Pixel? Они дешевле, чем телефон от Samsung или Apple? Давайте выясним это, сравнив цены на ВСЕ последние телефоны Pixel от Google…
Как сделать снимок экрана на телефоне Google Pixel
Вот краткое руководство о том, как делать снимки экрана на телефоне Google Pixel — этот метод также работает на ВСЕХ текущих телефонах Pixel…
Обзор iOS 16: лучшее обновление Apple для iPhone за последние годы?
iOS 16 от Apple уже доступна, и это одно из лучших обновлений компании для iPhone за последние годы — вот почему…
Как добавить устройство в «Найти мое» на iPhone или iPad
Все люди иногда могут терять или забывать вещи, поэтому современные технологии предлагают очень удобную возможность найти потерянные вами устройства и вещи, и даже домашних животных. Все это благодаря технологии GPS, Bluetooth и Интернету. Если вы являетесь владельцем устройств Apple, то наверняка задумывались о том, чтобы подольше не расставаться с ними, чтобы установить приложение, которое поможет в случае потери найти устройство или некоторые из ваших вещей.
Как добавить устройство в «Найти мое» на iPhone
Если вы все-таки решили поискать лучшее, что может помочь вам найти потерянное устройство или украденные вещи, то приложение Find My является наиболее подходящим для этой функции. Приложение основано на шифровании и использует Bluetooth для поиска потерянных вещей. К сожалению, его можно использовать только на устройствах Apple. Однако Find My настолько универсально, что может найти не только ваш смартфон или планшет, но и вещи, которые вы часто носите с собой, например, кошелек или сумку. Чтобы добавить устройство в Find My на iPhone, воспользуйтесь этим руководством:
Чтобы добавить устройство в Find My на iPhone, воспользуйтесь этим руководством:
- Откройте Настройки на главном экране
- Нажмите на свой Apple ID в верхней части меню
- Выберите вкладку Найти мои
- Перейдите в раздел «Найти мой телефон» и включите эту функцию
- Включите переключатель «Найти мою сеть». Это позволит найти устройство, даже если оно находится в автономном режиме.
- Вернитесь назад и переключите переключатель «Поделиться моим местоположением».
- Вернуться к настройкам
- Перейдите в раздел Конфиденциальность, а затем в раздел Службы местоположения
- Найдите Find My и убедитесь, что установлен флажок While Using the App (Во время использования приложения).
- Чтобы добавить устройство в Find My с iPhone, откройте приложение на главном экране. Далее вы увидите карту, на которой показано, где в данный момент находятся все ваши устройства
- Нажмите на пункт Устройства в нижнем меню
- Выберите значок + рядом с пунктом Устройства.
 Приложение начнет поиск новых устройств, к которым вы подключены.
Приложение начнет поиск новых устройств, к которым вы подключены. - Найдите устройство, которое вы хотите добавить
- Введите свой Apple ID
Теперь вы сможете найти потерянное устройство на карте. А если вы боитесь потерять дополнительные предметы, которыми часто пользуетесь, вы можете добавить их с помощью AirTag или других сторонних программ. Вот как это сделать:
- Запустите приложение «Найти меня
- Перейдите к пунктам в нижней части экрана
- Выберите Добавить элемент
- Выберите Добавить метку AirTag или другой поддерживаемый элемент
- Убедитесь, что Bluetooth включен
- Нажмите на элемент, который вы хотите добавить
- Введите свой Apple ID
Также не забудьте удалить устройство из приложения, если вы купили новое или просто решили не использовать его. Для того чтобы удалить устройство из iPhone, выполните следующие действия:
- Откройте приложение «Найти меня
- Перейти к устройствам
- Найдите устройство, которое вы хотите удалить
- Найдите и выберите в меню пункт Удалить это устройство
- Введите пароль Apple ID
Используя iCloud, вы можете в любой момент восстановить устройство и найти его. Это очень удобно, особенно с функцией Send Last Location, которая дает вам геолокацию устройства, где вы могли его оставить.
Это очень удобно, особенно с функцией Send Last Location, которая дает вам геолокацию устройства, где вы могли его оставить.
Как добавить устройство в «Найти мое» с iPad
Если вы часто пользуетесь различными гаджетами и у вас всегда под рукой есть iPad, лучше всего установить приложение на него, а в следующем руководстве вы узнаете, как добавить свои устройства и не потерять их. Также не забывайте всегда обновлять ОС вашего iPad, чтобы приложение работало корректно. Кроме того, старайтесь использовать Bluetooth, а также включить доступ к вашему местоположению, чтобы приложение работало так, как нужно. Вот руководство:
- Запуск Найти мой
- Выберите нижнее меню и выберите Устройства
- Нажмите на значок + справа. Приложение начнет поиск новых подключенных устройств
- Найдите устройство, которое вы хотите добавить
- Введите свой Apple ID
Вы также можете управлять и удалять элементы, контакты и т. д. Ниже приведено руководство:
д. Ниже приведено руководство:
- Запуск Найти мой
- Нажмите на одно из этих трех полей (Люди, Устройства или Предметы) в нижнем меню
- Найдите подключенное устройство, которое вы хотите удалить
- Нажмите пункт Удалить это устройство внизу
- Введите пароль Apple ID
При каждом решительном шаге, например, удалении, вам будет предложено ввести свой Apple ID.
Таким образом, используя это приложение, вы можете больше не беспокоиться о том, что не сможете найти свое устройство. Очень классная опция, которая позволяет найти не только оборудование, но и вещи, которые вы добавили через AirTag. В этом случае вы можете быть спокойны, если вас попытаются украсть, потому что у вас сразу же появится возможность отследить, куда были отправлены ваши вещи.
Обсудить
Похожие статьи
Больше для вас
Просматривайте информацию об устройствах, на которых выполнен вход с вашим Apple ID, на сайте iCloud.
 com
com
Искать в этом руководстве
Руководство пользователя iCloud
Добро пожаловать
Введение в iCloud
Обзор приложений и функций, использующих iCloud
О хранилище iCloud
Как iCloud поддерживает актуальность информации
Делитесь и сотрудничайте с iCloud
Обзор iCloud+
Что вы можете делать с iCloud+ и iCloud Private Relay
Настроить частную ретрансляцию iCloud
Что вы можете делать с iCloud+ и функцией «Скрыть мою электронную почту»
Настройте скрытие моей электронной почты
Что вы можете делать с iCloud+ и HomeKit Secure Video
Настройте безопасное видео HomeKit
Что вы можете делать с iCloud+ и настраиваемым доменом электронной почты
Настройте собственный домен электронной почты
Apple ID и iCloud
Настройте iCloud на своих устройствах
Обзор настроек учетной записи на iCloud.
 com
comИзменить свою фотографию
Изменение часового пояса или региональных форматов iCloud.com
Просматривайте свои устройства, использующие iCloud
Запретить приложениям показывать ваше имя
Управляйте своей подпиской iCloud+
Проверьте свое хранилище iCloud
Используйте iCloud+ с семьей
Что вы можете делать с iCloud и Книгами
Настроить книги
Что вы можете делать с iCloud и Календарем
Настроить календарь
Что вы можете делать с iCloud и контактами
Настройка контактов
Введение в программу «Найди меня»
Настройка функции «Найти меня»
Удаление устройств и объектов из Find My
Используйте функцию «Локатор» на каждом устройстве
Что вы можете делать с iCloud и Home
Настроить дом
Что такое резервная копия iCloud?
Сделайте резервную копию вашего iPhone, iPad или iPod touch
Просмотр и управление резервными копиями
Что вы можете делать с iCloud Drive
Настроить iCloud Drive
Что вы можете делать с почтой iCloud
Создайте основной адрес электронной почты @icloud.
 com
comНастроить почту iCloud
Что вы можете делать с iCloud и Keynote
Настроить лейтмотив
Что вы можете делать с iCloud и сообщениями
Настроить сообщения
Что вы можете делать с iCloud и Notes
Настроить заметки
Что вы можете делать с iCloud и Numbers
Настроить номера
Что вы можете делать с iCloud и Pages
Настройка страниц
Что вы можете делать с iCloud Keychain и iCloud Passwords
Настройте связку ключей iCloud и пароли iCloud
Что вы можете делать с iCloud и Фото
Настройка фотографий iCloud
Настройка общих альбомов
Что вы можете делать с iCloud и напоминаниями
Настроить напоминания
Что вы можете делать с iCloud и Safari
Настроить Сафари
Что вы можете делать с iCloud и сторонними приложениями
Настройте сторонние приложения
Войдите и используйте iCloud.
 com
comИспользуйте Календарь на iCloud.com
Создать календарь
Изменение названия или цвета календаря
Показать календарь дней рождения
Показать даты китайского лунного календаря
Изменить часовой пояс
Настройте представление календаря
Удалить календарь
Создать событие
Добавление, просмотр или удаление вложений
Пригласить людей на мероприятие
Ответ на приглашение на мероприятие
Удалить или скрыть событие
Переместить событие
Установить оповещение
Сообщить о нежелательных приглашениях в календаре
Восстановите свои календари и события
Общий доступ к календарю в iCloud
Поделиться календарем
Закрыть общий доступ к календарю
Отслеживание ответов на приглашения
Отправить приглашения повторно
Принять приглашение общего календаря
Получать электронные письма об обновлениях общего календаря
Получать уведомления о приглашениях
Обзор контактов на iCloud.
 com
comПосмотреть контакты
Создание или изменение контактов
Создание и управление группами
Поиск контактов
Удалить контакты
Восстановить контакты
Импорт или экспорт визитных карточек
Если вы не можете создавать, импортировать, редактировать или удалять контакты
Добавьте домен, которым владеете
Купить домен
Добавить или удалить людей
Разрешить все входящие сообщения
Импорт сообщений электронной почты
Создание и удаление адресов электронной почты
Прекратить использование домена
Обзор функции «Найти iPhone» на сайте iCloud.
 com
comКак войти
Найдите устройство
Воспроизведение звука на устройстве
Использовать режим пропажи
Стереть устройство
Удалить устройство
Создание и изменение адресов
Прекратить использование или повторно активировать адреса
Обзор iCloud Drive на сайте iCloud.com
Загружать и скачивать файлы
Организация файлов и папок
Переименовывать файлы и папки
Делитесь файлами и папками
Добавление или удаление общих файлов и папок
Удалить общие файлы или папки
Отправить файлы по электронной почте
Удалить файлы
Восстановить удаленные файлы
Навсегда удалить удаленные файлы
Основной доклад
Обзор почты на iCloud.
 com
comДобавление псевдонимов электронной почты и управление ими
Используйте собственный домен электронной почты с Mail
Выберите адрес электронной почты по умолчанию
Используйте скрыть мою электронную почту в Mail
Напишите и отправьте электронное письмо
Ответить или переслать электронное письмо
Добавить вложение
Создать подпись электронной почты
Сохранить и найти адреса электронной почты
Настроить автоматический ответ
Читать электронную почту
Просмотреть все заголовки электронной почты
Скачать вложения
Автоматически пересылать электронную почту
Управлять нежелательной почтой
Удалить электронную почту
Организуйте электронную почту с помощью папок
Поиск, фильтрация и пометка электронной почты
Настроить правила фильтрации
Архив электронной почты
Сделать отправителя VIP
Распечатать электронное письмо
Горячие клавиши
Примечания к обзору iCloud.
 com
comСоздание заметок
Добавить или изменить списки
Добавить или изменить таблицы
Организуйте заметки в папках
Просмотр заметок и заблокированных заметок
Просмотр или загрузка вложений
Удалить и восстановить заметки
Поиск заметок
Делитесь заметками
Редактировать общие заметки
Удалить общие заметки
Числа
Страницы
Обзор фотографий на iCloud.
 com
comПросмотр ваших фото и видео
Загружать и скачивать фотографии
Организация фото и видео
Добавляйте фото и видео в Избранное
Удаление и восстановление фотографий и видео
Делитесь фотографиями и видео
Напоминания об обзоре iCloud.com
Создание и удаление напоминаний
Добавлять и удалять списки напоминаний
Переместить напоминание в другой список
Отметить напоминание как завершенное или незавершенное
Поиск напоминаний
Восстановить напоминания
Поделитесь списком напоминаний
Ответ на приглашение к общему списку напоминаний
Оставить общий список напоминаний
Восстановить файлы и информацию
Используйте iCloud на своем компьютере с Windows
Получите дополнительную помощь по iCloud
Юридические уведомления и подтверждения
Авторские права
На сайте iCloud. com вы можете увидеть список своих устройств — iPhone, iPad, iPod touch, Mac, Apple Watch, Apple TV (3-го поколения или новее) и HomePod — на которых выполнен вход с одним и тем же Apple ID. Вы также можете удалить карты, которые вы используете с Apple Pay на устройстве, удалить свои водительские права или удостоверение личности с iPhone и Apple Watch, а также удалить устройство из списка ваших устройств.
com вы можете увидеть список своих устройств — iPhone, iPad, iPod touch, Mac, Apple Watch, Apple TV (3-го поколения или новее) и HomePod — на которых выполнен вход с одним и тем же Apple ID. Вы также можете удалить карты, которые вы используете с Apple Pay на устройстве, удалить свои водительские права или удостоверение личности с iPhone и Apple Watch, а также удалить устройство из списка ваших устройств.
Просмотреть свои устройства
На сайте iCloud.com перейдите в «Настройки учетной записи».
В разделе «Мои устройства» выберите устройство из списка.
Вы можете просмотреть следующую информацию:
Модель устройства
Список карт, которые вы используете с Apple Pay на устройстве (если применимо)
Частичный серийный номер или IMEI устройства (если применимо)
Совет: Чтобы увидеть полный серийный номер или номер IMEI, просмотрите список устройств в меню «Настройки» (на iPhone, iPad или iPod touch) или «Системные настройки» (на Mac).

Дата и время последнего резервного копирования (если резервное копирование в iCloud включено для iPhone, iPad или iPod touch)
Удаление платежных карт и водительских прав или удостоверения личности с устройства
Если вы добавили карты в Apple Pay или свои водительские права или удостоверение личности штата в Wallet, вы можете использовать iCloud.com, чтобы удалить их с устройства.
На iCloud.com перейдите в «Настройки учетной записи».
В разделе «Мои устройства» выберите устройство из списка.
Нажмите «Удалить все» и следуйте инструкциям на экране.
Все карты, которые вы используете с Apple Pay, а также ваши водительские права или удостоверение личности штата удалены с устройства.
Дополнительные способы удаления платежных карт, водительских прав или удостоверения личности штата см. в статьях службы поддержки Apple Изменение или удаление платежных карт, используемых с Apple Pay, и Удаление водительских прав или удостоверения личности штата из Apple Wallet.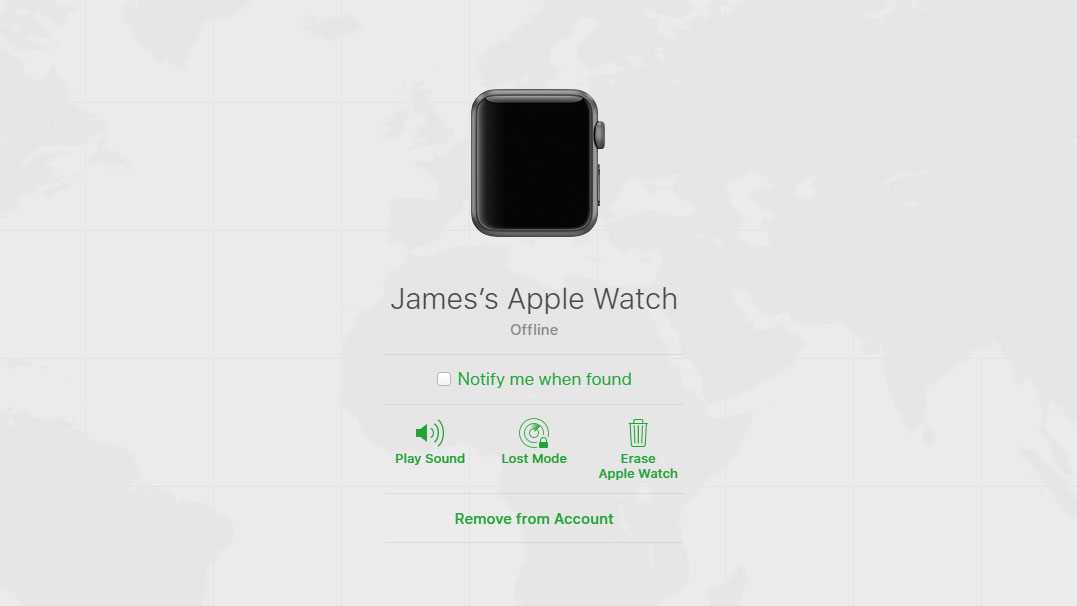
Удаление устройства из настроек учетной записи
В настройках учетной записи вы можете удалить устройство из списка ваших устройств. Он снова появится, когда снова появится в сети. Чтобы окончательно удалить устройство из своей учетной записи, см. раздел Отключение функции «Локатор» на ваших устройствах и элементах.
На iCloud.com перейдите в «Настройки учетной записи».
В разделе «Мои устройства» выберите устройство, которое хотите удалить.
Щелкните рядом с устройством или щелкните Удалить устройство.
См. также Статья службы поддержки Apple: проверьте список устройств Apple ID, чтобы узнать, где вы вошли в
Максимальное количество символов:
250
Пожалуйста, не указывайте личную информацию в своем комментарии.
Максимальное количество символов — 250.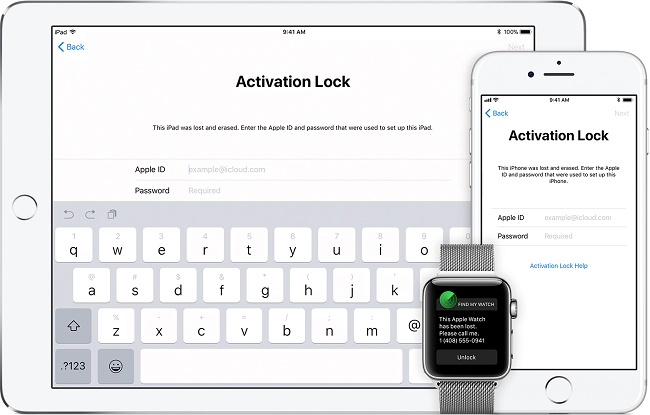
Спасибо за отзыв.
Просмотр и управление доверенными устройствами Apple ID на Mac
Искать в этом руководстве
Добро пожаловать
Строка меню
Прожектор
Центр управления
Сири
Центр уведомлений
Рабочий стол
Док
Искатель
Подключиться к Интернету
Сидеть в сети
Отрегулируйте громкость
Сделайте снимок экрана или запись экрана
Просмотр и редактирование файлов с помощью Quick Look
Сделать заметку
Настройте время экрана для себя
Настройте фокус, чтобы оставаться на задаче
Редактируйте фото и видео в Фото
Используйте визуальный поиск для ваших фотографий
Прокладывать маршруты в Картах
Создание записи в голосовых заметках
Используйте жесты трекпада и мыши
Используйте сенсорную панель
Используйте сенсорный идентификатор
Используйте сочетания клавиш
Получайте обновления macOS
Встроенные приложения
Открытые приложения
Работа с окнами приложений
Используйте приложения в полноэкранном режиме
Использование приложений в режиме разделенного просмотра
Получить приложения из App Store
Устанавливайте и переустанавливайте приложения из App Store
Установка и удаление других приложений
Изменить системные настройки
Изменить картинку рабочего стола
Используйте хранитель экрана
Добавьте свою электронную почту и другие учетные записи
Используйте ярлыки для автоматизации задач
Создание Memoji в сообщениях
Измените изображение для себя или других в приложениях
Изменить язык системы
Упростите просмотр того, что происходит на экране
Создание и работа с документами
Открытые документы
Используйте диктовку
Размечать файлы
Объединение файлов в PDF
Печать документов
Организуйте свой рабочий стол с помощью стеков
Организация файлов с помощью папок
Пометить файлы и папки
Отправлять электронную почту
Используйте Live Text для взаимодействия с текстом на фотографии
Резервное копирование файлов
Восстановить файлы
Создание Apple ID
Управление настройками Apple ID
Что такое iCloud?
Что такое iCloud+?
Настройте iCloud на своем Mac
Храните файлы в iCloud Drive
Делитесь файлами с помощью общего доступа к файлам iCloud
Управление хранилищем iCloud
Используйте фото iCloud
Что такое семейный доступ?
Настроить семейный доступ
Настройте других пользователей на вашем Mac
Настройка Экранного времени для ребенка
Делитесь покупками с семьей
Сделать звонок FaceTime
Используйте SharePlay, чтобы смотреть и слушать вместе
Отправлять текстовые сообщения
Поделитесь календарем с семьей
Узнайте, чем люди поделились с вами
Найдите свою семью и друзей
Играйте в игры с друзьями
Используйте Continuity для работы на устройствах Apple
Потоковое аудио и видео с AirPlay
Используйте клавиатуру и мышь или трекпад на разных устройствах
Используйте свой iPad в качестве второго дисплея
Передача задач между устройствами
Вставка фотографий и документов с iPhone или iPad
Вставка эскизов с iPhone или iPad
Копировать и вставлять между устройствами
Используйте Apple Watch, чтобы разблокировать свой Mac
Совершайте и принимайте телефонные звонки на вашем Mac
Отправляйте файлы между устройствами с помощью AirDrop
Синхронизируйте музыку, книги и многое другое между устройствами
Играть музыку
Слушайте подкасты
Смотрите сериалы и фильмы
Читать и слушать книги
Читать новости
Отслеживайте акции и рынок
Подпишитесь на Apple Music
Подпишитесь на AppleTV+
Подпишитесь на Apple Arcade
Подпишитесь на Apple News+
Подпишитесь на подкасты и каналы
Управление подписками в App Store
Просмотр подписок Apple для вашей семьи
Управление файлами cookie и другими данными веб-сайтов в Safari
Используйте приватный просмотр в Safari
Просмотр отчетов о конфиденциальности в Safari
Разбираться в паролях
Сброс пароля для входа на Mac
Создание и автоматическое заполнение надежных паролей
Обеспечьте безопасность своего Apple ID
Настройте свой Mac для обеспечения безопасности
Используйте защиту конфиденциальности почты
Защитите свою конфиденциальность
Оплата с помощью Apple Pay в Safari
Используйте функцию «Вход с Apple» для приложений и веб-сайтов
Защитите свой Mac от вредоносных программ
Контролировать доступ к камере
Найдите пропавшее устройство
Начните работу со специальными возможностями
Зрение
слух
Мобильность
Общий
Измените яркость дисплея
Подключите беспроводную клавиатуру, мышь или трекпад
Подключайте другие беспроводные устройства
Подключите дисплей, телевизор или проектор
Добавить принтер
Используйте встроенную камеру
Используйте AirPods с вашим Mac
Экономьте энергию на вашем Mac
Оптимизируйте место для хранения
Записывайте компакт-диски и DVD-диски
Управляйте аксессуарами в вашем доме
Запустите Windows на вашем Mac
Ресурсы для вашего Mac
Ресурсы для ваших устройств Apple
Авторские права
Вы используете список доверенных устройств для просмотра доверенных устройств, использующих ваш Apple ID. Вы можете просмотреть конкретную модель, серийный номер и номер телефона, связанные с устройством. Вы можете проверить, включена ли функция «Найти [ устройство ]» и, если да, просмотреть местоположение устройства. Вы можете проверить, включено ли резервное копирование iCloud, и посмотреть, когда в последний раз выполнялось резервное копирование вашего устройства. Вы можете увидеть карты, связанные с Apple Pay, на устройстве и удалить их. Вы также можете удалить доверенные устройства, если они у вас больше не есть или вы их не используете.
Вы можете просмотреть конкретную модель, серийный номер и номер телефона, связанные с устройством. Вы можете проверить, включена ли функция «Найти [ устройство ]» и, если да, просмотреть местоположение устройства. Вы можете проверить, включено ли резервное копирование iCloud, и посмотреть, когда в последний раз выполнялось резервное копирование вашего устройства. Вы можете увидеть карты, связанные с Apple Pay, на устройстве и удалить их. Вы также можете удалить доверенные устройства, если они у вас больше не есть или вы их не используете.
Если вы потеряете компьютер Mac, устройство iOS или iPadOS или Apple Watch с watchOS 3, вы сможете найти и защитить их, а не удалять из своей учетной записи. См. раздел Настройка приложения «Локатор», чтобы найти пропавший Mac, устройство или предмет.
Если вы удалите устройство из своей учетной записи и оно снова подключится к Интернету, оставаясь при этом в своем Apple ID, устройство снова появится в вашем списке устройств. Если вы не можете выйти из своего Apple ID на устройстве, вы можете удаленно стереть данные с устройства.
Если вы не можете выйти из своего Apple ID на устройстве, вы можете удаленно стереть данные с устройства.
Примечание: Если вы удаляете устройство, настроенное для использования Apple Pay, Apple Pay отключается для устройства, и ваши карты удаляются из устройства, даже если устройство находится в автономном режиме. См. Использование Wallet и Apple Pay.
Информацию об изменении данных учетной записи Apple ID на веб-сайте Apple ID см. на странице учетной записи Apple ID.
Информацию об изменении настроек учетной записи Apple ID с помощью устройства iOS или iPadOS см. в разделе «Управление настройками Apple ID и iCloud» в руководстве пользователя для iPhone, iPad или iPod touch.
См. также Что такое iCloud?Настройка функций iCloud на MacУправление хранилищем iCloud на MacНастройка семейного доступа на MacСтатья службы поддержки Apple: Если ваш Apple ID заблокирован или отключен
Максимальное количество символов:
250
Пожалуйста, не указывайте личную информацию в своем комментарии.
Максимальное количество символов — 250.
Спасибо за отзыв.
Используйте приложение «Локатор», чтобы найти пропавшее устройство или предмет
Узнайте о различных способах использования приложения «Локатор», чтобы помочь найти пропавшее устройство или личный предмет, например, как найти его на карте или пометить как утерянное.
Если вы потеряли или потеряли устройство Apple или личный предмет, просто используйте приложение «Локатор» на своем iPhone, iPad или iPod touch с последней версией iOS или iPadOS или на Mac с последней версией macOS, подписанной с тем же Apple ID. Вы также можете использовать приложения «Найти устройства» или «Найти элементы» на Apple Watch с последней версией watchOS.
В случае утери iPhone, iPad, iPod touch, Apple Watch, Mac, AirPods или поддерживаемого продукта Beats вы также можете использовать приложение «Локатор» на устройстве, принадлежащем кому-либо из вашей группы «Семейный доступ», или войти в iCloud. .com/find в веб-браузере.
.com/find в веб-браузере.
Какие функции доступны для вашего пропавшего устройства или предмета
Функции и доступность функции «Найти меня» могут различаться в зависимости от страны или региона.
iPhone, iPad, iPod touch
- Посмотреть местоположение
- Воспроизвести звук
- Пометить как пропавшее (режим пропажи)
- Удаленное стирание
- Сообщить при обнаружении
- Сообщить, если опоздали
Mac
- Посмотреть местоположение
- Воспроизвести звук
- Пометить как потерянное (заблокируйте Mac)
- Удаленное стирание
- Сообщить при обнаружении
- Сообщить, если вы опоздали*
* Функция доступна только на MacBook с Apple Silicon.
Apple Watch
- Посмотреть местоположение
- Воспроизвести звук
- Пометить как пропавшее (режим пропажи)
- Удаленное стирание
- Сообщить при обнаружении
AirPods (3-го поколения), AirPods Pro, AirPods Pro (2-го поколения), AirPods Max
- Посмотреть местоположение
- Найти поблизости
- Воспроизвести звук
- Режим пропажи (пометить как потерянный)
- Сообщить при обнаружении
- Сообщить, если опоздали
AirPods (1-го поколения), AirPods (2-го поколения), продукты Beats
- Посмотреть местоположение
- Воспроизвести звук
Продукты сторонних производителей
- Посмотреть местоположение
- Потерянный режим
- Другие функции зависят от продукта
AirTag
- Просмотр местоположения
- Найти поблизости
- Воспроизвести звук
- Режим пропажи (пометить как потерянный)
- Сообщить при обнаружении
- Сообщить, если опоздали
Кожаный кошелек для iPhone с MagSafe
- Посмотреть расположение
- Показать номер телефона
- Уведомлять об отключении
Найдите на карте
- Откройте приложение Find My.

- Выберите вкладку «Устройства» или «Элементы».
- Выберите устройство или элемент, чтобы найти его на карте. Если вы состоите в группе семейного доступа, вы можете найти устройства в этой группе.
- Выберите «Маршруты», чтобы открыть его местоположение на Картах.
Если вы включите функцию «Найти мою сеть», вы сможете найти свое устройство или объект, даже если они не подключены к сети Wi-Fi или сотовой сети. Сеть «Локатор» — это зашифрованная анонимная сеть из сотен миллионов устройств Apple, которая может помочь вам найти ваше устройство или предмет.
Не можете найти свое устройство?
- Возможно, функция «Найти меня» не включена.
- Если вы используете приложение «Локатор», вы не сможете увидеть местоположение своего устройства, если прошло более семи дней с момента отправки последней информации о местоположении в Apple.
- Если вы используете iCloud.com/find, вы не можете видеть местоположение своего устройства, если оно выключено, батарея разряжена или прошло более 24 часов с момента отправки последней информации о местоположении в Apple.

- Узнайте, как защитить свою информацию.
Воспроизведение звука
- Откройте приложение «Локатор».
- Выберите вкладку «Устройства» или вкладку «Элементы».
- Выберите пропавшее устройство или предмет, затем выберите «Воспроизвести звук». Если ваше устройство находится в автономном режиме, оно не будет воспроизводить звук, пока не подключится к сети. Если AirTag, прикрепленный к вашему предмету, находится вне диапазона Bluetooth, ваш AirTag не будет воспроизводить звук, пока не окажется в пределах досягаемости.
Ваш iPhone также уведомит вас, если вы оставите свои AirPods вне зоны действия Bluetooth, когда вы не находитесь в важном месте, например дома или на работе. С некоторыми моделями AirPods ваш iPhone будет уведомлять вас только в течение 24 часов после последнего использования.
Узнайте больше об уведомлении о пропаже
Отметьте свое устройство как утерянное или включите режим пропажи для вашего объекта
- Откройте приложение «Локатор» и выберите вкладку «Устройства» или вкладку «Элементы».

- Выберите пропавшее устройство или предмет.
- Прокрутите вниз до «Пометить как пропавшее» или «Режим пропажи» и выберите «Активировать» или «Включить».
- Следуйте инструкциям на экране, если вы хотите, чтобы ваша контактная информация отображалась на пропавшем устройстве или предмете, или если вы хотите ввести собственное сообщение с просьбой связаться с вами, обнаружив ваше пропавшее устройство.
- Выберите Активировать.
Что произойдет, если вы активируете функцию «Отметить как пропавшее» для своего устройства
«Отметить как пропавшее» удаленно блокирует пропавший iPhone, iPad, iPod touch или Mac с помощью кода доступа, сохраняя вашу информацию в безопасности, даже если ваше устройство пропало. Вы также можете отобразить собственное сообщение с номером телефона на экране блокировки и отслеживать местоположение вашего устройства. Узнайте больше о том, как использовать «Отметить как пропавшее».
Что произойдет, если вы включите режим пропажи для вашего предмета
При включении режима пропажи для личного предмета с прикрепленной меткой AirTag или поддерживаемого стороннего продукта вы можете отправить сообщение со своим номером телефона или адресом электронной почты. Если кто-то найдет ваш AirTag, он может увидеть сообщение, нажав и удерживая верхнюю часть своего iPhone или смартфона с поддержкой NFC на AirTag, чтобы открыть found.apple.com. Если кто-то найдет ваш поддерживаемый сторонний продукт, он может открыть приложение «Локатор» на своем iPhone, iPad или iPod touch, выбрать вкладку «Элементы», нажать «Определить найденный объект» и выбрать объект из списка, чтобы увидеть ваше сообщение.
Если кто-то найдет ваш AirTag, он может увидеть сообщение, нажав и удерживая верхнюю часть своего iPhone или смартфона с поддержкой NFC на AirTag, чтобы открыть found.apple.com. Если кто-то найдет ваш поддерживаемый сторонний продукт, он может открыть приложение «Локатор» на своем iPhone, iPad или iPod touch, выбрать вкладку «Элементы», нажать «Определить найденный объект» и выбрать объект из списка, чтобы увидеть ваше сообщение.
Стереть устройство
- Убедитесь, что вы пытаетесь выполнить описанные выше шаги, чтобы восстановить потерянное устройство — это невозможно отменить.
- Откройте приложение «Локатор» и выберите вкладку «Устройства».
- Выберите устройство, которое вы хотите удаленно стереть.
- Прокрутите вниз и выберите «Стереть это устройство».
- Выберите Стереть это [устройство].
Если на ваше пропавшее устройство распространяется программа AppleCare+ с кражей и потерей, вам не следует стирать данные с устройства.
 Приложение начнет поиск новых устройств, к которым вы подключены.
Приложение начнет поиск новых устройств, к которым вы подключены. com
com com
com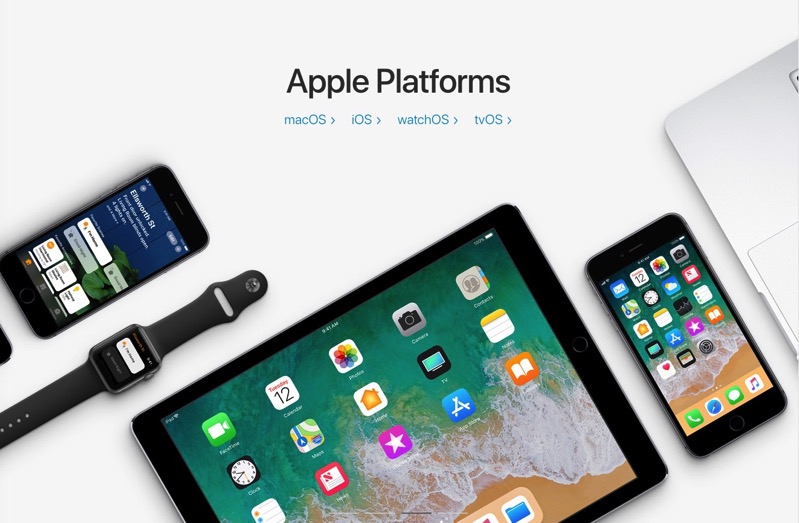 com
com com
com com
com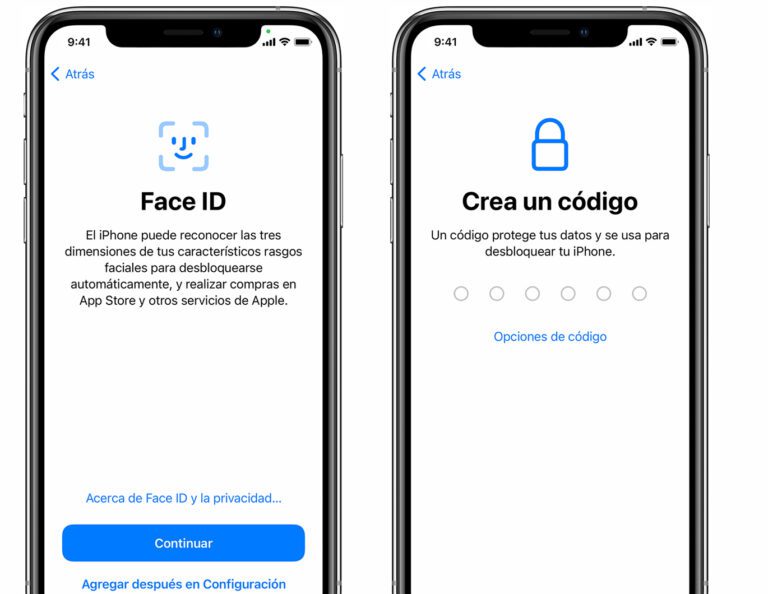 com
com com
com com
com