Содержание
Поиск мест и изучение карты на Apple Watch Ultra
На часах Apple Watch Ultra есть приложение «Карты» для изучения местности и прокладки маршрутов.
Siri. Произнесите команду, например:
Поиск по карте
Откройте приложение «Карты» на Apple Watch Ultra.
Коснитесь «Поиск», затем с помощью клавиатуры QWERTY и QuickPath (доступна не на всех языках) коснитесь , чтобы продиктовать текст или , чтобы написать текст от руки.
Чтобы использовать функцию «От руки», смахните вверх от нижнего края экрана, затем коснитесь «От руки».
Примечание. Функция «Зарисовка» доступна не на всех языках.
Поиск мест неподалеку
Откройте приложение «Карты» на Apple Watch Ultra.
Коснитесь , затем выберите категорию, например «Рестораны» или «Парковка».
Коснитесь результата, затем прокрутите колесико Digital Crown, чтобы пролистать информацию.

Коснитесь значка «<» в верхнем левом углу, чтобы вернуться к списку результатов.
Примечание. Предложения ближайших мест доступны не во всех регионах.
Просмотр путеводителя
Откройте приложение «Карты» на iPhone, коснитесь поля поиска, смахните вверх, затем выполните любое из указанных ниже действий.
Коснитесь обложки в разделе City Guides (Путеводители в городе) или раздела Guides We Love (Любимые путеводители).
Коснитесь «См. все путеводители», просмотрите путеводители и коснитесь обложки.
Коснитесь варианта в разделе путеводителей по издателю, затем коснитесь обложки.
Смахните вверх, затем коснитесь рядом с названием места, например парка или ресторана.
Выберите путеводитель, в который Вы хотите добавить место, или коснитесь «Новый путеводитель».
Откройте приложение «Карты» на Apple Watch Ultra, прокрутите вниз, затем коснитесь путеводителя, в который Вы добавили место.

Примечание. Путеводители доступны не во всех регионах.
Подробнее о настройке и сохранении путеводителей в приложении «Карты» см. в Руководстве пользователя iPhone.
Просмотр текущей геопозиции и поиск мест поблизости
Откройте приложение «Карты» на Apple Watch Ultra.
Коснитесь «Геопозиция».
Чтобы выполнить поиск рядом с Вами, коснитесь , затем коснитесь «Поиск здесь».
Коснитесь «Общественный транспорт», чтобы увидеть общественный транспорт поблизости.
Примечание. Функция «Общественный транспорт» доступна не во всех регионах.
Синий конус на карте показывает, куда направлены часы.
Панорамирование и изменение масштаба
Панорамирование карты. Перетяните карту одним пальцем.
Увеличение и уменьшение карты. Прокрутите колесико Digital Crown.
Также можно дважды коснуться места на карте, которое хотите приблизить.

Возврат к текущей геопозиции. Коснитесь кнопки в правом нижнем углу.
Получение информации об ориентирах или отмеченной позиции
Коснитесь отметки на карте.
Прокрутите колесико Digital Crown, чтобы прокрутить описание.
Коснитесь значка «<» в левом верхнем углу, чтобы вернуться к карте.
Совет. Чтобы позвонить, коснитесь номера телефона в информации о месте. Чтобы переключиться на iPhone, откройте переключатель приложений. (На iPhone с функцией Face ID смахните вверх от нижнего края экрана и задержите палец; на iPhone с кнопкой «Домой» дважды нажмите кнопку «Домой».) Коснитесь кнопки в нижней части экрана, чтобы открыть приложение «Телефон».
Создание, перемещение и удаление булавок на карте
Установка булавки. Коснитесь места на карте, где Вы хотите установить булавку, и удерживайте его.
 Дождитесь, пока появится булавка, а затем поднимите палец.
Дождитесь, пока появится булавка, а затем поднимите палец.Чтобы установить булавку в текущей геопозиции, коснитесь синей точки, затем коснитесь «Отметить мою геопозицию».
Перемещение булавки. Коснитесь булавки и удерживайте ее, затем перетяните ее на нужное место либо просто установите новую булавку.
Удаление булавки. Коснитесь ее для просмотра адреса, прокрутите колесико Digital Crown, затем коснитесь «Удалить маркер».
Совет. Чтобы определить примерный адрес любой точки на карте, установите булавку в нужном месте, а затем коснитесь ее и посмотрите информацию.
Просмотр недавних геопозиций
Откройте приложение «Карты» на Apple Watch Ultra.
Прокрутите вниз, затем коснитесь геопозиции в разделе «Недавние».
Раздел «Недавние» может также включать путеводители, недавно просмотренные на iPhone.
См. такжеПросмотр информации о местоположении друзей при помощи Apple Watch UltraПеренос задач с Apple Watch Ultra
Интерфейс Apple Watch.
 Часть 2. Стандартная навигация.
Часть 2. Стандартная навигация.
Добрый вечер.
Как и обещал продолжаю посты по теме интерфейса Apple Watch.
Первая часть тут или тут.
Вторая часть посвящена стандартным навигационным возможностям устройства, и способам их использования в сторонних приложениях.
Часы Apple должны быть связаны в пару с iPhone пользователя, для работы приложения.
Стили навигации в приложении
WatchKit помогает использовать приложениям один из двух методов навигации по приложениям:
1. Иерархический (многоуровневый) метод навигации. Этот стиль навигации совпадает со стилем, который используется в приложениях для iOS. Он отлично подходит для приложений, которые используют многоуровневую структуру. В приложениях с такой структурой, на каждом экране пользователи выбирают, куда им двигаться дальше и попадают на следующих экран. Так происходит до тех пор, пока они не достигнут места своего назначения. Для перемещения к предыдущему экрану, пользователи должны вернуться назад и сделать другой выбор.
Отличный пример такого многоуровневого приложения — является приложении Акции.
2. Постраничный метод навигации. Такой тип навигации позволяет пользователю перемещаться между несколькими страницами с контентом при помощи листания (swipe) по горизонтале. Такая модель навигации отлично подходит приложениям с простой моделью данных, где информация на одной странице непосредственно не связана с данными на остальных страницах.
Точки в нижней части экрана, расположенные на каждой странице позволяют пользователю определить, в какой именно части приложения он находится в данный момент. По возможности, используйте как можно меньшее количество страниц для облегчения навигации.
Вы не можете комбинировать иерархический и постраничный метод навигации. Во время разработки приложения, вам необходимо определиться какой из стилей подходит лучше всего для вашего приложения и в дальнейшем использовать его для представления данных.
Взаимодействие с пользователем
— Действия по событию.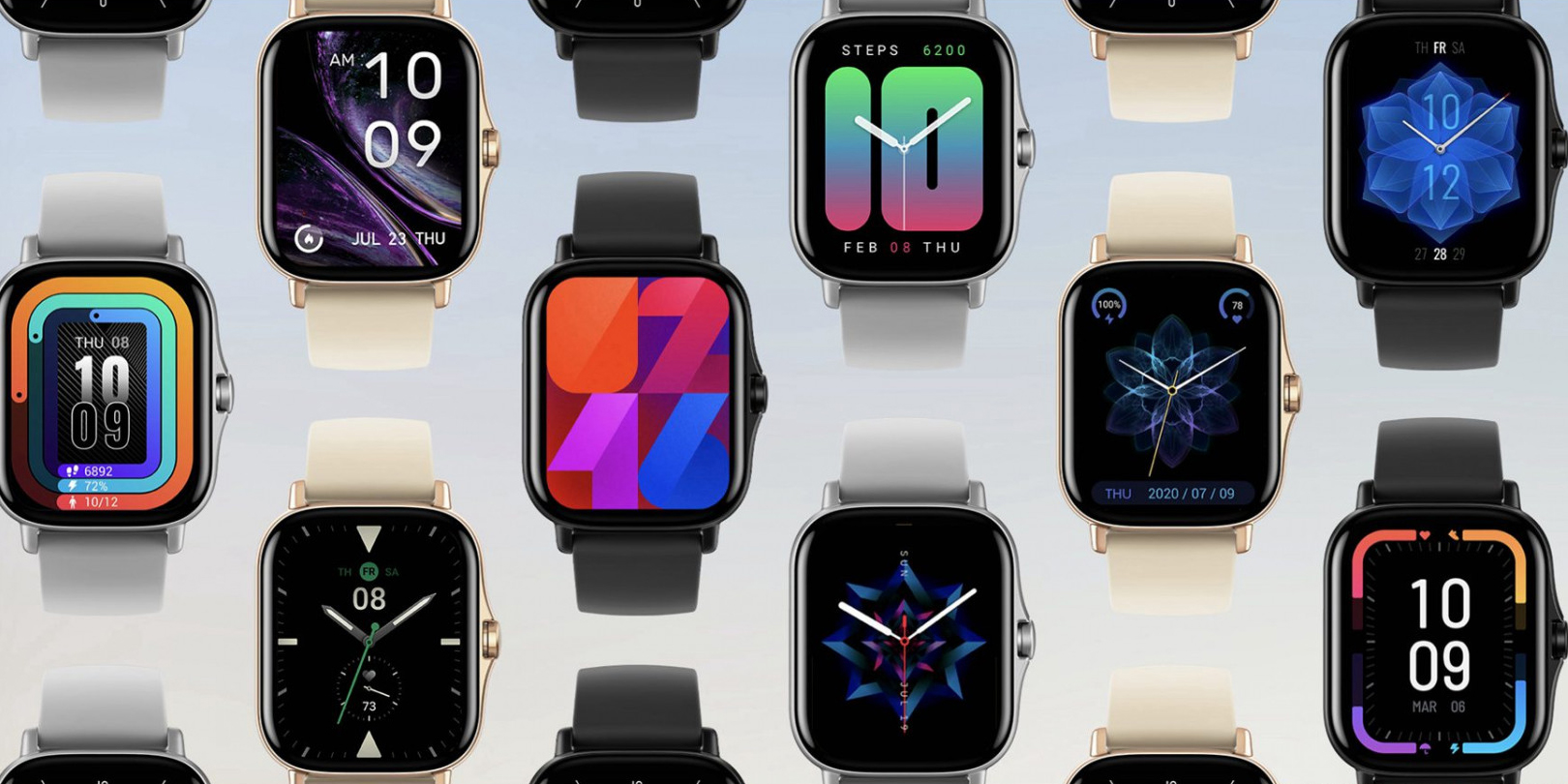 Взаимодействия с элементами управления на экране Apple Watch вызывают запрограммированные события или взаимодействия с приложением. Это главный способ взаимодействия пользователя с вашим приложением. Строки таблицы, кнопки, переключатели, и другие контролы управляются одиночным нажатием на экран Часов в точке расположения элемента.
Взаимодействия с элементами управления на экране Apple Watch вызывают запрограммированные события или взаимодействия с приложением. Это главный способ взаимодействия пользователя с вашим приложением. Строки таблицы, кнопки, переключатели, и другие контролы управляются одиночным нажатием на экран Часов в точке расположения элемента.
— Жесты. Система обрабатывает жесты пользователя, и использует их для реализации стандартного метода поведения приложения:
— Вертикальное смахивание прокручивает текущую страницу в либо вверх либо вниз в зависимости от направления смахивания.
— Горизонтальные смахивания показывают следующую или предыдущую страницу при постраничной навигации в приложении
— Смахивание от левого края возвращается пользователя в родительское меню.
Apple Watch не поддерживает мультитач жесты (как например щепки — характерное движение при увеличении объектов в iOS приложениях).
— Нажатия разной силы. В сочетании с регистрацией точки нажатия, Ретина дисплей может регистрировать степень давления пальца. Таким образом система может выводить контекстное меню, связанное с информацией на активном экране. Приложения могут использовать это меню для демонстрации возможностей управления контентом на странице.
В сочетании с регистрацией точки нажатия, Ретина дисплей может регистрировать степень давления пальца. Таким образом система может выводить контекстное меню, связанное с информацией на активном экране. Приложения могут использовать это меню для демонстрации возможностей управления контентом на странице.
— The Digital Crown. Предназначен для тонкой настройки параметров, ускоренной прокрутки без использования тачскрина Apple Watch. The Digital Crown делает легким скроллинг длинных страниц. Сторонние приложения могут использовать The Digital Crown, к сожалению, только для скроллинга.
Проложить маршрут на Apple Watch
Siri: Скажите, например:
«Как проехать до ближайшей заправочной станции?»
«Проложить маршрут до дома»
«Как далеко до аэропорта?»
Проложить маршрут
Откройте приложение «Карты» на Apple Watch.

Поверните колесико Digital Crown, чтобы перейти к разделу «Избранное», «Руководства» и «Недавние».
Коснитесь записи, чтобы проложить маршрут на машине, пешком, на общественном транспорте или на велосипеде.
Примечание: Не все виды транспорта доступны во всех местах.
Коснитесь режима, чтобы просмотреть предлагаемые маршруты, затем коснитесь маршрута, чтобы начать поездку и просмотреть его обзор — с поворотами, расстоянием между поворотами и названиями улиц.
Посмотрите в верхний левый угол предполагаемое время вашего прибытия. Коснитесь времени прибытия, чтобы узнать, сколько времени пройдет, пока вы не доберетесь до пункта назначения.
Подсказка: Когда вы выбираете Велоспорт, вы видите обзор изменений высоты вдоль маршрута. Коснитесь, чтобы узнать, по каким дорогам вы будете ездить — есть ли на них велосипедная дорожка, боковая или основная дорога, или вам нужно слезть с велосипеда и идти пешком.

См. варианты транспорта
С предлагаемыми маршрутами, отображаемыми в приложении «Карты», вы можете выбрать различные варианты, прежде чем начать.
Выберите альтернативный маршрут: Если появятся альтернативные маршруты, коснитесь одного из них, чтобы выбрать его.
Переключение на автомобильный, пешеходный, общественный или велосипедный маршрут: Нажмите «Пешеходный», «Автомобильный», «Транспортный» или «Велосипедный».
Избегайте платных дорог и автомагистралей: При отображении маршрута коснитесь > рядом с адресом пункта назначения, затем включите параметр.
Избегайте холмов и оживленных дорог: При отображении велосипедного маршрута коснитесь > рядом с адресом пункта назначения, затем включите параметр.
Выберите предпочтительный общественный транспорт: Когда отображается маршрут общественного транспорта, нажмите >, затем выберите предпочитаемый вид общественного транспорта, например, автобус, метро и легкорельсовый транспорт, пригородную железную дорогу и паром.

Проложить маршрут до ориентира или отметки на карте
Откройте приложение «Карты» на Apple Watch.
Коснитесь «Местоположение», затем коснитесь ориентира пункта назначения или метки на карте.
Прокрутите информацию о местоположении, пока не увидите пункт Маршруты, затем выберите маршруты пешком, на автомобиле, на общественном транспорте или на велосипеде.
Когда будете готовы, коснитесь маршрута и следуйте указаниям.
Siri: Скажите что-то вроде: «Сколько времени мне потребуется, чтобы добраться домой?»
Используйте Карты в пути
Apple Watch имеет множество способов помочь вам не сбиться с пути. Выберите эти варианты во время путешествия:
См. пошаговые инструкции: Когда вы начинаете путешествие, Apple Watch отображает список всех поворотов с названиями улиц и шоссе.
 Поверните цифровую корону, чтобы увидеть предстоящие повороты, затем коснитесь верхней части дисплея, чтобы вернуться к следующему повороту, который вы сделаете.
Поверните цифровую корону, чтобы увидеть предстоящие повороты, затем коснитесь верхней части дисплея, чтобы вернуться к следующему повороту, который вы сделаете.Примечание. Службы определения местоположения должны быть включены, чтобы использовать пошаговые инструкции. На Apple Watch выберите «Настройки» > «Конфиденциальность и безопасность» > «Службы геолокации», чтобы включить или отключить службы геолокации.
Открытие карты: При просмотре списка пошаговых маршрутов коснитесь, чтобы открыть карту, на которой показано местоположение поворота. Поверните цифровую корону, чтобы увеличить или уменьшить масштаб карты. Нажмите, чтобы вернуться к пошаговому списку.
Прослушивание направлений: После того, как вы отправитесь на первый этап, Apple Watch использует звуки и постукивания, чтобы сообщить вам, когда нужно повернуть. Низкий сигнал, за которым следует высокий сигнал ( так-тик, так-тик ), означает, что на перекрестке, к которому вы приближаетесь, поверните направо; высокий тон, за которым следует низкий тон ( тик-так, тик-так ) означает поворот налево.
 Не знаете, как выглядит пункт назначения? Вы почувствуете вибрацию, когда будете на последнем этапе, и еще раз, когда вы приедете.
Не знаете, как выглядит пункт назначения? Вы почувствуете вибрацию, когда будете на последнем этапе, и еще раз, когда вы приедете.Вы можете выбрать режимы транспортировки, которые обеспечивают оповещения. Откройте приложение Apple Watch на iPhone, коснитесь «Мои часы», коснитесь «Карты» и включите оповещения, которые хотите получать: «Вождение», «Вождение с CarPlay», «Пешие прогулки» и «Велосипед».
Чтобы завершить маршрут до того, как вы туда доберетесь, коснитесь в левом нижнем углу экрана. Или коснитесь , прокрутите вниз, затем коснитесь «Конец».
См. также Используйте Apple Watch, чтобы проложить маршрут, или свяжитесь с другом
Footpath для Apple Watch | Планировщик пешеходных маршрутов
Пошаговая аудионавигация на Apple Watch
С помощью Footpath Elite вы можете отправлять маршруты на Apple Watch с полной поддержкой отслеживания GPS, пошаговой аудионавигации и топографических карт даже в автономном режиме.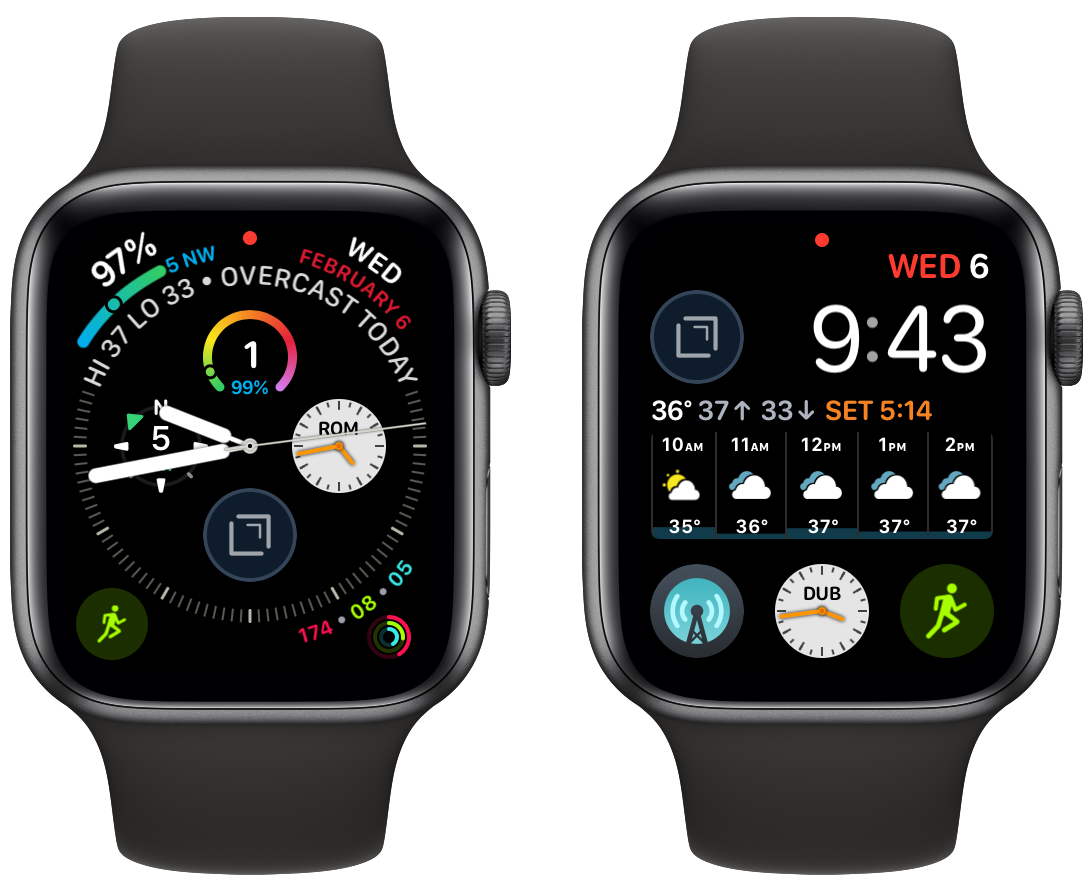
Отправка маршрутов на Apple Watch
Открыть памятку:
- Открыть сохраненный маршрут
- Коснитесь вкладки «Cue Sheet» внизу
- Нажмите «Отправить на просмотр»
Вы должны почувствовать гул на запястье, и Footpath автоматически откроется с загруженным маршрутом. Footpath автоматически загрузит карты маршрутов для использования в автономном режиме.
Навигация в автономном режиме
Footpath может осуществлять навигацию в автономном режиме на 100 % на Apple Watch. Не нужно носить с собой телефон, чтобы пользоваться полными пошаговыми аудиоподсказками.
Просто не забудьте отправить маршрут на свои часы, прежде чем вы потеряете связь или отключитесь от своего iPhone, и Footpath сохранит маршрут, загруженный на ваши часы. Когда вы отправляете маршрут на часы, Footpath автоматически загружает все необходимые топографические карты.
Топографические карты для Apple Watch
Footpath может отображать полные топографические карты в приложении Apple Watch. Просто коснитесь экрана показателей или навигации во время записи, чтобы просмотреть карту. Вы можете перемещать палец, чтобы перемещаться, или увеличивать и уменьшать масштаб с помощью цифровой короны.
Просто коснитесь экрана показателей или навигации во время записи, чтобы просмотреть карту. Вы можете перемещать палец, чтобы перемещаться, или увеличивать и уменьшать масштаб с помощью цифровой короны.
Кнопка действия для Apple Watch Ultra
На Apple Watch Ultra можно настроить кнопку действия для переключения карты во время тренировки Footpath. Это особенно полезно, если вы планируете использовать Footpath в перчатках.
Чтобы настроить кнопку действия:
- Просто зайдите в приложение «Настройки» на часах > Кнопка действия
- Выберите «Действие» > «Тренировка»
- Выберите «Приложение» > «Путь»
Настраиваемые метрики
Вы можете пролистывать вертикально между 3 страницами экранов метрик. Нажмите и удерживайте любую метрику на экране, чтобы настроить отображаемую метрику. Вы можете выбирать из таких показателей, как набор высоты, мощность бега, частота вращения педалей, сожженные калории, текущее время работы от батареи и т. д.
д.
Профили высот
После того, как вы отправили маршрут на часы и начали запись, проводите вертикально по экранам показателей, пока не найдете экран профиля высот.
Вы можете коснуться или дважды коснуться профиля высот, чтобы увеличить масштаб. Пешеходная дорожка автоматически увеличивает масштаб графика, когда вы начинаете восхождение, чтобы вы могли отслеживать свое продвижение к вершине.
Советы и подсказки
Если вам обычно не нужны звуковые инструкции, вы можете просто отключить звуковые инструкции с помощью кнопки отключения звука в верхней части экрана. Затем, когда вы выйдете на маршрут, просто дважды коснитесь экрана навигации, и Footpath сообщит вам, куда повернуть, по вашему запросу.
Быстро приостанавливайте и возобновляйте тренировку, одновременно нажимая цифровую заводную головку и боковые кнопки.
Навигация с помощью другого приложения для тренировок
Если вы хотите использовать Footpath для навигации вместе с другим приложением для тренировок, например приложением Apple Workouts по умолчанию, вам необходимо включить специальную настройку перед началом навигации с помощью Footpath. WatchOS позволяет запускать только одно активное приложение для тренировок в любой момент времени, поэтому вам нужно сообщить Footpath, что вместо этого вы собираетесь запустить другое приложение для тренировок.
WatchOS позволяет запускать только одно активное приложение для тренировок в любой момент времени, поэтому вам нужно сообщить Footpath, что вместо этого вы собираетесь запустить другое приложение для тренировок.
Просто нажмите кнопку активности под кнопкой «Пуск», чтобы открыть экран настроек, а затем выберите «Использовать с другим приложением для тренировок». Вам нужно будет включать это каждый раз, когда вы хотите перемещаться по другому приложению для тренировок.
Когда это происходит, Footpath позволяет другому приложению для тренировок оставаться на переднем плане, в то время как Footpath предоставляет указания по повороту с помощью интерактивных уведомлений и звука. Вы можете коснуться уведомлений о поворотах, чтобы перейти к Footpath и проверить карту или предстоящие повороты. После того, как вы опустите запястье, ваше приложение для тренировок вернется на передний план.
Не забудьте вернуться в Footpath, чтобы остановить навигацию после окончания тренировки.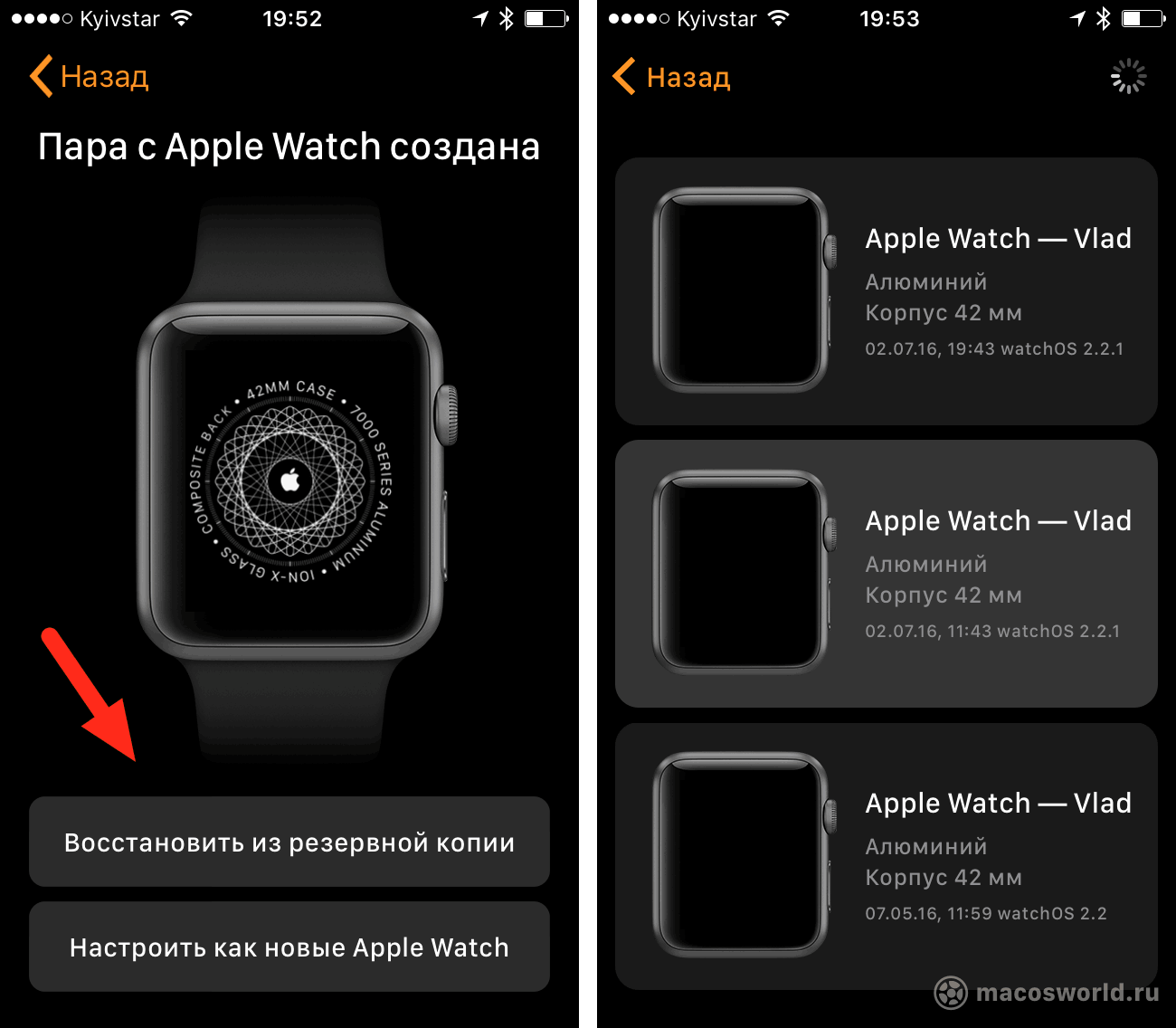 Footpath по-прежнему будет сохранять запись GPS в Footpath на вашем iPhone, но не будет автоматически сохранять тренировку в Apple Health, чтобы предотвратить дублирование активности.
Footpath по-прежнему будет сохранять запись GPS в Footpath на вашем iPhone, но не будет автоматически сохранять тренировку в Apple Health, чтобы предотвратить дублирование активности.
Завершение навигации
Footpath не будет автоматически завершать навигацию и вашу запись GPS, когда вы прибудете в пункт назначения, если вы участвуете в гонке или хотите продолжить запись GPS за пределами пункта назначения.
Чтобы закончить запись, просто проведите пальцем влево и коснитесь кнопки «Пауза», а затем нажмите красную кнопку «Стоп».
Если вы переместились на 0,25 мили или 400 метров, Footpath автоматически сохранит вашу запись и отправит ее на ваш iPhone.
Просто откройте приложение для iPhone и выберите вкладку «Трассы», чтобы увидеть карту, сводку и анализ вашего трека.
Использование Footpath вместе с музыкальными приложениями и приложениями для подкастов
Footpath на Apple Watch можно использовать для пошаговой аудионавигации вместе с собственными приложениями «Музыка» и «Подкасты», а также с большинством сторонних аудиоприложений.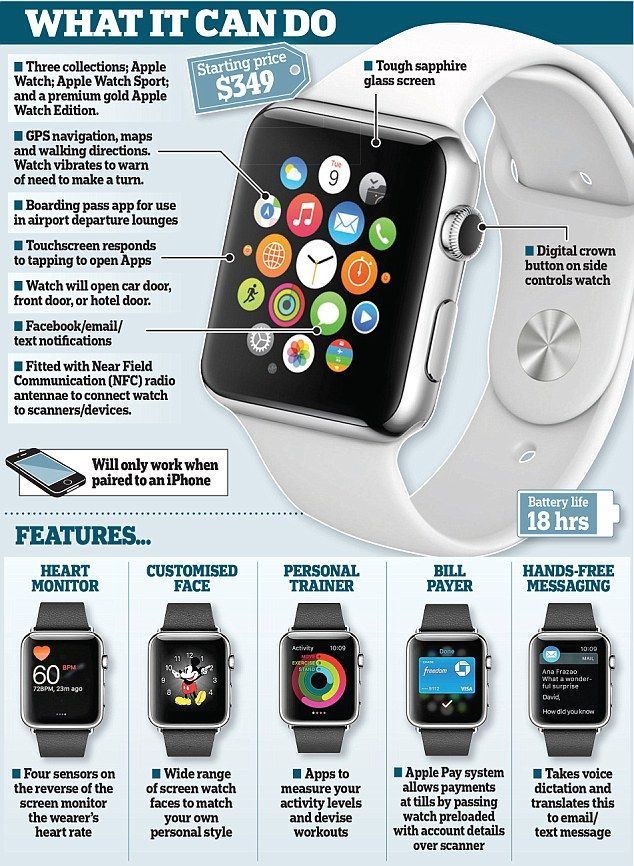
Overcast — одно из немногих сторонних приложений, у которых есть проблемы с навигацией Footpath на Apple Watch (оба приложения отлично работают вместе на iPhone). Разработчик неправильно реализовал звуковые прерывания в приложении Apple Watch, а Overcast не возобновляет воспроизведение после того, как Footpath произносит инструкцию по повороту. Чтобы обойти это, просто используйте элементы управления воспроизведением на наушниках, чтобы возобновить подкаст. Вы также можете отключить инструкции по повороту в Footpath и вместо этого использовать наушники, чтобы приостановить Overcast, когда вы хотите, чтобы Footpath воспроизвел инструкцию по повороту по вашей команде.
Если вы используете стороннее аудиоприложение на своем iPhone во время навигации в Footpath на Apple Watch, в редких случаях вы можете столкнуться с проблемой, когда музыка приостанавливается после того, как Footpath объявляет инструкцию по повороту. Это связано с системной ошибкой, которая возникает, если Apple Watch временно не могут связаться с вашим iPhone, а ваши наушники переключаются с iPhone на Apple Watch.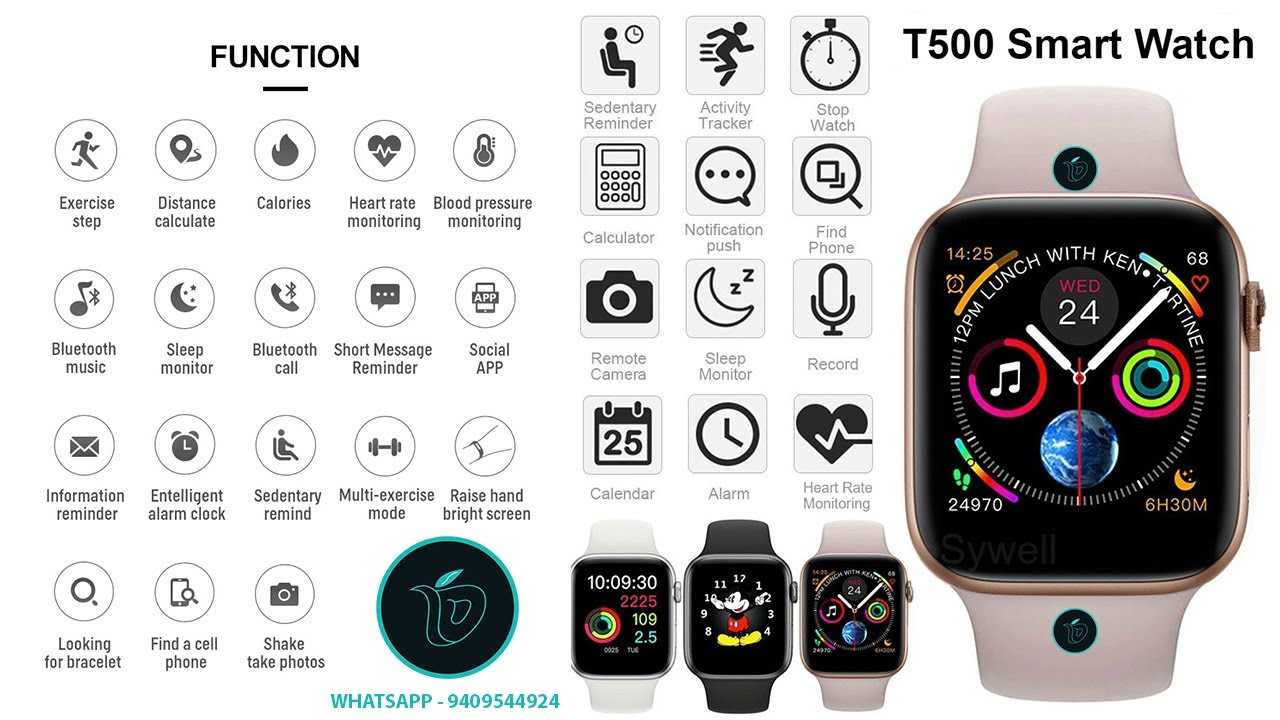

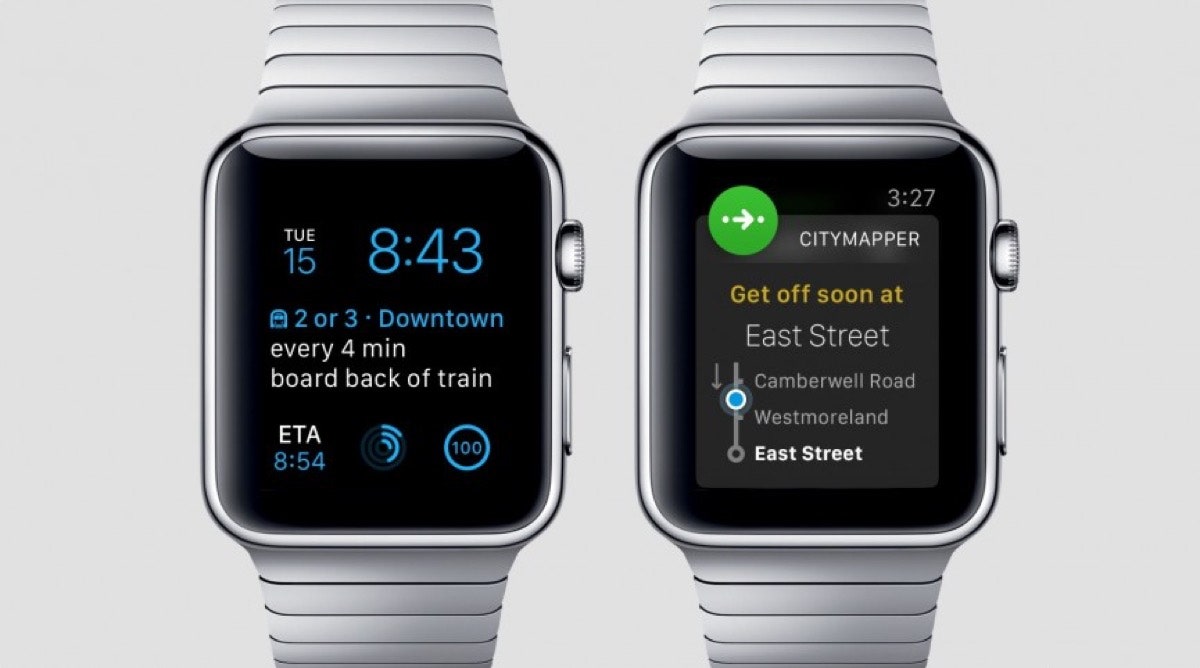

 Дождитесь, пока появится булавка, а затем поднимите палец.
Дождитесь, пока появится булавка, а затем поднимите палец.


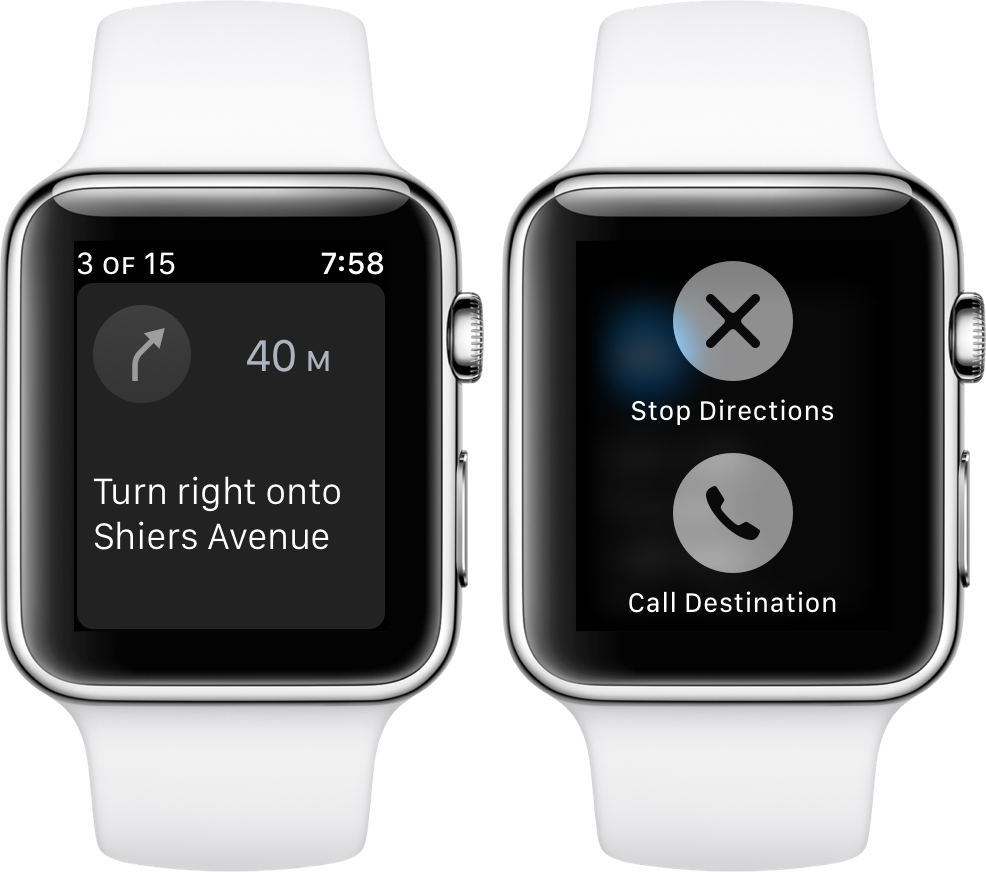 Поверните цифровую корону, чтобы увидеть предстоящие повороты, затем коснитесь верхней части дисплея, чтобы вернуться к следующему повороту, который вы сделаете.
Поверните цифровую корону, чтобы увидеть предстоящие повороты, затем коснитесь верхней части дисплея, чтобы вернуться к следующему повороту, который вы сделаете. Не знаете, как выглядит пункт назначения? Вы почувствуете вибрацию, когда будете на последнем этапе, и еще раз, когда вы приедете.
Не знаете, как выглядит пункт назначения? Вы почувствуете вибрацию, когда будете на последнем этапе, и еще раз, когда вы приедете.