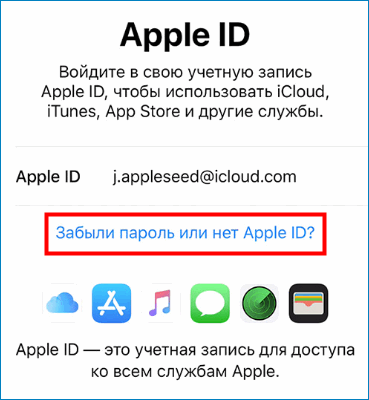Содержание
Что делать, если забыли пароль на iPad
«Яблочная» компания предлагает пользователям гаджетов защищать свои данные через блокировку при помощи специального кода. Но известно, что при неправильном вводе пароля шесть раз подряд девайс будет заблокирован, а на экране появится сообщение о деактивации устройства. Но что делать тем, кто вдруг забыл пароль iPad? Попробуем в этом разобраться.
Содержание
- 1 Если забыли пароль блокировки
- 1.1 Восстановление при помощи iTunes
- 1.2 Использование iCloud
- 1.3 Режим восстановления
- 2 Восстановление пароля ограничений
- 2.1 Через Pinfinderv
- 3 Сброс забытого пароля на iPad 4:Видео
Если забыли пароль блокировки
Если код вспомнить никак не удается, придется удалить всю информацию с устройства через iTunes. Только после этого можно возобновить содержимое и все предыдущие настройки из резервной копии.
Но что делать, если забыл пароль от айпада? Если до момента утери пароля вы не позаботились о резервной копии, то восстановить данные на планшете будет невозможно. Есть несколько способов удаления информации с девайса и последующего ее возобновления:
Есть несколько способов удаления информации с девайса и последующего ее возобновления:
- Если проводилась синхронизация, процедуру можно совершить через iTunes.
- В случае включенной опции «Найти iPad» и выполнения входа в iCloud – через этот облачный сервис.
- Через режим восстановления.
Таким образом, чтобы периодически не задаваться вопросом, как снять пароль с iPad, если забыл, настоятельно рекомендуем периодически копировать данные.
к содержанию
Восстановление при помощи iTunes
Если пользователь забыл пароль на iPad, выполняются следующие шаги:
Читайте также
- Подсоедините гаджет к ПК, на котором проводилась синхронизация.
- Активируйте режим восстановления.
- Подождите, пока программа синхронизирует устройство и скопирует информацию.
- После завершения процесса – «Восстановить».
- Когда в момент процедуры откроется экран настройки, нажмите «Восстановить из копии iTunes».
к содержанию
Использование iCloud
Если на устройстве iOS настроена функция «Найти iPad», то для процесса возобновления можно попробовать применить сервис iCloud.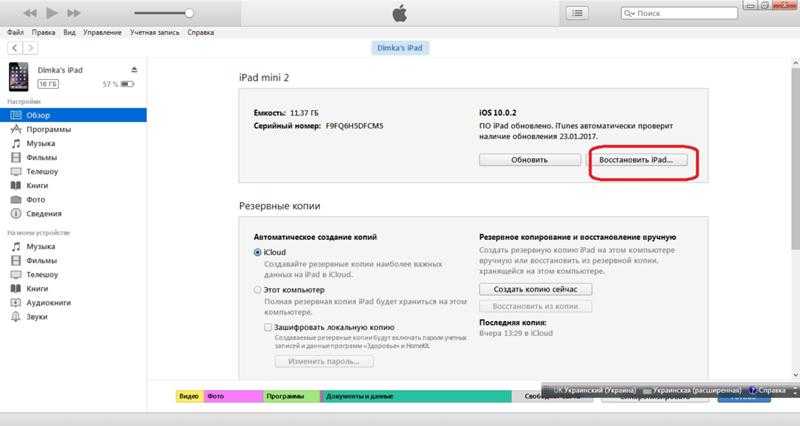 Итак, вы забыли пароль блокировки iPad и не знаете, что делать. В такой ситуации нужно:
Итак, вы забыли пароль блокировки iPad и не знаете, что делать. В такой ситуации нужно:
- Войти на страницу iCloud с любого другого девайса или сайта.
- При запросе выполнить вход через идентификатор Apple ID.
- Щелкнуть появившийся в окне браузера список «Все устройства».
- Выбрать устройство, которое надо устранить.
- Кликнуть «Стереть» (удаляются данные на гаджете и его пароль).
После этого появится возможность возобновления из копии, или же можно будет совершить новую настройку.
Эти рекомендации пригодятся и тем, кто не знает, как снять пароль с iPad.
к содержанию
Режим восстановления
Бывают случаи, когда пользователь ни разу не проводил синхронизацию своего устройства с iTunes и не использовал утилиту «Найти iPad». Тогда ответ на вопрос, как активировать айпад, если забыл пароль, несколько усложняется.
В таком случае вам поможет включение режима восстановления. Понятно, что после его активации вся информация на гаджете (а это установленные приложения, данные входа в еmail, фотографии и т. д.), а также код, установленный на нем, будут стерты. Представляем инструкцию, которая будет полезна и тем, кто не знает, что надо делать, если забыл пароль на iPad mini или на iPad Pro. Надо выполнить несложный алгоритм:
д.), а также код, установленный на нем, будут стерты. Представляем инструкцию, которая будет полезна и тем, кто не знает, что надо делать, если забыл пароль на iPad mini или на iPad Pro. Надо выполнить несложный алгоритм:
- Подключаем планшет к ПК и открываем iTunes.
- Осуществляем принудительную перезагрузку:
- одновременно нажимаем и удерживаем «Режим сна/Пробуждения» и «Home» до появления логотипа компании;
- продолжаем удерживать клавиши до тех пор, пока не появится интерфейс режима восстановления;
- выбираем «Восстановить».
После вышеуказанных действий приложение должно загрузить программное обеспечение для девайса. Иногда эта процедура занимает больше 15 минут. После того как вы закончите весь процесс, появится возможность совершить настройку гаджета и использовать его в привычном режиме. Кстати, эти рекомендации пригодятся и тем пользователям, которые забыли пароль iPad 4 или iPad Air.
к содержанию
Восстановление пароля ограничений
Этот шифр часто используют родители, так как основное его предназначение – сделать недоступными определенные функции планшета. Если вы относитесь к тем пользователям, кто забыл пароль ограничений на iPad, вам поможет нижеприведенная инструкция. Но важно помнить, что такой способ можно использовать только на устройствах с Jailbreak:
Если вы относитесь к тем пользователям, кто забыл пароль ограничений на iPad, вам поможет нижеприведенная инструкция. Но важно помнить, что такой способ можно использовать только на устройствах с Jailbreak:
Читайте также
- Сначала рекомендация тем, кто не знает, как включить айпад, если забыл пароль ограничений, – закачайте бесплатное приложение iBackupBot.
- Подключите ваш гаджет к ПК, запустите iTunes.
- Перейдите на вкладку своего устройства и найдите опцию «Создать копию сейчас».
- В iBackupBot выберите свой iPad, на котором хотите удалить старый код родительского контроля.
- Кликните дважды по файлу com.apple.springboard.plist в папке «Preferences», для того чтобы открыть для редактирования.
- В конце документа перед закрывающим тегом </dict> вставьте <key>SBParentalControlsPIN</key><string>0000</string>.
- Сохраните файл и закройте утилиту.
- Откройте iTunes и восстановите свой девайс из конечной резервной копии, в которую вносились изменения.

- После возобновления перейдите «Настройки»-«Основные»-«Ограничения».
- Введите код четыре нуля.
Таким образом, как узнать пароль от iPad (ограничений), мы разобрались. А после всех шагов можно задать новый шифр ограничений или отключить их вообще.
Этим же советам нужно следовать, если кто-либо вдруг на iPad 2 забыл пароль для родительского контроля.
к содержанию
Через Pinfinderv
Если времени мало, но вы ломаете голову над тем, как вспомнить пароль на iPad, есть отличный способ – через Pinfinder. Для этого:
- Копируем информацию через iTunes.
- Запускаем Pinfinder: в браузер ПК вставляем ссылку https://github.com/gwatts/pinfinder/releases и переходим на нее.
- На открывшейся странице выбираем нужный файл (выбор зависит от вашей ОС) и жмем на него.
- Запускаем утилиту.
- Приложение само найдет резервную копию iPad и покажет забытый код ограничений.
Таким образом, когда мы не знаем, что делать, если забыл пароль на iPad (для ограничений), – требуется всего несколько минут для его возобновления. Однако в будущем для родительского контроля лучше использовать не очень сложную комбинацию, так как, скорее всего, список заблокированных функций вы будете менять, а через какое-то время можете вообще отказаться от него. А из-за того что используете вы этот шифр редко, забыть его будет легко.
Однако в будущем для родительского контроля лучше использовать не очень сложную комбинацию, так как, скорее всего, список заблокированных функций вы будете менять, а через какое-то время можете вообще отказаться от него. А из-за того что используете вы этот шифр редко, забыть его будет легко.
Бытует мнение что, есть универсальный пароль для iPad. Но это не так – придумать секретную комбинацию должен владелец девайса.
к содержанию
Сброс забытого пароля на iPad 4:Видео

Забыли пароль для iPhone или iPad? Вот как сбросить пароль!
Функция кода доступа. айпад / айфон Важный способ изгнать Любопытные взгляды на ваши личные данные , но что, если Забыл пароль для вашего iPad / iPhone?
Если вы забыли свой пароль и в шестой раз подряд неправильно ввели его, он сообщит вам айпад / айфон что он был отключен. И в зависимости от ваших настроек, ввод неправильного пароля слишком много раз может привести к тому, что ваш iPhone удалит все свои данные. Вы этого не хотите!
Вы этого не хотите!
Получили ли вы это сообщение или знали, что Забыл пароль свою учетную запись, выполните следующие действия, чтобы восстановить доступ к Ваш iPad / iPhone.
с распространением Face ID и Touch ID На последних моделях iPhone Коды доступа не распространены как было раньше. Поскольку вы не привыкли вводить его сейчас, шанс забыть пароль возрастает в геометрической прогрессии.
Если на вашем iPhone или iPad отображается сообщение об ошибке, в котором говорится, что iPhone отключен, попробуйте еще раз через 5 минут или iPhone отключен или подключитесь к iTunes, не паникуйте. Вы можете вернуть устройство к жизни и, возможно, восстановить данные.
Во-первых: попробуйте использовать этот совет, чтобы восстановить свой пароль
Это может показаться очевидным, но прежде чем мы рассмотрим эти методы, постарайтесь запомнить свой пароль, помня о важном совете. Это избавит вас от лишних хлопот, связанных с поиском других способов удаления пароля.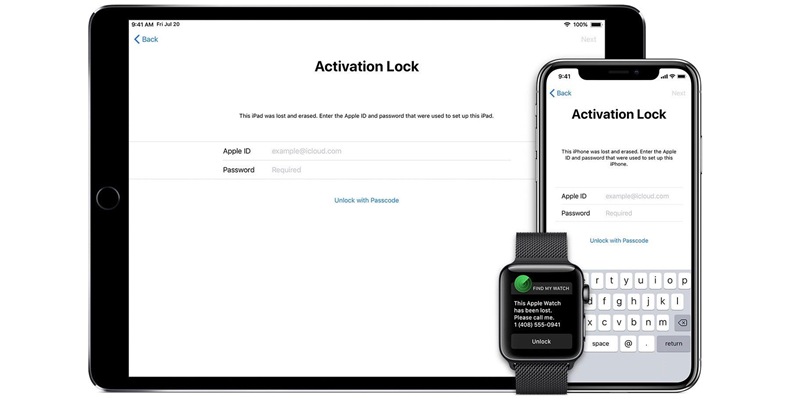
Распространенное заблуждение, что iPhone использует только четырехзначные коды доступа. Имеет смысл, что вы могли этого не знать, поскольку эта опция скрыта внутри приложения « Настройки ». Как оказалось, вы также можете установить собственный числовой код или даже полный буквенно-цифровой пароль, как на веб-сайте.
Таким образом, возможно, вы установили собственный цифровой или буквенно-цифровой код доступа, но вы пытаетесь запомнить только возможные четырехзначные числа. Попробуйте назвать свой пароль с помощью этого постоянно растущего диапазона цифр. Будьте осторожны, так как ввод неправильного пароля шесть раз подряд приведет к отключению вашего iPhone.
Если это не работает или ваш iPhone или iPad уже отключен, не волнуйтесь. Давайте рассмотрим некоторые способы сбросить пароль вашего iPhone или iPad.
Что означают сообщения об ошибках?
Если вы не можете получить доступ к своему iPhone или iPad, вы можете увидеть несколько разных версий сообщения об ошибке.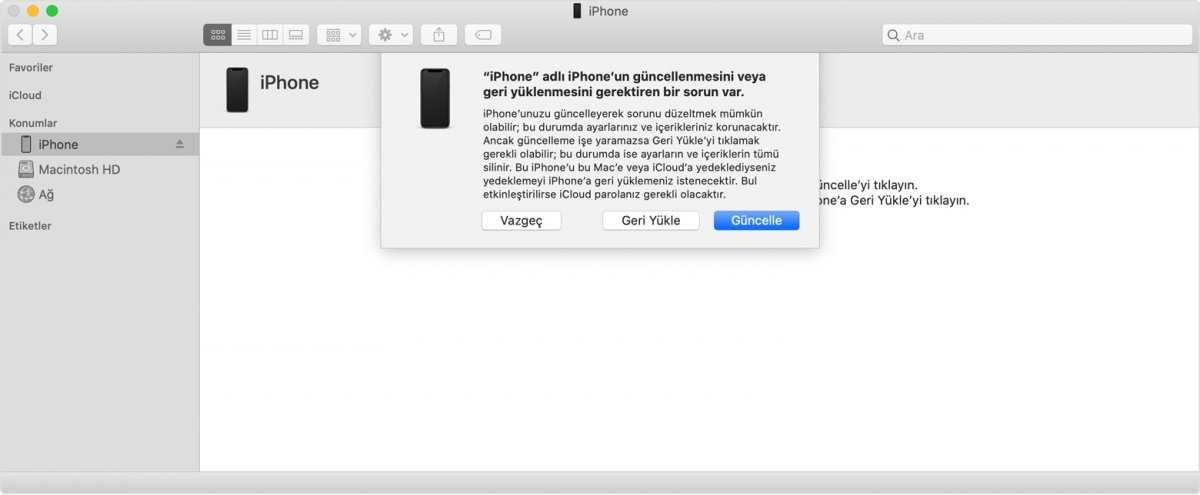 Есть два основных типа сообщений об ошибках: iPhone отключен, повторите попытку через X минут. Помимо отключения iPhone, вам необходимо подключиться к iTunes.
Есть два основных типа сообщений об ошибках: iPhone отключен, повторите попытку через X минут. Помимо отключения iPhone, вам необходимо подключиться к iTunes.
Первое сообщение об ошибке появляется после пяти последовательных неправильных попыток ввести пароль. Затем при каждой попытке ваше устройство будет отключаться на более длительные периоды времени. После девятой попытки он будет заблокирован на 60 минут.
Ваше устройство полностью выключит вас после 10 попыток. И вот когда вы видите это: iPhone отключен, подключитесь к iTunes.
Как только ваш iPhone или iPad сообщит вам, что он отключен и вам нужно подключиться к iTunes, вы, к сожалению, проиграли битву. Единственный способ вернуть его к жизни сейчас — это сбросить его с помощью iTunes.
Что делать, если вы забыли пароль? Сброс настроек
Apple объясняет, что единственный способ исправить забытый пароль iPhone — это Сбросить настройки iPhone или iPad. Если вы не сделали резервную копию перед тем, как забыть свой пароль, на самом деле нет никакого способа сохранить текущие данные вашего телефона.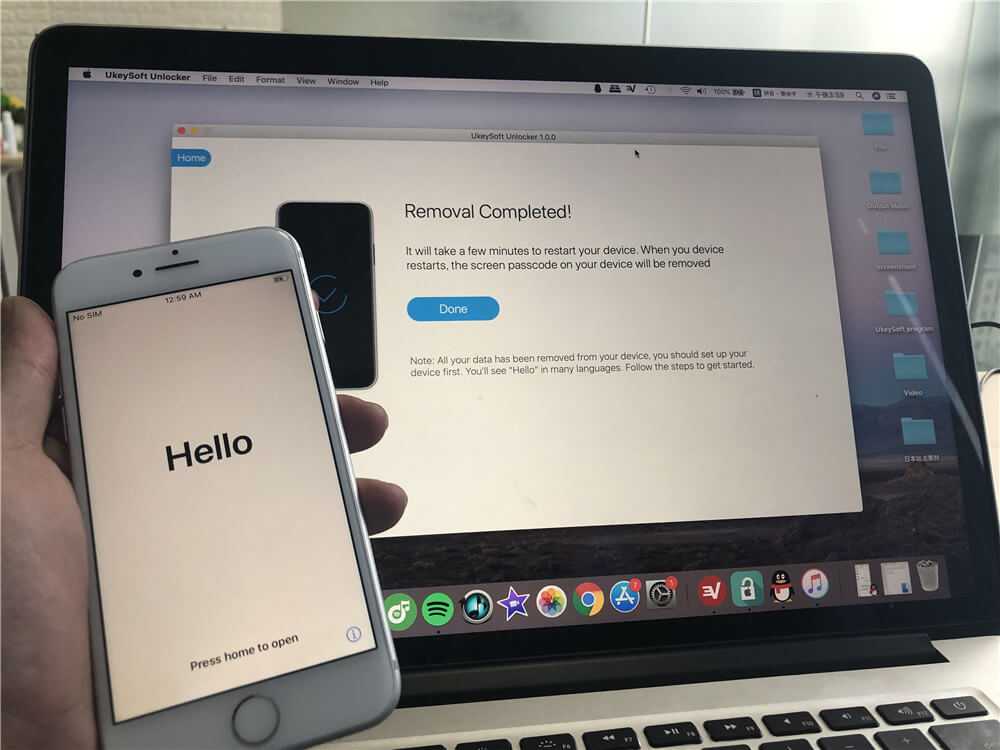
Но если вы недавно сделали резервную копию своего iPhone или iPad на компьютер Использование iTunes , или же Использование iCloud После процесса сброса вы можете вернуть данные.
1. Как разблокировать отключенный iPhone / iPad с помощью iTunes
Если вы когда-либо синхронизировали свое устройство с iTunes, вы можете использовать последнюю резервную копию, чтобы восстановить свой iPhone / iPad и сбросить его пароль. Вот как стереть данные с вашего устройства с помощью iTunes:
- Подключите ваше устройство к компьютеру, с которым вы ранее синхронизировали свои данные.
- Откройте iTunes. Если iTunes позволяет вам войти без запроса пароля, вы можете продолжить. Однако, если вам будет предложено ввести пароль, попробуйте подключить устройство к другому компьютеру, с которым вы могли выполнить синхронизацию. Если он никогда не синхронизировался с каким-либо другим компьютером, этот метод вам не подойдет. В этом случае перейдите в раздел «Режим восстановления» ниже.

- Подождите, пока iTunes синхронизирует ваше устройство и сделает резервную копию.
- Когда синхронизация будет завершена, нажмите «Восстановить iPhone» и дождитесь завершения процесса восстановления. Это позволит переустановить iOS с нуля.
- По завершении на вашем устройстве должен появиться экран настройки iOS. Здесь нажмите «Восстановить из резервной копии iTunes».
- Вы должны выбрать последнюю резервную копию для восстановления данных.
Это позволит восстановить данные на момент создания резервной копии. Кроме того, это приведет к удалению пароля, что даст вам возможность установить новый.
2. Как стереть данные с iPhone / iPad с помощью iCloud
Если вы синхронизируете свой iPhone / iPad через iCloud вместо iTunes и на заблокированном устройстве включен «Найти iPhone», вы можете стереть данные с iPhone / iPad с помощью iCloud. Вы также можете использовать этот метод, если у вас нет физического доступа к вашему устройству.
Обратите внимание, что ваше заблокированное устройство должно быть подключено к Wi-Fi или сотовой сети. Если нет, вы можете открыть Центр управления (смахните вниз снизу на iPhone 8 и более ранних версиях; проведите вниз от правого верхнего угла на iPhone X или новее), чтобы переключаться между ними.
Если нет, вы можете открыть Центр управления (смахните вниз снизу на iPhone 8 и более ранних версиях; проведите вниз от правого верхнего угла на iPhone X или новее), чтобы переключаться между ними.
В том редком случае, когда у вас нет активного подключения к Интернету и доступ к Центру управления отключен на экране блокировки, этот метод вам не подойдет. К счастью, вы все еще можете выполнить программный сброс iPhone / iPad, следуя инструкциям в следующем разделе.
После проверки всех предварительных требований вот как стереть данные с iPhone / iPad с помощью iCloud:
- Открыть Панель управления iCloud на вашем компьютере и войдите со своим Apple ID.
- Нажмите «Все устройства» вверху и выберите свое устройство.
- нажать на стереть iPhone.
- Ваше устройство удаленно очистит себя, удалив все, включая пароль. На экране настройки вы можете выбрать между восстановлением из резервной копии iCloud или настройкой iPhone как нового. Выберите нужный вариант, затем вы можете установить новый пароль.

Заметка: Вы также можете использовать метод восстановления в iTunes, а затем выбрать восстановление из iCloud во время начальной настройки iOS, если хотите.
3. Как сбросить iPhone / iPad в режиме восстановления
Если вы никогда не синхронизировали свое устройство с iCloud или iTunes, то удаление данных с устройства в режиме восстановления — ваш единственный вариант. Ваш iPhone / iPad будет навсегда удален и настроен как новый. тебе Как стереть данные с iPhone / iPad в режиме восстановления.
Сначала подключите iPhone к компьютеру и откройте iTunes. Затем вам нужно будет нажать комбинацию клавиш, чтобы войти в режим восстановления, который зависит от модели вашего iPhone. Вот краткое изложение нашего руководства по режиму восстановления iPhone для каждой категории устройств:
- На iPhone 8, iPhone X или новее: нажмите и быстро отпустите кнопку увеличения громкости. Затем нажмите и отпустите кнопку уменьшения громкости. Наконец, нажмите и удерживайте боковую кнопку, пока не увидите экран режима восстановления.

- На iPhone 7 или iPhone 7 Plus: одновременно нажмите и удерживайте боковые кнопки и кнопки уменьшения громкости. Удерживайте ее, пока не увидите экран режима восстановления.
- На iPhone 6s и ранее, iPad или iPod touch: одновременно нажмите и удерживайте кнопки «Домой» и «Верхнюю (или боковую)». Удерживайте ее, пока не увидите экран режима восстановления.
Когда вы войдете в режим восстановления, iTunes предложит вам либо восстановить, либо обновить ваш iPhone. Щелкните Восстановить.
iTunes должен начать загрузку программного обеспечения для вашего устройства. Если загрузка занимает более 15 минут, iPhone автоматически выйдет из режима восстановления. Если это произойдет, просто повторите вышеуказанные шаги. После завершения процесса вы можете настроить свой iPhone и установить новый пароль.
К сожалению, без резервной копии ваши данные будут потеряны.
Как сбросить iPhone / iPad без iTunes
Apple гордится тем, что ценит безопасность и конфиденциальность пользователей. Хотя бесспорно, что инфраструктура безопасности Apple является первоклассной, верно также и то, что она не является противоядием. Например, разработчик использовал фонд в 500 долларов для эксплуатации уязвимости в iOS 10.3.3 и бета-версии iOS 11 для выполнения атаки методом грубой силы и обхода экрана блокировки.
В зависимости от сложности пароля метод надежности может работать несколько дней. К счастью, Apple быстро исправила эти уязвимости.
Это наиболее практичный способ обойти ваш пароль. Не только из-за цены коробки, но и потому, что вам действительно повезет (повезет?), И вы получите конфиденциальную копию iOS на свой телефон. Если у вас есть важные данные, которые вы не можете позволить себе потерять, но вам все равно нужно сбросить пароль, вы можете попробовать.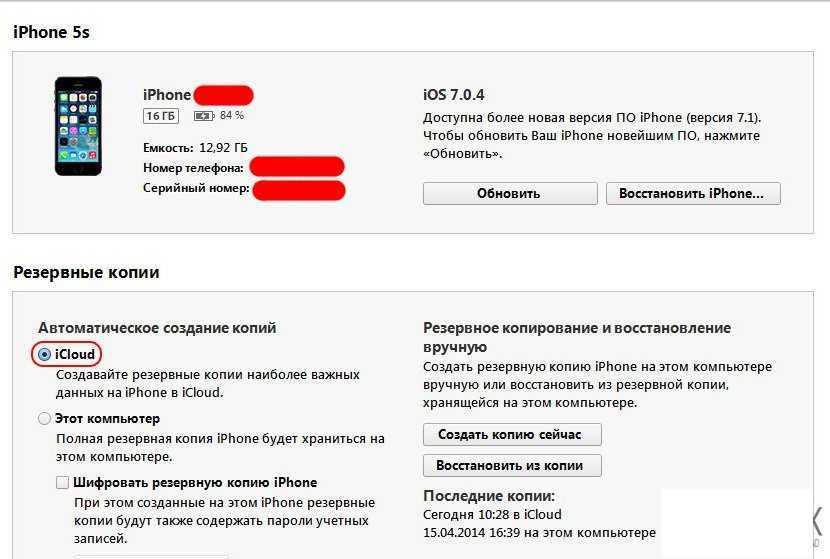
Если вы не хотите использовать iTunes, вы также можете использовать сторонний набор инструментов, например Функция разблокировки dr.fone Чтобы разблокировать устройство (пока функция «Найти iPhone» отключена). Приложение работает на вашем iPhone / iPad через аналогичный процесс восстановления, переводя устройство в режим восстановления и устанавливая последнюю версию iOS.
Всегда не забывайте делать резервную копию
Теперь, когда вы успешно удалили свой пароль iPhone / iPad, пришло время вернуться к основам и извлечь уроки из этого опыта. Вот что вам следует делать в произвольном порядке:
- Держите iOS в курсе: В прошлом появлялись некоторые сундуки грубой силы, которые использовали уязвимость в iOS. Apple часто работает быстро и исправляет уязвимости. Поэтому лучше держать обновление iOS на вашем устройстве.
- أСоздайте надежный и запоминающийся код доступа: Надежный пароль не всегда сложно запомнить.
- Сделайте резервную копию данных вашего устройства: Самое главное сделать работу Сделайте резервную копию вашего iPhone / iPad Регулярно и разными способами.
 Потеря ваших ценных данных — ужасный опыт.
Потеря ваших ценных данных — ужасный опыт.
начать с Наше полное руководство по резервному копированию iPhone / iPad.
Источник
Как разблокировать iPad без пароля, если он забыт
Блокировка важного устройства никогда не бывает веселой. После iPadOS 16.1 многие пользователи застряли на экране блокировки своих iPad или забыли свой пароль iPad, заставив их искать, как разблокировать свой iPad и восстановить к нему доступ.
Если это вы, вам не нужно искать дальше, так как мы покажем вам некоторые из лучших способов разблокировать отключенный iPad без пароля.
Пять обязательных методов разблокировки iPad без пароля
Научиться разблокировать iPad без пароля проще, чем вы могли ожидать. Вы можете сделать это с компьютером или без него, и вы даже можете пройти этот процесс без дополнительного программного обеспечения.
Всегда стоит изучить варианты, когда вы пытаетесь войти в iPad без кода доступа, но немногие варианты так же просты, как 4uKey от Tenorshare.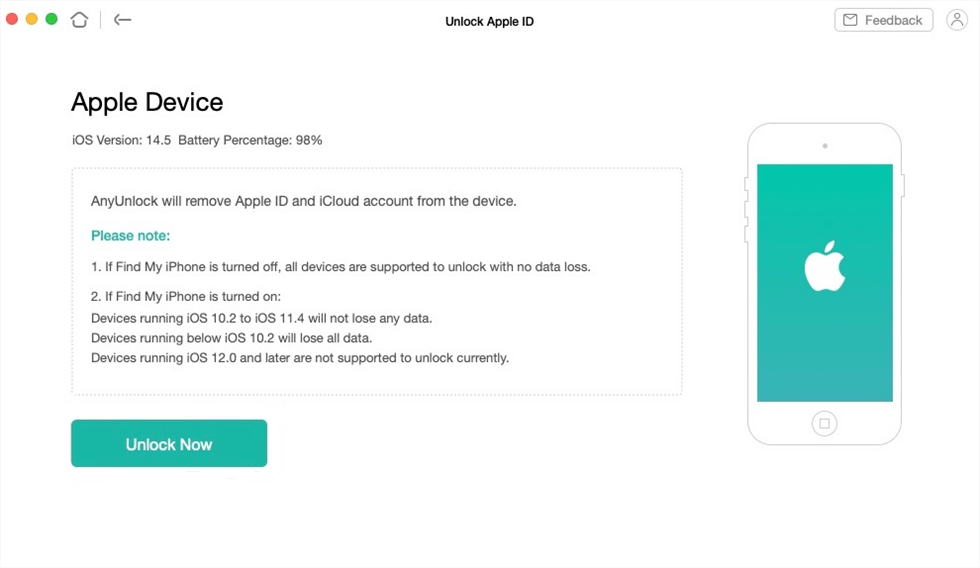 Этот инструмент позволяет быстро и легко разблокировать устройство Apple, даже если вы потеряли пароль.
Этот инструмент позволяет быстро и легко разблокировать устройство Apple, даже если вы потеряли пароль.
Как разблокировать отключенный пароль iPad с помощью компьютера
Разблокировать отключенный iPad проще с помощью компьютера. Следующие шаги покажут вам, как разблокировать отключенный iPad без пароля с помощью вашего компьютера, и эти методы работают как для ПК, так и для Mac.
Решение 1. Как разблокировать iPad без пароля в режиме восстановления
Прежде чем начать, убедитесь, что ваш Mac обновлен и использует последнюю версию iTunes.
- Если вы используете Mac с macOS Catalina, откройте Finder . Если вы используете Mac с macOS Mojave или более ранней версии или ПК, откройте iTunes .
- Убедитесь, что ваш iPad подключен, и дождитесь появления экрана режима восстановления.
- Если вы используете iPad без кнопки «Домой», нажмите и отпустите кнопку регулировки громкости, ближайшую к верхней кнопке.
 Затем нажмите и отпустите кнопку громкости, расположенную дальше всего от верхней кнопки. Наконец, нажмите и удерживайте верхнюю кнопку.
Затем нажмите и отпустите кнопку громкости, расположенную дальше всего от верхней кнопки. Наконец, нажмите и удерживайте верхнюю кнопку. - Если вы используете iPad с кнопкой «Домой», нажмите и удерживайте кнопку «Домой» и верхнюю (или боковую) кнопку одновременно. Удерживайте кнопки, пока не появится экран режима восстановления.
Подождите, пока на iPad не появится экран режима восстановления, прежде чем отпустить кнопку «Питание/Домой».
Найдите всплывающее окно в iTunes на компьютере, который вы используете, и выберите параметр «Восстановить », чтобы восстановить iPad. Это удалит все данные на устройстве, но также удалит экран блокировки, который не позволяет вам получить к нему доступ без пароля.
Решение 2. Как разблокировать iPad без пароля с помощью средства разблокировки экрана iPad — Tenorshare 4uKey
Хотите знать, как разблокировать отключенный iPad без iTunes? Вот простое решение.
- Перейдите на веб-сайт Tenorshare, чтобы загрузить и установить 4uKey.
 Запустите программное обеспечение после его установки и нажмите Start , чтобы начать процесс разблокировки отключенного iPad.
Запустите программное обеспечение после его установки и нажмите Start , чтобы начать процесс разблокировки отключенного iPad.
- Используйте USB-кабель iPad для подключения устройства к компьютеру. Tenorshare 4uKey автоматически обнаружит ваш iPad; нажмите Далее , чтобы загрузить прошивку вашего устройства.
- Tenorshare 4uKey использует прошивку устройства Apple для разблокировки iPad без пароля, а это означает, что вам необходимо загрузить прошивку, которая подходит для вашего устройства. Выберите папку для хранения прошивки и нажмите Download , чтобы продолжить.
- После завершения загрузки нажмите Start Remove , чтобы начать процесс удаления экрана блокировки. Это также займет немного времени, но после завершения вы увидите сообщение об успешном завершении.
Решение 3. Как сбросить настройки iPad без пароля с помощью iTunes
Этот метод аналогичен первому методу, который мы рассмотрели, но он не требует режима восстановления на вашем iPad.
- Подключите iPad к компьютеру, откройте iTunes и найдите свое устройство.
- Нажмите на опцию Восстановить iPad в сводке вашего устройства и следуйте инструкциям, чтобы сбросить настройки iPad без пароля.
Как разблокировать пароль iPad без компьютера
Для выполнения трех вышеуказанных методов требуется компьютер. Однако, если у вас нет компьютера и вы хотите узнать, как разблокировать пароль iPad без компьютера, есть и другие варианты. Эти методы могут быть сложнее, чем предыдущие варианты, но они хороши, когда у вас нет доступа к другому компьютеру, который мог бы вам помочь.
Решение 4. Если у вас iPhone/iPad с iOS 15.2 или iPadOS 15.2 и более поздних версий
iPad с iPadOS 15.2 или более поздних версий имеют возможность сброса заблокированных домашних экранов без пароля или компьютера. Это отлично подходит для тех, кто застрял с включенным экраном блокировки iPad, что позволяет вам сбросить настройки устройства без участия компьютера.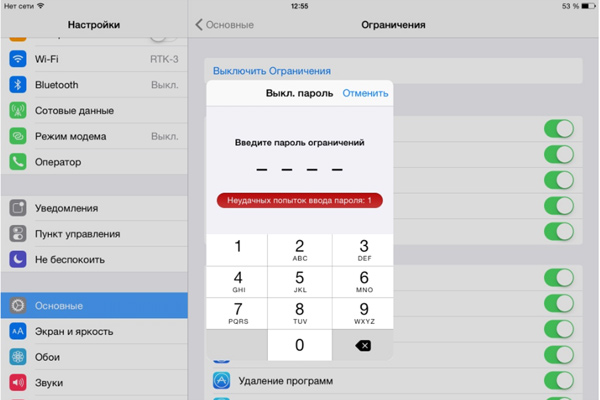
Просто выберите параметр Erase iPad в нижней части экрана блокировки iPad и следуйте инструкциям на экране.
Решение 5. Разблокируйте iPad без пароля с помощью iCloud
Для работы этого метода вам понадобится другое устройство, но это не обязательно должен быть компьютер, подойдет другой смартфон/iPad.
- Перейдите на веб-сайт iCloud в браузере и войдите в систему с той же учетной записью на своем iPad.
- Перейти к Найти iPhone веб-сайта и выберите заблокированный iPad из списка устройств.
- Нажмите Стереть iPad и следуйте инструкциям, чтобы подтвердить процесс. Это удалит все данные с вашего iPad, включая старый пароль.
Как разблокировать iPad без потери данных
Практически невозможно разблокировать iPad без пароля и без потери данных. Поэтому крайне важно, чтобы вы регулярно делали резервную копию своих устройств Apple, так как это даст вам доступ к вашим старым данным, если вам когда-нибудь понадобится восстановить свой пароль.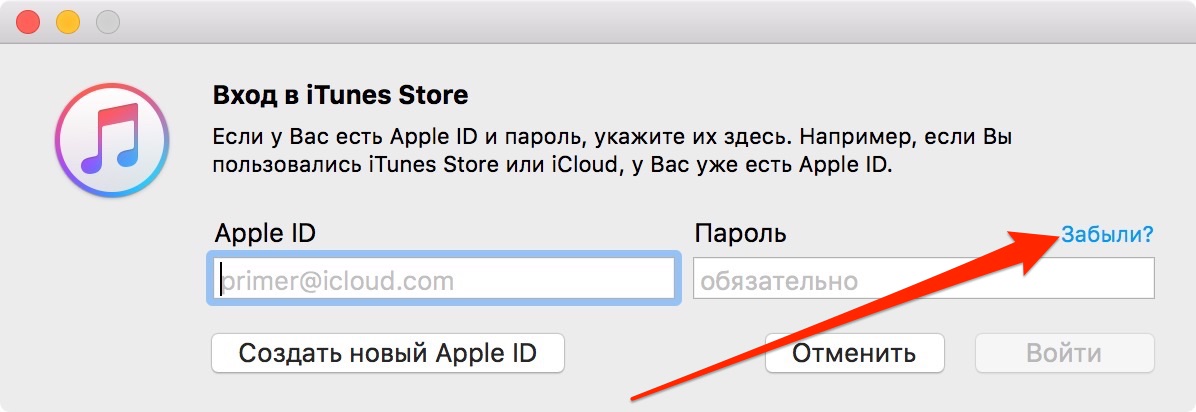
Tenorshare iCareFone — это инструмент для резервного копирования iOS, который упрощает защиту ваших данных. Вы можете загрузить инструмент на свой компьютер с Windows или macOS, подключить телефон и наслаждаться полными резервными копиями вашего устройства, которые не будут потеряны, если вы забудете свой пароль или заблокируете свой iPad.
Разблокировка iPad без пароля
Компания Apple прилагает все усилия, чтобы сделать доступ к своим устройствам труднодоступным без правильных учетных данных. Все методы, рассмотренные в этой статье, быстрые и простые, но ни один из них не является таким простым, как использование 4uKey от Tenorshare.
Этот инструмент может сделать больше, чем просто разблокировать ваши устройства; это может помочь со всеми видами проблем с доступом к iOS и iPadOS.
Как разблокировать iPad без пароля в 2023 году
Ваш iPad заблокирован? Мы можем помочь. Используйте эти одобренные Apple методы, чтобы разблокировать iPad без пароля.
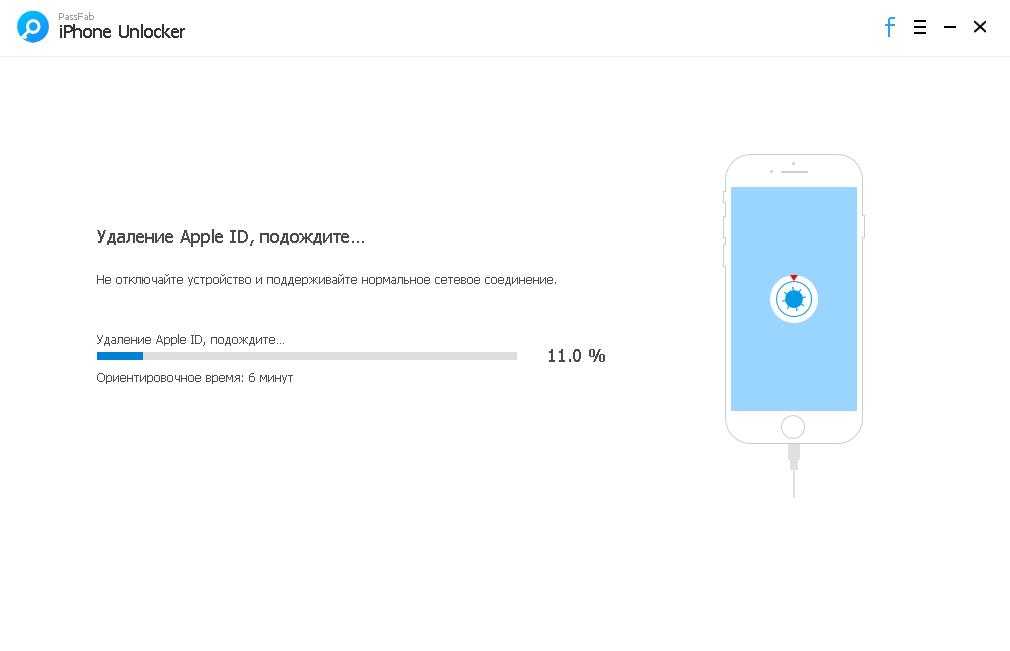
Возможно, вы не помните пароль от своего iPad или дети отключили его, слишком много раз введя неправильную комбинацию. В любом случае, все надежды не потеряны. На самом деле вы можете разблокировать свой iPad без пароля — это может быть одна из многих вещей, о которых вы не знали, что ваш iPad может делать.
Нам нравится находить лайфхаки Apple и iPhone, которые просто упрощают вашу жизнь. Например, вы, возможно, уже знаете, как разблокировать iPhone без пароля, когда ваш iPhone отключен, или как скрыть личные фотографии на iPhone или iPad. Ваши продукты Apple напичканы важными функциями, поэтому крайне важно убедиться, что вы знаете об их полной функциональности и должным образом заботитесь о них (например, не сокращаете срок службы вашего iPad). Поскольку может быть важно знать, как разблокировать iPad без пароля, вот как это сделать.
Получите Reader’s Digest s Читайте информационный бюллетень , чтобы узнать больше о технологиях, уборке, путешествиях, юморе и забавных фактах всю неделю.
Как разблокировать iPad без пароля
Если вы хотите разблокировать iPad без пароля, одобренные Apple методы включают использование iTunes или функцию Apple Find My с помощью компьютера. Если у вас нет компьютера, вы можете разблокировать его с помощью пароля Apple ID. Научиться разблокировать iPad без пароля довольно просто, но нужно помнить несколько вещей.
Во-первых, разблокировка вашего iPad без пароля сотрет все из его памяти. После очистки вы можете восстановить его, используя данные резервной копии, сохраненные в iCloud. Если у вас нет информации о резервной копии, вы, по сути, сбросите свой iPad до заводских настроек. Во-вторых, существуют некоторые технические требования, в том числе необходимость наличия компьютера и совместимого кабеля или iPad, подключенного к Wi-Fi, а также вашего Apple ID и пароля.
Как разблокировать iPad с помощью компьютера
Вам понадобится либо ПК с операционной системой Windows 8 или выше, либо компьютер Mac, а также кабель из комплекта поставки iPad. Если вы недавно обновили операционную систему Mac до Ventura (версия 13.1), то у вас будет другой набор инструкций, чем в любой предыдущей операционной системе. Чтобы узнать, какая операционная система работает на вашем Mac, щелкните меню Apple в левом углу экрана и выберите «Об этом Mac». Вы должны увидеть имя macOS, например macOS Ventura или macOS Monterey, за которым следует номер версии.
Если вы недавно обновили операционную систему Mac до Ventura (версия 13.1), то у вас будет другой набор инструкций, чем в любой предыдущей операционной системе. Чтобы узнать, какая операционная система работает на вашем Mac, щелкните меню Apple в левом углу экрана и выберите «Об этом Mac». Вы должны увидеть имя macOS, например macOS Ventura или macOS Monterey, за которым следует номер версии.
Как разблокировать iPad с помощью обновленного компьютера Mac (версия 13.1)
через Apple.com
RD.com
- Выключите iPad.
- На iPad нажмите и удерживайте кнопку «Домой» (или кнопку в верхней части iPad, если кнопки «Домой» нет), подключив шнур к компьютеру.
- Отпустите кнопку, когда на экране появится изображение ноутбука и зарядного кабеля.
- Перейдите в Finder на своем компьютере и выберите свой iPad на боковой панели Finder.
- Выберите «Восстановить» из вариантов на экране.
 Процесс восстановления может занять около 15 минут.
Процесс восстановления может занять около 15 минут. - Следуйте инструкциям на экране, чтобы настроить iPad.
Как разблокировать iPad с помощью компьютера Mac (версия 12.6.2 или более ранняя) или ПК
- Установите iTunes на свой компьютер и войдите в систему, если вы еще этого не сделали.
- Выключите iPad. Убедитесь, что он не подключен к компьютеру кабелем.
- На iPad нажмите и удерживайте кнопку «Домой» (или кнопку в верхней части iPad, если кнопки «Домой» нет), подключив шнур к компьютеру.
- Отпустите кнопку, когда на вашем iPad появится экран режима восстановления.
- На компьютере зайдите в iTunes и найдите отключенный iPad, щелкнув значок устройства.
- Нажмите на имя вашего iPad и выберите «Восстановить» во всплывающем меню.
- Отсоедините шнур от компьютера, когда процесс завершится.
- Следуйте инструкциям на экране, чтобы настроить iPad и выбрать новый пароль, убедившись, что это не один из самых распространенных паролей, которые взламывают хакеры.

Как разблокировать iPad с помощью функции «Найти меня» на компьютере
- Перейдите на сайт icloud.com на своем компьютере. Войдите в систему и откройте функцию «Найти меня».
- Выключите iPad. Убедитесь, что он не подключен к компьютеру кабелем.
- На iPad нажмите и удерживайте кнопку «Домой» (или кнопку в верхней части iPad, если кнопки «Домой» нет), подключив шнур к компьютеру.
- Отпустите кнопку, когда на вашем iPad появится экран режима восстановления.
- Перейдите в «Локатор» на своем компьютере и найдите отключенный iPad на боковой панели.
- Нажмите на имя вашего iPad и выберите «Восстановить» во всплывающем меню.
- Отсоедините шнур от компьютера после завершения процесса восстановления.
- Следуйте инструкциям на экране, чтобы настроить iPad и выбрать новый пароль.
Как разблокировать iPad без пароля в режиме восстановления
RD. com, Getty Images
com, Getty Images
Если у вас нет компьютера, ваш iPad должен быть уже подключен к Wi-Fi или сотовой сети и использовать iPadOS 15.2 или новее. Вам также понадобится ваш Apple ID и пароль, которые вы использовали для настройки устройства.
- Продолжайте вводить пароли на iPad, пока на экране не появится надпись «Блокировка безопасности».
- Нажмите на опцию «Стереть iPad».
- Нажмите еще раз для подтверждения.
- Введите свой пароль Apple ID, когда появится опция. Это выведет устройство из вашей учетной записи.
- Выберите «Стереть iPad» из вариантов.
- Следуйте инструкциям на экране, чтобы восстановить iPad.
Можно ли разблокировать iPad без пароля с помощью стороннего приложения?
В Apple Store есть несколько сторонних приложений, которые разблокируют iPad без пароля, но будьте осторожны. Эти приложения требуют, чтобы вы загружали файлы на свой компьютер и телефон, и они могут содержать шпионское или вредоносное ПО.
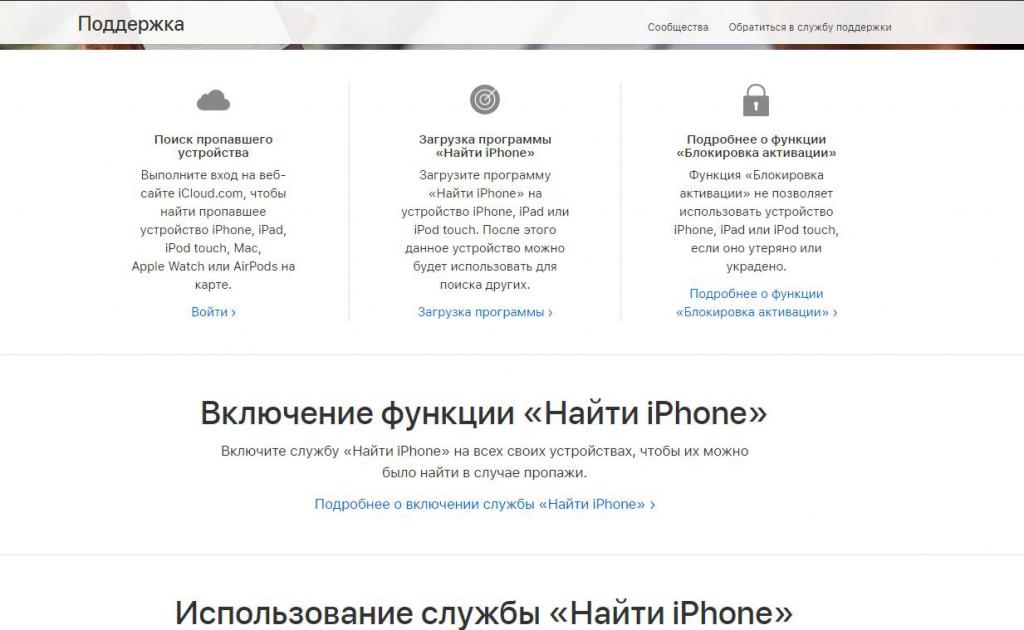
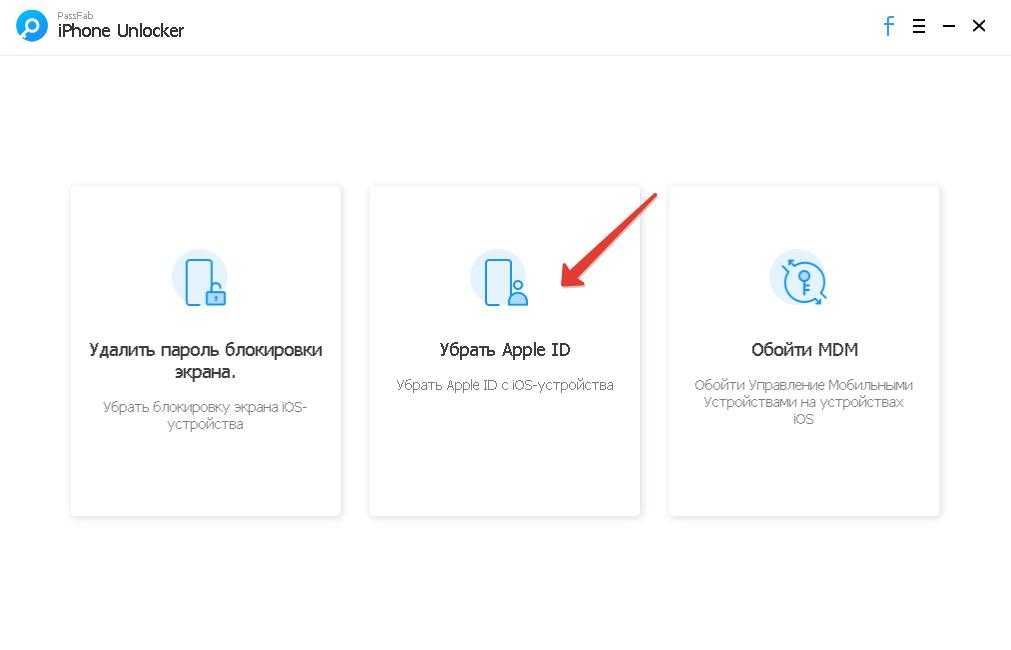
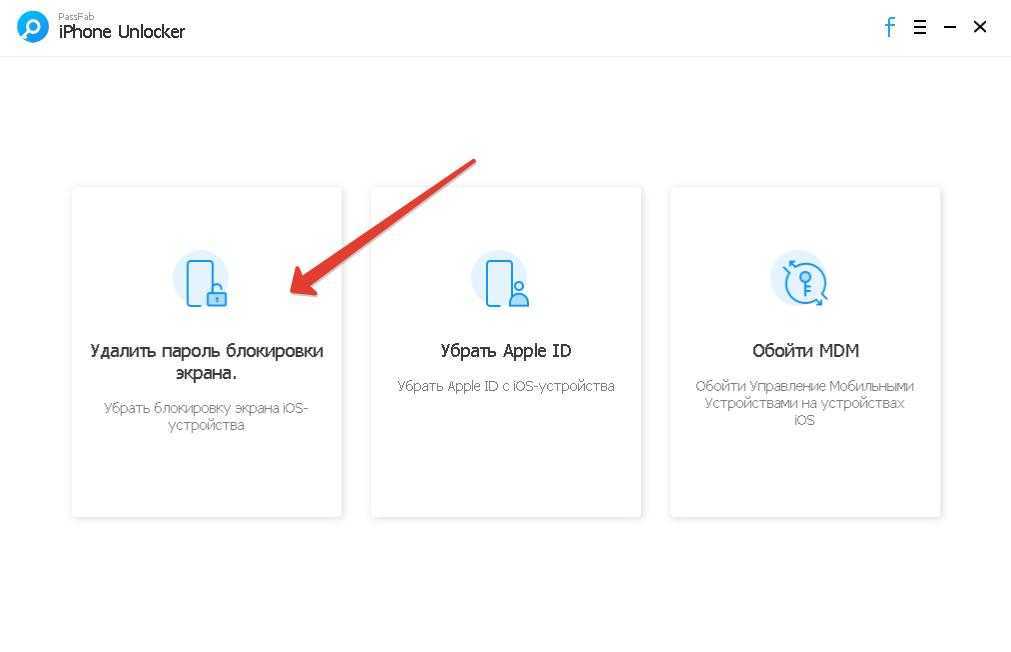

 Потеря ваших ценных данных — ужасный опыт.
Потеря ваших ценных данных — ужасный опыт.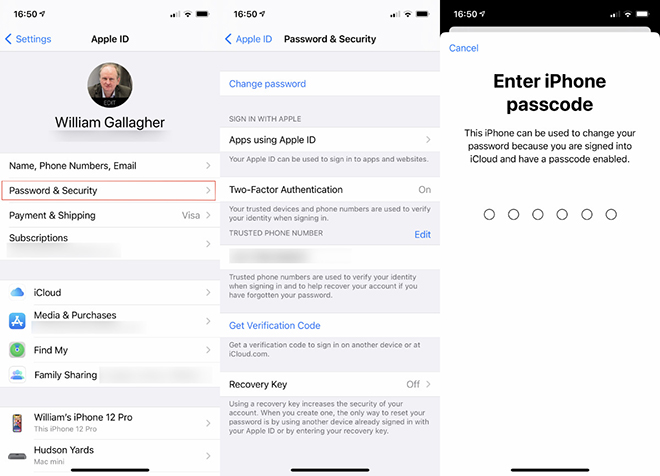 Затем нажмите и отпустите кнопку громкости, расположенную дальше всего от верхней кнопки. Наконец, нажмите и удерживайте верхнюю кнопку.
Затем нажмите и отпустите кнопку громкости, расположенную дальше всего от верхней кнопки. Наконец, нажмите и удерживайте верхнюю кнопку.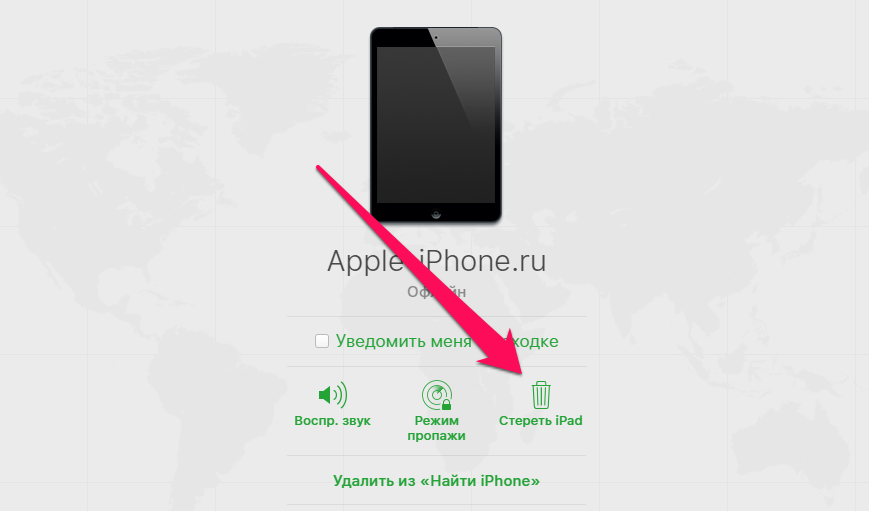 Запустите программное обеспечение после его установки и нажмите Start , чтобы начать процесс разблокировки отключенного iPad.
Запустите программное обеспечение после его установки и нажмите Start , чтобы начать процесс разблокировки отключенного iPad.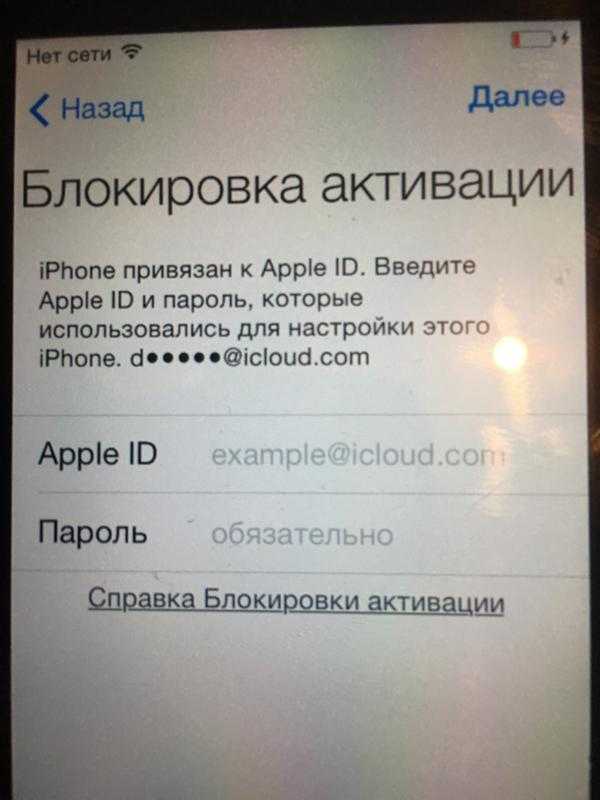 Процесс восстановления может занять около 15 минут.
Процесс восстановления может занять около 15 минут.