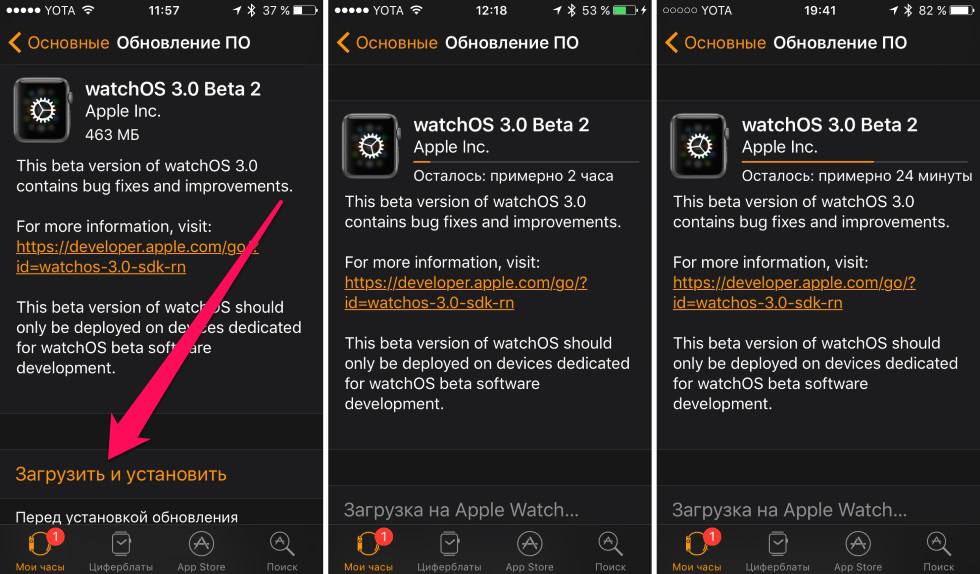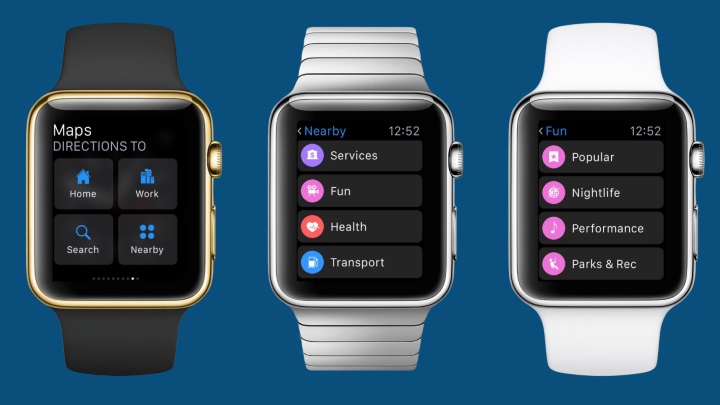Содержание
Прошивка Apple Watch Series 3 в Москве, перепрошивка Эпл Вотч Серия 3
» Ремонт техники Apple в Москве » Ремонт Apple Watch в Москве » Прошивка Apple Watch в Москве » Прошивка Apple Watch Series 3 в Москве
Время ремонта
от 20 мин
Стоимость ремонта
от 1390 руб*
Бесплатно проведем диагностику смарт часов, точно определим причину поломки, подберем необходимую операционную систему, сообщим стоимость восстановительных работ и срочно выполним перепрошивку Эпл Вотч Серия 3 в Москве, и предоставим фирменную гарантию!
+7 (495) 023-30-09
записаться на ремонт
Специализированный сервис
Фирменная
гарантия
Брендовые
запчасти
Бесплатная
диагностика
Опытные
инженеры
Цена ремонта Apple Watch
Наименование услугиСтоимостьДиагностикаБесплатно*Замена стеклаот 6990 ₽Замена аккумулятораот 4900 ₽Замена динамикаот 1990 ₽Замена микрофонаот 1990 ₽Замена электромагнитной зарядкиот 2500 ₽Замена модуля Bluetoothот 3900 ₽Замена дисплеяот 6990 ₽Замена антенныот 3390 ₽Замена виброот 2990 ₽Замена экранаот 6990 ₽Замена ремешкаот 600 ₽Замена кнопки Digital Crownот 990 ₽Ремонт после залитияот 1490 ₽Замена кнопки включенияот 990 ₽Прошивкаот 1390 ₽Разблокировкаот 1390 ₽
*Точная цена прошивки Apple Watch Series 3 будет известна после диагностики, уточняйте стоимость и наличие деталей по телефонам. Указанные цены не являются публичной офертой, и могут отличаться по причине различного качества комплектующих и курса валют на момент проведения ремонта.
Указанные цены не являются публичной офертой, и могут отличаться по причине различного качества комплектующих и курса валют на момент проведения ремонта.
Отремонтируем любые неисправности Apple Watch Series 3
Список распространенных неисправностей
Общие проблемы
- Зависает
- Не включается
- Попала вода
- Не работает bluetooth
- Не видит сеть
- Не реботает NFC
Экран
- Не работает экран
- Не работает сенсор
- Нет подсветки экрана
- Не работает часть экрана
- Появились полосы
Звук
- Динамик хрипит
- Динамик не работает
- Динамик тихо работает
- Не работает вибро
Зарядка
- Быстро разряжается
- Греется во время зарядки
- Не заряжается
- Плохой контакт зарядки
- Вздулся аккумулятор
БЕСПЛАТНАЯ КОНСУЛЬТАЦИЯ
Оставьте заявку и мы вам перезвоним
Что отличает нас от других?
Почему стоит обратиться именно к нам
ВНИМАНИЕ!
С каждым клиентом, заказавшим услугу ремонта электроники в нашем сервисном центре — мы заключаем письменный договор, поэтому все наши клиенты в полной безопасности!
КУРЬЕРСКАЯ ДОСТАВКА
Если у вас нет возможности привести вашу технику в наш сервис самостоятельно, есть услуга бесплатной* доставки в сервис, в удобное для вас время.
КАК ДОЛГО МОИ ЧАСЫ БУДУТ В РЕМОНТЕ?
Обычно, прошивка Apple Watch Series 3 выполняется в течении одного дня, однако, бывают случаи, когда ремонт может затянуться на несколько дней, а клиенту необходимо как можно скорее отремонтировать его электронику. В таких случаях — мы предоставляем услугу срочного ремонта без очереди!
Наши преимущества
К нам обращаются, потому что у нас:
Качественные деталиИспользуем брендовые запчасти от производителей техники
Фирменная гарантияПредоставляем фирменную гарантию на ремонт и детали
Срочный ремонтЭкспресс ремонт за 20 минут по предварительной записи
Прозрачные ценыСтоимость оговаривается до начала выполнения ремонта
Опытные мастераКвалифицированные инженеры с опытом работы от 5 лет
Скидка 10%Даже при втором обращении вы получаете скидку
Новое оборудованиеРемонтируем поломки, а не меняем детали целиком
Собственный складВсегда в наличии оригинальные запчасти от производителя
График работыУдобный график работы, в любое время без перерывов
Схема работы
Выполнять ремонт у нас удобно
- Звоните по телефону и оставляете заявку на ремонт техники
- Привозите технику самостоятельно или передаете курьером
- Проводится точная и полная диагностика электроники
- Согласовываем цену с клиентом и приступаем к работе
- Передаем исправное устройство в удобное для вас время
Прошивка Apple Watch — цены, обновление ПО iWatch и перепрошивка в сервисном центре Apple
Владельцы смарт-часов от компании Apple положительно отзываются о работе своего гаджета.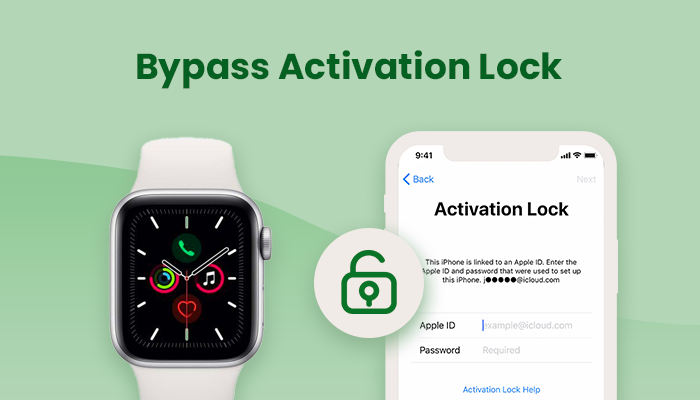 Но получить удовольствие от его использования можно только в том случае, если устройство работает быстро и справляется с поставленными задачами. Зависания и сбои в программах раздражают, если учесть стоимость покупки и высокие ожидания покупателя. Если вы столкнулись с проблемами в работе Эпл Вотч, стоит обратиться в сервис. Профессиональный ремонт и настройка позволят вернуть заводское состояние гаджету.
Но получить удовольствие от его использования можно только в том случае, если устройство работает быстро и справляется с поставленными задачами. Зависания и сбои в программах раздражают, если учесть стоимость покупки и высокие ожидания покупателя. Если вы столкнулись с проблемами в работе Эпл Вотч, стоит обратиться в сервис. Профессиональный ремонт и настройка позволят вернуть заводское состояние гаджету.
Не стоит самостоятельно менять настройки операционной системы. Это может привести к глобальному сбою и нарушению нормальной работы оборудования. Лучше обратиться в официальную мастерскую. Специалист производит ремонт Apple Watch после диагностики, выполняя только нужные действия. Это поможет сохранить работу смарт-часов и снизить затраты на услуги ремонта.
Возможны такие варианты решения проблемы:
- замена программного обеспечения на более новую или предыдущую версию;
- обновление ПО умных часов в соответствии с апдейтами корпорации Apple;
- перепрошивка – снос старой системы и установка такой же, но с заводскими настройками;
- сброс до заводских настроек с сохранением всех нужных вам данных;
- ручная настройка основных функций оборудования, чтобы улучшить работу часов.

Если часы Эпл не работают должным образом, лучше обратиться в сервисный центр. Мастер имеет в распоряжении рабочие проверенные прошивки, устройства для их безопасной установки. Также большой опыт работы с портативной техникой Apple позволяет выполнять все задачи быстро и качественно. Обращайтесь к специалистам, которые дают гарантию на результат и выполняют все сервисные процедуры ответственно.
Наши мастера на вызовах сегодня:
Зеленым укаказаны свободные мастера. Красным — мастера на выезде. Связаться с нами и оставить заявку на ремонт вы можете по телефону 8 (495) 023-29-29.
ФАКТЫ О нашей мастерской
Более 20 лет опыта — мы первый сервисный центр по ремонту техники Apple в Москве
Лучшие специалисты. Все мастера, работающие в нашей службе ремонта имеют не менее 3-ех лет опыта.
Культурные мастера. Наши сотрудники всегда опрятные, вежливые, приятные.
 Они всегда носят с собой сменную обувь и никогда не оставляют за собой мусор, после ремонта.
Они всегда носят с собой сменную обувь и никогда не оставляют за собой мусор, после ремонта.Подробные прайсы на все услуги. Мы открыто публикуем цены на своем сайте в прайс-листе. И даем 100% гарантию, что они совпадают с действительными.
Никаких сюрпризов. Мы не можем обещать хороших сюрпризов. Но мы можем обещать отсутствие плохих сюрпризов. То есть, перед началом ремонта Вы будете точно знать, сколько нужно будет выложить.
12 мастерских в Москве. Одна из наших мастерских обязательно будет в Вашем районе. Адреса с картой проезда можете посмотреть в контактах.
Более 20 мастеров во всех районах города, а также в Московской области, что позволяет начать ремонт Вашей техники уже через 2-3 часа после обращения.
Качественные запчасти. В работе используются только оригинальные детали и комплектующие Эппл.

Гарантия на все виды работ. Мы полностью отвечаем за свои действия и предоставляем гарантии от 1 года на работу мастера и от 4 месяцев на запчасти.
Бесплатная диагностика. Диагностика iWatch при условии согласия на ремонт абсолютно бесплатна.
Использование Центра управления на Apple Watch
Центр управления позволяет легко проверить заряд батареи, отключить часы, выбрать фокус, превратить Apple Watch в фонарик, перевести Apple Watch в режим полета, включить режим театра, и более.
Открыть или закрыть Центр управления
Открыть Центр управления: На циферблате проведите пальцем вверх. На других экранах коснитесь и удерживайте нижнюю часть экрана, затем проведите пальцем вверх.
Примечание: Вы не можете открыть Пункт управления с главного экрана на Apple Watch. Вместо этого нажмите цифровую корону, чтобы перейти к циферблату или открыть приложение, затем откройте Пункт управления.

Закрыть Центр управления: Проведите вниз от верхнего края экрана или нажмите колесико Digital Crown.
Проверить состояние Центра управления
Значки в верхней части Центра управления предоставляют информацию о состоянии общих настроек на Apple Watch. Например, набор небольших значков может указывать на то, что ваши Apple Watch подключены к iPhone, включен режим полета и приложение запросило ваше местоположение.
Чтобы получить подробную информацию, просто коснитесь группы значков в верхней части Центра управления.
Переупорядочить Пункт управления
Вы можете переупорядочить кнопки в Пункте управления, выполнив следующие действия:
Нажмите и удерживайте нижнюю часть экрана, затем проведите пальцем вверх, чтобы открыть Пункт управления.
Прокрутите вниз Пункт управления, затем нажмите «Изменить».
Нажмите и удерживайте кнопку, затем перетащите ее в новое место.

Когда закончите, нажмите «Готово».
Удалить кнопки Центра управления
Вы можете удалить кнопки в Центре управления, выполнив следующие действия:
Нажмите и удерживайте нижнюю часть экрана, затем проведите пальцем вверх, чтобы открыть Центр управления.
Прокрутите вниз Пункт управления, затем нажмите «Изменить».
Нажмите в углу кнопки, которую хотите удалить.
Когда закончите, нажмите «Готово».
Чтобы восстановить удаленную кнопку, откройте Центр управления, коснитесь «Изменить», затем коснитесь в углу кнопки, которую хотите восстановить. Нажмите «Готово», когда закончите.
Включить режим полета
Некоторые авиакомпании разрешают летать с включенными Apple Watch (и iPhone), если вы переведете их в режим полета. По умолчанию при включении режима полета отключаются Wi-Fi и сотовая связь (на моделях Apple Watch с сотовой связью), а Bluetooth остается включенным.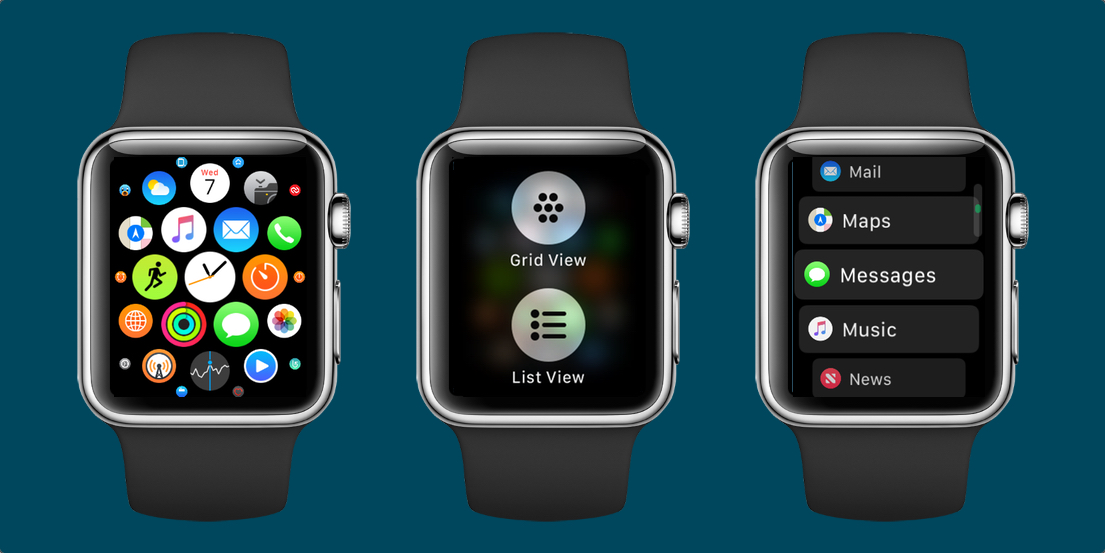 Однако вы можете изменить, какие настройки включаются и выключаются при включении режима полета.
Однако вы можете изменить, какие настройки включаются и выключаются при включении режима полета.
Включение режима полета на Apple Watch: Нажмите и удерживайте нижнюю часть экрана, проведите вверх, чтобы открыть Пункт управления, затем нажмите .
Siri: Скажите, например: «Включи режим полета».
Перевод часов Apple Watch и iPhone в режим полета одним действием: Откройте приложение Apple Watch на iPhone, коснитесь «Мои часы», выберите «Основные» > «Режим полета» и включите функцию «Отображение iPhone». Когда ваш iPhone и Apple Watch находятся в пределах обычного радиуса действия Bluetooth друг от друга (около 10 метров), каждый раз, когда вы переключаетесь в режим полета на одном устройстве, другое переключается в соответствии с ним.
Изменение того, какие настройки включены или выключены в режиме полета: На Apple Watch откройте приложение «Настройки», коснитесь «Режим полета», затем выберите, следует ли включать или выключать Wi-Fi или Bluetooth по умолчанию при включении.
 авиа режим.
авиа режим.Чтобы включить или отключить Wi-Fi или Bluetooth, когда Apple Watch находится в режиме полета, откройте приложение «Настройки» и коснитесь «Wi-Fi или Bluetooth».
Когда режим полета включен, в верхней части экрана появляется значок .
Примечание. Даже если функция «Зеркало iPhone» включена, вы должны отключить режим полета отдельно на iPhone и Apple Watch.
Используйте фонарик на Apple Watch
Используйте фонарик, чтобы подсветить затемненный дверной замок, предупредить других, когда вы выходите на вечернюю пробежку, или подсветить близлежащие объекты, сохраняя свое ночное зрение.
Включение фонарика: Нажмите и удерживайте нижнюю часть экрана, проведите вверх, чтобы открыть Пункт управления, затем нажмите . Проведите пальцем влево, чтобы выбрать режим — постоянный белый свет, мигающий белый свет или постоянный красный свет.
Выключение фонарика: Нажмите колесико Digital Crown или боковую кнопку или проведите пальцем вниз от верхней части циферблата.

Использовать театральный режим на Apple Watch
Театральный режим предотвращает включение дисплея Apple Watch, когда вы поднимаете запястье, поэтому он остается темным. Он также включает беззвучный режим и делает ваш статус рации недоступным, но вы по-прежнему получаете тактильные уведомления.
Коснитесь и удерживайте нижнюю часть экрана, смахните вверх, чтобы открыть Пункт управления, коснитесь , затем коснитесь «Режим театра».
Когда режим театра включен, вы видите в верхней части экрана.
Чтобы разбудить Apple Watch при включенном театральном режиме, коснитесь экрана, нажмите колесико Digital Crown или боковую кнопку либо поверните колесико Digital Crown.
Отключиться от сети Wi-Fi
Вы можете временно отключиться от сети Wi-Fi, а на моделях Apple Watch с поддержкой сотовой связи вместо этого использовать доступное сотовое подключение прямо из Пункта управления.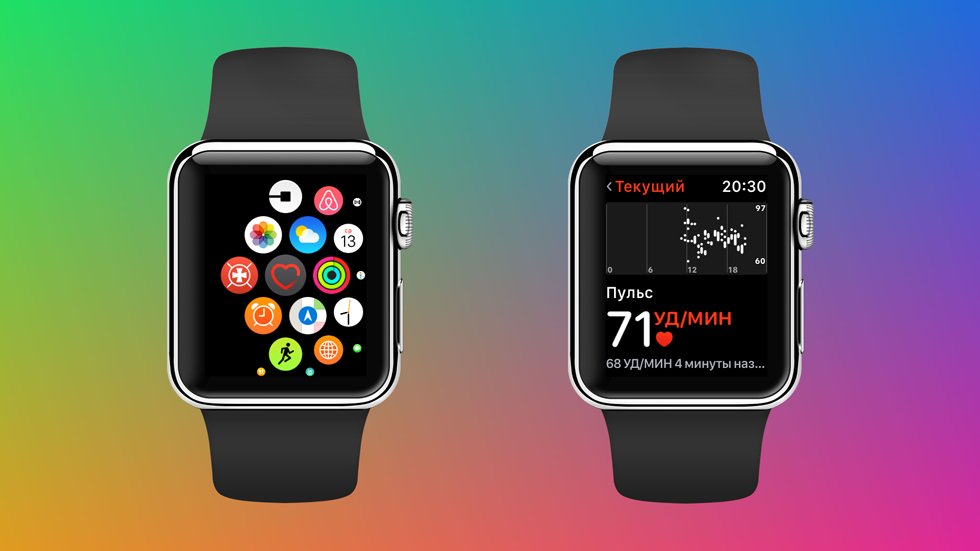
Коснитесь и удерживайте нижнюю часть экрана, смахните вверх, чтобы открыть Пункт управления, затем коснитесь в Пункте управления.
Ваши Apple Watch временно отключаются от сети Wi-Fi. Если у вас есть Apple Watch с сотовой связью, сотовая связь активируется, если у вас есть покрытие. Когда вы уходите, а затем возвращаетесь в место, где вы были подключены к сети Wi-Fi, ваши Apple Watch снова автоматически подключаются к этой сети, если только вы не забыли об этом на своем iPhone.
Совет: Чтобы быстро открыть настройки Wi-Fi на Apple Watch, нажмите и удерживайте кнопку Wi-Fi в Пункте управления.
Включить беззвучный режим
Нажмите и удерживайте нижнюю часть экрана, проведите вверх, чтобы открыть Пункт управления, затем нажмите .
Примечание: Если ваши Apple Watch заряжаются, будильники и таймеры будут звучать даже в беззвучном режиме.
Вы также можете открыть приложение Apple Watch на iPhone, коснуться «Мои часы», коснуться «Звуки и тактильные ощущения» и включить беззвучный режим.
Совет: Когда вы получаете уведомление, вы можете быстро отключить звук на Apple Watch, приложив ладонь к дисплею часов не менее чем на три секунды. Вы почувствуете прикосновение, подтверждающее, что звук включен. Убедитесь, что на Apple Watch включен параметр «Отключить звук от крышки» — откройте приложение «Настройки», коснитесь «Звуки и тактильные сигналы», затем включите параметр «Отключить звук от крышки».
Найдите свой iPhone
Apple Watch поможет вам найти iPhone, если он находится поблизости.
Нажмите и удерживайте нижнюю часть экрана, проведите вверх, чтобы открыть Пункт управления, затем нажмите .
Ваш iPhone издает звуковой сигнал, чтобы вы могли его отследить.
Подсказка: В темноте? Коснитесь и удерживайте кнопку Ping iPhone, и iPhone также начнет мигать.
Если ваш iPhone не находится в зоне действия Apple Watch, попробуйте использовать функцию «Локатор» на сайте iCloud.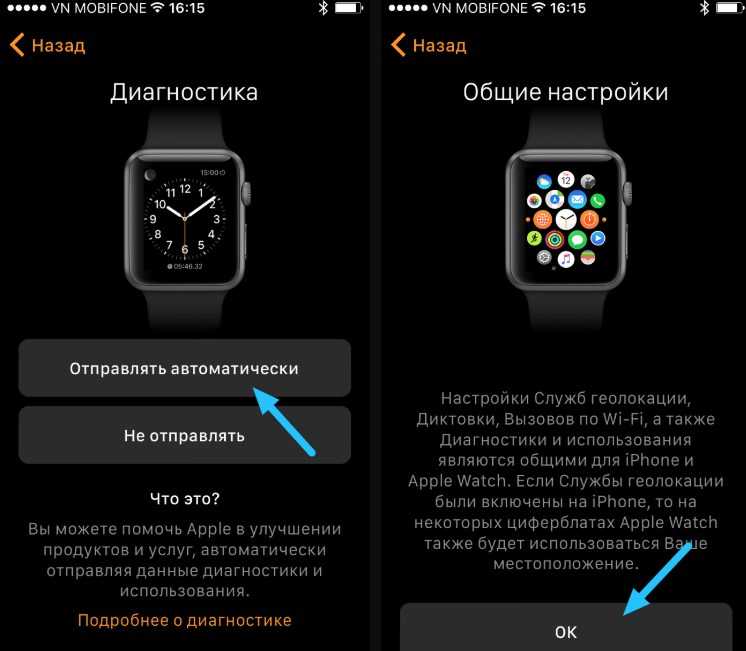 com.
com.
Найдите свои Apple Watch
Если вы потеряли часы, воспользуйтесь функцией «Локатор», чтобы найти их.
Откройте приложение «Локатор» на iPhone.
Коснитесь «Устройства», затем коснитесь своих часов в списке.
Вы можете воспроизвести звук на часах, коснуться «Маршруты», чтобы увидеть маршруты к нему в Картах, пометить его как утерянное или стереть.
Вы также можете отслеживать свои Apple Watch с помощью «Локатора» и iCloud. См. статью «Как найти Apple Watch» и статью службы поддержки Apple, если Apple Watch утеряны или украдены.
См. также Значки состояния Apple Watch
Использование функции «Фокус» на Apple Watch
Функция «Фокус» помогает вам оставаться в моменте, когда вы хотите сосредоточиться на действии. Фокус может уменьшить количество отвлекающих факторов, разрешая получать только те уведомления, которые вы хотите получать (те, которые соответствуют вашей направленности), и позволяет другим людям и приложениям знать, что вы заняты.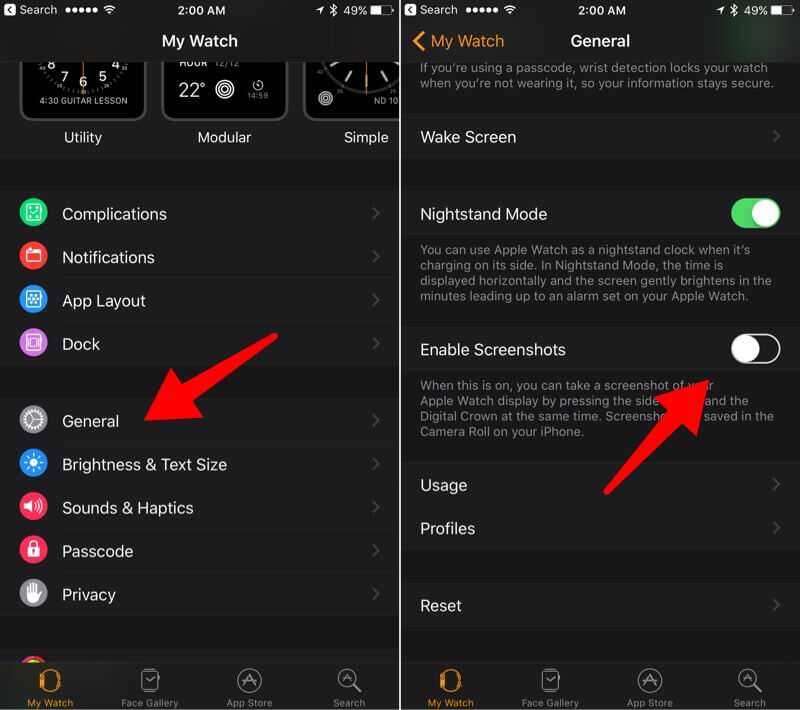
Вы можете выбрать один из предложенных вариантов фокуса — «Личный», «Сон» и «Работа». Или вы можете создать собственный фокус на своем iPhone, выбрав, кому разрешено связываться с вами, какие приложения могут отправлять вам уведомления и получать ли вы срочные уведомления.
Примечание: Чтобы ваши настройки Focus были доступны на всех ваших устройствах, на которых вы вошли в систему с одним и тем же идентификатором Apple ID, откройте «Настройки» на своем iPhone, нажмите «Focus» и включите параметр «Совместное использование между устройствами».
Включение и выключение фокуса
Нажмите и удерживайте нижнюю часть экрана, затем проведите пальцем вверх, чтобы открыть Пункт управления.
Нажмите и удерживайте текущую кнопку Фокус, затем нажмите Фокус.
Если Фокус не включен, в Центре управления отображается кнопка «Не беспокоить» .
Выберите вариант фокусировки — Вкл.
 , Вкл. на 1 час, Вкл. до сегодняшнего вечера/Вкл. до завтрашнего утра или Вкл., пока я не уйду.
, Вкл. на 1 час, Вкл. до сегодняшнего вечера/Вкл. до завтрашнего утра или Вкл., пока я не уйду.
Чтобы выключить Фокус, просто нажмите его кнопку в Центре управления.
Когда фокус активен, его значок появляется в верхней части циферблата рядом со временем в приложениях и в Центре управления.
Создайте свой собственный Focus
На iPhone выберите «Настройки» > Focus.
Нажмите , выберите Фокус и следуйте инструкциям на экране.
Если вы создаете пользовательский фокус, вы можете выбрать цвет и значок для его представления, а также ввести для него имя.
Выберите циферблат Focus
Вы можете выбрать другой циферблат для отображения, когда каждый Focus активен. Например, когда активен рабочий фокус, на Apple Watch может отображаться простой циферблат.
На iPhone выберите «Настройки» > «Фокус».
Коснитесь «Настроить» рядом с фокусом или создайте новый фокус, коснитесь «Настроить фокус», затем коснитесь «Выбрать» под изображением Apple Watch.

Выберите циферблат, затем нажмите «Готово».
Создание расписания фокуса
На Apple Watch вы можете запланировать, когда будет происходить каждый фокус — вы даже можете выбрать запуск фокуса в разное время дня. Например, вы можете запланировать начало работы в 9 утра и окончание в полдень с понедельника по пятницу. С полудня до 13:00 у вас может не быть Фокуса или его может взять на себя Личный Фокус. Затем снова запустите Work Focus с 13:00 до 17:00 с понедельника по четверг.
Откройте приложение «Настройки» на Apple Watch.
Нажмите «Фокус», нажмите «Фокус» — например, «Работа» — затем нажмите «Добавить новый».
Коснитесь полей «От» и «До» и введите время начала и окончания фокуса.
Прокрутите вниз и выберите дни, когда Фокус будет активен.
Нажмите < в верхнем левом углу, чтобы сохранить фокус.
Повторите этот процесс, чтобы добавить другие события в Focus.


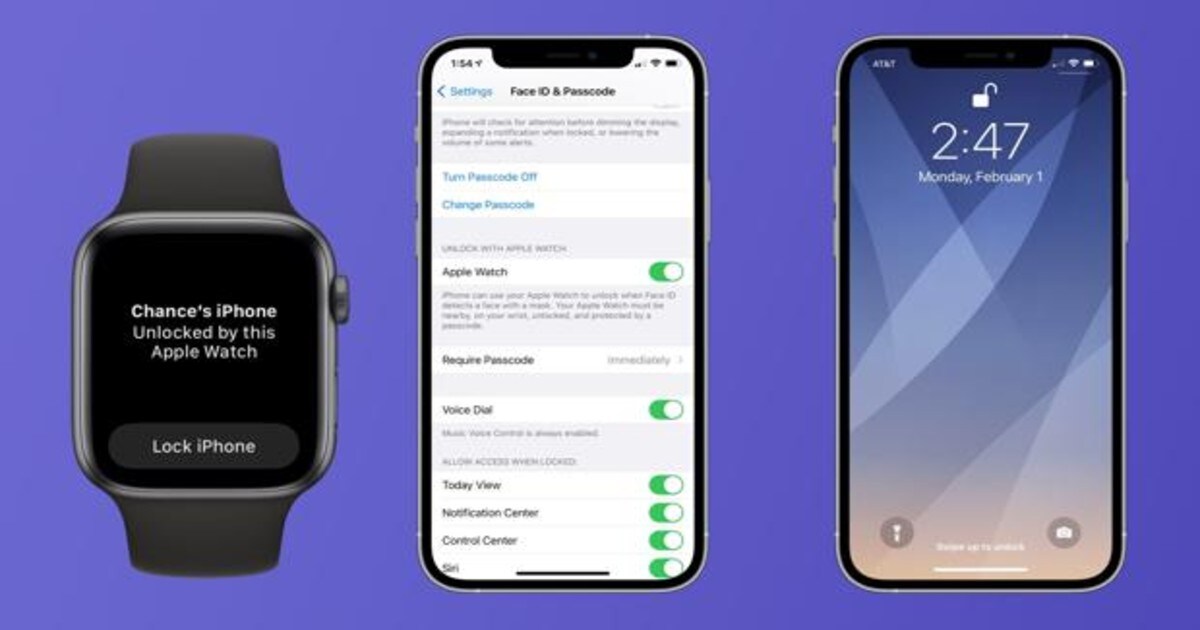
 Они всегда носят с собой сменную обувь и никогда не оставляют за собой мусор, после ремонта.
Они всегда носят с собой сменную обувь и никогда не оставляют за собой мусор, после ремонта.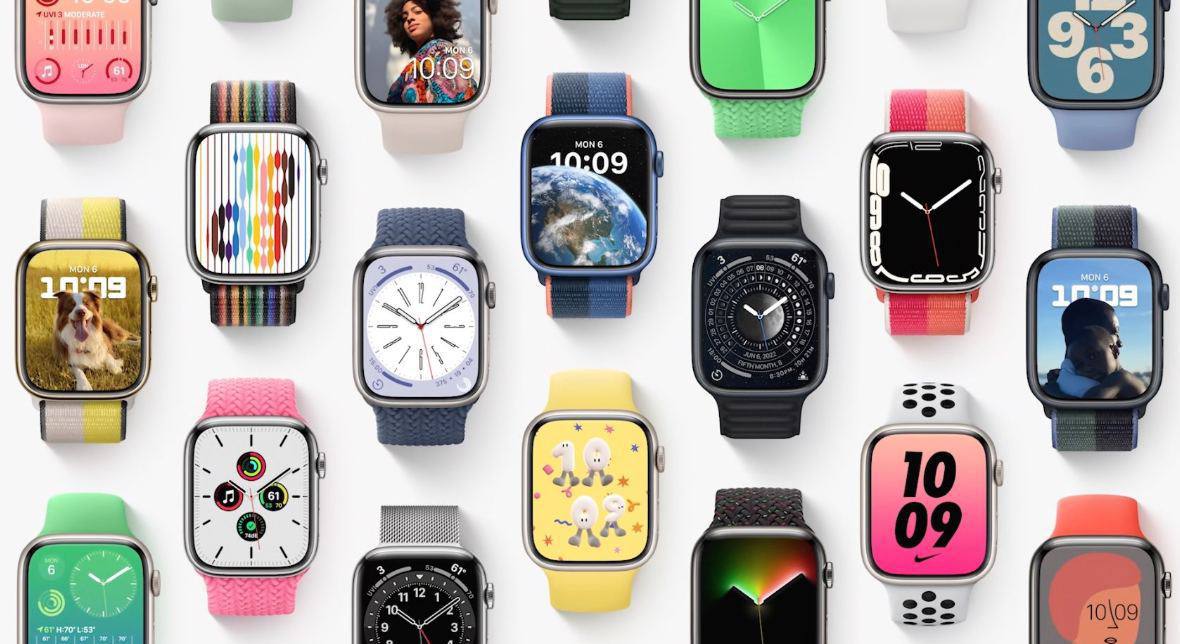
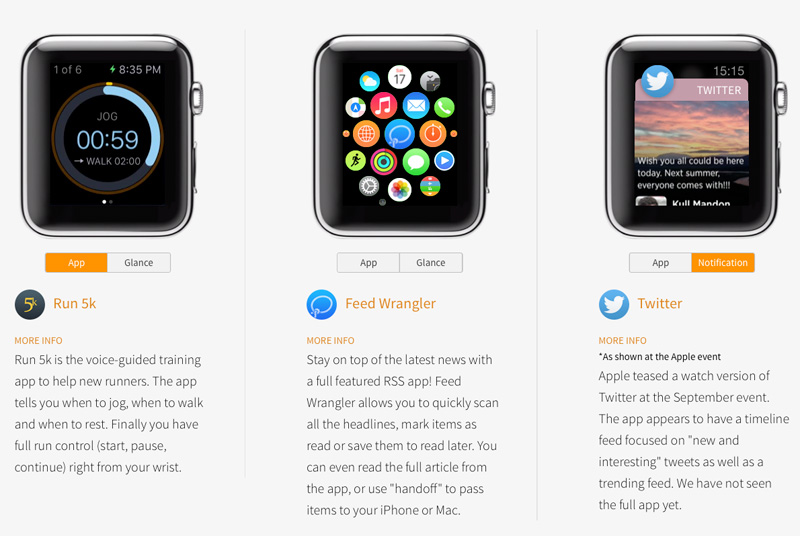
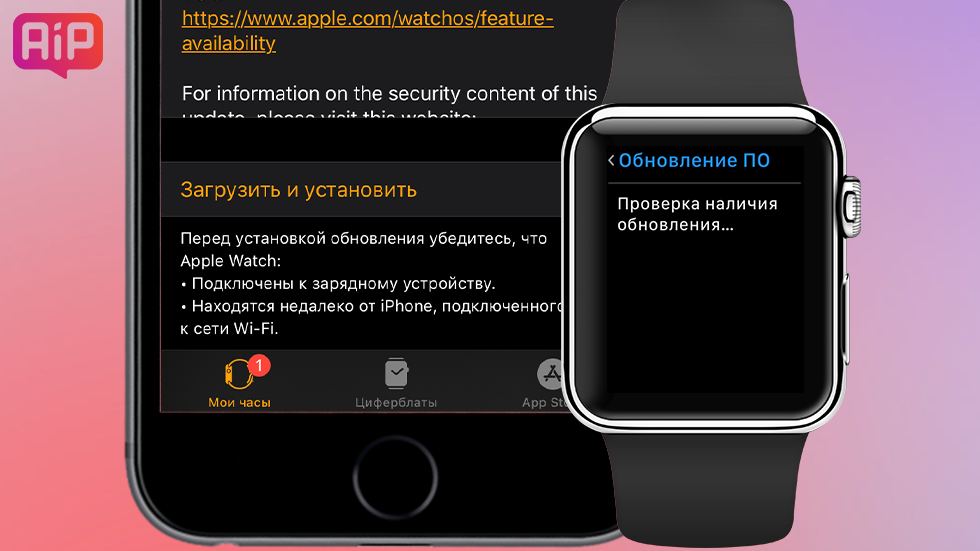
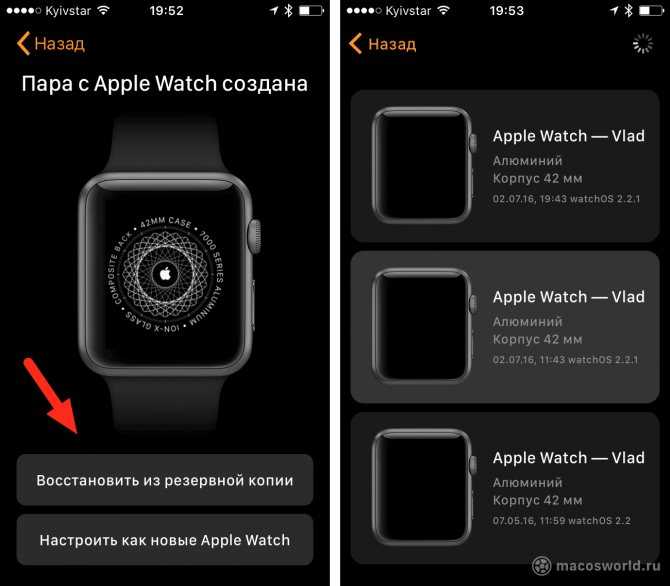 авиа режим.
авиа режим.
 , Вкл. на 1 час, Вкл. до сегодняшнего вечера/Вкл. до завтрашнего утра или Вкл., пока я не уйду.
, Вкл. на 1 час, Вкл. до сегодняшнего вечера/Вкл. до завтрашнего утра или Вкл., пока я не уйду.