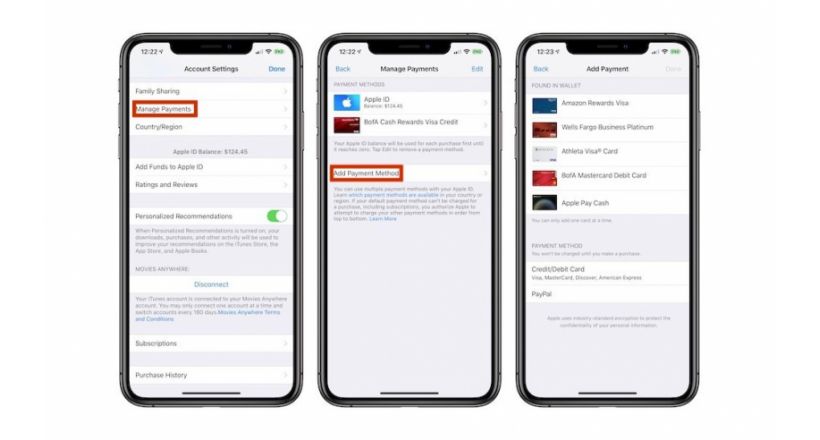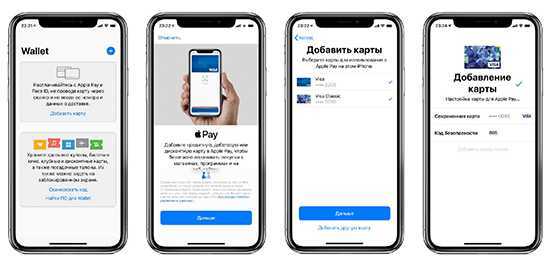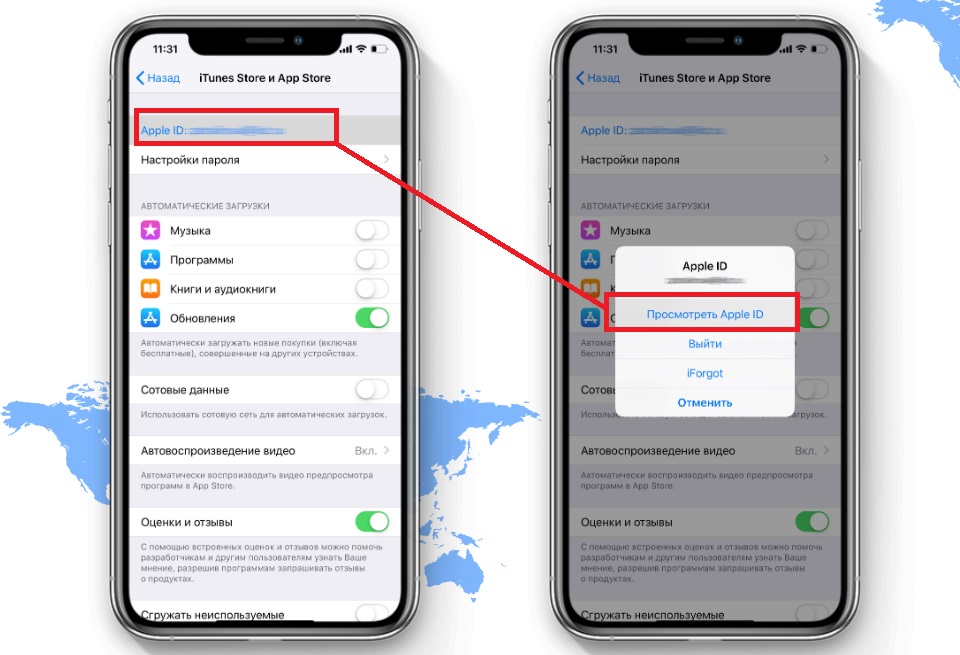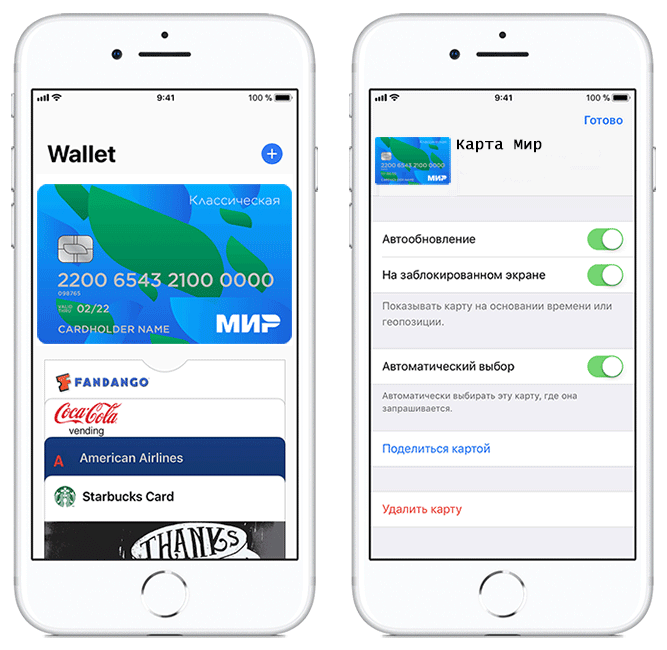Содержание
Прості, зручні та безпечні оплати з Apple Pay
Як додати картку?
Apple Pay доступний на смартфонах із операційною системою iOS на моделях iPhone з функцією Face ID та Touch ID (окрім iPhone 5s), iPad, Apple Watch та комп’ютерах Mac з Touch ID.
Відкрийте додаток Wallet та натисніть
Наведіть камеру смартфона на картку та відскануйте дані картки, або введіть платіжні дані картки вручну та натисніть «Далі».
Надайте згоду з умовами користування сервісом та підтвердіть додавання картки, ввівши код, який надійде Вам в смс-повідомленні від Банку.
Готово! Сплачуйте легко!
Як сплачувати з Apple Pay?
Скрізь, де є ці символи, Ви можете скористатися Apple Pay.
Покупки в магазинах Ви можете оплачувати з iPhone чи Apple Watch.
У додатках Ви можете оплачувати з iPhone, iPad чи Apple Watch.
На веб-сайтах у браузері Safari Ви можете сплачувати з Mac з Touch ID, iPhone чи Apple Watch.
Сплачуйте в магазинах
За допомогою iPhone з Face ID
- Двічі натисніть бічну кнопку ввімкнення смартфона.
- Погляньте на iPhone для проходження аутентифікації за допомогою Face ID або введіть пароль.
- Тримайте iPhone на відстані кількох сантиметрів від безконтактного платіжного терміналу до появи підтвердження оплати.
За допомогою iPhone з Touch ID
- Покладіть палець на датчик Touch ID.
- Тримайте смартфон на відстані кількох сантиметрів від безконтактного платіжного терміналу до появи підтвердження оплати.
За допомогою Apple Watch
- Двічі натисніть бічну кнопку та утримуйте дисплей Apple Watch на відстані кількох сантиметрів від безконтактного платіжного терміналу.

- Зачекайте, поки не відчуєте легку пульсацію.
Сплачуйте у додатках
Використовувати Apple Pay можна для оплати у додатках та на сайтах у браузері Safari, де є ця кнопка або де вказано цей спосіб оплати.
Натисніть кнопку Apple Pay або виберіть Apple Pay як спосіб оплати.
Підтвердіть оплату способом, встановленим налаштуваннями та технічними можливостями пристрою.
Дочекайтеся підтвердження оплати на екрані смартфона.
Безпека оплат з Apple Pay
- Для виконання транзакції потрібне підтвердження Face ID, Touch ID або пароля.
- Номер картки та особисті дані не повідомляються торговим організаціям, а номери карток не зберігаються ні на пристроях, ні на серверах Apple.
- Дані картки надійно зашифровані – номер картки при додаванні до електронного гаманця перетворюється на унікальний платіжний код – токен – який неможливо підробити і який може бути використаний тільки на Вашому пристрої.

Замовити картку, щоб сплачувати з Apple Pay
Додавайте будь-яку картку Mastercard / Visa від Ідея Банку до Apple Pay.
Ще не маєте картки? Замовте її зараз та сплачуйте будь-де за покупки в один дотик з Apple Pay.
Платіжні картки Card Blanche
Для розрахунків та щоденних оплат
Обрати картку
Детальніше
Кредитні картки Card Blanche
Для розрахунків та зняття готівки
Обрати картку
Детальніше
Показати інші картки
Часті питання
Як встановити Apple Pay?
Нічого додатково встановлювати або завантажувати не потрібно, додаток Wallet є за замовчуванням на iPhone (версія не нижче iPhone 6), MacBook Pro, iPad або розумних годинниках Apple Watch.
Які картки я можу додати до Apple Pay?
Будь-яку картку Visa або Mastercard від Ідея Банку.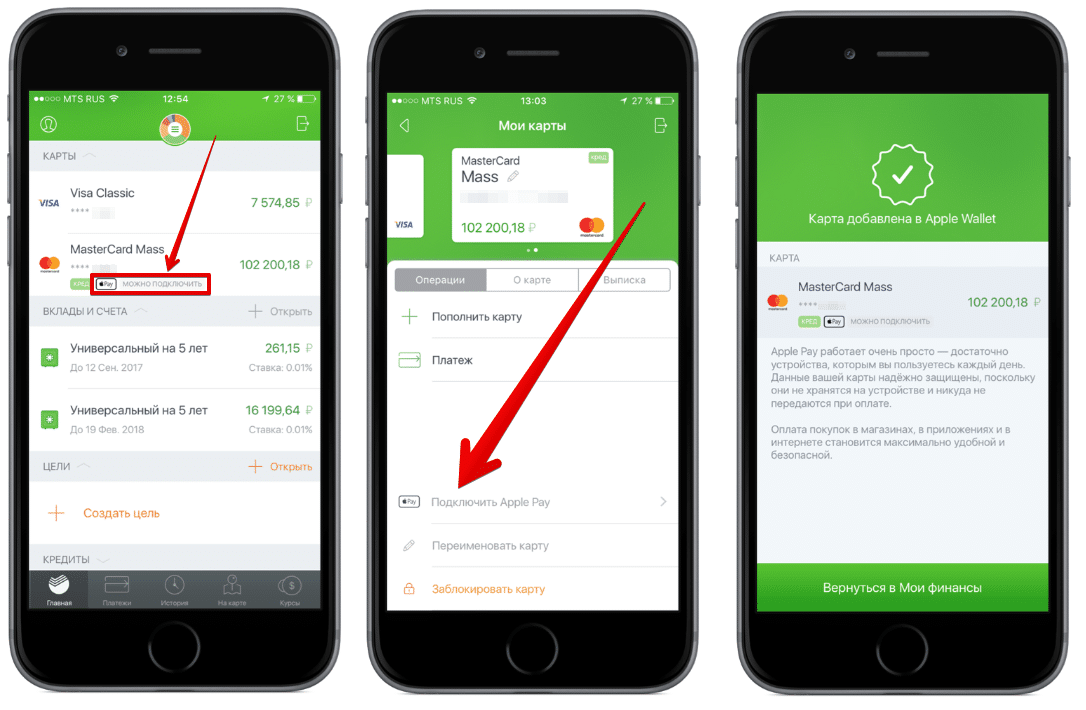
Як обрати картку для оплати?
При додаванні картки до гаманця Apple Pay перша картка буде встановлена для сплати за замовчуванням. При додаванні кожної наступної картки, сервіс запропонує Вам встановити її для сплати за замовчуванням.
Скільки карток я можу додати до Wallet на iPhone?
На пристрої Apple Watch Series 3 та більш пізні моделі, а також iPhone 8, iPhone 8 Plus та більш пізні моделі можна додати до 12 карток. На більш ранні моделі можна додати до 8 карток.
Що робити, якщо у мене вкрали телефон?
Вам необхідно самостійно видалити / призупинити цифровий аналог картки (токен) через iCloud або звернутися в службу підтримки банку. Співробітник банку може також призупинити або видалити оцифровану картку (токен).
На скільки пристроїв я можу додати одну й ту саму картку?
Картку Mastercard – на 20 пристроїв, картку VISA – на 99.
Как включить и настроить NFC на Apple iPhone 5S 16GB (Silver)
Рейтинг телефона:
- 1
- 2
- 3
- 4
- 5
(4. 2 — 5 голосов)
2 — 5 голосов)
Одним из главных достоинств Apple iPhone 5S 16GB (Silver) в сравнении с конкурентами является функция NFC. Она позволяет использовать смартфон в качестве средства бесконтактной оплаты покупок, просто приложив его к терминалу. Но перед походом в магазин нужно обязательно включить NFC на Apple iPhone 5S 16GB (Silver) и настроить его.
Активация NFC
Итак, первым делом нужно активировать модуль, которым обладает смартфон. Сделать это можно двумя способами: через шторку уведомлений или через настройки устройства. Рекомендуется иметь представление сразу о двух вариантах, чтобы воспользоваться ими в любой ситуации.
Через шторку уведомлений
Для реализации этого способа понадобится просто опустить шторку уведомлений, сделав свайп от верхней части экрана вниз, а затем тапнуть по значку «NFC». В зависимости от версии Андроид данный пункт может иметь название «Модуль NFC» или «Бесконтактная оплата» и подсвечиваться разным цветом.
Через настройки телефона
Второй способ является менее быстрым, но не менее надежным.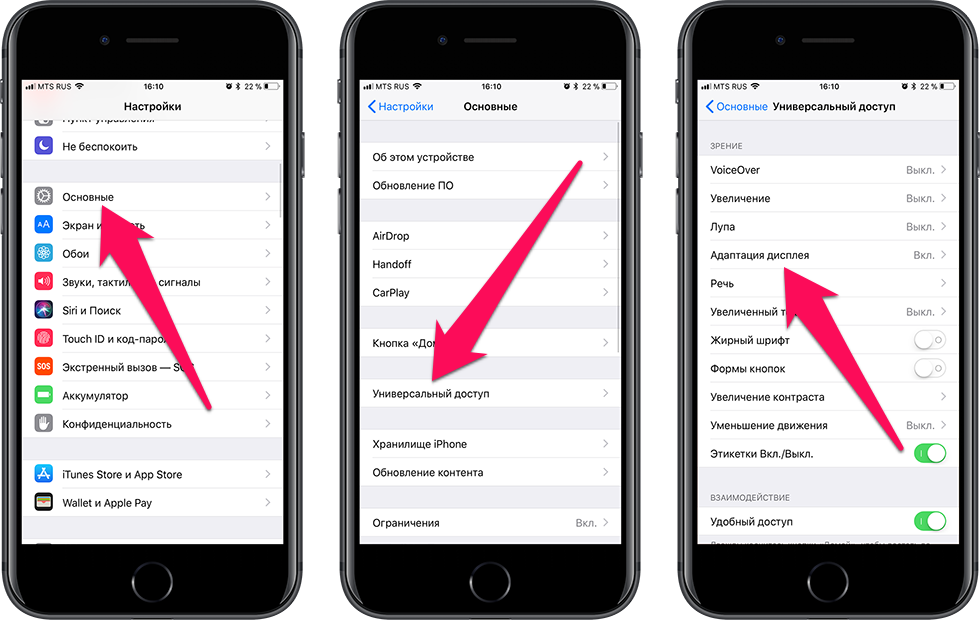 Здесь вам не понадобится шторка уведомлений, а потребуется лишь следовать алгоритму, который изложен в инструкции:
Здесь вам не понадобится шторка уведомлений, а потребуется лишь следовать алгоритму, который изложен в инструкции:
- Откройте настройки телефона.
- Перейдите в раздел «Подключение и общий доступ».
- Активируйте ползунок, расположенный напротив пункта «NFC».
Также может понадобится установить «Кошелек HCE» в качестве средства оплаты, поскольку «Кошелек SIM» использует для оплаты чип, установленный не в смартфоне, а в SIM-карте.
Настройка NFC
Активация модуля – это половина дела, так как в дальнейшем вам нужно настроить NFC на Apple iPhone 5S 16GB (Silver), установив программу для совершения бесконтактных платежей. В его качестве может использоваться Google Pay, кошелек или приложение вашего банка. Рассмотрим процесс настройки оплаты через Google Pay:
- Запустите приложение.
- Нажмите кнопку «Начать».
- Тапните по вкладке «Добавить способ оплаты».
- Выберите «Кредитная или дебетовая карта».
Далее останется ввести данные банковской карты, включая ее номер и CVC-код.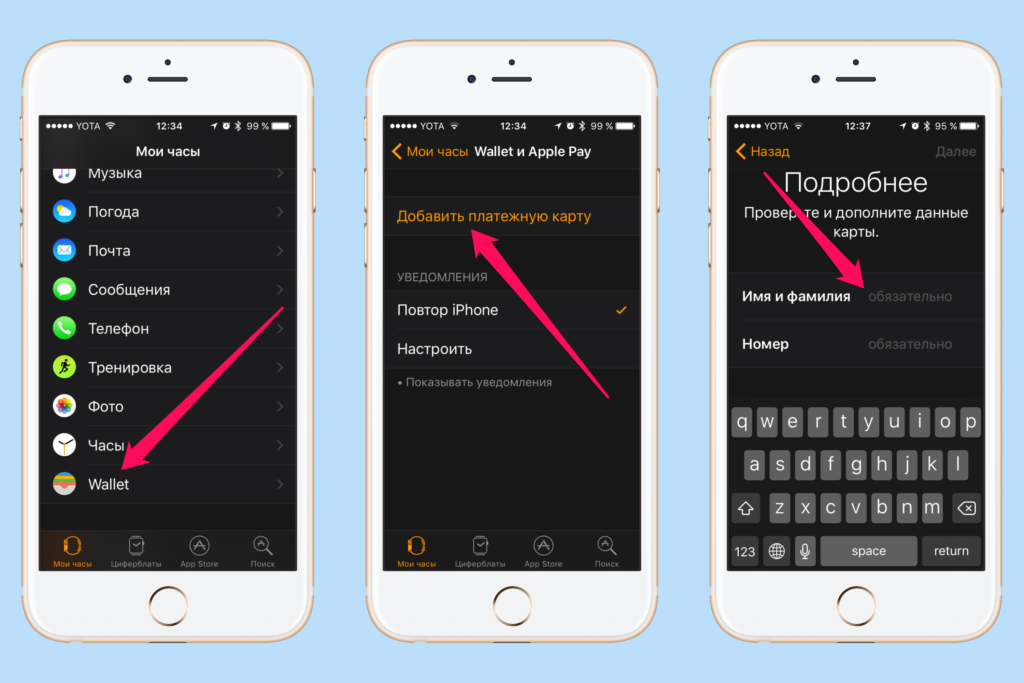 Затем можно расплачиваться за свои покупки в магазине при помощи Apple iPhone 5S 16GB (Silver). Но прежде важно убедиться, что Google Pay или другое приложение, которое вы планируете использовать для оплаты, выбрано в качестве основного. Без этого этапа невозможно настроить оплату через NFC, а проверка осуществляется следующим образом:
Затем можно расплачиваться за свои покупки в магазине при помощи Apple iPhone 5S 16GB (Silver). Но прежде важно убедиться, что Google Pay или другое приложение, которое вы планируете использовать для оплаты, выбрано в качестве основного. Без этого этапа невозможно настроить оплату через NFC, а проверка осуществляется следующим образом:
- Откройте настройки телефона.
- Перейдите в раздел «Бесконтактные платежи».
- Выберите необходимый вариант во вкладке «Использовать по умолчанию».
Обратите внимание, что одновременно можно использовать только одно приложение для оплаты, не открывая его. Если вы решите расплатиться за покупку при помощи другой проги, то ее понадобится принудительно запустить.
Поделитесь страницей с друзьями:
Если все вышеперечисленные советы не помогли, то читайте также:
Как прошить Apple iPhone 5S 16GB (Silver)
Как получить root-права для Apple iPhone 5S 16GB (Silver)
Как сделать сброс до заводских настроек (hard reset) для Apple iPhone 5S 16GB (Silver)
Как разблокировать Apple iPhone 5S 16GB (Silver)
Как перезагрузить Apple iPhone 5S 16GB (Silver)
Что делать, если Apple iPhone 5S 16GB (Silver) не включается
Что делать, если Apple iPhone 5S 16GB (Silver) не заряжается
Что делать, если компьютер не видит Apple iPhone 5S 16GB (Silver) через USB
Как сделать скриншот на Apple iPhone 5S 16GB (Silver)
Как сделать сброс FRP на Apple iPhone 5S 16GB (Silver)
Как обновить Apple iPhone 5S 16GB (Silver)
Как записать разговор на Apple iPhone 5S 16GB (Silver)
Как подключить Apple iPhone 5S 16GB (Silver) к телевизору
Как почистить кэш на Apple iPhone 5S 16GB (Silver)
Как сделать резервную копию Apple iPhone 5S 16GB (Silver)
Как отключить рекламу на Apple iPhone 5S 16GB (Silver)
Как очистить память на Apple iPhone 5S 16GB (Silver)
Как увеличить шрифт на Apple iPhone 5S 16GB (Silver)
Как раздать интернет с телефона Apple iPhone 5S 16GB (Silver)
Как перенести данные на Apple iPhone 5S 16GB (Silver)
Как разблокировать загрузчик на Apple iPhone 5S 16GB (Silver)
Как восстановить фото на Apple iPhone 5S 16GB (Silver)
Как сделать запись экрана на Apple iPhone 5S 16GB (Silver)
Где находится черный список в телефоне Apple iPhone 5S 16GB (Silver)
Как настроить отпечаток пальца на Apple iPhone 5S 16GB (Silver)
Как заблокировать номер на Apple iPhone 5S 16GB (Silver)
Как включить автоповорот экрана на Apple iPhone 5S 16GB (Silver)
Как поставить будильник на Apple iPhone 5S 16GB (Silver)
Как изменить мелодию звонка на Apple iPhone 5S 16GB (Silver)
Как включить процент заряда батареи на Apple iPhone 5S 16GB (Silver)
Как отключить уведомления на Apple iPhone 5S 16GB (Silver)
Как отключить Гугл ассистент на Apple iPhone 5S 16GB (Silver)
Как отключить блокировку экрана на Apple iPhone 5S 16GB (Silver)
Как удалить приложение на Apple iPhone 5S 16GB (Silver)
Как восстановить контакты на Apple iPhone 5S 16GB (Silver)
Где находится корзина в Apple iPhone 5S 16GB (Silver)
Как установить WhatsApp на Apple iPhone 5S 16GB (Silver)
Как установить фото на контакт в Apple iPhone 5S 16GB (Silver)
Как сканировать QR-код на Apple iPhone 5S 16GB (Silver)
Как подключить Apple iPhone 5S 16GB (Silver) к компьютеру
Как установить SD-карту на Apple iPhone 5S 16GB (Silver)
Как обновить Плей Маркет на Apple iPhone 5S 16GB (Silver)
Как установить Google Camera на Apple iPhone 5S 16GB (Silver)
Как включить отладку по USB на Apple iPhone 5S 16GB (Silver)
Как выключить Apple iPhone 5S 16GB (Silver)
Как правильно заряжать Apple iPhone 5S 16GB (Silver)
Как настроить камеру на Apple iPhone 5S 16GB (Silver)
Как найти потерянный Apple iPhone 5S 16GB (Silver)
Как поставить пароль на Apple iPhone 5S 16GB (Silver)
Как включить 5G на Apple iPhone 5S 16GB (Silver)
Как включить VPN на Apple iPhone 5S 16GB (Silver)
Как установить приложение на Apple iPhone 5S 16GB (Silver)
Как вставить СИМ-карту в Apple iPhone 5S 16GB (Silver)
Как установить время на Apple iPhone 5S 16GB (Silver)
Как подключить наушники к Apple iPhone 5S 16GB (Silver)
Как очистить историю браузера на Apple iPhone 5S 16GB (Silver)
Как разобрать Apple iPhone 5S 16GB (Silver)
Как скрыть приложение на Apple iPhone 5S 16GB (Silver)
Как скачать видео c YouTube на Apple iPhone 5S 16GB (Silver)
Как разблокировать контакт на Apple iPhone 5S 16GB (Silver)
Как включить вспышку (фонарик) на Apple iPhone 5S 16GB (Silver)
Как разделить экран на Apple iPhone 5S 16GB (Silver) на 2 части
Как выключить звук камеры на Apple iPhone 5S 16GB (Silver)
Как обрезать видео на Apple iPhone 5S 16GB (Silver)
Как проверить сколько оперативной памяти в Apple iPhone 5S 16GB (Silver)
Как обойти Гугл-аккаунт на Apple iPhone 5S 16GB (Silver)
Как исправить черный экран на Apple iPhone 5S 16GB (Silver)
Как включить и настроить NFC на других телефонах Андроид
Doogee S95
Ritmix RMP-530
Vivo iQOO Pro 5G
Samsung Galaxy Tab 3 10.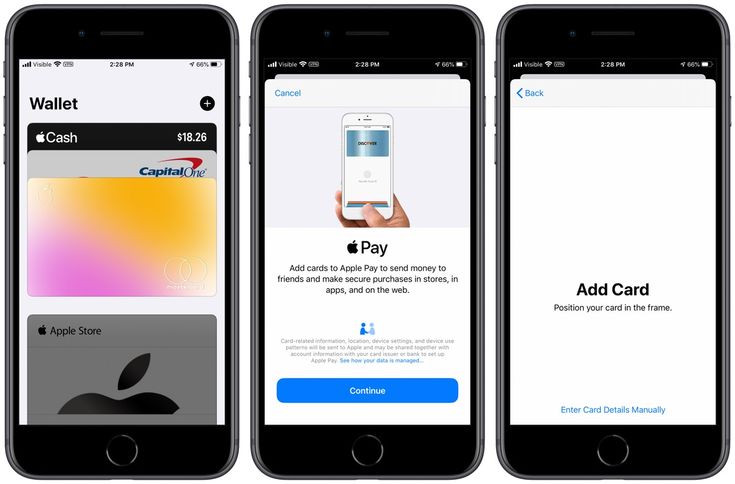 1 16GB Gold-Brown (GT-P5210GNA)
1 16GB Gold-Brown (GT-P5210GNA)
iOS 9: что у вас в кошельке?
Кошелек, ранее известный как Passbook, представляет собой хранилище купонов, бонусных карт и билетов. Он также управляет вашими картами Apple Pay и настройками ① . Для использования Apple Pay в магазине требуется iPhone 6 или новее либо iPhone 5 или новее в паре с Apple Watch. iPad Air 2, iPad mini 3 и более поздние модели могут использовать Apple Pay для оплаты в приложениях. Wallet разделен на две части: Passes и Apple Pay. Вот краткий обзор каждого из них.
① Бумажник может хранить билеты и другие пропуска, а также кредитные карты для использования с Apple Pay.
Добавление пропусков
Существует два способа добавления пропусков:
- Нажмите кнопку «плюс» справа от заголовка «Пропуски», нажмите «Сканировать код», чтобы добавить пропуск, а затем отцентрируйте штрих-код в квадрате на экране для сканирования.
- Нажмите кнопку «Добавить в Passbook» или «Добавить в бумажник» на веб-странице, в сообщении электронной почты или в приложении.

Использование и удаление пропусков
Некоторые пропуска зависят от местоположения или времени. Они будут отображать уведомление о блокировке экрана в назначенное время или в указанном месте. Проведите по уведомлению, чтобы разблокировать iPhone и отобразить пропуск.
Приложения, поддерживающие Wallet
Вот несколько полезных приложений, которые могут добавлять проходы в Wallet:
- App Store: Коснитесь «Погасить» в нижней части экрана «Избранное» приложения App Store, чтобы узнать, как добавить карту iTunes Pass в Wallet, которую можно использовать для пополнения своего Apple ID в любом магазине Apple Store.
- Fandango: Когда вы используете приложение Fandango для покупки билетов в кино, вы можете хранить их в бумажнике и отсканировать в кинотеатре.
- Starbucks: Приложение Starbucks позволяет оплачивать кофе картой Wallet.
И, возможно, основная польза Wallet заключается в том, что он может хранить и отображать посадочные талоны большинства крупных авиакомпаний.
Другие пропуска необходимо подтянуть вручную, открыв Wallet и коснувшись карты в стопке. Проведите пальцем вниз по карте, чтобы вернуть ее в стопку.
Чтобы удалить или отредактировать карточку, откройте ее и коснитесь кнопки информации в правом нижнем углу. Нажмите «Удалить» в левом верхнем углу, чтобы удалить его, или включите «Предлагать на экране блокировки».
Настройка Apple Pay
- Выберите «Настройки» > «Wallet и Apple Pay».
- Нажмите «Добавить кредитную или дебетовую карту».
- Либо отсканируйте свою кредитную карту, либо нажмите «Ввести данные карты вручную» и введите свое имя, номер, срок действия и код безопасности ② .
② Вы можете либо ввести информацию о своей кредитной карте вручную, либо коснуться значка камеры, чтобы отсканировать карту.
Если данные приняты и эмитент вашей кредитной карты поддерживает Apple Pay, карта будет добавлена в Wallet; если нет, вы получите диалоговое окно с ошибкой.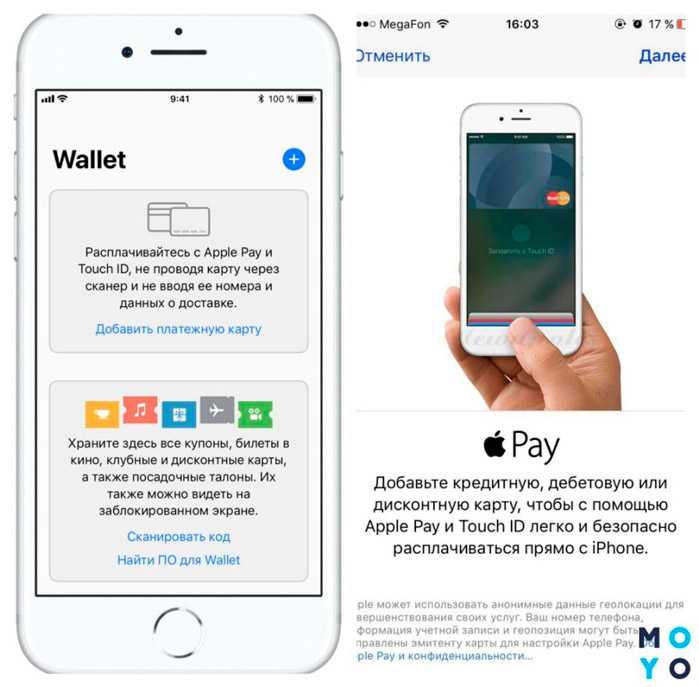
Использование Apple Pay в магазине
Apple Pay работает в любом магазине-партнере Apple Pay ③ . Вот что нужно сделать:
③ Ищите эти символы на кассе, чтобы узнать, можете ли вы оплатить через Apple Pay.
- Коснитесь устройства чтения кредитных карт своим iPhone.
- Если вы настроили несколько карт для Apple Pay, выберите ту, которую хотите использовать.
- Введите пароль или нажмите кнопку «Домой», чтобы активировать Touch ID.
Использование Apple Pay в приложении
- Нажмите кнопку Apple Pay.
- На следующем экране просмотрите информацию и при необходимости отредактируйте ее.
- Когда вы будете готовы заплатить, введите пароль или нажмите кнопку «Домой», чтобы активировать Touch ID.
Примечание: Хотите знать, совместима ли ваша кредитная или дебетовая карта с Apple Pay? Эта статья службы поддержки Apple может помочь.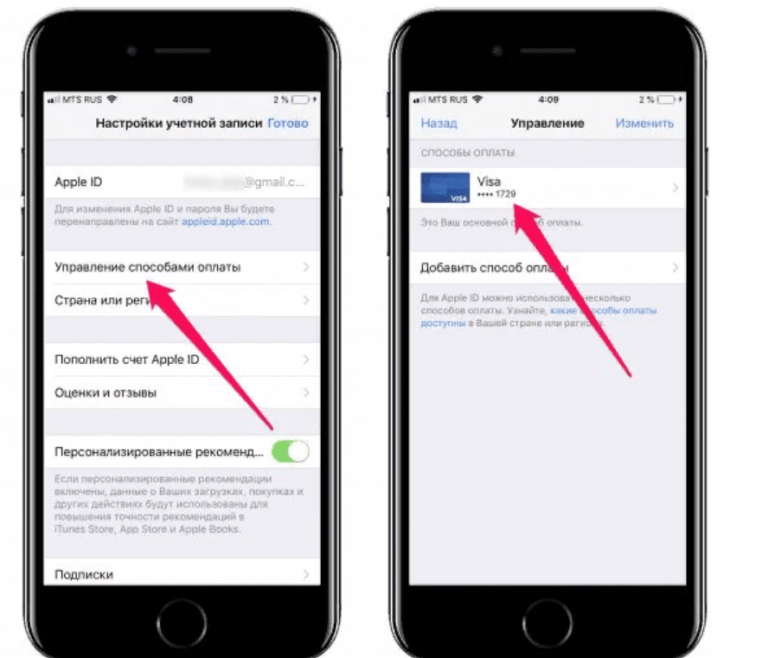
Новое: Вы можете дважды нажать кнопку «Домой» на экране блокировки, чтобы вызвать Apple Pay. Если вам это не нравится, отключите его в меню «Настройки» > «Кошелек и Apple Pay».
Используете Apple Watch?
Если вы настраиваете Apple Pay на iPhone 5, iPhone 5c или iPhone 5s, сопряженном с Apple Watch, вместо этого вам потребуется открыть приложение Apple Watch, перейти в раздел «Мои часы» > «Кошелек и Apple Pay» и нажать Добавьте кредитную или дебетовую карту. Обратите внимание, что для использования Apple Pay на Apple Watch необходимо установить пароль на часах.
Copyright © 2015, Джош Центрс. Все права защищены.
Apple Pay: как настроить на iPhone или iPad
Apple Pay, новейшая «следующая большая вещь» из Купертино, поступит в продажу в США в понедельник как в Интернете, так и в магазинах. Оплата одним движением смартфона? Это звучит как материал будущего. Или о телефонах Android с 2011 года. Или о японских продуктах еще с 2004 года.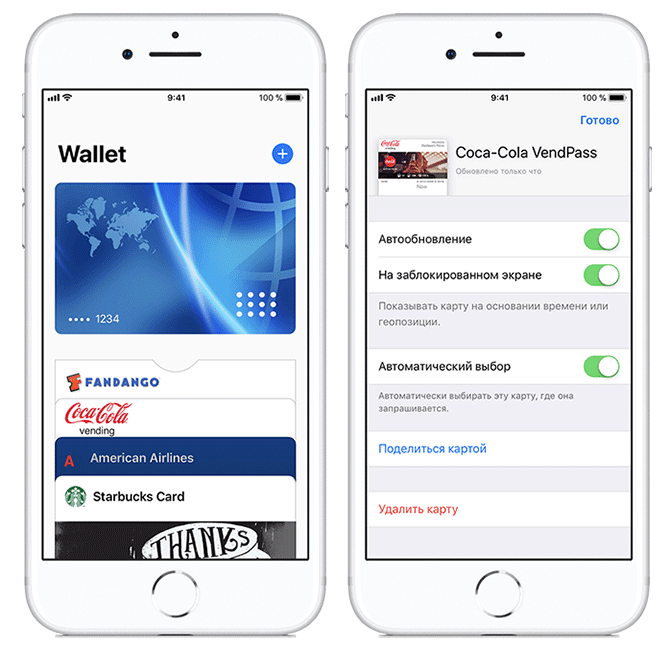 Тем не менее, это все еще долгожданный скачок для 42,4% американских пользователей смартфонов, у которых есть iPhone.
Тем не менее, это все еще долгожданный скачок для 42,4% американских пользователей смартфонов, у которых есть iPhone.
Вот как настроить Apple Pay, новый безналичный и безкарточный способ оплаты.
Шаг 1: Приобретите подходящее iDevice.
Чтобы использовать Apple Pay, вам понадобится одно из последних устройств Apple: iPhone 6, iPhone 6 Plus, iPad Air 2 или iPad Mini 3. (Забавно, как это всегда работает.) Старые мобильные устройства Apple отсутствует новый чип Secure Element, который шифрует и хранит всю платежную информацию пользователя. Таким образом, несмотря на то, что в iPhone 5S есть Touch ID, владельцам этого устройства все равно приходится платить по старинке.
Люди с новыми iPhone могут использовать Apple Pay для онлайн-транзакций и платежей в магазине, в то время как iPad, анонсированные на прошлой неделе, могут использовать эту услугу только для покупок в Интернете. Это связано с тем, что в iPhone есть встроенная антенна для связи в ближнем поле (NFC), которая позволяет пользователям расплачиваться взмахом смартфона, в то время как в планшетах Apple по-прежнему отсутствует NFC.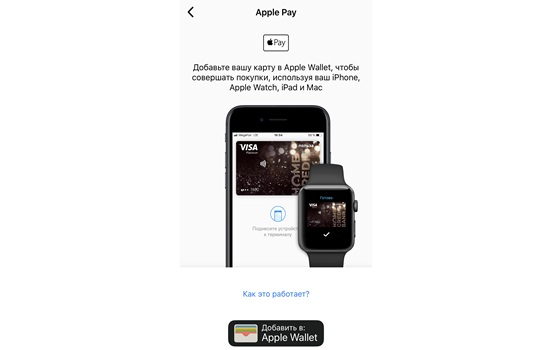
Шаг 2. Загрузите обновление iOS 8.1
Затем вам нужно будет обновить операционную систему вашего iPhone до iOS 8.1, которая должна быть выпущена в понедельник. Не путать с iOS 8.0.1, обновлением, которое нанесло вред тысячам iPhone за время своего короткого господства террора, iOS 8.1 включает в себя множество ожидаемых функций, таких как Apple Pay и возвращение Camera Roll.
Шаг 3. Откройте приложение Passbook
Перейдите на бесплодную пустошь своей второй или третьей домашней страницы — или куда-нибудь еще, где вы разместили Passbook, поскольку, как и большинство людей, вы, вероятно, редко им пользуетесь. При открытии приложения для настройки Apple Pay оно спросит, хотите ли вы использовать уже зарегистрированную кредитную или дебетовую карту для покупок в iTunes или добавить новую карту.
Шаг 4. Выберите карту, но не любую карту
Для тех из вас, кто предпочитает не использовать свою учетную запись iTunes, Apple Pay в настоящее время работает с Visa, Mastercard и American Express.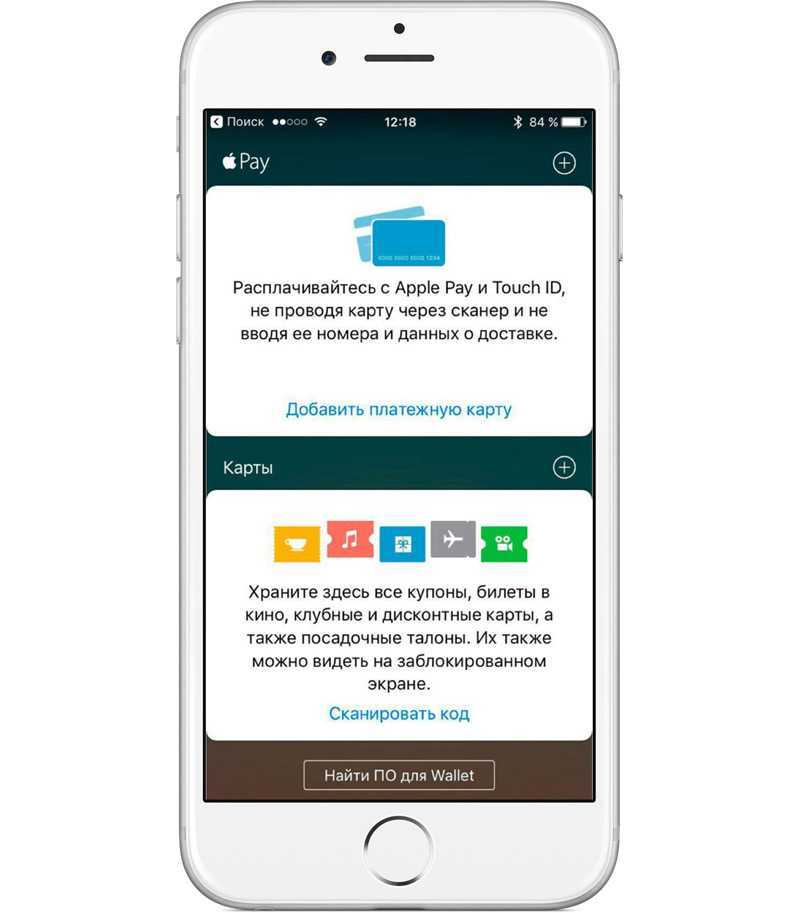 Если вы нервничаете из-за этой новомодной технологии, но слишком искушены, чтобы держаться подальше, возможно, было бы разумно использовать кредитную карту вместо дебетовой, чтобы у вас не было денег, если что-то пойдет не так.
Если вы нервничаете из-за этой новомодной технологии, но слишком искушены, чтобы держаться подальше, возможно, было бы разумно использовать кредитную карту вместо дебетовой, чтобы у вас не было денег, если что-то пойдет не так.
При открытии службы были раскрыты кадры сотрудничающих банков, включая Bank of America, Barclays, Capital One, Chase, Citibank, Navy Federal Credit Union, PNC, US Bank, USAA и Wells Fargo. Если вашего банка здесь нет, он все равно может быть частью сервиса. Все хотят повеселиться с Apple, и другие банки подписались на нее с момента анонса сервиса в сентябре.
Когда вы просите Passbook загрузить новую карту в Apple Pay, она активирует камеру вашего iPhone и предлагает вам сфотографировать вашу карту. Apple анализирует это изображение и взаимодействует с вашим банком, чтобы подтвердить, что оно действительно принадлежит вам. Как только это волшебство произойдет, в приложении Passbook появится стандартное изображение вашей карты. Просто нажмите на него, когда вы хотите его использовать.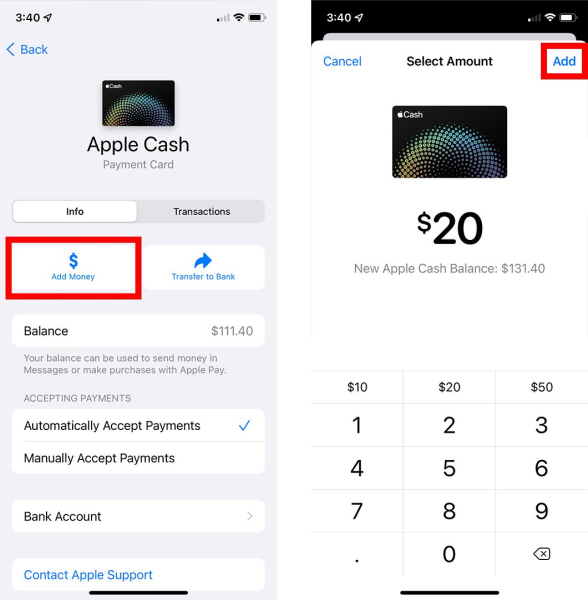
Стоит отметить, что приложение Passbook не отображает номер вашей карты. Apple даже не хранит номер вашей кредитной карты и не предоставляет этот номер продавцам. Вместо этого Apple Pay создает «номер учетной записи только для устройства», который хранится на чипе Secure Element вашего устройства. Каждый раз, когда вы используете Apple Pay, Apple выдает банку одноразовый номер платежа и динамический код безопасности — оба в зашифрованном виде. Apple не только не знает, что вы купили, где вы это купили или сколько вы за это заплатили, но и кассиры не смогут увидеть ваше имя, номер кредитной карты или код безопасности вашей карты, когда вы совершаете покупки в магазине. покупки — большое улучшение в реальной безопасности.
Шаг 5. Магазин
Если вы хотите немедленно испытать свой iPhone в реальных условиях розничной торговли, уже существует 220 000 магазинов, готовых принять Apple Pay. По данным Apple, все Macy’s/Bloomingdales, McDonalds, Staples, Subway, Walgreens/DuaneReade и Whole Foods входят в число розничных продавцов, уже оборудованных для приема этих бесконтактных платежей.