Содержание
10 советов для новичков c Apple Watch
Хоть это не такое мощное устройство, как iPad, iPhone или Mac, но смарт-часы Apple Watch могут значительно упростить вашу жизнь, помочь лучше следить за здоровьем, управлять умным домом Apple HomeKit, всегда оставаться на связи и не только.
Однако после покупки не все пользователи знают, как именно настроить Apple Watch, чтобы они были максимально полезными именно вам. Что, несомненно, является довольно большой проблемой, ведь в чем тогда смысл покупать такой крутой гаджет?
Поэтому мы собрали несколько интересных, а главное — полезных фишек и советов для владельцев Apple Watch, которые хотят использовать свои смарт-часы по-максимуму!
1. Подключение и управление
Смарт-часы Apple Watch подключаются к iPhone с помощью встроенного механизма подключения и приложения Watch. Подключить смарт-часы можно, когда на экране вашего iPhone отобразилась анимация часов или напрямую из приложения.
Настройка новых часов происходит очень просто:
- Система попросит поднести часы к камере iPhone в желтый контур.

- После этого вам нужно будет выбрать как именно настроить устройство: как новое или загрузить с резервной копии.
- Затем настраиваете, на какой руке вы будете пользоваться часами.
- Проходите все стандартные настройки и подтверждаете соглашения.
- Не забудьте указать пароль для разблокировки Apple Watch.
- Выберите, хотите ли вы устанавливать приложения iPhone на Apple Watch.
- Дождитесь, пока устройства полностью синхронизируются.
После того как вы настроите часы, система предложит ознакомиться с управлением. На Apple Watch есть несколько возможностей для управления:
- Digital Crown → прокручивание и нажатие на кнопку для возврата на главный циферблат.
- Двойное нажатие на Digital Crown → возврат к приложению которое открывалось последним.
- Длинное нажатие на Digital Crown → вызов Сири.
- Боковая кнопка → для выключения часов.
Также смарт-часы распознают силу нажатия на экран. Поэтому во время настройки циферблата или работы с приложениями учитывайте это.
Чтобы перезагрузить Apple Watch просто зажмите боковую кнопку и тогда как на iPhone выберите нужное действие. Кстати, не советую выбирать режим экономии, потому что если нажать его, назад к часикам получится вернуться только после зарядки.
Скриншот Apple Watch создается нажатием на боковую кнопку и Digital Crown. После скриншот появляется у вас в галерее.
2. Создание циферблатов
Не спорю, уже сразу на Apple Watch есть несколько классических циферблатов, которые можно установить и не париться. Но каждый пользователь Apple Watch должен создать свой циферблат, это уже как посвящение в истинные владельцы смарт-часов.
Создать циферблаты можно как на iPhone в приложении Часы, так и на самих Apple Watch. О том, как это делать мы подробно писали в этой инструкции. Также вы можете загрузить уже готовые циферблаты из сети в нашей подборке или на сторонних ресурсах.
Главное, что стоит помнить при создании циферблата — он должен быть вам приятным и удобным. Нет смысла забивать его показателями активности, если вы ими не пользуетесь. Лучше тогда просто поставить красивое фото или стандартный циферблат Художник, милее смотреться на руке будет.
Нет смысла забивать его показателями активности, если вы ими не пользуетесь. Лучше тогда просто поставить красивое фото или стандартный циферблат Художник, милее смотреться на руке будет.
3. Управление приложениями
Установить новое приложение лучше с iPhone в приложении Часы. На самих Apple Watch есть AppStore, но им наверное пользуются только садомазохисты. Кстати на iPhone можно управлять размещением приложений в Apple Watch.
Чтобы удалить приложение из Apple Watch нужно сделать так, как на iPhone — нажать на приложение и подержать палец, пока приложение не начнут покачиваться. Либо сделать это с iPhone.
Если вас бесит отображение приложений на Apple Watch как ветка винограда — можно переключить его на список, но так часы теряют свою «изюминку», как по мне.
Для того, чтобы переключить приложения Apple Watch в отображение списком:
- Откройте приложение часов в iPhone.
- Затем нажмите «Просмотр приложений».
- И выберите «Просмотр списком».

Также это можно сделать длинным нажатием на меню приложений, просто подождите пока отобразится выбор.
В этом случае, чтобы удалить приложение нужно провести пальцем справа налево.
4. Настройка Пункта управления
Пункт управления в Apple Watch, как и в iPhone — это множество различных действий, которые вы можете быстро активировать без надобности открывать конкретное приложение. Например, можно активировать режим сна без надобности доставать iPhone.
Настроить Пункт управления на часах можно с помощью iPhone или Apple Watch.
Проведите вверх от нижней части дисплея Apple Watch, чтобы открыть Центр управления. Если вы находитесь в приложении, нажмите и удерживайте секунду или две, а затем смахните вверх.
5. Поиск iPhone с помощью Apple Watch
За что я люблю Пункт управления Apple Watch — за функцию поиска iPhone. Я их тех людей, которые постоянно куда-то задевают свой телефон. И в таком случае мне на помощь приходят Apple Watch.
Чтобы найти свой iPhone с помощью Apple Watch:
- Проведите пальцем вверх, чтобы активировать Центр управления.
- Затем нажмите синюю кнопку Ping iPhone.
- Ваш iPhone будет проигрывать звук.
6. Настройка быстрых ответов
К сожалению (или к счастью) на Apple Watch нельзя печатать как на iPhone. Я проверяла сторонние клавы, они очень неудобные и вообще не приносят никакого толку для пользователя или дают возможность отвечать на сообщения только в iMessage. Поэтому если хотите отвечать со смарт-часов, стоит настроить быстрые ответы.
- Переходим в приложение «Часы» на Айфон.
- Затем открываем «Сообщения» → «Ответы по умолчанию».
- Здесь можете добавить несколько ответов по умолчанию, которые будут доступны, если вы захотите ответить на сообщение с Apple Watch.
7. Быстрая очистка всех уведомлений
Очень часто уведомления на Apple Watch просто скапливаются в центре уведомлений. Вы можете чистить их одно за другим, а можете просто удалить все разом и не париться об этом.
- Откройте пункт управления уведомлениями, проведя сверху вниз.
- Затем зажмите палец на уведомлениях и подержите.
- Когда появится значок «Очистить все» → удалите уведомления.
8. Музыка на часах и управление ею
Apple Watch это еще и мини-контроллер, который можно использовать для регулировки громкости музыки для AirPods, HomePod mini, iPhone. Также с помощью Apple Watch можно проигрывать музыку и принимать вызовы.
Чтобы слушать музыку с Apple Watch:
- Откройте приложение Watch.
- Затем перейдите в раздел Музыка.
Здесь вы увидите несколько вариантов. У вас может быть несколько постоянно обновляющихся списков воспроизведения, которые автоматически синхронизируют музыку с вашими часами, когда они заряжаются. Можно также вручную добавлять песни по исполнителю, альбому и списку воспроизведения чуть ниже.
Конечно, для прослушивания музыки вам понадобятся AirPods. Ведь когда вы начинаете воспроизводить песню на своих часах и к ним не подключены наушники Bluetooth, появляется небольшое всплывающее окно с просьбой синхронизировать наушники.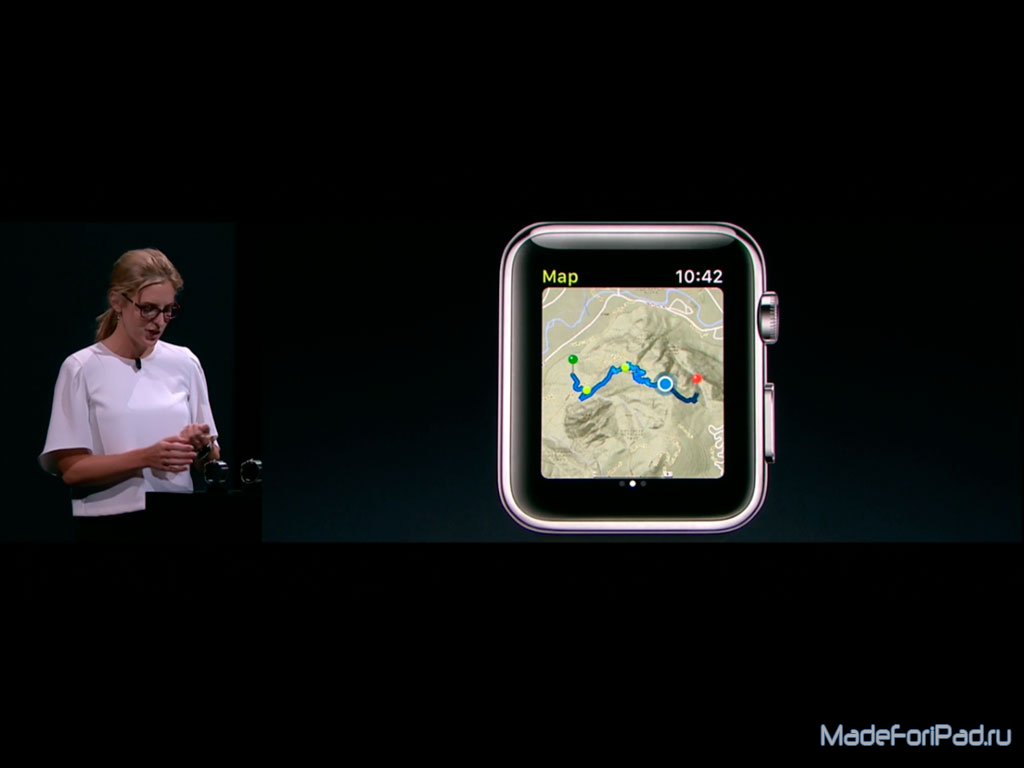 Кстати, если вы используете приложение Spotify, YouTube Music или Deezer — они тоже имеют версию для Apple Watch, где можно управлять музыкой.
Кстати, если вы используете приложение Spotify, YouTube Music или Deezer — они тоже имеют версию для Apple Watch, где можно управлять музыкой.
Чтобы увеличить громкость музыки в своих наушниках во время воспроизведения достаточно прокрутить колесико Digital Crown.
9. Приглушить звук, накрыв Apple Watch рукой
Используйте функцию «Прикрыть, чтобы отключить звук» в настройках звука и тактильной чувствительности, чтобы воспользоваться быстрой функцией отключения звука на смарт-часах. После ее включения вам нужно будет на три секунды накрыть дисплей Apple Watch, чтобы звук звонка или уведомления отключается.
Бывает полезно во время важных встреч, когда надобности отключать сами часы или уведомления нет, но вам внезапно позвонили и вы не хотите отвлекать других.
Отключить уведомления на Apple Watch можно с iPhone:
- Открываете приложение «Часы» на Айфоне.
- Переходите в «Уведомления».
- Далее опускаетесь к списку уведомлений, которые приходят с iPhone.

- Можете выбрать приложения, которые не должны присылать уведомления.
Также для удобства в кинотеатрах можно использовать режим «Театр», чтобы не отвлекать других зрителей своим ярким экраном и самому насладиться просмотром.
10. Следите за своим сном
Сторонние приложения для отслеживания сна уже давно доступны для Apple Watch, но с watchOS 7 Apple представила собственный встроенный трекер сна. Новое приложение для сна может определить, сколько времени вы спите и помочь отслеживать фазы сна.
Чтобы настроить отслеживание сна:
- Откройте приложение «Здоровье» на своем iPhone.
- Проведите вниз по экрану и откройте «Сон».
- На следующем экране объясняется, как приложение помогает вам уснуть.
- Затем установите цель, сколько часов вы хотите спать.
- Установите время сна и пробуждения, а также активные дни.
- Вы можете добавить свой будильник.
- Также можете включить спящий режим, чтобы автоматически включать режим «Не беспокоить» перед сном.
 Другой режим, называемый Wind Down, устраняет отвлекающие факторы за определенное количество минут перед сном.
Другой режим, называемый Wind Down, устраняет отвлекающие факторы за определенное количество минут перед сном.
Также можно включить отслеживание сна прямо из приложения «Сон» на часах. Но тогда вам нужно будет каждую ночь надевать часы, чтобы контролировать сон. Я обычно ставлю свои часы на ночь заряжаться, поэтому для меня подобная функция все еще полностью не раскрыта. Так что если вам она понравилась — напишите о своем опыте.
Заключение
На самом деле, Apple Watch — это очень крутой гаджет. Ему нет цены, если вы занимаетесь спортом или следите за своим здоровьем. Для занятого человека — это также полезный способ для улучшения тайм-менеджмента и того, чтобы всегда быть на связи.
Но чтобы пользоваться Apple Watch в полную меру их нужно прочувствовать, настроить под себя, узнать о тайных фишках. Ведь с Apple Watch можно даже управлять фото с iPhone.
Надеюсь, что эта статья была полезной для вас. Если это так, дайте знать в комментариях, автору будет очень приятно.
Apple Apple Циферблаты Apple Watch Циферблаты Apple Watch Apple Watch Apple Watch
Как пользоваться Apple Watch, советы после покупки для новичков
У последних Apple Watch Series 7 не оказалось дизайна с плоскими краями, о котором ходили слухи, но часы всё равно сумели стать одним из самых популярных подарков в этот праздничный сезон. Если вам подарили или вы сами купили себе новые Apple Watch, то вам нужно изучить их базовые функции и возможности.
Подключить новые Apple Watch к своему iPhone очень легко, чтобы просто получать на них уведомления. За несколько лет Apple добавила на свои смарт-часы много полезных функций и возможностей. Ниже мы расскажем вам о тех, которые стоит настроить в первую очередь.
- 1. Установите приложения
- 2. Настройте циферблат Apple Watch
- 3. Установите цели активности
- 4. Измените раскладку приложений
- 5. Настройте сотовую связь
- 6. Таймер мытья рук
- 7. Используйте рацию
- 8. Включите распознавание падений
- 9.
 Изучите функции watchOS 8
Изучите функции watchOS 8 - 10. Разблокируйте iPhone с помощью Apple Watch
- 11. Используйте ЭКГ
- 12. Купите ремешки для Apple Watch
- 13. Отключите автоматическую установку приложений
- 14. Настройте уведомления на Apple Watch
- 15. Отключите фоновое обновление приложений
- 16. Разблокируйте Mac с помощью Apple Watch
- 17. Настройте Док
- 18. Измеряйте уровень шума
- 19. Добавьте музыку и подкасты на Apple Watch
- 20. Измените яркость дисплея
- 21. Установите последнюю версию watchOS
- 22. Включите режим «Не беспокоить»
- 23. Используйте Siri
- 24. Экстренные вызовы
- 25. Воспроизводите звук на iPhone через Apple Watch
- 26. Настройте Apple Pay
- 27. Используйте экран Apple Watch для фото на iPhone
- 28. Отслеживайте свой цикл
- 29. Быстро высчитывайте чаевые
- 30. Используйте диктофон
- 31. Используйте компас
- 32. Правильно мойтесь с Apple Watch
1.
 Установите приложения
Установите приложения
На Apple Watch есть стандартные приложения, но для смарт-часов доступно и много полезных сторонних приложений.
Во время настройки часов watchOS предлагает загрузить совместимые приложения с iPhone на Apple Watch.
Откройте приложение Apple Watch на iPhone и выберите меню «Мои часы». Вы увидите доступные сторонние приложения, которые можно загрузить на Apple Watch.
2. Настройте циферблат Apple Watch
Если стандартный циферблат ваших новых Apple Watch вам не нравится, вы можете легко его поменять на самих часах.
Зажмите экран смарт-часов, и откроется меню с разными циферблатами.
Если вам не нравится коллекция стандартных циферблатов, пролистайте влево и нажмите значок «+», чтобы просмотреть доступные для скачивания циферблаты.
Вы можете добавить до 35 циферблатов в свою личную галерею на Apple Watch. Циферблаты можно кастомизировать и менять и на iPhone. Откройте приложение Apple Watch на iPhone, чтобы увидеть дополнительные опции кастомизации.
Откройте приложение Apple Watch на iPhone, чтобы увидеть дополнительные опции кастомизации.
На некоторые циферблаты можно добавить два или три расширения. Зажмите циферблат и нажмите кнопку кастомизации под ним.
Вы увидите расширения, пролистав до последнего экрана. Здесь будут доступны расширения как стандартных, так и сторонних приложений.
3. Установите цели активности
Фитнес – важная часть Apple Watch. Если вы купили себе смарт-часы, чтобы привести себя в форму, то нужно задать цели активности.
Зажмите экран активности и нажмите «Изменить цель движения». Можно выбрать цель от 10 до 1000 сжигаемых калорий в день.
4. Измените раскладку приложений
По умолчанию приложения на Apple Watch отображаются в виде сетки. Если у вас десятки приложений, то найти нужное иногда бывает сложно.
К счастью, вы можете отображать приложения в виде списка.
Откройте приложение Apple Watch на iPhone и выберите пункт «Внешний вид» в меню «Мои часы». Здесь выберите «Список».
Здесь выберите «Список».
5. Настройте сотовую связь
Есть два вида моделей Apple Watch: обычные и с поддержкой сотовой связи. Вторые можно подключить к мобильному интернету с помощью eSIM. Вы сможете выходить на пробежки без своего iPhone и слушать музыку в Spotify прямо на Apple Watch.
6. Таймер мытья рук
В современных реалиях это очень удобная функция. На Apple Watch есть функция распознавания мытья рук. Часы могут напоминать вам мыть руки и следить за тем, чтобы вы делали это правильно.
Когда Apple Watch понимают, что вы начали мыть руки, они запускают 20-секундный таймер. Включить функцию вы можете через приложение Apple Watch. Выберите вкладку «Мои часы» > «Мытьё рук». Советуем почитать нашу подробную инструкцию об этой функции.
7. Используйте рацию
Если у кого-то из ваших близких уже есть Apple Watch, то вы можете общаться с ними как по рации. О том, как это делается, читайте в этой статье.
О том, как это делается, читайте в этой статье.
8. Включите распознавание падений
Apple Watch не раз спасали жизни людей с помощью функции распознавания падений. Apple Watch Series 4 и новее автоматически распознают падения и вызывают экстренную службу.
Откройте приложение Apple Watch > Мои часы > Экстренный вызов – SOS и включите опцию «Распознавание падений».
9. Изучите функции watchOS 8
Версия watchOS 8 содержит много новых функций и возможностей, включая установку нескольких таймеров, управление устройствами HomeKit, новое приложение «Осознанность», «Фокусирование» и др.
Советуем почитать о лучших функциях watchOS 8, чтобы знать, на что способны ваши часы.
10. Разблокируйте iPhone с помощью Apple Watch
Система Face ID не очень удобна, когда приходится постоянно носить медицинскую маску. Приходится каждый раз стягивать маску, чтобы разблокировать iPhone. Это сильно надоедает в течение дня.
Это сильно надоедает в течение дня.
С помощью Apple Watch раньше можно было разблокировать только Mac, а теперь можно ещё и iPhone.
Откройте приложение «Настройки» на iPhone и выберите секцию «Face ID и код-пароль». Пролистайте до пункта «Разблокировка с Apple Watch» и включите функцию.
На ваших смарт-часах должен стоять пароль, они должны быть разблокированы, а ваше запястье должно находиться рядом с iPhone для разблокировки.
Вы можете разблокировать и Apple Watch с помощью iPhone. Откройте приложение Apple Watch и выберите секцию «Пароль». Включите опцию «Разблокировать с помощью iPhone».
11. Используйте ЭКГ
Функция ЭКГ на Apple Watch тоже может спасать жизни. У нас есть подробная инструкция о том, как использовать ЭКГ на Apple Watch.
12. Купите ремешки для Apple Watch
Самое лучшее в Apple Watch то, как легко поменять стандартный ремешок на какой-нибудь другой. У Apple есть большая коллекция своих ремешков, но вы можете использовать и сторонние.
Есть ремешки разных цветов и размеров. Более того, меняются ремешки очень легко, всего за пару секунд. Можете почитать о том, как поменять ремешок Apple Watch. У нас есть и статья с лучшими ремешками для Apple Watch.
13. Отключите автоматическую установку приложений
Допустим, вы скачали приложение Spotify на свой iPhone. Оно автоматически появится и на Apple Watch. В большинстве случаев оно там не нужно. Чтобы отключить это, на iPhone откройте приложение Apple Watch > «Мои часы» > «Основные» и отключите автоматическую установку приложений. Приложения на Apple Watch можно устанавливать вручную через App Store.
14. Настройте уведомления на Apple Watch
Приятно, когда часы вибрируют от входящих уведомлений. Однако вам не нужна вибрация от уведомлений из всех приложений. Так вы будете постоянно отвлекаться и смотреть на свои часы. Оставьте уведомления только из важных приложений.
Так вы будете постоянно отвлекаться и смотреть на свои часы. Оставьте уведомления только из важных приложений.
Чтобы настроить уведомления на Apple Watch, на iPhone откройте приложение Apple Watch > «Мои часы» > «Уведомления». Здесь есть две основные секции. Первая – со стандартными приложениями, а вторая – со сторонними.
Выберите ненужные приложения и отключите для них уведомления.
15. Отключите фоновое обновление приложений
Чтобы продлить работу своих Apple Watch, вы можете отключить фоновое обновление приложений через основные настройки прямо на часах. Это можно сделать и через приложение Apple Watch на iPhone.
16. Разблокируйте Mac с помощью Apple Watch
Ваши Apple Watch могут автоматически разблокировать ваш Mac, находясь рядом. Благодаря этому вам не придётся каждый раз вводить пароль на Mac или использовать Touch ID. На Mac зайдите в «Системные настройки» > «Защита и конфиденциальность» > «Разблокировка Mac с помощью Apple Watch».
17. Настройте Док
В доке Apple Watch отображаются ваши любимые или недавно использованные приложения. Выбрать между двумя вариантами можно через «Настройки» > «Панель Dock».
18. Измеряйте уровень шума
Ваши Apple Watch могут измерять уровень шума вокруг вас. Для этого есть специальное приложение «Шум». Его расширение можно добавить прямо на циферблат.
- Как измерять уровень шума на Apple Watch
19. Добавьте музыку и подкасты на Apple Watch
Не всегда хочется брать с собой iPhone на утренние пробежки. В таком случае вы можете добавить любимую музыку и подкасты прямо на Apple Watch и слушать их через AirPods без iPhone.
- Как скачивать музыку из Spotify на Apple Watch для прослушивания офлайн
- Как загрузить музыку на Apple Watch
20. Измените яркость дисплея
Чтобы изменить яркость экрана Apple Watch, зайдите в настройки дисплея. Здесь можно не только изменить яркость, но и изменить размер текста, сделать его жирным и др.
- Экран Apple Watch тусклый? Как исправить
21. Установите последнюю версию watchOS
Чтобы ваши Apple Watch работали без проблем, нужно установить на них последнюю доступную версию watchOS. На iPhone откройте приложение Apple Watch > «Мои часы» > «Основные» > «Обновление ПО» > «Загрузить и установить».
22. Включите режим «Не беспокоить»
Если вы спите в своих Apple Watch, откройте пункт управления свайпом вверх от нижнего края экрана. Нажмите значок с Луной и включите режим «Не беспокоить», чтобы отключить звук уведомлений.
23. Используйте Siri
На Apple Watch есть несколько разных способов активации Siri. Виртуальный помощник поможет вам выполнять различные действия на своих часах.
24. Экстренные вызовы
Надеемся, что вам никогда не понадобится эта функция. Тем не менее, стоит знать, как работают экстренные вызовы на Apple Watch.
25. Воспроизводите звук на iPhone через Apple Watch
Если вы не можете найти свой iPhone, просто откройте пункт управления на Apple Watch и нажмите значок iPhone. Это воспроизведёт звук на вашем смартфоне, с помощью которого вы сможете его найти.
Это воспроизведёт звук на вашем смартфоне, с помощью которого вы сможете его найти.
26. Настройте Apple Pay
Использовать Apple Pay на iPhone удобно, но на Apple Watch это ещё удобнее.
- Как настроить и пользоваться Apple Pay на iPhone, iPad, Apple Watch и Mac
27. Используйте экран Apple Watch для фото на iPhone
На Apple Watch нет камеры, но есть приложение «Камера». Оно служит в качестве пульта для камеры iPhone. Более того, на экране часов можно видеть изображение с камеры своего iPhone. Так вы сможете выстроить идеальный кадр.
28. Отслеживайте свой цикл
На Apple Watch с watchOS 6 и новее можно отслеживать свой менструальный цикл через приложение «Здоровье».
29. Быстро высчитывайте чаевые
В приложении «Калькулятор» на Apple Watch есть очень полезная кнопка для быстрого высчитывания чаевых.
30. Используйте диктофон
У Apple Watch есть маленький динамик. Песни через него слушать нельзя, зато можно прослушивать записи диктофона. Откройте приложение «Диктофон» и выберите любую запись, чтобы её прослушать. Здесь же можно записывать на диктофон. Записи, сделанные на Apple Watch, синхронизируются с вашим iPhone.
Откройте приложение «Диктофон» и выберите любую запись, чтобы её прослушать. Здесь же можно записывать на диктофон. Записи, сделанные на Apple Watch, синхронизируются с вашим iPhone.
31. Используйте компас
Если вы любите ходить в горы и т.п., можете использовать приложение «Компас», чтобы ориентироваться в пространстве и находить верный путь.
32. Правильно мойтесь с Apple Watch
Вы можете принимать душ и купаться, не снимая своих Apple Watch. Однако перед этим стоит открыть пункт управления и нажать значок с каплей. После этого дисплей Apple Watch не будет считывать прикосновения.
После купания или мытья покрутите колёсико Digital Crown, чтобы вытолкнуть воду из динамиков Apple Watch и отключить блокировку.
Также читайте: Можно ли мыться в душе с Apple Watch?
Оцените пост
[всего: 0 рейтинг: 0]
Apple Watch
Будьте в форме с Apple Watch
watchOS 9
Искать в этом руководстве
Руководство пользователя Apple Watch
Добро пожаловать
Ваши Apple Watch
Начать
Оставайтесь в форме с Apple Watch
Отслеживайте важную информацию о здоровье с помощью Apple Watch
Оставайтесь на связи с Apple Watch
Какие новости
Жесты Apple Watch
Настройка и сопряжение Apple Watch с iPhone
Приложение Apple Watch
Зарядка Apple Watch
Включите и разбудите Apple Watch
Блокировка или разблокировка Apple Watch
Изменение языка и ориентации на Apple Watch
Снимайте, меняйте и закрепляйте ремешки Apple Watch
Настройка Apple Watch члена семьи
Начать обучение в школе
Играть музыку
Добавляйте и воспроизводите подкасты
Просмотр отчетов о состоянии и активности
Используйте семейство Apple Cash
Приложения на Apple Watch
Открытые приложения
Организуйте приложения
Получить больше приложений
Скажи время
Значки состояния
Центр управления
Использовать фокус
Отрегулируйте яркость, размер текста, звуки и тактильные ощущения
Просматривайте уведомления и отвечайте на них
Изменить настройки уведомлений
Управление Apple ID
Используйте ярлыки
Настроить мытье рук
Подключите Apple Watch к сети Wi-Fi
Подключение к Bluetooth-наушникам или динамикам
Передача задач с Apple Watch
Разблокируйте свой Mac с помощью Apple Watch
Разблокируйте свой iPhone с помощью Apple Watch
Используйте Apple Watch без сопряженного iPhone
Используйте Apple Watch с сотовой сетью
Функции безопасности на Apple Watch
Настройка и просмотр вашего медицинского удостоверения
Связаться со службами экстренной помощи
Управление обнаружением падения
Управление обнаружением сбоев
Используйте Сири
Слушайте и отвечайте на уведомления
Объявлять звонки с помощью Siri
Исследуйте галерею лиц
Настроить циферблат
Делитесь циферблатами Apple Watch
Лица и особенности
Все об Apple Фитнес+
Подпишитесь на Apple Фитнес+
Настройте Apple Fitness+ на Apple TV
Просмотр тренировок и медитаций Fitness+
Начать тренировку Фитнес+
Тренируйтесь вместе с помощью SharePlay
Меняйте содержимое экрана во время тренировки или медитации Fitness+
Скачать тренировку Фитнес+
Отслеживайте ежедневную активность с помощью Apple Watch
Поделиться активностью
будильники
Добавить аудиокниги
Воспроизведение аудиокниг
Кислород крови
Калькулятор
Календарь
Пульт дистанционного управления камерой
Компас
Контакты
Используйте отслеживание цикла
Получите ретроспективные оценки овуляции
ЭКГ
Найти людей
Проложить маршрут или связаться с другом
Найти устройства
Найдите AirTag
Отметить AirTag как утерянный
Частота сердцебиения
Здоровье сердца
Управляйте своим домом
Отправка и получение интерком-сообщений
Удаленный доступ к аксессуарам для умного дома
Читать почту
Пишите и отвечайте на почту
Управление почтой
Карты
Получить направления
Лекарства
Памятки
Читать сообщения
Отправка сообщений
Отвечать на сообщения
Практикуйте осознанность
Слушайте управляемые медитации
Добавить музыку
Удалить музыку
Играть музыку
Делайте больше с музыкой
Радио
Новости
Шум
Контролируйте воздействие шума окружающей среды
Сейчас играет
Телефон
Делать телефонные звонки
Используйте iPhone с двумя SIM-картами с Apple Watch
Выберите фотоальбом и управляйте хранилищем
Посмотреть фотографии
Добавить подкасты
Воспроизведение подкастов
Напоминания
Управляйте музыкой на Mac или ПК
Управление AppleTV
Отслеживайте свой сон
Отслеживайте температуру запястья ночью
Акции
Секундомер
Таймеры
Советы
Голосовые заметки
Рация
О кошельке
Apple Pay
Настроить ApplePay
Совершайте покупки
Отправляйте, получайте и запрашивайте деньги с помощью Apple Watch (только для США)
Управление Apple Cash (только для США)
Используйте Wallet для пропусков
Используйте бонусные карты
Оплата с помощью Apple Watch на Mac
Ездить транзитом
Используйте свои водительские права или удостоверение личности штата
Используйте цифровые ключи
Используйте карты вакцинации против COVID-19
Погода
Тренируйтесь с Apple Watch
Начать тренировку на Apple Watch
Завершите и просмотрите тренировку
Настроить тренировки
Просмотр зон сердечного ритма
Просмотр и редактирование показателей тренировки
Показатели бега на открытом воздухе
Пойти поплавать
Используйте спортивное оборудование с Apple Watch
Настройте параметры тренировки
Мировые часы
Голос за кадром
Настройте Apple Watch с помощью VoiceOver
Основы Apple Watch с VoiceOver
Зеркалирование Apple Watch
Управляйте ближайшими устройствами
AssistiveTouch
Используйте дисплей Брайля
Используйте Bluetooth-клавиатуру
Увеличить
Расскажите время с тактильной обратной связью
Отрегулируйте размер текста и другие визуальные параметры.

Настройте параметры двигательных навыков
Настройка и использование RTT
Настройки звука специальных возможностей
Используйте специальные возможности с Siri
Ярлык доступности
Перезапустите Apple Watch
Стереть Apple Watch
Восстановить Apple Watch
Восстановить Apple Watch из резервной копии
Обновите программное обеспечение Apple Watch
Если вы забыли пароль
Продайте, подарите или защитите потерянные Apple Watch
Получить информацию об Apple Watch
Другие способы просмотра этого руководства пользователя
Сайт поддержки Apple Watch
Узнайте больше, обслуживание и поддержка
Важная информация о безопасности
Важная информация по обращению
Информация по уходу за браслетом
Заявление о соответствии FCC
Заявление о соответствии ISED Канаде
Сверхширокополосная информация
Информация об утилизации и переработке
Apple и окружающая среда
Авторские права
Apple Watch может отслеживать вашу активность и тренировки и побуждать вас вести более активный образ жизни с помощью ненавязчивых напоминаний и дружеских соревнований.
Замкните каждое кольцо
Ваши Apple Watch отслеживают, сколько вы двигаетесь, как часто встаете и как долго вы тренируетесь каждый день. Ставьте цели в приложении «Активность» и проверяйте свой прогресс в течение дня. Прокрутите вниз, чтобы увидеть более подробную информацию, например общее количество шагов и расстояние. Apple Watch сообщает, когда вы достигли цели.
Начать тренировку
Откройте приложение «Тренировка» , затем коснитесь нужного типа тренировки — ежедневной тренировки, например, бега или плавания, или мультиспортивной тренировки, когда вы будете участвовать в следующем триатлоне. Настройте представление тренировки, чтобы показатели, которые вы хотите отслеживать, были на расстоянии одного взгляда. Если вы забудете начать тренировку перед выполнением некоторых распространенных типов тренировок (ходьба, бег, плавание и т. д.), не беспокойтесь — Apple Watch могут напомнить вам о необходимости записать тренировку и дать вам кредит на уже выполненное упражнение. Выполнено.
Выполнено.
Как дела?
Ваша недавняя статистика активности выглядит великолепно, но как она соотносится с прошлым годом? Функция «Тренды» может рассказать вам. Откройте приложение «Фитнес» на своем iPhone, коснитесь вкладки «Сводка» и проведите пальцем вверх, чтобы увидеть, куда движутся ваши показатели активности, чтобы вы могли продолжить или изменить их.
Чтобы узнать больше об Apple Watch в качестве партнера по фитнесу, см. разделы Отслеживание ежедневной активности с помощью Apple Watch, Начало тренировки, Показатели для тренировок на свежем воздухе и Проверка тенденций.
Максимальное количество символов:
250
Пожалуйста, не указывайте личную информацию в своем комментарии.
Максимальное количество символов — 250.
Спасибо за отзыв.
Начало работы — служба поддержки Apple
watchOS 9
Искать в этом руководстве
Руководство пользователя Apple Watch
Добро пожаловать
Ваши Apple Watch
Начать
Оставайтесь в форме с Apple Watch
Отслеживайте важную информацию о здоровье с помощью Apple Watch
Оставайтесь на связи с Apple Watch
Какие новости
Жесты Apple Watch
Настройка и сопряжение Apple Watch с iPhone
Приложение Apple Watch
Зарядка Apple Watch
Включите и разбудите Apple Watch
Блокировка или разблокировка Apple Watch
Изменение языка и ориентации на Apple Watch
Снимайте, меняйте и закрепляйте ремешки Apple Watch
Настройка Apple Watch члена семьи
Начать обучение в школе
Играть музыку
Добавляйте и воспроизводите подкасты
Просмотр отчетов о состоянии и активности
Используйте семейство Apple Cash
Приложения на Apple Watch
Открытые приложения
Организуйте приложения
Получить больше приложений
Скажи время
Значки состояния
Центр управления
Использовать фокус
Отрегулируйте яркость, размер текста, звуки и тактильные ощущения
Просматривайте уведомления и отвечайте на них
Изменить настройки уведомлений
Управление Apple ID
Используйте ярлыки
Настроить мытье рук
Подключите Apple Watch к сети Wi-Fi
Подключение к Bluetooth-наушникам или динамикам
Передача задач с Apple Watch
Разблокируйте свой Mac с помощью Apple Watch
Разблокируйте свой iPhone с помощью Apple Watch
Используйте Apple Watch без сопряженного iPhone
Используйте Apple Watch с сотовой сетью
Функции безопасности на Apple Watch
Настройка и просмотр вашего медицинского удостоверения
Связаться со службами экстренной помощи
Управление обнаружением падения
Управление обнаружением сбоев
Используйте Сири
Слушайте и отвечайте на уведомления
Объявлять звонки с помощью Siri
Исследуйте галерею лиц
Настроить циферблат
Делитесь циферблатами Apple Watch
Лица и особенности
Все об Apple Фитнес+
Подпишитесь на Apple Фитнес+
Настройте Apple Fitness+ на Apple TV
Просмотр тренировок и медитаций Fitness+
Начать тренировку Фитнес+
- Тренируйтесь вместе с помощью SharePlay
Меняйте содержимое экрана во время тренировки или медитации Fitness+
Скачать тренировку Фитнес+
Отслеживайте ежедневную активность с помощью Apple Watch
Поделиться активностью
будильники
Добавить аудиокниги
Воспроизведение аудиокниг
Кислород крови
Калькулятор
Календарь
Пульт дистанционного управления камерой
Компас
Контакты
Используйте отслеживание цикла
Получите ретроспективные оценки овуляции
ЭКГ
Найти людей
Проложить маршрут или связаться с другом
Найти устройства
Найдите AirTag
Отметить AirTag как утерянный
Частота сердцебиения
Здоровье сердца
Управляйте своим домом
Отправка и получение интерком-сообщений
Удаленный доступ к аксессуарам для умного дома
Читать почту
Пишите и отвечайте на почту
Управление почтой
Карты
Получить направления
Лекарства
Памятки
Читать сообщения
Отправка сообщений
Отвечать на сообщения
Практикуйте осознанность
Слушайте управляемые медитации
Добавить музыку
Удалить музыку
Играть музыку
Делайте больше с музыкой
Радио
Новости
Шум
Контролируйте воздействие шума окружающей среды
Сейчас играет
Телефон
Делать телефонные звонки
Используйте iPhone с двумя SIM-картами с Apple Watch
Выберите фотоальбом и управляйте хранилищем
Посмотреть фотографии
Добавить подкасты
Воспроизведение подкастов
Напоминания
Управляйте музыкой на Mac или ПК
Управление AppleTV
Отслеживайте свой сон
Отслеживайте температуру запястья ночью
Акции
Секундомер
Таймеры
Советы
Голосовые заметки
Рация
О кошельке
Apple Pay
Настроить ApplePay
Совершайте покупки
Отправляйте, получайте и запрашивайте деньги с помощью Apple Watch (только для США)
Управление Apple Cash (только для США)
Используйте Wallet для пропусков
Используйте бонусные карты
Оплата с помощью Apple Watch на Mac
Ездить транзитом
Используйте свои водительские права или удостоверение личности штата
Используйте цифровые ключи
Используйте карты вакцинации против COVID-19
Погода
Тренируйтесь с Apple Watch
Начать тренировку на Apple Watch
Завершите и просмотрите тренировку
Настроить тренировки
Просмотр зон сердечного ритма
Просмотр и редактирование показателей тренировки
Показатели бега на открытом воздухе
Пойти поплавать
Используйте спортивное оборудование с Apple Watch
Настройте параметры тренировки
Мировые часы
Голос за кадром
Настройте Apple Watch с помощью VoiceOver
Основы Apple Watch с VoiceOver
Зеркалирование Apple Watch
Управляйте ближайшими устройствами
AssistiveTouch
Используйте дисплей Брайля
Используйте Bluetooth-клавиатуру
Увеличить
Расскажите время с тактильной обратной связью
Отрегулируйте размер текста и другие визуальные параметры.

Настройте параметры двигательных навыков
Настройка и использование RTT
Настройки звука специальных возможностей
Используйте специальные возможности с Siri
Ярлык доступности
Перезапустите Apple Watch
Стереть Apple Watch
Восстановить Apple Watch
Восстановить Apple Watch из резервной копии
Обновите программное обеспечение Apple Watch
Если вы забыли пароль
Продайте, подарите или защитите потерянные Apple Watch
Получить информацию об Apple Watch
Другие способы просмотра этого руководства пользователя
Сайт поддержки Apple Watch
Узнайте больше, обслуживание и поддержка
Важная информация о безопасности
Важная информация по обращению
Информация по уходу за браслетом
Заявление о соответствии FCC
Заявление о соответствии ISED Канаде
Сверхширокополосная информация
Информация об утилизации и переработке
- Apple и окружающая среда
Авторские права
Чтобы начать работу с Apple Watch, потребуется всего несколько минут.
Сопряжение Apple Watch с iPhone
Чтобы настроить Apple Watch, аккуратно наденьте их на запястье, затем нажмите и удерживайте боковую кнопку, чтобы включить их. Поднесите iPhone к часам и следуйте инструкциям на экране. Чтобы подготовить Apple Watch для члена вашей семьи, у которого нет iPhone, нажмите «Настроить для члена семьи».
Выберите циферблат
Apple Watch поставляется с множеством привлекательных и полезных циферблатов. Чтобы переключиться на другое лицо, проведите пальцем влево или вправо по экрану. Чтобы просмотреть еще больше доступных лиц, коснитесь и удерживайте дисплей, проводите пальцем влево, пока не появится значок , коснитесь кнопки, затем пролистайте лица. Нажмите «Добавить», настройте циферблат, если хотите, затем нажмите цифровую корону, чтобы использовать его.
Открыть приложение
На Apple Watch установлено множество приложений, позволяющих следить за своим здоровьем, заниматься спортом и оставаться на связи. Чтобы открыть приложение, нажмите колесико Digital Crown, затем коснитесь приложения.


 Другой режим, называемый Wind Down, устраняет отвлекающие факторы за определенное количество минут перед сном.
Другой режим, называемый Wind Down, устраняет отвлекающие факторы за определенное количество минут перед сном.