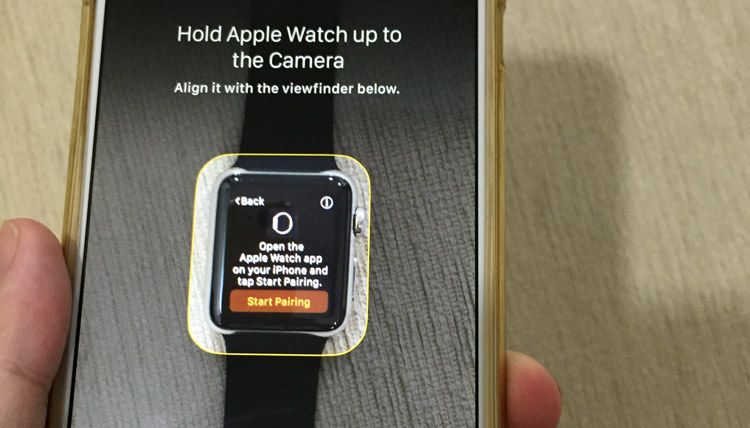Содержание
Использование AssistiveTouch на Apple Watch
AssistiveTouch помогает использовать Apple Watch, если Вам трудно дотрагиваться до экрана или нажимать кнопки. Для ответа на вызовы, управления экранным указателем и открытия меню действий Вы можете использовать жесты руками. В этом Вам помогут датчики движения, встроенные в Apple Watch.
С помощью жестов AssistiveTouch можно выполнять, например, следующие действия:
Касание дисплея
Нажатие и поворот колесика Digital Crown
Смахивание для перехода между экранами
Удерживание боковой кнопки
Доступ к Центру уведомлений, Пункту управления и Dock
Показ приложений
Использование Apple Pay
Подтверждающее двойное нажатие боковой кнопки
Вызов Siri
Вызов быстрой команды Siri
Настройка AssistiveTouch
Откройте приложение «Настройки» на Apple Watch.

Выберите «Универсальный доступ» > «AssistiveTouch» и включите параметр «AssistiveTouch».
Коснитесь «Жесты руками» и включите параметр «Жесты руками».
Совет. Чтобы узнать, как использовать жесты руками, коснитесь «Подробнее» под переключателем «Жесты руками», затем коснитесь каждого жеста. При прикосновении к жесту запускается интерактивная анимация, которая показывает, как лучше всего выполнять жест.
Также можно открыть приложение Apple Watch на iPhone, коснуться «Мои часы» > «Универсальный доступ», затем включить AssistiveTouch.
Использование AssistiveTouch с Apple Watch
Если включены функции AssistiveTouch и Жесты руками, для навигации по Apple Watch по умолчанию используются указанные ниже жесты.
Сведение пальцев. Вперед.
Двойное сведение пальцев. Назад.
Сжатие. Касание.
Двойное сжатие.
 Отображение меню действий
Отображение меню действий
Например, когда отображается циферблат «Меридиан», выполните перечисленные ниже действия для использования AssistiveTouch с приложением «Погода».
Дважды сожмите руку в кулак, чтобы активировать AssistiveTouch.
Вокруг расширения Календаря появляется выделение.
Сведите пальцы, чтобы перейти к расширению Календаря, затем сожмите руку в кулак, чтобы коснуться его.
После открытия приложения «Погода» сожмите руку в кулак один раз, чтобы перейти от температуры к погодным условиям.
Сведите пальцы один раз, чтобы прокрутить вниз до пункта «Качество воздуха», затем снова сведите пальцы один раз, чтобы отобразить УФ‑индекс.
Дважды сведите пальцы, чтобы вернуться к пункту «Качество воздуха».
Дважды сожмите руку в кулак, чтобы показать меню действий.
Сведением пальцев перемещайтесь вперед по действиям; для возврата используйте двойное сведение пальцев.
Выберите действие «Нажатие Digital Crown», затем сожмите руку в кулак один раз, чтобы вернуться к циферблату.

Использование активного указателя
Помимо сведения пальцев и сжатия руки в кулак, Вы можете использовать активный указатель, который позволяет управлять часами Apple Watch, наклоняя их вверх и вниз и из стороны в сторону. Например, выполните перечисленные ниже действия для навигации по приложению «Активность» с помощью активного указателя.
Когда отображается циферблат и Apple Watch находятся в режиме просмотра списком, дважды сожмите руку в кулак, чтобы активировать AssistiveTouch.
Еще раз дважды сожмите руку в кулак, чтобы показать меню действий, сведением пальцев перейдите к действию «Нажатие Digital Crown», затем сожмите руку в кулак, чтобы коснуться его.
Если приложение «Активность» еще не выбрано, сведением пальцев или двойным сведением пальцев перейдите вперед или назад к приложению «Активность», затем сожмите руку в кулак, чтобы открыть его.
Дважды сожмите руку в кулак, чтобы показать меню действий, сводите пальцы, пока не будет выбрано действие «Взаимодействие», затем сожмите руку в кулак, чтобы коснуться его.

Должен быть выбран параметр «Активный указатель».
Сожмите руку в кулак, чтобы включить параметр «Активный указатель».
На экране появится курсор.
Для прокрутки вниз наклоните часы так, чтобы курсор оказался внизу экрана. Чтобы смахнуть к экрану «Поделиться», переместите курсор к правому краю экрана.
Чтобы коснуться кнопки, ненадолго задержите над ней курсор.
Для возврата к циферблату дважды сожмите руку в кулак, чтобы показать меню действий, сведением пальцев выберите действие «Нажатие Digital Crown», затем сожмите руку в кулак, чтобы коснуться его.
Использование быстрых действий
Быстрые действия помогают реагировать на уведомления, показываемые часами Apple Watch. Например, при получении входящего вызова подсказка сообщит Вам, что можно ответить на него, используя двойное сведение пальцев. Быстрые действия можно также использовать, чтобы отложить будильник или остановить таймер, начать тренировку, когда Apple Watch обнаружат соответствующую активность, или снять фото, если в приложении «Камера» отображаются видоискатель и кнопка затвора. Чтобы включить или выключить быстрые действия, выполните перечисленные ниже действия.
Чтобы включить или выключить быстрые действия, выполните перечисленные ниже действия.
Откройте приложение «Настройки» на Apple Watch.
Перейдите в «Универсальный доступ» > «Быстрые действия», а затем выберите один из вариантов.
Вы можете выбрать, будут ли быстрые действия активны всегда, только при включенной функции AssistiveTouch или полностью выключены. Вы также можете выбрать оформление: полное отображение (появляется баннер с выделенной кнопкой действия) или минимальное отображение (появляется только выделенная кнопка действия без баннера).
Совет. Чтобы потренироваться использовать жест быстрых действий, коснитесь «Попробовать».
Настройка параметров AssistiveTouch
Можно изменить действия, назначенные жестам сведения, сжатия и активного указателя, а также настроить чувствительность активного указателя.
Откройте приложение «Настройки» на Apple Watch, выберите «Универсальный доступ» > «AssistiveTouch», затем выполните любое из указанных ниже действий.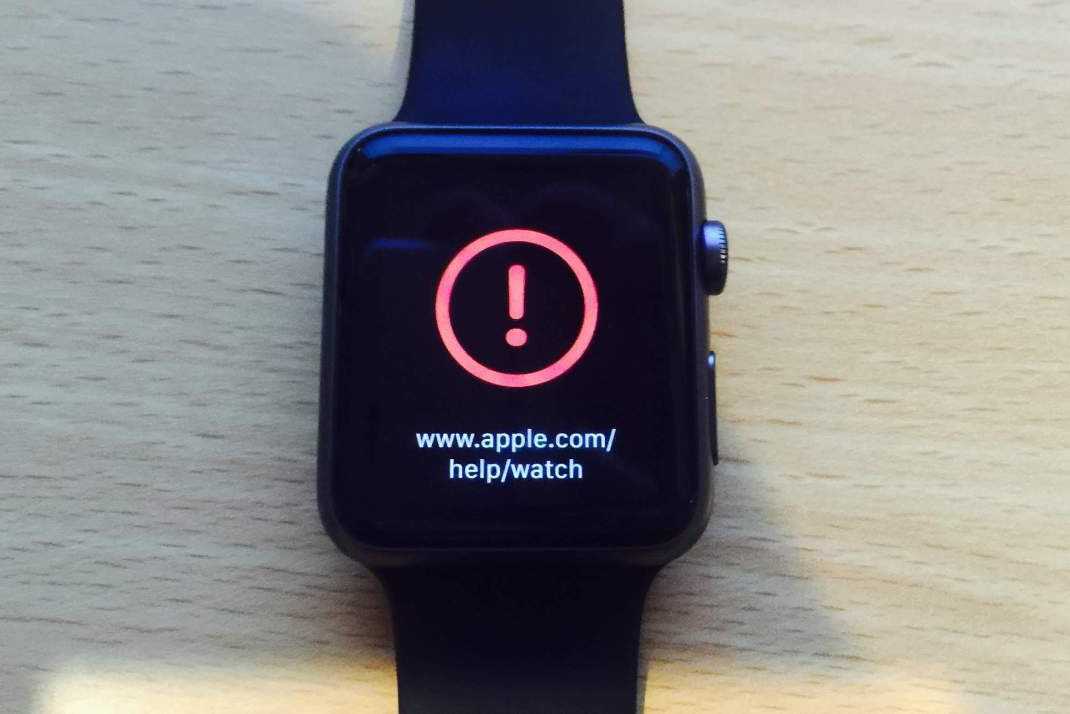
Настройка жестов. Коснитесь «Жесты руками», коснитесь жеста, затем выберите действие или быструю команду Siri.
Настройка активного указателя. Коснитесь «Активный указатель», затем настройте параметры чувствительности, времени активации, допустимого движения и активных краев.
Метод сканирования. Выберите один из двух вариантов: «Авто», при котором действия автоматически выделяются одно за другим, или «Вручную», при котором для перемещения между действиями нужно использовать жесты.
Оформление. Включите параметр «Высокая контрастность», чтобы сделать выделение более жирным. Коснитесь цвета, чтобы выбрать другой цвет выделения.
Настроить меню. Добавьте избранные действия, укажите положение и размер меню действий и измените скорость автопрокрутки.
Подтверждение с AssistiveTouch. Включите этот параметр, чтобы использовать функцию AssistiveTouch для подтверждения платежей с помощью код‑пароля или любых действий, для которых требуется двойное нажатие боковой кнопки.

Также можно открыть приложение Apple Watch на iPhone и выбрать «Мои часы» > «Универсальный доступ» > «AssistiveTouch».
Подробнее о функции AssistiveTouch на Apple Watch см. в статье службы поддержки Apple Использование функции AssistiveTouch на Apple Watch.
Знай свой мобильный | Телефонный блог №1 в Интернете
Знай свой мобильный | Телефонный блог №1 в Интернете — новости, обзоры, советы и технические советы
Популярное
Узнайте больше →
Восстановленные телефоны: руководство для покупателей (2023 г.)
Если вы хотите сэкономить немного денег и сделать планету солиднее, сократив отходы, покупка отремонтированных телефонов — отличный вариант. Вот все, что вам нужно знать…
iPhone 15: дата запуска, характеристики и последние слухи
Все последние новости о дате выпуска iPhone 15, характеристики, утечки и многое другое в преддверии даты его выпуска в 2023 году. Каким будет iPhone 15? Давайте узнаем, просматривая все последние новости и утечки…
Apple AirPods: полное руководство по покупке [2023]
В этом руководстве по покупке AirPods мы подробно расскажем все, что вам нужно знать об AirPods от Apple, включая все различные модели, их функции, что они делают и чем они все отличаются…
Лучший безлимитный план Verizon? Давайте сравним и исследуем…
Какой лучший безлимитный тариф Verizon? На данный момент у вас есть довольно много вариантов — вот как они все сравниваются…
Apple iPhone: полное руководство по покупке [2023]
Думаете о покупке своего первого iPhone? Вот все, что вам нужно знать об iPhone от Apple, в одном месте…
Apple Watch: полное руководство покупателя [2023]
Стоит ли покупать Apple Watch? Вот буквально все, что вам нужно знать об Apple Watch, включая их историю, все модели, характеристики и функции…
ПОСЛЕДНИЕ
Флагман Motorola на 2023 год уже здесь! – Мото Эдж 40 Про
Motorola только что выпустила на мировой рынок свой последний флагман — Moto Edge 40 Pro.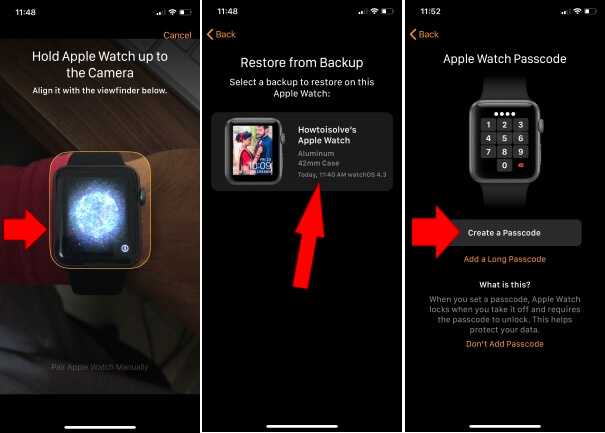 Вот все, что вам нужно знать о телефоне.
Вот все, что вам нужно знать о телефоне.
Я купил подержанный iPad Pro 11 дюймов — вот что случилось…
Стоит ли покупать подержанный iPad Pro 11 дюймов? Я купил один, чтобы узнать…
WiFi 6 против WiFi 6E — в чем разница?
Чем WiFi 6E отличается от WiFi 6? Это важно? Каковы основные различия между двумя стандартами? Вот что вам нужно знать…
Цена Google Pixel Fold может быть его лучшей функцией — вот почему…
Сколько будет стоить Google Pixel Fold? Согласно утечкам, где-то от 1800 до 1300 долларов, но, вероятно, это будет ближе к последнему. Вот почему…
Google Pixel Fold: все, что вам нужно знать [ОБНОВЛЕНО]
Складной телефон Google — Google Pixel Fold — скоро выйдет, и вот все, что вам нужно знать!
Обзор iPhone 11: все еще стоит купить в 2023 году?
iPhone 11 вышел в 2019 году и до сих пор получает обновления iOS. Кроме того, теперь ОЧЕНЬ дешево купить.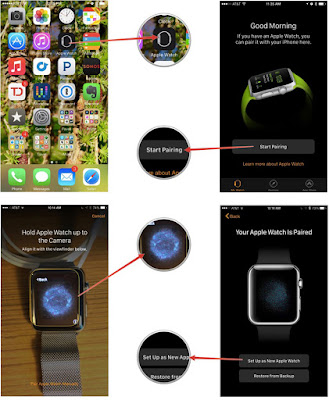 Но стоит ли iPhone 11 в 2023 году? Давай выясним…
Но стоит ли iPhone 11 в 2023 году? Давай выясним…
Дата выхода Google Pixel Fold: скорее всего, июнь 2023 г.
Многочисленные отчеты и утечки утверждают, что Google работает над складным телефоном Pixel — Google Pixel Fold. Но возможен ли релиз в 2022 году? Давайте исследуем…
Прогнозы док-станции для зарядки динамика Google: как это будет работать?
Google готовит новую «док-станцию» к запуску вместе со своим планшетом Pixel, и она называется док-станцией Google Charging Speaker.
OnePlus Nord CE 3 Lite и OnePlus Nord Buds 2 ПОДТВЕРЖДЕНЫ: вот подробности…
Грядет следующий телефон OnePlus и TWS из серии Nord, OnePlus Nord CE 3 Lite и OnePlus Nord Buds 2. Вот все, что вам нужно знать!
Чего ожидать от Apple WWDC23: Apple Glasses, iOS 17, новые MacBook и многое другое!
Apple объявила, что в этом году Всемирная конференция разработчиков, известная как WWDC23, пройдет с 5 по 9 июня 2023 года.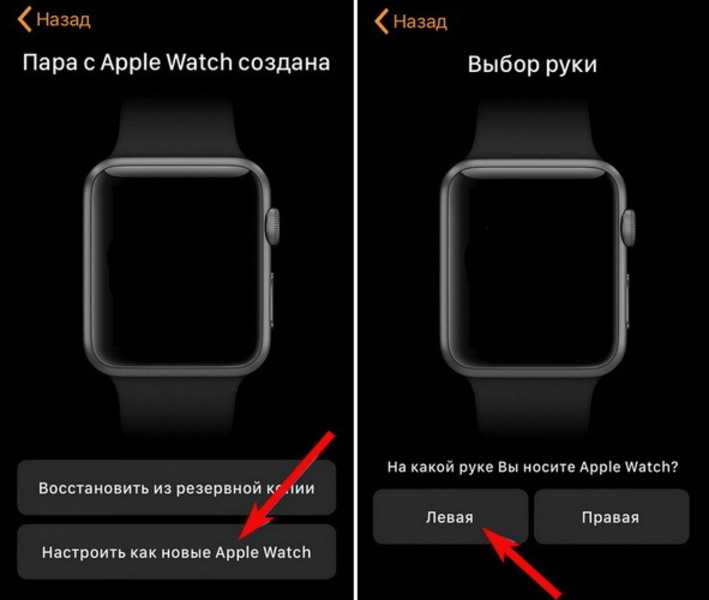
Лучшая альтернатива Samsung Galaxy S23 Ultra [Руководство по 2023]
Вот краткий обзор некоторых из лучших альтернатив Samsung Galaxy S23 Ultra, которые вы можете купить прямо сейчас…
Спецификации VIVO X Fold 2 просочились в преддверии «неизбежной» даты выпуска
Ожидается, что VIVO X Fold 2 получит дату выпуска очень скоро, вот все, что вам нужно знать о спецификациях VIVO X Fold…
Oppo Find X6 Pro против Oppo Find X6: знали ли вы, что была непрофессиональная находка?
Oppo выпустила свои последние флагманы Oppo Find X6 Pro и Oppo Find X6. Вот наше сравнение этих телефонов, давайте проверим, какой из них лучше!
Дисплей OnePlus 11 имеет «проблемы» с яркостью — вот почему…
OnePlus 11 — отличный телефон, но его дисплей, хотя и достаточно приличный по большей части, имеет некоторые проблемы, когда речь идет об общих уровнях яркости…
Apple iPhone: полное руководство по покупке [2023]
Думаете о покупке своего первого iPhone? Вот все, что вам нужно знать об iPhone от Apple, в одном месте…
Цена планшета Google Pixel: может быть меньше 500 долларов? Потенциально…
Что касается цены на Google Pixel Tablet, сколько Google будет взимать за свой новый Android-планшет позже в этом году? Давайте исследуем…
iOS 16.
 5: что нового, дата выхода и многое другое!
5: что нового, дата выхода и многое другое!
Грядет iOS 16.5, и она приносит с собой обновления для Siri и Apple News.
Характеристики планшета Google Pixel: чего ожидать в 2023 году
Вот краткий обзор спецификаций Google Pixel Tablet (на основе информации от Google и утечек) в преддверии его официального запуска в конце этого года…
Google Pixel Tablet заменит Nest Hub — вот почему…
Google Pixel Tablet появится где-то в 2023 году, и когда это произойдет, он, вероятно, заменит продукты Google Nest Hub — вот как и почему…
Дата выпуска и характеристики планшета Google Pixel: все слухи на данный момент…
Поскольку дата выпуска запланирована на 2023 год, вокруг Google Pixel Tablet много ажиотажа. Вот все, что вам нужно знать…
Сравнение размеров телефонов OnePlus: их ВСЕ в одном месте…
Эта сравнительная таблица, показывающая размеры и размеры телефона OnePlus, послужит удобным руководством при принятии решения о том, какой из них выбрать . ..
..
Galaxy A54 против Galaxy M54: A или M? Какой выбрать?
Последние бюджетные смартфоны Samsung Galaxy A54 и Galaxy M54 соревнуются в этом сравнении. Давайте проверим, какой телефон Samsung среднего класса лучше?
6 лучших моделей iPhone, которые вы можете купить прямо сейчас — [2023]
Какой лучший iPhone вы можете купить прямо сейчас? Вот все лучшие варианты на 2022 год, включая последний флагман Apple и пару более дешевых вариантов…
Как отправлять зашифрованные факсы на iPhone: краткое руководство [2023]
Вот полное руководство о том, как отправлять зашифрованные факсы на iPhone, охватывающее все, что вам нужно знать о том, как начать…
Как использовать приложение Apple Watch Camera Remote
Когда вы совершаете покупку по ссылкам на нашем сайте, мы можем получать партнерскую комиссию. Вот как это работает.
(Изображение предоставлено: Будущее)
Даже если вы умеете пользоваться Apple Watch, в них есть классные приемы и скрытые функции, которые вы, возможно, не пробовали раньше.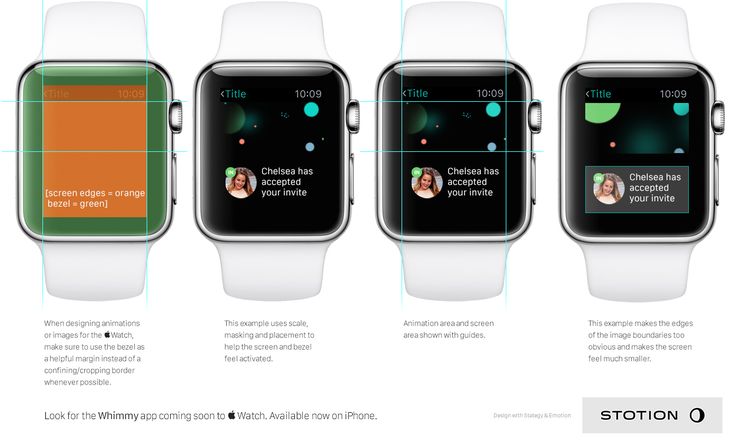 Например, знаете ли вы, что если обернуть Apple Watch вокруг iPhone, они могут превратиться в видоискатель для селфи?
Например, знаете ли вы, что если обернуть Apple Watch вокруг iPhone, они могут превратиться в видоискатель для селфи?
Конечно, у iPhone есть много хороших фронтальных камер — мне нравится эффект боке при съемке селфи в портретном режиме. Но задние камеры iPhone 13 Pro Max делают его лучшим телефоном с камерой, который вы можете купить, поэтому вы можете время от времени пытаться делать снимки с дисплеем, обращенным от вас.
За исключением того, что оставаться в кадре может быть непросто. Вот когда владение Apple Watch может помочь. Вы можете снять Apple Watch с запястья и надеть их на iPhone, чтобы увидеть небольшой предварительный просмотр снимка. Я признаю, что этот хак выглядит немного нелепо, но он полностью работает и позволяет делать качественные селфи.
Мы продемонстрировали настройку в действии на TikTok, которую вы могли видеть, если уже следили за Руководством Тома на TikTok (открывается в новой вкладке):
@tomsguide (откроется в новой вкладке)
♬ misery 4 u — Ник (откроется в новой вкладке)
Все лучшие модели Apple Watch от Apple Watch 7 до Apple Watch SE поддерживают эту функцию.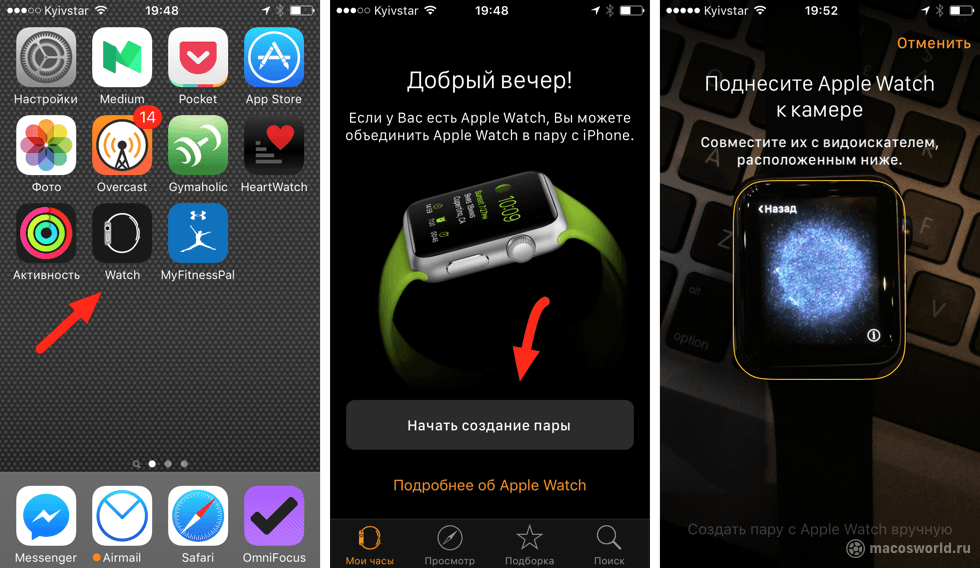 Вы будете использовать встроенное приложение Camera Remote, поэтому вам не нужно ничего загружать – вам понадобятся только Apple Watch и сопряженный iPhone.
Вы будете использовать встроенное приложение Camera Remote, поэтому вам не нужно ничего загружать – вам понадобятся только Apple Watch и сопряженный iPhone.
Тем не менее, для того, чтобы этот трюк сработал, вам понадобится один из лучших ремешков для Apple Watch, который может надежно закрепить ваш iPhone. Я использовал Solo Loop от Apple, но большинство ремешков с надежной застежкой должны работать.
1. Прикрепите Apple Watch к iPhone 9.0020 так, чтобы Apple Watch были обращены к вам, а дисплей iPhone — от вас .
(Изображение предоставлено Future)
2. Откройте приложение Camera Remote на Apple Watch.
3. При необходимости настройте параметры вспышки, живого фото и HDR.
(Изображение предоставлено Future)
4. Кадрируйте себя, используя Apple Watch в качестве видоискателя.
5. Нажмите кнопку съемки на Apple Watch 9.0020, чтобы сделать селфи.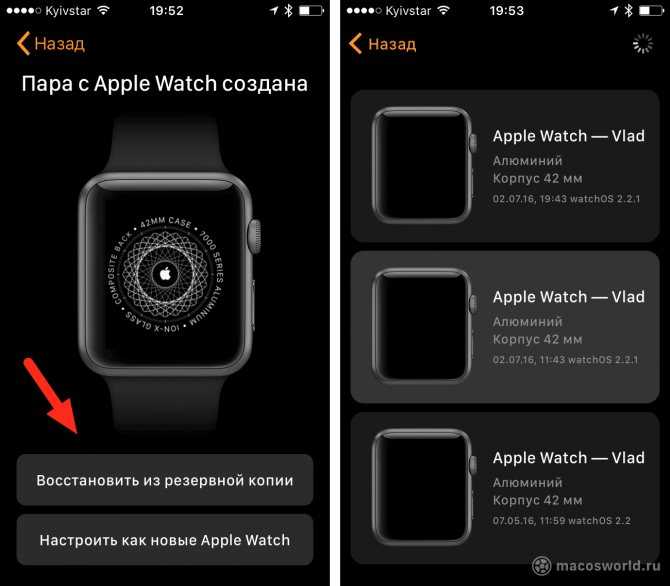
Эта функция также работает, если ваш iPhone установлен на одном из лучших штативов для iPhone или вы используете один из лучших кольцевых фонарей для телефонов. Camera Remote был предназначен для того, чтобы помочь вам делать фотографии, не касаясь вашего iPhone, но этот хак дает вам еще одну возможность снимать первоклассные селфи.
Пробовали ли вы эту насадку для камеры iPhone, которая значительно упрощает обмен фотографиями? Кроме того, ознакомьтесь с нашим руководством о том, как сохранить настройки камеры на iPhone, если вам надоело каждый раз терять настройки. Если вам нужны дополнительные советы по Apple Watch, обязательно прочитайте, как удалить воду из Apple Watch.
Лучшие на сегодня предложения Apple Watch Series 7
51 отзыв покупателей Amazon (открывается в новой вкладке)
☆☆☆☆☆
(открывается в новой вкладке)
(открывается в новой вкладке)
(открывается в новой вкладке) вкладка)
$399
(открывается в новой вкладке)
$299,99
(открывается в новой вкладке)
View Deal (открывается в новой вкладке)
(открывается в новой вкладке)
(открывается в новой вкладке)
419,98 $
(открывается в новой вкладке)
Посмотреть сделку (открыть в новой вкладке)
(открыть в новой вкладке)
(открыть в новой вкладке)
$449,99
(открыть в новой вкладке)
Посмотреть сделку (открыть в новой вкладке)
Показать больше Предложения
Получите мгновенный доступ к последним новостям, самым горячим обзорам, выгодным предложениям и полезным советам.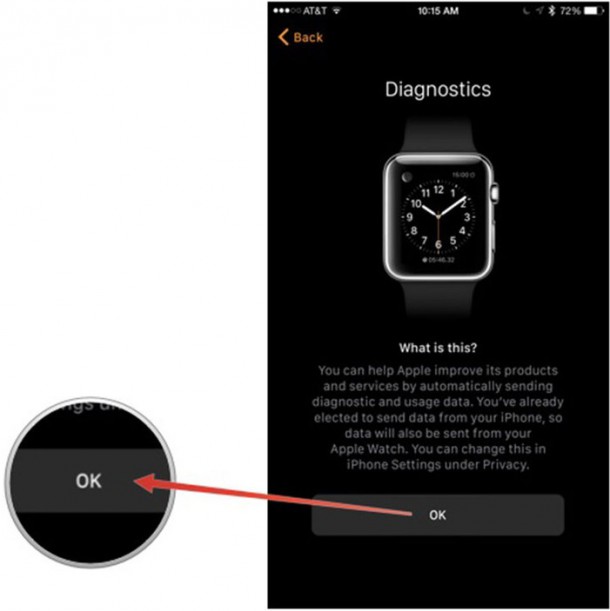
Свяжитесь со мной, чтобы сообщить о новостях и предложениях от других брендов Future. Получайте электронные письма от нас от имени наших надежных партнеров или спонсоров.
Кейт Козуч — редактор Tom’s Guide, посвященный умным часам, телевизорам и всему, что связано с умным домом. Кейт также появляется на Fox News, чтобы рассказывать о технических тенденциях, и ведет учетную запись Tom’s Guide TikTok (открывается в новой вкладке), за которой вы должны следить. Когда она не снимает технологические видео, вы можете найти ее на велотренажере, разгадывающей кроссворд Нью-Йорк Таймс или делясь своим внутренним миром знаменитого шеф-повара.
Темы
Умные часы
Носимые устройства
Как связать Apple Watch с iPhone
Авторы: Marc Saltzman и
Обновлено: 12.03.2021
Apple Watch для чайников
Читать книгу Купить на Amazon
Как и многие другие потребители , Apple Watch могут быть уже заряжены, когда вы впервые их получаете, но всегда полезно подключить их к компьютеру или стене, чтобы дать им полную зарядку, прежде чем использовать их в первый раз.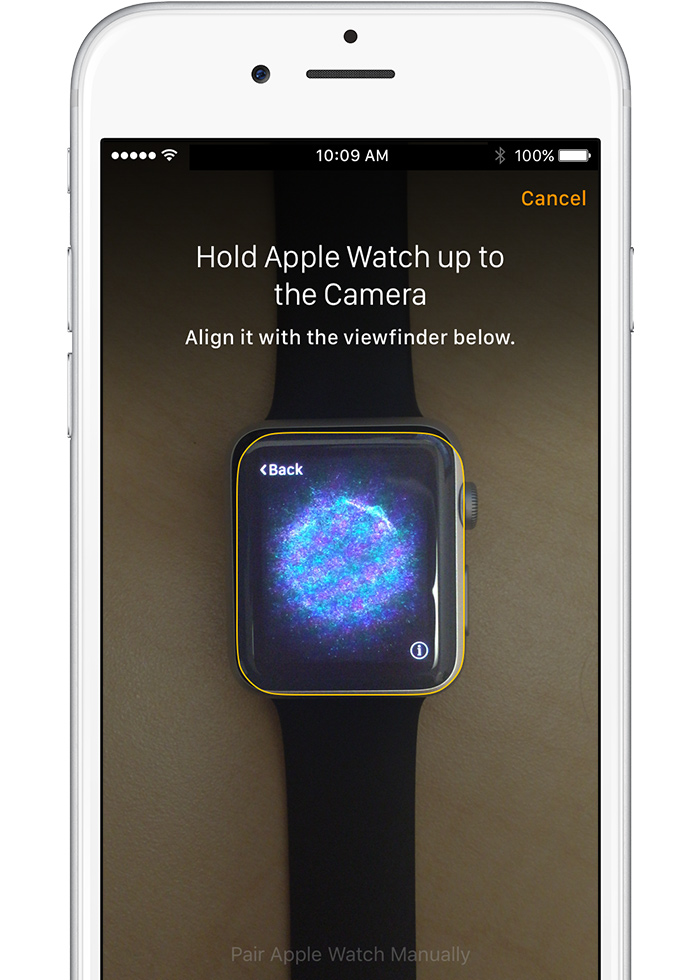 Убедившись, что смарт-часы заряжены, выполните следующие действия, чтобы связать их с iPhone:
Убедившись, что смарт-часы заряжены, выполните следующие действия, чтобы связать их с iPhone:
- Включите Apple Watch, нажав и удерживая боковую кнопку.
Это тот, который вровень с часами, а не цифровая корона, которая торчит. В центре экрана появится логотип Apple. Это хороший знак! - Коснитесь приложения Apple Watch на iPhone.
Это черная иконка с надписью Watch. Если вы не видите приложение на главном экране телефона, проведите пальцем влево или вправо, чтобы найти его.Вам потребуется iPhone 5 или новее и установленная операционная система iOS 8.2 (или новее) для использования Apple Watch для Series 1 и 2, а также iPhone 6 и iOS 12 или новее для Series 3, Series 4 и Series 5. Для Для Apple Watch Series 6 и Apple Watch SE требуется iOS 14 или более поздней версии. Чтобы еще раз проверить, что у вас есть, нажмите «Настройки» → «Основные» → «О программе» и посмотрите, где написано «Версия». Ваш телефон также уведомляет вас о любых доступных обновлениях.

После того, как вы приблизите Apple Watch к своему iPhone, на экране вашего iPhone должны появиться слова «Используйте iPhone для настройки этих Apple Watch». Если нет, откройте приложение Apple Watch на iPhone и нажмите «Начать сопряжение».
- Нажмите «Продолжить». Теперь держите Apple Watch и iPhone близко друг к другу, пока не выполните следующие шаги.
- Следуйте инструкциям. Вас просят поднести Apple Watch к камере iPhone. Затем вы можете выровнять циферблат часов в видоискателе по центру экрана. Это должно сработать. На следующих рисунках показана первая настройка Apple Watch.
Приложение Apple Watch запрашивает сопряжение Apple Watch. Очень просто.
Совместите Apple Watch внутри контура на экране вашего iPhone.
Если это не сработает, коснитесь параметра «Подключить Apple Watch вручную» оранжевого цвета в нижней части приложения.
 Вам будет предложено коснуться приложения «i» («информация») на Apple Watch, чтобы просмотреть его имя, а затем коснуться соответствующего имени, указанного в приложении. Если его нет в списке, убедитесь, что ваше беспроводное соединение включено; затем проведите вверх от нижней части экрана и коснитесь значков Bluetooth и Wi-Fi, чтобы они были выделены, а не выделены серым цветом.
Вам будет предложено коснуться приложения «i» («информация») на Apple Watch, чтобы просмотреть его имя, а затем коснуться соответствующего имени, указанного в приложении. Если его нет в списке, убедитесь, что ваше беспроводное соединение включено; затем проведите вверх от нижней части экрана и коснитесь значков Bluetooth и Wi-Fi, чтобы они были выделены, а не выделены серым цветом. - Если это ваши первые Apple Watch, нажмите «Настроить Apple Watch».
В противном случае выберите резервную копию. Если будет предложено, обновите свои Apple Watch до последней версии watchOS, название операционной системы Apple, на которой работают эти носимые устройства. - Прочтите Условия и положения и нажмите «Согласен» (дважды).
При появлении запроса введите свой пароль Apple ID. Если вас не спросят, вы можете войти позже из приложения Apple Watch (Основные→Apple ID). Некоторые функции, для которых требуется номер мобильного телефона, не будут работать на моделях Apple Watch с сотовой связью, если вы не войдете в iCloud.
- Выберите размер текста для Apple Watch. Вы можете увеличить шрифт, например, чтобы его было легче читать. Кому нужны гусиные лапки (я прав?!).
Ваши Apple Watch показывают, какие настройки они используют совместно с вашим iPhone. Например, если вы включили «Найти мой iPhone», «Службы определения местоположения», «Вызовы по Wi-Fi» и «Диагностика» на своем iPhone, эти настройки автоматически включаются для ваших Apple Watch. Вы также можете выбрать другие настройки, такие как Siri (ваш личный голосовой помощник) и отслеживание маршрута.
После успешного сопряжения вы можете настроить дополнительные параметры часов из приложения, нажав «Мои часы» в левом нижнем углу экрана (см. следующий рисунок). Потратьте некоторое время, чтобы ознакомиться с этим замечательным приложением.
Хотя вам, возможно, не терпится поиграть со своими новыми Apple Watch, потратьте некоторое время на ознакомление с приложением Apple Watch на iPhone.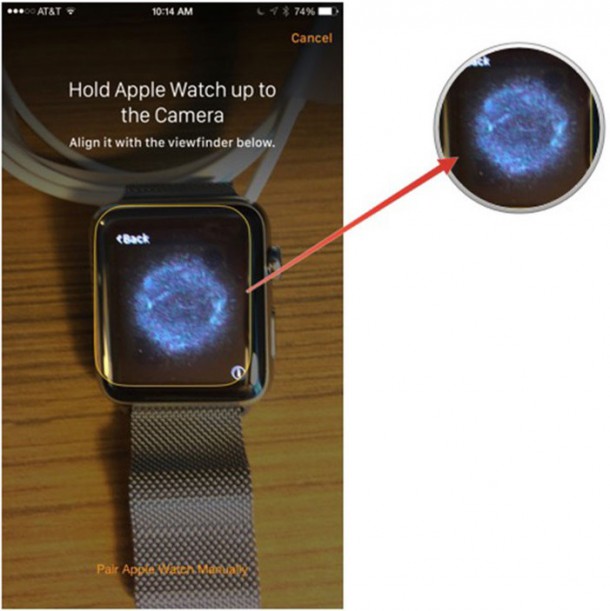
Фактически, все три основных раздела приложения Apple Watch перечислены в нижней части экрана:
- Мои часы: Это ваш основной раздел, который позволяет настраивать циферблат (усложнения), включать или отключать функции, настраивать параметры и включать уведомления для каждого приложения. Существует также окно поиска, если вы хотите ввести ключевое слово.
- Галерея циферблатов: Нажмите, чтобы просмотреть и изменить циферблаты часов Apple Watch.
- Обнаружение: В этом разделе содержится информация об использовании Apple Watch (например, о его настройке), а также область «Изучение приложений для часов» в нижней части экрана для загрузки и установки сторонних приложений на ваше устройство (да, магазин приложений).
Имейте в виду, что вам не нужно включать или выключать Apple Watch. Просто поднимите запястье, и экран включится — благодаря встроенному акселерометру (датчику движения) — и опустите руку, чтобы выключить его.

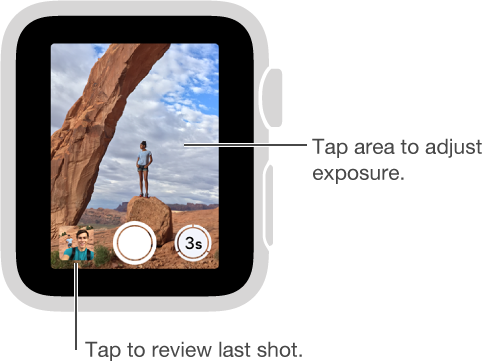 Отображение меню действий
Отображение меню действий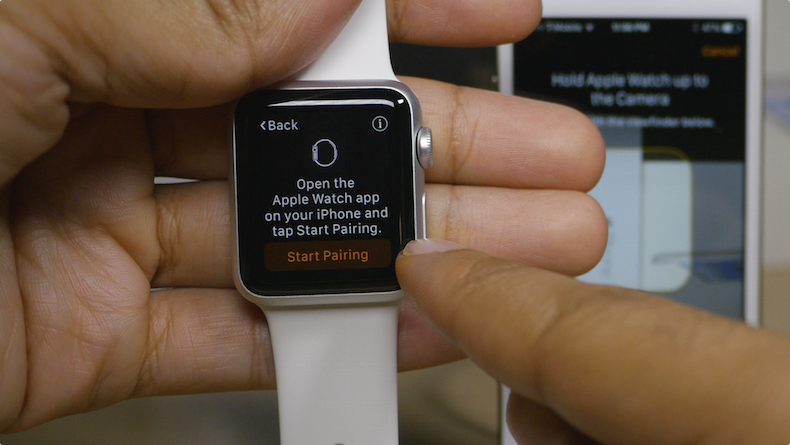
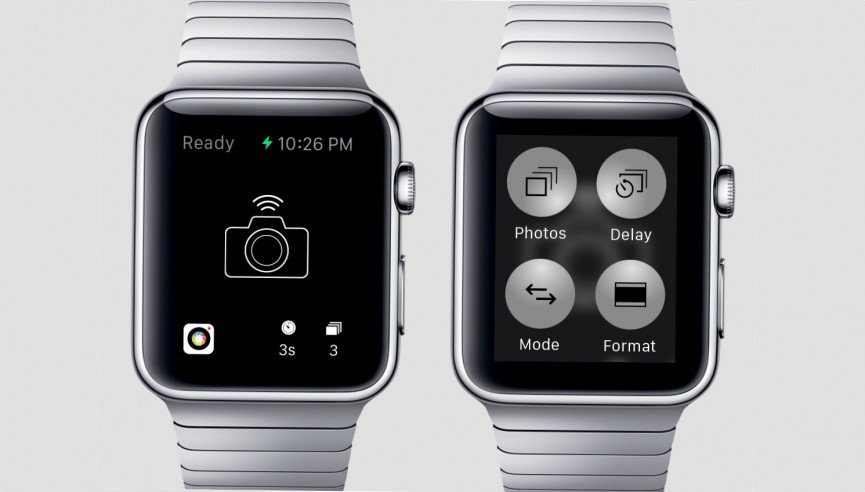
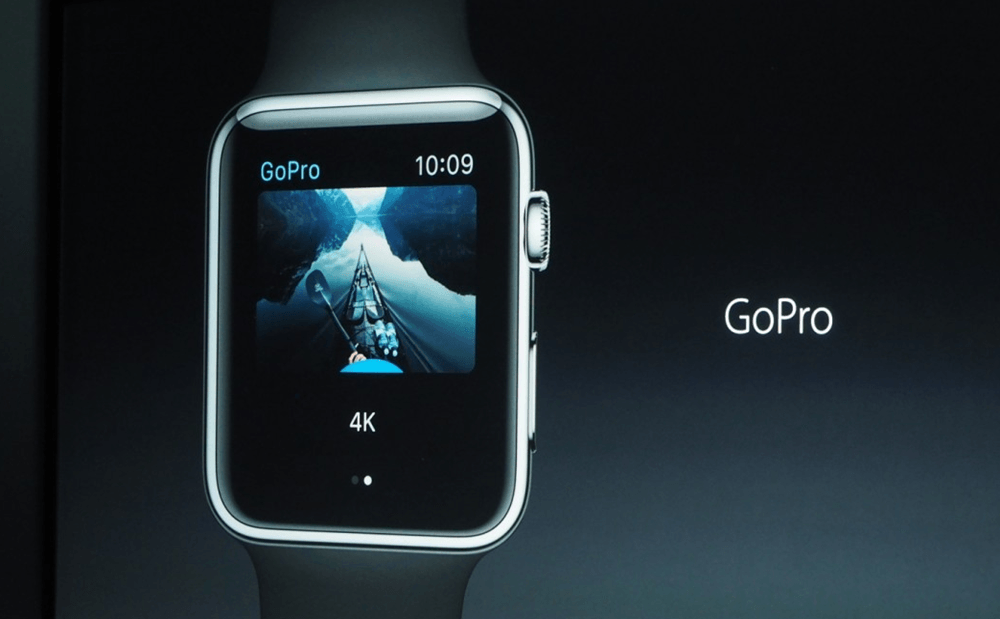
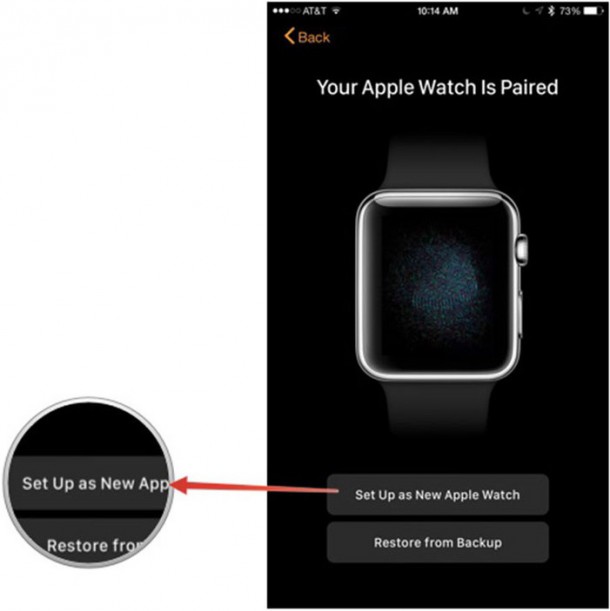
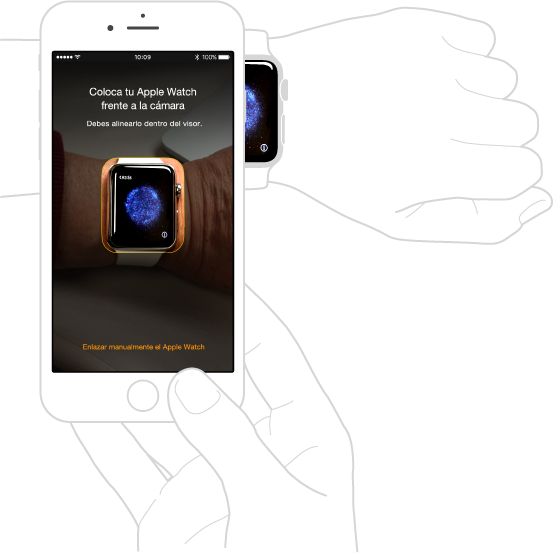 Вам будет предложено коснуться приложения «i» («информация») на Apple Watch, чтобы просмотреть его имя, а затем коснуться соответствующего имени, указанного в приложении. Если его нет в списке, убедитесь, что ваше беспроводное соединение включено; затем проведите вверх от нижней части экрана и коснитесь значков Bluetooth и Wi-Fi, чтобы они были выделены, а не выделены серым цветом.
Вам будет предложено коснуться приложения «i» («информация») на Apple Watch, чтобы просмотреть его имя, а затем коснуться соответствующего имени, указанного в приложении. Если его нет в списке, убедитесь, что ваше беспроводное соединение включено; затем проведите вверх от нижней части экрана и коснитесь значков Bluetooth и Wi-Fi, чтобы они были выделены, а не выделены серым цветом.