Содержание
Загрузка покупок iTunes Store на ПК
Поиск по этому руководству
Добро пожаловать!
Что такое iTunes?
Способы добавления объектов
Подписка на Apple Music
Потоковое воспроизведение рекомендованной музыки и видео
Добавление и загрузка музыки
Прослушивание радио Apple Music
Создание профиля Apple Music
Общий доступ к музыке
Просмотр музыки, которую слушают Ваши друзья
Настройка Apple Music
Вводная информация о iTunes Store
Настройка и просмотр учетной записи
Покупка и загрузка материалов
Прокат фильмов
Загрузка подкастов
Покупка музыки и видео в подарок
Использование подарочной карты
Создание списка желаний
Предварительный заказ объектов
Загрузка ранее приобретенных покупок
Использование Семейного доступа
Ограничение доступа к ненормативному контенту
Авторизация компьютера
Проблемы при использовании iTunes Store
Импорт песен с CD
Выбор параметров импорта
Информация о песне не отображается
Вводная информация об использовании iTunes с iCloud
Автозагрузки
Медиатека iCloud
Импорт объектов, уже хранящихся на компьютере
Импорт с других компьютеров с помощью Домашней коллекции
Перенос покупок с мобильного устройства
Импорт песен из интернета
Экспорт музыки или видео из других приложений
Воспроизведение музыки, видео и других медиаматериалов
Воспроизведение песни
Воспроизведение песен из iCloud
Прослушивание интернет-радио
Воспроизведение CD
Использование мини-плеера iTunes
Регулировка громкости
Изменение параметров звучания
Проблемы при воспроизведении музыки или звуковых файлов
Просмотр фильмов, телешоу и других видеофайлов
Просмотр визуальных эффектов
Вводная информация о плейлистах
Создание, редактирование и удаление стандартных плейлистов
Создание, удаление и использование смарт-плейлистов
Использование функции Genius в iTunes
Как узнать, в каком плейлисте находится объект
Систематизация плейлистов с помощью папок
Сохранение копии плейлистов
Вводная информация о записи CD и DVD
Создание собственных CD и DVD
Проблемы при записи диска
Через общую медиатеку
По электронной почте и другими способами
Выбор колонок
Потоковая передача контента на Apple TV
Воспроизведение фильмов на Apple TV
Дополнительные сведения о Apple TV
Использование HomePod и iTunes
Настройка приложения «Пульт iTunes»
Вводная информация о синхронизации
Синхронизация контента iTunes с другими устройствами
Синхронизация по сети Wi-Fi
Синхронизация фото
Синхронизация информации приложений
Перенос файлов
Проблемы при синхронизации видео
Управление iPod shuffle
Использование iPod в качестве внешнего жесткого диска
Обновление ПО устройства
Восстановление заводских настроек
Резервное копирование данных на iPhone, iPad или iPod touch
Включение функций универсального доступа для устройства
Дополнительные сведения о iPhone
Дополнительные сведения о iPad
Дополнительные сведения о iPod
Настройка окна iTunes
Изменение информации о песне и CD
Добавление обложки
Ввод и просмотр текстов песен
Оценка песен и других материалов
Поиск объектов и дубликатов
Поиск песни в браузере колонок
Удаление объектов
Изменение места хранения файлов
Использование нескольких медиатек iTunes
Преобразование форматов музыкальных файлов
Перенос медиатеки iTunes на другой компьютер
Установка плагинов
Обновление iTunes
Изменение языка
Обход брандмауэра Windows
Подключение к интернету
Изменение настроек iTunes
Сочетания клавиш
Символы, используемые в iTunes
Специальные возможности
Дополнительные сведения в интернете
Авторские права
Функцию автоматических загрузок можно включить не более чем на 10 компьютерах и устройствах. Вы можете авторизовать для одной учетной записи Apple ID до пяти компьютеров одновременно.
Вы можете авторизовать для одной учетной записи Apple ID до пяти компьютеров одновременно.
Примечание. Некоторые объекты доступны для автоматической загрузки не во всех странах и регионах.
Чтобы узнать, как включить автоматические загрузки на устройстве, см. Руководство пользователя iPhone, iPad или iPod touch. Если на устройстве не установлена установлена новейшая версия iOS или iPadOS, см. Руководство пользователя в списке руководств на веб‑сайте поддержки Apple.
См. такжеАвторизация ПК для воспроизведения объектов, купленных в iTunesИзменение настроек загрузок в iTunes на ПКВеб-сайт Apple ID
Максимальное количество символов:
250
Не указывайте в комментарии личную информацию.
Максимальное количество символов: 250.
Благодарим вас за отзыв.
Перенос покупок iTunes Store на ПК
Поиск по этому руководству
Добро пожаловать!
Что такое iTunes?
Способы добавления объектов
Подписка на Apple Music
Потоковое воспроизведение рекомендованной музыки и видео
Добавление и загрузка музыки
Прослушивание радио Apple Music
Создание профиля Apple Music
Общий доступ к музыке
Просмотр музыки, которую слушают Ваши друзья
Настройка Apple Music
Вводная информация о iTunes Store
Настройка и просмотр учетной записи
Покупка и загрузка материалов
Прокат фильмов
Загрузка подкастов
Покупка музыки и видео в подарок
Использование подарочной карты
Создание списка желаний
Предварительный заказ объектов
Загрузка ранее приобретенных покупок
Использование Семейного доступа
Ограничение доступа к ненормативному контенту
Авторизация компьютера
Проблемы при использовании iTunes Store
Импорт песен с CD
Выбор параметров импорта
Информация о песне не отображается
Вводная информация об использовании iTunes с iCloud
Автозагрузки
Медиатека iCloud
Импорт объектов, уже хранящихся на компьютере
Импорт с других компьютеров с помощью Домашней коллекции
Перенос покупок с мобильного устройства
Импорт песен из интернета
Экспорт музыки или видео из других приложений
Воспроизведение музыки, видео и других медиаматериалов
Воспроизведение песни
Воспроизведение песен из iCloud
Прослушивание интернет-радио
Воспроизведение CD
Использование мини-плеера iTunes
Регулировка громкости
Изменение параметров звучания
Проблемы при воспроизведении музыки или звуковых файлов
Просмотр фильмов, телешоу и других видеофайлов
Просмотр визуальных эффектов
Вводная информация о плейлистах
Создание, редактирование и удаление стандартных плейлистов
Создание, удаление и использование смарт-плейлистов
Использование функции Genius в iTunes
Как узнать, в каком плейлисте находится объект
Систематизация плейлистов с помощью папок
Сохранение копии плейлистов
Вводная информация о записи CD и DVD
Создание собственных CD и DVD
Проблемы при записи диска
Через общую медиатеку
По электронной почте и другими способами
Выбор колонок
Потоковая передача контента на Apple TV
Воспроизведение фильмов на Apple TV
Дополнительные сведения о Apple TV
Использование HomePod и iTunes
Настройка приложения «Пульт iTunes»
Вводная информация о синхронизации
Синхронизация контента iTunes с другими устройствами
Синхронизация по сети Wi-Fi
Синхронизация фото
Синхронизация информации приложений
Перенос файлов
Проблемы при синхронизации видео
Управление iPod shuffle
Использование iPod в качестве внешнего жесткого диска
Обновление ПО устройства
Восстановление заводских настроек
Резервное копирование данных на iPhone, iPad или iPod touch
Включение функций универсального доступа для устройства
Дополнительные сведения о iPhone
Дополнительные сведения о iPad
Дополнительные сведения о iPod
Настройка окна iTunes
Изменение информации о песне и CD
Добавление обложки
Ввод и просмотр текстов песен
Оценка песен и других материалов
Поиск объектов и дубликатов
Поиск песни в браузере колонок
Удаление объектов
Изменение места хранения файлов
Использование нескольких медиатек iTunes
Преобразование форматов музыкальных файлов
Перенос медиатеки iTunes на другой компьютер
Установка плагинов
Обновление iTunes
Изменение языка
Обход брандмауэра Windows
Подключение к интернету
Изменение настроек iTunes
Сочетания клавиш
Символы, используемые в iTunes
Специальные возможности
Дополнительные сведения в интернете
Авторские права
Максимальное количество символов:
250
Не указывайте в комментарии личную информацию.
Максимальное количество символов: 250.
Благодарим вас за отзыв.
Как вернуть App Store в iTunes на Mac и ПК с Windows
С запуском iTunes версии 12.7 Apple удалила функцию управления приложениями, чтобы больше внимания уделять музыке, телешоу и подкастам. Зная, насколько популярно управление приложениями через медиатеку, технический гигант выпустил iTunes 12.6.3 в качестве альтернативной версии. Следовательно, вы можете вернуться из App Store в iTunes, чтобы синхронизировать приложения или мелодии звонка с вашим устройством iOS, как и раньше.
iTunes 12.6.3 также поддерживает iOS 11, iPhone 8/8 Plus и iPhone X. После установки этой версии вы больше не будете получать для нее обновления. Кроме того, Apple не будет предоставлять для него никакой технической поддержки. Что делать, если вы уже обновились до версии 12.7? Нет проблем, вы по-прежнему можете установить версию 12.6.3 на свой Mac или ПК с Windows.
Перейдите на страницу поддержки Apple и загрузите iTunes 12. 6.3 на свой компьютер.
6.3 на свой компьютер.
Вы также можете воспользоваться прямыми ссылками ниже, чтобы быстро загрузить iTunes 12.6.3 на свое устройство.
- Получить iTunes 12.6.3 DMG для Mac
- iTunes 12.6.3 для Windows, 32-разрядная версия
- iTunes 12.6.3 для ПК с Windows, 64-разрядная версия
После загрузки iTunes 3 на на вашем Mac нажмите Install iTunes.pkg
Следуйте инструкциям на экране.
Как вернуть App Store обратно в iTunes
После загрузки iTunes 12.6.3 вы можете получить доступ к App Store, приложениям или мелодиям так же, как и раньше.
Шаг №1. Запустите iTunes и выберите раскрывающееся меню , расположенное в верхнем левом углу.
Шаг №2. Теперь вам нужно выбрать Приложения.
Шаг №3. В разделе «Приложения», вы должны увидеть библиотеку приложений , обновления, а также App Store , чтобы вы могли загружать приложения.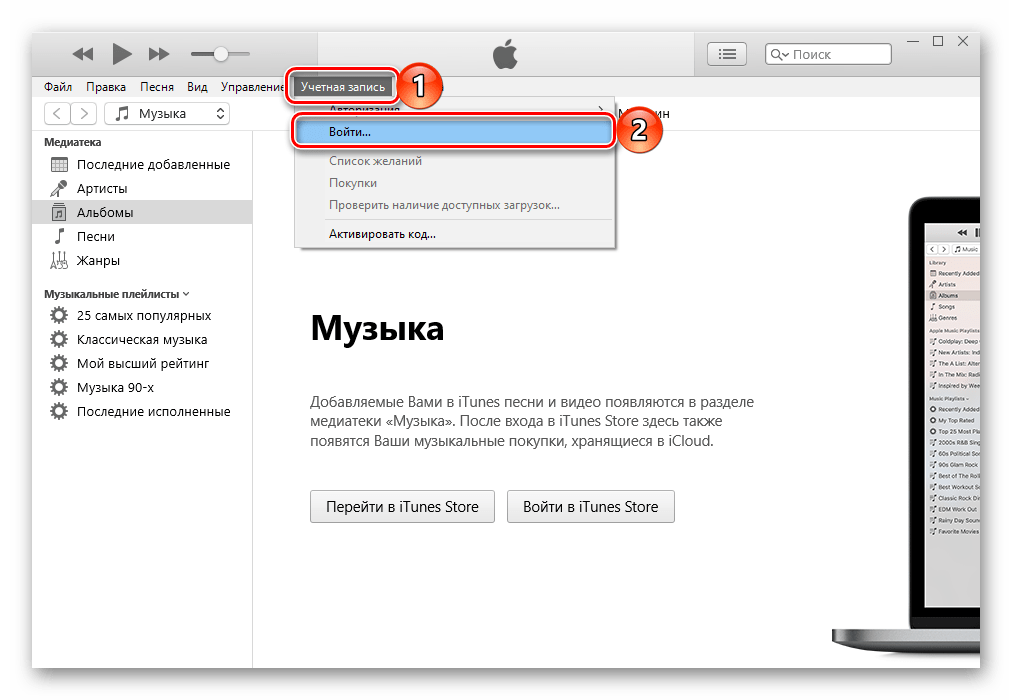
Теперь вы можете подключить свой iPhone или iPad к iTunes → выберите устройство и получите прямой доступ к приложениям и мелодиям вашего устройства через iTunes.
В случае, если вы получаете iTunes Library.itl Cannot Read Error
Обратитесь к подробному руководству с изображениями, чтобы решить проблему.
Шаг №1. Удалите последнюю версию iTunes и установите предыдущую.
Шаг №2. Нажмите Command+Shift+G и введите ~/Музыка/iTunes/
Шаг №3. Найдите «iTunes Library.itl» и измените его имя на «iTunes Library.old».
Шаг 4. Теперь в самой папке iTunes откройте папку «Предыдущие библиотеки iTunes».
Шаг № 5. Получить последний файл библиотеки iTunes. например, «iTunes Library 2017-08-22.itl»
Шаг № 6. Скопируйте этот файл и вставьте его в другое место.
Шаг №7. Вернитесь к
Вернитесь к ~/Music/iTunes/, нажав Command+Shift+G.
Шаг №8. Вставьте файл, например «iTunes Library 2017-08-22.itl», и переименуйте его в «iTunes Library.itl».
Шаг №9. Откройте iTunes. Теперь все должно работать нормально.
Подведение итогов
Что вы думаете о решении Apple удалить App Store из iTunes 12.7? Поделитесь своим мнением в комментариях ниже.
Вы также можете взглянуть на эти сообщения:
- Как использовать Apple Watch в качестве пульта дистанционного управления iTunes
- Как редактировать музыкальные метаданные в iTunes
- Как исправить ошибку 3194
- Как перенести фотографии с Mac на iPhone без iTunes
- iTunes
iGeeksBlog имеет дочерние и спонсируемые партнерские отношения. Мы можем получать комиссионные за покупки, сделанные по нашим ссылкам. Однако это не влияет на рекомендации наших авторов.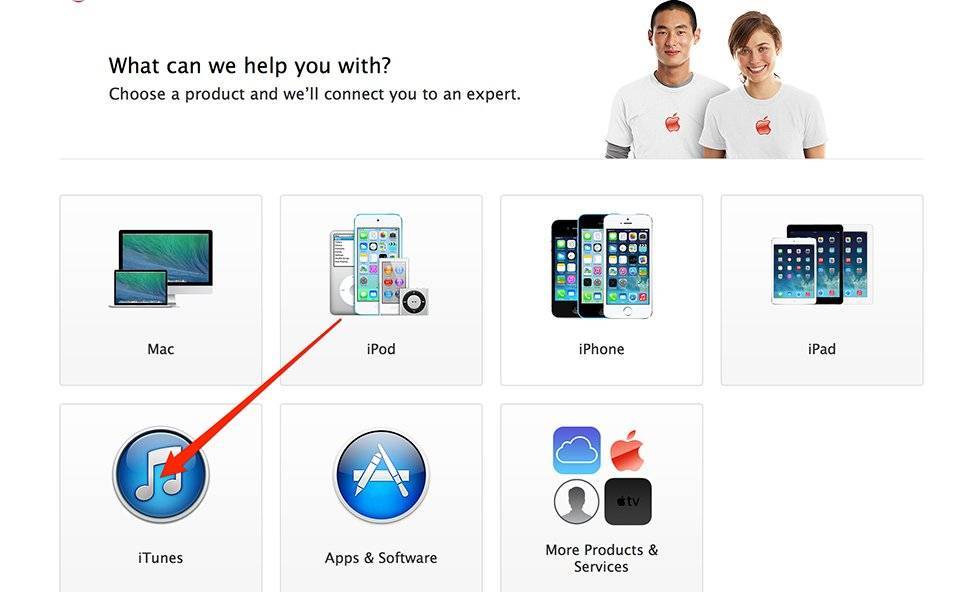 Вы можете прочитать больше о нашем обзоре и редакционном процессе здесь.
Вы можете прочитать больше о нашем обзоре и редакционном процессе здесь.
Автор
Jignesh
Jignesh Padhiyar — соучредитель iGeeksBlog.com, который внимательно следит за новостями, слухами и всеми необычными вещами, связанными с продуктами Apple. В своем напряженном графике Джинеш находит несколько минут передышки, чтобы поделиться разносторонним контентом в социальных сетях.
Просматривайте App Store со своего компьютера
Обновлено: 26 марта 2016 г.
iPad и iPad Pro для чайников
Обзорная книга Купить на Amazon
Прежде чем вы сможете использовать App Store на своем iPad или компьютере, вам сначала потребуется учетная запись iTunes Store. Если у вас его еще нет, запустите iTunes на своем компьютере или приложение App Store или iTunes Store на iPad.
Начните с поиска классных приложений для iPad с помощью iTunes на своем компьютере. Выполните следующие действия:
Запустите iTunes.
Нажмите кнопку iTunes Store в правом верхнем углу окна iTunes или нажмите iTunes Store на боковой панели.
Если боковая панель не отображается, а вы хотите, чтобы она отображалась, выберите «Вид» → «Показать/скрыть боковую панель» или нажмите Command+Option+S (Mac).
В любом случае, в результате вы увидите целевую страницу iTunes Store.
Щелкните ссылку App Store.
Появится iTunes App Store.
Если вы хотите просмотреть определенный отдел App Store, вместо нажатия нажмите и удерживайте ссылку App Store и выберите отдел в раскрывающемся меню.
(необязательно) Если вы хотите искать только приложения, предназначенные для работы с полным разрешением вашего iPad, щелкните вкладку iPad в верхней части окна (скрыта раскрывающимся меню App Store).

Теперь вы готовы просматривать, искать и загружать приложения.
После того, как iTunes App Store появился на вашем экране, у вас есть несколько вариантов изучения его виртуальных проходов.
Основные отделы отображаются в центре экрана, а вспомогательные отделы появляются по бокам от них. Начиная с тех, что посередине:
В отделе Best New Apps отображаются шесть значков (и один седьмой). Они представляют приложения, которые — что еще? — лучшие новые приложения по мнению кураторов Apple.
Видны только шесть значков, но в отделе лучших новых приложений их больше. Посмотрите справа от слов Best New Apps. Посмотрите, где написано: Просмотреть все ? Щелкните эту ссылку, чтобы увидеть всех приложений в этом отделе одновременно. Или нажмите и перетащите полосу прокрутки под значками, чтобы увидеть больше.
В разделе Лучшие новые игры также отображаются шесть значков, представляющих лучшие новые игры, доступные сегодня.
 Опять же, вы можете увидеть больше этих значков, щелкнув ссылку «Просмотреть все» или перетащив полосу прокрутки.
Опять же, вы можете увидеть больше этих значков, щелкнув ссылку «Просмотреть все» или перетащив полосу прокрутки.Раздел Предыдущий выбор редакции находится под отделом «Лучшие новые игры». Это приложения, которые ранее были отмечены в категории «лучшие». То же самое и здесь: узнайте больше, нажав «Просмотреть все» или перетащив полосу прокрутки.
Отделение «Лучшие новые приложения» и «Лучшие новые игры» разделены рекламными объявлениями (Dinorama, Games и iTunes Radio Station Guide), с большим количеством рекламы между отделом «Лучшие новые игры» и отделом «Выбор предыдущих редакторов» (разработано для iOS 7: Zite, Shazam и Open Table). Нажмите на объявление, чтобы узнать больше.
Три других отдела отображаются справа под заголовком Top Charts: Платные приложения; Бесплатные приложения; и Top Grossing Apps (которые не видны на рисунке). Приложение номер один в каждом отделе отображает как значок, так и имя; следующие девять приложений показывают только текстовые ссылки.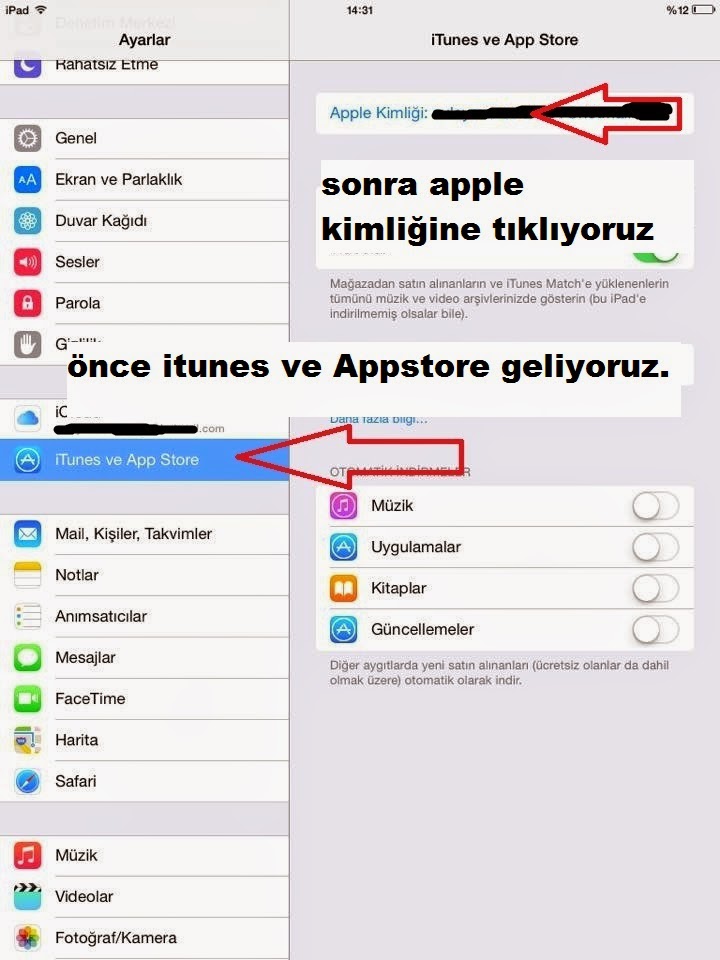
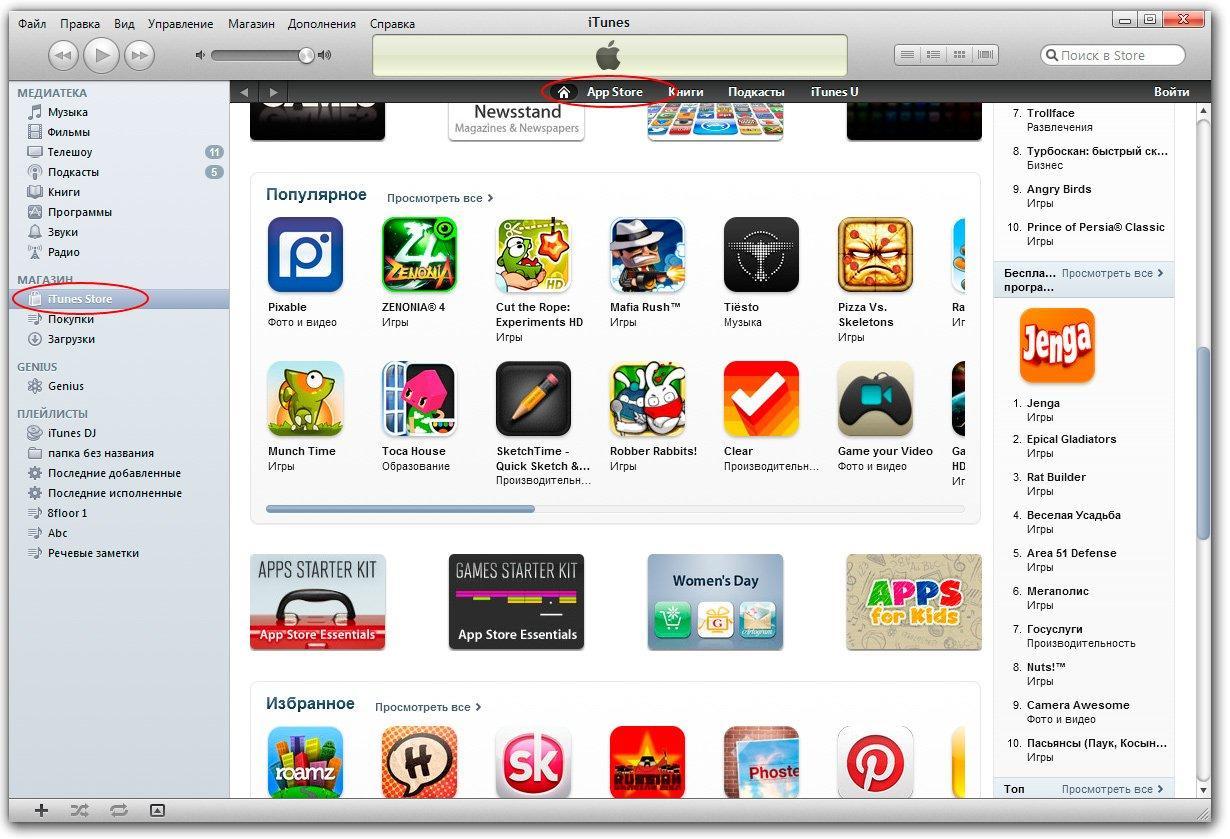
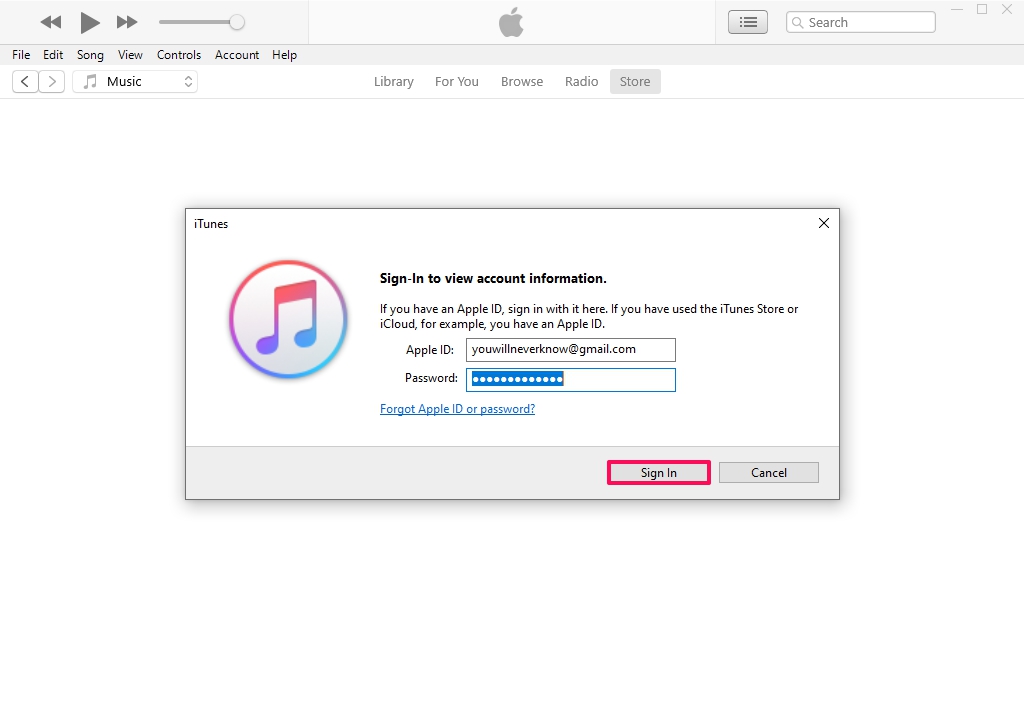 Опять же, вы можете увидеть больше этих значков, щелкнув ссылку «Просмотреть все» или перетащив полосу прокрутки.
Опять же, вы можете увидеть больше этих значков, щелкнув ссылку «Просмотреть все» или перетащив полосу прокрутки.